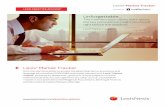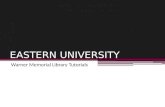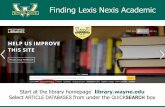Nexis User Guide - LexisNexis · newest or oldest results first. 3 Expand or Collapse the views of...
Transcript of Nexis User Guide - LexisNexis · newest or oldest results first. 3 Expand or Collapse the views of...

Nexis® User Guide
www.nexis.com

2
www.nexis.comNexis® User Guide
Sign In
Go to the global login page at http://www.nexis.com
1 Choose the language you prefer to use within the Nexis interface. Based on your selection, region-specific customer support options will appear within the top navigation after login.
2 Enter your Nexis® user ID and password.
3 Check the Remember Me box to save your password & ID for seamless login.
4 Click Sign In.
TIP: Now, Nexis users can search the LexisNexis® news collection via the Nexis News Search iPhone® and iPad® application or the Nexis News Search mobile site at www.lexisnexis.com/nexisnews
1
2
34

3
www.nexis.comNexis® User Guide
Navigating in Nexis
1 Access other LexisNexis products and services via the drop down menu in the top left navigation bar.
2 The Language Preferences, My Documents, Settings and Sign-Out links are located in the top right navigation bar.
3 Find Support Options through the Help link in the top right corner. Region-specific customer support options are displayed in the top right corner based on the preferred language selected at sign in.
4 The available Search tabs are specific to your Nexis subscription.
Search
The Power Search form is the default homepage. Once signed in, you can customize your default homepage to any of the search forms under the My Settings link in the top right corner.
TIP: Customize the My Favorite Search Forms list for quick access to the pages you use most frequently. This list appears in the left hand navigation menu. Click the down arrow at the top of the list to open the selection box.
12
4
3

4
www.nexis.comNexis® User Guide
4 Click Add Index Terms to use LexisNexis SmartIndexing Technology™ to refine your search by adding subjects or themes to your entered search terms. Begin typing a keyword to see suggestions for related index terms.
Power Search
Use Power Search to search across all content source types, construct precise queries or use LexisNexis SmartIndexing Technology™ in your search.
TIP: Switch to different search forms using the links along the top of the Search tab.
1 Power Search allows you to search using “Terms and Connectors” (Boolean logic) or “Natural Language.” Choose your preference at the top of the form. Enter keywords or phrases into the search box.
2 Select a time period from the drop down list or define a specific date range using the calendar feature to narrow the scope of your search.
3 Select a popular source group or one of your pre-selected Favorite Sources from the drop down list or select a single source or group file from the More Sources link. Begin typing a source, group file or topic to see suggestions for related sources.
a. To change the Sources displayed, select Edit this List in the drop down list.
1
3
4
2

5
www.nexis.comNexis® User Guide
LexisNexis SmartIndexing Technology™
Construct more precise searches with LexisNexis SmartIndexing Technology™, a proprietary, rule-based, classification system applied to all documents within the Nexis® database. Use this advanced search technology to locate documents containing specific themes or subjects; choose from over 4,000 subject terms. LexisNexis SmartIndexing Technology subject terms include:• Companies• Industries• Subjects• Geographic Areas• People
1 Click the Add Index Terms link to utilize subject terms. Enter a keyword in the box. The Index Term Word Wheel will automatically show terms related to that keyword.
2 Use the Advanced Index-Term Lookup to browse all subject terms or drill down by hierarchy.
2
1

6
www.nexis.comNexis® User Guide
Easy Search™
Use Easy Search™ to run broad searches when you are unsure of which sources, publication dates and index terms will return the most relevant results.
1 Navigate to the Easy Search form from the Search tab under the Related Searches section on the left navigation menu.
2 Enter a search term using natural language or Boolean logic. The Nexis service will automatically detect your search format preference.
3 Select one or more of the six major content categories based on your particular research needs.
• News • Industry • Countries • Company • Biographical • Legal
4 Specify a date range.
5 Click Search.
12
3
4
5

7
www.nexis.comNexis® User Guide
Sources
Source selection allows you to quickly find the sources you need, and create custom source sets for any particular research project.*
TIP: The Browse Sources tab is best if you’d like topic suggestions and want to take the guesswork out of finding appropriate sources.
TIP: The Find Sources tab is best if you know all or part of the source name you are looking for, or if you would like to check to see if a source is available.
TIP: For information about a source or group of sources click the icon adjoining a source name.
2 To select a source, check the box next to the publication name or group file name. Once selected, it will appear in the Selected Sources. Customize the name under which the group of sources will appear in the drop down list.
3 After selecting your preferred sources, you can choose to Save as a favorite by checking the box above Selected Sources. Customize the name under which the group of sources will appear in the drop down list.
4 Click the OK-Continue button and you will return to the Power Search form where you will see the sources in the drop down list.
*Not all sources can be combined
1 Click on the Sources tab and select either Browse Sources or Find Sources.
• The Find Sources tab allows you to search for sources of interest—using publication name subject, media type, language and/or geography.
• The Browse Sources tab allows you to browse sources—using publication name, subject, media type, language and/or geography.
1
43
2

8
www.nexis.comNexis® User Guide
1 From the results page, quickly filter results by selecting one or multiple categories. • To remove a filter, select the ‘x’ on that filters button. • Use the Search within results box to narrow your results
to documents that contain or do not contain your search phrase.
2 Use the drill-down list in the left navigation to narrow results by:• Source Type• Source• Website• Language• Subject
• Industry• Company• People• Geography
3 Click the Preview icon to see the full text of news articles and the first 500 words for other content types in a split-screen preview pane without leaving your results.
TIP: In addition to licensed content, Nexis aggregates 1,000+ respected open-Web sources, vetted by LexisNexis editors for industry relevance and expertise. In the results list, Web-News articles are identified by the icon.
Results Page
1
2
3

9
www.nexis.comNexis® User Guide
Delivery Options
Save and share results in several ways: download, send to the Cloud, email, or print.
1 To save or share an entire results list, select a delivery option at the top of the results page. The following immediate delivery options are available:
• Print options include adding a brief note, cover or end page; document views; and font options.
• Download results to a Microsoft® Word or Microsoft® Excel document or HTML, Text, PDF, HTML or Rich Text Format (RTF).
• Email documents to three email addresses using semicolons (;) to separate each one.
• Download to Cloud allows you to save the file in PDF, HTML, Microsoft® Word, or RTF format to your Dropbox™, Google Drive™, Microsoft® OneDrive and BOX™ account.
Alternatively use the My Documents folder, where you can compile documents from various searches to save or share together. The My Documents folder holds up to 500 documents for 30 days.
• To add a document to the folder, click the Add to My Documents folder icon.
• Click on the My Documents link in the top right corner to manage, sort, download and share your saved documents.
2 Create an alert for continuous updates on a search via email. Continue reading for more details on setting up alerts.
TIP: Click Link to this search to create a direct link to any query or document allowing your colleagues to execute searches and access documents.
2
1

10
www.nexis.comNexis® User Guide
Setting Up Alerts
Stay current on critical changes to your important research issues by setting up alerts to provide continuous updates on topics of interest online or via email.
1 After running a Nexis search, simply click the Create an Alert icon to schedule automatic updates.
2 Select the Overview tab. Enter the Alert name. You may also add a Project ID or Description.
3 Select the Delivery tab. Choose from among various options.
4 Reduce repetitive documents by selecting the Group duplicates option. Deduplication is now available for your Alerts. Because this option reduces duplicative results, your Alert emails will be shorter and easier to scan. If you previously selected the Group duplicates at the Search or Results steps, you don’t need to take any further action—deduplication will be automatically applied for your Alerts.
5 Select the Frequency of Alert updates.
6 Select the Share tab to allow your colleagues to subscribe to your Alert.
7 Specify who can see your Alert. To make your Alert visible to a colleague, you must click the button Share the Alert so that other users in your account can access and subscribe to it.
6
7
5

11
www.nexis.comNexis® User Guide
Visit our LexisNexis user site at lexisnexis.com/bis-user-information for tips, training, self-paced online tutorials, printed literature, contact information and more.
Customer Support: 800.543.6862
LexisNexis, the Knowledge Burst logo, nexis.com and Nexis are registered trademarks and Easy Search, KWIC and LexisNexis SmartIndexing Technology are trademarks of Reed Elsevier Properties Inc., used under license. Other products or services may be trademarks or registered
trademarks of their respective companies. © 2016 LexisNexis. All rights reserved. NBI01432-0 0716
1
4
23
6 7 8
5
9
10
My Alerts & HistoryThe My Alerts hub provides many details at-a-glance so you can efficiently manage all the Alerts that you have created or subscribed to.
1 Click on the My Alerts tab.
2 Sort your results to show either newest or oldest results first.
3 Expand or Collapse the views of your Alerts. In Expanded mode, you can view more details of your Alert, such as search, source, format and status.
4 Filter your results within the Narrow By area. Search Within Alerts enables you to search by a keyword. Apply filters to limit your results to an Owner, a Project ID, or the Frequency of an Alert.
5 Easily Pause or Resume your Alerts. Avoid in-box overload when you are out of the office.
6 Edit your Alert frequency or settings.
7 Quickly Copy an Alert as a template for creating a new Alert.
8 Share Alerts with your colleagues in the same Nexis account. Make your Alert visible to colleagues by clicking on the ‘Share’ button. Users will need to opt-in to subscribe to your Alerts.
Available AlertsThe Available Alerts tab shows Alerts that your colleagues have opted to share.
9 Click on the Available Alerts tab to view Alerts created by others within your Nexis account.
10 Subscribe to an Alert by checking the box.