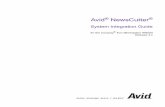Newscutter Guide 11 Audio
-
Upload
davidharriskyw -
Category
Documents
-
view
217 -
download
0
Transcript of Newscutter Guide 11 Audio
-
7/21/2019 Newscutter Guide 11 Audio
1/101
18 Working with Audio
You edit audio by using many of the same techniques and tools you use to edit video. Your Avidediting application also provides several unique features that facilitate audio editing, such as
audio scrub, waveform displays, and tools for adjusting and mixing audio levels and pan betweenspeakers as well as the frequency ranges of segments.
Basic audio editing is described in the following topics:
Overview of Audio Tools
Working with Multichannel Audio Tracks
Displaying Track Formats in Bins
The Track Control Panel
Using Audio Scrub
Audio Displays in the Timeline
Displaying Audio Formats in Bins
Working with Surround Sound Audio
Adjusting the Play Buffer Size for Audio (Software-only Models) Using the Audio Mixer Tool
Rendering and Unrendering Order for Audio Effects
Audio Volume Staging and an Audio Editing Workflow
Using Clip Volume and Pan Mode
Using Volume and Pan Automation
Copying, Pasting and Moving Audio Keyframes
Using Live Mix Mode
Fading and Dipping Audio
Adjusting Audio Clip Gain in the Timeline
Audio Sample Rate Conversion
Changing the Audio Sample Rate for Sequences and Audio Clips
Mixing Down Audio Tracks
http://-/?-http://-/?-http://-/?-http://-/?-http://-/?-http://-/?-http://-/?-http://-/?-http://-/?-http://-/?-http://-/?-http://-/?-http://-/?-http://-/?-http://-/?-http://-/?-http://-/?-http://-/?-http://-/?-http://-/?-http://-/?-http://-/?-http://-/?-http://-/?-http://-/?-http://-/?-http://-/?-http://-/?-http://-/?-http://-/?-http://-/?-http://-/?-http://-/?-http://-/?-http://-/?-http://-/?-http://-/?-http://-/?-http://-/?-http://-/?-http://-/?-http://-/?- -
7/21/2019 Newscutter Guide 11 Audio
2/101
Overview of Audio Tools
710
Splitting Multichannel Tracks to Mono Tracks
Using the Audio EQ Tool
Recording Voice-Over Narration
Using Automatic Voice-Over
Overview of Audio Tools
The following table describes the general purpose of each audio tool in your Avid editingapplication:
Accessing Audio Effect Tools
The following audio effect tools can display in a single tabbed window or in separate windows:
Audio Mixer AudioSuite
Audio EQ
Audio tool Descr ipt ion
Audio Mixer tool This tool adjusts pan and volume levels on clips or whole tracks within asequence. For more information, see Using the Audio Mixer Tool on
page 737.
Audio EQ tool This tool adjusts the sound characteristics of audio clips in the sequencebased on three-band control over high, low, and midrange frequencies. Formore information, see Using the Audio EQ Tool on page 787.
Avid AudioSuitePlug-In tool
This tool accesses third-party audio plug-ins. For more information, seeAvid AudioSuite Plug-Ins on page 877.
RTAS tool This tool inserts Real-Time AudioSuite (RTAS) track effects on selectedtracks. For more information, see Real-Time AudioSuite Plug-Ins on
page 870.
Audio tool This tool adjusts and calibrates global input and output levels whencapturing from analog sources or output to tape. For more information, seeUnderstanding the Audio Tool on page 174and Preparing for AudioOutput on page 1003.
Audio Punch-In tool This tool records up to two or four channels of audio (depending on themodel of your Avid editing application) directly into the Timeline forvoice-over narration. For more information, see Recording Voice-Over
Narration Using Audio Punch-in on page 805.
http://-/?-http://-/?-http://-/?-http://-/?-http://-/?-http://-/?-http://-/?-http://-/?-http://-/?-http://-/?-http://-/?-http://-/?-http://-/?-http://-/?-http://-/?-http://-/?-http://-/?-http://-/?-http://-/?-http://-/?-http://-/?-http://-/?-http://-/?-http://-/?-http://-/?-http://-/?-http://-/?-http://-/?-http://-/?-http://-/?- -
7/21/2019 Newscutter Guide 11 Audio
3/101
Overview of Audio Tools
711
You can arrange these tools in a single, tabbed tool window to make it easy to switch to anothertool.
To access one of the audio effect tools:
t Select Tools > tool name.
To keep more than one tool open at the same time:
t Select Tools > tool name,and then drag the tool to a tabbed tool window.
To prevent confusion, your Avid editing application allows only one copy of an audio effect
tool to be open at a time. For example, you can open only one copy of the Audio EQ tool.
Using Audio Timecode
Your Avid editing application can read audio timecode (LTC, or longitudinal timecode, recordedon an audio track). If you captured the LTC as an audio track, use the Read Audio Timecodecommand. This command instructs your Avid editing application to access this track fortimecode information to be displayed in the bins and used in editing.
To use timecode on an audio track:
1. In the bin, select the appropriate clips.
2. Select Special > Read Audio Timecode.
The Read Audio Timecode dialog box opens.
3. Select User Bit Timecode to read timecode stored in the user bits of the LTC.
If you do not select this option, the system reads the LTC timecode.
c Information contained in the user bits of the LTC must be timecode only. Other data storedin the user bits does not appear in your Avid editing application.
4. Click the Audio Timecode Source menu, and select the audio track containing the timecode.
A1 is the default.
-
7/21/2019 Newscutter Guide 11 Audio
4/101
Working with Multichannel Audio Tracks
712
5. Click the Destination Track menu, and select the target auxiliary timecode bin column forrecording the audio timecode.
Auxiliary TC1 is the default selection.
6. Do one of the following:
t Select Fill Undecodeable Frames to instruct the system to fill in any timecode breakswith continuing timecode. This is the default.
t Deselect Fill Undecodeable Frames if you do not want to fill timecode breaks.
For example, in a 3-minute master clip, the audio timecode starts at 1:00:20:20. At
1:00:22:10, the timecode ends. With the Fill Undecodeable Frames option selected, thesystem assigns 1:00:22:11 to the next frame and continues assigning timecode.
7. Click OK to complete the procedure.
The timecode appears in the bin in the auxiliary timecode column that you selected.
Working with Multichannel Audio Tracks
Video and audio information in your project can be represented as tracks, channels, and voices.The following list defines these terms as used in this documentation:
Tracks
- A region of a clip or sequence on which audio or video is placed.
- A playback channel represented in a sequence as either a video track or an audio track.
You edit tracks in the Timeline. Channels
- A physical audio input or output. You capture audio channels, which then become audiotracks in your clip or sequence.
- The separate audio signals that compose an audio track. Stereo tracks have two audiochannels. 7.1 surround sound tracks have 8 channels.
Voices- Discrete audio streams that you send from audio tracks to physical audio outputs, such
as speakers or output channels. Typically, any audio channel for a track in your sequenceuses a single voice. A mono audio clip uses one voice, a stereo clip uses two voices, and
-
7/21/2019 Newscutter Guide 11 Audio
5/101
Working with Multichannel Audio Tracks
713
a 5.1 or 7.1 surround sound clip uses six or eight voices. You can monitor up to 64voices with your Avid editing application for example, 16 mono tracks, 8 stereo
tracks, or two 7.1 surround sound tracks.
You can edit multichannel audio tracks in the same way you edit mono audio tracks. Your Avidediting application supports the following audio track formats:
Mono
Stereo
5.1 surround sound
7.1 surround sound
The Track Formats column in the bin Text view displays the format for all multichannel audiotracks in a master clip. You can modify the audio format by grouping or ungrouping selectedaudio tracks. You can modify audio formats for master clips only. Track formats for sequences,group clips, or subclips cannot be modified.
For more information on surround sound multichannel audio, see Working with SurroundSound Audio on page 729.
Displaying Track Formats in Bins
You can select a bin heading to display the track formats in the bin. Multichannel formats appearin the Track Formats column for master clips and list the audio tracks in the clip that combinemultiple channels in a single audio track. For example, a track format marked as Stereo A1A2
indicates that the clip includes a stereo track with two channels.
To add the Track Formats column to a bin:
1. With a bin in Text view, select Bin > Choose Column.
The Bin Column Selection dialog box opens.
2. Click Track Formats in the list to select it.
3. Click OK.The Track Formats column appears in the bin.
Modifying Track Formats in Bins
You use the Modify command to set or change the multichannel formats for your audio tracks.For example, this lets you create a stereo track from two associated mono tracks or to split a
stereo track into two separate audio tracks. You can set the multichannel format for multiplemaster clips at the same time.
http://-/?-http://-/?-http://-/?-http://-/?- -
7/21/2019 Newscutter Guide 11 Audio
6/101
Working with Multichannel Audio Tracks
714
If you duplicate a clip in a bin and modify the track format in the copy, you can create a sequencethat contains both a multichannel and a mono instance of the same master clip. This does not
cause a problem with editing, playback, or any other operation.
You can also split multichannel tracks in the Timeline into mono tracks. for more information,see Splitting Multichannel Tracks to Mono Tracks on page 786.
To set the multichannel audio format for audio tracks:
1. Open the bin and click the Text tab.
2. Click the icon to the left of the clip you want to modify. Ctrl+click (Windows) or Cmd+click(Macintosh) each additional object you want to modify.
3. Do one of the following:
t Select Clip > Modify.
t Right-click a clip and select Modify.
The Modify dialog box opens.
4. Click the Modify Options menu, and select Set Multichannel Audio.The Modify dialog box displays the audio tracks for all selected clips with format buttonsbeneath paired tracks. If an audio track is not used by the selected clips, it does not appear.
n Track formats for sequences, group clips, or subclips cannot be modified.
5. Do one of the following:
t Click the Format buttons to cycle through the available options until you find theappropriate format.
http://-/?-http://-/?- -
7/21/2019 Newscutter Guide 11 Audio
7/101
The Track Control Panel
715
t Click the Format menu on a Format button and select the appropriate multichannelformat.
6. Click OK.
The bin information updates to reflect the audio format modifications. Check the TrackFormats column in bin Text view to see all multichannel audio tracks.
The Track Control Panel
Timeline tracks include a Track Control panel that provides features useful when you edit audiotracks. The Track Control panel arranges components in two rows of tools, and it allows you todo the following when editing either a sequence or source material displayed in the Timeline:
Show or hide waveforms, volume, and pan displays on individual tracks or on all tracks (seeDisplaying Audio Waveforms on page 722and Displaying Volume and Pan Values onpage 724).
Add, delete, move, and copy RTAS
(Real-Time AudioSuite) effects (see Real-TimeAudioSuite Plug-Ins on page 870).
Mark tracks as inactive or solo or mute tracks so you can monitor the audio on a track.
Track Control panel
Option Descript ion
Mixed tracks Does not modify the audio track formats. The MixedFormat Tracks button appears only when you selectmore than one clip and the clips contain both mono andmultichannel tracks.
Mono tracks Sets the paired audio tracks to two mono tracks.
Stereo tracks Sets the paired audio tracks to one stereo track.
5.1 Surroundsound tracks
Sets the selected tracks to one 5.1 surround sound track.
7.1 Surround sound tracksSets the selected tracks to one 7.1 surround sound track.
http://-/?-http://-/?-http://-/?-http://-/?-http://-/?-http://-/?-http://-/?-http://-/?-http://-/?-http://-/?- -
7/21/2019 Newscutter Guide 11 Audio
8/101
The Track Control Panel
716
Using the Track Control Panel
The Track Control panel displays two rows of tools. If you reduce the size of the Timeline tracks,you might not see the Track Control panel tools. For more information on resizing Timelinetracks, see Enlarging and Reducing Timeline Tracks on page 630.
To show the Track Control panel, do one of the following:
t Click the Timeline fast menu and select Track Control Panel. To hide the Track Controlpanel, deselect Track Control Panel.
t Click the Track Control Panel button above the Timeline.
Track Control panel, with the Track Control Panel button above the Timeline
Component Descr ipt ion
Waveform Turns on or off the waveform display for individual tracks.
Clip Volume/Pan Turns on or off the clip volume and pan display for audio tracks.
Inactive Disables a track so you can play back your sequence without processing theplug-in effects or automation for the inactive track.
Solo Allows you to monitor a single track of audio without deselecting other
tracks.RTAS plug-ins Lists the RTAS plug-ins inserted on the track. Clicking the button for an
existing RTAS insert opens the RTAS plug-in window so you can edit theplug-in parameters. Clicking a blank RTAS button opens the RTAS tool soyou can insert a plug-in on the track.
Mute Allows you to mute a single track of audio without deselecting it.
http://-/?-http://-/?- -
7/21/2019 Newscutter Guide 11 Audio
9/101
The Track Control Panel
717
Soloing Audio Tracks
You can solo multiple tracks in the Timeline, which lets you do the following: Listen to several tracks at once without deactivating or deselecting the other audio tracks off
or reducing volume.
Isolate audio tracks for audio scrubbing without having to deselect monitoring of all otheraudio tracks.
For more information about audio scrubbing, see Using Audio Scrub on page 718.
n You can also use the Track Solo buttons in the Audio Mixer tool. See Using the Track Solo andTrack Mute Buttons on page 742.
To solo an audio track:
t Click the Solo button in the Track Control panel for the track you want to solo.
The Solo button turns green, and Mute buttons on all other audio tracks turn orange.
Solo button (green) and Mute buttons (orange) in the Track Control panel
To turn off soloing for the track:
t Click the Solo button again.
To turn off the solo feature for all audio tracks:t Alt+click (Windows) or Option+click (Macintosh) the Solo button on any track.
Making Tracks Inactive
Unlike muted audio tracks, inactive audio tracks process no plug-in effects or automation. Youcan make any audio track inactive if you want to play back your sequence without audio
information. This allows you to limit the number of voices you monitor so you can manageoutput voices as you play your sequence.
The Active/Inactive button displays the monitoring status of the track:
http://-/?-http://-/?-http://-/?-http://-/?-http://-/?-http://-/?- -
7/21/2019 Newscutter Guide 11 Audio
10/101
Using Audio Scrub
718
To make an audio track inactive, do the following:
t Deselect the Active/Inactive button in the Track Control panel.
You can click the Active/Inactive button again to restore audio monitoring to the track.
Using Audio Scrub
You have two options for scrubbing audio in either the sequence or the source material:
Smooth audio scrub Mimics the variable pitch playback of traditional analog tape
Digital audio scrub Takes advantage of the digital environment by sampling incomingframes, outgoing frames, or both at a normal pitch and playback rate
Digital audio scrub enables you to sample selected frames of incoming or outgoing audio as youmove through the footage, without a change in pitch or speed. Digital scrub has the followingunique characteristics:
The frames of audio you hear are always at your point of destination. For example, if youstep forward 10 frames (8 frames for 24p), you hear a selected number of audio frames froma point behind the position indicator (outgoing frames) to a point in front of the positionindicator (incoming frames) as it reaches the new destination point.
Digital scrub samples audio in a forward playback direction. Whether you step backward orforward through the material, you hear the same audio sampling at each destination frame.
Each type of scrub has its advantages:
Smooth scrub makes it easier to examine sound at varying speeds.
Digital scrub lets you focus quickly on individual bits of incoming or outgoing audio forframe-accurate edits and adjustments.
n If you attach a 002 to Avid input/output hardware, you cannot hear the results of audioscrubbing.
Ic on St at e Des cr ip ti on
Primary active track Audio information in these tracks is not dropped when theplay speed increases during scrubbing.
Active track Audio information in these tracks might be dropped when the playspeed increases during scrubbing, depending on your settings and track effects.
Inactive track Voices and audio plug-ins are not processed for these tracks duringplayback.
-
7/21/2019 Newscutter Guide 11 Audio
11/101
Using Audio Scrub
719
Selecting Tracks for Audio Scrubbing
By default, all monitored audio tracks are selected for scrubbing. However, as the play speedincreases during audio scrubbing, some monitored audio tracks are dropped. You can select up totwo tracks to ensure they play during scrubbing, even if the system has to drop some tracks.
The following table shows how many tracks you can scrub at the varying speeds of play.
To ensure an audio track is monitored during scrubbing:
t Enable the Active/Inactive button in the Track Control panel for the selected track.
Active/Inactive buttons, displaying a black border to indicate tracks that can play without dropping audio
information
The Active/Inactive button displays a black border to indicate which tracks can be played ifthe system has to drop tracks during audio scrubbing. By default, the two top Active/Inactivebuttons display black border.
You can isolate specific audio tracks for scrubbing without having to deselect monitoring ofall other audio tracks by soloing the audio tracks. See Soloing Audio Tracks on page 717.
To make a track the primary active track:
t Alt+click the Audio Track Monitor button for the selected track.
When you p lay footage fo rward or backward a t: You can sc rub:
Normal speed 16 tracks
Two times normal speed 16 tracks
Three times normal speed 2 tracks
Greater than three times normal speed 0 tracks
http://-/?-http://-/?- -
7/21/2019 Newscutter Guide 11 Audio
12/101
Using Audio Scrub
720
Performing Smooth Audio Scrub
You can use three-button play with the J-K-L keys to perform smooth audio scrubbing ofselected tracks of audio at variable speeds but not digital audio scrub. You can monitor whilestepping (jogging) or while shuttling at fixed rates up to three times normal speed. The audiocuts out at greater than three times the normal speed and comes back in after the speed dropsbelow three times.
To monitor audio with three-button play:
1. Select the correct track, and adjust the playback volume as necessary.
2. Play the audio by using the three-button variable speed playback procedures described inPlaying Footage with the J-K-L Keys (Three-Button Play) on page 479.
Adjusting Digital Scrub Parameters
The default parameters for the number of frames you hear as you scrub are zero frames ofoutgoing audio (behind the position indicator) and one frame of incoming audio (ahead of the
position indicator). To isolate frames for marking or trimming, the default parameters aresufficient.
You can increase these settings to include more frames of audio on either side for example,when you want to sample whole words or parts of words as you scrub to find edit points within aphrase. You can also reverse the settings to sample frames behind the position indicator(outgoing frames) as you scrub. You should avoid increasing the number of sampled frames onboth sides at once because this can make it difficult to isolate an edit point or trim point based on
the location of the position indicator.
To adjust the parameters for dig ital scrub:
1. Double-click Audio in the Settings list in the Project window.
The Audio Settings dialog box opens.
http://-/?-http://-/?- -
7/21/2019 Newscutter Guide 11 Audio
13/101
Audio Displays in the Timeline
721
n The Play Buffer Size in Samples option and the Tool Buffer Size in Samples option appear only ifyour Avid editing application is not using Avid input/output hardware (software-only).
2. Click in a text box, and type a new number of outgoing or incoming frames in the SourceScrub area, the Timeline Scrub area, or both.
The new parameters take effect.
Performing Digital Audio Scrub
To locate an audio edit point by using digital scrub:
1. Solo an audio track for scrubbing and adjust the output volume, if necessary.
2. Press the Caps Lock key to activate digital audio scrub.
You can also activate digital audio scrub by pressing and holding the Shift key while youdrag the position indicator or click the Step buttons as described in step 3.
3. Move through the material in one of the following ways to hear the scrub:
tDrag the position indicator.
t Click the Step buttons to step through in fixed increments: 1 frame backward, 1 frameforward, 10 frames (8 frames for 24p) backward, or 10 frames (8 frames for 24p)forward.
Step Buttons. Left to right, top to bottom: 1 frame backward, 1 frame forward, 10 frames (8 frames for
24p) backward, or 10 frames (8 frames for 24p) forward
4. When you find the correct frame, mark the location, trim the transition, or perform any otherfunction you choose.
When you sample incoming frames (with the default scrub parameters, for example), thesystem places the position indicator at the head of the last sampled audio point. When you
sample outgoing frames, the system places the position indicator at the tail of the lastsampled audio point.
Audio Displays in the Timeline
You can display audio waveforms in the Timeline to help you visually locate points in an audiotrack for editing or trimming. Waveforms for multichannel tracks in the Timeline display
waveforms for all channels within a single track, separated by a horizontal divider. For moreinformation, see Displaying Audio Waveforms on page 722.
http://-/?-http://-/?- -
7/21/2019 Newscutter Guide 11 Audio
14/101
Audio Displays in the Timeline
722
You can also view a graph for pan and volume information in the Timeline. For moreinformation, see Displaying Volume and Pan Values on page 724.
If you have a sequence with several different sample rates, you can identify a specific sample rateby color. For more information, see Identifying Sample Rates by Color on page 725.
The following notes apply to audio displays:
When you click a Waveform or Clip Volume/Pan button in the Track Control panel, or whenyou Alt+click (Windows) or Option+click (Macintosh) a Waveform or Clip Volume/Panbutton to display all waveforms or pan displays, the Avid editing application maintains the
display setting with the sequence. You cannot save specific per track settings in a customTimeline view.
You can map the Allow Per Track Settings menu command on the Timeline fast menu to thekeyboard. This provides you a quick method of turning selected track waveform displays offand on as you edit. For example, if you display waveforms for audio tracks A1 and A2 butnot A3 and A4, and then disable per track settings, no waveforms display in the Timeline.When you enable per track settings, only A1 and A2 display waveforms. You can save the
menu command state in a custom Timeline view.
n The Avid editing application stores per track settings with the sequence and does not apply themto other sequences. Timeline views are saved as user settings, so you can apply them to any ofyour sequences.
Displaying Audio Waveforms
Audio waveforms in the Timeline display a sample plot of the entire amplitude of the track. Thisis the same as the sample voltage values seen on an analog oscilloscope waveform. You candisplay waveform plots for all audio tracks in the Timeline or you can select individual tracks forwaveform display.
The editing application saves cached waveforms for projects. This allows the waveform to drawfaster the next time you open the project. You will see a WaveformCache folder in the AvidProjects directory. The WaveformCache folder also appears in the Shared Avid Projectsdirectory.
You might want to display waveforms on only some of your audio tracks. To do this, you canactivate per track settings, or you can create a custom Timeline view as described inCustomizing Timeline Views on page 627.
You can also select Show Marked Waveforms in the Timeline Settings dialog box to narrow theview of the tracks in the Timeline. This option allows the Timeline to display faster because thewaveform displays only between the Mark In and the Mark Out points.
http://-/?-http://-/?-http://-/?-http://-/?-http://-/?-http://-/?- -
7/21/2019 Newscutter Guide 11 Audio
15/101
Audio Displays in the Timeline
723
To display audio waveforms for all tracks:
1. To search for a point in a known section of the tracks, zoom in and show more detail in the
sequence to isolate a section of the audio. With less audio to display, the system draws thewaveform plot faster.
2. Do one of the following:
t Click the Timeline fast menu and select Audio Data > Allow Per Track Settings, andthen Alt+click (Windows) or Option+click (Macintosh) the Waveform button in theTrack Control panel for any track.
t Click the Timeline Fast menu button, and select Audio Data > Waveform.
Press Ctrl+period (Windows) or Command+period (Macintosh) at any time during theredraw of the waveform plot to stop the redraw.
The waveform appears in all audio tracks.
3. (Option) Maximize the visibility of your waveform display using one of the followingprocedures:
t Continue to expand or shrink your view of the Timeline by using the scale bar,
spreading out the waveform plots to show detailed variations in the audio levels.t To enlarge the height of selected audio tracks and subsequently the waveform display,
press Ctrl+L (Windows) or Command+L (Macintosh).
t To reduce the height of selected audio tracks and subsequently the waveform display,press Ctrl+K (Windows) or Command+K (Macintosh).
t To enlarge the size of the waveform plot image without enlarging its track, pressCtrl+Alt+L (Windows) or Command+Option+L (Macintosh).
This procedure is useful when you view detail in loud passages.
t To reduce the size of the sample plot image without reducing its track, press Ctrl+Alt+K(Windows) or Command+Option+K (Macintosh).
This procedure is useful when you view detail in quiet passages.
4. Move through the audio shown in the waveform using any of the playback methods.
You hear sound as you track the audio visually. When the position indicator reaches thepoint you want in the waveform, you can mark, trim, or perform any other function.
-
7/21/2019 Newscutter Guide 11 Audio
16/101
Audio Displays in the Timeline
724
To display audio waveforms for selected tracks:
1. Click the Timeline fast menu and select Audio Data > Allow Per Track Settings.
2. Click the Timeline fast menu and select Audio Data > Allow Per Track Settings, and thenclick the Waveform button in the Track Control panel for the tracks you want to displayaudio waveform plots.
The waveform appears in the selected tracks.
You can turn off all waveforms on selected tracks by disabling Allow Per Track Settings.This disables the display of waveforms, but it does not change the per track settings.Enabling per track settings again restores your per track waveform displays. You can alsosave the Allow Per Track Settings state as part of a customized Timeline view. For moreinformation, see Customizing Timeline Views on page 627.
Displaying Volume and Pan Values
You can view the volume and pan automation values in the Timeline, including surround soundpan values for sequences using a surround sound mix. If you choose to view volume and pan onindividual tracks rather than on the entire sequence, you can view volume values on one track
and pan values on another.
When you display pan information in surround sound sequences, you can select which speakerlayout you want to view. For example, if you want to view the pan information for a stereo trackin a 5.1 surround sound sequence, you can view how either the left or right stereo channel pans inthe following speaker configurations:
Front speaker position
Front speaker position
Front and rear speaker positions
Center speaker position, displayed as a percentage
n For information on displaying audio waveform information and using per track settings, seeDisplaying Audio Waveforms on page 722.
http://-/?-http://-/?-http://-/?-http://-/?-http://-/?- -
7/21/2019 Newscutter Guide 11 Audio
17/101
Audio Displays in the Timeline
725
To turn on the display of clip volume values and volume automation values for all tracks,
do the following:
t Alt+click (Windows) or Option+click (Macintosh) the Clip Volume/Pan button in the TrackControl panel for any track, and select Clip Volume or Volume.
To turn on the display of clip volume values and volume automation values for selected
tracks, do the following:
t Click the Clip Volume/Pan button in the Track Control panel for the tracks you want todisplay clip or volume automation information, and select Clip Volume or Volume.
The volume values appear in the selected tracks.
t (Option) If you want to view both clip volume and volume values, repeat the previous stepand select an additional volume value to display.
To turn on the display of pan values in the Timeline:
1. If you want to view pan values for all tracks, Alt+click (Windows) or Option+click(Macintosh) the Clip Volume/Pan button in the Track Control panel and select one of the panvalue options (pan value options depend on the sequence format and track format in yourproject):
t Pan
t Pan L > [speaker layout]
t Pan R > [speaker layout]
2. If you want to view pan values for individual tracks, click the Clip Volume/Pan button in theTrack Control panel for the tracks you want to display pan information, and select theappropriate pan option:
t Pan
t Pan L > [speaker layout]
t Pan R > [speaker layout]
The pan values appear in the selected tracks.
Identifying Sample Rates by Color
To apply a color coding to a sample rate:
1. Load a sequence with multiple sample rates into the Timeline.
2. Do one of the following:
t To display waveforms for all tracks, click the Timeline Fast Menu button, and select
Audio Data > Waveform.
-
7/21/2019 Newscutter Guide 11 Audio
18/101
Audio Displays in the Timeline
726
t To display waveforms for a single track, click the Waveform button in the Track Controlpanel.
3. In the Project window, double-click Audio Project.The Audio Project Settings dialog box opens.
4. Click the Main tab.
5. Click the Convert Sample Rates When Playing menu, and select Always.
6. Click the Show Mismatched Sample Rates as Different Color menu, and select Yes.
Depending on which sample rate you selected for your project, the color black is displayed
on those clips. For example, if you selected 48 kHz from the Sample Rate menu in the Maintab in the Audio Project Settings dialog box, the sample plot of these clips (48 kHz) isdisplayed as black, and the sample plot of all other clips with different sample rates (32 kHzand 44.1 kHz) is displayed as white.
Example of mismatched sample rates displaying with different colors in the Timeline. Clips with a 48 kHz
sample rate display as black, while clips with other sample rates display as white.
Using Audio Meters in the Timeline
The Audio meters in the Timeline let you view and adjust audio levels without opening theAudio tool.
The Meter menu options are the same options as those available in the Audio tool. For moreinformation, see Understanding the Audio Tool on page 174.
To display the Audio meters in the Timeline:
t Click the Meter Menu button, and select Show Audio Meters.
The Audio meters display in the Timeline.
Audio meters display in the Timeline. Left to right: Master Volume button, Tracks indicators, In/Out Toggle
buttons, Meter menu button
When you load a sequence in the Timeline and press the Play button, the Audio meter
displays the audio levels of the audio tracks in your sequence.
http://-/?-http://-/?- -
7/21/2019 Newscutter Guide 11 Audio
19/101
Audio Displays in the Timeline
727
n When the Audio meter is hidden, extra mappable buttons are available. For more information onmapping buttons, see Mapping User-Selectable Buttons on page 99.
Adjusting Volume
You can adjust your speaker or headphone volume without leaving your Avid editing application.
You can also mute audio in several ways:
Using the Master Volume button in the Timeline
Using the Mute button in the Play tab of the Command paletteThe Mute button lets you quickly make all audio tracks inactive or active during editing.This is convenient when you fine-tune complex audio and video edits, making it possible toshift quickly between the two. You can set your audio levels and speaker volumes and mutethem whenever necessary without changing the settings.
Using the Mute buttons in the Audio Mixer tool to mute selected tracks
For more information, see Using the Track Solo and Track Mute Buttons on page 742.
Using the Mute button in the Track Control panel.
For more information, see Soloing Audio Tracks on page 717.
(Windows) To adjust the volume control (software-only models):
1. From the Timeline, click and hold the Master Volume button.
Master Volume button (left) and Audio Meter menu button (right) in the Timeline
If you do not see the Master Volume button, click the Audio Meter menu button, and thenselect Show Audio Meters. The Master Volume button displays with the Audio Meters.
The Windows Mixer appears.
2. On the Windows Mixer, drag the volume control to the audio level you prefer.
(Macintosh) To adjust the volume control (software-only models):
1. From the Timeline, click and hold the Master Volume button.
Master Volume button (left) and Audio Meter menu button (right) in the Timeline
If you do not see the Master Volume button, click the Audio Meter menu button, and thenselect Show Audio Meters. The Master Volume button displays with the Audio Meters.
http://-/?-http://-/?-http://-/?-http://-/?-http://-/?-http://-/?- -
7/21/2019 Newscutter Guide 11 Audio
20/101
Displaying Audio Formats in Bins
728
The Volume Control slider appears.
2. Continue to click and hold, and drag the volume control to the audio level you prefer.
3. Release the mouse button.
To adjust the volume control (models using Avid i nput/output hardware):
t Adjust the volume control on your Avid input/output hardware to the desired audio level.
n Adjusting the volume control affects the volume only while you work in your Avid editingapplication. Once you exit your Avid editing application, the volume control defaults to yourdesktop setting.
To mute volume from the Timeline:
t Click the Master Volume button.
A line appears through the button, and you cannot hear audio through your speakers orheadphone. The Mute buttons on individual tracks do not change when you use the MasterVolume button to mute audio.
n This does not apply to software-only models using Windows Vista and later.To mute an individual audio track:
t Click the Mute button in the Track Control panel for the track you want to mute.
To mute all audio t racks:
t Ctrl+click (Windows) or Command+click (Macintosh) the Mute button on any track.
To turn the volume for audio t racks back on:
t Click the Mute button to deselect it.
Displaying Audio Formats in Bins
You can select a bin heading to display the audio formats in the bin. The applicable audio format,AIFF-C, WAVE, PCM, or SDII (Macintosh), appears in the Audio Format column for masterclips.
W ki i h S d S d A di
-
7/21/2019 Newscutter Guide 11 Audio
21/101
Working with Surround Sound Audio
729
To add the Audio Format column to a bin:
1. With a bin in Text view, select Bin > Choose Columns.
The Bin Column Selection dialog box opens.
2. Click Audio Format in the list to select it.
3. Click OK.
The Audio Format column appears in the bin.
Working with Surround Sound AudioAvid editing applications let you edit audio in mono and multichannel formats, includingsurround sound audio. You can hear this audio as either mixdown multichannel audio or as truestereo and surround sound using two, six, or eight speakers.
Six-channel and eight-channel digital surround sound systems use several different 5.1 and 7.1speaker formats that constitute a standard in major motion pictures, music, and digital television.
Speaker layouts generally use left and right speakers, left rear and right rear surround speakers,left side and right side surround speakers, center speaker, and a low frequency effects (LFE)speaker. The following table summarizes the supported multichannel formats and standardspeaker configurations.
n The 5.1 Film format is the default surround sound format for monitoring 5.1 surround soundaudio and 7.1 Pro Tools is the default surround sound format for monitoring 7.1 surround sound
audio.
The following illustrations show sample surround sound speaker arrangements (5.1 and 7.1SMPTE surround sound formats).
Mi xi ng Fo rm at Su rr ou nd Fo rm at Sp eak er L ayo ut
Stereo Left, Right
5.1 Film Left, Center, Right, Left surround rear, Right surroundrear, LFE
5.1 SMPTE Left, Right, Center, LFE, Left surround rear, Rightsurround rear
7.1 Pro Tools Left, Center, Right, Left surround side, Right surroundside, Left surround rear, Right surround rear, LFE
7.1 SMPTE Left, Right, Center, LFE, Left surround side, Rightsurround side, Left surround rear, Right surround rear
Working ith S rro nd So nd A dio
-
7/21/2019 Newscutter Guide 11 Audio
22/101
Working with Surround Sound Audio
730
5.1 SMPTE surround sound configuration, with left (L), center (C), right (R), left surround rear (Lsr), right surround
rear (Rsr), and low frequency effects (LFE) speakers
7.1 SMPTE surround sound configuration, with left (L), center (C), right (R), left surround side (Lss), right surround
side (Rss), left surround rear (Lsr), right surround rear (Rsr), and low frequency effects (LFE) speakers
The Output tab in the Audio Project Settings dialog box lets you select which surround soundoption you want to use when you export a sequence with surround sound audio. You can also usethe Output tab to select the 5.1 or 7.1 option to designate a project with surround sound audio
even if you do not have surround tracks in your sequence. If you have more than six or eighttracks, or if the tracks are given in a different order, you can use the Direct Out channel map todesignate which tracks of the sequence go to which channels.
n The Direct Out channel map affects the audio on the desktop monitors and the output. When youuse direct out to export a clip or to play a clip in the Source monitor, the channel order reflects
the channel order used when you captured the audio. You might need to reset the channels prior
to a Digital Cut to preserve a required channel order on the output tape.
When you select a surround sound format, the Avid editing application displays the appropriatepan tools to use when you edit your sequence. Setting the surround sound format determines inwhich format you can mix your audio. For example, if you want to mix your audio in 5.1surround sound, you need to assign that format to your sequence.
To assign a surround sound sequence format:
1. Select Tools > Audio Mixer.
The Audio Mixer tool opens.
L C R LFE
Lsr Rsr
L
C
R
LFE
Lss Rss
Lsr Rsr
Working with Surround Sound Audio
-
7/21/2019 Newscutter Guide 11 Audio
23/101
Working with Surround Sound Audio
731
Audio Mixer tool: Sequence Format button
2. Click the Sequence Format button and select one of the following:
t Stereo Sequence
t 5.1 Sequencet 7.1 Sequence
Channel meters in the Audio Mix tool default to the Film format (for 5.1 sequences) orPro Tools (for 7.1 sequences). Channel meters in the Audio tool reflect the monitor mixformat.
Surround Mixing
Your Avid editing application allows you to mix in surround sound and create output in differentformats. You can also mix down your surround sound sequences to mono, stereo, or differentsurround sound formats.
Surround sound audio tracks contain an individual channel for each signal in the track (forexample, a 5.1 track has six channels, one each for left, center, right, left surround, rightsurround, and LFE). You can add surround sound master clips to your project in different ways:
You can capture the audio from your source (see Selecting Source Tracks and AudioChannels on page 162).
You can import the audio using standard import procedures (see Importing withMultichannel Audio on page 263).
You can modify existing audio clips to create surround sound audio (see Working withMultichannel Audio Tracks on page 712).
Stereo and multichannel tracks consist of multiple audio signals, linked together. The AudioMixer tool displays a channel faders for each multichannel track, in addition to solo and mutebuttons. If you need discrete control of signals, you can convert multichannel tracks to individualmono tracks (see Splitting Multichannel Tracks to Mono Tracks on page 786).
You can mix mono, stereo, and surround sound audio tracks in any supported multichannelformat. The Audio Mixer tool indicates the track format by the number of track meters contained
in its fader strip (for example, a single meter for mono tracks, a pair of meters for stereo tracks,and six meters for 5.1 tracks). Assigning track output determines the format of that output. For
Working with Surround Sound Audio
http://-/?-http://-/?-http://-/?-http://-/?-http://-/?-http://-/?-http://-/?-http://-/?-http://-/?-http://-/?-http://-/?-http://-/?-http://-/?-http://-/?- -
7/21/2019 Newscutter Guide 11 Audio
24/101
Working with Surround Sound Audio
732
example, a mono track always has a single track meter, even when assigned to a stereo outputpath. If you assign a mono track to a 5.1 output path, the output splits among six output channels,depending on the position of the panner.
Surround Monitoring
In order to monitor your multichannel mix, you must have appropriate hardware connected toyour computer for example, an audio card that supports surround sound or a Nitris DXconnected to your system. You also need to set up the proper speaker placement and calibrateyour audio system for the surround sound format of your sequence. When your audio system
does not match your surround sound mix for example, if your workspace includes only stereospeakers while your sequence uses a 5.1 Film format you need to understand how your Avidediting application delivers surround sound tracks to the available output channels.
When your monitoring setup does not support the audio format selected for a sequence, yourAvid editing application downmixes the audio tracks to the desired monitor mix. The followingtable describes the speaker arrangements of mono, stereo, and surround mix formats and thecorresponding monitoring structure. Sequence format indicates which format you select for your
sequence, and speaker layout describes how the Avid editing application outputs audio tracks toa mono speaker, two stereo speakers, and six and eight surround sound speakers. Speakerplacement, alignment, and calibration depend on your specific hardware and audioconfiguration. See the documentation that came with your speakers and other monitoringequipment.
Sequence fo rmat Speaker Layout
Mono Mono: Audio channels panned to center
Stereo Mono: L and R channels panned to center
Stereo: L and R channels panned to Left/Right
5.1 Mono: All channels panned to center
Stereo: C and LFE channels panned to center; L and R channels panned to
Left/Right; Lr and Rr channels panned to Left/Right and volume lowered by 3dB5.1: All channels panned to the appropriate speakers, depending on 5.1 format ofthe sequence
7.1: C, L, R, Lsr, Rsr, and LFE channels panned to appropriate speakers; Lss andRss channels are not used
Working with Surround Sound Audio
-
7/21/2019 Newscutter Guide 11 Audio
25/101
g
733
For example, if your sequence uses the 5.1 Film surround sound format, but your studio has twostereo speakers, the Avid editing application mixes down your six audio tracks to the followingmonitoring layout:
Top: 5.1 Film sequence format; bottom: stereo speaker layout, with center pan indicated by the double arrow
In addition to monitoring your audio through your speakers, you can monitor surround soundaudio as it plays by watching the channel faders in the Audio Mix tool and in the Audio tool.When playing a sequence in the Timeline, the Audio Mix tool matches the default 5.1 Filmsurround sound format or the default 7.1 Pro Tools format. The channel faders in the Audio toolmatch the format of the sequence mix (see Assigning Surround Sound Mix Output onpage 734).
7.1 Mono: All channels panned to center
Stereo: C and LFE channels panned to center; L and R channels panned toLeft/Right; Lsr, Rsr, Lss, and Rss channels panned to Left/Right and volumelowered by 3dB
5.1: C, L, R, Lsr, Rsr, and LFE channels panned to appropriate speakers; Lss andRss channels panned to center of the Left/Left Rear and Right/Right Rear speakerpair
7.1: All channels panned to the appropriate speakers
Sequence fo rmat Speaker Layout
Lsr Rsr
L R
L C R
LFE
C
(-3 dB)
(-3 dB)
Working with Surround Sound Audio
http://-/?-http://-/?-http://-/?-http://-/?- -
7/21/2019 Newscutter Guide 11 Audio
26/101
g
734
Assigning Surround Sound Mix Output
You can set a surround sound mix output for any sequence in your project. This specifies how theAvid editing application sends surround sound signals to your speakers and determines what youhear when you monitor the audio in your sequence.
Your monitor mix output might differ from your sequence format. If you want to mix your audioin a surround sound format but only have two stereo speakers connected to your system, you canset your sequence format to surround sound and your mix output to stereo. If you need to mixyour sequence in stereo but you have configured your speakers for surround sound output, you
can set your sequence format to stereo and your mix output to surround sound. This ensures thatthe Avid editing applications sends the correct signals of your stereo channels to your surroundsound speaker system.
To designate a surround sound mix output:
1. Select Tools > Audio Mixer.
The Audio Mixer tool opens.
Audio Mixer tool: Monitor Mix Format button
2. Click the Monitor Mix Format button and select one of the following:t 5.1 Film: L C R Ls Rs Lfe
t 5.1 SMPTE: L R C Lfe Ls Rs
t 7.1 Pro Tools: L C R Lss Rss Lsr Rsr Lfe
t 7.1 SMPTE: L R C Lfe Lsr Rsr Lss Rss
When you play a clip in the Source monitor, the monitor mix respects the channel order used
when you captured the audio.
Setting Up the Analog Audio Output for Surround Sound Audio (Avid
Nitris DX and Avid Mojo DX Only)
Depending on the Avid input/output hardware attached to your system, you can have twobalanced TRS audio outputs labeled Monitor and four balanced XLR audio outputs labeled
Analog. The TRS outputs are always left and right speakers. You can configure the XLR outputsin the Output tab of the Audio Project Settings dialog box.
Working with Surround Sound Audio
-
7/21/2019 Newscutter Guide 11 Audio
27/101
735
If your workflow requires analog output to a tape deck, you configure the XLR outputs toconnect to a deck. You see these channels, 1 through 4, in the Direct Out Channel Menu map inthe Output tab of the Audio Project Settings dialog box.
If your workflow does not require analog output to a tape deck, you can use the XLR outputs toprovide Center, LFE, Left Rear and Right Rear channels for desktop monitoring.
When the analog output is marked for use as desktop surround monitors, you should set theaudio connectors as shown in the following table.
To set up for an analog audio output:
1. Double-click Audio Project in the Settings tab of the Project window.
The Audio Project Settings window opens.
2. Click the Output tab.
3. Click the Analog tab.
4. Depending on your setup, select Use as Output to Tape Deck or Use as Desktop SurroundMonitors.
5. Click the Mix Mode Selection Menu button to select Direct Out.
6. If necessary, assign the tracks and channels through the Direct Out channel menu.
n If the sequence in the Timeline is multichannel or is direct out without being surround soundaudio, the four analog XLR outputs remain silent and only the left and right speakers are active.
Setting Up the Audio Output with HDMI (Avid Nitr is DX and Avid Mojo DX
Only)
Avid supports two ways to configure your audio output, either 2-channel stereo speaker setup or6-channel surround sound setup. To achieve the 6-channel surround sound setup, connect youraudio output through an High-Definition Multimedia Interface (HDMI) connection.
Channel Speaker
TRS Channel 1 Left Front
TRS Channel 2 Right Front
XLR Channel 1 Center
XLR Channel 2 LFE
XLR Channel 3 Left Rear
XLR Channel 4 Right Rear
Working with Surround Sound Audio
-
7/21/2019 Newscutter Guide 11 Audio
28/101
736
HDMI carries both video and audio in an uncompressed, all-digital signal. HDMI is an interfacestandard for audiovisual equipment such as high-definition television.
In order to use HDMI for audio, the HDMI device attached to your system must receive at leasttwo channels of PCM (uncompressed) audio at the project sample rate and receive 6 channels ormore of PCM audio.
If you send the HDMI output to a deck, the deck receives the channels in the Timeline in thesame order as the channels set in the Direct Out Channel map in the Audio Project Settingswindow. If you configure your system for surround sound audio, the output is sent in the HDMIstandard channel order as shown in the following table.
To set up for a surround sound (HDMI) audio output:
1. Double-click Audio Project in the Settings tab of the Project window.The Audio Project Settings window opens.
2. Click the Output tab.
3. Click Direct Out, then select First six tracks are 5.1 surround: L, R, C, LFE, LR, RR.
4. Click the HDMI tab.
5. Depending on your setup, select Use as Output to Tape Deck or Use as Desktop Surround
Monitors.
When you select Use as Output to Tape Deck, LFE and Center are swapped from therecommended track order.
n If your HDMI device cannot play six channels of audio or if the 5.1 option in the Direct Out tabis not selected, the option to Use as Desktop Stereo Monitors does not appear.
6. Click the Mix Mode Selection Menu button to select Direct Out.7. If necessary, assign the tracks and channels through the Direct Out channel menu.
Channel Speaker
1 Left
2 Right
3 LFE or Subwoofer
4 Center
5 Left Rear
6 Right Rear
Adjusting the Play Buffer Size for Audio (Software-only Models)
-
7/21/2019 Newscutter Guide 11 Audio
29/101
737
Adjusting the Play Buffer Size for Audio
(Software-only Models)
You can use third-party host audio devices, such as a Sound Blasteraudio card, in software-onlyconfigurations of Avid editing applications. Although most host audio devices work properlywithin Avid editing applications, some exhibit problems during output (for example, audioclicking). You might also encounter audio latency issues when adding audio effects such asvolume automation. To counteract these problems, use the Play Buffer Size in Samples slider andthe Tool Buffer Size in Samples slider in the Audio Settings window.
Avid strongly recommends that you use the default recommended sample setting, which isdetermined by the host audio device connected to your system.
For more information on the Buffer Size in Samples sliders, see Audio Settings on page 1319.
To adjust the samples in the play buffer or too ls buffer:
1. Double-click Audio in the Settings tab of the Project window.
The Audio Settings window opens.
2. In the Play Buffer Size in Samples, click and drag the slider to select a sample size.
3. In the Tool Buffer Size in Samples, click and drag the slider to select a sample size.
If you change the default setting, a warning dialog box opens informing you of how thischange might affect your system.
4. Click Change.
5. To select the Avid recommended default setting, click the rs (recommended sample) button.
Using the Audio Mixer Tool
The Audio Mixer tool has three modes that let you perform the following tasks:
Mode Task Descr ipt ion
Clip Volume andPan
Lets you adjust the overall volume and pan values for a clip, in a bin or inthe Timeline.
For more information, see Using Clip Volume and Pan Mode on page 746.
Volumeautomation andPan
Lets you adjust and record volume and pan changes within a clip in theTimeline.
For more information, see Using Volume and Pan Automation onpage 761.
Using the Audio Mixer Tool
http://-/?-http://-/?-http://-/?-http://-/?-http://-/?-http://-/?-http://-/?-http://-/?- -
7/21/2019 Newscutter Guide 11 Audio
30/101
738
Accessing the Audio Mixer and Audio Mixer Modes
To open the Audio Mixer tool, do one of the following:
t If one of the Audio tools is already open, click the Effect Mode Selector menu, and selectAudio Mixer.
t Select Tools > Audio Mixer.
The Audio Mixer tool opens.
To select the Audio Mixer mode, do one of the following:t Click and hold the Audio Mixer mode button, and select the mode from the menu.
t Click the Audio Mixer mode button and cycle through the Audio Mixer mode settings to themode you want to select.
Audio Mixer Tool Controls
The following illustrations and tables identify the controls of the Audio Mixer tool in ClipVolume and Pan mode, including controls common to all three modes. The elements described inthe following tables appear in all Audio Mixer modes unless otherwise noted. For specificinformation on Volume and Pan Automation mode, see Using Volume and Pan Automation onpage 761. For specific information on Live Mix mode, see Using Live Mix Mode on page 774.
Top part of Audio Mixer tool
Live Mix Lets you temporarily override any existing volume and pan automationsettings. You can use the controls on the Audio Mixer tool or use an externalcontroller to change volume and pan settings without modifying the existingvolume and pan automation settings.
For more information, see Using Live Mix Mode on page 774.
Mode Task Descr ipt ion
1 2 3
6
7
8
9
10
4 5
Element Descr ipt ion
1 Sequence MixFormat button
Lets you select the sequence mix format.
Using the Audio Mixer Tool
http://-/?-http://-/?-http://-/?-http://-/?-http://-/?-http://-/?-http://-/?-http://-/?- -
7/21/2019 Newscutter Guide 11 Audio
31/101
739
2 Monitor Mix button Controls how your system interprets audio values during playback:
Stereo: Mixes the currently monitored audio tracks into a stereo pair. Dependingon your Avid input/output hardware, you can customize the mix using the StereoMix Tracks option.
Mono: Pans all the currently monitored tracks to center and ignores pan effects.
5.1 as L C R Lr Rr Lfe: Mixes currently monitored tracks to the appropriatesurround sound channel. See Surround Monitoring on page 732.
5.1 as L R C Lfe Lr Rr: Mixes currently monitored tracks to the appropriatesurround sound channel. See Surround Monitoring on page 732.
7.1 as L C R Lss Rss Lr Rr Lfe: Mixes currently monitored tracks to theappropriate surround sound channel. See Surround Monitoring on page 732.
7.1 as L R C Lfe Lr Rr Lss Rss: Mixes currently monitored tracks to theappropriate surround sound channel. See Surround Monitoring on page 732.
Direct (available depending on your Avid input/output hardware): Maps tracks
directly to the available output channels. Ignores pan settings. You can remap atrack to any channel by clicking the Channel Assignment menu and selectinganother channel.
3 Audio Loop Playbutton
Lets you adjust audio effects while looping over a portion of audio. This button isalso available in the Play tab of the Command palette. For more information, seeAdjusting Volume While Playing a Clip Volume Effect on page 758.
4 Render Effect button Lets you render audio effects. For example, if you change the level of a clip that
contains a rendered audio dissolve, the effect becomes unrendered. You can use theRender Effect button to rerender the audio dissolve directly from the Audio Mixertool. Then you can play back the clip immediately to hear the effect of the levelchange with the dissolve in place.
5 Fast Menu button Lets you select from a list of functions that vary according to the Audio Mixer mode.For more information, see the following topics:
Audio Mixer Fast Menu: Clip Volume and Pan Mode on page 756
Audio Mixer Tool Fast Menu: Volume and Pan Automation Mode on page 768
Audio Mixer Tool Fast Menu: Live Mix Mode on page 776
6 Bypass button Lets you temporarily turn off any Clip Volume or volume automation effects. Thisbutton functions the same as the Bypass panel in the Effects tab in the Audio ProjectSettings dialog box. (This control does not appear in Live Mix mode.)
7 Number of Mix
Panes
Lets you display four or eight panes. For more information, see Resizing the Audio
Mixer Tool on page 741.
Element Descr ipt ion (Cont inued)
http://-/?-http://-/?-http://-/?-http://-/?-http://-/?-http://-/?-http://-/?-http://-/?-http://-/?-http://-/?-http://-/?-http://-/?-http://-/?-http://-/?-http://-/?-http://-/?-http://-/?-http://-/?-http://-/?-http://-/?- -
7/21/2019 Newscutter Guide 11 Audio
32/101
Using the Audio Mixer Tool
-
7/21/2019 Newscutter Guide 11 Audio
33/101
741
Resizing the Audio Mixer Tool
You can change the number of mix panes that display in the Audio Mixer tool, or hide thevolume level sliders altogether. Both of these customizations can reduce the amount of space thatthe Audio Mixer tool occupies. You can continue to adjust levels by typing values when thesliders are hidden.
Element Descr ipt ion
1 Pan value and knobs Displays the pan value and lets you adjust it. These controls appear only when youselect a surround sound format using the Sequence Mix Format menu or when youset Stereo, 5.1 Surround, or 7.1 Surround as output in the Audio Project settings.
2 Track Solo and TrackMute buttons
Lets you solo or mute selected tracks. The values persist when you switch to anothergroup, switch to another Audio Mixer mode, and when you close the Audio Mixertool. For more information, see Using the Track Solo and Track Mute Buttons onpage 742.
3 Volume Level sliders Lets you adjust the volume level of the clip.
4 Volume LevelDisplays
Displays the volume level of the track. You can click and type in a new value. In ClipVolume mode, if the track has an volume and pan automation value associated withit, the word Auto appears. In Volume and Pan Automation mode, if the track has asystem clip volume value associated with it, the word Clip appears.
5 Position IndicatorLights
Indicates whether the external fader controller or mixer is connected and configuredcorrectly. For more information, see Interpreting Position Indicator Lights onpage 743.
6 Track SelectionMenu buttons
Lets you enable tracks for mixing audio. When you select an item from this menu,the system selects or deselects the corresponding track in the Timeline.
7 Group buttons Lets you group adjustments across tracks and have two or more sliders move at thesame time.
8 Stereo Link For stereo sequences, links the two pan controls so that when you move one PanLocation cursor, the other moves in a parallel direction.
9 Stereo Mirror For stereo sequences, links the two pan controls so that when you move one PanLocation cursor, the other moves in a mirrored direction for example, if you dragthe Pan Location cursor to the left, the corresponding cursor in the second X/Y gridmoves to the right.
10 Mix Panes Displays controls for each audio track, including controls for modifying volume andpan.
Using the Audio Mixer Tool
http://-/?-http://-/?-http://-/?-http://-/?-http://-/?-http://-/?-http://-/?-http://-/?- -
7/21/2019 Newscutter Guide 11 Audio
34/101
742
To add or remove items such as faders, legends, effect buttons, and the solo and mute
buttons:
1. Right-click in the Audio Mixer tool and select Set Display Options.
The Mix Tool Display Options dialog opens
2. Select the items you want to appear in the Audio Mixer Tool.
3. Click OK.
To switch between displaying four tracks and eight tracks:
t Click the Number of Mix Panes button.
To show or hide the Volume Level sliders:
t Click the Display/Hide Sliders button.
To adjust levels when the sliders are hidden, do one of the following:
t Select a track, and type level values by using the numeric keypad on the keyboard.
t Type values into the Volume Level display.
Track Selection in the Audio Mixer Tool and in the Timeline
When you select a track in the Audio Mixer tool, your Avid editing application selects thecorresponding track in the Timeline. Similarly, when you select an audio track in the Timeline,your Avid editing application selects the corresponding track in the Audio Mixer tool.
You can use the audio track buttons in the Tracks tab of the Command Palette to select tracks inthe Audio Mixer tool. You can map these buttons to any mappable button location or to thekeyboard. For more information, see Mapping User-Selectable Buttons on page 99.
A track needs to be monitored in the Timeline before you can work with it in the Audio Mixertool.
Using the Track Solo and Track Mute Buttons
The Track Solo and Track Mute buttons let you mute and solo individual audio tracks in all threemodes. The settings persist between modes and stay in effect when you close the Audio Mixerdialog box. When you solo or mute tracks in the Audio Mixer tool, the system solos or mutes thecorresponding tracks in the Timeline.
Using the Audio Mixer Tool
http://-/?-http://-/?- -
7/21/2019 Newscutter Guide 11 Audio
35/101
743
You can also use the buttons above each fader on the external fader controller or mixer to solo ormute an individual audio track as follows:
Some EUCON devices have solo and mute buttons above the fader. Additionally, somedevices include an On key, which indicates that a specified track is unmuted.
002, Command|8and MCS-3000X have separate buttons for solo and mute.
Interpreting Position Indicator Lights
The position indicator lights indicate whether the external fader controller or mixer is connectedand configured correctly. They also provide information about the current location of the volumefaders on the external fader controller or mixer.
Position indicator lights in the Audio Mixer tool
The following table describes how to interpret the position indicator lights.
n The position indicator lights are not used for pan recording. However the blue lights do indicatethat the device is connected and configured correctly.
The position indicator lights are especially useful for the FaderMaster Pro because you mustposition the faders close to the track volume before you start recording. Otherwise, you mightcreate an unwanted jump in the volume when you move the faders during a recording.
n Your Avid editing application does not record values from a fader on the FaderMaster Pro untilyou move the fader. Then it reads the current position of the fader and adjusts the volumeaccordingly. In many cases, it is not possible to exactly match the Timeline value.
You do not have to reposition the faders on the 002, MCS 3000X, Command|8, Yamaha 01V, andYamaha 01V/96 because the units automatically reset the faders to match the volume data in theTimeline.
Colors Descr ipt ion
Both lights are blue. The fader matches the current Timeline volume.
Only top light is blue. The fader is higher than the Timeline volume.
Only bottom light is blue. The fader is lower than the Timeline volume.Both lights are gray. Either there is no fader controller or mixer attached to the system or
the Avid system does not recognize the fader controller or mixer.
Rendering and Unrendering Order for Audio Effects
-
7/21/2019 Newscutter Guide 11 Audio
36/101
744
For more information on fader controllers or mixers, see Using External Audio Devices on
page 810.
Rendering and Unrendering Order for Audio Effects
Your Avid editing application processes audio effects in the following order (you can also thinkof this as the audio volume staging):
1. Clip Volume and Pan (Audio Mixer tool in Clip Volume mode real-time).2. AudioSuite plug-ins (AudioSuite tool non-real-time).
3. EQ (Audio EQ tool real-time, can be rendered).
4. Audio Fade or Dissolve (Quick Dissolve button real-time, can be rendered).
5. Volume and pan automation (Audio Mixer tool in Volume and Pan Automation mode real-time).
Changing an audio effect unrenders any audio effect that follows it in the render order but doesnot affect audio effects that precede it in the render order. For example, if you have a clip thatcontains clip volume, an AudioSuite plug-in effect, and volume automation, and you change thevolume automation, the system does not unrender the AudioSuite plug-in effect. This preservesthe workflow because you use volume automation for finishing the audio levels. You need tohear how changes in the volume automation affect the rendered effects. You could add, render,and modify EQ and audio dissolves on the same clip and you still would not unrender the
AudioSuite plug-in effect.
However, if you change the clip volume on the same clip, the system unrenders the AudioSuiteplug-in. This preserves the workflow because when you reset the level of the clip, you need toreprocess any effects applied to the clip.
n If you have an AudioSuite plug-in and an Audio EQ effect applied to the same effect, only theAudio EQ effect icon displays. The AudioSuite plug-in still applies even though the icon is not
visible.
Audio Volume Staging and an Audio Editing
Workflow
You can adjust the volume of an audio clip at several points during an editing session. For
example, you can adjust volume using the Audio Mixer tool in Clip Volume mode and Volumeand Pan Automation mode. Also, the EQ tool and many of the AudioSuite and RTAS plug-in
Audio Volume Staging and an Audio Editing Workflow
http://-/?-http://-/?-http://-/?-http://-/?- -
7/21/2019 Newscutter Guide 11 Audio
37/101
745
effects let you modify the volume of the clip. When you can adjust the volume in a signal chainat several points, the process is referred to as audio volume staging. This section describes theaudio volume staging model used by Avid editing applications. It also describes a basic
workflow for taking advantage of the volume staging.
You can set audio volume levels with the Audio Mixer tool. When you use the Audio Mixer toolin Clip Volume mode, values set by the volume level sliders are referred to as system clip volumevalues. When you use the Audio Mixer tool in Volume and Pan Automation mode, values set bythe Audio Mixer tool are additive to the system clip volume values. This lets you adjust thevalues separately. You typically adjust clip volume values first, as in the following workflow:
1. Adjust overall volume (Clip Volume).2. Apply effects (Audio Effect Processing).
3. Fine-tune volume (volume automation).
This workflow lets you apply effects to an audio clip in a way similar to the signal flow in amixing console.
In this workflow, clip volume is like a trim level, where you can lower (attenuate) or increase(amplify) the levels of a clip before applying any other effects. For example, when importing asound file from an audio CD, you notice when the level of the clip is very high and close toclipping (distortion). If you add an EQ effect to raise the level of the bass, the audio starts todistort. To solve this problem, you can use clip volume to lower the signal level. Then you canadjust the bass in the EQ tool without distorting the audio.
The following workflow illustrates this procedure:
1. Use the Audio Mixer tool in Clip Volume mode to lower the overall volume.
2. Apply an EQ effect and any other audio effects.
3. Use the Audio Mixer tool in Volume and Pan Automation mode to fine-tune the volume ofdifferent sections of the audio in the sequence.
This workflow also applies to using AudioSuite and RTAS plug-ins because some plug-ins affectthe level of the audio. Often, if you use clip volume to raise or lower the level before you applyan audio effect, you can achieve higher quality results.
In this workflow, the Audio Mixer tool in Volume and Pan Automation mode acts like the levelfaders on a console for final mixing of the audio material.
For more information, see Using the Audio Mixer Tool on page 737.
Using Clip Volume and Pan Mode
http://-/?-http://-/?- -
7/21/2019 Newscutter Guide 11 Audio
38/101
746
Using Clip Volume and Pan Mode
The Audio Mixer tool in Clip Volume and Pan mode lets you do the following: Adjust volume and pan for an individual clip, a whole track, several tracks at once, or a
whole sequence.
Adjust the volume, pan, or both for one track at a time.
Adjust the volume, pan, or both for multiple tracks simultaneously by grouping themtogether.
The system uses these adjustments for all playback, including output to a digital cut.
n For additional information on audio levels for digital cut output, see Preparing for AudioOutput on page 1003.
When the Audio Mixer tool is in Clip Volume and Pan mode, you can adjust the volume and panvalues for entire clips only. You can use Volume and Pan Automation mode and Live Mix modeto adjust volume and pan levels within a clip in the Timeline. For more information, see Using
Volume and Pan Automation on page 761and Using Live Mix Mode on page 774.
The default volume for master clips is set to zero (that is, with no attenuation) when you firstcapture the media. For a description of how to integrate clip volume into your workflow, seeAudio Volume Staging and an Audio Editing Workflow on page 744.
There are two basic ways to work with pan values:
Create or modify an audio pan effect. This method creates an effect that is stored with thesequence, as described in Adjusting Clip Volume and Pan for Audio Tracks on page 746and Using the Center Pan Command on page 760.
Modify the way that your Avid editing application interprets pan values during playback, asdescribed in Modifying How Your Avid Editing Application Interprets Pan on page 760.
n You can create pan effects only when you select stereo or surround sound output (in the Outputtab of the Audio Project Settings window).
Adjusting Clip Volume and Pan for Audio Tracks
To adjust cl ip volume and pan for audio tracks:
1. Load a clip or sequence, and activate the appropriate monitor:
t To adjust a track in a source clip, click the Source monitor to make it active.
To view a source clips tracks in the Timeline, click the Toggle Source/Record inTimeline button.
Using Clip Volume and Pan Mode
http://-/?-http://-/?-http://-/?-http://-/?-http://-/?-http://-/?-http://-/?-http://-/?-http://-/?-http://-/?-http://-/?-http://-/?-http://-/?-http://-/?-http://-/?-http://-/?-http://-/?-http://-/?- -
7/21/2019 Newscutter Guide 11 Audio
39/101
747
t To adjust a track in a sequence, click the Record monitor to make it active.
2. Select the track or portion of a track you want to adjust:
t To adjust the track in a single edited clip in a sequence, place the position indicator inthe clip.
t To adjust an isolated section of audio on a track, mark In and Out points.
t To adjust levels from an In point through the end of the track, mark an In point only. Onemark also adjusts the entire track from the beginning of the clip that includes the mark.
t To adjust levels globally throughout the track, make no marks.
3. Select Tools > Audio Mixer.The Audio Mixer tool opens.
4. Select Clip Volume and Pan mode by doing one of the following:
t Click and hold the Audio Mixer mode button, and select Clip Mode from the menu.
t Click the Audio Mixer mode button and cycle through the Audio Mixer mode settings toClip.
5. In the Audio Mixer tool, select the audio track to be adjusted by doing one of the following:
t Click the Track Selection Menu button for the appropriate audio track.
t Alt+click (Windows) or Option+click (Macintosh) the Track Selection Menu button,and then select a track.
To select more than one track, click the Group button for each track you want to group.
n The Track Selection buttons in the Audio Mixer tool match the track selection buttons in thesequence or source clip. When you select a track in the Audio Mixer tool, the system selects thecorresponding track in the Timeline or source clip. Selecting a track in the Timeline selects the
corresponding track in the Audio Mixer tool.
To verify or change the output channels, use the Audio tool (select Tools > Audio Tool).
6. With the Audio Mixer tool active, use any playback method (such as the J-K-L keys on the
keyboard) to play, shuttle, or step through the audio to check for necessary volume or panadjustments.
The keyboard can control either the Source or Record monitor, depending on which monitorwas active when you opened the Audio Mixer tool. Switch your selection by clicking theappropriate monitor.
7. Decide whether to raise or lower the volume.To change an audio level value in a mix pane,do one of the following:
t Click a number along the vertical edge of the Level slider.
t Click the Level slider, type a value, and press Enter (Windows) or Return (Macintosh).
Using Clip Volume and Pan Mode
-
7/21/2019 Newscutter Guide 11 Audio
40/101
748
Values are cumulative until you press Enter (Windows) or Return (Macintosh). For example,if you want to enter the value 12, type it. However, if you enter 1 and then want to change thevalue to 2, press Enter (Windows) or Return (Macintosh) before typing the 2.
- Click the Volume Level display, type a value, and press Enter (Windows) or Return(Macintosh).
- Click the Level slider, and then drag the slider to a new position.
- Alt+click (Windows) or Option+click (Macintosh) the Level slider to reset the value to 0dB.
Top to bottom: Group, Stereo Link, and Stereo Mirror buttons; Pan controls and pan display; Audio Level
sliders and meters; and Volume Level display in the Audio Mixer tool
8. Decide if you want to adjust pan values. To adjust the pan values in a mix pane, do one of thefollowing:
t Click the Pan control, and then drag the control to a new position. Drag left or up to panto the left, or drag right or down to pan to the right.
t Alt+click (Windows) or Option+click (Macintosh) the Pan Value display for MID.
t If you are working with a stereo sequence, two Pan controls appear in the Audio Mixtool for each track. Click the Pan control, and then drag the control to a new position.
Drag left or up to pan to the left, or drag right or down to pan to the right.
Using Clip Volume and Pan Mode
t (O ti ) If ki ith t li k th St Li k b tt if
-
7/21/2019 Newscutter Guide 11 Audio
41/101
749
t (Option) If you are working with a stereo sequence, click the Stereo Link button if youwant to link the two Pan controls so that when you move one control the other movescorrespondingly. You can also click the Stereo Mirror button so that the two Pan
controls mirror each other as you adjust them.t If you mix for a surround sound format, a multichannel Pan grid appears for each track.
Click the panner icon and drag it to the desired pan position. For more informationabout surround panning, see Using the Pan Grid for Surround Panning on page 751.
If the sequence is playing, play stops when you make an adjustment.
n
You can adjust volume while playing the clip. For more information, see Adjusting Volume
While Playing a Clip Volume Effect on page 758.
9. Apply the adjustments to a chosen region of the track by using the Fast Menu button locatedin the top bar of the tool. See Audio Mixer Fast Menu: Clip Volume and Pan Mode onpage 756.
10. Play through the audio again, using the J-K-L keys.
11. Repeat steps 7 through 10 until you are satisfied with the pan and volume levels.
Your Avid editing application stores the new settings and uses them whenever you play backor capture the sequence.
Surround Sound Pan Controls
When you work with surround sound sequences, you might need to pan tracks to the appropriatespeakers. For example, if your surround sound sequence includes mono or stereo tracks, you
might need to pan them to the left rear or right rear speaker positions. Your Avid editingapplication provides a multichannel Pan grid and an Advanced Panner which allow you tocontrol audio panning.
The Pan grid provides a simple control to pan your audio to any speaker position.
The Advanced Panner provides a larger panning display and more controls to adjust the panvalues for your sequence, including an X/Y grid, Position controls, and an LFE slider.
The following illustration shows the Pan grid and the Advanced Panner for mono tracks. Stereotracks include a second Pan grid and Advanced Panner.
Using Clip Volume and Pan Mode
http://-/?-http://-/?-http://-/?-http://-/?-http://-/?-http://-/?-http://-/?-http://-/?-http://-/?-http://-/?- -
7/21/2019 Newscutter Guide 11 Audio
42/101
750
The following table describes the Pan grid and Advanced Panner controls:
1
2
7
14
5
3 4
8
10 11 12 139
6
Element Descr ipt ion
1 Pan Grid Allows you to input pan information by dragging the Pan Location cursoranywhere within the grid.
2 Advanced Pannerbutton
Opens the Advanced Panner.
3 Stereo Link button For stereo sequences, links the two pan controls so that when you move one
Pan Location cursor, the other moves in a parallel direction.
4 Stereo Mirror button For stereo sequences, links the two pan controls so that when you move onePan Location cursor, the other moves in a mirrored direction forexample, if you drag the Pan Location cursor to the left, the correspondingcursor in the second X/Y grid moves to the right.
5 LFE slider Indicates the amount of the audio signal routed to the LFE channel. Scale is0 - 100.
6 Speaker icon Allows you to snap the Pan Location cursor to the selected speaker. Thispans the audio fully to that speaker position.
Using Clip Volume and Pan Mode
-
7/21/2019 Newscutter Guide 11 Audio
43/101
751
Using the Pan Grid for Surround Panning
The Pan grid displays for all mono and stereo tracks in a 5.1 or 7.1 multichannel sequence. The
grid allows you to quickly adjust the pan for these tracks. For greater control over pan values,you can use the Advanced Panner (see Using the Advanced Panner for Surround SoundPanning on page 752.
To pan us ing the Pan grid :
1. Select Tools > Audio Mixer.
The Audio Mixer tool opens.
2. Select Clip Volume and Pan mode by doing one of the following:
t Click and hold the Audio Mixer mode button, and select Auto Mode from the menu.
t Click the Audio Mixer mode button and cycle through the Audio Mixer mode settings toAuto.
3. In the Audio Mixer tool, select the audio track to be adjusted by doing one of the following:
t Click the Track Selection button for the appropriate audio track.
t Alt+click (Windows) or Option+click (Macintosh) the Track Selection button, and thenselect a track.
7 Volume Level sliders Lets you adjust the volume level of the clip.
8 Audio meter Displays the volume level for each channel in a track.
9 X/Y Grid Allows you to input pan information by dragging the Pan Location cursoranywhere within the grid, by using 3-Knob mode, or by entering numericvalues in the Position data fields.
10 Front Position control Displays and controls the current front X-axis (left/right) position of thepanner.
11 Rear Position control Displays and controls the current rear X-axis (left/right) position of thepanner.
12 F/R (Front/Rear)Position control
Displays and controls the current Y-axis position of the panner.
13 Center percentage Indicates the amount of the audio signal routed to the center channel. Scaleis 0 - 100, with 100 sending the full signal to the center channel.
14 Side/Centerpercentage
For 7.1 surround sound sequences, indicates the amount of the audio signalrouted to the right surround and the left surround speaker positions. Scale is0 - 100.
Element Descr ipt ion
Using Clip Volume and Pan Mode
4 With the Audio Mixer tool active use any playback method (such as the J-K-L keys on the
http://-/?-http://-/?-http://-/?-http://-/?- -
7/21/2019 Newscutter Guide 11 Audio
44/101
752
4. With the Audio Mixer tool active, use any playback method (such as the J K L keys on thekeyboard) to play, shuttle, or step through the audio to check for necessary pan adjustments.
5. (Option) If you are working with a stereo track, click the Stereo Link button if you want tolink the two Pan controls so that when you move one control the other movescorrespondingly. You can also click the Stereo Mirror button so that the two Pan controlsmirror each other as you adjust them.
6. Click the Pan Location cursor and drag it to adjust pan.
Using the Advanced Panner for Surround Sound Panning
The controls in the Advanced Panner provide different ways to pan mono and stereo tracks inyour surround sound sequence:
You can use the Pan Location cursor in the X/Y Grid to pan audio to any position in thesurround sound mix.
You can use the Position controls to pan in straight lines moving the Pan Location cursorto the front, rear, and front-rear position and to pan discretely between pairs of speakers.
For example, when panning left front to right rear with the Position controls, you hear audiofrom just those two speakers. By comparison, when panning in the X/Y Grid, a diagonal panmight result in audio being heard in some or all channels. The difference is that the Positioncontrols pan discretely between the front and rear positions of the panning trajectory, while theX/Y Grid panning takes place in the full surround sound panning grid.
To pan using the X/Y Grid:
1. Select Tools > Audio Mixer.The Audio Mixer tool opens.
2. Select Clip Volume and Pan mode by doing one of the following:
t Click and hold the Audio Mixer mode button, and select Auto Mode from the menu.
t Click the Audio Mixer mode button and cycle through the Audio Mixer mode settings toAuto.
3. In the Audio Mixer tool, select the audio track to be adjusted by doing one of the following:
t Click the Track Selection button for the appropriate audio track.
t Alt+click (Windows) or Option+click (Macintosh) the Track Selection button, and thenselect a track.
4. With the Audio Mixer tool active, use any playback method (such as the J-K-L keys on thekeyboard) to play, shuttle, or step through the audio to check for necessary pan adjustments.
5. Click the Advanced Panner button.
The Advanced Panner opens.
Using Clip Volume and Pan Mode
-
7/21/2019 Newscutter Guide 11 Audio
45/101
753
6. (Option) If you are working with a stereo track, click the Stereo Link button if you want tolink the two Pan controls so that when you move one control the other movescorrespondingly. You can also click the Stereo Mirror button so that the two Pan controlsmirror each other as you adjust them.
7. Drag the Pan Location cursor to pan the track. The location of the Pan Location cursordetermines the pan position of the signal. For example, to pan something to the left rear
speaker, move the Pan Location cursor to the lower-left corner of the grid.You can snap the Pan Location cursor to one speaker position by double-clicking a speakericon. This pans the audio fully to that speaker position. For example, if you click the upperleft speaker icon, the Pan Location cursor moves to the upper left corner of the grid and pansthe audio fully to the left speaker position.
8. When you finish adjusting pan with the Advanced Panner, click the Close button to retu