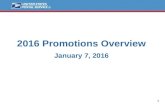Newegg Elite Seller Program Guide...On-site promotions are powerful tools that can boost visibility...
Transcript of Newegg Elite Seller Program Guide...On-site promotions are powerful tools that can boost visibility...
Page | 1
Newegg Elite Seller Program Guide Newegg Elite Seller Program offers three types of membership for different business model of sellers:
Standard, Professional, and Enterprise.
This guide will help you understand the following:
Program Options and Benefits
How to Enroll
Program Options and Benefits By join the different type of membership, sellers can use different set of tools for business operation and enjoy the discount of Newegg marketplace add-on service like SBN (Shipped by Newegg). All available options and benefits are explained below:
Available Features: Seller Portal
Datafeeds / API
On-site Promotion
Premium Seller Store
Page | 2
Curated Marketing programs
Personalized Post Purchase Email
Shipped by Newegg Fulfillment
Newegg Shipping Label Service
Item Listings
Seller Portal Newegg Marketplace Seller Portal is a powerful web portal that conveniently offers sellers the access to product
management, order fulfillment, and promotion capabilities.
Available for: Standard, Professional, and Enterprise
Datafeeds / API Newegg marketplace provides the complete integration solutions for sellers to integrate with Newegg Marketplace:
Datafeeds. Various datafeed templates give sellers the ability to transform their data in batch to Newegg
Marketplace for daily operations. Available types:
o Item listing/ content update
o Item price/ inventory Update
o Order report/ processing
Available formats:
o MS Excel (.xlsx)
o Flat file: Comma-Delimited (.csv) or Tab-Delimited (.txt)
o XML (.xml)
API. Newegg API service enables you to programmatically integrating with Newegg system. It allows sellers to
manage Item listing/ content update, Item price/ inventory Update, order report/ processing, return and refund,
Page | 3
and retrieving business report in a real time basis. For more details, please download our API Development Guide:
https://sellerportal.newegg.com/Guideline/Newegg_Marketplace_API_DeveloperGuide.zip
Available for: Standard, Professional, and Enterprise
On-site Promotion On-site promotions are powerful tools that can boost visibility and sales for your entire Newegg store or a particular
product. On-site promotions include Homepage Banners, placements within the Featured Sellers and Daily Deals sections,
and more.
Available for: Standard, Professional, and Enterprise
Premium Seller Store Premium Seller Store will help sellers to maximize their business by creating dedicated professional-looking store for
displaying promotional banners and products. You can access to the store building function in Seller Portal that you can
manage and promote your business.
Available for: Professional and Enterprise
Page | 4
How to Set Up Premium Seller Store
1. Access Seller Portal then open Manage Store > Store Front
2. To get started with setting up store front, follow the steps below:
Step 1- Set Top Banner
2.1. Adding banners on the top of your store. A maximum of 4 banners can be added. Click ADD NEW IMAGE to create
banner.
Page | 5
2.2. Add title for banner. This will be seen above of your banner.
2.3. Adding featured items to your store:
2.4. Click ADD IMG to upload banner to Newegg system.
2.1. [Optional] Add URL Link for banner if there is landing page available for current banner.
2.2. Status: to activate or deactivate current banner.
2.3. Set the priority for each banner. This decides the order of banners displaying on your store front.
2.4. [Optional] Schedule start and end date/time of banner to list on store front page.
2.5. Important! At least one active banner is required to proceed further. Click NEXT to continue.
Step 2- Set Categories
2.6. Select available subcategories that will be displayed under store page. Customers are able to navigate your items under
its specific subcategories. To start, select category style. Identify how many category(s) and the format that you would
like to display on store front page.
Page | 6
2.7. Edit category. To edit, click on the pencil icon on the category box to open edit window.
2.8. Enter the information for all required fields then click SUBMIT to continue.
2.9. After completing all categories, click NEXT to continue.
Step 3- Set Featured Items
2.10. ADD ITEM. You can now add your featured items on your store front.
Use this option if you know the specific item number. Input Seller Part# or Newegg item# accordingly to add item to
feature. This process is designed for you to add one item at a time.
Page | 7
2.11. BATCH ADD. Download template and input Seller Part# in batch.
2.12. You can change the position of each featured item(s) under Store Front page by updating the Priority.
2.13. Click icon under Action to view featured item on Newegg website.
Page | 8
2.14. To remove listing(s) from store, select item(s) by checking on its checkbox or select upper most checkbox to select
all then click REMOVE SELECTED ITEMS.
2.15. You can also adding items in batch:
Click BATCH ADD icon
The window of Add Featured Item by Batch will open.
Page | 9
Click Download File Template to download the file for adding items.
When you completed, click Browse to upload your file. The result will be displayed in the Item Detail section. Click OK to complete.
2.16. Click NEXT to continue.
Page | 10
Step 4- Set Customized HTML (Optional)
2.17. You can easily adding customized messages that contain HTML or adding video clips in the message section of your
store front. There are two sections available: Custom HTML and Current HTML. Custom HTML is the section for you to
input information. And Current HTML is to display the current information available on your store front.
Page | 11
Enter the well-formatted message in HTML or upload an image banner or video clip.
2.18. When complete, click PREVIEW to verify or NEXT to continue. Important! All customized HTML message or video
clip will be reviewed by Newegg team. The review status will be displayed on the bottom of the section:
Draft: saved but not submit yet.
Pending: submitted and waiting for review. It will take up to 7 business days for review process. If the status of
your request was not updated for more than 7 business days, please contact Newegg team:
[email protected] for assistance.
Approved: reviewed and approved. Currently live on store front.
Declined: content does not meet Newegg requirement. Please correct the input then submit again.
Page | 12
Step 5- Set Top Navigation (Optional)
2.19. Setup available top navigation menu that will be displayed on the top of Store Front. There are two options available:
direct link and drop-menu with subpages.
2.20. Adding direct link by click + ADD LINK TAB.
Page | 13
2.21. Enter the information for all required fields then click SUBMIT to complete.
2.22. Adding drop-menu with subpages by click + ADD DROP DOWN TAB.
2.23. Enter the information for all required fields then click SUBMIT to complete.
Page | 14
Complete the Setup Process
2.24. Complete the setup with the following options:
2.24.1. Click PREVIEW if you would like to verify your current configurations/ or updates.
2.24.2. Click SAVE & CLOSE If you would like to save your update as draft and will come back to edit soon before
submitting your requests.
2.24.3. Click SUBMIT FOR APPROVAL if the setup of your Premium Store Front is completed and ready to go live.
Please note:
If your requests are not related to “Set Custom HTML (Optional)” then the changes will go live
without waiting for approval.
If your requests including “Set Custom HTML (Optional)” then all changes will go live after the
request was approved.
If the status of your request was not updated for more than 7 business days, please contact
Newegg team: [email protected] for assistance.
Curated Marketing Programs Joining Newegg Marketplace as a Professional or Enterprise level seller guarantees eligibility for our Curated Marketing
Programs. These programs may include social media campaigns, exclusive blog posts, video, and more. Our marketing team
assesses eligible sellers and will contact you if you are selected for a curated marketing program.
Available for: Professional and Enterprise
Page | 15
Personalized Post Purchase Email When a customer makes a purchase from your store, they are fully engaged with your store. This is a great opportunity to
further engage these customers to upsell and cross-sell using our post-purchase email strategy. Our personalized Post
Purchase Email is available exclusively to Enterprise Sellers and allows you, as the seller, to target your customers, driving
brand engagement and return business. Features include audience segmentation, curated email templates, and scheduled
email sends.
Available for: Enterprise
Page | 16
How to Manage Post Purchase Email
1. Access Seller Portal then open Manage Message > Post Purchase Email
2. For creating new messages.
2.1. Click CREATE NEW to start
2.2. Step 1- Select Template.
2.2.1. There are 4 pre-designed templates available for you to create your email messages. Available templates
including Thank You Generic, Promo Code Single Item, Promo Code Store Wide, and Cross Sale.
Page | 17
2.2.2. Based on the template you selected, the pre-defined text and feature items from your store will be added.
2.2.3. Click the pencil icon for opening a pop-up window for editing text. For example, adding promo code issued
for customers.
2.2.4. You can also test the email message you created by using TEST EMAIL function. Click the TEST EMAIL button
to open a test window.
Page | 18
Enter the testing recipient information then click SEND.
You should receive the message shortly. Verify the test email message you received. When ready, click NEXT
to continue.
2.3. Step 2- Define campaign details.
2.3.1. Specify an email name for recording your message.
2.3.2. Select recipients. You can specify the recipients for your email from your order history. Several filters are
available: Order Date, Order Amount, Seller Part #, Manufacturer, or/ and Category. Select the proper
values that apply your needs. Click SEARCH to identify matched recipients.
2.3.3. You can customize the sending schedule for your message. Select Send Now if you would like to send
messages immediately. Or select Schedule to schedule messages to be sent as preferred.
Page | 19
2.3.4. Click SAVE AS DRAFT if you have not finished and will modify the content later. Or click SEND to trigger
email messages.
Shipped by Newegg Fulfillment Shipped by Newegg (SBN) is an efficient and price-conscious fulfillment service that harnesses the power of Newegg’s
logistics infrastructure for you. By using SBN sellers can have Newegg house inventory, pick, pack, and ship products on
their behalf. With state of the art order fulfillment centers across the country, SBN will help scale your business and reach a
broader range of customers. Click here for the detailed information about Shipped by Newegg (SBN)
Available for:
Standard: service available with regular rate
Professional: service available with 5% discount rate
Enterprise: service available with 10% discount rate
Newegg Shipping Label Service Newegg Shipping Label Service offers sellers an alternative, cost–effective shipping service compared to other 3rd party
shipping services. We provide print-ready shipping labels at a discounted rate. You simply attach the label to the package
and ship it.
Click here for the detailed information about Newegg Shipping Label Service.
Available for:
Standard: service available with regular rate
Professional: service available with 5% discount rate
Enterprise: service available with 10% discount rate
Item Listings
Newegg Marketplace encourages sellers to submit their complete inventory of products and make them available for customers to shop. Based on different subscriptions of membership, different item listing limit of items will apply:
Standard: up to 5,000 items
Page | 20
Professional: up to 25,000 items
Enterprise: unlimited
NOTE:
New Sellers, registered after October 16, 2017. The new item limitation will begin immediately.
Existing Sellers, registered before October 16, 2017. No change will be made to seller’s currently listings
until March 31, 2018. Sellers are required to maintain their item listing count with corresponding level or upgrade
their membership to the higher level before March 31, 2018.
How to Enroll After signup with Newegg Marketplace, you become a Standard seller and ready to do business on Newegg.com. To boost
your business, you can upgrade your membership to either Professional or Enterprise level.
Upgrade Your Program To upgrade your membership is easy! Just simply taking the following steps:
1. Access Seller Portal, then open Manage Account > Membership Settings
2. Click UPGRADE under the program you would like to enroll.
3. On the next page, you will be able to enter your payment information and review the terms and conditions of Newegg Elite
Seller Program.
3.1. Your membership will be renewed each month. A valid payment card is required for monthly payment.
Page | 21
3.2. Next, review the terms and conditions. Check the box of “I acknowledge and agree to these terms and conditions
of participation in the Newegg Elite Seller Program.” to accept the terms. Click the SUBMIT to complete the
upgrade.
3.3. When upgrade process is completed, you will receive a confirmation message indicating that the upgrade process
is completed. Your subscription to the new program will begin immediately. Your new membership type will be
displayed on the Seller Portal for your reference. The additional functions to the marketing tools will appear on
your Seller Portal menu.
Page | 22
Switch Between Different Programs If your current membership option is not the right one for you, you can switch between different programs. To switch, please contact Newegg Seller Service team at [email protected] to cancel your current service then you can subscribe again. Please note: Initial enrollment in a Professional or Enterprise membership is 6 months with risk-free cancellation thereafter.
Contact Us We are here to assist you in exploring solutions to increase revenue, build your brand, and expand your reach. For technical questions, please email us at [email protected]
For general questions, please reach out to your Category Manager or email us at [email protected].