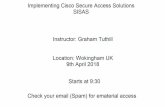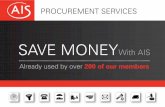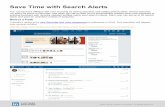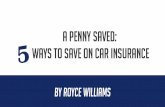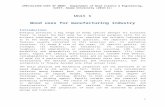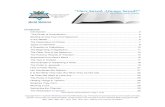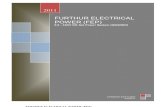New York State Department of Transportation · 1/1/2020 · ii. You can edit and re-save any...
Transcript of New York State Department of Transportation · 1/1/2020 · ii. You can edit and re-save any...

1 | P a g e
New York State Department of Transportation
Construction Incident Reporting Application (CIR)
RCSC User Manual
Version 2.1 Dated: 1/1/20

2 | P a g e
TABLE OF CONTENTS
INTRODUCTION.......................................................................................................................................... 3
LOG IN PROCEDURE.................................................................................................................................... 3
CIR TIME LINE............................................................................................................................................. 4
GENERAL NOTES......................................................................................................................................... 5
DRAFT REVIEW........................................................................................................................................... 5
REPORTS TAB/ INCIDENT REPORT.............................................................................................................. 5
ACTIONS MENU: FILTERS, SAVING A REPORT AND DOWNLOADING DATA................................................. 6-7
DOWNLOADING A REPORT........................................................................................................................ 8
SAVING A CUSTOMIZED REPORT................................................................................................................ 9-10
SEARCHING FOR INCIDENT RECORDS BY INJURED NAME........................................................................... 11
REPORTS TAB-TYPES OF REPORTS.............................................................................................................. 12
CREATE NEW USER PROFILE....................................................................................................................... 13

3 | P a g e
INTRODUCTION This Manual is for the RCSC. This Manual covers those duties not covered in the EIC/OE and READ ONLY versions.
If there are issues that arise while using CIR the protocol is for the field office to contact the RCSC, then the RCSC is to
contact Accidents in MO.
If the issue cannot be resolved, then it will be elevated by MO.
With CIR performance issues always include a screenshot of any error messages to MO.
If a subject is not covered in this Manual, Check the Field Office/OE and READ ONLY Manuals before contacting
Accidents-MO
LOG IN PROCEEDURE
Single sign-on login: Construction Incident Reporting (CIR) application
This web page leads to the CIR
home page. All users of CIR must
sign in with your DOT Login ID.
(Same User ID as the one you sign
onto your PC with.)

4 | P a g e
CIR TIME LINE Project Personnel / Office Manager Incident Occurs:
• Immediate Notification? Follow Immediate notification procedure then proceed with entry into CIR.
• Standard Notification proceed with entry into CIR.
• Time Routing Procedure- Note each time report is routed an email is produced stating where the report is in
queue and location. This email is to be sent as cc to Main Office as well as the RCSC.
Day 0: Incident occurs. Immediate Notification email to Main Office if warranted. By Day 1:
• Field Office enters Initial CIR Report in CIR.
By Day 5:
• Field Office routes Initial CIR Report to RCSC for review, and cc Main Office Safety Analyst. Regional guidelines
may be sooner.
• Regional Office reviews the report and requests that the Region revise and resubmit if necessary.
By Day 10:
• The Regional Construction Safety Coordinator Routes Initial CIR Report to Main Office for review. (Additional
regional notification may be required by region.) Main Office reviews the report and requests that the Region
revise and resubmit if necessary.
• Main Office will notify the RCSC for editing as necessary.
By Day 25:
• The Regional Construction Safety Coordinator forwards the Final CIR Report to Main Office.
• Main Office will forward an containing a link to the report as needed depending on severity.
These reporting time frames may be sooner as directed by regional guidelines. These guidelines are critical for maintaining communication between the Regions and Main Office. The purpose of maintaining a timely reporting system is to define the scope of safety related problems and identify corrective actions, as well as providing timely notification to Insurance Carriers.

5 | P a g e
GENERAL NOTES DRAFT REVIEW It is Strongly Suggested that the RCSC review the Drafts for their region a couple times a week. Searching on the reports tab is the only way an RCSC can keep aware of draft reports. REPORTS TAB/ INCIDENT REPORT
Select the Reports Tab / Incident report and enter a Date Range. Date and Time must be selected and go for a search to be limited to a specific time period. There are over 6 years in the CIR database and your search will bring up all the data applicable.
1) CHOOSE the date range.
Select a range earlier than the time you wish to view. To select
the entire current year, start approximately a month prior or
after. Example for 2019 select January 1st, 2019 to the January
31st, 2020. This allows for reports submitted late to be included
in the date range.
a) CLICK on the Calendar Icon
(1) SELECT the Month
(2) SELECT the Year
(3) SELECT the Day
b) Repeat – fill-in BOTH Dates
c) SELECT GO
2) It is possible to save this search (see saved searches).

6 | P a g e
ACTIONS MENU: FILTERS, SAVING A REPORT AND DOWNLOADING DATA
To create a report for a defined subject, for example “How many work zone intrusions have happened.’
1. Build a set of Report Filters as follows:
a. SELECT Actions (a)
b. SELECT Filter (b)
c. To filter for “work zone intrusions”: SELECT the Column for ‘work zone intrusions’
i. Use the pulldown to select which column heading to search for (c)
d. SET the OPERATOR as: contains (d)
i. Under Operator select the function
e. SET the EXPRESSION as: Y (e)
f. Under Expression select which term to include or exclude the Column heading
g. SELECT Apply (f)
NOTE: These types of filters can be used on the Work Queue and any Report
h. Once you SELECT Apply, the filter will appear above “DRAFT”.
i. Go through the filter process again to set
your next set of criteria to filter.
i. Image at right shows the date filter and Workzone Intrusion column filter listed at the top.
2. Filtering allows the data to be returned based on a multitude of criteria
NOTE: Always start with the broadest criteria to the smallest when filtering.
a. Use the pulldown to select which column heading to search for
b. Under Operator select the function
c. Under Expression select which term to include or exclude the Column heading
d. Select Apply and that Search Layer will be added.

7 | P a g e
3. Working with Filters
a. Remove from Search: You can also
uncheck these to remove that
criteria from the sort.
b. Delete the filter: The boxes to the
right of the filters with the RED X’s
allow these to be removed.
4. Save your report
a. You have the option of saving this report once you have selected all the filter criteria needed.
i. This enables you to return and re-run the report for an updated list of Incident Records.
NOTE: When working with a set calendar period keep in mind to update the filter to reflect an
updated calendar period.
ii. You can edit and re-save any changes to
your private saved reports as needed.
b. SELECT Actions > Save Report
5. Reset the Report (to default settings)
a. If you do not want to save the report, you can select ‘Reset” and it will delete the search criteria and
b. return it to the default or saved criteria for a report

8 | P a g e
6. Delete a Saved Private Report
a. SELECT the red X on the chart icon
(Boxed in red below)
b. SELECT Apply when prompted (Next
to the arrow below)
DOWNLOADING A REPORT
a. SELECT Actions
b. SELECT Download
c. A download box will appear
d. CLICK on the CSV icon
e. The bottom of your screen will
be a dialog box to save your file.
You can choose to:
i. Save
ii. Save as
iii. Save and open
f. This download (export) .CSV file can be opened and saved as an excel, pdf or a text file.

9 | P a g e
SAVING A CUSTOMIZED REPORT
How to Customize and save reports for your own use- these reports can be saved to your use or saved for public use.
SET Expression – enter the first few letters of your last name REPORTS – All Incident Records
o Choose which report from the reports tab to use as your base.
STEP 1: DATES - SET Dates for the Report you need & SELECT GO
STEP 2: Set customized data/ filters
Recommended: Filter for your region before proceeding
A. Report for the ITEMS you created with the column “Incident Created by”
To customize a Report so it only shows your items:
1. GO TO the Incident Created by Column (scroll right on the report)
a. LOCATE the column and CLICK on the header
1) A menu displays – see image to the right
2) In the box at the top of the column TYPE part of your last name
3) Once your name displays SELECT it.
4) This filters the report just for your opened items
OR
b. There may be several different names showing for you as the Legacy Data
from CARP had different entries/ inconsistencies. If you need to list multiple
user names for yourself, you will need to apply a “contains” filter
1) SELECT the Actions Menu
2) SELECT Filter
3) SET Column = Inc. Created By
a) SET Operator = contains: This doesn’t need to match exactly, it can be ‘part’ of
the username entry you are looking for.

10 | P a g e
2. SELECT Apply
3. Now SORT this report the way you’d like
4. SAVE the Report
a. SELECT the Actions Menu
b. SELECT Save Report (image to the right)
c. ENTER a Name and Description to your liking, only you see this label.
See image below.
d. SELECT Apply
e. This will now appear on the menu whenever & where ever you log into CTS

11 | P a g e
SEARCHING FOR INCIDENT RECORDS BY INJURED NAME
Under the Report Tab select the INJURY REPORT.
As per REPORTS TAB/ INCIDENT REPORT select the dates to be searched and access the actions button.
1. ENTER the Dates for the date span for which you need to examine data
SELECT Actions: SELECT Filter
SET the Column to Last name
a. SET the Operator to =
b. SET the Expression to Persons’ last name.
2. SELECT Apply
3. The report will return a list of Incident Records that include an injured person with that last name you entered
and within the time frame selected.
4. If the last name is too common: ADD another filter for the first name by repeating step 2 above
5. If you wish to save the report or print the report, see the READ ONLY guidelines for viewing the report searched.
6. If the record still cannot be located contact the Main Office Safety Analyst for assistance.

12 | P a g e
REPORTS TAB-TYPES OF REPORTS Incident Report - Incident, Routing ID Saved Public Reports
• Work Place Violence Shows all reports that are listed as work place violence.
• Work Zone Intrusions (RCSC and ADMIN Only) shows the Routing history of individual reports. This info can be used to show a timeline of the report process.
Injury Report Injury, Routing ID. Note: There can be multiple injuries per Incident record.
Factors Report All Factors from Utility Hit, Construction Equip., WTZC, etc.
Basic Combined Report Incident, Injury, Routing ID Saved Public Reports
• Report by region
• Work Place Violence Shows all reports that are listed as work place violence.
Combined Detail Search ALL Data (Grouped by Header) with numerous filters. Note: Due to the volume of data, this
report may run slow. Saved Public Reports
• Work Zone Intrusion with Flagger Involvement

13 | P a g e
CREATE NEW USER PROFILE
The User Profile Form is for the creation of a new User Account(s) and the alteration of a current User Account(s)
1. This is the tab where CIR Access is Enabled & Disabled
2. Follow the Instructions on the form
3. The CIR USER ROLE is where:
a. Regional users will have options for Field Office, Regional Office or Read ONLY
b. Main Office users will have options for Main Office and Read Only
4. Once all the selections or entries have been made SELECT Save Updates
a. A bar will appear at the top noting that the Action was Processed.