New System Installation Instructions
Transcript of New System Installation Instructions

New System
Installation Instructions
Last updated January 2014

2
Table of Contents
SYSTEM REQUIREMENTS ....................................................................................................................... 3
1. OVERVIEW ......................................................................................................................................... 4
1.1 CD ROM CONTENTS ........................................................................................................................ 4
1.2 PRODUCT REGISTRATION NUMBERS ..................................................................................................... 4
Manual Product Registration Numbers by contacting BGL ............................................................. 4
Automatic Product Registration using the Internet......................................................................... 5
1.3 PRINTER DRIVER .............................................................................................................................. 5
1.4 NETWORKS .................................................................................................................................... 5
1.5 PRODUCT LOGON ............................................................................................................................ 6
2. INSTALLATION ................................................................................................................................... 7
2.1 REMOVE ANY DEMONSTRATION SOFTWARE ........................................................................................... 7
2.2 RUNNING YOUR NEW SYSTEM CD ....................................................................................................... 7
2.3 INSTALLING SIMPLE FUND APPLICATION................................................................................................ 7
PART A – SERVER/STAND ALONE INSTALLATION ........................................................................................... 8
PART B – WORKSTATION INSTALLATION .................................................................................................... 15
PART C – UPDATING SIMPLE FUND TO THE LATEST VERSION .......................................................................... 17
3. WORKSTATION SETUP AND SUPPORT ............................................................................................ 18
4. ADDITIONAL INFORMATION FOR SYSTEM ADMINISTRATORS ........................................................ 19
NEXUS INSTALLATION ........................................................................................................................... 19
FIREWALL CONFIGURATION .................................................................................................................... 22
5. IMPORTANT INFORMATION FOR BACKUPS .................................................................................... 24
BACKING UP YOUR DATA ........................................................................................................................ 24
RESTORING A BACKUP ........................................................................................................................... 24
6. IMPORTANT INFORMATION FOR TERMINAL SERVER\CRITRIX USERS ............................................ 25
PART A .............................................................................................................................................. 25
PART B .............................................................................................................................................. 25

3
System Requirements
Minimum requirements for full installation of Simple Fund:
Component Minimum Standalone or Workstation Minimum Server requirements requirements
Operating System Windows 7, Windows 8 Windows 2003 Windows 2008 , Windows 2012 Processor Pentium IV (Pentium 4 >=1 GHz) or Dual Core Xeon Processor faster processor Memory 2 GB of RAM 2 GB of RAM Additional RAM should be added for each Terminal
user. BGL recommend an additional 100 MB RAM per user
Hard disk 1 GB Hard Disk (Standalone computers only) 1 GB Hard Disk plus 20MB for each fund 1 GB Hard Disk plus 20MB for each fund So if you have 100 Funds you will need 2 GB
So if you have 100 Funds you will require 2 GB
DPI settings Window XP - 96 DPI Terminal Server - 32/64 Bit
Windows 7 - Smaller (100%) 2003/2008 - 96 DPI Display 32 Bit colour 32 Bit colour Screen resolution - 1024 x 768 or greater Screen resolution - 1024 x 768 or greater Other For network-based Workstations i.e. Client/Server systems the TCP/IP protocol is required or, alternatively, a protocol which supports Named Pipes. Printing Adobe Acrobat Reader Version 7 or higher Adobe Acrobat Reader Version 7 or higher
Microsoft Internet Explorer Version 6 or higher Microsoft Internet Explorer Version 6 or higher
Note : The requirements for memory and processors are indicative only, and more RAM or disk space may
be required when running BGL products in conjunction with other software.

4
1. Overview
1.1 CD ROM Contents
This CD contains:
BGL New System Software CAS Simple Fund Simple Invest Simple Ledger
Demonstration videos CAS Simple Fund Simple Invest Simple Ledger Portal
Training manuals CAS Simple Fund
Sample Reports CAS Simple Fund Simple Invest Simple Ledger
System Tools Adobe Acrobat Reader 9.3
1.2 Product Registration Numbers
When you first start your Simple Fund program, it will ask you to input your Product Registration
Number.
Manual Product Registration Numbers by contacting BGL
Product Registration Numbers can be issued over the phone if you are having issues with the automatic
system. They are issued between the hours of 9.00am and 5.30pm Australian EST by calling BGL on
1300 654 401. Product Registration Numbers can be issued outside this time, however prior
arrangements must be made.

5
Automatic Product Registration using the Internet
If you are connected to the internet, you can click on from the Simple Fund program
Product Registration Screen. You will be required to enter your Client Centre Login, Product ID and a
Firm Name that you have registered when purchasing the software. Please ensure your Product ID
matches the details provided in the BGL Welcome Email. If you have not yet obtained your Client
Centre Login details, please register by visiting the Client Centre Registration.
Simple Fund will then automatically validate your Modules, Fund and User Level.
Once you have obtained your Product Registration Number. Click the Save Button.
1.3 Printer Driver
All BGL Products utilise Quick Reports® for all printing and previewing of all reports. It is essential you
have the latest versions of your printer driver installed. Printer driver software updates are provided by
all printer manufacturers free of charge and can usually be downloaded from the printer manufacturers
Internet site. Please contact your printer supplier to ensure you have the latest printer driver software
for your printers.
1.4 Networks
Network installation should be performed by a person familiar with your network operating system.
Errors in network setups can make the network inaccessible to users.

6
BGL Corporate Solutions Pty Ltd takes no responsibility for the set up of your BGL applications or the
integrity of your network when installations are performed by a person who has not been properly
trained by the network operating system vendor.
Network users will require rights to search, open, read, write, delete and modify files (Full Control) for
the SFUND folder and all sub directories.
You will need to login to the server as the Administrator prior to commencing the installation procedures.
1.5 Product Logon
Each Product has a default username of SUPERVISOR that does not require a password to login. This
account can be used to log into your software. Passwords and user accounts can be created in the
Administration | User Maintenance screen. This is covered in Task 1.2 of the Simple Fund Advanced
Training manual.

7
2. Installation
2.1 Remove any demonstration software
Any Simple fund Demonstration software loaded must first be uninstalled. This is normally installed in
C:\BGLSUITE\SFUND and can simply be deleted. If you wish to first save any data from your
Demonstration version, refer to BGL’s Wiki Article 347 – Uninstall and reinstall the demo or full system
of Simple Fund for instructions on how to save data before removing the demo.
2.2 Running your New System CD
Insert the CD in your CD drive and the installation program should start automatically. If the installation
CD does open up automatically:
From the Windows Start button.
Select Run
Type D:\Index.html (where D is the Drive for your CD-ROM Drive)
Click OK
If you are unable to install an application through the new install browser, you can select the individual
product directories on the CD-ROM and run SETUP for the product concerned. Applications are located
on the CD in
?:\bgldata\programs\SFund
2.3 Installing Simple Fund Application
The Simple Fund application installation is completed in twp steps:
Part A - Copy the program and data files for the application to your computer or network fileserver. Part B - Sets up the application to operate on your computer (or workstation). Part C – Updating Simple Fund to the latest version

8
Part A – Server/Stand Alone Installation
This process copies the Simple Fund program and data files to your computer or network fileserver. If
you are a server administrator please see Part 5: Additional Information of System Administrators.
1. You will need to click on the install link under the Simple Fund heading to start the installation
process.
BGL recommends the following responses at the installation process prompts:
2. At the CAUTION screen, ensure that you are running the new installation on the server (or if
you are running on a standalone) and select Yes and Next to continue.
Note: If you are running this on a workstation, please refer to PART B – Workstation Setup
3. At the Welcome! screen click Next

9
4. At the Software Subscription Agreement, read the terms and conditions of your subscription. If
you agree to these terms, click I Agree and click Next
5. At the Select Destination Directory, input ?:\SFUND (where ? is the drive where Simple Fund is
to be installed). Click Next

10
Note: If Simple Fund is being installed on a network server, it required a local drive to be selected (do not select a mapped Network Drive). If Simple Fund is being installed on a
standalone PC, the drive is usually C:\
6. At the Select Central Database Location screen, it will automatically input the location of
Simple Fund Central Database. All BGL products can share a central name and address
database If Simple Fund is the only BGL application you use, input ?:\SFUND\DATABASE
(where ? is the drive where Simple Fund is to be installed). If you wish to share your people and
address database with CAS or Simple Invest which are already installed, select
?:\CASWIN\CASDATA or ?:\SINVEST\DATABASE. Click Next

11
7. At the Ready to Install screen. Click Install. The Simple Fund program and data files will now be
installed.
8. At the NexusDB will be installed screen, click OK to accept the default location.
DO NOT INSTALL NEXUS INTO SFUND DIRECTORY Important Note for Server Administrator: You must install Nexus on a local disk drive.
Please see Additional information for more details.
Please note: If you are on Windows Server 2008 or Windows 7, this location will be C:\Nexus
9. At the Nexus Server Service Installed confirmed that Nexus has been installed.

12
Click OK to install Simple Fund.
10. After the file installation process, you will have the option to set up the application to operate
on the computer you are currently using. Click Yes to start BGL Workstation Setup process
(?:\SFUND\NETSETUP\NESTSET32.EXE). Otherwise click No.
11. At the Finish screen, confirm the Installation is completed. Click Finish.

13
NOTE: Once Simple Fund installation is successfully completed, you will need to run Simple Fund to enter the Product Registration details before running the Simple Fund update. If you are installing Simple Fund on the server, then Simple Fund needs to be open on the server to enter the Product Registration details. Starting Simple Fund
1. To start Simple Fund, select Simple Fund from the Simple Fund group on your Start Menu.
2. Log in as Supervisor. No password is required.
3. At the Welcome to Simple Fund screen, click Ok for Simple Fund to start indexing the shared
database.
4. Once the indexing is complete, you will be prompt a screen to enter the Product Registration
details. You will need to enter your BGL Client Centre login, Firm name and BGL Product ID
(refer to BGL Welcome email) before clicking on Get Product Rego.
5. If you are not connected to the internet, then a confirmation message will appear to input the
Product Registration manually.
6. The product registration number can also be obtain from BGL on 1300 654 401, Monday to
Friday 9.00am to 5.00pm AEST.

14

15
Part B – Workstation installation
You must now run a set up process on each computer that is to operate Simple Fund.
1. At the Windows Start menu on the Taskbar: Select File Select Run Type ?:\SFUND\NETSETUP\NETSET32
(where ? is the drive on which Simple Fund has been installed) Click OK
2. BGL recommends the following responses to the installation process prompts:
At the Welcome! Screen, ensure you have all other programs closed before running the
setup and click next to continue the workstation install.
At the Installation screen, confirms that Simple Fund will be installed, click Install to
continue.

16
The following screen will ask you if you want to create a desktop shortcut for Simple
Fund, click Yes to create the shortcut.
The CISCO VPN INSTALLATION screen, will install the current version of CISCO VPN for
lodgement to the ATO. If you have a current version of the CISCO VPN Client or wish
not to process lodgment on this computer then select Skip VPN Installation to
continue. Otherwise, click Yes to install VPN.
The Finish screen will confirm the workstation installation has been completed. It will
bring a warning that any workstation install, you will need to run netset32.exe on each
of the workstations (See Part B for more information on workstation install).
You will need to repeat these steps for each workstation that is to operate Simple Fund.

17
Part C – Updating Simple Fund to the latest version
You will need to update Simple Fund to the latest version.
1. Login into the BGL Client Centre using your provided username and password. If you have not
registered for the Client Centre account you can register at the Client Centre Registration page.
2. Once you have logged into the BGL Client Centre, on the left hand side of the page under
Software Updates under Simple Fund Downloads. Download and install the latest update. The
update installation instructions must be read in full before installing. This can be found next to
the Simple Fund download link.

3. Workstation setup and Support
Diskless Workstations, Shared Windows, WinFrame or Terminal Server Installations Please refer to BGL Wiki article 105 – Terminal Server Setup for further information on terminal server installation.
System Tools BGL has included Adobe Acrobat Reader V9.3 on this CD. Adobe Acrobat Reader is required by all products as forms are saved in Portable Document Format (PDF). If you do not have Adobe Acrobat or you have an earlier version of Adobe Acrobat installed on your computer, select Adobe Acrobat from the installation options.
Latest Software Versions While BGL makes every effort to ensure the software versions on this CD are the most current, things do change. To ensure you have the latest version of your BGL applications, click About on the main screen and compare the version and date with those shown on our BGL website. If the version date on our Internet site is later than the date on the About screen, simply download the latest update from the website and follow the Installation Instructions shown on the Internet page.
On-line Help, Training Manuals, BGL Wiki All BGL products include a very extensive help system. Click Help or press [F1] at any screen. On-line Training Manuals can be accessed from the CD. However, printed copies of the training manuals can also be purchased from BGL, or downloaded in PDF format from BGL’s client centre. Click BGL Wiki from the main screen to search for common problems/solutions on the BGL Wiki articles on BGL’s website.
Troubleshooting If you are receiving errors when running Simple Fund, such ‘software not properly installed”, please refer to the BGL Wiki articles for a solution from our Frequently Asked Questions.

19
4. Additional Information for System Administrators
Nexus Installation
The update disk will perform the several checks to determine if your Nexus service is already installed to prevent multiple installations of Nexus. Once the check is passed the Nexus Service will be installed and you will be prompted for the location of where you want to install Nexus. We recommend you install NexusDB to the default C:\Program Files\Nexus. Please Note: If you are on Window Server 2008 or Windows 7 this location will be C:\Nexus.
DO NOT INSTALL NEXUS INTO SFUND DIRECTORY. Important Information:
(1) It is recommended that Nexus is installed in the same Server with Simple Fund. For better
performance, if you have more than one local disk, install Nexus and Simple Fund in separate
disks. For example, you can install Nexus in C drive and have SFUND folder in D drive.
(2) DO NOT INSTALL ON A MAPPED NETWORK DRIVE
(3) If you use a Terminal Server to access the Simple Fund data which as stored on a File Server,
than this update and Nexus needs to be installed on the File Server NOT the Terminal Server.
(4) There should be no network redirector operating between the NexusDB and the database files.
This is for both performance and stability reasons. You can of course continue to use shared
paths on the workstations.
At the Nexus Server Install screen, click OK to continue

20
The installer will then read your machine IP address and file location set in the step above and then
copy these setting to a file called nxserver.ini which will be installed into the same location as your
sfund32.exe file. The installation process will also run the NTRIGHTS.EXE application which will assign
the username “\ndbuser” the log on service rights. Using the ndbuser account, the installation will start
the NXServer Service automatically.
Important Information: You will need to add full read/write permission to the SFUND data folder for “\ndbuser” and all Simple Fund Users. This is particularly important if the data is not
located to the NexusDB server or you are installing Nexus on a different server from your Domain Controller.
Once the service is started you will be shown the IP address of the Nexus Service and
receive the following message.
Important Note: System Administrators: The IP Address of the server has been automatically determined during installation. If your IP address displayed in the above information screen is incorrect then please edit \\SFUND\nxserver.ini and input the correct IP Address manually. Simple Fund uses an IP address to connect to the NexusDB, client which have a dynamic IP, have multiple IP addresses due to multiple LAN connections or for servers experiencing issues with the IP address should use the Full Computer Name in the IP address field in the nxserver.ini. The Full Computer Name is the Server Name and can be found in the System Properties screen of windows.

21
Full Computer Name
To find the Full Computer Name, right click on MY COMPUTER and select Properties. The Full
Computer Name will be displayed on the Computer Name tab.
This Full Computer Name can then be copied into the IP address in the nxserver.ini
Clients who use Simple Fund on a standalone machine can also use 127.0.0.1 as the IPAddress.
NDBUSER User account A user account will be added to your local users called NDBUSER. This is required for the Nexus
Service to run.
Please ensure this user account has the correct access rights (Full Control) to the SFUND folder.
This is very important when the product is shared from another location where nexus has not
been installed.
The ndbuser user account and all Simple Fund users need to be given read/write access to the
SFUND folder (and caswin if sharing the database with CAS)

22
If you use a Domain Controller you will need to add NDBUSER to Domain Administration Group.
The NDBUSER when installed is given the following NT rights:
1. Password never expires
2. Logon Service right
3. Deny logon locally
Firewall Configuration
For Windows 7 you will need to add nxServer.exe to the Windows Firewall exception List.
If you use other Firewalls you will only need to change the configuration of your firewall if you want to
access the NexusDB server from outside the server's subnet.
If this is the case you will have to configure your firewall to allow connections through it on port 16000.
This is the TCP/IP port the Nexus server uses by default. In this case clients outside the server's subnet
can connect to the Nexus server if they know the server's address. This is usually this external IP
address of the firewall. The firewall must be configured to route IP traffic on port 16000 to the machine
the Nexus Server is running on. In this case no broadcast is performed but connections can be made to
the server.
If you want the clients to find the server behind the firewall automatically (not recommended) then
you will needs to make sure broadcasts make it through the firewall and the Nexus server must be
configured to respond to broadcasts. So you will need to configure your firewall to pass the Nexus
client's broadcasts to the server. Nexus Broadcasts use the UDP protocol but Nexus broadcasts don't
know the port.
The Default installation of Nexus is to have "Respond to Broadcast? Selected this can be changed for
each of the transports settings in the nxServer.nxdbworksettings located in the \\program files\nexus
folder or using the nxServer.Exe interface as shown below.

23
Changing Default Port used by Nexus
If you wish to change the default port which Nexus uses, this can be done by editing the file nxserver.ini
located in the SFUND directory.
In the file under the IP Address, add a line which has ‘PORT=*****’ where ‘*****’ is the port number
you wish to use.
Eg. You will then need to do the following:
i) Open the directory in which you installed Nexus. eg. C:\Program Files\Nexus
ii) Run the file Stop NexusDB Server.cmd
iii) Run the file nxServer.exe
iv) Under Transports change the port on the TCP/IPv4 Transpor
v) Close and disconnect the nxServer.exe
vi) Run the file Start NexusDB Server.cmd

24
5. Important Information for backups The information below is for Simple Fund version 11.0 or later. To run unattended backups for all BGL Applications.
You may need to modify your backup scripts to prevent file in use error messages. In your
Backup scripts you must stop nexus service (using the command: net stop nxDBServer) then
run the backup application/script.
Then restart the Nexus Service once the backup has completed using the command: net start
nxDBServer. Alternatively you can use “bglzip32 1 Auto” command in your scripts to take a live
backup of the Nexus Database Files.
Important Note: The BGL backup\restore process will backup Nexus Database files only so before using this
process you must ensure you have updated all Funds to Simple Fund Current Release.
The following will create a backup of Simple Fund to the \\SFUND\SFBACKUP folder. This
folder will then need to be included in your own external backup systems for disaster recovery
purposes. The remainder of the files and folders in the \\SFUND folder should then be excluded
from the backup. Backing up your data
There are a few ways you can perform a backup depending on the current backup method your IT Administrator have set up. Refer to BGL Wiki article 4090 - Backing up your data for more information.
Restoring a backup
There are a number of method which you can restore your data depend on the method which was used when the backup was performed. For more information, please refer to BGL Wiki Article 375 - Restoring a backup.

25
6. Important Information for Terminal Server\Critrix users Part A
1. Always test the software you plan on deploying (via Terminal Services or Citrix) in a lab
environment before installing it on a production application server.
2. Make sure you have a backup (preferably image based) of your production application servers
before installing new programs.
3. Make sure your terminal server is in Application Server Mode (Windows 2000 Server) or has the
role of Terminal Server (Windows Server 2003) before installing your software (unless this server is
used specifically for remote administration)
4. Make sure the terminal server is in "Install Mode" before installing software. This can be
accomplished by initiating the Simple Fund install routine via "Add/Remove Programs" or by
manually placing the server in "Install Mode" with the cmd prompt utility "change user /install".
After the install is complete you place the server back in "execute mode" via "change user
/execute".
Part B
1. Then run the workstation set-up <drive>:\sfund\netsetup\Netset32.exe via "Add/Remove
Programs" or by manually placing the server in "Install Mode" with the cmd prompt utility "change
user /install". After the install is complete you place the server back in "execute mode" via "change
user /execute".
2. If you're using Citrix MetaFrame Presentation Server XP Enterprise Edition, Presentation Server 3.0
Enterprise Edition, or Presentation Server 4.0 Enterprise Edition, use the Installation Manager to
deploy your Sfund application from an Administrative Installation Point to selected servers in your
farm.
Simple Fund application at present relies on the sfund.ini for system reports templates. If users do not have a sfund.ini created in their home folders we can create a template ini for these users and use a login script to check if the file exist and copy it if it does not exist if not exist h:\windows\sfund.ini xcopy /s "\\FILESERVER\sfundtemplate\*.*" "h:\windows" Where h: is the home drive. A shortcut can be created to the Simple Fund application for all users and placed on the desktop using group policies.










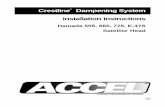


![Closet System Installation Instructions · Closet System Installation Instructions ... Qty Name Color Width Height Depth ... Vertical Panel [Finished Right Side]](https://static.fdocuments.in/doc/165x107/5ade705c7f8b9aa5088e2488/closet-system-installation-system-installation-instructions-qty-name-color-width.jpg)





