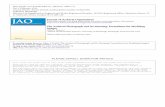New SonoSite Patient Data Archival Software · 2018. 12. 3. · About the SonoSite Patient Data...
Transcript of New SonoSite Patient Data Archival Software · 2018. 12. 3. · About the SonoSite Patient Data...

User Guide
Patient Data Archival Software

FUJIFILM is a registered trademark of FUJIFILM Corporation. Value from Innovation is a trademark of FUJIFILM Holdings America Corporation. SONOSITE, the SONOSITE logo, SONOSITE EDGE II, SONOSITE SII, SONOSITE X-PORTE, SONOSITE EDGE, SONOSITE M-TURBO, SONOSITE S SERIES, and SONOSITE NANOMAXX are registered and unregistered trademarks of FUJIFILM SonoSite, Inc. in various jurisdictions.
DICOM is a registered trademark of the National Electrical Manufacturers Association.
All other trademarks are the property of their respective owners.
Part Number: P20859-04
Publication Date: September 2018
Copyright © 2018 FUJIFILM SonoSite, Inc. All Rights reserved.
ManufacturerFUJIFILM SonoSite, Inc.21919 30th Drive SEBothell, WA 98021 USAT: 1-888-482-9449 or 1-425-951-1200F: 1-425-951-1201
EC Authorized RepresentativeFUJIFILM SonoSite B.V.Joop Geesinkweg 1401114 AB Amsterdam,The Netherlands
Australia SponsorFUJIFILM SonoSite Australasia Pty Ltd114 Old Pittwater RoadBROOKVALE, NSW, 2100Australia

1
Chapter 1: Introduction
About the SonoSite Patient Data Archival Software (PDAS) User Guide .. 1Process overview ................................................................................................. 1Document conventions ..................................................................................... 2Software intended use ....................................................................................... 2NIST and Security RA Mitigation rules .......................................................... 3
Getting help .................................................................................................................... 3FUJIFILM SonoSite Technical Support .......................................................... 3
Chapter 2: Installation and Configuration
Hardware and OS requirements ............................................................................... 5Installing SonoSite PDAS ................................................................................... 6Licensing SonoSite PDAS .................................................................................. 6Configuring DICOM Application Entities ..................................................... 7
Configuring SonoSite PDAS ....................................................................................... 7Confirm the SonoSite PDAS installation ............................................................... 9Setting Up the Ultrasound System Hardware ...................................................10
Configuring the ultrasound to connect to SonoSite PDAS .................11Confirm the ultrasound system configuration .................................................12Confirming the connection between the PC and ultrasound .....................12Connecting the equipment to the network ......................................................13Power plan options .....................................................................................................13
Chapter 3: Using SonoSite PDAS
Start SonoSite PDAS ...................................................................................................15Starting and stopping the SonoSite PDAS service .................................15
Working with content on the PC ...........................................................................16SonoSite PDAS user interface ........................................................................16Viewing files on the PC .....................................................................................17
Archiving exams ..........................................................................................................18Managing Archiving locations ................................................................................18
Confirming archiving ........................................................................................ 19Accessing SonoSite PDAS data from a DICOM workstation ........................19
Query retrieve configuration .........................................................................19Generating Reports ...........................................................................................19
SonoSite PDAS content back up ............................................................................20Setting up the Windows back up and restore tools ...............................20
Chapter 4: Troubleshooting
Requesting assistance from FUJIFILM SonoSite ...............................................21FUJIFILM SonoSite Technical Support: ................................................................21

2
Possible PC errors and solutions ...................................................................21Possible SonoSite PDAS errors and solutions ..........................................22Possible network connectivity errors and solutions ..............................23Possible ultrasound errors and solutions ...................................................24Possible DICOM issues and solutions ..........................................................25
Chapter 5: System configuration information
PC hardware ..................................................................................................................27Hardware Information ......................................................................................27PC/Network Data ...............................................................................................27DICOM Information ..........................................................................................27
Ultrasound System Information .............................................................................28Ultrasound System 1 .........................................................................................28Ultrasound System 2 .........................................................................................28
DICOM configuration form .......................................................................................29Site info .................................................................................................................. 29Ultrasound system info ....................................................................................29

About the SonoSite Patient Data Archival Software (PDAS) User Guide 1
Chapter 1: Introduction
About the SonoSite Patient Data Archival Software (PDAS) User Guide
The SonoSite PDAS User Guide provides information about installing, configuring, and using the features of the SonoSite PDAS software. SonoSite PDAS stores images and clips from ultrasound systems compatible with the Digital Imaging and Communications in Medicine (DICOM) standard.
Supported SonoSite ultrasound systems include:
X-Porte
FC1
Edge
Edge II
M-Turbo
S-Series
SII
NanoMaxx
Process overview
Step Refer to this document1a For a wireless connection, install
a wireless dongle or adapter.or
1b For a LAN connection, connect an Ethernet cable.
1a Setting Up a Network Connection User Guide.or
1b The “Preparing the system” section of your ultrasound system user guide.
2a To configure the system to work with DICOM, follow the installation and configuration steps in...or
2b To configure the system to work with PDAS, follow the installation and configuration steps in...
2a The Sending and Receiving DICOM Data on SonoSite Systems User Guide
or
2b “Configuring SonoSite PDAS” on page 7.

2 About the SonoSite Patient Data Archival Software (PDAS) User Guide
For more information about any FUJIFILM SonoSite ultrasound system, see the appropriate ultrasound system user guide.
Document conventions
The document follows these conventions:
A WARNING describes precautions that are helpful in preventing a breach in Protected Health Information (PHI).
A Caution describes precautions that are helpful in protecting the products.
A Note provides supplemental information.
Numbered and lettered steps must be performed in a specific order.
Bulleted lists present information in list format but do not imply a sequence.
Software intended use
SonoSite PDAS is a medical device data system (MDDS) whose purpose is to transfer and store patient data and images. Unlike Picture Archiving Communications System (PACS), SonoSite PDAS is not intended or certified for diagnostic purposes or for use in active patient monitoring.
SonoSite PDAS provides an image data management service (on a local or departmental level) for transferring and storing data and images from multiple ultrasound systems. You don’t need a dedicated workstation to use SonoSite PDAS.
SonoSite PDAS stores images and clips from FFSS DICOM-compatible ultrasound systems on a PC. Supported formats include DICOM and/or JPEG or BMP (images), and DICOM and/or MJPEG AVI for video clips. Using standard JPEG or BMP image formats allows you to use a variety of image-viewing software tools.
Note Viewing DICOM format files requires use of a DICOM file viewer.
WARNING Healthcare providers who maintain or transmit health information are required by the Health Insurance Portability and Accountability Act (HIPAA) of 1996 and the Final Privacy Rule and Final Security Rule codified in 45 C.F.R. § 160 and 164, and the European Union Data Protection Directive (95/46/EC), to implement appropriate procedures to ensure the integrity and confidentiality of information; to protect against any reasonably anticipated threats or hazards to the security or integrity of the information or unauthorized uses or disclosures of the information.
Note To protect patient confidentiality, FFSS strongly suggests you encrypt all patient images, files, and records before sending them electronically.

Getting help 3
NIST and Security RA Mitigation rules
FFSS recognizes the following NIST and Security RA Mitigation rules:
FFSS recommends the use of a best practice policy to keep Windows up to date and secure.FFSS recommends a minimum system spec to maintain functionality. Refer to "Hardware and OS
requirements" on page 5.FFSS recommends proper configuration of a firewall for use in conjunction with SonoSite PDAS.There can be a risk to data in removable media. Only use such media (for example, thumb drives), that have
been scanned and confirmed to be free of malicious software or malware. FFSS recommends adopting use of an AES-256 compliant encrypted removable media device (Encrypted USB Flash Drive).
Getting help
FUJIFILM SonoSite Technical Support
In addition to this user guide, the following resources are available:
FUJIFILM SonoSite Technical Support:
Phone (U.S. or Canada)
877-657-8118
Phone (outside U.S. or Canada)
425-951-1330, or call your local representative
Fax 425-951-6700
Email [email protected]
Web www.sonosite.com
Europe Service Center Main: +31 20 751 2020English support: +44 14 6234 1151French support: +33 1 8288 0702German support: +49 69 8088 4030Italian support: +39 02 9475 3655Spanish support: +34 91 123 8451
Asia Service Center +65 6380-5581

4 Getting help

Hardware and OS requirements 5
Chapter 2: Installation and Configuration
Hardware and OS requirements
Use this section to determine the hardware and software requirements for SonoSite PDAS. Once complete, you can configure the application and system.
Hardware1.4 GHz processor
Four (4) GB RAM
Ethernet or Wireless Connectivity
Operating SystemWindows 7 SP1 64-bit
Windows 8.1 64-bit
Software (other) .NET Framework 4.5.1 (SonoSite PDAS will request you install it if it is not already on the PC)
Configure incoming port traffic through firewalls
The firewall protecting your systems will need to be updated to allow the desired port number through the security perimeter. This may require assistance from your IT department.
Save the PC information
Write down your PC, ultrasound, and DICOM configurations for future reference. Refer to the Chapter 5, “System configuration information” at the end of this Guide.

6 Hardware and OS requirements
Installing SonoSite PDAS
Follow the instructions in the SonoSite PDAS Installation Instructions.The installation process begins automatically. The computer restarts after the installation completes. (Tampering with files in the program folder can result in unexpected and undefined behavior, including a loss of functionality.)
For Windows 7: The Configure SonoSite PDAS shortcut is automatically added to the desktop.
For Windows 8.1: The Configure SonoSite PDAS tile is automatically added to the desktop.
Click on the shortcut. The SonoSite PDAS Home Page appears.
Licensing SonoSite PDASTo license the SonoSite PDAS application
1 Once the installation completes, contact FFSS Support to request a license key.
+1.877.657.8118 (US and Canada)
+1.425.951.1330 (worldwide)
www.sonosite.com
2 Locate and click on the Product Licensing link on the left side of the SonoSite PDAS window.
3 Provide FFSS Support the following information found on the Product Licensing page:
User name
Computer ID
BIOS ID
Software version
Note You can remove the SonoSite PDAS application by using the Windows Uninstall a Program utility. If you remove SonoSite PDAS, the uninstall process will not remove the following:Archived data. To remove the data, do a manual delete of the files (physically
remove the files instead of using the automated process).License data. This is to support any necessary reinstall on the same system.

Configuring SonoSite PDAS 7
4 Locate and click on Product Licensing on the SonoSite PDAS home page.
5 Type the license key in the Product License box provided by contacting FFSS Support. Refer to Step 1 on page 6 of this procedure.
6 Click Save. The SonoSite PDAS options on the left navigation are now active.
Configuring DICOM Application Entities1 Locate and click on the AE Hosts button. This allows the user to configure the AE Hosts.
2 Specify the following information under AE Hosts:
AE title
IP address
Port number.
Configuring SonoSite PDASThe configuration utility restricts which characters you can enter into file name and path name fields. File
names and path names cannot contain international characters, spaces, or any of the following special characters: \ / : * ? " < > | (the backslash character, \, is reserved as the Windows directory separator).
FUJIFILM SonoSite recommends that you configure the Windows user accounts (both the local and network permissions) to protect data stored by SonoSite PDAS.
The Application Entities (AE) Host table must be populated with information for any system (both ultrasound or workstation) that needs to function with SonoSite PDAS.
SonoSite PDAS can only access drives mapped by the System User account.
To discover the host IP address
Use the tool of your choice to locate the IP address for the PC. You will need it to configure your ultrasound
Note The information presented in the Product Licensing window will be of assistance during your dialog with FFSS Service personnel.
Note "WhiteList", i.e. a tabulation of identifying information about those systems permitted to exchange data with SonoSite PDAS. The types of systems to be identified include the specific ultrasound devices authorized to send data to SonoSite PDAS, along with any DICOM workstation software packages (using a Query/Retrieve operation) used to view the DICOM image data stored by SonoSite PDAS.

8 Configuring SonoSite PDAS
system.
To set up the wired or wireless connections
Refer to the appropriate manufacturer instructions depending on your type of network connectivity.
To set up the storage parameters
1 Select the Storage option in the left navigation window.
2 In the Port Number box, type the Port number. The port number must be an integer between 1 and 65535. The default port is set to 104 if you do not or cannot set a port number.
3 In the AE Title box, type the AE Title. The system allows titles with the following:
Alphanumeric
Uppercase and lower case (title is case sensitive)
Special characters (for example., $%^&*) except for any defined in the following note.
4 In the Storage folder box, type the storage folder path. The system allows the following for a path name:
Windows file name and path rules, network path rules, and NO SPACES in the path
The storage location cannot be the drive root
SonoSite PDAS does allow the use of local drive subfolders
Note SonoSite PDAS requires a network connection
Note Required fields contain an asterisk (*).
Note DICOM rules state the AE Title cannot contain the backslash “\”.

Confirm the SonoSite PDAS installation 9
5 Select the storage format you desire (Multimedia, DICOM, Multimedia plus DICOM) in the drop down box.
6 To launch the service, click Save, then Start.
a If the service is already running: Click Save, then Stop, to apply the changes.
b Click the Start button to restart the service.
Confirm the SonoSite PDAS installation
Use this section to confirm the previous portion of the installation/configuration was successful. If you have issues and need to contact SonoSite Support, you can use this information to help isolate the issue.
For your convenience, SonoSite has included some configuration forms at the end of this guide for you to record your SonoSite PDAS, PC, ultrasound, and DICOM information. Refer to Chapter 5, “System configuration information”.
To verify the SonoSite PDAS installation was successful
1 Click on the shortcut. The SonoSite PDAS Home Page appears.
2 Click Start at the bottom of the Storage form page to start the service.
a If the service is already running, the Stop button will be active (Red) instead.
Note The DICOM Only option is used for image & video clip viewing of ultrasound data via a DICOM Workstation software package, and is the preferred format for forwarding data on for long term storage -- via a hospital or department PACS Picture Archiving and Communications System (PACS).
The Multimedia Only option is used to make image and video clip data available to an Electronic Health Record (EHR) system. It is also useful via compatibility with widely available presentation and word processing software applications.
The combined Multimedia Plus DICOM is used to support both styles of use as described above.
Note Each time the storage parameters change, you should Save, Stop, and then restart the service.

10 Setting Up the Ultrasound System Hardware
To verify SonoSite PDAS is registered
1 Locate and click on Product Licensing on the left navigation window.
2 If the license key is correct, the other features will be active. Otherwise, only the License option will be active.
To verify SonoSite PDAS configuration is correct
1 Select Storage in the left navigation window and confirm the path is correct.
2 Select AE Title in the home page window and confirm the title is correct.
3 Select Port Number in the home page window and confirm the port number is correct
4 Select Storage format in the home page window and confirm it is set to the appropriate format (Multimedia, DICOM, Multimedia plus DICOM).
a If you cannot find the images in SonoSite PDAS, do the following:
i Confirm the storage path is valid. Refer to the pathname variables Configuring SonoSite PDAS on page 7.
ii Confirm the storage format is correct (Multimedia/DICOM/Multimedia plus DICOM).
Setting Up the Ultrasound System Hardware
Write down your ultrasound system configuration for future reference. Refer to the Chapter 5, “System configuration information” at the end of this Guide.
To configure your ultrasound with SonoSite PDAS
To configure your ultrasound for DICOM communications, refer to the manufacturer’s instructions.
Note If the product registration is complete and correct, the left navigation options will be active.
Note A DICOM viewer cannot see a JPEG or .AVI format file. Likewise, an AVI or JPEG viewer cannot read a DICOM format.
Note For optimum performance of single and multi-frame images with SonoSite PDAS, we suggest using the JPEG transfer format.

Setting Up the Ultrasound System Hardware 11
Configuring the ultrasound to connect to SonoSite PDAS
Overview
Before you can transfer or export patient exams, you need to properly configure the ultrasound. To enable transferring, connect the ultrasound to the network. In the DICOM connectivity settings, specify the following SonoSite PDAS settings:
Port Number
IP address
AE title
JPEG (recommended) or Monochrome or RGB image format
Refer to the manufacturer instructions for more information.
Configuring a FIPS wireless connection1 Press or tap Settings.
2 Select the Connectivity settings page.
3 On the Connectivity settings page, choose SiteLink from the Transfer Mode list.
4 Restart the system when prompted.
5 On the Connectivity settings page, select SiteLink Setup.
6 Select New to configure a new wireless connection.
7 Under the wireless Location, select one of the wireless network types (other than LAN) from the Network drop down menu, then select FIPS.
8 Select Next to continue to the second page of the setup screen, and fill out the information fields according to your preferences.
Notes You must have a Wireless and Security Module installed to use FIPS. Refer to Setting Up a Wireless Network.
FIPS is not available with LAN.Selecting FIPS restricts the available Security Policy choice on the next page to WPA2,
the Encryption to AES, and the Authentication Type to EAP-TLS. All Profiles associated with a Location must have a WPA2 Security Policy, an AES Encryption, and an EAP-TLS Authentication Type before the FIPS option is enabled.

12 Confirm the ultrasound system configuration
9 Select Save, then select Done twice to exit system settings.
10 Restart the system to enable the new connection.
Confirm the ultrasound system configuration
Refer to the manufacturer’s configuration instructions and verify the DICOM connectivity settings on the ultrasound. Be sure to specify the following ultrasound parameters:
IP address
AE Title
Port number
Confirm the ultrasound is configured to connect to the SonoSite PDAS and the SonoSite PDAS connectivity settings match the settings on the ultrasound.
Confirming the connection between the PC and ultrasound
For your convenience, SonoSite has included some configuration forms at the end of this guide for you to record your SonoSite PDAS, PC, ultrasound, and DICOM information. Refer to Chapter 5, “System configuration information”
To verify the connection
1 Check to see that the transfer mode matches on the PC and the ultrasound system.
2 Confirm SonoSite PDAS as an archiver.
Note In order for the Wireless and Security Module to work with a specific location, you must restart the system with the location selected and the module already installed.
Note There can be multiple archivers, so you should verify you are looking at the SonoSite PDAS archiver.

Connecting the equipment to the network 13
Connecting the equipment to the network
Connect the ultrasound system to the network, either wirelessly or by Ethernet. Refer to the manufacturer documentation for more information.
Power plan options
FUJIFILM SonoSite recommends implementing a high-performance power plan for server systems where the SonoSite PDAS service is expected to be available continuously. Here are some guidelines:
Disable power saving; at a minimum, set the hard disk Turn off hard disk after power option to Never and the Sleep Hibernate after option to Never.
If SonoSite PDAS is configured to access storage on a USB-connected drive, set the USB selective suspend setting to Disabled.
If you are connecting through a wireless network, set the Wireless Adapter Settings Power Saving Mode to Maximum Performance.
Note FIPS is not available when using LAN connections.

14 Power plan options

Start SonoSite PDAS 15
Chapter 3: Using SonoSite PDAS
Use this section to familiarize yourself with using the SonoSite PDAS features.
Start SonoSite PDAS Launch the SonoSite PDAS application. The splash screen appears.
The home page replaces the splash screen after a short period.
Starting and stopping the SonoSite PDAS service
You can start or stop the SonoSite PDAS storage service using the Start/Stop button on the SonoSite PDAS page. After starting SonoSite PDAS, the service will continue to run in the background. This will allow exams to continue to automatically transfer without needing to have the SonoSite PDAS graphic user interface (GUI) running.
Should you no longer need access to the SonoSite PDAS Home Page, it may be closed by selecting the following:
1 Click on the File link in the upper left corner of the window.
a Select Exit to close the GUI.
or
WARNING: To prevent loss of patient images or mixing of patient images, always enter the correct patient name and unique ID into the ultrasound system, and verify that the system date and time are correct.
Note The SonoSite PDAS storage service monitors its worker process and will restart when the process stops or becomes unresponsive. Restart time is typically within five minutes of the monitor realizing there is a change of state.
Note The default service start-up type for SonoSite PDAS is Automatic. This means Windows will start the service on boot (or re-boot) of the PC.
In addition, the user can start/stop the service via the Windows Services administrative tool (services.msc) or the Microsoft Management Console.
Note The storage Start/Stop timeout field in the Start/Stop box sets the maximum time to start or stop the service. On slower systems, a larger value up to 60 seconds may be needed to avoid an application time-out.

16 Working with content on the PC
b Directly select the “X” in the upper right corner of the window.
You may restart the GUI at any time by selecting the desktop shortcut added to your desktop at the SonoSite PDAS installation should you need to adjust the configuration.
To start the service
1 Start the SonoSite PDAS application.
2 Click Storage in the Available Services column.
3 Click Start at the bottom of the window. SonoSite PDAS reports the service is starting.
To stop the service
1 Double-click on the SonoSite PDAS icon on the desktop.
2 Click Storage on the Available Services column.
3 Click Stop. SonoSite PDAS reports the service is starting.
Working with content on the PC
SonoSite PDAS user interface
The user interface is intended to facilitate configuring, starting, stopping, and managing the various SonoSite PDAS services. When the user clicks a link from the left navigation window, its corresponding view panel opens in the main window. There the user can view, enter, and save configuration settings for the services, and start or stop the services.
When a service is running, no additional window is displayed, nor are any taskbar icons displayed. Visual indication that a service is running or not is conveyed via the Run/Stop buttons being available or not, and whether the service’s corresponding icon in the left navigation window is active.
The Clear button on the Echo and DICOMDIR export pages clears the Results text box, but does not clear the contents of the settings fields.
The following describe the components of SonoSite PDAS.
StorageAllows for the configuration of the storage portion of the service.
AE HostsProvides DICOM parameters for SonoSite PDAS and the ultrasound systems.

Working with content on the PC 17
AdministrativeThese are utilities for managing the SonoSite PDAS system.
License Key
SonoSite PDAS requires a valid license key to operate the application.
View Log Files Provides a window to view and clear the log files for the supported services. The user can view a service's log file by selecting it from the left navigation window. The log file displays in the view panel to the right of the left navigation window. The user can clear that service's log data, through a confirmation dialog.
UtilitiesA window for additional features and utilities.
ECHO
PING the connection to confirm it is working.
DICOMDIR
Provides the pathnames for the DICOM export.
Viewing files on the PCFUJIFILM SonoSite strongly recommends not using the RGB transfer settings when transferring ultrasound images and clips through the SonoSite PDAS application for the following reasons:
Lengthy data transfer times using the RGB version can cause time outs in some cases. Clips transfers in an RGB format will not create an .AVI file if configured to store Multimedia data. Instead,
select a JPEG transfer setting.
SonoSite PDAS uses DICOM and multimedia image formats when storing the content it transfers from the ultrasound machine.
Multimedia files and clips
SonoSite PDAS saves image and clip files into a hierarchy of patient and exam folders using the following information:
Patient Name
Patient ID
Exam Date

18 Archiving exams
Time of Image Save
Ultrasound frame captures
Single frame images
SonoSite PDAS stores these BMP or JPG files.
Multi-frame images
SonoSite PDAS stores these as .AVI (MJPEG) files.
SonoSite PDAS automatically generates numbers to uniquely identify the exam date and file name.
DICOM files and clips
DICOM is a machine-generated format that is not human-readable in its raw format. You will need DICOM viewer software or a DICOM workstation software package to read the DICOM format files.
Archiving exams
Verify you are following the ultrasound system’s procedures for image transfers. For more information on non-SonoSite systems, refer to the specific ultrasound system user guide.
Managing Archiving locationsTo manage archiving on the PC
1 When you launch SonoSite PDAS, you can set the storage parameters from the Home page under Available Services.
2 Create a valid archive storage path on the PC.
To manage the archiving of other media
1 If you would like SonoSite PDAS to store exams on a different type of storage device (i.e., an external hard drive or network server location), you must provide a valid path to that device as well.
2 Create a valid archive storage path to the other media repository.
Note Patient records are available in PDF format (default: PT_REPORT.PDF)
Note Unless the user applies persistent mapping, as soon as the session ends and the PC reboots, the drive mapping will be lost.

Accessing SonoSite PDAS data from a DICOM workstation 19
Confirming archivingTo confirm archiving
For your convenience, SonoSite has included some configuration forms at the end of this guide for you to record your SonoSite PDAS, PC, ultrasound, and DICOM information. Refer to Chapter 5, “System configuration information”.
Accessing SonoSite PDAS data from a DICOM workstation
Using a simple query/review process in SonoSite PDAS, DICOM images can be assessed quickly, and if a historical record is available, compared to look at changes in the target.
Query retrieve configurationTo access SonoSite PDAS data on a DICOM workstation
1 On SonoSite PDAS, add a DICOM application entity for the workstation.
2 Specify the following information:
AE title
IP address
Port number.
3 On the DICOM workstation, add the following SonoSite PDAS information in the appropriate query/retrieve form:
AE title
IP address
Port number
Save the DICOM information
Write down your DICOM parameters for future reference. Refer to the Chapter 5, “System configuration information” at the end of this Guide.
Once you have set up the DICOM component, save and restart the service.
Generating Reports
SonoSite PDAS supports reports on the following SonoSite ultrasound systems:

20 SonoSite PDAS content back up
X-PorteEdgeM-TurboS-SeriesNanoMaxx
Verify the Include Private Tags check box is selected for the SonoSite PDAS configuration on the following FFSS ultrasound systems:
EdgeS-SeriesM-Turbo
Verify the Include CDA check box is selected for the SonoSite PDAS configuration on the following FFSS ultrasound systems:
X-Porte
SonoSite PDAS content back up
This section describes the differences in backup and restore tools and methods between the two common operating systems, Windows 7 and Windows 8.1.
Use the DICOMDIR export mechanism to back up DICOM data.
Setting up the Windows back up and restore tools
In Windows 7, you can back up any files on your computer, including what is known as full system images. This back up can be used to restore your computer to its current state in the future.
In Windows 8. the File History feature is designed to back up users’ personal files (for example, Contacts, desktop files, and browser favorites).
To back up on a Windows 7 and Windows 8.1 PC
Refer to Microsoft’s respective Windows backup and restore instructions available on their web site.

Requesting assistance from FUJIFILM SonoSite 21
Chapter 4: Troubleshooting
Use this section to help familiarize yourself with SonoSite PDAS troubleshooting errors and descriptions.
For your convenience, SonoSite has included some configuration forms at the end of this guide for you to record your SonoSite PDAS, PC, ultrasound, and DICOM information. Refer to Chapter 5, “System configuration information”.
For more information on system compatibility, refer to the DICOM Conformance Statement (DCS).
Requesting assistance from FUJIFILM SonoSite
If you encounter a SonoSite PDAS issue that is not resolved by the following troubleshooting suggestions, please contact FUJIFILM SonoSite Technical Support.
FUJIFILM SonoSite Technical Support:
Possible PC errors and solutions
Is the PC powered on?
Verify the power cord is plugged in and the PC is running.
Phone (U.S. or Canada)
877-657-8118
Phone (outside U.S. or Canada)
425-951-1330, or call your local representative
Fax 425-951-6700
Email [email protected]
Web www.sonosite.com
Europe Service Center Main: +31 20 751 2020English support: +44 14 6234 1151French support: +33 1 8288 0702German support: +49 69 8088 4030Italian support: +39 02 9475 3655Spanish support: +34 91 123 8451
Asia Service Center +65 6380-5581

22 FUJIFILM SonoSite Technical Support:
Does SonoSite PDAS appear to be working correctly?
Does the SonoSite PDAS home page open and the left navigation feature list appear.
Possible SonoSite PDAS errors and solutions
Is SonoSite PDAS running?
You can verify this by looking in either Task Manager or Services window.
Refer to "Accessing SonoSite PDAS data from a DICOM workstation" on page 19 for instructions on starting and stopping the service.
Does the PC “see” the ultrasound?1 Do a network PING or DICOM ECHO to search for the ultrasound system.
2 If SonoSite PDAS is unable to connect to the ultrasound, it will time out.
3 Confirm the destination folder for archiving.
4 Confirm the transfer format matches for the PC and the ultrasound.
Verify the network connectionTo verify the network connection (Method #1)
1 Check to see that the transfer mode is set to the appropriate format on the ultrasound system.
2 Verify the ultrasound settings match the SonoSite PDAS settings.
To verify the network connection (Method #2)
1 Restart the PC.
2 Restart the ultrasound.
If using an FFSS ultrasound, check the Network status page. Refer to the ultrasound system user guide for more information regarding connectivity.
Is the storage location on the PC side a valid location?
Verify the path uses Windows file name and path rules, network path rules, and NO SPACES in the path.
If the storage location is on a network, do you need a user name and password to access it?
If the PC user has the required credentials, the storage location can be on a network.

FUJIFILM SonoSite Technical Support: 23
Is the Port Number “open”?
If the permissions have been set allowing access to the port used by SonoSite PDAS. This may require assistance from your IT department.
Does the port number on the PC and the ultrasound port number match?1 Launch the SonoSite PDAS application. The home pages opens.
2 Select the Storage option in the left navigation window of SonoSite PDAS home page.
3 Locate the port number in the second box in the SonoSite PDAS window.
4 Locate the Archiver port number on the ultrasound.
5 Verify the port numbers match
a If the port number does not match: Select one of the port numbers (either SonoSite PDAS or ultrasound) and change it so the port numbers match.
Is there adequate archive space on the drive to store the exams?The user can check available space on the selected drive using the available Windows tool.
Check the SonoSite PDAS Log file on the SonoSite PDAS home page. Also, the ultrasound will show a suspended exam.
Possible network connectivity errors and solutions
Use this section to confirm this portion of the installation/configuration was successful. If you have issues and need to contact FFSS Support, you can use this information to help isolate the issue.
For your convenience, SonoSite has included some configuration forms at the end of this guide for you to record your SonoSite PDAS, PC, ultrasound, and DICOM information. Refer to Chapter 5, “System configuration information”.
To verify the connection to the network
1 Verify the transfer mode is set to DICOM on the ultrasound system.
2 Confirm the association.
Is the wireless/wired connection working?
Note There are multiple reasons for an exam to suspend, this is simply one of them.

24 FUJIFILM SonoSite Technical Support:
Can you connect to another machine (PC or Ultrasound)?
Does the cable appear damaged? (hard wire only)
Check the cable for damage. If there is damage, replace it.
Possible ultrasound errors and solutions
Is the ultrasound powered on?
Verify the unit is powered on and has booted fully.
Does the ultrasound appear to be working correctly?
Refer to the ultrasound manual.
If you encounter an issue not addressed in the manual, please contact FFSS Support.
Exams do not transfer
This generally means the ultrasound and PC are not communicating. Make sure that the ultrasound system is configured properly.
1 Refer to the ultrasound system manufacturer documentation.
2 Confirm the Host name.
3 Confirm the IP address.
4 Confirm the port number.
5 Confirm the AE title.
No reports
SonoSite PDAS supports reports on the following SonoSite ultrasound systems:
Edge IISIIX-PorteEdgeM-TurboS-SeriesNanoMaxx

FUJIFILM SonoSite Technical Support: 25
Verify the Include Private Tags check box is selected for the SonoSite PDAS configuration on the following SonoSite ultrasound systems:
Edge IISIIEdgeS-SeriesM-TurboNanoMaxx
Verify the Include CDA check box is selected for the SonoSite PDAS configuration on the following SonoSite ultrasound systems:
X-Porte
Possible DICOM issues and solutionsTo verify SonoSite PDAS data access
1 On SonoSite PDAS, confirm there is a DICOM application entity for the workstation.
2 Verify the following information:
AE title
IP address
Port number.
3 On the DICOM workstation, verify the following SonoSite PDAS information in the appropriate query/retrieve form:
AE title
IP address
Port number

26 FUJIFILM SonoSite Technical Support:

PC hardware 27
Chapter 5: System configuration information
Use this supplement to help document the configuration parameters for SonoSite PDAS, your PC and your ultrasound system. This will also aid FFSS Support in case you need to call them for assistance.
PC hardware
Hardware Information
PC/Network Data
DICOM Information
Manufacturer
Model
Operating system
RAM (GB)
Hard drive size
Other
IP Address
Network security requirements (SW)
Network security requirements (Other)
AE Title
Port number
Name
Alias

28 Ultrasound System Information
Ultrasound System Information
Ultrasound System 1
Ultrasound System 2
Manufacturer:
Model:
ARM version:
Software Versions
IP address:
AE Title:
Port number:
Name:
Alias:
Wireless Y/N:
Manufacturer:
Model:
ARM version:
Software versions
IP address:
AE Title:
Port number:
Name:
Alias:
Wireless Y/N:

DICOM configuration form 29
DICOM configuration form
Site info
Ultrasound system info
Hospital name
Department name
Hospital location
Local contact name
Local contact title
Local contact phone
Local contact email
Local contact name
Local contact title
Local contact phone
Local contact email
Host name
Alias
AE Title
DHCP Yes/No
IP address
Subnet mask
Default gateway
Alternate gateway
Port number

30 DICOM configuration form

P20859-04
*P20859-04*