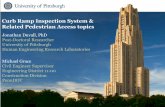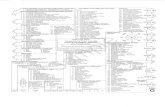New ROW Pedestrian Facility Inspection Application Training Manual · 2019. 11. 21. · ROW...
Transcript of New ROW Pedestrian Facility Inspection Application Training Manual · 2019. 11. 21. · ROW...
-
ROW Pedestrian Facility Inspection Application Training Manual
Kentucky Transportation Cabinet, Office of Information Technology
GIS Support Services Branch
October 2019
-
Page 1 of 24
ROW Pedestrian Facility Inspection Collector Application Walk Through ________________________________________________________________________ Introduction Purpose: This document highlights the necessary steps for working with the ROW Pedestrian Facility Inspection Collector Application. Please note that the images may slightly differ from what you are seeing as updates of Collector for ArcGIS are released.
If you have questions or need any assistance, please contact the GIS Support Services Branch at [email protected].
Table of Contents
Introduction .............................................................................................................................................................. 1
Accessing the Map to Begin Field Collection ............................................................................................................. 2
Collector for ArcGIS Field Collection Tips .................................................................................................................. 3
Collecting Ramp Features (Point Feature) ................................................................................................................ 4
Collecting Crosswalk Features (Line Feature) ........................................................................................................... 8
Collecting Pedestrian Push Button Features (Point Feature) .................................................................................. 12
Collecting Sidewalks with Route Reference ............................................................................................................ 17
Performing and Viewing Previous Inspections on an Existing Feature ................................................................... 20
Marking a Feature to be Discarded ......................................................................................................................... 23
mailto:[email protected]?subject=GIS%20Help%20-%20ROW%20Pedestrian%20Facility%20Inspection%20Collector%20Applicationmailto:[email protected]?subject=GIS%20Help%20-%20ROW%20Pedestrian%20Facility%20Inspection%20Collector%20Application
-
Page 2 of 24
Accessing the Map to Begin Field Collection
1. Open the Collector for ArcGIS mobile application, by clicking the icon on your iPad’s home screen. a. Navigate to the ROW Pedestrian Facility Inspections application.
i. Click the name of the application to open it for field collection.
2. Once the application opens, you should see the following things on your screen:
a. Your location represented by a single blue dot; b. Your GPS accuracy radius represented by a blue ring.
-
Page 3 of 24
Collector for ArcGIS Navigation Tips
1. To “Move” the screen up, down, or side to side, drag your index finger across your iPad’s screen until you find the point of interest.
2. To “Zoom In” towards a feature in
Collector, place two fingers on your iPad’s screen and move your two fingers away from each other
3. To “Zoom Out” from a feature in Collector, place two fingers on your iPad’s screen and pinch your two fingers towards each other.
4. To “Rotate” your screen in Collector, hold your index finger on your iPad’s screen and rotate your thumb on the screen to rotate your map’s extent.
-
Page 4 of 24
Collecting Ramp Features (Point Feature)
1. Tap on the icon to view all of the features avaliable for field collection. a. By default, a red circle will highlight your location and (5) avaliable features will appear in a list in
the order that they should be completed from top to bottom.
2. Tap on the Ramp button to begin field collection. a. By default, a red circle will highlight your acquired location.
b. Under the Ramp heading you should see all of the attributes that are avaliable to edit while
creating your feature.
3. By default, your feature will be placed in the vicinity of your location (highlighted by a red circle). It is
recommended and more accurate if you “Zoom In” on your location before placing the initial point of the feature you are trying to collect.
a. If you need guidance on this functionality, please refer to pg. 3 for further assistance or contact the GIS Support Services at [email protected].
mailto:[email protected]
-
Page 5 of 24
4. To place the feature (point) on the map, click the Add Point button. a. Once the point location has been placed on the map, you can start filling out the information
required to complete the feature collection. i. It is best practice to move from the top of the form to the bottom as you collect assets
in the field.
5. Starting with Ramp Type, choose the option that best represents the ramp that you are currently
inspecting. a. This field has a (*) which represents a required field.
-
Page 6 of 24
6. The Ramp Notes field can be used to fill in specific information on a ramp if “Other” was chosen in the Ramp Type section.
a. This section can also be used for general notes on the specific feature you are collecting. b. This section has a limit of 100 characters.
7. End Active Date will be filled in if the ramp has been removed or decommissioned for a particular reason
after inspections have already taken place. a. This is used for archiving purposes.
8. Discard and Discard Comments are only used after a feature has been submitted.
a. This typically means something went wrong in the collection process and needs to be marked for deletion.
-
Page 7 of 24
9. Once you have collected information about your feature, tap on the Submit button to create the feature.
10. After the feature has been submitted, it will display on the map as a “handicap symbol”.
11. If you tap on the feature, you will see the information that was previously entered for that asset.
a. (County, Route Prefix, and Route Number will be populated through a post process so there is no need to fill these items out.)
-
Page 8 of 24
Collecting Crosswalk Features (Line Feature)
1. Tap on the icon to view all of the features avaliable for field collection.
2. Tap on the Crosswalk icon to begin collecting a Crosswalk feature while in the field. a. This step begins the first part of any inspection.
3. Under the Crosswalk heading you will see all of the attributes that are avaliable to edit while performing
an inspection. a. The Crosswalk type defaults to Perpendicular, but can be changed by tapping on that section.
4. When creating Crosswalk features it is recommended and more accurate if you “Move” and “Zoom In” on
your location before placing the initial point of the feature you are trying to collect. a. If you need guidance on this functionality, please refer to pg. 3 for further assistance or contact
the GIS Support Services at [email protected].
mailto:[email protected]
-
Page 9 of 24
5. After the initial point is created you can magnify to your second point to ensure that the point is as precise as possible.
a. To complete the crosswalk, click Add Point and the line will appear on the map.
6. Once the segment is placed on the map, you can start filling out the information required to complete the
feature collection. a. It is best practice to move from the top of the form to the bottom as you collect assets in the
field. In this case, start with the Crosswalk Type, which defaults to Perpendicular, but can be changed by tapping on the box.
7. The Crosswalk Notes field can be used to fill in specific information on a ramp if “Other” was chosen in
the Crosswalk Type section. a. This section can also be used for general notes on the specific feature you are collecting. b. This section has a limit of 100 characters.
-
Page 10 of 24
8. End Active Date will be filled in if the crosswalk has been removed or decommissioned for a particular reason after inspections have already taken place.
a. This is used for archiving purposes.
9. Discard and Discard Comments are only used after a feature has been submitted.
a. This typically means something went wrong in the collection process and needs to be marked for deletion.
10. Once you have collected information about your feature, tap on the Submit button to create the feature.
-
Page 11 of 24
11. After the feature has been submitted, it will display on the map as a “blue line”
12. If you tap on the feature, you will see the information that was previously entered for that asset.
b. (County, Route Prefix, and Route Number will be populated through a post process so there is no need to fill these items out.)
-
Page 12 of 24
Collecting Pedestrian Push Button Features (Point Feature)
1. Tap on the icon to view all of the features avaliable for field collection.
2. Tap on the Pedestrian Point button to begin field collection. a. By default, a red circle will highlight your acquired location. b. Under the Pedestrian Point heading you should see all of the attributes that are avaliable to edit
while creating your feature.
3. When creating a Pedestrian Push Button features it is recommended and more accurate if you “Move”
and “Zoom In” on your location before placing the initial point of the feature you are trying to collect. a. If you need guidance on this functionality, please refer to pg. 3 for further assistance or contact
the GIS Support Services at [email protected]
4. End Active Date will be filled in if the Pedestrian Point Button has been removed or decommissioned for a particular reason after inspections have already taken place.
a. This is used for archiving purposes.
mailto:[email protected]
-
Page 13 of 24
5. Discard and Discard Comments are only used after a feature has been submitted. a. This typically means something went wrong in the collection process and needs to be marked for
deletion.
6. Once you have collected information about your feature, tap on the Submit button to create the feature.
7. After the feature has been submitted, it will display on the map as a “purple dot”
-
Page 14 of 24
8. If you tap on the feature, you will see the information that was previously entered for that asset. a. (County, Route Prefix, and Route Number will be populated through a post process so there is no
need to fill these items out.)
9. Tap on the Route Reference icon to begin field collection of the feature.
-
Page 15 of 24
10. Place the initial route reference point on top of the Pedestrian Point Button to allow for the most accurate reference data to be collected.
a. By default, your feature will be placed in the vicinity of your location (highlighted in red circle). It is recommended and more accurate if you do the following the steps to accurately place the point you are collecting to its real world location.
11. Once the first point has been created, tap on the other side of the street to create the reference line and
click Add Point. a. Important: Make sure the Route Reference line completely crosses the street to ensure an
accurate calculation.
12. You will notice that Route Reference does not contain an inspection form due to the fact that it is purely
used to acquire additional information in a post process.
-
Page 16 of 24
13. After you have both points placed on the map and all of the attributes are filled in, you can click submit in the top right hand corner of the screen.
14. After the feature has been submitted, it will display on the map as a “green line”.
-
Page 17 of 24
Collecting Sidewalks with Route Reference
1. Tap on the blue icon to view all of the features avaliable for field collection.
2. Tap on the Sidewalk icon to begin collecting a Sidewalk feature while in the field. a. This step begins the first part of any inspection.
3. When collecting a sidewalk location, place the initial point directly on top of the ramp icon for the most
accurate collection.
4. Once the first point is created you can then tap on the other side of the block to create a sidewalk line.
-
Page 18 of 24
5. End Active Date will be filled in if the sidewalk has been removed or decommissioned for a particular reason after inspections have already taken place.
a. This is used for archiving purposes.
6. Discard and Discard Comments are only used after a feature has been submitted.
a. This typically means something went wrong in the collection process and needs to be marked for deletion.
7. Once you have collected information about your feature, tap on the Submit button to create the feature.
-
Page 19 of 24
8. After the feature has been submitted, it will display on the map as a “purple line”.
9. If you tap on the feature, you will see the information that was previously entered for that asset and the
feature will highlight in cyan. a. (County, Route Prefix, and Route Number will be populated through a post process so there is no
need to fill these items out.)
-
Page 20 of 24
Performing and Viewing Previous Inspections on an Existing Feature
1. Start by clicking on an existing feature to select which asset to perform an inspection on. a. In this example, we will select a current Ramp feature.
2. In the Details section, scroll to the bottom of the pane on the right hand side to click the “chain” icon.
3. Once you tap on the “chain” icon you are shown all of the componets of the inspection that can be filled
out to meet your specific needs when performing an inspection. a. To start an Edit session, you can click the pencil icon or scroll to the bottom and click Edit.
-
Page 21 of 24
4. When scrolling down to the bottom of the form there are some componets that need to be filled in no matter what situation you are in, with those being “Completed By” and “Inspection Date”
5. After tapping on “Completed By” you will need to type your name in the box provided to show who
completed the inspection. a. Once you have filled in your name you can tap on the “Next” button in the top right corner.
-
Page 22 of 24
6. After tapping on the “Inspection Date” the application will automatically default to the current date and time.
a. Once the current time pops up you can tap on the next field.
7. The last two items on the inspection form (Project Number and Contract ID) are there for you to enter in
if you know them but they are not required.
8. After you have filled out all of the information required for the inspection you are performing, hit the
Submit button in the top right hand of the screen.
-
Page 23 of 24
Marking a Feature to be Discarded
1. If a feature has accidently been submitted while collecting and needs to be marked for deletion, tap on the feature in question.
a. In this example, we will select a Ramp feature.
2. In the Details section, scroll to the bottom of the pane on the right hand side and click Edit.
3. If the feature needs to be removed, please click on the Discard section and select “Yes”.
-
Page 24 of 24
4. When you mark a feature to be deleted, you need to provide comments explaining why the feature needs
to be removed. a. Please enter your comments into the Discard Comments section and select Done when finished.
i. There is a 100 character limit in this section, please make your notes concise.
5. Once all of the required information is filled out, you can tap on Update button to submit your changes.
a. Once the changes have been submitted, an Administrator will review the feature that needs to be deleted.
-
Page 1 of 8
ROW Pedestrian Facility Review Web Applications Walk Through ________________________________________________________________________ Introduction Purpose: This document highlights the necessary steps for working with the ROW Pedestrian Facility Review Web Applications Walk Through. Please note that the images may slightly differ from what you are seeing as updates of Collector for ArcGIS are released.
If you have questions or need any assistance, please contact the GIS Support Services Branch at [email protected].
Table of Contents
Introduction ............................................................................................................................................................................. 1
Accessing the ROW Pedestrian Facility Review Web Application ................................................................................... 2
Web Application Tools and Features ............................................................................................................................. 2
Reviewing Completed Inspections ................................................................................................................................ 5
mailto:[email protected]
-
Page 2 of 8
Accessing the ROW Pedestrian Facility Review Web Application
Web Application Tools and Features
1. Open the ROW Pedestrian Facility Review interactive web map by clicking the link: a. https://kytc.maps.arcgis.com/apps/webappviewer/index.html?id=ae63a13d9cc940ef81b90a62dc0b90ae
2. Navigate to the “Layer List” widget by clicking the icon.
a. Under the Layer List menu, an individual has several options to customize the data within their map viewer. i. To expand the layer list, clicking the symbol below.
ii. To collapse the layer list, clicking the symbol below.
iii. To “turn a layer on”, check the check box next to the layer’s name.
iv. To “turn a layer off”, uncheck the check box next to the layer’s name.
https://kytc.maps.arcgis.com/apps/webappviewer/index.html?id=ae63a13d9cc940ef81b90a62dc0b90ae
-
Page 3 of 8
3. Navigate to the “Legend” widget by clicking the icon. a. Under the Legend menu, an individual can visualize what specific colors and symbols (symbology) mean in
relation to an asset’s current status.
4. The “Map Overlay “function allows you to view your current display extent in relation to the larger surrounding area.
5. Navigate to the “Filter” widget by clicking the icon.
a. The Filter widget allows an individual to view each asset based on county, route prefix, and route number attributes.
-
Page 4 of 8
6. Navigate to the “Print” widget by clicking the icon. a. The Print widget allows an individual to save their current display extent as a PDF with a custom title,
dimensions, a scale bar and legend which can be printed.
7. As assets get collected in the field throughout the Commonwealth of Kentucky they will show up within this
application. The symbols represent the locations of assets and their attached inspections. a. To view avaliable assets, zoom into an area that contains symbols.
-
Page 5 of 8
Reviewing Completed Inspections
1. To review completed inspections, zoom to your area of interest on the map.
2. As you zoom in on an area, you may notice assets are symbolized differently according to their status.
a. Assets that have a “yellow halo” are classified as Infeasible; b. Assets that are “red” are classified as Non-Reviewed; c. Assets that are “blue” are classified as Reviewed.
3. Click on the “Edit” widget icon to begin an edit session.
4. Once an Edit session has been initiated, a dialogue window will appear.
a. Do not close it, please note that that you will not use the dialog window to edit features. b. To edit features, you will click on an asset located on the map to review them and make your edits.
-
Page 6 of 8
5. After clicking on a “Non Reviewed” asset, a pop up dialogue will appear and display all of the information associated with the specific feature.
a. The Ramp Type attribute will appear as “red”, this indicates that it is a required field (*). b. To enlarge the dialogue window, click the icon to make it easier to view and edit information.
6. Once the dialogue window has been expanded, you may notice a few functionalities:
a. Towards the bottom, under “Related Tables”, you will see “Ramp Inspect” – this section contains all of the inspections for the specific asset.
b. Click on the Pencil icon to view all of the previous inspections associated with the feature.
-
Page 7 of 8
7. Under the Related Records section, all past submitted inspections will be listed for the specific feature. a. Click on the Pencil icon to view the inspection form and to review the information that was filled out in
the field.
b. If a feature doesn’t have a related record, you will see a “No related records were found” message.
8. Once inside the inspection form, you will see the information that was filled out in the field.
9. If the information filled out in the form meets the requirements and earns your “stamp of approval”, scroll to the
bottom of the form and fill in your name next to the “Reviewed By” row.
-
Page 8 of 8
10. Once the entries have been verified and the “Reviewed By” field has been completed, click on “Close” in the bottom right corner of the pop up to save the changes and move on to another asset.
11. Once you have finished reviewing assets, click on the Edit widget icon to end your editing session.
a. This important step ensures all changes have been saved and it will close the edit dialogue box.
12. It is important to note the color of the asset will stay the same when you finish your editing session even though
more of the assets are now reviewed. a. The color of the asset will change the day following a review after the background update has been
performed on the dataset.
-
Page 1 of 7
ROW Pedestrian Facility Administration Web Application Walk Through ________________________________________________________________________ Introduction Purpose: This document highlights the necessary steps for working with the ROW Pedestrian Facility Administration Web Applications Walk Through. Please note that the images may slightly differ from what you are seeing as updates of Collector for ArcGIS are released.
If you have questions or need any assistance, please contact the GIS Support Services Branch at [email protected].
Table of Contents
Introduction ............................................................................................................................................................................. 1
Accessing the ROW Pedestrian Facility Review Web Application ................................................................................... 2
Web Application Tools and Features ............................................................................................................................. 2
Reviewing Completed Inspections ................................................................................................................................ 5
mailto:[email protected]
-
Page 2 of 7
Accessing the ROW Pedestrian Facility Administration Web Application
Web Application Tools and Features
1. Open the ROW Pedestrian Facility Administration interactive web map by clicking the link: a. https://kytc.maps.arcgis.com/apps/webappviewer/index.html?id=e03df65848aa402d9c6aca69f2bb6737
2. Navigate to the “Layer List” widget by clicking the icon.
a. Under the Layer List menu, an individual has several options to customize the data within their map viewer. i. To expand the layer list, click the arrow symbol.
ii. To collapse the layer list, click the down arrow symbol.
iii. To “turn a layer on”, check the check box next to the layer’s name.
iv. To “turn a layer off”, uncheck the check box next to the layer’s name.
https://kytc.maps.arcgis.com/apps/webappviewer/index.html?id=e03df65848aa402d9c6aca69f2bb6737
-
Page 3 of 7
3. The “Map Overlay “function allows you to view your current display extent in relation to the larger surrounding area.
4. Navigate to the “Filter” widget by clicking the icon. a. The Filter widget allows an individual to view each asset based on county, route prefix, and route number
attributes.
-
Page 4 of 7
5. Navigate to the “Print” widget by clicking the icon. a. The Print widget allows an individual to save their current display extent as a PDF with a custom title,
dimensions, a scale bar and legend which can be printed.
6. Navigate to the “Attribute Table” function by clicking the icon. a. This widget allows an individual to view features in a tabular layout instead of just viewing the assets in the
map view. b. An individual can filter the table based on specific feature types such as ramps, sidewalks, crosswalks,
pedestrian push buttons, etc.
7. As assets are collected in the field, throughout the state, they will appear in the map view. The symbols represent
the locations of assets and their attached inspections. a. To view avaliable assets, zoom into an area that contains symbols.
-
Page 5 of 7
Reviewing Completed Inspections
1. To review completed inspections, zoom to your area of interest on the map.
2. As you zoom in on a specific area, you may notice assets are symbolized differently according to their status.
a. Assets that have a “blue” color are pending review; b. Assets that have a “green” color have been reviewed; c. Assets that have a “red” color are marked to be reviewed.
3. Click on the “Edit” widget icon to begin an edit session.
4. Once an Edit session has been initiated, a dialogue window will appear.
a. Do not close it, please note the dialogue window is necessary for editing features. b. To edit features, you will click on an asset located on the map to review them and make your edits.
-
Page 6 of 7
5. After clicking on a “Removed” asset (red), a pop up dialogue will appear and display all of the information associated with the specific feature and comments as to why the feature has been marked.
6. To enlarge the pop-up window, click the icon to make it easier to view and edit information.
7. Once the dialogue window has expanded, you may notice the following attributes:
a. Discard i. Indicator that marks whether or not a feature needs to be removed.
b. Discard Comments i. Comments that explain the feature’s “Discard” attribute designation.
-
Page 7 of 7
8. Verify whether or not a feature needs to be deleted. a. If a feature needs to be deleted based on the “Discard Comments”, click the Delete button. b. If a feature does not need to be deleted, click the Edit widget icon to close the dialogue window.
9. After your review process is complete, click on the Edit widget icon to end your edit session.
a. This important step ensures all changes have been saved and it will exit the dialogue window.
10. By clicking the Delete button in Step #8, you may notice the feature has disappeared from the map.
a. Repeat the deletion process on features marked for deletion.
ROW Pedestrian Facility Inspection Application Training ManualROW Pedestrian Facility Inspection Application Training Manual
4 - ROW Pedestrian Facility Inspection Collector Application Walk ThroughIntroductionAccessing the Map to Begin Field CollectionCollector for ArcGIS Navigation TipsCollecting Crosswalk Features (Line Feature)Collecting Pedestrian Push Button Features (Point Feature)Collecting Sidewalks with Route ReferencePerforming and Viewing Previous Inspections on an Existing FeatureMarking a Feature to be Discarded
5b - ROW Pedestrian Facility Review Web Application Walk ThroughIntroductionAccessing the ROW Pedestrian Facility Review Web ApplicationWeb Application Tools and FeaturesReviewing Completed Inspections
6 - ROW Pedestrian Facility Administration Web Application Walk ThroughIntroductionAccessing the ROW Pedestrian Facility Administration Web ApplicationWeb Application Tools and FeaturesReviewing Completed Inspections