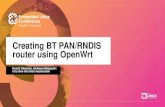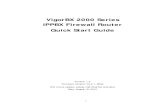New Router Configuration, Router Firmware Update, Parental ......Zrefresh and re-login to the config...
Transcript of New Router Configuration, Router Firmware Update, Parental ......Zrefresh and re-login to the config...
-
New Router Configuration, Router Firmware Update, Parental Controls and OpenDNS installation
This guide uses a Netgear WNR1000V3 but it should apply to other models and other brands
-
We start out assuming you are connected to your router either by a cable or wifi First, find the ip address of your router by: 1. going to your start button, 2. Clicking the run option 3. Type ‘cmd’ into the run window and clicking ‘ok’
(Except for a few parts this guide can be used on MACs as well)
-
A black command line window will open. At the prompt type the command ‘ipconfig’ and hit . Find your router’s IP address on the line that says ‘Default Gateway’. Here it is 192.168.1.1.
-
Open a web browser and navigate to that address using the ‘http://’ prefix. In this example we typed ‘http://192.168.1.1’ and hit . You will need to enter a username and password, hopefully you have this written somewhere or your router’s manual will tell you. (you are now on a webpage in your router)
-
For a new router you will see a first page like this showing your wifi information. If you’re not connected via wifi yet you can connect using the window like the one shown here on the right (usually accessible on the bottom right, near the clock). Here we are connected to our new router’s wifi, NETGEAR68, using the key provided on this first page.
-
Next, we start to configure your router. (you may need to hit ‘refresh’ to get to a config page like this). You’ll see configuration option menu on the left. Yours will likely be different, but first find the option to change your router’s configuration webpage password. The default password isn’t too secure. Remember this password. Click ‘Apply’, you may need to hit ‘refresh’ and re-login with your new password.
-
Next, find the option to change your wifi connect password/key/passphrase. Remember this passphrase. Click ‘Apply, your router will restart, (it may take a few minutes) and if your currently connected via wifi you’ll lose your connection and you’ll need to re-connect with your new passphrase. You will also need to hit ‘refresh’ and re-login to the config webpage.
-
Next, find the option to update the software version (called firmware) on your router. Here it is the Advanced->Administration->RouterUpdate page. Click the “Check Online” button. If a new version is found there are security and safety improvements, follow the steps to install the update. Afterwards, your router will restart. Again you may needed to re-connect and re-login.
-
Get to know all your router options well, especially the parental control options. When you buy a new router make sure the box says it has parental controls. In the scheduling settings you can set the time of day to disable the internet. ie dinner time and/or 10pm. And the time of day to enable the internet, ie 7am. You can also select different options by day so you can turn off the internet all day on Sunday.
-
Now we start to configure OpenDNS. Go to www.opendns.com and click the “Web Filtering” product.
http://www.opendns.com/
-
Choose “OPEN DNS HOME VIP”, this is their product for both filtering and accountability.
-
You’ll need to create an account and setup a yearly payment plan.
-
After your account is created you will see a screen to select the device you want to use OpenDNS with. Choose ‘Router’. Also, write down the IP addresses you are shown for the OpenDNS nameservers.
-
Back on your router configuration website find the page where you setup your internet connection and DNS. Select the option to use your own DNS servers. Enter the two OpenDNS nameserver IP addresses that you wrote down. Hit apply and your router may restart.
-
Next, you will need to flush your current DNS address table. Like before: 1. go to your start button, 2. Click the run option 3. Type ‘cmd’ into the run window and click ‘ok’ 4. At the prompt type the command ‘ipconfig /flushdns’ and hit .
-
Also, follow the steps provided to clear your browsers DNS cache for all previous time. If you have multiple browsers you will need to do this multiple times.
-
Setup is complete! Login to your account on www.opendns.com and go to your dashboard. Your network (an IP address provided by your internet provider) will be available to select and configure/manage.
http://www.opendns.com/
-
Under the settings tab you can set your filtering level to High or Moderate. You can set whitelisted, never blocked websites and blacklisted, always blocked websites (like hulu, netflix, youtube and facebook). Click ‘Apply’, wait 3 minutes for the settings to become active. Test your filtering by going to sites you want to be blocked.
-
Under the ‘Stats and Logs’ section of the settings check the box to ‘Enable stats and logs’ and click ‘Apply’.
-
Now, under the ‘Stats’ tab you will be able to view a wide range of information regarding what web sites were visited, or were attempted to be visited, via your router. These lists have a delay, it may take a day for all recent activity to appear. It is suggested to scan through your families activity, or blocked activity, every week or so.
-
Near the bottom of the main ‘Settings’ window there is an option to install a small piece of software that will keep your OpenDNS active if your internet provider ever changes your network (the IP address they provide you). Installing this is very important. Note-> At the time of this writing there is an issue with this download, you’ll have to save it not open it, and make sure you have a valid file name (.exe) in the ‘Save As’ window.
-
Navigate to where you saved the OpenDNS-Updater and double-click it to start the installation. When complete enter in your OpenDNS account information (one time only) to connect it to your account/network. This program just runs in the background always and monitors when to update your account when your internet provider changes your network. Note-> If this doesn’t happen OpenDNS will not function.