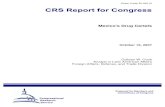New Mexico's Flagship University | The University of New...
Transcript of New Mexico's Flagship University | The University of New...

DOWNLOADING IMAGE FILES USING A CARD READER
Using software provided by camera manufacturers to move image files from a camera to a classroom computer can be problematic. The software must be loaded on every computer you wish to download images to, and if you buy a different brand of camera in the future, the software won’t be compatible.
For these reasons, using a card reader is preferable. Figure 1 shows two card readers one for SD memory cards, the other for Sony memory sticks. While these card readers only read one type of memory card, some card readers work with many different types.
To use a card reader, be sure the camera has been turned off first, then remove the memory card from the camera and insert it into the card reader. Next, plug the card reader into a USB port. The computer will open a dialog box asking what you want to do (Figure 2).
Select Open folder to view files. This will open a window showing the folders created by the camera to hold the image files (Figure 3).
Open the folders to find the image files on the memory card.
Once you find them, there are various ways to view the files. By opening the View drop down menu, you can choose to see the files as a list (Figure 3), as tiles (Figure 4) or as thumbnails (Figure 5).
Another way to view the files is to choose Details. This allows you to see the size of the files. If you want to take pictures to use on the web or send as attachments to emails, you can change the settings on the camera to a lower resolution. For example, if you have a 5 megapixel camera, you could create images with a lower resolution by setting the camera to 2 megapixels. You could easily find the lower resolution images by looking at the file sizes.
Using A Card Reader 1
Figure 1: Memory Card Readers
Figure 2: Removable Disc Dialog Box
Figure 3: Files as a List Figure 4: Files as Tiles Figure 5: Files as Thumbnails
Figure 6: Files Showing Details
Figure 3: Camera Folders

Inserting images into Word or PowerPoint will open the Insert Picture dialog box. You can control how files are displayed by clicking on the drop down menu in the top right corner of the dialog box (Figures 7 and 8).
Using A Card Reader 2
Figure 7: Files as Thumbnails Figure 8: Files as List