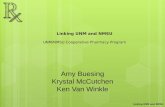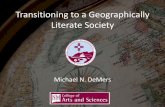New Mexico State Universityfacilities.nmsu.edu/wp-content/uploads/sites/57/2016/04/...Use of this...
Transcript of New Mexico State Universityfacilities.nmsu.edu/wp-content/uploads/sites/57/2016/04/...Use of this...

New Mexico State University
AiM 8.X User Manual for Supervisors & Assistant Supervisors
April 8, 2016

NMSU Senior VP for Administration and Finance AiM – Supervisor Manual
R:\Projects\FS\AiM Upgrade\8.0\User Guides\Complete and approved\AiM 8.X User Manual for Supervisors and Assistant Supervisors.docx 2
Confidential Business Information
This documentation is proprietary information of New Mexico State University (NMSU) and is not to be copied, reproduced, lent or disposed of, nor used for any purpose other than that for which it is specifically provided without the written permission of NMSU. All rights reserved. The unauthorized possession, use, reproduction, distribution, display, or disclosure of this material or the information contained herein is prohibited. Use of this material is solely for the support of New Mexico State University.

NMSU Senior VP for Administration and Finance AiM – Supervisor Manual
R:\Projects\FS\AiM Upgrade\8.0\User Guides\Complete and approved\AiM 8.X User Manual for Supervisors and Assistant Supervisors.docx 3
Table of Contents
Introduction ........................................................................................................................................................... 4 Overview ......................................................................................................................................................................... 4
Basic AiM ................................................................................................................................................................. 5 Terminology .................................................................................................................................................................. 5
Logging In ....................................................................................................................................................................... 7
Navigating the WorkDesk ......................................................................................................................................... 8
Title Bar .......................................................................................................................................................................... 9
Channels....................................................................................................................................................................... 10
Working with Modules ........................................................................................................................................... 11
Module WorkDesk.................................................................................................................................................... 11
Using Standard Views ............................................................................................................................................. 16
Attaching Related Documents ............................................................................................................................. 18
Performing Searches ............................................................................................................................................... 26
Search Screen ............................................................................................................................................................. 26
Search Results ............................................................................................................................................................ 28
Creating Personal Queries .................................................................................................................................... 29
Using Notes Logs ....................................................................................................................................................... 34
Timecards ............................................................................................................................................................ 37 Rapid Timecard Entry ............................................................................................................................................. 37
Corrections/Changes to a Timecard .................................................................................................................. 42
Adding Descriptions to Timecards .................................................................................................................... 49
Timecard Approval .................................................................................................................................................. 53
Material and Equipment Requests ............................................................................................................. 57 Material Requests..................................................................................................................................................... 57
Equipment Requests ............................................................................................................................................... 64
Material/Equipment Request Approval .......................................................................................................... 69
Pick Ticket................................................................................................................................................................... 80
Counter Release ........................................................................................................................................................ 86
Counter Return .......................................................................................................................................................... 96
Work Orders ..................................................................................................................................................... 101 Creating a Work Order ......................................................................................................................................... 101
Creating a New Phase for an existing Work Order ..................................................................................... 105
Assigning Work Orders ........................................................................................................................................ 109
Closing Phases & Work Orders .......................................................................................................................... 116

NMSU Senior VP for Administration and Finance AiM – Supervisor Manual
R:\Projects\FS\AiM Upgrade\8.0\User Guides\Complete and approved\AiM 8.X User Manual for Supervisors and Assistant Supervisors.docx 4
Introduction This manual will provide an overview of the AiM application, modules, and step-by- step instructions to complete individual screens within the modules. Based on an individual’s role the setup and modules available will determine the options available to users for use when working with this application.
Overview In this manual you will learn how to:
• Identify terminology • Logon to AiM application • Identify icons • Select a module • Work with screens • Perform a search query • Create a personal query • Use Note Logs • Create a timecard using Rapid Timecard Entry • Make corrections/changes to timecards • Add descriptions to timecards • Complete a material or equipment request

NMSU Senior VP for Administration and Finance AiM – Supervisor Manual
R:\Projects\FS\AiM Upgrade\8.0\User Guides\Complete and approved\AiM 8.X User Manual for Supervisors and Assistant Supervisors.docx 5
Basic AiM This section is designed to provide general navigation information that is needed when working with the AiM application. It includes terminology and steps for accessing and navigating the system.
Terminology This list provides a description of terms referenced in this manual and used in the AiM application.
Closed work order
A closed work order indicates that all work has been completed and all materials have been charged to the work order. It does not imply that all charges have been billed.
Customer Request
The customer request is the screen used to submit online requests for work. It defines what work is to be performed, who the work is for, and where the work is located. A customer request must be approved to become a work order.
Multi-shop work orders
These are work orders that require involvement of multiple shops to get a job done. The first shop assigned to a multiple shop work order is the “responsible” shop for coordinating the closure of the work order.
Non- Reimbursable
A work order is considered non-reimbursable if the work is routine maintenance to I&G funded buildings. An example of a non-reimbursable work order is moving furniture on campus.
Open work order An open work order is a work order that is being actively worked on by shops. Shops can charge time and material to an open work order.
Non-Shop Stock Inventory that is maintained in the Main Warehouse. Phase The phase is used for tracking each task performed in a work order. It defines the specific
task details including: the work to be performed, the location of the work, who will perform the work, which asset or equipment is worked on, and when to perform the work.
Property Identifies the building and is represented by an assigned number in the AiM system. Reimbursable (Billable)
A work order is considered reimbursable if the work includes non-routine maintenance of I&G funded buildings or is not I&G related. Examples of reimbursable work are moving furniture off campus or setting up tables and chairs on campus.
Rapid Timecard Entry
The rapid timecard entry screen is used to quickly enter multiple time card records in a single entry screen. This will be the method for time entry for all non-exempt employees.
Shop Stock Most of the FS inventory is maintained in the Warehouse, but some areas maintain a small inventory within their shops. This inventory is known as shop stock.

NMSU Senior VP for Administration and Finance AiM – Supervisor Manual
R:\Projects\FS\AiM Upgrade\8.0\User Guides\Complete and approved\AiM 8.X User Manual for Supervisors and Assistant Supervisors.docx 6
Single shop work order
Work orders that can be completed within a single shop. A single shop work order may evolve into a multiple shop work order.
Work Order The work order is the main screen used for tracking work in the system. It defines what work is to be performed, who the work is for, where the work is located, and how the work is classified.
Closed phase A work order may have multiple shops (phases) involved. If a work order phase is closed for a particular shop, that shop cannot charge time or materials to that work order. Other shops assigned to work order may charge time and material to the work order as long as the phase is still open.

NMSU Senior VP for Administration and Finance AiM – Supervisor Manual
R:\Projects\FS\AiM Upgrade\8.0\User Guides\Complete and approved\AiM 8.X User Manual for Supervisors and Assistant Supervisors.docx 7
Logging In AiM supports authenticated user access, meaning that the system verifies your credentials and you are given access to the system based on your assigned security. To use AiM as an authenticated user, you must successfully logon by providing your credentials: MyNMSU Username and Password. AiM can be accessed from any Internet browser such as Internet Explorer, Firefox, Chrome, or Safari. Type http://fms-prod.nmsu.edu/fmax in the address bar of your web browser and press Enter. The login page will be displayed.
1. Fill in the User Name field. 2. Fill in the Password field. 3. Select the Login button.
You can create a bookmark in your browser for quick access to the AiM system.
2
1
3

NMSU Senior VP for Administration and Finance AiM – Supervisor Manual
R:\Projects\FS\AiM Upgrade\8.0\User Guides\Complete and approved\AiM 8.X User Manual for Supervisors and Assistant Supervisors.docx 8
Navigating the WorkDesk Once you login, the WorkDesk will display on your screen. The WorkDesk offers a graphical gateway to important business information. The WorkDesk is very similar to past versions, but has several changes for working within AiM, searching for information, and creating new information.
1. The Title Bar displays header information across the top of the WorkDesk. 2. Extending down the left side of the WorkDesk is the Menu, which contains the modules available for
use. Content varies based on security. 3. Channels make up the body of the WorkDesk screen.
1
3
2

NMSU Senior VP for Administration and Finance AiM – Supervisor Manual
R:\Projects\FS\AiM Upgrade\8.0\User Guides\Complete and approved\AiM 8.X User Manual for Supervisors and Assistant Supervisors.docx 9
Title Bar For AiM 8.0, the title bar has been redesigned with new plain text icons to facilitate rapid training and implementation. The left side of the title bar will change based on the current module and/or screen. Generally, it contains buttons and actions for viewing, adding, updating, and deleting records. The right side of the title bar displays informational links and remains unchanged throughout the application.
1. Selecting the AiM icon always takes you to the main WorkDesk. 2. The header displays the name of the current module. 3. Selecting the Add icon will allow you to add content to the current WorkDesk. 4. Selecting the Restore icon will allow you to reset the content on the current WorkDesk. 5. The IQ icon opens AiM IQ. 6. User ID identifies the current logged in user. 7. Selecting About provides vendor information and version of application. 8. Selecting Help provides access to help documentation (this information comes with the application). 9. Selecting Logout will properly exit the application.
9
1 2 6
7 3 4
8
5

NMSU Senior VP for Administration and Finance AiM – Supervisor Manual
R:\Projects\FS\AiM Upgrade\8.0\User Guides\Complete and approved\AiM 8.X User Manual for Supervisors and Assistant Supervisors.docx 10
Channels Channels are blocks of information and access points on the main WorkDesk based on personal queries defined by the user.
1. The Quick Links channel displays shortcuts to screens, reports, and web pages. 2. The Administrator Messages channel displays communication messages from the application
administrator to users. 3. The Personal Query Counts channel displays the counts for specified personal queries on the
WorkDesk. 4. Depending on your access and reporting needs, you may have additional channels after the Personal
Query Count channel. 5. The Quick Search channel displays fields that enable rapid searches within specific modules directly
from the WorkDesk. .
1
3
2
4
5

NMSU Senior VP for Administration and Finance AiM – Supervisor Manual
R:\Projects\FS\AiM Upgrade\8.0\User Guides\Complete and approved\AiM 8.X User Manual for Supervisors and Assistant Supervisors.docx 11
Working with Modules Modules have two menus, the primary listing of screens to transact within a given module and the setup menu that lists screens devoted to defining setup codes.
Module WorkDesk When working within a module, several screens are available to allow for required activity to be performed, based on the user role. These screens can be accessed from the left side of the module WorkDesk.
1. The name of the current module is displayed in the title bar.
2. The Menu list displays the screens available within the current module. Content varies based on security.
3. The Search icon initiates the process of finding existing records.
4. The New icon creates a new record. 5. The Setup list.
You can customize the module WorkDesk by selecting the Add icon. You can also revert the module WorkDesk to its original state by selecting the Restore icon.
1
5
2 3
4

NMSU Senior VP for Administration and Finance AiM – Supervisor Manual
R:\Projects\FS\AiM Upgrade\8.0\User Guides\Complete and approved\AiM 8.X User Manual for Supervisors and Assistant Supervisors.docx 12
Module Screens
After selecting one of the options from the menu list on the module WorkDesk, the selected screen will initially open in a query state. Available actions are shown as text icons in the title bar. Within the body of the screen, information is organized into data blocks to group associated items together. If applicable, the screen also contains a section below the body that is reserved for displaying data that may be associated with saved records for the current module.
1. The name of the current form is displayed in the title bar. 2. Selecting the three-line icon will return you to the WorkDesk for the current module. 3. Selecting New creates a new record. 4. Selecting Search initiates the process of finding existing records. 5. Selecting Browse displays all existing records. 6. The Display Data section indicates that the records from the current screen may be dependent on data
from another screen.
When the Quick Search screen field is located at the bottom of a screen, you can use it to search for records without having to open the search screen.
4
6
1
2 3
5

NMSU Senior VP for Administration and Finance AiM – Supervisor Manual
R:\Projects\FS\AiM Upgrade\8.0\User Guides\Complete and approved\AiM 8.X User Manual for Supervisors and Assistant Supervisors.docx 13
Adding Records When adding a new record, the module screen you are working in will open in edit mode, ready for information to be entered. Within the body of the screen, required fields are bordered in red.
1. Selecting Save stores the newly entered data as a new record. 2. Selecting Cancel deletes the newly entered data and does not create a new record. 3. The View list displays the supplemental screens for the current new record. 4. The Title block displays identifying information for the current new record. 5. The Status block displays status information for the current new record. 6. The Organization block displays information about the requestor for the current new record. 7. The Property block displays information about the location for the current new record. 8. The Classification block displays tracking and metric information for the current new record. 9. Selecting Add will save the data from the current screen and open a separate screen for creating a new
record with dependent data that will be associated with the current new record.
Depending on the screen, button text in the blue icon of the Display Data section may read as Add or Load, while text in the red icon may read as Remove or Delete.
2
3
4
5
6 7
8
9
1

NMSU Senior VP for Administration and Finance AiM – Supervisor Manual
R:\Projects\FS\AiM Upgrade\8.0\User Guides\Complete and approved\AiM 8.X User Manual for Supervisors and Assistant Supervisors.docx 14
Viewing Records When viewing an existing record, the module screen displays information that has been entered previously.
1. Selecting Edit enables updating of the current record. 2. Selecting New creates a new record. 3. Selecting Search initiates the process of finding existing records. 4. Selecting Browse displays all existing records. 5. The Action list displays links for executing tasks on the current record. 6. The View list displays the supplemental screens for the current record. 7. The Display Data section displays records from another screen that are dependent on the current record. 8. The Footer contains navigation controls for the search from which the record was accessed.
2 3 4
5
6
7 8
1

NMSU Senior VP for Administration and Finance AiM – Supervisor Manual
R:\Projects\FS\AiM Upgrade\8.0\User Guides\Complete and approved\AiM 8.X User Manual for Supervisors and Assistant Supervisors.docx 15
Editing Records When editing an existing record, the module screen will open in edit mode, ready for information to be entered. Within the body of the screen, required fields are bordered in red.
1. Selecting Save stores the information for the current record. 2. Selecting Cancel exits the edit screen and returns to the initial view screen. 3. The View list displays the supplemental screens for the current record. 4. Selecting Add will save the data from the current screen and open a separate screen for creating a new
record with dependent data that will be associated with the current new record.
3
1
4
2

NMSU Senior VP for Administration and Finance AiM – Supervisor Manual
R:\Projects\FS\AiM Upgrade\8.0\User Guides\Complete and approved\AiM 8.X User Manual for Supervisors and Assistant Supervisors.docx 16
Using Standard Views Standard Views are screens found throughout AiM that provide the same functionality regardless of what module you are using. Standard Views available vary, depending on the module screen you are accessing. They are listed on the left side menu, for the module screen’s left side menu for easy access.
The following table summarizes the four most commonly used standard views:
Standard View Description
1. Extra Description
The Extra Description View provides an additional 4000 characters to describe the parent record. This information is included in the parent record’s search screen and is ideal when the basic 255-character description is insufficient. NOTE: AiM 8.0 enables you to use lower case in description fields, and the Extra Description and Notes Log Views.
2. Notes Log
The Notes Log View enables you to add notes specific to the parent record. The Notes Log View accommodates 2000 characters and is classified by a note type code. The notes log can display notes on the WorkDesk and optionally display a filtered list of notes by type. NOTE: AiM 8.0 enables you to edit existing notes (based on privileges).
1
2
3
4

NMSU Senior VP for Administration and Finance AiM – Supervisor Manual
R:\Projects\FS\AiM Upgrade\8.0\User Guides\Complete and approved\AiM 8.X User Manual for Supervisors and Assistant Supervisors.docx 17
3. Status History
The Status History View provides a view-only record of statuses over time. Status history is automatically updated as statuses change. The status editor and date are included as a part of this history. The status history provides an excellent metric for turnaround time on work.
4. Related Documents
The Related Documents View enables you to attach electronic records (such as a documents, spreadsheets, or images) from the document repository to the record on which you are working. When doing so you are first presented with a search screen to retrieve the desired document. You can also download multiple documents simultaneously from the document repository as a single .zip file. You can also attach new documents or URL (web) shortcuts via the Add Related Document wizard. The following steps are provided: attaching the document, adding metadata, adding attributes, and managing permissions. In addition, the Related Documents View now sorts documents by date, listing the most recent at the top of the list. See the Attaching Related Documents section below for more information.

NMSU Senior VP for Administration and Finance AiM – Supervisor Manual
R:\Projects\FS\AiM Upgrade\8.0\User Guides\Complete and approved\AiM 8.X User Manual for Supervisors and Assistant Supervisors.docx 18
Attaching Related Documents Typically, attaching related documents occurs when creating or editing an existing record, such as a customer request, work order, or phase. Related Documents can include several types of files, including Word documents, PDFs, spreadsheets, emails, URLs, and images. Because they can be viewed by anyone with AiM access, please avoid attaching documents with sensitive or private information.
As a Standard View, you can initiate the attachment process from the Add or Edit screen of the current record with which you are working. This example shows how to attach a file to a customer request.
1. Select Related Documents from the View list.
2. The Related Documents screen for the current record opens. 3. Select Edit to add a new attachment or edit an existing attachment.
1
3

NMSU Senior VP for Administration and Finance AiM – Supervisor Manual
R:\Projects\FS\AiM Upgrade\8.0\User Guides\Complete and approved\AiM 8.X User Manual for Supervisors and Assistant Supervisors.docx 19
4. Select Add.
5. The New Document screen for the current record opens. 6. Select the Browse… button.
4
6
5

NMSU Senior VP for Administration and Finance AiM – Supervisor Manual
R:\Projects\FS\AiM Upgrade\8.0\User Guides\Complete and approved\AiM 8.X User Manual for Supervisors and Assistant Supervisors.docx 20
7. Navigate to the desired file. 8. Click on the Open button.
9. The name of the attached file displays next to the Browse… button. 10. Click on Next.
8
9
10

NMSU Senior VP for Administration and Finance AiM – Supervisor Manual
R:\Projects\FS\AiM Upgrade\8.0\User Guides\Complete and approved\AiM 8.X User Manual for Supervisors and Assistant Supervisors.docx 21
11. In the Title field, enter a name for the attachment. 12. In the Type field, select the Zoom icon.
11
12

NMSU Senior VP for Administration and Finance AiM – Supervisor Manual
R:\Projects\FS\AiM Upgrade\8.0\User Guides\Complete and approved\AiM 8.X User Manual for Supervisors and Assistant Supervisors.docx 22
13. The Document Type screen for the current attachment opens. 14. Select the appropriate Type Name for the document.
The Type Name attribute drives the behavior of how a document gets handled in the system, so make sure to select the proper type for your attachment.
13
14

NMSU Senior VP for Administration and Finance AiM – Supervisor Manual
R:\Projects\FS\AiM Upgrade\8.0\User Guides\Complete and approved\AiM 8.X User Manual for Supervisors and Assistant Supervisors.docx 23
15. The New Document screen for the current record opens again. 16. Click on Next.
17. Click on Next to skip through the Attributes section.
16
17
15

NMSU Senior VP for Administration and Finance AiM – Supervisor Manual
R:\Projects\FS\AiM Upgrade\8.0\User Guides\Complete and approved\AiM 8.X User Manual for Supervisors and Assistant Supervisors.docx 24
18. Select Next to skip through the Permissions section.
You can select Load to restrict access of the attachment to specific AiM Roles.
19. Repeat steps 5-19 if additional attachments need to be added to the current record. 20. Select Save to complete the attachment process for the current record.
18
20

NMSU Senior VP for Administration and Finance AiM – Supervisor Manual
R:\Projects\FS\AiM Upgrade\8.0\User Guides\Complete and approved\AiM 8.X User Manual for Supervisors and Assistant Supervisors.docx 25
21. The Document Listing section displays the existing attachments for the current record. 22. Select Back to return to the current record.
23. The Related Documents link from the View list is now underlined, which indicates that the current record contains attachments.
21
22
23

NMSU Senior VP for Administration and Finance AiM – Supervisor Manual
R:\Projects\FS\AiM Upgrade\8.0\User Guides\Complete and approved\AiM 8.X User Manual for Supervisors and Assistant Supervisors.docx 26
Performing Searches The Search function is a very powerful tool within AiM that gives users the ability to perform various types of searches based on criteria entered. When performing a search, ask the question, “What information am I looking for?” This will assist in using the appropriate search criteria and with entering the exact search terms needed to successfully retrieve the records you want to find.
Search Screen The search screens in AiM 8.0 were developed to provide enhanced performance by not loading the advanced details found on most screens in AiM. The left side of the screen displays menus related to personal queries for the current module. Within the body, several fields are available to use for entering search criteria, which vary by module.
1. Selecting Execute performs the search based on the entered search terms. If no search terms are entered, all results will be returned.
2. Selecting Advanced Search displays additional search criteria available for the current screen. 3. Selecting Reset clears all search terms entered into all search criteria.
2 3
5
7 8 9
1
4
6

NMSU Senior VP for Administration and Finance AiM – Supervisor Manual
R:\Projects\FS\AiM Upgrade\8.0\User Guides\Complete and approved\AiM 8.X User Manual for Supervisors and Assistant Supervisors.docx 27
4. The Action list displays options for altering the list of available personal queries for searching. 5. The View list displays existing personal queries available for searching. 6. Display Order column sequences the search results in a specific order by column. If you fill in one or
more boxes (1, 2, etc.), only those fields will display, in the order you designate. 7. Sort column controls whether search results are listed in ascending or descending order by the
designated column. 8. Operator column refers to text qualifiers that assist in narrowing the scope of search criteria being used.
The following table summarizes the most to find the exact information desired: Option Description = Equal < Less than > Greater than >= Greater than or equal to <= Less than or equal to <> Not equal to Starts with Starts with string entered Ends with Ends with string entered Contains Contains the string entered anywhere in the field Null Must not contain a value Not null Must contain a value In List items to include Not in List items to omit Between Dates only (fill in as required) Within Dates only (fill in as required) Older than Select desired option Newer than Select desired option
9. The Search Term column (not labeled) contains field boxes for entering search term(s).
Note: If searching within a Description field, consider selecting “Contains” for the Operator and then entering the wild card symbol, i.e. the percent sign (%), before and after the search term(s). It is recommended to limit search terms to one or two words. For example, when searching for the word “Air”, enter the term %Air% in the description field. If searching for “Air conditioning”, enter %Air% %conditioning%.
Clicking on icons contained within fields, such as the Date Picker icon
or the Zoom icon, will open a new screen that displays the available values. You can then select the desired value to populate the field and return to
the previous screen.

NMSU Senior VP for Administration and Finance AiM – Supervisor Manual
R:\Projects\FS\AiM Upgrade\8.0\User Guides\Complete and approved\AiM 8.X User Manual for Supervisors and Assistant Supervisors.docx 28
Search Results After executing the search, the results are displayed within the body of the screen. The first column displays links with the ID of each record from the results, which you can select to view an individual record. The footer contains several options for browsing through the search results.
1. Selecting Search will return back to the search screen. 2. Selecting New creates a new record. 3. The Action list displays links for executing tasks on the search results. 4. The View list displays existing personal queries available for the search results. 5. Column Headings organize the search results by the field names that pertain to the current screen. Click
on a heading to sort the list by that column in either ascending or descending order. 6. The Page field displays the current page of the results. 7. The Page Count displays the total number search result pages. 8. Selecting Go displays the page of the results that is listed in the Page field. 9. The Display options control the maximum number of results listed per page. 10. The Page Navigation icons control the page being displayed on the current screen. 11. Records Found displays the total number of records within the search results.
2 5
7
8
11
4
3
1
10 9
6

NMSU Senior VP for Administration and Finance AiM – Supervisor Manual
R:\Projects\FS\AiM Upgrade\8.0\User Guides\Complete and approved\AiM 8.X User Manual for Supervisors and Assistant Supervisors.docx 29
Creating Personal Queries Personal Queries refer to searches that users create to retrieve specific records based on pre-defined criteria. They can be added to several screens for easy access, such as the main WorkDesk or module search screens. This example creates a personal query to list all open work orders on main campus related to power outages.
1. Select Work Management from the main WorkDesk.
1

NMSU Senior VP for Administration and Finance AiM – Supervisor Manual
R:\Projects\FS\AiM Upgrade\8.0\User Guides\Complete and approved\AiM 8.X User Manual for Supervisors and Assistant Supervisors.docx 30
2. Select the Search icon that corresponds to the Work Order screen.
2

NMSU Senior VP for Administration and Finance AiM – Supervisor Manual
R:\Projects\FS\AiM Upgrade\8.0\User Guides\Complete and approved\AiM 8.X User Manual for Supervisors and Assistant Supervisors.docx 31
3. For the Description field, in the Operator column, ensure contains is selected. 4. For the Description field, in the Search Term column, enter the search term, %POWER OUT% 5. In the Status field, enter the search term, OPEN. 6. In the Campus field, enter the search term, LAS CRUCES. 7. Once all search criteria is entered, select the New Query link.
Instead of entering text into a field, use the Zoom icon to open a new screen that displays the available values for a specific field. This helps avoid misspelled or invalid search terms for your personal query.
3 4
5
6
7

NMSU Senior VP for Administration and Finance AiM – Supervisor Manual
R:\Projects\FS\AiM Upgrade\8.0\User Guides\Complete and approved\AiM 8.X User Manual for Supervisors and Assistant Supervisors.docx 32
8. Enter a name for the personal query in the required field. 9. Selecting Yes for the Query Listing field makes the personal query available to the WorkDesk. 10. Selecting Yes for the Query Count field displays the number of records for the personal query available
next its name on the WorkDesk. 11. Selecting Done returns to the previous search screen.
12. The name of the personal query appears below the title bar. 13. Selecting Save stores the personal query.
8
9
10
11
12
13

NMSU Senior VP for Administration and Finance AiM – Supervisor Manual
R:\Projects\FS\AiM Upgrade\8.0\User Guides\Complete and approved\AiM 8.X User Manual for Supervisors and Assistant Supervisors.docx 33
14. The search screen returns to a query state, displaying the name of the personal query under the View list
in black text. The query can now be run from this list on the Work Order search screen. 15. Selecting Edit Query allows for updating the search parameters of the personal query. 16. Selecting Back returns the screen to a blank Work Order search.
14
15
16

NMSU Senior VP for Administration and Finance AiM – Supervisor Manual
R:\Projects\FS\AiM Upgrade\8.0\User Guides\Complete and approved\AiM 8.X User Manual for Supervisors and Assistant Supervisors.docx 34
Using Notes Logs When creating a record (Timecard, Customer Requests, etc.) the Description field is often used; however, the number of characters (text) that can be entered is limited, and descriptions can be changed or deleted. After creating and saving a record, the Notes Log, a valuable feature in AiM, is enabled for the record. The Notes Log is not limited in the number of characters (text) that can be entered, and once entered, becomes a permanent record. The following screenshots represent a record that has been created and saved in AiM. To use the Notes Log, complete the following steps. A Customer Request is being used in this example.
1. Click on Notes Log in the View menu.
1

NMSU Senior VP for Administration and Finance AiM – Supervisor Manual
R:\Projects\FS\AiM Upgrade\8.0\User Guides\Complete and approved\AiM 8.X User Manual for Supervisors and Assistant Supervisors.docx 35
2. Click on Add .
2

NMSU Senior VP for Administration and Finance AiM – Supervisor Manual
R:\Projects\FS\AiM Upgrade\8.0\User Guides\Complete and approved\AiM 8.X User Manual for Supervisors and Assistant Supervisors.docx 36
3. Click on the Note Type zoom icon and make the appropriate selection. For example, give AUTHORIZATION to use a specified index number.
4. Type the desired information in the Notes field. This will store the Note with the attached Customer Request.
5. Click on the Save icon.
3
4
5

NMSU Senior VP for Administration and Finance AiM – Supervisor Manual
R:\Projects\FS\AiM Upgrade\8.0\User Guides\Complete and approved\AiM 8.X User Manual for Supervisors and Assistant Supervisors.docx 37
Timecards
Rapid Timecard Entry Employee Timecards are generated through the process of Rapid Timecard Entry. After employees complete the process of entering time, Timecards become available for supervisor review and approval. The following Rapid Timecard Entry steps must be completed for each day in the pay period. After logging on, the AiM WorkDesk will be displayed.
1. Click on Time and Attendance.
1

NMSU Senior VP for Administration and Finance AiM – Supervisor Manual
R:\Projects\FS\AiM Upgrade\8.0\User Guides\Complete and approved\AiM 8.X User Manual for Supervisors and Assistant Supervisors.docx 38
2. Click on Rapid Timecard Entry and the following screen, used to create default data for subsequent Line Items, will be displayed
3. Select a Work Date by clicking on the calendar icon. 4. Enter employee username in Shop Person field then click the Zoom icon which will validate the
field if the username is correct. Or click on the Zoom icon and select the appropriate Employee ID, or use the Search feature described in the Search Query section of this manual.
Note: Time Type and Shift fields will automatically populate.
5. Click on the Add Timecard Item icon once for each Line Item that will be entered for the Work Date and the following screen will be displayed. For example, if the employee wants to record 4 hours of work on two different Work Orders click the Add Timecard Item icon twice to create two Line Items.
Note: Default data selected in steps 3 & 4 will automatically populate to the added Timecard Line Items.
2
3 4
5

NMSU Senior VP for Administration and Finance AiM – Supervisor Manual
R:\Projects\FS\AiM Upgrade\8.0\User Guides\Complete and approved\AiM 8.X User Manual for Supervisors and Assistant Supervisors.docx 39
6. Click on the zoom icons if Time Type (e.g., overtime, on-call pay, etc.) or Shift (e.g., swing or graveyard shift) fields need to be changed.
Note: Any work performed over 8 hours for a Work Date (day) will be recorded as overtime.
7. If leave was taken, click on the Zoom icon and select the appropriate Leave Code.
Note: Time Type and Shift fields will clear.
8. Enter work order and phase numbers in Work Order and Phase fields, or click on the zoom icon to use the Search feature described in the Search Query section.
Note: A Work Order is established to record Administrative time, and will have a different Phase for each calendar month.
9. Enter the hours worked, or leave, for this Work Date Line Item. A standard Work Date (day) is 8 hours.
Note: Time must be entered in one hour and/or one-quarter hour increments. For example: .5=1/2 hour, 1.0=1 hour, 1.25=1 1/4 hours, 1.5=1 1/2 hours, and 1.75=1 3/4 hours.
10. Repeat steps 8-11 for each Line Item. After entering information, the screen will look like the one
below.
7 6 8 9

NMSU Senior VP for Administration and Finance AiM – Supervisor Manual
R:\Projects\FS\AiM Upgrade\8.0\User Guides\Complete and approved\AiM 8.X User Manual for Supervisors and Assistant Supervisors.docx 40
11. Review all data entry for accuracy and click on Save . The following screen will be displayed and the Timecard is now available for supervisor approval.
Note: If an employee has not been assigned to a Work Order Phase, when the Rapid Timecard Entry is saved in Step 11 a screen will be displayed which states, “Shop person not assigned to the phase. Do you want to continue?” Click on Yes .
12. Click on the Timecard number and the following Timecard screen will be displayed.
11
12

NMSU Senior VP for Administration and Finance AiM – Supervisor Manual
R:\Projects\FS\AiM Upgrade\8.0\User Guides\Complete and approved\AiM 8.X User Manual for Supervisors and Assistant Supervisors.docx 41
13. Click Print to print the Timecard and give to the supervisor.
Depending on the work performed on a particular day, more than one Timecard Line Item may be required.
13

NMSU Senior VP for Administration and Finance AiM – Supervisor Manual
R:\Projects\FS\AiM Upgrade\8.0\User Guides\Complete and approved\AiM 8.X User Manual for Supervisors and Assistant Supervisors.docx 42
Corrections/Changes to a Timecard Changes can be made to a Timecard as long as it has not been approved by the supervisor, after which the supervisor must request a time card adjustment through FS Human Resources. If a Timecard is rejected by the supervisor, employees will have a Personal Query link on their AiM Work Desk to alert them of Timecard Rejections. Line Items originally entered through Rapid Time Entry can be deleted from the Timecard and new Line Items can be added. To make changes to a Timecard, the following steps must be completed.
1. Go to the Time and Attendance module.
2. Click on Timecard and the following screen will be displayed.
3. To locate the Timecard that needs to be changed, click on the Search icon and the following screen will be displayed (or use the Search feature as described in the Search Query section).
2
3

NMSU Senior VP for Administration and Finance AiM – Supervisor Manual
R:\Projects\FS\AiM Upgrade\8.0\User Guides\Complete and approved\AiM 8.X User Manual for Supervisors and Assistant Supervisors.docx 43
4. Click on the Execute Search icon and the following screen will be displayed.
5. Select the Transaction # (timecard) associated with the Shop Person and Work Date that needs to be changed and the following screen will be displayed.
4
5

NMSU Senior VP for Administration and Finance AiM – Supervisor Manual
R:\Projects\FS\AiM Upgrade\8.0\User Guides\Complete and approved\AiM 8.X User Manual for Supervisors and Assistant Supervisors.docx 44
6. Click on the Edit icon.
6

NMSU Senior VP for Administration and Finance AiM – Supervisor Manual
R:\Projects\FS\AiM Upgrade\8.0\User Guides\Complete and approved\AiM 8.X User Manual for Supervisors and Assistant Supervisors.docx 45
7. To delete a Line Item, click in the check box to the left of the Line number. 8. Click on the Delete Timecard Item icon and the following screen will be displayed.
9. Click on Yes to delete the Line Item or No if a Line Item has been selected in error. Repeat steps 7-9 if additional Line Items need to be deleted.
7
9
8

NMSU Senior VP for Administration and Finance AiM – Supervisor Manual
R:\Projects\FS\AiM Upgrade\8.0\User Guides\Complete and approved\AiM 8.X User Manual for Supervisors and Assistant Supervisors.docx 46
10. To add new Line Items click on the Add Timecard Item icon and the following screen will
be displayed. If no new Line Items are needed, go to step 19.
10

NMSU Senior VP for Administration and Finance AiM – Supervisor Manual
R:\Projects\FS\AiM Upgrade\8.0\User Guides\Complete and approved\AiM 8.X User Manual for Supervisors and Assistant Supervisors.docx 47
11. Enter a Description (optional). 12. Enter work order and phase numbers in Work Order and Phase fields, or click on the Zoom icon to
use the Search feature described in the Search Query section. 13. Click on the zoom icons if Time Type (e.g. overtime, on-call pay, etc.) and Shift (e.g. swing or
graveyard) fields need to be changed. 14. If leave was taken, click on the zoom icon and select the appropriate Leave Code. 15. Enter the hours worked, or leave, for this Work Date Line Item. 16. Click on the Done icon. 17. Repeat steps 10-16 if additional Line Items need to be added. 18. After clicking on the Done icon, the following screen will be displayed.
11
12
13
14
15
16

NMSU Senior VP for Administration and Finance AiM – Supervisor Manual
R:\Projects\FS\AiM Upgrade\8.0\User Guides\Complete and approved\AiM 8.X User Manual for Supervisors and Assistant Supervisors.docx 48
19. Click on the Save icon.
20. Click Print to print the corrected Timecard and give to the supervisor.
19
20

NMSU Senior VP for Administration and Finance AiM – Supervisor Manual
R:\Projects\FS\AiM Upgrade\8.0\User Guides\Complete and approved\AiM 8.X User Manual for Supervisors and Assistant Supervisors.docx 49
Adding Descriptions to Timecards When entering time through Rapid Timecard Entry, descriptions cannot be provided for Line Items entered; however, descriptions can be added by going to the employee Timecard and completing the following steps.
1. Select a Timecard and the following screen will be displayed.
2. Click on the Edit icon.
2

NMSU Senior VP for Administration and Finance AiM – Supervisor Manual
R:\Projects\FS\AiM Upgrade\8.0\User Guides\Complete and approved\AiM 8.X User Manual for Supervisors and Assistant Supervisors.docx 50
3. Click on the Line item number that needs a description.
3

NMSU Senior VP for Administration and Finance AiM – Supervisor Manual
R:\Projects\FS\AiM Upgrade\8.0\User Guides\Complete and approved\AiM 8.X User Manual for Supervisors and Assistant Supervisors.docx 51
4. Type a description in the Description field. 5. Click on the Done icon and the following screen will be displayed. Repeat steps 3-5 as needed.
4
5

NMSU Senior VP for Administration and Finance AiM – Supervisor Manual
R:\Projects\FS\AiM Upgrade\8.0\User Guides\Complete and approved\AiM 8.X User Manual for Supervisors and Assistant Supervisors.docx 52
6. Click on the Save icon.
7. Click on the Print icon to print the Timecard.
6
7

NMSU Senior VP for Administration and Finance AiM – Supervisor Manual
R:\Projects\FS\AiM Upgrade\8.0\User Guides\Complete and approved\AiM 8.X User Manual for Supervisors and Assistant Supervisors.docx 53
Timecard Approval After employees have entered their time through Rapid Time Entry, Timecards must be reviewed by the supervisor for approval (or rejection if the employee needs to make corrections to the Timecard) by completing the following steps.
1. Go to the Time and Attendance module.
2. Click on Timecard Approval.
3. Click on the Shop zoom icon to conduct a Search of timecards waiting for approval. Select the appropriate Shop, and the following screen will be displayed.
4. Click on the Execute icon and the following screen will be displayed.
2
3
4

NMSU Senior VP for Administration and Finance AiM – Supervisor Manual
R:\Projects\FS\AiM Upgrade\8.0\User Guides\Complete and approved\AiM 8.X User Manual for Supervisors and Assistant Supervisors.docx 54
5. Click on the More Detail icon.
6. Click on the Work Date Transaction number to review the employee’s timecard.
5
6

NMSU Senior VP for Administration and Finance AiM – Supervisor Manual
R:\Projects\FS\AiM Upgrade\8.0\User Guides\Complete and approved\AiM 8.X User Manual for Supervisors and Assistant Supervisors.docx 55
7. After reviewing the timecard, click on the Back icon and the Timecard Approval screen will reappear. Repeat steps 6 – 7 to review additional Timecards.
7

NMSU Senior VP for Administration and Finance AiM – Supervisor Manual
R:\Projects\FS\AiM Upgrade\8.0\User Guides\Complete and approved\AiM 8.X User Manual for Supervisors and Assistant Supervisors.docx 56
8. To approve or reject a timecard for a Shop Person, click the check box next to the Work Date. 9. More than one timecard can be selected (step 8), or all timecards waiting for approval can be selected, as
long as they require the same action (approval or rejection), by clicking on the box next to the Shop Person name.
10. Click on the Approve icon if the timecard is correct. 11. Click on the Reject icon if changes need to be made by the employee. The following screen,
in this case showing that a timecard was approved, will be displayed.
Note: Employees should create a Personal Query link on their AiM Work Desk to alert them of Timecard Rejections.
The following screen, in this case showing that a timecard was approved, will be displayed.
12. Click on OK.
8
9
12
10
11

NMSU Senior VP for Administration and Finance AiM – Supervisor Manual
R:\Projects\FS\AiM Upgrade\8.0\User Guides\Complete and approved\AiM 8.X User Manual for Supervisors and Assistant Supervisors.docx 57
Material and Equipment Requests
Material Requests
All materials (Parts) used to complete Work Orders must be recorded through Material Requests. Materials are obtained either through the FS main warehouse or a shop warehouse.
Note: When processing a Material Request a Part # or Part name will be required. Consider performing a search before starting to create the Material Request. This can be completed by going to the Inventory Module and clicking on the Search icon next to the Inventory Part Profile. With the Search screen displayed, click on the zoom icon on the Class, select the desired Class and execute search. This will expedite the process.
The followings steps must be completed to request materials.
After logging on the AiM WorkDesk will be displayed.
1. Click on Work Management.
1

NMSU Senior VP for Administration and Finance AiM – Supervisor Manual
R:\Projects\FS\AiM Upgrade\8.0\User Guides\Complete and approved\AiM 8.X User Manual for Supervisors and Assistant Supervisors.docx 58
2. Click on Material Request.
3. Click on the New icon.
2
3

NMSU Senior VP for Administration and Finance AiM – Supervisor Manual
R:\Projects\FS\AiM Upgrade\8.0\User Guides\Complete and approved\AiM 8.X User Manual for Supervisors and Assistant Supervisors.docx 59
Fields outlined in red are required and must be completed.
4. Type in a description of the materials being requested, and the purpose/reason for the request in the Description field.
5. Enter work order and phase in Work Order and Phase fields – or – click on the zoom icon to use the Search feature described in the Search Query section.
Note: The Location block fields will automatically populate after selecting a Work Order and Phase.
6. Enter employee Username in the Requested By field then click the Zoom icon which will populate the Requested By and Deliver To fields if the Username is correct. Or Click on zoom icon and select the Shop Person requesting the material.
7. Click on the calendar icon to select the Date Needed.
8. Status field should default to Entered. If not, click on zoom icon and select Entered from the Status column.
9. Click on the Add Line Item icon.
4
5 6
7
8
9

NMSU Senior VP for Administration and Finance AiM – Supervisor Manual
R:\Projects\FS\AiM Upgrade\8.0\User Guides\Complete and approved\AiM 8.X User Manual for Supervisors and Assistant Supervisors.docx 60
10. Click on Add Stock Part by Warehouse radio button.
Note: Do not ever select Add NonStock Part radio button!
11. Click on the Next icon.
12. Click on the Warehouse zoom icon and select the appropriate Warehouse.
13. To locate the Part (material) being ordered, click on the zoom icon and perform a search as described in the Search Query section. After selecting the Part, the following screen will be displayed.
Note: The Description and Commodity fields populate when you select the part.
11
12
13
10

NMSU Senior VP for Administration and Finance AiM – Supervisor Manual
R:\Projects\FS\AiM Upgrade\8.0\User Guides\Complete and approved\AiM 8.X User Manual for Supervisors and Assistant Supervisors.docx 61
14. Enter a Quantity (how many) of the Part (material) being requested.
15. Click on the Done icon and the following screen will be displayed.
14
15

NMSU Senior VP for Administration and Finance AiM – Supervisor Manual
R:\Projects\FS\AiM Upgrade\8.0\User Guides\Complete and approved\AiM 8.X User Manual for Supervisors and Assistant Supervisors.docx 62
16. Additional materials can be requested by clicking on the Add Line Item icon once for each part being requested, and repeating steps 11-15.
17. Click on the Save icon and the request will be sent for supervisor approval.
16
17

NMSU Senior VP for Administration and Finance AiM – Supervisor Manual
R:\Projects\FS\AiM Upgrade\8.0\User Guides\Complete and approved\AiM 8.X User Manual for Supervisors and Assistant Supervisors.docx 63
18. Click on Print to print a copy of the Material Request.
18

NMSU Senior VP for Administration and Finance AiM – Supervisor Manual
R:\Projects\FS\AiM Upgrade\8.0\User Guides\Complete and approved\AiM 8.X User Manual for Supervisors and Assistant Supervisors.docx 64
Equipment Requests Equipment Requests are initiated in the same manner as Material Requests by completing the following steps which begins after Add Line Item for a Material Request.
1. Open a Material Request Click Edit Click Add Line Item .
2. Click on the Add Equipment Rental radio button.
3. Click on the Next icon.
4. Type in a description of the equipment being requested, and the purpose/reason for the request in the Description field.
5. Click on the Equipment Group zoom icon and the following screen will be displayed.
2
4 5
3

NMSU Senior VP for Administration and Finance AiM – Supervisor Manual
R:\Projects\FS\AiM Upgrade\8.0\User Guides\Complete and approved\AiM 8.X User Manual for Supervisors and Assistant Supervisors.docx 65
6. Click on the Execute Search icon.
7. Select the appropriate Equipment Group item.
6
7

NMSU Senior VP for Administration and Finance AiM – Supervisor Manual
R:\Projects\FS\AiM Upgrade\8.0\User Guides\Complete and approved\AiM 8.X User Manual for Supervisors and Assistant Supervisors.docx 66
8. Click on the calendar and clock icons to select the Pick-Up Date, Pick-Up Time; Return Date, and Return Time.
9. Enter the Quantity (how many) being requested. 10. Click on the Rate Type zoom icon and make appropriate selection. 11. Status should default to Open. If not, click on the arrow and select Open. 12. Click on the Done icon.
8
9
10
11
12

NMSU Senior VP for Administration and Finance AiM – Supervisor Manual
R:\Projects\FS\AiM Upgrade\8.0\User Guides\Complete and approved\AiM 8.X User Manual for Supervisors and Assistant Supervisors.docx 67
13. Click on the Save icon.
13

NMSU Senior VP for Administration and Finance AiM – Supervisor Manual
R:\Projects\FS\AiM Upgrade\8.0\User Guides\Complete and approved\AiM 8.X User Manual for Supervisors and Assistant Supervisors.docx 68
14. Click on Print to print a copy of the Equipment Request.
14

NMSU Senior VP for Administration and Finance AiM – Supervisor Manual
R:\Projects\FS\AiM Upgrade\8.0\User Guides\Complete and approved\AiM 8.X User Manual for Supervisors and Assistant Supervisors.docx 69
Material/Equipment Request Approval
Material and Equipment Requests must be approved by the supervisor by completing the following steps. After logging on the AiM WorkDesk will be displayed.
1. Click on Work Management.
2. Click on Material Request.
1
2

NMSU Senior VP for Administration and Finance AiM – Supervisor Manual
R:\Projects\FS\AiM Upgrade\8.0\User Guides\Complete and approved\AiM 8.X User Manual for Supervisors and Assistant Supervisors.docx 70
3. Click on the Search icon.
4. Click on the Advanced Search icon.
5. Type ENTERED in the Status criteria field. Alternatively, you can click the Status zoom icon and select ENTERED from the list.
3
4
5

NMSU Senior VP for Administration and Finance AiM – Supervisor Manual
R:\Projects\FS\AiM Upgrade\8.0\User Guides\Complete and approved\AiM 8.X User Manual for Supervisors and Assistant Supervisors.docx 71
6. Scroll down the screen until you can see the Phase section. 7. Click on the Shop zoom icon.
8. Click on the appropriate Shop. Use the page navigation buttons at the bottom of the screen to look for additional shops.
7
8
6

NMSU Senior VP for Administration and Finance AiM – Supervisor Manual
R:\Projects\FS\AiM Upgrade\8.0\User Guides\Complete and approved\AiM 8.X User Manual for Supervisors and Assistant Supervisors.docx 72
9. Click on the Execute icon.
10. Click on the appropriate Transaction number. This example only has one Transaction but there are typically more than that on the list.
10
9

NMSU Senior VP for Administration and Finance AiM – Supervisor Manual
R:\Projects\FS\AiM Upgrade\8.0\User Guides\Complete and approved\AiM 8.X User Manual for Supervisors and Assistant Supervisors.docx 73
11. Click on the Edit icon.
11

NMSU Senior VP for Administration and Finance AiM – Supervisor Manual
R:\Projects\FS\AiM Upgrade\8.0\User Guides\Complete and approved\AiM 8.X User Manual for Supervisors and Assistant Supervisors.docx 74
12. Click on the Line Item number to review the Material and/or Equipment Request. The Line Item screen will be displayed.
12

NMSU Senior VP for Administration and Finance AiM – Supervisor Manual
R:\Projects\FS\AiM Upgrade\8.0\User Guides\Complete and approved\AiM 8.X User Manual for Supervisors and Assistant Supervisors.docx 75
13. In this example, the material will come from the Main Warehouse as reflected in the Warehouse field. 14. Click on the Done icon to return to the Material Request screen.
13
14

NMSU Senior VP for Administration and Finance AiM – Supervisor Manual
R:\Projects\FS\AiM Upgrade\8.0\User Guides\Complete and approved\AiM 8.X User Manual for Supervisors and Assistant Supervisors.docx 76
15. Click in the check box for the Line Item you are going to approve. 16. Click on the Status zoom icon.
15
16

NMSU Senior VP for Administration and Finance AiM – Supervisor Manual
R:\Projects\FS\AiM Upgrade\8.0\User Guides\Complete and approved\AiM 8.X User Manual for Supervisors and Assistant Supervisors.docx 77
17. Click MAT-APPROVED since this example is for a Material Request from the Main Warehouse.
Note: If the material was requested from a Shop Warehouse, SWH-Approved would be selected from the Status column. For equipment requests, select RNT-Approved from the Status column. Note: You may have to navigate to page 2 of the list to find the Status you are looking for.
17

NMSU Senior VP for Administration and Finance AiM – Supervisor Manual
R:\Projects\FS\AiM Upgrade\8.0\User Guides\Complete and approved\AiM 8.X User Manual for Supervisors and Assistant Supervisors.docx 78
18. Click on the Save icon.
18

NMSU Senior VP for Administration and Finance AiM – Supervisor Manual
R:\Projects\FS\AiM Upgrade\8.0\User Guides\Complete and approved\AiM 8.X User Manual for Supervisors and Assistant Supervisors.docx 79
19. Click on Print to print a copy of the approved Material Request.
19

NMSU Senior VP for Administration and Finance AiM – Supervisor Manual
R:\Projects\FS\AiM Upgrade\8.0\User Guides\Complete and approved\AiM 8.X User Manual for Supervisors and Assistant Supervisors.docx 80
Pick Ticket Whether for the Main Warehouse or Shop Warehouse, after material/equipment requests have been approved in the AiM system the following steps must be completed for inventory tracking purposes.
1. Click on the Inventory module.
2. Click on Pick Ticket.
1
2

NMSU Senior VP for Administration and Finance AiM – Supervisor Manual
R:\Projects\FS\AiM Upgrade\8.0\User Guides\Complete and approved\AiM 8.X User Manual for Supervisors and Assistant Supervisors.docx 81
3. Click on the New icon.
4. Click on the Warehouse zoom icon.
3
4

NMSU Senior VP for Administration and Finance AiM – Supervisor Manual
R:\Projects\FS\AiM Upgrade\8.0\User Guides\Complete and approved\AiM 8.X User Manual for Supervisors and Assistant Supervisors.docx 82
5. Click on the appropriate Warehouse, in this example MAIN, and the Pick Ticket screen will reappear.
6. Click on the Load Material Request icon.
5
6

NMSU Senior VP for Administration and Finance AiM – Supervisor Manual
R:\Projects\FS\AiM Upgrade\8.0\User Guides\Complete and approved\AiM 8.X User Manual for Supervisors and Assistant Supervisors.docx 83
7. First, review the Material Request by clicking on the Transaction number(s), and then click on the Done icon to return to the Pick Ticket screen.
8. To select items for the Pick Ticket, click in the check box next to the desired Transaction number(s). Note: If the Material Request is not shown on this list it may not have been approved yet by the Warehouse.
9. Click on the Done icon.
Note: When the Done icon is clicked, all required fields on the Pick Ticket screen automatically populate.
7 8
9

NMSU Senior VP for Administration and Finance AiM – Supervisor Manual
R:\Projects\FS\AiM Upgrade\8.0\User Guides\Complete and approved\AiM 8.X User Manual for Supervisors and Assistant Supervisors.docx 84
10. Click on the Save icon.
10

NMSU Senior VP for Administration and Finance AiM – Supervisor Manual
R:\Projects\FS\AiM Upgrade\8.0\User Guides\Complete and approved\AiM 8.X User Manual for Supervisors and Assistant Supervisors.docx 85
11. Click on Print to print the Pick Ticket.
11

NMSU Senior VP for Administration and Finance AiM – Supervisor Manual
R:\Projects\FS\AiM Upgrade\8.0\User Guides\Complete and approved\AiM 8.X User Manual for Supervisors and Assistant Supervisors.docx 86
Counter Release Whether for the Main Warehouse or Shop Warehouse, after material/equipment requests have been approved and a Pick Ticket has been completed, a Counter Release is completed when the employee picks up the material or equipment. The following steps must be completed for a Counter Release.
1. Click on the Inventory module.
2. Click on Counter Release.
1
2

NMSU Senior VP for Administration and Finance AiM – Supervisor Manual
R:\Projects\FS\AiM Upgrade\8.0\User Guides\Complete and approved\AiM 8.X User Manual for Supervisors and Assistant Supervisors.docx 87
3. Click on the New icon.
4. Click on the Warehouse zoom icon.
3
4

NMSU Senior VP for Administration and Finance AiM – Supervisor Manual
R:\Projects\FS\AiM Upgrade\8.0\User Guides\Complete and approved\AiM 8.X User Manual for Supervisors and Assistant Supervisors.docx 88
5. Click on the appropriate Warehouse.
6. Click on the Load icon to load the pick ticket.
5
6

NMSU Senior VP for Administration and Finance AiM – Supervisor Manual
R:\Projects\FS\AiM Upgrade\8.0\User Guides\Complete and approved\AiM 8.X User Manual for Supervisors and Assistant Supervisors.docx 89
7. Enter the Pick Ticket number in the Transaction search criteria field. 8. Click on the Execute icon.
9. First review the Pick Ticket by clicking on the Transaction number; then click on the Back icon to return to the Load Pick Ticket screen.
10. Click in the check box next to the Transaction number. 11. Click on the Done icon.
7 8
9
10
11

NMSU Senior VP for Administration and Finance AiM – Supervisor Manual
R:\Projects\FS\AiM Upgrade\8.0\User Guides\Complete and approved\AiM 8.X User Manual for Supervisors and Assistant Supervisors.docx 90
12. Click on the Released By zoom icon.
13. Click on the appropriate Employee ID
12
13

NMSU Senior VP for Administration and Finance AiM – Supervisor Manual
R:\Projects\FS\AiM Upgrade\8.0\User Guides\Complete and approved\AiM 8.X User Manual for Supervisors and Assistant Supervisors.docx 91
14. Click on the Released To zoom icon.
15. Click on the appropriate Employee ID.
14
15

NMSU Senior VP for Administration and Finance AiM – Supervisor Manual
R:\Projects\FS\AiM Upgrade\8.0\User Guides\Complete and approved\AiM 8.X User Manual for Supervisors and Assistant Supervisors.docx 92
16. Click on the Save icon.
16

NMSU Senior VP for Administration and Finance AiM – Supervisor Manual
R:\Projects\FS\AiM Upgrade\8.0\User Guides\Complete and approved\AiM 8.X User Manual for Supervisors and Assistant Supervisors.docx 93
17. Click on Print to print the Counter Release.
18. Click on 60-COUNTER RELSE RECEIPT.
17
18

NMSU Senior VP for Administration and Finance AiM – Supervisor Manual
R:\Projects\FS\AiM Upgrade\8.0\User Guides\Complete and approved\AiM 8.X User Manual for Supervisors and Assistant Supervisors.docx 94
19. Click on the Print icon.
20. Click on the PDF radio button. 21. Click OK.
19
20
21

NMSU Senior VP for Administration and Finance AiM – Supervisor Manual
R:\Projects\FS\AiM Upgrade\8.0\User Guides\Complete and approved\AiM 8.X User Manual for Supervisors and Assistant Supervisors.docx 95
22. Click on the Print icon.
9

NMSU Senior VP for Administration and Finance AiM – Supervisor Manual
R:\Projects\FS\AiM Upgrade\8.0\User Guides\Complete and approved\AiM 8.X User Manual for Supervisors and Assistant Supervisors.docx 96
Counter Return The following steps must be completed to return materials that were not used for a Work Order to the warehouse.
1. Click on the Inventory module.
2. Click on Counter Return.
1
2

NMSU Senior VP for Administration and Finance AiM – Supervisor Manual
R:\Projects\FS\AiM Upgrade\8.0\User Guides\Complete and approved\AiM 8.X User Manual for Supervisors and Assistant Supervisors.docx 97
3. Click on the New icon.
4. Type in a Counter Release Transaction number or conduct a search as described in the Performing a Search Query section.
5. Click on the Execute icon.
3
4 5

NMSU Senior VP for Administration and Finance AiM – Supervisor Manual
R:\Projects\FS\AiM Upgrade\8.0\User Guides\Complete and approved\AiM 8.X User Manual for Supervisors and Assistant Supervisors.docx 98
6. Click on the Transaction number.
7. Click on the Line Item number of the part to be returned.
6
7

NMSU Senior VP for Administration and Finance AiM – Supervisor Manual
R:\Projects\FS\AiM Upgrade\8.0\User Guides\Complete and approved\AiM 8.X User Manual for Supervisors and Assistant Supervisors.docx 99
8. Enter a number in the Return Quantity field. 9. Click on the Returned By zoom icon and select the appropriate Employee ID. 10. Click on the Returned To zoom icon and select the appropriate Employee ID. 11. Click on the Done icon.
8
9
10
11

NMSU Senior VP for Administration and Finance AiM – Supervisor Manual
R:\Projects\FS\AiM Upgrade\8.0\User Guides\Complete and approved\AiM 8.X User Manual for Supervisors and Assistant Supervisors.docx 100
12. Click on the Save icon.
13. Click on Print to print a copy of the Counter Return.
12
13

NMSU Senior VP for Administration and Finance AiM – Supervisor Manual
R:\Projects\FS\AiM Upgrade\8.0\User Guides\Complete and approved\AiM 8.X User Manual for Supervisors and Assistant Supervisors.docx 101
Work Orders
Creating a Work Order There are times when FS personnel other than employees working the FS Work Order desk need to create a Work Order that is not initiated as the result of a Customer Request. The following steps must be completed to create a Work Order.
1. Click on Work Management.
2. Click on the New Work Order icon.
2
1

NMSU Senior VP for Administration and Finance AiM – Supervisor Manual
R:\Projects\FS\AiM Upgrade\8.0\User Guides\Complete and approved\AiM 8.X User Manual for Supervisors and Assistant Supervisors.docx 102
3. In the Description field type in a description of the work to be performed. 4. Enter a Contact name, Contact Phone, and Contact Email. 5. Select the University, Campus, and Property by clicking on the zoom icon. Use the Search feature
to select the Property.
Note: Recommend selecting the word “contains” from the drop down list to the left of the Description field in the Search screen. Once the building name appears, select the desired number to populate the Property field. Initially, this is a drill down process; once familiar with the Property number it can be entered directly, then click on the zoom icon to validate and populate the Property block fields.
6. Click on the Type zoom icon and make a selection, then make a Category selection. After making
these selections the Status field will populate to the OPEN status. 7. Click on the Add Phase icon.
3
4
5
6
7

NMSU Senior VP for Administration and Finance AiM – Supervisor Manual
R:\Projects\FS\AiM Upgrade\8.0\User Guides\Complete and approved\AiM 8.X User Manual for Supervisors and Assistant Supervisors.docx 103
8. Click on the Shop zoom icon and make a selection. 9. Click on the Priority zoom icon and make a selection. 10. Funding Method will automatically populate to Shop and should only be changed if directed by FS
Accounting by clicking on the drop-down arrow and making the appropriate selection. 11. Click on the Status zoom icon and select Assigned. 12. Click on the Work Code zoom icon and make a selection. 13. Click on the Done icon.
8
9
10
11
12
13

NMSU Senior VP for Administration and Finance AiM – Supervisor Manual
R:\Projects\FS\AiM Upgrade\8.0\User Guides\Complete and approved\AiM 8.X User Manual for Supervisors and Assistant Supervisors.docx 104
14. Click on the Save icon.
15. Click on Print to print a copy of the work order.
14
15

NMSU Senior VP for Administration and Finance AiM – Supervisor Manual
R:\Projects\FS\AiM Upgrade\8.0\User Guides\Complete and approved\AiM 8.X User Manual for Supervisors and Assistant Supervisors.docx 105
Creating a New Phase for an existing Work Order Only one FS Shop can order materials, charge time, etc. to any Phase of a Work Order. Therefore, if another Shop needs to conduct work on a Work Order, a new Phase must be created by completing the following steps.
1. Go to Work Management Work Order Search for and open the work order.
2. Click on the Edit icon.
2

NMSU Senior VP for Administration and Finance AiM – Supervisor Manual
R:\Projects\FS\AiM Upgrade\8.0\User Guides\Complete and approved\AiM 8.X User Manual for Supervisors and Assistant Supervisors.docx 106
3. Click on the Add phase icon.
3

NMSU Senior VP for Administration and Finance AiM – Supervisor Manual
R:\Projects\FS\AiM Upgrade\8.0\User Guides\Complete and approved\AiM 8.X User Manual for Supervisors and Assistant Supervisors.docx 107
4. Type in a description of the work needed for the new phase in the Description field. 5. Click on the Shop zoom icon and select the desired Shop. 6. Click on the Priority zoom icon and make a selection. 7. The Status field should default to NEW; if not, click on the zoom icon and select NEW. 8. The Funding Method field defaults to Shop and should only be changed if directed by FS Accounting.
If so directed, click on the drop-down arrow and making the appropriate selection. 9. Click on Work Code zoom icon and make a selection. 10. Click on the Done icon and the following screen, which reflects the new Phase, will be
displayed.
4
5
6
8
7
9
10

NMSU Senior VP for Administration and Finance AiM – Supervisor Manual
R:\Projects\FS\AiM Upgrade\8.0\User Guides\Complete and approved\AiM 8.X User Manual for Supervisors and Assistant Supervisors.docx 108
11. Click on the Save icon.
11

NMSU Senior VP for Administration and Finance AiM – Supervisor Manual
R:\Projects\FS\AiM Upgrade\8.0\User Guides\Complete and approved\AiM 8.X User Manual for Supervisors and Assistant Supervisors.docx 109
Assigning Work Orders Upon initiation of a Work Order, Shop Person (employee) assignments may or may not be made by the FS Work Order desk. The supervisor has the authority to make assignments to employees, or change assignments made by the Work Order desk. The following steps must be completed to make a Shop Person assignment.
1. Go to Work Management Work Order
2. Click on the Search icon.
3. Click on the Advanced Search icon.
2
3

NMSU Senior VP for Administration and Finance AiM – Supervisor Manual
R:\Projects\FS\AiM Upgrade\8.0\User Guides\Complete and approved\AiM 8.X User Manual for Supervisors and Assistant Supervisors.docx 110
4. Use the scroll bar to move down to the Phase block. 5. Click on the Shop zoom icon, and select the appropriate Shop from the list that is displayed. In this
example, CUSTODIAL.
6. Click the Execute Search icon.
4
5
6

NMSU Senior VP for Administration and Finance AiM – Supervisor Manual
R:\Projects\FS\AiM Upgrade\8.0\User Guides\Complete and approved\AiM 8.X User Manual for Supervisors and Assistant Supervisors.docx 111
7. Click on the desired Work Order number.
8. Click on the Edit icon
7
8

NMSU Senior VP for Administration and Finance AiM – Supervisor Manual
R:\Projects\FS\AiM Upgrade\8.0\User Guides\Complete and approved\AiM 8.X User Manual for Supervisors and Assistant Supervisors.docx 112
9. Click on the desired Phase number.
9

NMSU Senior VP for Administration and Finance AiM – Supervisor Manual
R:\Projects\FS\AiM Upgrade\8.0\User Guides\Complete and approved\AiM 8.X User Manual for Supervisors and Assistant Supervisors.docx 113
10. Scroll down to the Shop Person block. 11. Click on the Load icon.
12. Check the box for the Shop Person you are assigning to the Phase. 13. Click on the Done icon.
10
11
12
13

NMSU Senior VP for Administration and Finance AiM – Supervisor Manual
R:\Projects\FS\AiM Upgrade\8.0\User Guides\Complete and approved\AiM 8.X User Manual for Supervisors and Assistant Supervisors.docx 114
14. Scroll down to the Shop Person block. 15. Click on the Primary field arrow, and select Yes, if the Shop Person selected is going to be designated
as the Primary. 16. Click on the Done icon.
Note: Additional employees can be assigned to a Phase but only one employee can be designated as the Primary Shop Person for any specific phase of a work order.
14 15
16

NMSU Senior VP for Administration and Finance AiM – Supervisor Manual
R:\Projects\FS\AiM Upgrade\8.0\User Guides\Complete and approved\AiM 8.X User Manual for Supervisors and Assistant Supervisors.docx 115
17. Click on the Save icon.
17

NMSU Senior VP for Administration and Finance AiM – Supervisor Manual
R:\Projects\FS\AiM Upgrade\8.0\User Guides\Complete and approved\AiM 8.X User Manual for Supervisors and Assistant Supervisors.docx 116
Closing Phases & Work Orders When a shop has completed the work required on a Work Order, and Shop Person(s) time has been entered, the Phase needs to have the status changed to reflect that the work has been completed. In addition, when all phases of a work order have been completed, the work order status must be changed by completing the following steps.
1. Go to Work Management Work Order Search for and open the work order.
2. Click on the Edit icon.
2

NMSU Senior VP for Administration and Finance AiM – Supervisor Manual
R:\Projects\FS\AiM Upgrade\8.0\User Guides\Complete and approved\AiM 8.X User Manual for Supervisors and Assistant Supervisors.docx 117
3. Click on the Phase.
3

NMSU Senior VP for Administration and Finance AiM – Supervisor Manual
R:\Projects\FS\AiM Upgrade\8.0\User Guides\Complete and approved\AiM 8.X User Manual for Supervisors and Assistant Supervisors.docx 118
4. Click on the Status zoom icon and make the appropriate selection. 5. Click on the Done icon and the following screen, reflecting the changed Phase Status, will be
displayed. 6. Repeat Steps 14-16 for other phases that need a Status change.
4 5

NMSU Senior VP for Administration and Finance AiM – Supervisor Manual
R:\Projects\FS\AiM Upgrade\8.0\User Guides\Complete and approved\AiM 8.X User Manual for Supervisors and Assistant Supervisors.docx 119
7. Click on the Save icon.
Note: When all Phases are completed, the Work Order Status must be changed by following these steps:
7

NMSU Senior VP for Administration and Finance AiM – Supervisor Manual
R:\Projects\FS\AiM Upgrade\8.0\User Guides\Complete and approved\AiM 8.X User Manual for Supervisors and Assistant Supervisors.docx 120
8. Open the Work Order and click on the Edit icon.
9. Click on the Status zoom icon.
8
9

NMSU Senior VP for Administration and Finance AiM – Supervisor Manual
R:\Projects\FS\AiM Upgrade\8.0\User Guides\Complete and approved\AiM 8.X User Manual for Supervisors and Assistant Supervisors.docx 121
10. Under the Status column select Ready to Close if there are Material Requests that still need to be posted to the Work Order; if not, select Immediate Close.
11. Click on the Save icon.
10
11