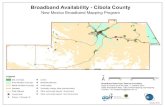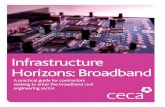New Mexico Broadband Program Basic Computer Skills
description
Transcript of New Mexico Broadband Program Basic Computer Skills

New Mexico Broadband Program
Basic Computer Skills
Module 2Introductory basics
Keyboarding and Mousing Skills

New Mexico Broadband Program in partnership with Fast Forward New Mexico2
Class Goals
Acquire beginning computer operating skills
Acquire mousing and keyboarding skills

New Mexico Broadband Program in partnership with Fast Forward New Mexico3
To become familiar with your computer, you will need to know how to turn it on.

New Mexico Broadband Program in partnership with Fast Forward New Mexico4
Turn on the Computer
The power button should be easy to find on your computer.

New Mexico Broadband Program in partnership with Fast Forward New Mexico5
1. Depress or slide the latch in the front of your laptop to release the locking mechanism.
2. Lift up on the top portion of the unit. You may need to hold the bottom portion down.
3. Locate the power button on your computer. It is usually above the keyboard, at center or right.
4. Look for the power symbol.
How to open and turn on a laptop

New Mexico Broadband Program in partnership with Fast Forward New Mexico6
1. Locate the power button on your computer. It will be on the face of your unit or tower.
2. Look for the power symbol.3. To turn on the computer, press the
power button firmly and slowly.
How to turn on a desktop

New Mexico Broadband Program in partnership with Fast Forward New Mexico7
Turn on the Computer
Watch the monitor. You will see movement on the screen as the operating system engages.This process is called “booting up.”

New Mexico Broadband Program in partnership with Fast Forward New Mexico8
Keep open food and drink away from the computer.
Do not put anything on top of the laptop when it is open.
Proper Treatment of a Computer

New Mexico Broadband Program in partnership with Fast Forward New Mexico9
Do not insert any foreign objects into any of the ports.
Do not touch the display screen.
Proper Treatment of a Computer

New Mexico Broadband Program in partnership with Fast Forward New Mexico10
Keep the computer away from direct sunlight, extreme heat , extreme cold, or strong
magnetic fields.
Proper Treatment of a Computer

New Mexico Broadband Program in partnership with Fast Forward New Mexico11
The computer should be turned off by closing all the software before turning off the power. You should try to avoid turning off a computer by pressing the power button. We will review the correct way of turning the computer off later in this module.
Proper Treatment of a Computer
X

New Mexico Broadband Program in partnership with Fast Forward New Mexico12
Basic Computer NavigationTo use a computer, you will work with three tools :
• The screen, to observe information• The keyboard, to enter information• The mouse, to move around the screen, initiate actions, and deliver commands.

New Mexico Broadband Program in partnership with Fast Forward New Mexico13
Basic Computer NavigationRemember, in a laptop, all of these components are built in.The mouse is replaced by a touchpad.You can also plug in an external mouse to use with a laptop.
Touchpad

New Mexico Broadband Program in partnership with Fast Forward New Mexico14
First, we’ll learn how to use the mouse.
The mouse allows you to interact with the information on the screen, to move to different places on the screen, and to type information and commands into the computer.

New Mexico Broadband Program in partnership with Fast Forward New Mexico15
1
23
45
6
1. Place your right index finger here.
2. Place your right middle finger on this button.
3. Use your index or middle finger to move the wheel up and down.
4. Rest the palm of your hand on the lower part of this surface.
5. Your right thumb goes here.
6. Your right ring finger goes here.
How to position your hand
Positioning your Hand on the Mouse

New Mexico Broadband Program in partnership with Fast Forward New Mexico16
• Take some time to become accustomed to moving your mouse around on the table or desk surface. • Hold your mouse lightly on the sides and do not press down or click any of thecontrols. • To move the mouse, gently slide it across the table surface. There is no need to turn or lift the mouse.

New Mexico Broadband Program in partnership with Fast Forward New Mexico17
As you move the mouse across the desk surface, you will see a white arrow move across the screen. This arrow is called the cursor. The cursor’s movement is controlled by the mouse’s movement.

New Mexico Broadband Program in partnership with Fast Forward New Mexico18
Look for the position of cursor on the screen as you move the mouse on the table. It shows you how the movement of the mouse is changing your location on the computer screen.

New Mexico Broadband Program in partnership with Fast Forward New Mexico19
The Cursor The cursor begins as an arrow, but will change
depending on what you are doing with your mouse.
It changes to a hand with a pointing finger when you point to a link.
Image courtesy of https://commons.wikimedia.org/

New Mexico Broadband Program in partnership with Fast Forward New Mexico20
The Cursor It changes to a flashing “I” beam when you insert
the cursor into text.
And it changes to an hour glass or a spinning wheel when the computer is working and the user needs to wait.
Images courtesy of http://msdn.microsoft.com/en-us/l

New Mexico Broadband Program in partnership with Fast Forward New Mexico21
The Cursor
Remember, the cursor indicates:
owhere your mouse pointer isowhere any text you type will
appearowhere you will interact with the
information on your screen

New Mexico Broadband Program in partnership with Fast Forward New Mexico22
Now let’s use your mouse to explore your desktop.

New Mexico Broadband Program in partnership with Fast Forward New Mexico23
Please follow along on your own computer in these activities.

New Mexico Broadband Program in partnership with Fast Forward New Mexico24
The Desktop• On a computer, the desktop is what appears on
your screen after you’ve turned on the computer but before you have opened any programs.
• The desktop in Window 7 includeso the Start button in the lower lefthand cornero a taskbar along the bottom of the screeno various small images, called icons, arranged in
the around your screen.

New Mexico Broadband Program in partnership with Fast Forward New Mexico25
The Windows 7 Desktop
Taskbar
Icons Desktop

New Mexico Broadband Program in partnership with Fast Forward New Mexico26
Taskbar• The taskbar provides you with quick access to
programs that you use most frequently.• The icons, or small images, that appear on the
Taskbar are shortcuts to these programs.• Shortcuts on the Taskbar can be opened by
moving your mouse over the icon on the taskbar and left clicking with your mouse once.

New Mexico Broadband Program in partnership with Fast Forward New Mexico27
Single left click
To left-click once on an icon on the Taskbar:
First, move your cursor over the object on your screen by moving your mouse until the cursor is in the right position. The cursor should be directly over the object.

New Mexico Broadband Program in partnership with Fast Forward New Mexico28
Single left clickNext, firmly but quickly press and release the left mouse button once. Keep your hand steady on the mouse to hold it still while you click, using only your pointer finger to depress the left-click button.
Photo courtesy of: http://www.tiresias.org/

New Mexico Broadband Program in partnership with Fast Forward New Mexico29
Single left clickWhen you click, the icon should open into a window that fills or partially fills your screen.

New Mexico Broadband Program in partnership with Fast Forward New Mexico30
When this window is open, you will see three buttons in the top right hand corner of your screen.
Closing a Window

New Mexico Broadband Program in partnership with Fast Forward New Mexico31
• These are the minimize, restore, and close buttons.
• You will see them in the top right hand corner of almost all the computer or Internet pages you open.

New Mexico Broadband Program in partnership with Fast Forward New Mexico32
• The close button is the red box with the white “x” in it.
• To close a window, click on the close button.• To re-open an icon from the taskbar, left click the icon again using the left mouse button.
Closing a Window

New Mexico Broadband Program in partnership with Fast Forward New Mexico33
Practice Activity
Opening and closing icons on the Taskbar.

New Mexico Broadband Program in partnership with Fast Forward New Mexico34
Double Clicking• Another important action you will perform
with your mouse is the double-click. • When we talk about the double click, we
are always referring to a double left-click. • A double click requires two left clicks in
rapid succession at the same location.• When you double click, make sure that you
hold your mouse still so your cursor remains in the same place for both clicks.

New Mexico Broadband Program in partnership with Fast Forward New Mexico35
Icons
• Icons are small images on your desktop that indicate shortcuts to a file or a website.
• Shortcuts provide direct access to a files, programs, or web locations. Without these shortcuts, you would need to search on the Internet or on your computer for specific websites or programs.
• Icons on the desktop can be opened by moving your mouse to the icon and double-clicking (clicking quickly two times) on your left mouse button.

New Mexico Broadband Program in partnership with Fast Forward New Mexico36
Double left clickTo double-click on an icon on the Desktop:
First, move your cursor over the object on your screen by moving your mouse until the cursor is in the right position. The cursor should be directly over the object.

New Mexico Broadband Program in partnership with Fast Forward New Mexico37
Double left clickNext, firmly but quickly press and release the left mouse button twice. Keep your hand steady on the mouse to hold it still while you click, using only your pointer finger to depress the left-click button.
Photo courtesy of: http://www.tiresias.org/research/

New Mexico Broadband Program in partnership with Fast Forward New Mexico38
Practice Activity
Opening and closing iconson the Desktop with a double click.

New Mexico Broadband Program in partnership with Fast Forward New Mexico39
Left-clicking on an icon highlights the icon.
To remove highlighting, move your cursor to an empty part of the desktop, or simply click on another icon.

New Mexico Broadband Program in partnership with Fast Forward New Mexico40
Double ClickingWhile a single click highlights an icon, a double click opens it and takes you to a website or a file.
Image courtesy of:http://www.dragonartz.net

New Mexico Broadband Program in partnership with Fast Forward New Mexico41
• We also use the mouse to perform an action called drag and drop.• Dragging and dropping is used to move an item from one place to another, on your screen or in your document.
Dragging and dropping

New Mexico Broadband Program in partnership with Fast Forward New Mexico42
Dragging and dropping Place your cursor over the icon and left click.Do NOT release the button.
Keeping left button depressed, slide your mouse sideways to movecursor and object.
When icon is correctly positionedIn new location, release left button.

New Mexico Broadband Program in partnership with Fast Forward New Mexico43
Practice dragging and dropping
Use the icons on your desktop to practice dragging and dropping.
PLACE HOLD DRAG RELEASE

New Mexico Broadband Program in partnership with Fast Forward New Mexico44
Practice Activity
Drag and drop icons on your desktop.

New Mexico Broadband Program in partnership with Fast Forward New Mexico45
Using a scroll bar
One other important skill you will use the mouse for is navigating up and down, or left and right, across a window.For this, you will use scroll bars.Scroll bars are used to give the user access to a document that is larger than the window. http://windows.microsoft.com/en-US

New Mexico Broadband Program in partnership with Fast Forward New Mexico46
Using a scroll barScroll bars appear on the bottom and right edges of your window. Sometimes, they are quite faint.
You can move up and down, or sideways, by clicking on the arrows at the end of the scroll bar.
You can also click and drag the box in the scroll bar to move more quickly.

New Mexico Broadband Program in partnership with Fast Forward New Mexico47
Review • Single left-clicks can highlight icons and open
icons on your Taskbar.• Double left clicks open icons on the desktop.• The red close button in the top right closes a
window.• Scrollbars allow you to move up and down
within a document or website.• Dragging and dropping allows you to move
information from one location to another.

New Mexico Broadband Program in partnership with Fast Forward New Mexico48
Computer KeyboardsBefore we begin practicing these skills, we need to look at the computer keyboard.

New Mexico Broadband Program in partnership with Fast Forward New Mexico49
Computer KeyboardsRemember - the keyboard and the mouse are both important tools for interacting with the computer.

New Mexico Broadband Program in partnership with Fast Forward New Mexico50
Important Key FunctionsEsc key “escape” To cancel an action or exit a full screen display Delete key Erases forwards
Backspace key Erases backwards
Enter key Enters commands or moves to the next line of text

New Mexico Broadband Program in partnership with Fast Forward New Mexico51
Important Key Functions
Caps Lock All letters print in upper case
Shift key Prints upper case for a single letter or top symbol on key
Space bar Creates blank space
Arrow keys Move right, left, up, or down one space at a time, in a document or a website

New Mexico Broadband Program in partnership with Fast Forward New Mexico52
Mousing practiceUse the following links to practice using your
mouse:http://www.pbclibrary.org/mousing/intro.htm http://www.seniornet.org/howto/mouseexercises/mousepractice.html
http://www.pbclibrary.org/mousing/games.htm

New Mexico Broadband Program in partnership with Fast Forward New Mexico53
Typing practiceUse the following links to practice your
keyboarding and typing skills:
• http://typing-lessons.org/• http://keybr.com/pages/help (in multiple
languages)• http://
www.sense-lang.org/typing/tutor/keyboarding.php (in multiple languages)

New Mexico Broadband Program in partnership with Fast Forward New Mexico54
Turning off your computer
Follow these steps to turn off a computer correctly.
1. Close all windows.2. Click on the Start Button3. Click on Shut Down. 4. Wait for computer to power down.5. Turn off monitor or close.

New Mexico Broadband Program in partnership with Fast Forward New Mexico55
Review
Turn on and off a computerProper care of a computerUsing a mouse and cursorDesktop, Taskbar, icons
Single and double clickingScrolling
Closing a windowImportant keyboard locations

We appreciate the time you spent with us.We hope to see you at the next training!
These materials were created collaboratively by the New Mexico Department of Information Technology, Fast Forward New
Mexico, and the New Mexico State Library, under grants provided by theNational Telecommunications and Information Administration.
These materials are not to be used for profit.
Connecting you to a world of opportunities