New Exercise Guide · 2019. 1. 28. · Initial Screen Driver Assignment to Vehicle: Selection...
Transcript of New Exercise Guide · 2019. 1. 28. · Initial Screen Driver Assignment to Vehicle: Selection...
![Page 1: New Exercise Guide · 2019. 1. 28. · Initial Screen Driver Assignment to Vehicle: Selection Screen 1. Click 2. Select Assignment Number [assignment created in last exercise] 3.](https://reader035.fdocuments.in/reader035/viewer/2022062508/6055d2bd4b8c8828075709a9/html5/thumbnails/1.jpg)
Exercise Guide
MAGIC LOG330 Fleet Management Master Data Course Exercises Page 1 of 13
Fleet Manager Certification Program
Exercise Guide
Table of Contents
Exercise 1 – Update Equipment Master & Install a Functional Location – IE02 .................. 2
Exercise 2 - Create measuring points – IE02 ...................................................................... 4
Exercise 3 – Create Initial Odometer Reading – IK11 ......................................................... 5
Exercise 4.1 – Create Driver Assignment Request – ZPMFME_DAV_INIT ......................... 6
Exercise 4.2 – Perform Agency Driver Assignment Approval – ZPMFME_DAV_REQ ........ 7
Exercise 5 – Fleet Data Audit .............................................................................................. 7
Exercise 6 – Create Historical (Statistical) Order and Post Statistical Costs – IW61 ......... 10
Exercise 7 – Create Measurement Documents for Equipment – IK22 ............................... 11
Exercise 8 – List Measurement Documents and Set Reversal Indicator – IK18 ................ 12
Exercise 9 – Deactivate Equipment Record ...................................................................... 13
Logging On:
Enter URL: https://tng.magic.ms.gov
Enter: User and Password provided by instructor
Click Logon
Click General Applications
Click Overview
Under Enterprise Central Component Click ECC Webgui
![Page 2: New Exercise Guide · 2019. 1. 28. · Initial Screen Driver Assignment to Vehicle: Selection Screen 1. Click 2. Select Assignment Number [assignment created in last exercise] 3.](https://reader035.fdocuments.in/reader035/viewer/2022062508/6055d2bd4b8c8828075709a9/html5/thumbnails/2.jpg)
Fleet Manager Certification Program Page 2 of 13
Exercise 1 – Update Equipment Master & Install a Functional
Location – IE02
Scenario Objective: A vehicle has been acquired and received. Asset management has
set up the asset master, which has generated the equipment (vehicle) master shell. Update
the equipment (vehicle) master with the appropriate fleet information.
Required Data
Task Additional Information
Enter transaction code IE02
Initial Screen Change Equipment: Initial Screen
1. Enter Equipment
a. Press enter [see data sheet - Equipment]
2. Enter Object Type
a. Press enter PASSENGER
3. Enter AuthorizGroup 9955
4. Enter Start-up date [beginning of this month]
5. Enter Aquisition Value
6. Enter Currency Conversion
7. Enter Aquisition Date
25,000
USD
[beginning of this month]
![Page 3: New Exercise Guide · 2019. 1. 28. · Initial Screen Driver Assignment to Vehicle: Selection Screen 1. Click 2. Select Assignment Number [assignment created in last exercise] 3.](https://reader035.fdocuments.in/reader035/viewer/2022062508/6055d2bd4b8c8828075709a9/html5/thumbnails/3.jpg)
Fleet Manager Certification Program Page 3 of 13
8. Click
i. If prompted, select Class Type
ii. Click Copy
b. Enter Class
c. Select Sta… (Standard Class) checkbox
d. Press enter
e. Select the button
002 Equipment Class
PM_VEHICLE
9. Select tab
a. Enter Maint Plant
b. Enter Plant Section (district code)
c. Enter Work center
d. Enter ABC indic.
9955
999
9955-001
1
10. Select tab
a. Enter Planner group
b. Enter Main WorkCtr and Plant
c. Enter Catalog profile
955
9955-001 / 9955
FLEET
11. Select tab
a. Click Change InstLoc
b. Enter Functional loc.
c. Click
d. Click Continue
e. Click
f. Click
g. Click Confirm
9955-999-FC
Data Transfer: Install Equipment screen displays.
12. Click
a. Enter VIN
Leave blank for exercise, but complete this step during actual setup
![Page 4: New Exercise Guide · 2019. 1. 28. · Initial Screen Driver Assignment to Vehicle: Selection Screen 1. Click 2. Select Assignment Number [assignment created in last exercise] 3.](https://reader035.fdocuments.in/reader035/viewer/2022062508/6055d2bd4b8c8828075709a9/html5/thumbnails/4.jpg)
Fleet Manager Certification Program Page 4 of 13
13. Select tab
a. Enter Usage indicator
b. Enter CalculMethod
D Department
B Miles Per Gallon
14. Click
Save
15. Press enter to acknowledge each message Keep pressing enter for each message until the initial screen is displayed
Exercise 2 - Create measuring points – IE02
Scenario Objective: The new vehicle must have measuring points assigned. By assigning
measuring points to the vehicle, odometer readings, fuel costs and fuel consumption can be
recorded. Assign the three measuring points PM_MILES, PM_FUELCOST and PM_FUEL
to the equipment (vehicle) master.
Required Data
Task Additional Information
Enter transaction code IE02
Initial Screen Change Equipment: Initial Screen
1. Enter Equipment
a. Press enter [see data sheet - Equipment]
2. Click
3. Click To create the measuring points
4. Click the button
5. Click To look at the measuring points
![Page 5: New Exercise Guide · 2019. 1. 28. · Initial Screen Driver Assignment to Vehicle: Selection Screen 1. Click 2. Select Assignment Number [assignment created in last exercise] 3.](https://reader035.fdocuments.in/reader035/viewer/2022062508/6055d2bd4b8c8828075709a9/html5/thumbnails/5.jpg)
Fleet Manager Certification Program Page 5 of 13
6. Click the button Go to the Location tab
7. Click
Exercise 3 – Create Initial Odometer Reading – IK11
Scenario Objective: The initial odometer reading must be documented for the new vehicle.
Enter an initial odometer reading of 5000 miles for the equipment (vehicle) and the date is 2
months before today’s date.
Required Data
Task Additional Information
Enter transaction code IK11
Initial Screen Create Measurement Document: Initial screen
1. Place cursor in Measuring point field
a. Select (search the field) or press F4
b. Click New Search
b. Select
c. Enter Equipment
d. Enter MeasPosition
e. Click Continue
[see data sheet]
PM_MILES
2. Enter MeasTime
[two months ago from current date]
3. Click
4. Enter Counter reading 5000
![Page 6: New Exercise Guide · 2019. 1. 28. · Initial Screen Driver Assignment to Vehicle: Selection Screen 1. Click 2. Select Assignment Number [assignment created in last exercise] 3.](https://reader035.fdocuments.in/reader035/viewer/2022062508/6055d2bd4b8c8828075709a9/html5/thumbnails/6.jpg)
Fleet Manager Certification Program Page 6 of 13
5. Set counter reading externally
a. Go to -> ->
b. Press Enter
c. Select
d. Click to continue
This creates a starting point for the odometer
6. Click
7. Click to leave the transaction
Exercise 4.1 – Create Driver Assignment Request –
ZPMFME_DAV_INIT
Scenario Objective: A new driver assignment is required for the newly acquired vehicle.
Create the initial driver assignment request.
Required Data
Task Additional Information
Enter transaction code ZPMFME_DAV_INIT
Initial Screen Driver Assignment to Vehicle: Initial Screen
1. Enter Driver ID
a. Press enter [see data sheet]
2. Enter One-Way Distance
3. Select Assignment Type
4. Enter Requested Start
5. Enter Requested End
What is the assignment number?
10
COMMUTE
[beginning of current month]
[twelve months from requested start]
_______________________________
6. Click
![Page 7: New Exercise Guide · 2019. 1. 28. · Initial Screen Driver Assignment to Vehicle: Selection Screen 1. Click 2. Select Assignment Number [assignment created in last exercise] 3.](https://reader035.fdocuments.in/reader035/viewer/2022062508/6055d2bd4b8c8828075709a9/html5/thumbnails/7.jpg)
Fleet Manager Certification Program Page 7 of 13
Exercise 4.2 – Perform Agency Driver Assignment Approval –
ZPMFME_DAV_REQ
Scenario Objective: The driver assignment must be approved by the agency. Review the
driver assignment request, assign equipment (vehicle) and change the status of the request
to indicate the agency approval.
Required Data
Task Additional Information
Enter transaction code ZPMFME_DAV_REQ
Initial Screen Driver Assignment to Vehicle: Selection Screen
1. Click
2. Select Assignment Number [assignment created in last exercise]
3. Click
4. Enter Vehicle Number
a. Press enter
b. Select Approval Status
[see data sheet]
PENDING
5. Click
6. Click
7. Click
Exercise 5 – Fleet Data Audit
Scenario Objective: An agency needs to perform their weekly audit of vehicle data.
Complete an audit for agency 9955.
Required Data
Task Additional Information
1. Enter transaction code. ZPM_Asset_Fleet
![Page 8: New Exercise Guide · 2019. 1. 28. · Initial Screen Driver Assignment to Vehicle: Selection Screen 1. Click 2. Select Assignment Number [assignment created in last exercise] 3.](https://reader035.fdocuments.in/reader035/viewer/2022062508/6055d2bd4b8c8828075709a9/html5/thumbnails/8.jpg)
Fleet Manager Certification Program Page 8 of 13
2. Enter Business Area
3. Asset Status
4. Press
5. Put the number of records in Active Vehicle Asset field on the Data Checklist form.
9955
Active
6. Enter transaction code. IE36
7. Enter Maintenance plant
8. Press
9. Highlight column “C” (Equipment Category)
10. Press Control + F
11. Put F in the Search Term field
12. Put a check mark by Display Number of Hits
13. Press
14. Write the number of hits in the Number of Active Equipment records field on the Data Checklist form
9955
15. Enter transaction code ZPM_Asset_Fleet
16. Enter Business Area
17. Asset Status
18. Press
19. Select/Highlight the Fuel Cost column.
20. Click Set Fliter
21. Double click within the field
22. Select Single Value
23. Press
24. Enter 0.00 within the field
25. Press
26. Count the number of records with “0.00” in the Fuel Cost column and write that number in the Number of records missing cost data field on the Data Checklist form.
27. Select/Highlight the Fuel Cost column
28. Click Set Filter
29. Select (delete filter)
30. Press
9955
Active
31. Select/Highlight the Maintenance Cost column.
32. Hold the CTRL button and select the Repair Cost column
33. Click Set Fliter
![Page 9: New Exercise Guide · 2019. 1. 28. · Initial Screen Driver Assignment to Vehicle: Selection Screen 1. Click 2. Select Assignment Number [assignment created in last exercise] 3.](https://reader035.fdocuments.in/reader035/viewer/2022062508/6055d2bd4b8c8828075709a9/html5/thumbnails/9.jpg)
Fleet Manager Certification Program Page 9 of 13
34. Double click within Maintenance Cost field
35. Select Single Value
36. Press
37. Enter 0.00 within Maintenance Cost field
38. Double click within Repair Cost field
39. Select Single Value
40. Press
41. Enter 0.00 within Repair Cost field
42. Press
43. Count the number of records with “0.00” in both columns and write that number in the Number of records missing cost data field on the Data Checklist form.
44. Select/Highlight the Maintenance Cost column.
45. Hold the CTRL button and select the Repair cost column
46. Click Set Filter
47. Select to delete both filters
48. Press
49. Select/Highlight the Odometer Reading column.
50. Click Set Fliter
51. Double click within Odometer Reading field
52. Select Single Value
53. Press
54. Enter 0.00 within Odometer Reading field
55. Press
56. Count the number of records with “0.00” in the Odometer Reading column and write that number in the Number of records missing odometer field on the Data Checklist form.
57. Select/Highlight the Odometer Reading column
58. Click Set Filter
59. Select to delete filters
60. Press .
61. Select/Highlight Miles Driven column
62. Click Sort in Descending Order
63. Count the number of records that have over 1,000,000 in the Miles Driven column and write that number in the Number of vehicles with odometer reading over 1,000,000 field on the Data Checklist form.
![Page 10: New Exercise Guide · 2019. 1. 28. · Initial Screen Driver Assignment to Vehicle: Selection Screen 1. Click 2. Select Assignment Number [assignment created in last exercise] 3.](https://reader035.fdocuments.in/reader035/viewer/2022062508/6055d2bd4b8c8828075709a9/html5/thumbnails/10.jpg)
Fleet Manager Certification Program Page 10 of 13
64. Select/Highlight the Functional Location column
65. Click Set Filter
66. Click the search within the field and select the functional location ending with “FC”.
67. Press
68. Count the number of records with a functional location that ends with FC and does not have a valid Driver Assignment. Write that number in the Number of vehicles requiring Driver Assignments field on the Data Checklist form.
69. Select/Highlight the Functional location column
70. Click Set Filter
71. Select to delete filters
72. Press .
73. Select/Highlight County column
74. Click Set Filter
75. Double click within County field
76. Select Single Value
77. Press
78. Click the search within the field and select the blank county
79. Press
80. Press
81. Count the number of records without a value in the County column and write that number in the Number of vehicles that do not have the county field on the Data Checklist form.
Exercise 6 – Create Historical (Statistical) Order and Post
Statistical Costs – IW61
Scenario Objective: After an oil change by a contract vendor, a historical (statistical) order
is generated to statistically capture the maintenance costs on the vehicle.
Required Data
Task Additional Information
Enter transaction code IW61
Initial Screen SAP
![Page 11: New Exercise Guide · 2019. 1. 28. · Initial Screen Driver Assignment to Vehicle: Selection Screen 1. Click 2. Select Assignment Number [assignment created in last exercise] 3.](https://reader035.fdocuments.in/reader035/viewer/2022062508/6055d2bd4b8c8828075709a9/html5/thumbnails/11.jpg)
Fleet Manager Certification Program Page 11 of 13
1. Enter Historical/Statistical data
a. Enter Order Type
b. Enter Reference Date
c. Select Priority
d. Enter Equipment
PM02 (Preventative maintanence)
[previous working day]
2-High
[see data sheet]
2. Click
a. Enter description
b. Enter PMActType
c. Press enter
[9955-Jack’s Auto Shop - Change oil and filter]
COF
3. Select tab
a. Select sub-tab
b. Enter Services Costs
c. Click Enter
35.00
4. Select sub-tab
5. Click
6. Click to leave the transaction
Exercise 7 – Create Measurement Documents for Equipment –
IK22
Scenario Objective: Manually enter the fuel posting for 2 weeks prior to current date. The
odometer value was 4000 miles, fuel cost was $40, and fuel consumption was 15 gallons.
Required Data
Task Additional Information
Enter transaction code IK22
Initial Screen Collective Entry of MeasDocuments: Initial screen
1. Enter Equipment [see data sheet]
2. Enter Meas Time [2 weeks prior to current date]
![Page 12: New Exercise Guide · 2019. 1. 28. · Initial Screen Driver Assignment to Vehicle: Selection Screen 1. Click 2. Select Assignment Number [assignment created in last exercise] 3.](https://reader035.fdocuments.in/reader035/viewer/2022062508/6055d2bd4b8c8828075709a9/html5/thumbnails/12.jpg)
Fleet Manager Certification Program Page 12 of 13
3. Click
4. Click
For fuel consumption, is the counter reading or the difference entered?
For fuel cost, is the counter reading or the difference entered?
For odometer, is the counter reading or the difference entered for odometer?
a. Enter CounterRdgDifference for Fuel Consumption
b. Enter CounterRdgDifference for Fuel Cost
c. Enter Rdg/CtrRdg (Reading / Counter reading) for Odometer
d. Press Enter (twice)
_______________________________
_______________________________
_______________________________
15
40
4000
5. Click
6. Click to leave the transaction
Exercise 8 – List Measurement Documents and Set Reversal
Indicator – IK18
Scenario Objective: One of the measurement documents was entered incorrectly.
Generate a list of measurement documents for the equipment (vehicle) and set the reversal
indicator.
Required Data
Task Additional Information
Enter transaction code IK18
Initial Screen Change Measurement Documents: Measurement Document Selection
1. Enter Equipment
a. Select Reversal indicator
b. Enter No. of MeasDocs by MeasPoint
c. Click
[see data sheet - Equipment 1]
99999
![Page 13: New Exercise Guide · 2019. 1. 28. · Initial Screen Driver Assignment to Vehicle: Selection Screen 1. Click 2. Select Assignment Number [assignment created in last exercise] 3.](https://reader035.fdocuments.in/reader035/viewer/2022062508/6055d2bd4b8c8828075709a9/html5/thumbnails/13.jpg)
Fleet Manager Certification Program Page 13 of 13
2. Click Select Item
a. Click
[measurement document PM_MILES as 4000]
3. Click and follow menu path:
Measurement Document > Functions > Reversal Indicator > Set
4. Click
5. Click
Exercise 9 – Deactivate Equipment Record
Scenario Objective: The vehicle was wrecked, and it needs to be deactivated.
Required Data
Task Additional Information
Enter transaction code IE02
Initial Screen Change Equipment: Initial Screen
1. Enter Equipment number Use Equipment 1 from Data sheet
2. Press Enter
3. Click and follow menu path:
Equipment
Functions
Active <-> Inactive
Deactivate
Equipment > Functions > Active<->Inactive > Deactivate
4. Select tab
5. Click :





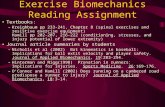



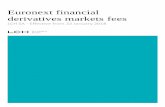






![HOMEWORK ASSIGNMENT 9 · HOMEWORK ASSIGNMENT 9 ACCELERATED PROOFS AND PROBLEM SOLVING [MATH08071] Each problem will be marked out of 4 points. Exercise 1 ([1, Exercise 20.2]).](https://static.fdocuments.in/doc/165x107/5e72da84ba364a1962079c58/homework-assignment-9-homework-assignment-9-accelerated-proofs-and-problem-solving.jpg)


