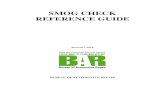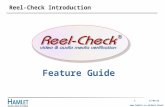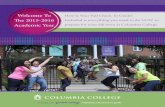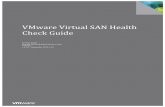New Check In/Out Guide - iSportsman User... · 2018. 10. 1. · Check In/Out Guide This guide will...
Transcript of New Check In/Out Guide - iSportsman User... · 2018. 10. 1. · Check In/Out Guide This guide will...
-
Check In/Out Guide
This guide will walk you through the basics of the iSportsman online checkin/checkout procedures.
These instructions assume that you have already successfully set up an account and purchased the
required permits. If you have not yet set up an account and purchased permits, please see the
presentation outlining the registration process first.
-
Check In/Out:
To begin, click on the
“Check In/Out Reservations” tab
-
Check In/Out:
Enter the proper information
in these fields
Then click “Login”
-
Check In
Click here
to check in
-
Select Activity
For example, we’ll select “Fishing”
Now, select the activity you would like to participate in today.
-
Now, we need to select the specific area we would like to fish; we are going to Beaver
Trail Pond today.
-
Confirm Selection
Click “I Accept”
The box below gives us one last chance to make sure we are checking in to the correct area and activity
After checking to ensure the information
shown here is correct click “Confirm Checkin” If the information is not correct, click “Cancel” to start over.
This reminder tells us what time
you must checkout.
To avoid an automatic checkin
hold, be sure to checkout
BEFORE the stated time
-
Checkin is complete!
You are now ready to go fishing in Beaver Trail Pond!
Now that you know how to check in before you head out,
let’s go over how to check out when you are done.
-
CheckoutFollow the first two steps for check in/out from the previous slides in order to to arrive at this page
To check out, Click here
-
Checkout-Record your harvest
Please Select “Yes” even if you did
not harvest any game. This will
allow you to fill out a survey telling
us how many hours you spent
hunting/fishing
DO NOT select No!
This would adversely affect
our data and prevent us from
properly managing our wildlife
resources
-
Harvest RecordingSelect the species you harvested or attempted to harvest to access the harvest form, for example, Largemouth Bass.
After you have filled out a harvest form for each species that
you were targeting, click here to proceed to the next step
-
Example Harvest Form
Please be sure to enter the
approximate number of hours
spent even if unsuccessful!
The exact questions asked in these
boxes will vary by species, but most
forms will ask how many animals were
harvested. If nothing was actually
caught or killed please enter a “0”
Click “Save” when done
-
Confirm CheckoutMake sure the harvest
information listed here is
correct…
…then click here to confirm checkout.
-
Questions? Please contact the Natural Resource Section with any questions you
have concerning the iSportsman service. (434) 292-2618/2292
Congratulations! You have now completed a successful checkout and provided us with valuable
management data we will use to improve our program