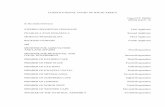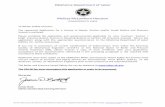New Application
-
Upload
bert-davis -
Category
Documents
-
view
37 -
download
2
description
Transcript of New Application



• Tool Bar– eIRB Helpdesk
Step by step instructions and tutorials
Contact information
– eIRB Survey submit your feedback
to the IRB– What’s New
Learn about updates to the eIRB system, forms, etc.
• Grey “Breadcrumb Trail”– Tells where you are in
eIRB

• Left Navigation Bar– Account Management (Non-
JHED Users Only)– eIRB Training– My IRB Studies– Create New Application
• Studies List – Studies are listed by project
type

• Action Required (default tab)– Studies that have been
returned for PI response
• Researcher Prep– Studies that have never
been submitted
• In Process– Studies awaiting Pre-IRB or
IRB review
• Approved– Studies that have been
Approved
• All My IRB Studies– All approved, disapproved,
expired, terminated, disapproved or withdrawn studies with which you are associated

• Select My IRB Studies on the left navigation bar.
• Click the Create… Create… button to begin an eIRB application.


– Hide/Show Errors Click to split the screen,
display errors, and provide links to screens.
Click again to hide the split screen.

– Jump To Displays list of required
screens. Use the list to navigate to
non-consecutive screens.


• Complete all *required fields on the initial screen.
• Click Save to create the application and assign it an IRB number.
• eIRB application numbers begin with “IRB” and may be found in the upper right corner of the application screens.

• The Help Link icon appear beside each question.
– Click the “?” icon to access IRB Regulatory Guidelines and Policies and download forms/templates.








• Application Waiting to be Submitted– Purple text will
disappear upon submission of the application.
• Study Vital Statistics– Displays the study title,
number, PI, IRB Committee, review type, date submitted and last scheduled review.
• Current Status– Displays the current
status of the application in the submission/review process.

• IRB Review List– Displays the review date,
review type, outcome, and letter sent (only if the application has undergone IRB review – not IRB pre-review).
• Workspace Tabs– Provide quick access to
study-related information.– Will appear as needed.– History Log
Reflects completed activities.
– Reviewer Notes Displays a collective
list of IRB issues that require a response by the study team.

• Left Navigation Bar– Divided into two
sections.• View/Print New
Application– View/Edit gives access to
the existing application.– Printer Friendly View
displays a scrollable version of the application with the option to print. Uploaded documents
may be opened and printed separately from this view.
– View Differences lists changes made to the application since the previous submission.

• Left Navigation Bar– Divided into two
sections.• Current Activities
– Displays a list of activities that may be completed.

• Select My Home at the top right and return to the Investigator Home Page.





























• Select View.• This opens up the
application screens.
FSA

• Click Continue to advance to the screen you want.
or• Click the down
Jump To arrow.• Select the screen.

• Upon approval, IRB staff will provide you with clean, unstamped versions of your documents.
• Documents are uploaded directly into the application under the appropriate questions.

• These documents are to be used with changes in research.
• Only one version (clean on top, tracked and previous versions underneath) of each document should be visible.

• Upon approval, IRB staff will provide you with IRB stamped versions of your documents.
• Select the Stamped Documents tab .
• Click on the document name to open.
• Use these stamped documents with study participants.