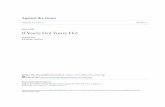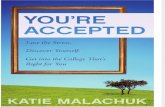New Adafruit OLED FeatherWing · 2019. 10. 12. · Button A is #9 Button B is #6 Button C is #5 If...
Transcript of New Adafruit OLED FeatherWing · 2019. 10. 12. · Button A is #9 Button B is #6 Button C is #5 If...

Adafruit OLED FeatherWingCreated by lady ada
Last updated on 2016-09-15 07:13:44 PM UTC

24889
101112121213
17171818202121212121212222
2222222222222323
23
Guide Contents
Guide ContentsOverviewPinoutsPower PinsI2C Data PinsOptional ButtonsReset ButtonAssembly
Prepare the header strip:Add the FeatherWing:And Solder!
UsageInstall Adafruit SSD1306 LibraryInstall Adafruit GFXRun Example CodeDo more!FeatherOLED LibraryDownloading the LibraryAdafruit_FeatherOLED Base Class
void init ( void )void setBattery ( float vbat )void setBatteryVisible ( bool enable )void setBatteryIcon ( bool enable )void clearMsgArea ( void )
Adafruit_FeatherOLED_WiFivoid setConnected ( bool conn )void setConnectedVisible ( bool enable )void setRSSI ( int rssi )void setRSSIVisible ( bool enable )void setIPAddress ( uint32_t addr )void setIPAddressVisible ( bool enable )void refreshIcons ( void )
Adafruit_FeatherOLED_WiFi Example
© Adafruit Industries https://learn.adafruit.com/adafruit-oled-featherwing Page 2 of 31

303030
DownloadSchematicsFabrication Print
© Adafruit Industries https://learn.adafruit.com/adafruit-oled-featherwing Page 3 of 31

Overview
A Feather board without ambition is a Feather board without FeatherWings! This is theFeatherWing OLED: it adds a 128x32 monochrome OLED plus 3 user buttons to anyFeather main board. Using our Feather Stacking Headers (http://adafru.it/2830) or FeatherFemale Headers (http://adafru.it/2886) you can connect a FeatherWing on top of yourFeather board and let the board take flight!
© Adafruit Industries https://learn.adafruit.com/adafruit-oled-featherwing Page 4 of 31

These displays are small, only about 1" diagonal, but very readable due to the high contrastof an OLED display. This screen is made of 128x32 individual white OLED pixels andbecause the display makes its own light, no backlight is required. This reduces the powerrequired to run the OLED and is why the display has such high contrast; we really like thisminiature display for its crispness! We also toss on a reset button and three mini tactilebuttons called A B and C so you can add a mini user interface to your feather.
© Adafruit Industries https://learn.adafruit.com/adafruit-oled-featherwing Page 5 of 31

Tested works with all of our Feather 32u4, M0. WICED and ESP8266 boards. The OLEDuses only the two I2C pins on the Feather, and you can pretty much stack it with any otherFeatherWing, even ones that use I2C since that is a shared bus.
© Adafruit Industries https://learn.adafruit.com/adafruit-oled-featherwing Page 6 of 31

© Adafruit Industries https://learn.adafruit.com/adafruit-oled-featherwing Page 7 of 31

Pinouts
The OLED FeatherWing plugs into any Feather and adds a cute little display. To make it ascross-platform compatible as possible, we use only I2C to control the display. This is not asfast as SPI but it uses only two pins, can share the I2C bus and is fine for the small 128x32pixel OLED.
Power Pins
© Adafruit Industries https://learn.adafruit.com/adafruit-oled-featherwing Page 8 of 31

OLED displays do not have a backlight, and are fairly low power, this display will drawabout 10mA when in use. The display uses 3V power and logic so we just connect to the3V and GND pins from the feather, as indicated above.
I2C Data Pins
The cute little OLED does all of the data transfer over the I2C pins, highlighed above SDAand SCL. No other pins are required. There are two 2.2K pullups to 3V on each.
These pins can be shared with other I2C devices.
© Adafruit Industries https://learn.adafruit.com/adafruit-oled-featherwing Page 9 of 31

The I2C address is 0x38 and cannot be changed
Optional Buttons
We had a little bit of space so we added three mini tactile buttons that you can use for userinterface. We label them A B and C because each Feather has slightly different pinnumbering schemes and we wanted to make it 'universal'
If you're using Atmega32u4 or ATSAMD21 M0 Feather
Button A is #9Button B is #6Button C is #5
If you're using ESP8266:
Button A is #0Button B is #16Button C is #2
If you're using WICED/STM32 Feather
Button A is #PA15Button B is #PC7Button C is #PC5
Button B has a 100K pullup on it so it will work with the ESP8266 (which does not have
© Adafruit Industries https://learn.adafruit.com/adafruit-oled-featherwing Page 10 of 31

an internal pullup available on that pin). You will need to set up a pullup on all other pins forthe buttons to work.
Reset Button
Sometimes its nice to be able to restart your program, so we also have a reset button. It istied to the RST pin marked above.
© Adafruit Industries https://learn.adafruit.com/adafruit-oled-featherwing Page 11 of 31

Assembly
Prepare the headerstrip:
Cut the strip to length ifnecessary. It will be easier tosolder if you insert it into abreadboard - long pins down
Add theFeatherWing:
Place the featherwing over thepins so that the short pins pokethrough the two rows of breakoutpads
© Adafruit Industries https://learn.adafruit.com/adafruit-oled-featherwing Page 12 of 31

And Solder!
Be sure to solder all pins forreliable electrical contact.
(For tips on soldering, be sure tocheck out our Guide to ExcellentSoldering (http://adafru.it/aTk)).
Start by soldering the first row ofheader
© Adafruit Industries https://learn.adafruit.com/adafruit-oled-featherwing Page 13 of 31

Now flip around and solder theother row completely
© Adafruit Industries https://learn.adafruit.com/adafruit-oled-featherwing Page 14 of 31

You're done with the two headerstrips.
Check your solder joints visuallyand continue onto the next steps
© Adafruit Industries https://learn.adafruit.com/adafruit-oled-featherwing Page 15 of 31

OK You're done! You can nowplug your FeatherWing into yourFeather and get your OLED on!
© Adafruit Industries https://learn.adafruit.com/adafruit-oled-featherwing Page 16 of 31

Usage
The OLED display we use is well supported and works for all Feathers, all you need is alittle library support and you will be drawing in no time!
Install Adafruit SSD1306 LibraryStart by installing the support library for the OLED display, you'll need it to talk to the OLEDcontroller chip. We have the Adafruit SSD1306 library repository onGitHub (http://adafru.it/aHq) if you're interested in looking at the code.
Start by downloading the library. You can do that by visiting the github repo and manuallydownloading or, easier, just click this button to download the zip:
Download Adafruit_SSD1306 Libraryhttp://adafru.it/e3E
Rename the uncompressed folder Adafruit_SSD1306 and check that theAdafruit_SSD1306 folder contains Adafruit_SSD1306.cpp and Adafruit_SSD1306.h
Place the Adafruit_SSD1306 library folder your arduinosketchfolder/libraries/ folder. You may need to create the libraries subfolder if its your first library. Restart the IDE.Wealso have a great tutorial on Arduino library installation at:
© Adafruit Industries https://learn.adafruit.com/adafruit-oled-featherwing Page 17 of 31

http://learn.adafruit.com/adafruit-all-about-arduino-libraries-install-use (http://adafru.it/aYM)
Install Adafruit GFXYou will need to do the same for the Adafurit_GFX library availablehere (http://adafru.it/aJa)
Download Adafruit GFX Libraryhttp://adafru.it/cBB
Rename the uncompressed folder Adafruit_GFX and check that the Adafruit_GFX foldercontains Adafruit_GFX.cpp and Adafruit_GFX.h
Place the Adafruit_GFX library folder your arduinosketchfolder/libraries/ folder like youdid with the SSD1306 library
Run Example CodeWe have a basic demo that works with all Feathers, so restart the IDE and compile/uploadthis sketch
#include <SPI.h>#include <Wire.h>#include <Adafruit_GFX.h>#include <Adafruit_SSD1306.h>
Adafruit_SSD1306 display = Adafruit_SSD1306();
#if defined(ESP8266) #define BUTTON_A 0 #define BUTTON_B 16 #define BUTTON_C 2 #define LED 0#elif defined(ARDUINO_STM32F2_FEATHER) #define BUTTON_A PA15 #define BUTTON_B PC7 #define BUTTON_C PC5 #define LED PB5#elif defined(TEENSYDUINO) #define BUTTON_A 4 #define BUTTON_B 3 #define BUTTON_C 8 #define LED 13#else #define BUTTON_A 9
© Adafruit Industries https://learn.adafruit.com/adafruit-oled-featherwing Page 18 of 31

#define BUTTON_B 6 #define BUTTON_C 5 #define LED 13#endif
#if (SSD1306_LCDHEIGHT != 32) #error("Height incorrect, please fix Adafruit_SSD1306.h!");#endif
void setup() { Serial.begin(9600);
Serial.println("OLED FeatherWing test"); // by default, we'll generate the high voltage from the 3.3v line internally! (neat!) display.begin(SSD1306_SWITCHCAPVCC, 0x3C); // initialize with the I2C addr 0x3C (for the 128x32) // init done Serial.println("OLED begun"); // Show image buffer on the display hardware. // Since the buffer is intialized with an Adafruit splashscreen // internally, this will display the splashscreen. display.display(); delay(1000);
// Clear the buffer. display.clearDisplay(); display.display(); Serial.println("IO test");
pinMode(BUTTON_A, INPUT_PULLUP); pinMode(BUTTON_B, INPUT_PULLUP); pinMode(BUTTON_C, INPUT_PULLUP);
// text display tests display.setTextSize(1); display.setTextColor(WHITE); display.setCursor(0,0); display.print("Connecting to SSID\n'adafruit':"); display.print("connected!"); display.println("IP: 10.0.1.23"); display.println("Sending val #0"); display.setCursor(0,0); display.display(); // actually display all of the above}
void loop() { if (! digitalRead(BUTTON_A)) display.print("A"); if (! digitalRead(BUTTON_B)) display.print("B"); if (! digitalRead(BUTTON_C)) display.print("C");
© Adafruit Industries https://learn.adafruit.com/adafruit-oled-featherwing Page 19 of 31

delay(10); yield(); display.display();}
You should see the OLED display a splash screen then spit out some text. If you press theA B or C buttons it will also print those out
Do more!You can use any of the Adafruit GFX library commands to draw onto your OLED, thatmeans that you get all sorts of shapes, fonts, lines, etc available. Check out GFX for all theunderlying graphics support functions and how they work (http://adafru.it/doL)
Dont forget you have to call display() after drawing to push the buffer out to thedisplay!
© Adafruit Industries https://learn.adafruit.com/adafruit-oled-featherwing Page 20 of 31

FeatherOLED LibraryTo make it easier to work with the OLED FeatherWing with specific Feather boards we'vepublished an optional BETA library called Adafruit_FeatherOLED (http://adafru.it/m3b).
The library consists of a base class called Adafruit_FeatherOLED which breaks the 128x32displays in four rows of eight pixels each, and you can extend the base class with your ownOLED implementation to render custom icons, etc.
The top and bottom eight pixels are reserved for status icons and data rendered by thehelper class, and the middle 16 pixels can be used to display custom messages or data.
Downloading the LibraryYou can download the latest version of the library by clicking on the following link, and thenunzipping this file in your Arduino/libraries folder as Arduino/libraries/Adafruit_FeatherOLED:
Download Adafruit_FeatherOLED from Githubhttp://adafru.it/nbf
Adafruit_FeatherOLED Base ClassThe Adafruit_FeatherOLED class exposes the following functions that will be available inevery specialised instance of this library:
void init ( void )
Initialises the OLED display, clearing it's contents and configuring the low level hardware.This function must be called before any other actions takes place with this library.
void setBattery ( float vbat )
Sets the battery level in volts using a floating point value. For example: .setBattery(4.27F).
void setBatteryVisible ( bool enable )
Enables or disables the battery display on the OLED. Setting 'true' in this function will causethe battery icon to be visible, otherwise set it to 'false' to disable the icon.
© Adafruit Industries https://learn.adafruit.com/adafruit-oled-featherwing Page 21 of 31

void setBatteryIcon ( bool enable )
Setting this to 'true' will cause an icon to be displayed for the battery level. Setting this to'false' will cause the raw voltage level to be displayed as a text string.
void clearMsgArea ( void )
Calling this function will clear the middle 128x16 pixels message area on the OLED display.
Adafruit_FeatherOLED_WiFiThis sub-class is designed to display basic WiFi details like your IP address, connectionstatus and the RSSI level for your connection. It can be used with boards like the AdafruitWICED Feather (http://adafru.it/3056), which includes a samplesketch (http://adafru.it/nbg) for this class in the default example folder.
void setConnected ( bool conn )
Sets the 'connected' status to either true or false, which will cause the appropriate icon tobe updated on the bottom 8 pixel status bar.
void setConnectedVisible ( bool enable )
Enables or disables the connected icon in the bottom 8 pixel status bar. Setting this to 'true'enables the connected icon.
void setRSSI ( int rssi )
Sets the RSSI level for the connection, which is a value describing the relative signalstrength in dBm between two connected wireless devices. This is a negative integer valuewhere the smaller the number the better the signal strength (meaning -90dBm is muchweaker than -65dBm).
void setRSSIVisible ( bool enable )
Enables or disables the RSSI icon in the top 8 pixel status bar. Setting this to 'true' enablesthe RSSI icon.
void setIPAddress ( uint32_t addr )
Sets the IP address for the device, which will be displayed in the bottom 8 pixel status bar
© Adafruit Industries https://learn.adafruit.com/adafruit-oled-featherwing Page 22 of 31

of the OLED display. A single 32-bit integer is sent to this function, where each 8-bitcomponent of the 4 byte IP address is seperated and printed out.
void setIPAddressVisible ( bool enable )
Enables or disables the IP address in the bottom 8 pixel status bar. Setting this to 'true'enables the IP address.
void refreshIcons ( void )
Calling this function will redraw all of the status icons, and should be called if you havemade any changes to the values using the helper functions like .setRSSI, .setIPAddress,etc.
Adafruit_FeatherOLED_WiFi ExampleThe following example shows how the WiFi helper class can be used with the AdafruitWICED Feather (http://adafru.it/3056) to display basic information about the connection aswell as custom messages.
It should give you the following output, and any connection errors will be displayed in thecentral message area:
#include <Wire.h>#include <Adafruit_GFX.h>#include <Adafruit_SSD1306.h>#include <Adafruit_FeatherOLED.h>#include <Adafruit_FeatherOLED_WiFi.h>#include <Adafruit_Sensor.h>#include <adafruit_feather.h>#include <adafruit_mqtt.h>#include <adafruit_aio.h>
#define WLAN_SSID "SSID"
© Adafruit Industries https://learn.adafruit.com/adafruit-oled-featherwing Page 23 of 31

#define WLAN_PASS "PASSWORD"
#define VBAT_ENABLED 1#define VBAT_PIN PA1
#define SENSOR_TSL2561_ENABLED 0#if SENSOR_TSL2561_ENABLED #include <Adafruit_TSL2561_U.h> bool _tslFound = false; Adafruit_TSL2561_Unified tsl = Adafruit_TSL2561_Unified(TSL2561_ADDR_FLOAT, 12345);#endif
#define AIO_ENABLED 0#define AIO_USERNAME "...your AIO username (see https://accounts.adafruit.com)..."#define AIO_KEY "...your AIO key..."
#define FEED_VBAT "vbat"#define FEED_TSL2561_LUX "lux"
AdafruitAIO aio(AIO_USERNAME, AIO_KEY);AdafruitAIOFeedGauge<float> feedVBAT(&aio, FEED_VBAT);AdafruitAIOFeedGauge<float> feedLUX (&aio, FEED_TSL2561_LUX);
Adafruit_FeatherOLED_WiFi oled = Adafruit_FeatherOLED_WiFi();
/**************************************************************************//*! @brief Connect to the AP @return Error code*//**************************************************************************/bool connectAP(){ oled.refreshIcons(); oled.clearMsgArea(); oled.println("Connecting to ..."); oled.println(WLAN_SSID); oled.display();
// Attempt to connect to the AP if ( Feather.connect(WLAN_SSID, WLAN_PASS) ) { int8_t rssi = Feather.RSSI(); uint32_t ipAddress = Feather.localIP(); oled.setConnected(true); oled.setRSSI(rssi); oled.setIPAddress(ipAddress); oled.refreshIcons(); oled.clearMsgArea(); } else
© Adafruit Industries https://learn.adafruit.com/adafruit-oled-featherwing Page 24 of 31

{ // Display the error message err_t err = Feather.errno(); oled.setConnected(false); oled.refreshIcons(); oled.clearMsgArea(); oled.println("Connection Error:"); switch (err) { case ERROR_WWD_ACCESS_POINT_NOT_FOUND: // SSID wasn't found when scanning for APs oled.println("Invalid SSID"); break; case ERROR_WWD_INVALID_KEY: // Invalid SSID passkey oled.println("Invalid Password"); break; default: // The most likely cause of errors at this point is that // you are just out of the device/AP operating range oled.print(Feather.errno()); oled.print(":"); oled.println(Feather.errstr()); oled.refreshIcons(); // Refresh icons in case the text ran over break; } oled.display(); // Return false to indicate that we received an error (available in feather.errno) return false; }
return true;}
/**************************************************************************//*! @brief*//**************************************************************************/void updateVbat() { int vbatADC = 0; // The raw ADC value off the voltage div float vbatFloat = 0.0F; // The ADC equivalent in millivolts float vbatLSB = 0.80566F; // mV per LSB
// Read the analog in value: vbatADC = analogRead(VBAT_PIN); vbatADC = analogRead(VBAT_PIN);
// Multiply the ADC by mV per LSB, and then // double the output to compensate for the
© Adafruit Industries https://learn.adafruit.com/adafruit-oled-featherwing Page 25 of 31

// 10K+10K voltage divider vbatFloat = ((float)vbatADC * vbatLSB) * 2.0F;
oled.setBattery(vbatFloat/1000); // Push VBAT out to MQTT if possible if (AIO_ENABLED && aio.connected()) { feedVBAT = vbatFloat/1000; }}
/**************************************************************************//*! @brief The setup function runs once when the board comes out of reset*//**************************************************************************/void setup(){ // Wait for Serial Monitor// while(!Serial) delay(1); // Setup the LED pin pinMode(BOARD_LED_PIN, OUTPUT);
// Setup the OLED display oled.init(); oled.clearDisplay();
// Initialize tsl sensor if enabled #if SENSOR_TSL2561_ENABLED if (tsl.begin()) { _tslFound = true; tsl.enableAutoRange(true); tsl.setIntegrationTime(TSL2561_INTEGRATIONTIME_13MS); /* fast but low resolution */ // tsl.setIntegrationTime(TSL2561_INTEGRATIONTIME_101MS); /* medium resolution and speed */ // tsl.setIntegrationTime(TSL2561_INTEGRATIONTIME_402MS); /* 16-bit data but slowest conversions */ } #endif // Get a VBAT reading before refreshing if VBAT is available #if VBAT_ENABLED pinMode(VBAT_PIN, INPUT_ANALOG); oled.setBatteryIcon(true); updateVbat(); #endif
// Refresh the screen oled.refreshIcons(); oled.clearMsgArea();
© Adafruit Industries https://learn.adafruit.com/adafruit-oled-featherwing Page 26 of 31

// Try to connect to the AP if ( !connectAP() ) { // Enter a while(1) loop here since any connection error // is handled in .connectAP() above while(1); }
#if AIO_ENABLED // Attempt to connect to a Broker oled.clearMsgArea(); oled.println("io.adafruit.com"); oled.display();
// Connect to AIO server if ( aio.connect() ) { oled.println("Connected!"); oled.display(); }else { oled.print("Failed! Error: "); oled.println(aio.errno(), HEX); oled.display(); delay(3000); } // Follow feed if enabled if ( VBAT_ENABLED ) feedVBAT.follow(aio_vbat_callback); // Follow feed if enabled if ( SENSOR_TSL2561_ENABLED ) feedLUX.follow(aio_vbat_callback); #endif}
/**************************************************************************//*! @brief This loop function runs over and over again*//**************************************************************************/void loop(){ // Update the battery level if ( VBAT_ENABLED ) updateVbat(); if ( Feather.connected() )
© Adafruit Industries https://learn.adafruit.com/adafruit-oled-featherwing Page 27 of 31

{ // Update the RSSI value int8_t rssi = Feather.RSSI(); oled.setRSSI(rssi);
// Get a light sample and publish to MQTT if available #if SENSOR_TSL2561_ENABLED if (_tslFound) { oled.clearMsgArea(); sensors_event_t event; // Get a new data sample bool sensor_data = tsl.getEvent(&event); if (sensor_data) { if (AIO_ENABLED && aio.connected()) { feedLUX = event.light;
oled.clearMsgArea(); oled.print("Lux -> AIO: "); oled.println(event.light); oled.display(); } } else { oled.clearMsgArea(); oled.println("Sensor failed"); oled.display(); Serial.println("Sensor failed"); } } #endif } else { // The connection was lost ... reset the status icons oled.setConnected(false); oled.setRSSI(0); oled.setIPAddress(0); oled.clearMsgArea(); }
oled.refreshIcons(); togglePin(BOARD_LED_PIN); delay(10000);}
/**************************************************************************//*!
© Adafruit Industries https://learn.adafruit.com/adafruit-oled-featherwing Page 28 of 31

@brief AIO callback when there is new value with Feed VBAT*//**************************************************************************/void aio_vbat_callback(float value){// oled.println("AIO VBAT: ");// oled.display();}
/**************************************************************************//*! @brief AIO callback when there is new value with Feed LUX*//**************************************************************************/void aio_lux_callback(float value){// oled.println("AIO LUX:");// oled.display();}
© Adafruit Industries https://learn.adafruit.com/adafruit-oled-featherwing Page 29 of 31

DownloadSSD1306 (http://adafru.it/aJK) DatasheetOLED UG-2832HSWEG02 Datasheet (http://adafru.it/qrf)PCB Files in EagleCAD format (http://adafru.it/nbc)Fritzing object available in the Adafruit Fritzing Library (http://adafru.it/aP3)
Schematics
Fabrication PrintDimensions in inches
© Adafruit Industries https://learn.adafruit.com/adafruit-oled-featherwing Page 30 of 31

© Adafruit Industries Last Updated: 2016-09-15 07:13:43 PM UTC Page 31 of 31