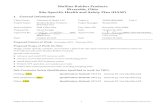Nevco Scoreboard Company › Full Matrix... · Nevco Composer. Do not install the HASP Key until...
Transcript of Nevco Scoreboard Company › Full Matrix... · Nevco Composer. Do not install the HASP Key until...

Rev. 11/16/2016 135-0112
User’s Manual
For
NEVCO Message Centers
Retain this manual in your permanent file.

THANK YOU
Thank You for Purchasing from NEVCO.
We appreciate your business.
The following instructions will help you become familiar with the operation and features of your new software. Please take a few minutes to study this manual, and to practice with the NEVCO COMPOSER software.
If you ever have any questions or comments, please call or email us.
NEVCO, Inc. 301 East Harris Avenue
Greenville, IL 62246-2151 USA
USA TOLL-FREE 800-851-4040
CANADA TOLL-FREE 800-461-8550 International Telephone: +1-618-664-0360
Website: www.nevco.com Email: [email protected]

Table of Contents
GETTING STARTED ........................................................................................... 2
INSTALLING NEVCO COMPOSER ................................................................. 3 CONNECTING TO THE MESSAGE CENTER ............................................................ 8 SETTING UP THE CONTROLLING PC ................................................................... 9
STARTING NEVCO COMPOSER ..................................................................... 10
NEVCO COMPOSER (STARTUP SCREEN) ....................................................... 11 CONNECTING THE MESSAGE CENTER DIRECTLY TO YOUR COMPUTER ............... 12 CONNECTING TO A LOCAL AREA NETWORK ....................................................... 15
NEVCO COMPOSER OVERVIEW .................................................................... 18
PRE-CONFIGURED PROJECTS ...................................................................... 18
NEVCO COMPOSER TUTORIAL ..................................................................... 19
NEVCO COMPOSER (USER INTERFACE) ...................................................... 26
SPRITE LIBRARY .............................................................................................. 27 PLAYLISTS AND FRAMES .................................................................................. 27 MESSAGE CENTER CONTROLS ................................................................. 29
Library Items .............................................................................................. 29 Frame ........................................................................................................ 33 Playlists ..................................................................................................... 34 Update Message Center ............................................................................ 35
INSTANT MESSAGE PLAYLISTS ......................................................................... 36 INSTANT MESSAGE INTERFACE ......................................................................... 37 THE RIGHT CLICK MENUS ................................................................................ 38 THE MAIN MENUS ............................................................................................ 40
File............................................................................................................. 40 Project ....................................................................................................... 41 Edit ............................................................................................................ 42 View ........................................................................................................... 42 Message Center ........................................................................................ 42 Help ........................................................................................................... 46
GENERAL INFORMATION ................................................................................... 47 Network Integration .................................................................................... 47
ADVANCED TIPS ............................................................................................. 51
Facilities with Multiple Message Centers.................................................... 51 Creating Advertisements ............................................................................ 52
TROUBLESHOOTING GUIDE .......................................................................... 53
FREQUENTLY ASKED QUESTIONS................................................................ 54
GLOSSARY....................................................................................................... 57
TEXT MESSAGE HELP .................................................................................... 62
SYSTEM REQUIREMENTS .............................................................................. 63
APPENDIX A …… HASP KEY HARDWARE WIZARD DIALOG(S) ................... 64
APPENDIX B …… PIXEL CONFIGURATION UTILITY ..................................... 68

2
GETTING STARTED
Please take a moment to read through the glossary to become familiar with the terms used in this manual. All Microsoft Windows updates are assumed to have been installed prior to installing Nevco Composer. Do not install the HASP Key until after Nevco Composer is installed. The HASP Key Drivers are installed when Nevco Composer is installed.
Nevco Composer CD Menu Interface Please turn off all applications running on the computer before inserting the Nevco Composer CD. Insert the CD ROM into its drive. If CD auto start is disabled double click
located on the CD.
1. Install Nevco Composer 2. View the Nevco Composer Manual 3. View the Nevco Composer Manual
VSB Addendum 4. Browse Nevco Composer Graphics
Browse the graphic files provided by Nevco per message center pixel matrix size
5. Browse CD Explore the files on the Nevco Composer CD in file navigator
6. View Message Center Service Manual
7. View Any Size Message Center Service Manual
8. View Message Center Installation Instructions
9. View Indoor Hybrid Scoreboard with 20mm Display Installation Instructions
10. View Outdoor Hybrid Scoreboard with Display Installation Instructions
11. View Full Matrix Installation Instructions
12. Visit Nevco on the Web 13. Exit
Figure 1 Nevco Composer CD Menu Interface

3
INSTALLING NEVCO COMPOSER Please turn off all applications running on the computer before installing the software. Insert the CD ROM into its drive. If auto start is disabled, please run the StartCD.exe program on the CD. The NEVCO Composer Setup Wizard will guide you through the installation process. Follow the prompts and instructions.
Figure 2 Initial Nevco Composer Installation Window

4
The Setup Wizard will suggest a directory location (recommended) for the program and support files. If you prefer a different location you may change it here. You may use
to help find the desired path. Note: If you specify a different path, it may be necessary to change the path settings in the Project Configuration dialog box after installation is completed.
Use to determine the disk space required and available. You can set up Nevco Composer so it can be started by anyone using this computer or only by you.
Make the desired changes and selections then click
Figure 3 Install Location, Access Rights and Installation Size

5
Be sure you read and agree with the License Agreement in its entirety.
After reading the License Agreement click then
Figure 4 Nevco Composer License Agreement

6
When you are ready to begin installing the files, click You may have to allow permissions for Composer to install during this process.
Figure 3 Confirm Nevco Composer Installation

7
Select the Message Center Pixel Matrix size(s) you wish to have installed with Nevco Composer. This procedure will install default projects, default playlists, and default graphics. NOTE: Your Message Center size is identified either by counting the pixels (or LED clusters) vertically and then horizontally. The insert in the CD case shipped with the message center and will have the message center matrix checked.
Click after you are finished selecting your Message Center Pixel Matrices.
Figure 4 Nevco Composer Files Installation

8
Congratulations! Your copy of Nevco Composer is now installed on your computer! Please remove the CD and store it in a safe location.
Connecting to the Message Center The first step in connecting Nevco Composer to your message center is the HASP Key installation. Insert your HASP Key included with the Nevco Composer CD and shown below into an
available USB port. If the “New Hardware Wizard” or “Found New Hardware” dialogs are displayed please refer to Appendix A at the end of this document and follow the dialog windows to complete the driver installation. When properly installed, a LED on the HASP key will be lit, indicating that Nevco Composer should be allowed to communicate with the Message Center.
Figure 5 Nevco Composer Installation Finished

9
Setting Up the Controlling PC
The message center controller and wireless equipment (optional) are pre-configured to a default network configuration. The IP address of the controller is set to 192.168.0.210. Wireless Bridge and AP are 192.168.0.211 and 192.168.0.212 respectively.
When Nevco Composer is installed, the default projects are configured to talk to the default controller IP address. Follow these steps to set the controlling PC’s IP address to one that can communicate with the message center.
1. Click the start button and select Control Panel. Navigate to Network and Internet, then Network and Sharing Center. Click your network card or “Local Area Connection,” shown in blue. Now, click on the “Properties” button. You will see the window on the left. Double click on “Internet Protocol Version 4 (TCP/IPv4).” You will see the window on the right.
2. Click the Radio Button “Use the following IP address:” and enter 192.168.0.10
and the subnet mask 255.255.255.0 and click OK on each window. You may be prompted to insert your Windows CD and/or be required to reboot.
3. When you open Nevco Composer™, the button in the lower right hand corner of the screen should say “Update Message Center” showing that you are connected. (Be sure the license key is in the USB port and the LED is on.)
4. If you are using a laptop, make sure to turn off the wireless LAN in the laptop (if present). This can be done on most laptops by pressing a button in the area above the keyboard that looks like an antenna. Due to variances in PC manufacturers, please refer to your laptop manufactures manual for the appropriate steps to disable your wireless LAN card.
Note: If some controls appear distorted, you may need to change the DPI setting for your computer screen. (Right click on your desktop, select Properties. Select Settings, then the Advanced Button.)

10
Starting Nevco Composer The software install wizard placed an icon on your desktop. To start NEVCO COMPOSER, double-click this icon, or go to Start > Programs, and click on Nevco Composer.
The NEVCO COMPOSER welcome screen will appear. A password is required. It is for your protection against unauthorized use of the NEVCO COMPOSER program. The default password is
“Password” and is case sensitive.
The next screen is for changing the current password to your own unique password. A password must be more than 6 and less than 16 characters long. It should contain both upper and lower case letters as well as numbers and special characters such as @#$% etc. Be sure it is something you will not forget. Note: This screen will only be seen at startup and only while the password is “Password”. To change the password again click Message Center > (YourDisplayName) > Configure Password and Message Center. Registration: If you have not already registered Nevco Composer, you will be prompted, as shown to the right, to register each time Nevco Composer is opened. For 60 days, the Continue button will allow you to use the unregistered installation of Nevco Composer. Registering Nevco Composer entitles the user to a vastly expanding portfolio of message center content. Registering also allows the user to be notified of new releases adding new features.

11
The NEVCO COMPOSER control window will open next.
NEVCO COMPOSER (startup screen) Name of program Name of project
Indicates a failure to establish a connection. (See the Troubleshooting Chart) Note: Clicking the Connect button (available only if HASP Key is installed) will force an attempt to establish a connection to the Message Center. The Message Center Status Bar will indicate success or failure to establish the connection.
Message Center Status Bar – reports the following information for the selected Message Center:
Message center’s memory – total and free. The message center’s pixel matrix size. The firmware version. Connection status Error reporting or connection type The message center’s reported temperature. The message center’s time and date.
The name of the Message Center selected from the drop-down box. The name can be changed in the Project > Configure Window. The current message center can also be changed in this same window.

12
Connecting the Message Center Directly To Your Computer
Note: The message center and default composer software are preset to operate in this configuration. You need only to set your PC’s IP address as described in Setting up the controlling PC. The Message Center’s default IP (Internet Protocol) Address is set at the factory to: ( 192 . 168 . 0 . 210 ). To set the Project’s IP Address to match the Message Center, in the main menu click Project.
From the dropdown menu click Configure

13
The Project Configuration screen appears. Specify the Message Center(s) to include in this Project:
Projects with large animations may require animations to be disabled to allow the composer computer to better utilize system resources. Verify if animations displayed in composer should be enabled, disabled, or animate on selection. Sprite viewing can be seen by the sprite or by the file name.
Specify the Library category you want to have automatically opened when the project is opened.
Check the Monochrome Display check box if your Message Center is Monochrome, otherwise un-check it for colored Message Centers.
Press the “Finished” button to accept and close the dialog box. Choose the library path associated with your display
Note: On a monochrome Message Center; grayscale values may appear different than expected. Note: Be sure to save your project to keep these changes in effect
Set the display size of your Message Center
Note: Display will appear cropped on message centers that are smaller than the project Height/Width and will not fill the display of message centers that are larger.
Click the “Refresh” or the “Refresh Table” button to retry connecting to the message centers listed in the table.
If enabled, Composer will attempt to connect to the Message Center and the status of that attempt will be reported.
The VSB (Virtual Scoreboard) and IM (Instant Message) functions can be enabled or disabled for convenience.
Each Message Center in the table can be enabled or disabled for communications. (Automatically connects to Message Center).
Each Message Center can be given a unique name.
The IP Address of each Message Center
A drop-down box allows you to choose from a list of all Message Centers that Composer has successfully connected to. If the desired Message Center address is not on the list, you can edit the default address. With the address displayed, click ADD to include it in the table on the right.
One can directly connect to a message center using this option if the proper HASP key is installed and the display system is configured to do so.

14
Using the Direct Connect Configuration
The Direct Connect option is an alternative to IP based connections to the message center. Rather than using the standard ‘X’ controller (X6 or X8) it uses a display server to control the message center. This means that the display is shown on the computer with Composer installed on it. Therefore, the Composer PC must remain on for the display to continue to display. Most displays do not need to use a direct connect option unless there is a very large display or a display is used to display a full matrix scoreboard using VSB.
When the direct connect box is checked note the IP option is
disabled
The message center size configuration in display server is done by selecting the display size in
project configuration

15
Connecting to a Local Area Network
Note: A qualified IT professional may be required to configure the Message Center properly for your Local Area Network. To change the Message Center’s IP Address, first establish communication between the computer and the Message Center as described previously. Next change the IP Address of the Message Center. In the main menu click Message Center.
A list of Message Centers that Composer is currently connected to will appear. From this list, select the Message Center whose IP address you want to change.
From the dropdown menu click Configure Password and Message Center Password and Message Center TCP/IP Interface

16
Enter your current (old) password.
Enter or select the current message center TCP/IP address and click If the connection via TCP/IP fails, Nevco Composer will attempt to connect via the computers serial port (if any are available).
Please take note of the drop down option to the right of the TCP/IP Address. This drop down list contains all the valid Nevco Message Center TCP/IP addresses that this copy of Nevco Composer has connected with successfully.

17
You can now change: A. Message Center IP Address B. Message Center Subnet Mask Address C. Message Center Gateway D. Message Center Firmware
(Be aware that if your current message center height and width does not match the open project, you can misconfigure the message center)
Press the Update TCP/IP Settings button to apply the new message center address.
“Upgrade Message Center Software” will upgrade the firmware and configure the message center with the selected configuration file. The release notes included with your Composer upgrade will identify if a firmware upgrade is necessary. Then press OK to close the dialog box

18
Nevco Composer Overview
Please see the Glossary near the back of this manual for more clarification of terms. Nevco Composer allows the user to compile, or put together, graphics and text messages (Playlists) for display on the message center. It also provides a way to schedule the times and dates the Playlists will be displayed. Playlists can also be set up as Instant Message Playlists so that they can be played instantly with the touch of a button. The Frame is the basic display element for the message center. It represents the face of the message center and provides a work area for the placement of graphic and text items. All items to be displayed must be on a frame. Each frame includes a set of attributes that define how it is to be displayed on the message center. A Playlist is a group of one or more frames that make up a complete graphic or message sequence. Each playlist can include a time and date schedule when it will be displayed automatically by the message center, or it can be designated as an instant message playlist that can be displayed instantly with a single mouse click. A Project is a group of one or more playlists. The memory in the message center can store one project at a time. When a new project is sent to the message center the old project is erased. Each project needs to include all scheduled and instant message playlists needed to complete the event. Only the size of your hard drive limits the number of projects that can be stored on your computer. These can be loaded into Nevco Composer and sent to the message center when needed. The following graphic formats can be imported into Nevco Composer for display on the Message Center: .bmp, .gif, .jpeg and .avi. Note: avi. files can be encoded using a “codec” from a third party provider. This codec must reside on your computer in order for you to decode the video. Complete playlists can be converted to an animated .gif file. You can then drag and drop it onto a single frame in another playlist.
Pre-Configured Projects
A project has been created for each of Nevco’s standard message center sizes. You can open one of these projects and begin from a sample project for your message center. Each time Composer is started, a new blank project is started. You may begin creating messages in this new project, or, you may open one of the pre-configured projects for your size of message center (recommended) and modify it for your needs. Note: Be sure to use “Save As” to name the modified project a unique name so the pre-configured file is not overwritten. Create a shortcut to your project to launch right from your desktop. Nevco Composer will open the project file called “Default” by default.

19
Nevco Composer Tutorial The Nevco Composer user interface is divided into three main sections: Sprite Library
The Sprite Library section displays the sprites (graphics or text icons) available for placement on a frame. Several library categories are available to help in organizing display library items. You can also create your own custom categories.
Playlists The Playlists section shows a tab for each playlist in the current project. When you select a playlist (click on its tab), the frames it contains are displayed in the center section of the user interface screen. If there are more frames than will fit in the allotted space, a scroll bar will allow you access to any frame in the playlist. When you select (click on) a frame, its presentation attributes are displayed in the Frame section of the Message Center Controls screen on the right. A playlist can be previewed by clicking the play button that appears to the left of the playlist name on the playlist tab when it is selected. The preview window will open and the frames of the playlist will be shown as they will appear on the message center.
Message Center Controls The Message Center Controls are divided into three main sections: Library
Create Text sprites, Scrolling Text sprites, import Graphic files, select Tokens for date, time, and temperature, or Virtual Scoreboard, and add them to the display library. (For Virtual Scoreboard see the NEVCO Sports Composer Addendum or contact the NEVCO Sales Department).
Frame Specify how the frame will be displayed on the message center. You can specify; the Effect (transition) used to make the frame initially appear, the Effect Speed (how fast the transition takes place), the Frame Duration (length of time the frame remains on the message center after its transition is completed), and the Frame Repeat (number of times the sequence will be repeated. Drag and drop display items from the library onto frames and position as desired.
Playlists Set the Schedule (start and stop time) for the selected playlist, or designate it as an Instant Message Playlist (to be played on demand from the Instant Message Interface). You can also specify a section or Zone on the message center where the selected playlist will be displayed.
Playlists are grouped together to form a Project. When you click the Update Message Center button the complete project is sent to the Message Center, and replaces the old one. In addition to scheduled playlists, the project can contain Instant Message Playlists. Once sent to the Message Center, these unscheduled messages can be displayed on the Message Center instantly from the Nevco Instant Message Interface. Just click the icon that represents the instant message of choice. Any scheduled playlist being displayed will be interrupted while the Instant Message Playlist is displayed. The interrupted message will begin playing again from its beginning.

20
Nevco Composer User Interface (sample screen)
Start the sample project
From the main menu bar, click File, then choose Open. Find and open the sample project for your size of Message Center. Note: This sample project can be modified to your needs, saved under a different name and used as the basis for creating other projects you may need.
Sample Screen (typical) Note: Sprite Library items, either text or graphic, shown in this manual are for illustration purposes only and does not imply that they are included as part of the software package.

21
Save Project As Click File, then Save Project As
Type “Tutorial” and click Save.
Note: Use “Save Project As” to apply a new name to the project at the beginning to eliminate the danger of overwriting an existing file. Be sure to save your changes before exiting the program.
You will be presented with another Save As dialog box for the Default Playlist. Type “Tutorial PL” and click Save.
Create a Shortcut
To go straight to your project file each time, you may create a shortcut and place it on your desktop by following these steps:
a. Click File > Open b. Right click on the project file you wish to open from your desktop c. Select “Create Shortcut” from the menu d. Drag and drop the shortcut on your desktop e. Hit cancel on the Open dialog menu f. This can also be done through windows explorer if you are familiar with it
Save Your Changes
After your project file has been created, save changes with “Project > Save”, “File > Save Project”, or the “Ctrl + S” shortcut.

22
Check the Frame and Playlist settings, then send the message to the message center.
Check each Frame’s attributes. Check the Playlist area to make sure the
playlist is scheduled to be displayed.
Click the Update Message Center button. Congratulations! You have displayed a playlist on the message center. We highly recommend that you experiment with the numerous settings and options available, and become familiar with all that the message center can do.

23
Managing Graphics (Sprite Library Items) Several categories have been included for organizing Sprite items. You can also add more categories as needed using the “…” option. Click on the drop down arrow for the categories list box. Locate the item named “…” and click on it.
The Browse for Folder dialog box opens.
The current library folder is selected. Click on this folder to expand it. Click the “Make New Folder” button.
Notice a new file “New Folder” has been added. To rename the new folder, right click on it to select it and to open the right click menu. From the right click menu choose “Rename”.
Type the desired name then press “ENTER” on the keyboard.
Click the “OK” button to close the dialog box and return to the main Composer screen.
Note: For better performance; use more categories with fewer sprites in each. (Fewer sprites visible in Sprite Library at once.) To add an existing sprite to another category: (a) Select the sprite. (Puts a copy in the Library work area.) (b) Select the new category. (c) Click “Add To Library”
Note: Deleting a sprite from its original category will affect all playlists that used it.

24
Adjusting the Size and Position of an Image or Sprite The following screen shots demonstrate how to resize and reposition a sprite on a frame. We will use the NEVCO sprite to design the message as it will appear on the message center.
Left click on the Nevco Sprite. Drag it to the frame and drop it there.
Click on one of the corner handles and drag to resize the sprite. This will maintain the aspect ratio.
If you click and drag a center side handle, it will stretch the sprite in that direction. You may also use the “+” or “-” keys on the numeric keypad to adjust the size of a sprite. Each press of the key increases or decreases the size of the sprite while maintaining the aspect ratio. Note: For best results with text sprites, start by selecting the appropriate font size.

25
To Position The Sprite:
Left click in the center of the sprite to select it. Left click and hold to drag the sprite to the center of the frame.
You can also center a sprite on its frame by right clicking on the sprite and from the right click menu choose “Center Selected Sprite”. Another way to center a sprite is to select it, then click the “Center Selected Sprite” button on the Frames attribute area. The keyboard can also be used to position a sprite by using the four arrow keys “←”, “→”, “↑”, “↓”. If you hold down the “Ctrl” key while using an arrow key the selected sprite will be moved to that edge of the frame. Press “Ctrl + Shift + C” to center a selected sprite on the frame. Note: If you drag a sprite off of the frame, it is removed from the playlist area and can be obtained again from the library.
Use your imagination and be creative.

26
NEVCO COMPOSER (user interface)
Sprite Library Playlist Message Center Controls This section is used to display text and graphic items that are available to drag and drop onto a frame. Sprite library items can be stored in categories for easier searching. To add new items, use the “Library” section to the far right.
The playlist section shows all playlists in the project. Click on a playlist tab to reveal its display schedule or instant message status and to display all of its frames. The frames will be displayed on the message center in the same order they appear in the playlist. The “frame” is the basic display element for the message center. All text and graphics to be displayed must be on a frame. Frames can be added to or deleted from a playlist and playlists may be saved as a new playlist or used to replace an existing one. When all frames in a scheduled playlist have been displayed, the sequence starts over. If more than one playlist is scheduled for the same time period, they will be displayed in sequence. A “play” button located on the selected playlist’s tab can be used to preview the playlist as it will appear on the message center. The frame order can be altered by first selecting the frame. Then use the “Ctrl” + arrow keys to shuffle it up or down. Note: You can use the arrow keys by
themselves to move selection from frame to frame. (This is especially handy if you want to move a frame that is completely covered by a sprite. Select any frame, or insert a new frame then use the arrow keys to move the selection to the covered frame). Note: A frame’s border is blue/aqua when it
is selected and it is not empty; Purple-gray indicates a selected empty frame.
This section is divided into three main parts, “Library”, “Frames”, and “Playlists”. The “Library” section is divided into four parts, the Text tab allows you to create or edit a text sprite, define its characteristics, and add it to the sprites in the Display Library list. The Scrolling Text tab is for creating text strings that are to be scrolled across the message center. You can preview, change attributes, edit, and add to the sprite library. The Graphics tab allows you to import a graphic and add it to the library. The Token tab is for Date/Time/Temperature (requires a temperature sensor to be installed at the Message Center). Another tab, “Virtual Scoreboard” is used in Nevco SPORTS Composer which allows live scoreboard data to be displayed on the message center. (See the Nevco Sports Composer Addendum or contact the Nevco Sales department).
The “Frame” section allows you to define how the message center displays each frame. You can choose from many “Effects” (transitions). You can set the speed of a transition, duration (number of seconds the frame remains displayed after its transition is complete), and number of times the sequence is repeated. You can also select the background color of the frame and toggle the background color of the sprite on and off.
The “Playlists” section allows you to specify when a playlist will be displayed on the message center. It’s like setting your DVR to record a program or series of programs. Playlists can be designated as “Instant Message Playlists”. These playlists can be displayed on demand from the Nevco Instant Message Interface.
An additional area near the bottom includes a button that sends the complete Project (Scheduled Playlists and Instant Message Playlists) in the Playlist work area to the message center for display. Another button will open the Nevco Instant Message Interface where you can easily and quickly select an Instant Message Playlist and immediately display it on the message center.

27
Sprite Library
Playlists and Frames
Frames The Frame is the basic display element for the Message Center. All text and graphic items to be displayed must be on a frame. Each frame represents the face of the message center. You can drag and drop a sprite from the sprite library onto a frame. During the initial placement of the sprite, the frame has “snap to edges” which make it easy to drop the sprite at any of the frames four edges. Once you drop the sprite, the edge alignment is turned off and you can left click and drag a sprite to the desired location, including part on and part off of the frame. You can also use the arrow keys to relocate the sprite, or use “Ctrl” + an arrow key to move the selected sprite to that edge of the frame. You can center a sprite with “Ctrl + Shift + C”, by using the right click menu, or with the “Center Selected Sprite” button. To resize a sprite, select the sprite, then, with the cursor in its lower right corner, left click and drag as desired. Or use the “+” or “-” keys.
Frames can be manipulated in a variety of ways; select a frame, then, right click for a list of options to choose from.
Note: If you save a frame, it is added to the current category of the sprite library along with its graphics and text.
Playlists A project consists of one or more Playlists.
A playlist consists of one or more frames.
To add another playlist to the project, right click in the playlist tab area for a menu of options. Choose Add Playlist. A new playlist is added to the work area. It has a generic name and an “*” to indicate that it has not been saved.
You can rename a playlist to make it more recognizable.
You can also convert a playlist to an animated .gif file (sprite) for use in other playlists.
Playlists can be scheduled for display at certain times, or, designated as an instant message playlist for instant selection and display.
Click the “play” button on the tab of the selected playlist to see a preview of the playlist as it will appear on the message center.
Note: An “*” at the end of a playlist’s name indicates the playlist has not been saved.
Sprite Library
The Sprite Library shows the graphic and text sprites in the selected category. This can display in two different ways: sprite view or text view. Sprite view is shown on the left and shows the sprites in a visual manner. Text view can be seen in to the right of the sprite view library. Text view displays the sprites by their file names. You can see that the names seen here are coordinated with the sprites images shown to the left.
From the sprite library, these sprites can be dragged to and dropped on one or more frames in the project. Once on a frame the sprite can be resized and repositioned.
To delete a sprite from a frame, select the sprite and press the DELETE key.
To remove a sprite from the sprite library: select the sprite, right click to display a special menu, then click Remove Sprite From Library. The following dialog box appears.
To permanently remove the sprite from all frames, playlists, categories, and projects, click OK.
Click Cancel to return to the work area with no change to the sprite.
The frame order can be altered: First select the frame then use the “Ctrl” + arrow keys to shuffle it up or down. Note: You can use the arrow keys by themselves to move selection from frame to frame. (This is especially handy if you want to move a frame that is completely covered by a sprite. Select any frame, or insert a new frame then use the arrow keys to move the selection to the covered frame). Note: A frame’s border is Blue when it is selected and it is not
empty; Blue-Gray indicates a selected empty frame.

28
Library:
Frame:
Playlists:
Text Tab Allows you to enter or edit a word or phrase for display on the message center. Choose the Font, Font Size and Color, and Background Color, then click “Add to Library” or “Update Library Item” if you are editing a library text sprite. Scrolling Text Tab Allows you to enter text strings to be scrolled across the message center. You can adjust the scroll speed and the vertical position as well as specifying the font. A preview screen shows how the string will appear on the message center. Graphics Tab Allows you to import a graphic image or AVI file and add it to the Display Library where it can be drug onto one or more frames. A “Crop and Zoom” utility helps when working with graphics. Tokens Tab Allows you to create a Sprite that can be placed on a Frame and will cause the Message Center to display the Date / Time / Temperature. (Temperature requires additional optional equipment at Message Center) Virtual Scoreboard Tab Allows you to select or edit a virtual scoreboard. (See the Nevco SPORTS Composer addendum or contact the Nevco Sales Department.)
The Frame section allows you to specify how a frame will be displayed. You can choose from several effects (transitions). You can set the transition speed, the duration (number of seconds the frame will linger after the transition is complete), and frame repeats (number of times the sequence will be repeated). You can set the frame’s background color and show or hide a sprite’s background color. You can even display a representation of the pixel grid for the selected frame or sprite. You can use the “Center Selected Sprite” button to center a sprite on a frame.
Schedule Tab Allows you to specify when a “Playlist” will be displayed by the message center. (Once a scheduled playlist has been sent to the message center it will be displayed according to its schedule even if the computer running Composer is turned off). If more than one playlist is scheduled for the same time frame they will be displayed alternately. You can set the playlist to be displayed on weekdays, weekends, or both, or you can pick from the days of the week. You can display the playlist all day or set the start and end time. You can even set a beginning and ending date during which the playlist will be displayed. You can disable the playlist from being processed/sent to the message center using the Disable Playlist check box. The Instant Message Playlist check box allows you to designate any scheduled playlist as an Instant Message Playlist. Once sent to the message center, an instant message playlist can be displayed on demand from the Nevco Instant Message Interface. (The computer running Composer must be connected to the message center). Any running scheduled playlist will be interrupted by the instant message playlist, after which the interrupted playlist will resume from its beginning. Zone Tab Allows you to specify a portion of the message center to be used by the selected playlist. Note: Changing the message center size will cancel any and all previously set zones.
Click the Update Message Center button to send a copy of the project and all of its playlists and their frames, effects, and settings to the message center. Click the Instant Message Interface button to display a screen that shows an icon for each Instant Message available. Click an icon to display the Instant Message. NOTE: the Instant Message Interface is only available after a successful Message Center Update is complete and if Instant Message Playlists are included in your project.

29
MESSAGE CENTER CONTROLS
Library Items
This part of the Message Center Controls allows you to add or update library items. There are four types of library items, Text, Scrolling Text, Graphic, and Token.
Text Pressing the Text tab allows you to create or edit a text string and add it to the sprite library. You can:
Enter or edit text
Select the font and font size
Set the font color
Set the background color
Set the text alignment
Set the sprite file name
Note: Foreign language fonts can be selected and used in text items. Note: For more information see the section “Text Message Help” near the back of this manual. Scrolling Text
Pressing the Scrolling Text tab allows you to create or edit a text string to be scrolled across the message center. After editing text, press enter or click the
refresh button if needed.
You can:
Enter or edit text
Choose the font
Set the alignment
Set the speed
See a preview
Update a sprite
Name the sprite
Add a sprite to the sprite library

30
Graphics
Pressing the Graphics tab allows you to add a graphic or .avi file to the Sprite Library.
Click to open a dialog box and pick the graphics file of choice.
You can:
Import a graphic file
Import an .avi file
View a likeness of the graphic or video clip
Crop and zoom graphic images
Name the sprite
Add to library
Crop and Zoom
Crop and Zoom Tools
A cropping frame
A zoom slider bar
The ability to directly enter the pixel size of the crop area
A button that matches the cropping area to the frame
Specify the X and Y location of the start of the crop area
Crop & Finish button (closes the utility)

31
The following screen shot shows the result of the use of the Crop and Zoom utility to help create a playlist of players from a group picture.
Note: If an error occurs when trying to import an .avi, .mp4, or .wmv file, it may be because the proper video decoder or “codec” is not installed on your computer. A four digit code in the corner of the error box identifies the codec needed to properly decode the file. The codec may be available for free or at some fee by the provider. Nevco Inc. makes no guarantee as to the level of success a user may have by installing third party software.

32
Tokens Pressing the Tokens tab allows you to add a token for time, date, or temperature, to the library item list. The difference between a token and text is that the message center will update the token text with live data. If you created text “December 1, 2016” it would never change from the date that you typed. A token on the other hand, will always display the current message center date.
You can:
Select a format for displaying the time, date, and temperature
View a likeness of the data
Select the font size
Set the font color
Update a library sprite
Add to sprite library
Change the text alignment
Name the token
Virtual Scoreboard Virtual Scoreboard is live scoreboard data from a Nevco MPC Operators Control, being displayed on a Nevco Message Center, as if on a scoreboard. Please Note: This feature requires a Nevco SPORTS Composer license. For more information about Virtual Scoreboard see the Nevco Sports Composer Addendum or contact the NEVCO Sales Department.

33
Frame
This section allows you to define how the message center will display each frame.
Effect Defines how the frame transitions onto the message center.
Effect Speed Defines the speed of the transition.
Frame Duration How long the message or graphic will linger after the transition is completed (accepts decimal values). This will mean that for animated graphics, the last frame will display until time is reached. For animated graphics, this can be set to 0 and that will cause the graphic to display in full and then move on when finished.
Frame Repeats Specifies the number of times the sequence will be repeated before moving on to the next frame.
Center Selected Sprite Moves a selected sprite so it is centered (both horizontally and vertically) on the frame.
Background Color Opens a dialog box for selecting the background color for the selected frame.
Frame Type Reports the type of data on the selected frame.
Draw Sprite Background(s) When checked, adds the color of the sprite background to the frame.
Show Selected Frame’s Grid When checked, displays the pixel grid of the frame; helps in placement of the sprites.
Show Selected Frame Sprite(s) Grid When checked, displays the sprite’s grid.

34
Playlists
This section allows you to set the times when a playlist will be displayed on the message center. The criteria stays with the playlist and can run automatically (like setting a DVR to record a show.)
Instant Message Playlist (Live) radio button, designates the selected playlist as an Instant Message Playlist or Live Playlist, clears all scheduling for it and turns the playlist tab and border color to green
Disable Playlist radio button, clears all scheduling for the playlist and turns its tab gray, can be useful for a playlist that you do not wish to display, but want to keep in your project for use at a future game or date
Schedule Selecting the Schedule tab allows you to set the days and times the selected playlist will be displayed on the message center.
You can set the days:
Play All Weekdays
Play All Weekends
Choose from a list of the days of the week
You can set the time:
Play All Day
Set the Start Time and the Ending Time
You can set the Date:
Set the Start Date and the Ending Date Zone
Selecting the Zone tab allows you to specify a part of the Message Center that will be used for the selected playlist. The rest of the message center will remain unchanged. This advanced feature can be useful if you wish to combine things on the display that don’t normally allow combining. Such as time and temperature on the top and “Brought to you by:” on the bottom. The message center will play the active playlists in order. So on a 48x144 message center, if you zone Playlist 1 at 0,0 with a size 24x144 and drop the time and temperature on a frame positioned at 0,0. Then set Playlist2 to 0,24 with a size 24x144 and drop a logo or text at location 0,0. The two items will be spliced together on the message center as one. Note: Changing the message center size will cancel any and all previously set.

35
Update Message Center
Click the Update Message Center button to send the project to the message center. It will replace the old one and the new message(s) will begin being displayed (subject to scheduling). Click the Instant Message Interface button to open the Nevco Instant Message Interface. This screen allows fast easy selection and display of these special unscheduled messages. Just click on the icon of choice. Note: The Instant Message Interface button is available only if at least one Instant Message Playlist has been sent to the Message Center using the Update Message Center option above. If the HASP Key is not installed you will see a different view of these controls:
If the HASP Key is installed and either Auto Connect is disabled, or Nevco Composer cannot connect to the TCP/IP address specified in Project > Configure:

36
Instant Message Playlists Any playlist can be turned into an Instant Message Playlist. Click on the playlist tab to select it.
Click the Live radio button to designate the selected playlist as an Instant Message Playlist. The playlist tab and border will turn green. Click the Update Message Center button to send the complete Project including the Playlists and Instant Message Playlists to the message center.

37
Instant Message Interface Once the project has been sent to the message center and if there are any Instant Message Playlists in the project, you can click on the Instant Message Interface button to open the Nevco Instant Message Interface. There may be a slight delay before the button becomes available to press following an update due to loading of the instant messages.
The Nevco Instant Message Interface will contain icons representing each Instant Message Playlist in the project. Each of these icons will display what that instant message will display if selected with a left click. Any scheduled playlist running will be interrupted. After the Instant Message Playlist is completed, the interrupted playlist will restart at the first frame, and will be played in its entirety. If “Disable All Animations” or “Animate on Selection” are selected in project configuration, the icons in the instant message interface will only display the first still frame of the instant message playlist. To animate these icons one can right click on the desired icon to open up a menu to play or pause those icons.
Note: If the Nevco Sports Package is purchased the instant message interface will be changed into “Game Time Interface”. Instant message operation will be the same and any changes will be described in the VSB Addendum.

38
The Right Click Menus Project Configuration
Sprite Library Section
Select a sprite in the Sprite Library section, then, right click on it to open the following menu.
To permanently remove the sprite from all frames, playlists, categories, and projects, click OK.
Click Cancel to return to the work area with no change to the sprite.
Playlists Tabs Section Select a playlist’s tab, then, right click on it to open the following menu.
Adds another playlist to the project.
Duplicates the selected playlist.
Deletes the selected playlist.
Allows you to add audio to the first frame of the playlist.
Allows you to rename the selected playlist.
Creates an animated .gif (sprite) from the frames in the selected playlist and adds it to the sprite library work area and to the current category.
Saves the selected playlist.
Saves the selected playlist and all of its current frames. (clears the “*” that indicates an unsaved playlist).
Left click this menu item to remove the sprite; the following dialog box will appear.
Left click this menu item to refresh the current status of the selected message center Remove the selected message center from the table

39
Frames Section Select a frame, then, right click on it to open the following menu. Or right click in the frames open work area to open the menu.
Popup Information Boxes
If you hover or pause the mouse on certain items an information box will appear with useful information.
Sprite Library
Hovering over an unused portion of the library area will provide a count of the sprites in the selected category.
Frame
Hovering over an unused portion of a frame will provide a count of the sprites on the frame. This is helpful if some sprites are hidden by others.
Adds another frame to the bottom of the playlist.
Inserts a frame above the one selected.
Deletes the selected frame.
Saves the selected frame and its contents to the sprite library area as an image.
Makes a copy of the selected frame and its contents and places it immediately above the original.
Moves the selected sprite to the center (both vertically and horizontally) of its frame.
Moves the selected object to the front so no other objects are covering it.
Moves the selected object to the back so it does not cover any other objects

40
The Main Menus
In the top left section of the user interface you will find drop down menus for file management, user preferences, and special information.
File
New Starts a new project from scratch
Open Opens an existing project
Import Playlist Makes it easy to add a saved playlist into your current project
Save Project Saves changes to the current project
Save Project As Saves the current project to a new name. (You will be prompted with the Save As dialog box for each playlist in the project)
Save Playlist Saves changes to the current playlist
Save Playlist As Saves playlist with a new name
Save All Playlists Saves changes to all playlists
Exit Close Nevco Composer
A list of the last four project files opened will be displayed and can be clicked to open them or the shortcuts listed can also be used.

41
Project
New Starts a new project from scratch
Open Opens an existing project
Save Saves the current project
Close Closes the current project
Configure Opens a dialog box that allows you to specify multiple message centers and the criteria and file paths for the active project
Display Size – Associates the project (software) with the physical size of the Message Center. When
Composer connects to a message center and the size does not match these settings, a pop-up
will notify you of the conflict. Answering yes will set these values to the size reported by the
message center.
Monochrome Display - Associates the project (software) with the color (type) of the Message Center.
Check the box for monochrome; uncheck it for color.
Note: On a monochrome Message Center, grayscale values may appear different than
expected.
Display Connection - Sets the project (software) to the IP Address of one or more Message Centers.
Note: Click the drop down arrow to see a list of all valid Nevco Message Centers that this copy
of Nevco Composer has successfully connected to. Use the ADD button to add a message
center to the table.
Note: You can right click on a message center in the table to open a menu that allows you to
remove it or to refresh its current status.
The table helps in managing multiple message centers: You can enable or disable as well
as name the message center and monitor the connection status of each. You can also restrict or
allow use of Instant Message Playlists and Virtual Scoreboard Playlists on the Message Center
and in the Game Time Interface. (See the Nevco SPORTS Composer Addendum or contact the
NEVCO Sales Department.
Default Project View - Allows you to set the default library when Nevco Composer opens this project.
Default Library View - Allows you to set the default library view when Nevco Composer opens this
project. This can be visual (spirte view) or alphabetically by text file names (text view).
Library Path - Allows you to change the path where the library items (sprites) are stored.

42
Edit
Add Adds one of the following elements:
New Playlist New Frame
Rename Playlist Saves a copy under a new name
Delete Playlist Removes the currently selected playlist
Delete Frame Removes the currently selected frame
View
Zoom Allows you to adjust the work area to show more detail or to show more items, can be adjusted to your desired zoom level as seen
Message Center
Choose from the list of currently connected message centers, then, choose the function you want to change.

43
Brightness Interface
(Must be connected to the Message Center) Reports the current brightness level of the message center and allows you to select how the message center’s brightness level is controlled (manual or auto).
Manual mode lets you set the brightness level of the message center directly.
In Auto mode the “Photocell Level” reports the value measured by the photo sensor. (Requires a photo sensor installed at message center).
The “Auto Light Sensitivity Adjustment” slider lets you adjust the amount of change in brightness that is caused by a change in detected light.
Note: Use the auto mode only if there is a photo sensor installed on the message center.
Temperature Interface
(Must be connected to Message Center) Allows you to enable or disable the Message Center’s temperature sensor if so equipped.
Also allows a calibration adjustment for temperature sensor location. This means that if the temperature sensor is a few degrees off, it can be calibrated to be correct.
Reset (Must be connected to Message Center) Resets the message center. Reboots the message center controller. Starts playing scheduled playlists from the beginning.
Configure Password and IP Address Explained on pages 16 and 17.

44
Configure Time and Date
(Must be connected to Message Center) When the dialog box opens, the PC’s current time and date is fetched and displayed on the left side. The message center’s time and date is displayed on the right side and is continually being updated. To set the message center’s time and date; make the necessary adjustments on the left. Be sure to check the “Enable Auto DST” for U.S. Daylight Saving Time check box if desired. Click the “>> SYNCHRONIZE >>” button to send the new settings to the message center.
Click EXIT to close the dialog box. Log
(Must be connected to Message Center) The log keeps track of what has been displayed on the message center and when. Note: To maintain accuracy of the log files, use a unique name for each playlist.
When you click on the log option, these menu items are available.

45
Sequential The size of the files can be set and an index number indicates the location of the most recent entries.
Event Log
The event log creates an entry each time the message center’s power is turned ON or updated. The “Export To Comma Separated File” button creates a file on your computer that can be imported into another program for detailed analysis.
Playlist Log
The playlist log creates an entry each time a playlist is displayed. The “Export To Comma Separated File” button creates a file on your computer that can be imported into another program for detailed analysis.
Note: Playlist duration times could deviate +/- 1 second due to synchronization of playlists displayed on the message center.
Playlist Run Time This log report shows the name of the playlist. The number of times the playlist was displayed on the message center. And the total length of time it was displayed. The “Export To Comma Separated File” button creates a file on your computer that can be imported into another program for detailed analyses.

46
Configure
Allows you to set the size of the log files.
Click “Apply” to make these changes take affect.
Note: This will clear all log data.
Reset Clears the log files of all data.
Pixel Configuration Utility (Pixel Editor) The pixel editor can be used to adjust the intensity of each LED in each pixel in the message center. This utility should rarely be needed and should be used only by someone familiar with the message center.
Note: Requires Message Center Firmware 1.81 or Later.
Please see appendix B for details.
Help
Contents
Displays the complete set of operating instructions in PDF format.
About Displays information about Nevco Composer including the version number and build date/time
Documentation
Provides easy access to user documentation, installation instructions, and service documentation. These are the same files that can be found in the CD interface.

47
General Information
Network Integration
Nevco message centers are delivered pre-configured to an IP address so that when the software is installed and the PC is given an IP address, the message center will be connected. Since network topologies and address schemes vary, your IT personnel are the best candidates to integrate a message center onto your network. Just like a printer or any other network device, the message center IP address and subnet mask can be configured. See the section Connecting To A Local Area Network. This section provides some general information about networking message centers.
10/100Base-T Ethernet Connectors
Customer’s Network Today
On Solid – Plugged in
Blinking – Sending or Receiving Data
Network Symbol

48
A word about IP addresses:
An IP address is the “phone number” in network lingo of the Ethernet Jack.
Format is xxx.xxx.xxx.xxx where xxx is from 0 to 255.
Subnet mask portions IP address into “(area code) phone number”. PC’s have to have the same area code to communicate without a router. Subnet mask is same format as IP address.
IP address Subnet Mask Area Code # PC’s in network
192.168.0.1 255.255.255.0 192.168.0 256
192.168.0.1 255.255. 0 .0 192.168 65535
Don’t freak out! The IT guy at your institution or our service department can help. Just know they exist and it’s the one thing that needs to be set to fit customer’s network infrastructure.
The message center does not support DHCP, which is automatic IP address assignment.
Customer Configurations
Customer will want to control
From PC Special IT Requirements
I. A 1. Set PC IP address to 192.168.0.xxx; where xxx is anything but 1. 2. PC ‘A’ must have an Ethernet Port. 3. Install 2nd network card if PC is on a LAN.
I. B 1. PC ‘A’ must have packet forwarding software.
II. A or B 1. Message Center IP address set to fit customer’s LAN.
II. C 1. Message Center IP address set to fit customer’s LAN. 2. VPN hardware or Firewall Remote Access Service Software.

49
Interface Options: Wired (Cat5), Wired (Fiber), Wireless

50
Obstructions
Every effort should be made to provide a “Clear line-of-sight” between the two wireless devices.
Obstructions will affect the operating distance.
Interference from other wireless devices will also affect the operating distance.
STRUCTURE Absolute Max. Range (feet)
Clear Glass Window 4,700
Brick Wall 4,700
Brick Wall next to a Metal Door 4,200
Cinder Block Wall 4,000
Sheetrock/Wood Frame Wall 3,300
Sheetrock/Metal Framed Wall 2,900
Metal Frame Clear Glass Wall 2,900
Metal Screened Clear Glass Window
2,900
Metal Door in Office Wall 2,900
Wired-Glass Window 2,300
Metal Door in Brick Wall 1,500
Distance 0 325’ 1.2 Miles
Wired Cat5 Cable Fiber Optic Cable
Wireless 2.4 GHz WiFi

51
Advanced Tips
Facilities with Multiple Message Centers
Systems that are comprised of multiple message centers can use separate computers to control each display. It is also possible to network the system as described in Connecting to a Local Area Network in order to control each display from a single computer. The diagram below shows an example of this type of system.
In this system the user would include both message centers in the project, for example East.ncp and West.ncp. The IP addresses of both message centers would be added to a table in the project configuration dialog box. The table allows you to manage the message centers by applying a name to each one, enable/disable each or both, and view the connection status of each. A shortcut to the project file can be placed on the desktop as described in Save Project As.
IP Address = 192.168.0.210
IP Address = 192.168.0.211 IP Address = 192.168.0.212
IP Address = 192.168.0.208
IP Address = 192.168.0.209
East West
For the East message center; add its IP address (192.168.0.210) to the Display Connection table. An attempt is made to connect to the message center and the status is reported. You can now apply a name for reference.
Do the same for the West message center; IP address (192.168.0.209).

52
Creating Advertisements
Create each advertisement on a separate playlist. In this way, ads can be disabled and enabled without having to re-create the advertisement every time that you want it included. When an instant message is played, such as “Touchdown!” an interrupted advertisement will be played in its entirety from the beginning after the Touchdown message completes. This way an advertiser gets their entire message shown at the same rate and priority as other sponsors regardless of when exciting plays happen during the game. The figure below shows an example of a good project structure for managing several advertisements.
Note: The log file can be used as a record of total cumulative run times for each advertiser or exact times the ads ran.

53
TROUBLESHOOTING Guide
Problem Cause Solution
If the problem persists please contact the Nevco Service Department.
800-851-4040
Computer hangs during composer installation
Computer does not have latest updates
Make sure all updates have been applied.
My message will not display on the message center
Not sent to Message center
Need to click “Update Message Center”
Check connection between computer and message center
Playlist is Disabled Uncheck “Disabled”, set a scheduled time and date and click “Update Message Center”
Playlist is an Instant Message Playlist
Use “Instant Message Interface” and click on the messages icon to display the message instantly
Uncheck “Instant Message Playlist”, set a scheduled time and date and click “Update Message Center”
Not Scheduled Verify the times and dates the message is scheduled to be displayed
Not Visible Verify the Font and Background colors and Font size
No sprites in the Sprite Library work area Wrong directory path
In the main menu click Project > Configure and be sure the Library Path is correct.
My long message is not all displayed
Using a regular text string
Click the Scrolling Text tab to open a dialog box for creating and configuring long scrolling text strings.
I have trouble adjusting the size of the graphic so it will fit my message center
Graphic is extremely large
Use a graphics program to adjust the image to a size more compatible with the message center. (See “Creating Good Graphics” page in this manual).
Message will not scroll off the display
End of message Add spaces to the end of the message to force it off the display.
Message Center does not respond or it acts “goofy”
Missing HASP Key Plug your HASP Key into a USB port on your computer.
My temperature is displaying --F
Computer has been in “Hibernate” mode
Close Composer (be sure to save your data), then, reopen Composer.
Computer glitch in the message center
Reset the message center (from the main menu click Display then from the dropdown menu select Reset).
Computer glitch in the message center Temperature sensor not enabled
Turn the power to the message center off – wait a few seconds – turn the power back on. Note: It may take 45 seconds or more for the connection to be reestablished.
Enable it by clicking Message Center > Temperature Interface
Playlist preview hangs Too many animations for computer resources
Select a sprite library that has fewer animations, before clicking preview button, or disable animations in project settings.
My message center is not adjusting it’s brightness according to light conditions
A photocell is not installed or the brightness control is not set to auto
Install the hardware or enable auto brightness control by clicking Message Center > Brightness Interface > Auto.

54
FREQUENTLY ASKED QUESTIONS
Q. How many playlists can be loaded on the message center at one time?
A. It depends on the message center, the playlists, and their lengths and complexities, but usually the limit is not reached. Only one Project can be loaded into the Message Center at a time. All Playlists needed must be a member of this Project. When a new Project is sent to the Message Center it replaces the old Project.
Q. Can more than one playlist be scheduled for the same time period?
A. Yes, they will be displayed one after the other.
Q. How can I make the message center display the date, time, and temperature?
A. Date, Time, and Temperature are functions of the message center itself. If your message center includes these options, they are accessed by means of “TOKENS” which is simply a place holder that can be placed onto a frame. When the frame is displayed, the current time or temperature is substituted for the token. (This is an excellent way to provide a service to your patrons and to keep them looking your way).
Q. Can more than one line of text be displayed at once?
A. Yes, you can drag and drop more than one text sprite onto the same frame. Just resize each sprite so that the lines fit.
Q. Can the brightness level be adjusted on the message center?
A. Yes, from the main menu, click Message Center, select the message center from the list, click Brightness Interface, and make the desired settings. (Must be connected to message center).
Q. Can the same playlist be scheduled for more than one time frame?
A. No, but you can make a copy of the playlist, schedule the original for the first time frame, and schedule the copy for the second time frame.
Q. Can I force a special message to be displayed quickly?
A. Yes, it’s called an Instant Message Playlist. Select the playlist then click the Instant Message Playlist check box. When you are ready to send the project to the message center, click the Update Message Center button. Then click the Instant Message Interface button to open the Nevco Instant Message Interface. You can now click on the Playlist icon to immediately display the Instant Message Playlist on the message center. Any scheduled Playlist that is running will be interrupted and will resume from its beginning after the instant message has finished.

55
Q. How long will an Instant Message Playlist display?
A. There is no schedule -- so it depends on the message and the effects.
Q. What happens if there is a power failure?
A. All of the playlists are stored in non-volatile memory. The message center will resume displaying messages beginning with the first playlist with a qualifying schedule.
The message center internal clock maintains accuracy even during a power outage.
Q. Can the message center produce sound?
A. No, the X6 message center will not. However, if running direct connect or an X8 (remote display server), then the sound can be output of the PC running the display server.
Q. Can the message center be operated during a rain?
A. Yes, the message center is designed for outdoor use and can be used indoor or outdoor.
Q. How do I set the time for the message center?
A. In the main menu, click Message Center, click Configure Time and Date, make the necessary settings and click “>> SYNCHRONIZE >>”. Composer must be connected to message center.
Q. How do I scroll a long message across the message center?
A. From the “Message Center Controls” playlist area (far right in Composer interface), click the “Scrolling Text” tab to reveal a work area for entering, configuring, and previewing a scrolling text string.
Q. Can foreign language fonts be used?
A. Foreign language fonts can be selected and used in text items. The script used can be changed in the “Change Font” option.
Q. How can I blank the message center?
A. The message center will automatically blank when a playlist’s schedule ends. One can also update the message center with a blank project.
Q. What type of graphic files can be imported into Nevco Composer?
A. .bmp, .gif, .jpeg, and .avi. Note: Not all .avi compressors are supported.

56
Q. What is AVI?
A. AVI stands for Audio Video Interleave and is currently the most common file format for storing audio/video data on the PC.
Q. What is a codec?
A. A device or program capable of performing encoding and decoding on a digital data stream or signal. The word codec may be a combination of any of the following. ‘Compressor-Decompressor’, ‘Coder-Decoder’, or ‘Compression-Decompression algorithm’.
Q. What is VSB (Virtual Scoreboard)?
A. Live scoreboard data displayed on a Message Center as if it were a scoreboard.

57
GLOSSARY
ACCESS POINT (WIRELESS AP)
A hardware device that allows wireless
communication devices to connect to a
network.
WIRELESS BRIDGE
A hardware device used to connect two or
more network segments.
AVI
Audio Video Interleave - File extension for video or animations.
BROWSE button
When you see this button, you can click it to open a window that allows you to search the directories and files on your computer.
ACCESS POINT
WIRELESS BRIDGE

58
CASCAN card
Distributes the data inside the
Message Center.
DHCP
Dynamic Host Control Protocol; Server automatically changes IP address periodically
FIREWALL
Software that blocks unwanted or potentially unsecured network access
FONT
Fonts reside on your computer and can be accessed from its applications. Text strings that use a regular font can be resized and repositioned after being placed on a frame. The frame is converted into a picture (.gif) before it is sent to the message center.
FRAME
The frame is the basic display element of the message center. Everything to be displayed must be on a frame.
HASP KEY (DONGLE) (LICENSE KEY)
The HASP Key plugs into your computer’s USB port and acts like a physical key to allow or deny access to the message center.
CASCAN card

59
INSTANT MESSAGE PLAYLIST A playlist that once sent to the message center, can be displayed instantly with a single mouse click from the Instant Message Interface.
IP
Internet Protocol
IT
Information Technology
LAN
Local Area Network
PC
Personal Computer
PITCH
A term used to define the distance between pixel elements of a display.
PLAYLIST
A playlist is comprised of a series of frames. Each frame contains the data to be displayed and instructions that tell the message center how the frame is to be displayed.
Each playlist includes instructions that tell the message center when the Playlist should be displayed.
There can be any number of playlists, each can contain up to 256 frames.
PROJECT
A group of playlists. A project might contain all of the playlists used by one person or for a particular type of event.

60
POE
Power Over Ethernet.
Used to inject power for use
by a device connected to the
Ethernet cable.
RAS
Remote Access Service; Same as VPN only slower due to software overhead.
SERVER
“Master” computer on network that provides various services such as network logon.
SPRITE
An icon likeness or representation of a text string or picture. When you drag and drop a sprite onto a frame a copy of the original text or graphic is placed on the frame.
SPRITE LIBRARY
The sprite library shows a list of words, phrases or graphics available to be placed on a frame. Each item includes the location on the frame that it will occupy.
Display items can be divided into categories for easier sorting
TOKEN
A token is a place holder for information obtained automatically by censors or timers in the message center, such as temperature and time of day.
POE

61
VPN
Virtual Private Network; Way to tunnel over internet and be like you’re plugged into the LAN
VSB
Virtual Scoreboard; Live scoreboard data displayed on a Message Center as if it were a scoreboard
VSBI
Virtual Scoreboard Interface
“X” MESSAGE CENTER CONTROLLER
Defines the pixels needed to create the requested images for the message center display. Interfaces Nevco Composer with the display.
MESSAGE CENTER CONTROLLER

62
Text Message Help Two types of fonts are available for text messages:
Regular font Text strings that use a regular font are converted into a picture (.gif) before being sent to the sprite library.
The sprite can be resized and repositioned after being placed on a frame.
Note: For best results, use the appropriate size font.
Note: Foreign language fonts can be selected and used in text items.
Embedded font (what tokens use) Embedded fonts have their pixel definitions stored in the message center. This requires less information to be sent to the message center than when using regular fonts.
The number of font sizes available will depend on the size of your message center.
Note: Tokens use only embedded fonts and cannot be resized on the message center, however, they can be repositioned horizontally or vertically.
Long messages
Long messages to be scrolled across the message center should be created and configured from the “Scrolling Text” dialog box. This dialog box also has a preview area so you can see how the message will look on the message center.
Various speed settings are available. By choosing the proper speed a message can be scrolled across the message center smoothly.

63
System Requirements
Minimum Recommended
PC running at 1.4 GHz or faster
512 megabytes (MB) of RAM
300 megabytes (MB) of available hard disk space
CD ROM drive
2 Available USB ports
Windows 7, 8 or 10
Microsoft Internet Explorer 9
Screen Resolution 1024 x 768 *
PC running at 2.4 GHz or faster
1 Gigabytes (GB) of RAM or more
400 megabytes (MB) of available hard disk space or more
CD/DVD ROM drive
2 Available USB ports
Windows 7, 8 or 10
Microsoft Internet Explorer 11
Screen Resolution 1280 x 1024 or higher *
* Note: Higher screen resolution is desirable when using wider message centers.

64
Appendix A …… HASP Key Hardware Wizard Dialog(s) If your HASP key was not installed properly you can remove the HASP Key from its USB slot, reinstall the HASP key and use the following steps to properly install your HASP Key.

65

66

67
When properly installed, a LED on the HASP key will be lit, indicating that Nevco Composer should be allowed to communicate with the Message Center

68
Appendix B …… Pixel Configuration Utility (Requires Message Center Firmware 1.81 or Later)
As the Message Center ages, pixels that are used the most may become dimmer compared to those that are used less. Also, if a block is replaced for some reason, its pixels may appear brighter than the surrounding pixels. For these reasons the message center has the ability to adjust the intensity of each LED that makes up each pixel. This adjustment value is applied to each LED while it is on. The adjustment value is stored in the message center memory and is retained even when the power is turned off. This Pixel Editor provides a way to adjust these values so that all of the colors are balanced across the entire message center. Note: Be sure all playlists and scheduling has been saved before using the Pixel Editor. Note: If replacing one or more blocks, jot down the location (pixel count from the upper left corner of the message center to the upper left corner of each block) for later use. Note: The following procedure should only be attempted by someone experienced with the message center. Note: Before the new hardware can be used, it must be enabled.
To enable the Message Center Hardware, do the following steps:
Open the Pixel Configuration Utility (Pixel Editor).
Click “New”.
Click “Load”.
Click “Save”. The Message Center can now save and use the Pixel Editor values to adjust the intensity of each LED in each pixel. Follow the instructions in this appendix to adjust the intensities as needed.

69
Note: If the message center is double sided and displays the same information on both
sides, see the section on “Working with double sided message centers” later in this appendix. Note: For best results, it is recommended that the project be set to COLOR while the Pixel Editor is being used. To access the Pixel Editor Utility; click “Message Center” in the Nevco Composer menu bar, then select the message center from the list of message centers you are currently connected to. Next, from the drop down menu items, select “Pixel Editor.”
Note: The Pixel Editor Utility is available only while connected to a message center. Note: The Pixel Editor Utility is not available on an X8 message center.

70
Type a unique file name* and click “New” to display a representation of your unmodified message center and save it as a .bmp file on your computer’s hard drive. After editing, it will be saved again and can be recalled later from the dropdown list. When selected from the dropdown list, it is automatically loaded and ready for further editing. Note: If this is the first time using this function with this display click Load then Save. After this cycle the power on the display.
Next indicate the “X” (horizontal) and “Y” (vertical) position of the pixel, or upper left corner of the group of pixels, that need to be adjusted. This is the pixel count from the upper left corner of the message center. The values can be entered manually or by clicking the mouse while hovering over the representation of the message center. Use the “Show Red, Green, Blue” buttons to flood the message center with the pure color. This will help find pixels that need adjusting. A check box is used in conjunction with these buttons to turn on an outline of the specified block of pixels being edited. The “Show Grid” buttons will flood the message center with color while adding a grid to help find pixel locations. Each grid line represents 16 pixels. By counting the number of grid lines across or down and multiplying by 16 the approximate location of the pixel in need of adjustment can be calculated. Next, set the size of the block of pixels to adjust. Use the dropdown to select from a list of standard block sizes, or enter the size (pixel count) manually.
Note: The information bar shows the location of the mouse pointer and the color of the pixel it is pointing to on the simulation of the message center. *Always use file names that identify the message center and the side if double sided. (Example “Varsity Football East Side”).

71
Once the pixel location and block size have been entered, click the “Edit Pixels” button so you can adjust the color intensity. The button will change
to If you have pixels that are too dim and they have not been previously adjusted, then all the other pixels will need to be adjusted down to match them. Check the “Invert Selection” check box to make your adjustments apply to all pixels that are NOT selected. Use the slider bar, or enter the Red, Green, or Blue values directly. Note: If you are working with a previously used file, you may retrieve the current settings by hovering the mouse pointer over the simulated message center. The values will appear on the information bar at the bottom of the window.
Click the “Load” button to preview the effects of your settings on the message center. If you are satisfied with the results, click the “Save” button to permanently save the settings in the message center and to save the file to your computer’s hard drive. If you are NOT satisfied with the result, then click the “Restore” button to force the message center to discard the preview values and use the most recently saved adjustment values.
Note: To adjust another pixel or group of pixels with the same color settings, define the location, click the “Edit Pixels” button, then click under the slider for the color to be adjusted and follow the steps outlined above.

72
To check for uniformity of pixel color: From the Pixel Configuration window, click the red “Show Red” button. The complete message center will be colored with pure red. Note any and all pixels that appear brighter or darker than the remaining pixels. You can turn on a grid to help identify the location of these pixels or blocks. If the message center is monochrome, you need only test the red channel, however for colored message centers the same test should also be performed for green and blue.
To adjust pixels that are too bright: From the Pixel Configuration window, select the pixels from the model of the message center. First select the pixel or upper left corner of the group of pixels. Next select the size of the group or block of pixels. Note: Use the dropdown to select from a list of standard block sizes, or enter the actual size (pixel count). Next click the “Edit Pixels” button and select the color to be adjusted. You may adjust the color with the slider, or use the spinner box, or enter the RGB color value directly. Notice the color of the selection has changed to show the new color intensity. Click Load to send the changes to the message center for preview. If you are satisfied, click the “Save” button to permanently save the file to the message center’s memory and to your PC’s hard drive. If you are not happy with the changes, click the “Restore” button to discard the changes and revert back to the most recently saved file. Make the desired changes and try again.
To adjust for pixels that are too dim: Since pixels cannot be adjusted brighter, it is necessary to adjust all other pixels down to match the dimmer ones. This is easily done by using the “Inverse Selection” check box. The selected color will be adjusted by the amount requested and the other colors will be automatically adjusted to maintain white balance. From the Pixel Configuration window, select the dim pixels from the model of the message center. First select the pixel or upper left corner of the group of pixels. Next select the size of the group or block of pixels. Note: Use the dropdown to select from a list of standard block sizes, or enter the actual size (pixel count). Next click the “Edit Pixels” button and check the “Inverse Selection” check box. Select the color to be adjusted. You may adjust the color with the slider, or use the spinner box, or enter the RGB color value directly. Notice the color of the non-selected pixels has changed to show the new color intensity. Click Load to send the changes to the message center for preview. If you are satisfied, click the “Save” button to permanently save the file to the message center’s memory and to your PC’s hard drive. If you are not happy with the changes, click the “Restore” button to discard the changes and revert back to the most recently saved file. Make the desired changes and try again

73
Working with double sided message centers: Double sided message centers present a more complex problem when it comes to Pixel Editing. Since both sides, A and B, display the same thing, a modification to the pixel intensity values to side A will also be applied to the corresponding pixels on side B. To overcome this problem, follow these guidelines.
For a double sided message center:
Follow the preceding instructions to correct the pixel intensity for Display B.
Power down Display B*.
Repeat the same steps for Display A while Display B is powered down.
* If you are unsure how to power down your message center, please contact Nevco Inc. Service Department.
X6 Controller
Display A
Display B
Double sided message center (Block Diagram)