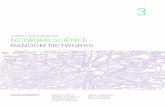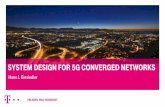Resilient Networks - Internet of Things Value Creation Network - Home
Networks What is a home network
-
Upload
johnsondon -
Category
Documents
-
view
490 -
download
0
Transcript of Networks What is a home network

Networks

What is a home network
• 2 or more computers connected together to share resources– Share Printer(s)– Share an Internet connection– Share files– Share storage

Ways to connect your home PC’s• "Officially" wire your house with data cables by
hiding all the network cable in the walls (especially easy if you are building a new home)
• Run cables across the floor between computers in the same room
• Install some form of wirelesswireless networking • Link your computers through your power lines • Link your computers through your phone lines • Walk diskettes and CD-Rs back and forth (which
is inexpensive but gets to be a drag)

WiFi Connection
WiFi is the wireless way to handle networking. It is also known as 802.11 networking and wireless networking. The big advantage of WiFi is its simplicity. You can connect computers anywhere in your home or office without the need for wires. The computers connect to the network using radio signals, and computers can be up to 100 feet or so apart.
If you want to understand wireless networking at its simplest level, think about a pair of $5 walkie-talkies that you might purchase at Wal-Mart. These are small radios that can transmit and receive radio signals. When you talk into a Walkie-Talkie, your voice is picked up by a microphone, encoded onto a radio frequency and transmitted with the antenna. Another walkie-talkie can receive the transmission with its antenna, decode your voice from the radio signal and drive a speaker. Simple walkie-talkies like this transmit at a signal strength of about 0.25 watts, and they can transmit about 500 to 1,000 feet.

WiFi Continued
Let's imagine that you want to connect two computers together in a network using walkie-talkie technology:
• You would equip each computer with a walkie-talkie. • You would give each computer a way to set whether it wants to transmit or receive.
• You would give the computer a way to turn its binary 1s and 0s into two different beeps that the walkie-talkie could transmit and receive and convert back and forth between beeps and 1s/0s.
This would actually work. The only problem would be that the data rate would be very slow. A $5 walkie-talkie is designed to handle the human voice (and it's a pretty scratchy rendition at that), so you would not be able to send very much data this way. Maybe 1,000 bits per second.

WiFi’s Radio Technology .The radios used in WiFi are not so different from the radios used in $5 walkie-talkies. They have the ability to transmit and receive. They have the ability to convert 1s and 0s into radio waves and then back into 1s and 0s. The big differences between WiFi radios and Walkie-talkies are:
• WiFi radios that work with the 802.11b and 802.11g standards transmit at 2.4 GHz, while those that comply with the 802.11a standard transmit at 5 GHz.
• The radios used for WiFi have the ability to change frequencies. 802.11b cards can transmit directly on any of three bands, or they can split the available radio bandwidth into dozens of channels and frequency hop rapidly between them. The advantage of frequency hopping is that it is much more immune to interference and can allow dozens of WiFi cards to talk simultaneously without interfering with each other.
Because they are transmitting at much higher frequencies than a Walkie-Talkie, and because of the encoding techniques, WiFi radios can handle a lot more data per second. 802.11b can handle up to 11 megabits per second (although 7 megabits per second is more typical, and 802.11b may fall back as low as 1 or 2 megabits per second if there is a lot of interference). 802.11a and 802.11g can handle up to 54 megabits per second (although 30 megabits per second is more typical).

Adding WiFi to a ComputerOne of the best things about WiFi is how simple it is. Many new laptops already come with a WiFi card built in -- in many cases you don't have to do anything to start using WiFi. It is also easy to add a WiFi card to an older laptop or a desktop PC. Here's what you do:
• Buy a 802.11a, 802.11b or 802.11g network card. 802.11g has the advantage of higher speeds and good interoperability on 802.11b equipment.
• For a laptop, this card will normally be a PCMCIA card that you slide into a PCMCIA slot on your laptop. Or you can buy a small external adapter and plug it into a USB port.
• For a desktop machine, you can buy a PCI card that you install inside the machine, or a small external adapter that you connect to the computer with a USB cable.
• Install the card
• Install the drivers for the card
• Find an 802.11 hotspot
• Access the hotspot.
A hotspot is a connection point for a WiFi network. It is a small box that is hardwired into the Internet. The box contains an 802.11 radio that can simultaneously talk to up to 100 or so 802.11 cards. There are many WiFi hotspots now available in public places like restaurants, hotels, libraries and airports. You can also create your own hotspot in your home, as we will see in a later section.

Configuring WiFiOn the newest machines, an 802.11 card will automatically connect with an 802.11 hotspot and a network connection will be established. As soon as you turn on your machine, it will connect and you will be able to browse the Web, send email, etc. using WiFi. On older machines you often have to go through this simple 3-step process to connect to a hotspot:
• Access the software for the 802.11 card -- normally there is an icon for the card down in the system tray at the bottom right of the screen.
• Click the "Search button" in the software. The card will search for all of the available hotspots in the area and show you a list.
• Double-click on one of the hotspots to connect to it.
On ancient 802.11 equipment, there is no automatic search feature. You have to find what is known as the SSID of the hotspot (usually a short word of 10 characters or less) as well as the channel number (an integer between 1 and 11) and type these two pieces of information in manually. All the search feature is doing is grabbing these two pieces of information from the radio signals generated by the hotspot and displaying them for you.

WiFi SecurityWiFi hotspots can be open or secure. If a hotspot is open, then anyone with a WiFi card can access the hotspot. If it is secure, then the user needs to know a WEP key to connect.
WEP stands for Wired Equivalent Privacy, and it is an encryption system for the data that 802.11 sends through the air. WEP has two variations: 64-bit encryption (really 40-bit) and 128-bit encryption (really 104-bit). 40-bit encryption was the original standard but was found to be easily broken. 128-bit encryption is more secure and is what most people use if they enable WEP.
For a casual user, any hotspot that is using WEP is inaccessible unless you know the WEP key. Be aware, even 128bit WEP can be cracked in about 3 minutes with todays modern CPU’s.
If you are setting up a hotspot in your home, you may want to create and use a 128-bit WEP key to prevent the neighbors from casually eavesdropping on your network.
Whether at home or on the road, you need to know the WEP key, and then enter it into the WiFi card's software, to gain access to the network.
For a more secure network, use WPA. It is easier to set up and is 300 times more secure.
WPA-PSK utilizes a Pre-Shared-Key. This is a phrase that is at least 8 characters in length, however, over 20 is recommend. This phrase can be an entire sentence…such as: Now Is The Time For All Good Men
The use of upper and lowercase helps the encryption also.

Setting up your “Hotspot”It is very easy to set up a WiFi hotspot in your own home. You can do it in one of two ways:
• If you already have several computers hooked together on an Ethernet network and want to add a wireless hotspot to the mix, you can purchase a Wireless Access Point and plug it into the Ethernet network.
• If you are setting up a network in your home for the first time, or if you are upgrading, you can buy a Wireless Access Point Router. This is a single box that contains: 1) a port to connect to your cable modem or DSL modem, 2) a router, 3) an Ethernet hub, 4) a firewall and 5) a wireless access point. You can connect the computers in your home to this box either with traditional Ethernet cables or with wireless cards.
Either way, once you turn your Wireless Access Point on, you will have a WiFi hotspot in your house. In a typical home, your new hotspot will provide coverage for about 100 feet (30.5 meters) in all directions, although walls and floors do cut down on the range. Even so, you should get good coverage throughout a typical home. For a large home, you can buy inexpensive signal boosters to increase the range of the Hotspot.
If you are setting up your 802.11 network from scratch, you will have to choose between 802.11a, 802.11b and 802.11g. 802.11b is slightly less expensive, but it is the slowest of the three options. For home use, 802.11g costs just a little more, but is up to 5 times faster. If you will be doing a lot of file transfers between computers in your home, 802.11g is definitely the way to go.

Configuring a “Hotspot”Most wireless access points come with default values built-in. Once you plug them in, they start working with these default values in 90 percent of the cases. However, you may want to change things. You normally get to set three things on your access point:
• The SSID -- it will normally default to the manufacturer's name (e.g. "Linksys" or "Netgear"). You can set it to any word or phrase you like.
• The channel -- normally it will default to channel 6. However, if a nearby neighbor is also using an access point and it is set to channel 6, there can be interference. Choose any other channel between 1 and 11. An easy way to see if your neighbors have access points is to use the search feature that comes with your wireless card.
• The WEP key -- The default is to disable WEP. If you want to turn it on, you have to enter a WEP key and turn on 128-bit encryption.
Access points come with simple instructions for changing these three values. Normally you do it with a Web browser. Once it is configured properly, you can use your new hotspot to access the Internet from anywhere in your home.

Home Network BasicsTo install a network in your home, there are three steps:
1. Choose the technology you will use for the network. The main technologies to choose between are standard Ethernet, phone-line-based, power-line-based and wireless.
2. Buy and install the hardware.3. Configure the system and get everything talking together correctly.
Step 3 is extremely important. It is also very educational -- if you understand the configuration process, you understand everything a home network is capable of doing for you.

What is involved…There are several "home-networking kits" available, and they often include an installation CD that makes configuration very easy. Windows XP comes with a "Network Setup Wizard" that helps with network configuration. There are also contractors who will set up a network in your home for a fee. The software or contractor will take you through each step of naming the computer, sharing files, sharing printers and sharing an Internet connection.
However, if you have problems, or if your kit does not include a configuration program, you'll need to know how to set your network up manually. You also need to understand a manual setup if you plan to do-it-yourself. To assist you with setting up your network, we'll discuss the following tasks, which apply no matter which networking technology you choose:
•Naming the PC
•Sharing files
•Sharing printers
•Security
•Sharing an Internet connection
Once you understand these tasks, you'll understand just what your new network can do!

Naming the PC (Win98)

Naming the PC (Win XP)

Why Name the PC
In order for each PC on the network to identify itself within a Home Network without a domain controller, each PC has to belong a WORKGROUP and have a UNIQUE name. The workgroup name can be anything you wish. In a windows 98 environment the name should be less than 15 characters. In XP it is more forgiving.
If PC’s have the same name, whichever pc is connected to the network first will keep the connection, the second pc will not be able to communicate with the other pc on the same network.

File Sharing (XP) (Resource not P2P)One of the most common activities on any computer network is "file sharing." Windows makes sharing files incredibly easy, and once you set it up, any computer on the network can share files with any other.
Windows XP
Sharing a folder is extremely easy in Windows XP. Simply open the Windows Explorer (Click the Start button, click on All Programs, choose Accessories and click on the Windows Explorer icon). Find the folder you wish to share. Right click on the folder, and in the menu that appears select "Sharing and Security..." Click on the Sharing tab. Click on "Share this folder on the network" and give the folder a unique name.
When you share a folder, you have an option to make the folder (and all the files in it) read-only. If it is read-only, people can look at the files in the folder but they cannot change any of the files. If not, then they can modify files in the folder, delete files, rename files and add new files. A check box lets you specify if the folder is read-only or not.
To access a shared folder, open the Windows Explorer, Choose "My Network Places" in the list on the left, find the shared folder that you wish to access and open it.


File Sharing in Win 98To use file sharing in Windows 98, first check that File and Printer Sharing is enabled.
You do this by running the mouse pointer over the Network Neighborhood icon on the desktop and clicking the right mouse button once.
Select Properties from the menu. In the large white box, the item "Client for Microsoft Networks" should be visible.

Sometimes the software required to make a computer a client of a particular type of network isn't loaded. When a computer is a "client" of a network, that computer can communicate and share information with other computers that are clients of the network. When you first set up networking on a Windows 98/ME computer, the set-up process normally adds the "Client for Microsoft Networks" software. Occasionally it doesn't. If that's the case:
1. Click Add in the Network Properties window.
2. Choose Client from the list of choices in the window that pops up.
3. Click Add. You will see a list of different companies or vendors on the left pane (side) of the window.
4. Click Microsoft in that left pane. This will bring up a list of Microsoft's software clients in the right pane.
5. Choose Client for Microsoft Networks from the list and click OK. Windows will copy all of the necessary files and may prompt you for the Win98 CD. If so, insert the CD and continue.
Once the software is installed, you should be back to the original Network window. Now let's enable file sharing:
1. Click the button labeled File and Print Sharing...
2. You will see two options, one for sharing files and the other for sharing printers. Click the box next to each option to enable it.
3. Once it is enabled, you will see a checkmark in the box. Click OK to close the sharing-options window.
4. Click the Access Control tab near the top of the Network window. For easier control of who can access which files, click the box beside Share-level Access Control.
5. Click OK to close the Network window.

You must now select which folders you want to share. Sharing your entire hard drive is not recommended. It is too easy for someone to accidentally delete an important system file if the whole disk is shared. Instead, create folders that will be used specifically to share files.
You may want one folder for the entire family and another one limited to you and your spouse. Once you have identified the folder(s), move the pointer over the folder and click the right mouse button to get the pop-up menu. Select the Sharing... menu item. A window will open with several options. The default choice for sharing is Not Shared. Change this to Shared As and type in a name for the shared folder. The "Shared As" name does not have to be the same as the name of the folder, but it makes it easier to remember if it is.