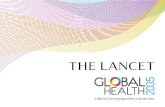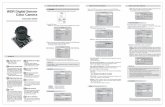Network WDR Speed Dome Camera Quick Installation...
Transcript of Network WDR Speed Dome Camera Quick Installation...

Network WDR Speed Dome Camera Quick Installation Guide
ZEIM-4000606G A.2NIC910HPRO_NIC930HPRO_NIC950HPRO
Instruction ...............................................................
Major Components ...............................................................
Preparation Before Set Up ...............................................................
Configuring the IP Device ...............................................................
Video Display ...............................................................
Host Setting ...............................................................
Wan Setting ................................................................
Date Setting ................................................................
Video Setting ................................................................
Event Setting ................................................................
Video Adjustment ................................................................
User Account Management ................................................................
System Info ................................................................
Firmware Upgrade ................................................................
Factory Default ................................................................
Save Reboot ................................................................
3
5
7
13
14
15
18
19
20
24
25
26
27
28
30
31
Before attempting to connect or operate this product,please read these instructions carefully and keep this manual for future use.

2

PRECAUTIONS
3

Installation Instructions
1) Read these instructions All the safety and operating instructions should be read before the product is operated. 2) Keep these instructionsThe safety instructions and instruction manual should be retained for future reference. 3) Heed all warningsAll warnings on the product and in the instruction manual should be adhered to. 4) Follow all instructionsAll operating and use instructions should be followed. 5) CleaningDisconnect this video product from the power supply before cleaning. 6) AttachmentsDo not use attachments not recommended by the video product manufacturer as they may cause hazards. 7) Water and MoistureDo not use this video product near water, for example, near a bath tub, wash bowl, kitchen sink, or laundary tub, ina wet basement, or near a swimming pool and the like. 8) AccessoriesDo not place this video product on an unstable cart, stand, tripod, bracket or table. The video product may fallcausing serious injury to a child or adult, and serious damage to the product. Use only with stand, tripod, bracket,ortable recommended by the manufacturer, or sold with the video product. Any mounting of the product should follow the manufacturer's instructions, and should use a mounting accessory recommended by the manu-facturer. 9) VentilationThis video product should never be placed near or over a radiator or heat register. This video product should notbe placed in a built-in installation such as a bookcase or rack unless proper ventilation is provided or the manufacturer's instructions have been adhered to.10) Power SourceThis video product should be operated only from the type of power source in dicated on the marking label. If youare not sure the type of power supply to your location, consult your product dealer.11) Power-Cord ProtectionPower-Supply cords should be routed so that they are not likely to be walked on or pinched by items placed uponor against them. paying particular attention to cords at plugs, screws and the point where they exit from theproduct. 12) LightingFor added protection for this video product during a lightning storm, or when it is left unattended and unused forlong periods of time, unplug it from the wall outlet and disconnect the power supply and cable system. This willprevent damage to the video product due to lightning and power-line surges.13) OverloadingDo not overload power supply and extension cords as this can result in a risk of fire or electric shock.14) Object and Liquid EntryNever push objects of any kind into this video product through openings as they may touch dangerous voltage points or short-out parts that could result in a fire or electrical shock. Never spill liquid of any kind on the videoproduct.15) Servicing Do not attempt to service this video product yourself as opening or removing covers may expose you to dangerousvoltage or other hazards. Refer all servicing to qualified service personnel.16) Damage Requiring serviceDisconnect this video product from the power supply and refer servicing to qualified service personnel under thefollowing conditions. a.When the power-supply cord or plug is damaged. b.If liquid has been spilled, or objects have fallen into the video product. c.If the video product has been exposed to rain or water directly. d.If the video product does not operate normally by following the operating instructions in this manual. Adjust onlythose controls that are covered by the -instruction manual as an improper adjustment of other controls may result indamage and will often require extensive work by a qualified technician to restore the video prodcut to its normal operation.17) Replacement Parts When replacement parts are required, be sure the service technicaian has used replacement parts specified by themanufacturer have the same characteristics as the original part. Unauthorized substitutions may result in fire,electric shock or other hazards.18) Safety Check
4

InstructionsImportant Notice:(1) The cable gland shall not be externally exposed and must be hidden inside the
mount bracket/mount bracket with power box to prevent water from leaking in.
(2) If using power box (not provided) in the outdoors, it shall be UL certified Type 3R or better (Type 3, 3S, 4, 4X, 6, 6P) product.
Package Contents
Major Components
1) BNC portConnect this cable to the video-in connector ofrespective apparatus. 2)3) Alarm in/ out portPlease refer to the label attached next to the connector for installation instruction. 4) Power portConnects to the AC 24V power. 5) RS485 port 6) WAN portConnect this port directly to an ADSL connecting to the WAN. 7) LAN portConnect this port directly to the LAN. 8) Reset portThis port can reset SW setting.
9) Connecting Ring
10) Lower Lid
11) Main Unit
12) Optical Dome
13) Safety Cord
5

Major Components
Power CableBlack-AC24VWhite-AC24VGreen-GND
*Please contact your supplier for adequate control panel. Improper control panel might cause damage for speed dome.
Junction Box Layout
Alarm 1 and Alarm 2 support IP speed dome
6

Preparation Before Getting Start
PREFACEMESSOA introduces the REAL TIME IP speed dome cameras excellent for both conventional surveillance system and digital networks. Outstanding camera performance with 18x,28x,36x zoom lens, highly accurate pan-tilt mechanism, the most forefront compressing technology and the best streaming technology makes it ideal for retail shops, schools, traffic control, airports, docks, factories, labs, buildings, warehouses and etc,.
FEATURES Resolution of 720 x 480(NTSC) at 30 fps or 720 x 586 (PAL) at 25 fps(D1 resolution) MPEG-4 ASP compliant hardware compression Multi-cast: unlimited users access and remote monitor simultaneously DoS, DDNS Embedded Hareware motion Detection Real day/night with ICR(switch optical filters to enhance sensitivity in poor lighting
conditions technology(*NIC930/950 ONLY) 4 pattern tours memorizing up to 6 mins of manual control 24 privacy zones masking Pan range:360
ocontinuous, tilt range:92
o
Pan speed:430o /sec preset, tilt speed:200
o/sec preset
256 preset points Alarm-in x6, Alarm-out x1 Bundled AP can remote manage and record up to 16 IP speed dome/video server at
a time SDK support to develop your own AP
IP Software AP Application The NVR software bundle 16 channels free. When you need to access the PTZ control, you must set the setting as follow: Baud rate: 9600 (default)Protocol: MESSOA D (default)
Minimum System RequirementsCPU Pentinum 4 2.4GHz and aboveHard Disk 40 GB or aboveMemory 256 MB or aboveOperating System Windows XP with SP2 or above / Windows 2000 with SP4 or aboveVideo Resolution SVGA or XGA with 1024x768 resolution
TRADEMARKS*Microsoft, Windows, Windows NT, and Windows XP are regi-stered trademarks of Microsoft Corporation in the U.S. and/or other countries.*Ethernet is a registered trademark of Xerox Corporation.*Other names of companies and products contained in thes-e operating instructions may be trademarks or registered trademarks of their respective owners.
7

Preparation before setup
To configure your IP device, you have to use the Internet Explorer to login the IP device. Before that, your PC’s networks settings and the IP device’s IP address must be setup. Make sure all the connections are connected correctly, and then follow the procedures below to setup. 1. Setup your PC network You have to match your PC’s TCP/IP setting with the IP device’s default settings before you can use IE browser to login it. This section tells you how to setup your PC’s TCP/IP settings.2.Setup IP device’s IP address This IP device’s IP address can be setup manually or automatically by network service (DHCP). 1.2.1 Setup your PC networkTo set up the network of IP device via a PC, you have to change the TCP/IP settings of the PC.The following are the default network settings of IP device.IP Address: 192.168.0.100Subnet Mask: 255.255.255.0To access the IP device, the IP address of the PC should match the address below.IP Address: 192.168.0.xxxSubnet Mask: 255.255.255.0 NOTE: xxx should be a number from 1 to 254, but 100 is excepted.
The procedures below is the setup procedure of a PC using Windows XP as its OS. When running an OS other than Windows XP, please refer to the manual included with the OS.STEP1 Start up your PC.STEP2 Click the [Start] and select the "Control Panel"
8

Preparation before setup
OPERATION/SETUP COMPARISON
■Function Comparison (Control via Network vs. Control via Camera Site)Function Via Network Via Camera Site*1
VIEWING IMAGES
Pan/Tilt
Zoom/Focus
Iris control
Preset
Preset tour
Manual tour
Auto Scan
Alarm log
MENU SETUPS
Camera OSD setup
Network Address setup
User Authentication
Streaming Transmission Setup
Network Interface setup
FTP setup
SMTP setup
Y: YesNA: Not Available yetNOTE:*1: The setup menus are operated from a control device such as a control panel or a system device such as a video multiplexer, a DVR or a system controller.*2: Only authentication of network access user.*3: Only authentication of camera site access.
Function Via Network Via Camera Site
Pan/Tilt YES YESZoom/Focus YES YESIris Control YES YESPresent YES YESPresent Tour YES YESAuto Scan YES YESAlarm Log YES YES
Camera OSD setup YES YESNetwork Address setup YES NAUser Authority YES NAStreaming Trasmission SeYES NANetwork Interface Setup YES NAFTP Setup YES NASMTP Setup YES NA
Viewing Images
MENU SETUP
9

STEP3 Double-click the "Network and Internet connections" icon.
STEP4 Double-click the "Network connections" icon
Preparation before setup
10

STEP6 Click “Internet Protocol (TCP/IP)”, and then click the [Properties] button.
Preparation before setup
STEP5 Click “Local Area Connections”, and then click “Change settings of this connection” in the network Task menu.
11

Preparation before setup
STEP7 Click the “Use the following IP address” radio button and enter the IP address and the subnet mask.
STEP8 Click the [OK] button and the window dialog box closes
Please set the settings as below.
IP address: 192.168. 0.xxx Subnet mask: 255.255.255. 0(NOTE: xxx should be a number from 1 to 254, but 100 is excepted.)
12

Configuring the IP device
This section describes how to configure the IP device. The product administrator has unlimited access to all setup windows and normal users can only watch the live image. The IP device is configured under a standard browser (Microsoft Internet Explorer 6.0 or above). Follow the procedures below to configure the IP device. STEP1: Open a browserSTEP2: Enter the IP address of the IP device.The default IP address is “192.168.0.100” The “Login Page” is now displayed as below.
NOTE: Internet Explorer of 6.0 or above is highly recommended. If you don’t have the it, please download it from http://www.microsoft.com/windows/ie/downloads/default.mspx
STEP3: Enter the Account name (factory default: Admin) and the Password (factory default: 123456).STEP4: Select the language of the IP device user interface. You can select from English, Traditional Chinese, Simplified Chinese, Japanese and Spanish. This user interface setting will disappear once you log out, if you want to change the default user interface language, please change the setting of [Host setting] after login successed.
STEP5: Click the button to login or click the button to re-enter
again.Once successfully login, the “Main Setup page” will be displayed as below.
13

Video Display
1.3.1 Video DisplayThis section tells you how to view live images via Internet Explorer.STEP1: Click the [Video Display] on the “Main Setup page”. The “Video Display page” is displayed as below.
STEP2: Check the 1 [Mute] checkbox to select mute enable/disableSTEP3: Click the 2 Audio Out] checkbox to enable/disable audio output from control PC to IP device.STEP4: Click the 3 if you cannot see the video, and follow the instructions.STEP5:Click the 4 [Quit] to exit the live view and return to “Main Setup page”. NOTE: If the streaming is disabled, you cannot see the live images here. Be sure to set the Network Connections Type to Auto Negotiation to respective apparatus connected to this IP device via network. Otherwise, the maximum transmission performance might not be achieved. This is because the IP device follows MII standard.
14

Host Setting
1.3.2 Host SettingThis section tells you how to setup IP device’s host settings and LAN settings. STEP1: Click the [Host Setting] on the “Main Setup page”. The “Host setting page” is displayed as below.
STEP2:Configure these settings with reference to the table below. If you are still unsure what to set, contact your system administrator.
15

Host Setting
STEP3: Click the [Apply] button of each setting to confirm the settings or click the 4 [Reset] button to re-enter the parameters.
16

Host SettingNOTE: 1.Once finished all settings, be sure to click the [Save Reboot] button, otherwise, some settings won’t take effect. 2.Check with your system administrator, if Client PC and IP device are setting in different VLANs, please connect to WAN port.3.Be sure to set the Network Connections Type to Auto Negotiation to respective apparatus connected to this IP device via network. Otherwise, the maximum transmission performance might not be achieved. This is because the IP device follows MII standard. 1.3.3 WAN SettingThis section tells you how to setup IP device’s WAN, DNS server and DDNS server settings.STEP1: Click the [WAN Setting] on the “Main Setup page”. The “WAN setting page” is displayed as below
17

WAN SettingSTEP2: Configure these settings with reference to the table below. If you are still unsure what to set, contact your system administrator.
STEP3: Click the 17 [Apply] button of each setting to confirm the settings or click the 18 [Reset] button to re-enter the parameters.
NOTE: 1. Check with your system administrator, if Client PC and IP device are setting in different VLANs, please connect to WAN port.2 Once finished all settings, be sure to click the [Save Reboot] button, otherwise, some settings won’t take effect. 3. Be sure to set the Network Connections Type to Auto Negotiation to respective apparatus connected to this IP device via network. Otherwise, the maximum transmission performance might not be achieved. This is because the IP device follows MII standard.
18

1.3.4 Date SettingThis section tells you how to setup IP device’s date and time settings.STEP1:Click the [Date Setting] on the “Main Setup page”. The “Date setting page” is displayed as below
Date Setting
STEP2:Configure these settings with reference to the table below. If you are still unsure what to set, contact your system administrator.
NOTE:Once finished all settings, be sure to click the [Save Reboot] button, otherwise, some settings won’t take effect. Manually set date and time will be gone, if power off.
STEP3:Click the [Apply] button of each setting to confirm the settings or click the [Reset] button to re-enter the parameters.9
8
19

1.3.5 Video SettingThis section tells you how to setup IP device’s video and streaming settings.STEP1:Click the [Video Setting] on the “Main Setup page”. The “Video setting page” is displayed as below
Video Setting
STEP2:Select streaming protocol [Version V1.0] (without audio function) or [Version V2.0] (with audio function), and click [Setting] button to config settings, or [Reset] button to re-enter the parameters. Configure these settings with reference to the table below. If you are still unsure what to set, contact your system administrator.
2 3
Video setting of Version V1.0
20

Video Setting
■Video setting of Version V1.0
Parameters Description
Camera name The camera name is reserved for customer use.
LAN streaming
Select the streaming mode in the LAN. You can select TCP (TCP/IP) mode or Multicast mode to send video streaming. You can also select Disable to disable the streaming via LAN.
WAN streaming
Select the streaming mode in the WAN. You can select TCP mode to send streaming or select Disable to disable the video streaming.
Multicast IP Select the multicast IP. Default settings is 228.5.6.1
Multicast TTL Select the multicast TTL. Defualt setting is 255.
IGMP
Enable or diable IGMP snooping. You may find a support package for helping you IGMP knowledge. Please visit our web site, and get the support document TS-00038.
Analog video Select video type connected to the video-in of this IP device. If you use an
incorrect video type, some images might be lost.
Resolution Select the video resolution of the IP device.
Bitrate
Select the bit rate of the video streaming. You can select from 28Kbps to 3Mbps. Note: Lower bit rate consumes less bandwidth but delivers lower quality
images. High bit rate consumes more bandwidth but delivers higher quality
images.
Frame rate mode
Select the frame rate mode. Constant: The streaming’s frame rate remains constant at all
conditions. Variant:: The streaming’s frame rate will variants according to the
images variability to keep the image quality good.
Frame rate Select the frame rate of the video streaming.
Estimate Bitrate
Click the “Apply” while setting to variable bitrate, then an estimate bitrate
will show after item
Frame Integration Select the deinterlance mode.
Low Pass Filter Enable to reduce colour noise, and prevent data burst
Serial Port Baud Rate Select the Baud Rate setting of serial port.
Serial Port Control Select the Control setting of serial port.
Video register port Select the port for this IP device to support video registration function of
the application program.
Video control port Select the port for this IP device to support video control function of the
application program.
Video streaming port Select the port for this IP device to support video streaming function of
the application program.
Video multicast port Select the port for this IP device to support video multicast function of the
application program.
NOTE:Once finished all settings, be sure to click the [Save Reboot] button, otherwise, some settings won’t take effect. Manually set date and time will be gone, if power off.
STEP3:Click the [Apply] button of each setting to confirm the settings or click the [Reset] button to re-enter the parameters.
21 22
Video setting of Version V2.0
21

Video Setting
Video setting of Version V2.0
22

Video Setting
■Video setting of Version V2.0
Parameters Description
Camera name The camera name is reserved for customer use.
Streaming Method
Select the streaming mode. 1. TCP only 2. Multicast only 3. TCP & Multicast 4. RTP over UDP 5. RTP over Multicast 6. RTP over UDP & Multicast
Audio Select enable or disable the audio function.
Multicast IP Select the multicast IP. Default settings is 228.5.6.1
Multicast TTL Select the multicast TTL. Defualt setting is 255.
Multicast Interface Select multicast interface
IGMP Select video type connected to the video-in of this IP device. If you use an
incorrect video type, some images might be lost.
Analog video Select video type connected to the video-in of this IP device. If you use an
incorrect video type, some images might be lost.
Resolution Select the video resolution of the IP device.
Bitrate
Select the bit rate of the video streaming. You can select from 28Kbps to 3Mbps. Note: Lower bit rate consumes less bandwidth but delivers lower quality
images. High bit rate consumes more bandwidth but delivers higher quality
images.
Frame rate mode
Select the frame rate mode. Constant: The streaming’s frame rate remains constant at all
conditions. Variant:: The streaming’s frame rate will variants according to the
images variability to keep the image quality good.
Frame rate Select the frame rate of the video streaming.
Estimate Bitrate
Click the “Apply” while setting to variable bitrate, then an estimate bitrate
will show after item
Frame Integration Select the deinterlance mode.
LowPass Filter Enable to reduce colour noise, and prevent data burst
Serial Port Baud Rate Select the Baud Rate setting of serial port.
Serial Port Control Select the Control setting of serial port.
RTSP port Select the port for this IP device to support RTSP
Video RTP Over Multicast Enable/disable the multicast video streaming via RTP protocol
Audio RTPOver Multicast Enable/disable the multicast audio streaming via RTP protocol
Video control port Select the port for this IP device to support video control function of the
application program.
Video streaming port Select the port for this IP device to support video streaming function of the
application program.
Video multicast port Select the port for this IP device to support video multicast function of the
application program.
NOTE:1.If you change Search Server Port1 & Search Server Port2, then you need to change ports in IP management software when searching for this IP device. Otherwise, you might not find this IP device in the network.2.Once finished all settings, be sure to click the [Save Reboot] button, otherwise, some settings won’t take effect.
STEP3:Click the [Apply] button of each setting to confirm the settings or click the [Reset] button to re-enter the parameters.
24 25
Video setting of Version V2.0
23

■Event setting
Parameters Description
FTP Server Setting Set settings of FTP site
SMTP Setting Set settings of SMTP
Event Select event number
Trigger Select the trigger mode
Action Select the action mode
Status Window Windows to show event settings
Event Setting1.3.6 Event SettingThis section tells you the related setting of event triggering.
STEP3:Click the [Apply] button of each setting to confirm the settings or click the [Reset] button to re-enter the parameters.
7 8
24

Video Adjustment1.3.7 Video AdjustmentThis section tells you how to adjust the streaming video.STEP1: Click the [Video Adjust] on the “Main Setup page”. The “Video adjust page” is displayed as below.
STEP2: Set the sensitivity of motion detection windows.STEP3: Adjust the video by changing the value of “Hue”, “Brightness”, “Saturation” and “Contrast”. See the images displayed above for the effect of the current setting. STEP4: When satisfied with the video settings, click the [Apply] button of each setting to confirm the settings or click the [Reset] button to re-enter the parameters.STEP5: Click the if you cannot see the video, and follow the instructions.
2 4
6 7
3
8 9
5
NOTE:1.Once finished all settings, be sure to click the [Save Reboot] button, otherwise, some settings won’t take effect. 2.You may find a support package for helping you on better video quality adjustment. Please visit our web site, and get the support document TS-00103.
25

User Account Management
1.3.8 User Account ManagementThis section tells you how to setup the accounts.STEP1: Click the [User account] on the “Main Setup page”. The “Account management page” is displayed as below
STEP2: Setup the account names and their respective passwords. There are 1 root (administrator) account and 10 common user accounts. Administrator account allows the user to watch the live view and setup everything; but common user account allows user only to watch the live image.STEP3: Click the [Apply] button of each setting to confirm the settings or click the [Reset] button to re-enter the parameters.
2
4 3
1
NOTE:1.Once finished all settings, be sure to click the [Save Reboot] button, otherwise, some settings won’t take effect.
26

System Info1.3.9 System InfoThis section tells you how to see the system information of this IP device including system information, WAN status and system log.STEP1: Click the [System info] on the “Main Setup page”. The “System information page” is displayed as below
STEP2: View the information at the 3 columns. This information is very useful to understand the IP device status and to resolve any problem that might occur.
■System info
Column Description
System info
It shows the firmware version, MAC address, production ID, and factory default
type of IP device.
WAN status
It shows the WAN port’s IP address, netmask, gateway, DNS server, DDNS host
and connection status.
System log It shows the system event. This column is very useful to as a diagnostic tool.
STEP3:Click [Parameter List] where you may see all configurations of the IP device.STEP4:Click [Server Report] to export related information of the IP device while reporting a support to your support channel.
4 5
27

1.3.10 Firmware Upgrade This section tells you how to see update IP device’s firmware. You can always visit our web site for the latest firmware.STEP1: Click the [Firmware] on the “Main Setup page”. The “Firmware upgrade page-1” is displayed as below
Firmware Upgrade
■Date Setting
Parameters Description
Firmware images
file
You can upload the firmware images here.
Click the [browse] to select the image file and click the [enter].
You can always get the latest version at our website.
MD5 file
You can upload the MD5 file here.
Click the [browse] to select an MD5 file and click the [enter].
You can always get the latest version at our website.
STEP2: Click [Apply] button. The ‘’firmware upgrade page-2” will be displayed as below.
1
28

Firmware Upgrade
NOTE: The version of the firmware image and the MD5 file to be uploaded must be the same, otherwise, the firmware upgrading will fail and the IP device will continue using previous firmware version.
STEP3: Click the [Upload] button to start upgrading or click the [Reset] to re-select the files. STEP4: The upgrade process window shows a progress bar indicating upgrade status.
5
STEP5: The progress bar shows the upgrading is completed, and system is rebooting.
29

Factory Default1.3.11 Factory DefaultThis section tells you how to see load IP device’s factory default setting.STEP1: Click the [Factory Default] on the “Main Setup page”. The “Factory default setting page” is displayed as below
STEP2: Click the [Apply] button to go to loading confirmation page or click the [Reset] button to exit to previous page.STEP3: A confirmation page will be displayed. Click the [Save Reboot] button to start loading factory default settings.
30

1.3.12 Save RebootThis section tells you how to save all the settings and reboot this IP device. This is critical because some settings might not take effect before save and reboot.
STEP1: Click the [Save and reboot] on the “Main Setup page”. The “Save and reboot page” is displayed as below.
Save Reboot
STEP2: The Action LED indicator will light down to indicate that the IP device is rebooting. After around 30 seconds, the Action LED will light up again to indicate that the reboot is completed.
1.3.13 LogoutThis section tells you how to logout the IP device. Be sure to logout this IP device once your setting is completed.
STEP1: Click the [Logout] on the “Main Setup page”. You will logout and return to the “Login Page” displayed as below.
31