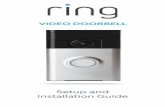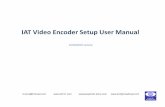Network Video Recorder...The new date and time settings will only be applied after clicking Next....
Transcript of Network Video Recorder...The new date and time settings will only be applied after clicking Next....

DR-1304PDR-1308PDR-1304PC
NetworkVideoRecorder
Quick Guide
Powered by

2
Safety Precautions
Important Safeguards
1. Read Instructions
All the safety and operating instructions should be read before the appliance is operated.
2. Retain Instructions
The safety and operating instructions should be retained for future reference.
3. Cleaning
Unplug this equipment from the wall outlet before cleaning it. Do not use liquid aerosol cleaners. Use a damp soft cloth for cleaning.
4. Attachments
Never add any attachments and/or equipment without the approval of the manufacturer as such additions may result in the risk of fire, electric shock or other personal injury.
5. Water and/or Moisture
Do not use this equipment near water or in contact with water.
6. Ventilation
Place this equipment only in an upright position. This equipment has an open-frame Switching Mode Power Supply (SMPS), which can cause a fire or electric shock if anything is inserted through the ventilation holes on the side of the equipment.
7. Accessories
Do not place this equipment on an unstable cart, stand or table. The equipment may fall, causing serious injury to a child or adult, and serious damage to the equipment. Wall or shelf mounting should follow the manufacturer’s instructions, and should use a mounting kit approved by the manufacturer.
This equipment and cart combination should be moved with care. Quick stops, excessive force, and uneven surfaces may cause the equipment and cart combination to overturn.
8. Power Sources
This equipment should be operated only from the type of power source indicated on the marking label. If you are not sure of the type of power, please consult your equipment dealer or local power company. You may want to install a UPS (Uninterruptible Power Supply) system for safe operation in order to prevent damage caused by an unexpected power stoppage. Any questions concerning UPS, consult your UPS retailer.
This equipment should be remain readily operable.
9. Power Cords
Operator or installer must remove power and TNT connections before handling the equipment.
10. Lightning
For added protection for this equipment during a lightning storm, or when it is left unattended and unused for long periods of time, unplug it from the wall outlet and disconnect the antenna or cable system. This will prevent damage to the equipment due to lightning and power-line surges.
11. Overloading
Do not overload wall outlets and extension cords as this can result in the risk of fire or electric shock.
12. Objects and Liquids
Never push objects of any kind through openings of this equipment as they may touch dangerous voltage points or short out parts that could result in a fire or electric shock. Never spill liquid of any kind on the equipment.
13. Servicing
Do not attempt to service this equipment yourself. Refer all servicing to qualified service personnel.
14. Damage requiring ServiceUnplug this equipment from the wall outlet and refer servicing to qualified service personnel under the following conditions:
A. When the power-supply cord or the plug has been damaged.
B. If liquid is spilled, or objects have fallen into the equipment.
C. If the equipment has been exposed to rain or water.
D. If the equipment does not operate normally by following the operating instructions, adjust only those controls that are covered by the operating instructions as an improper adjustment of other controls may result in damage and will often require extensive work by a qualified technician to restore the equipment to its normal operation.
E. If the equipment has been dropped, or the cabinet damaged.
F. When the equipment exhibits a distinct change in performance - this indicates a need for service.
15. Replacement Parts
When replacement parts are required, be sure the service technician has used replacement parts specified by the manufacturer or that have the same characteristics as the original part. Unauthorized substitutions may result in fire, electric shock or other hazards.
16. Safety CheckUpon completion of any service or repairs to this equipment, ask the service technician to perform safety checks to determine that the equipment is in proper operating condition.
17. Field InstallationThis installation should be made by a qualified service person and should conform to all local codes.
18. Correct Batteries Warning: Risk of explosion if battery is replaced by an incorrect type. This
equipment should be remain readily operable. Dispose of used batteries according to the instructions. The battery shall not be exposed to excessive
heat such as sunshine, fire or the like.
19. TmraA manufacturer’s maximum recommended ambient temperature (Tmra) for the equipment must be specified so that the customer and installer may determine a suitable maximum operating environment for the equipment.
20. Elevated Operating Ambient TemperatureIf installed in a closed or multi-unit rack assembly, the operating ambient temperature of the rack environment may be greater than room ambient. Therefore, consideration should be given to installing the equipment in an environment compatible with the manufacturer’s maximum rated ambient temperature (Tmra).
21. Reduced Air FlowInstallation of the equipment in the rack should be such that the amount of airflow required for safe operation of the equipment is not compromised.
22. Mechanical LoadingMounting of the equipment in the rack should be such that a hazardous condition is not caused by uneven mechanical loading.
23. Circuit OverloadingConsideration should be given to connection of the equipment to supply circuit and the effect that overloading of circuits might have on over current protection and supply wiring. Appropriate consideration of equipment nameplate ratings should be used when addressing this concern.
24. Reliable Earthing (Grounding)Reliable grounding of rack mounted equipment should be maintained. Particular attention should be given to supply connections other than direct connections to the branch circuit (e.g., use of power strips).

3
CAUTIONRISK OF ELECTRIC SHOCK
DO NOT OPEN
CAUTION: TO REDUCE THE RISK OF ELECTRIC SHOCK,DO NOT REMOVE COVER (OR BACK).
NO USER-SERVICEABLE PARTS INSIDE.REFER SERVICING TO QUALIFIED SERVICE PERSONNEL.
The lightning flash with arrowhead symbol, within an equilateral triangle, is intended to alert the user to the presence of uninsulated "dangerous voltage" within the product’s enclosure that may be of sufficient magnitude to constitute a risk of electric shock.
The exclamation point within an equilateral triangle is intended to alert the user to the presence of important operating and maintenance (servicing) instructions in the literature accompanying the appliance.
Symbol Publication Description
IEC60417, No.5032 Alternating current
IEC60417, No.5031 Direct current
WARNINGHazardous moving parts
Keep away from moving fan blades
AVERTISSEMENTPièces mobiles dangereuses
Se tenir éloigné des pales de ventilateurs mobiles
FCC Compliance StatementTHIS EQUIPMENT HAS BEEN TESTED AND FOUND TO COMPLY WITH THE LIMITS FOR A CLASS A DIGITAL DEVICE, PURSUANT TO PART 15 OF THE FCC RULES. THESE LIMITS ARE DESIGNED TO PROVIDE REASONABLE PROTECTION AGAINST HARMFUL INTERFERENCE WHEN THE EQUIPMENT IS OPERATED IN A COMMERCIAL ENVIRONMENT. THIS EQUIPMENT GENERATES, USES, AND CAN RADIATE RADIO FREQUENCY ENERGY AND IF NOT INSTALLED AND USED IN ACCORDANCE WITH THE INSTRUCTION MANUAL, MAY CAUSE HARMFUL INTERFERENCE TO RADIO COMMUNICATIONS. OPERATION OF THIS EQUIPMENT IN A RESIDENTIAL AREA IS LIKELY TO CAUSE HARMFUL INTERFERENCE, IN WHICH CASE USERS WILL BE REQUIRED TO CORRECT THE INTERFERENCE AT THEIR OWN EXPENSE.WARNING: CHANGES OR MODIFICATIONS NOT EXPRESSLY APPROVED BY THE PARTY RESPONSIBLE FOR COMPLIANCE COULD VOID THE USER’S AUTHORITY TO OPERATE THE EQUIPMENT. THIS CLASS OF DIGITAL APPARATUS MEETS ALL REQUIREMENTS OF THE CANADIAN INTERFERENCE CAUSING EQUIPMENT REGULATIONS.
WEEE (Waste Electrical & Electronic Equipment)
Correct Disposal of This Product (Applicable in the European Union and other European countries with separate collection systems)
This marking shown on the product or its literature, indicates that it should not be disposed with other household wastes at the end of its working life. To prevent possible harm to the environment or human health from uncontrolled waste disposal, please separate this from other types of wastes and recycle it responsibly to promote the sustainable reuse of material resources. Household users should contact either the retailer where they purchased this product, or their local government office, for details of where and how they can take this item for environmentally safe recycling.Business users should contact their supplier and check the terms and conditions of the purchase contract. This product should not be mixed with other commercial wastes for disposal.
Copyright© 2020 IDIS Co., Ltd.IDIS Co., Ltd. reserves all rights concerning this document.Use or duplication of this document in part or whole without the prior consent of IDIS Co., Ltd. is strictly prohibited.Contents of this document are subject to change without prior notice for reasons such as functionality enhancements.
Registered TrademarksIDIS is a registered trademark of IDIS Co., Ltd.Other company and product names are registered trademarks of their respective owners.
The information in this manual is believed to be accurate as of the date of publication even though explanations of some functions may not be included. We are not responsible for any problems resulting from the use thereof. We are not responsible for any problems resulting from the use thereof. The information contained herein is subject to change without notice. Revisions or new editions to this publication may be issued to incorporate such changes.
The software included in this product contains some Open Sources. You may obtain the complete corresponding source code depending on whether or not the source is publicly available under a license policy. Go to System Setup - About page for more information. This product includes software developed by the University of California, Berkeley and its contributors, and software developed by the OpenSSL Project for use in the OpenSSL Toolkit (http://www.oepnssl.org/). Also, this product includes cryptographic software written by Eric Young ([email protected]), and software written by Tim Hudson ([email protected]).

4
Accessories
Upon unpackaging the product, check the contents inside to ensure that all the following accessories are included.
ItemNetwork Video Recorder Power Cable / DC Adapter(48V, 56V) Quick Guide
Optical USB Mouse
Please download IDIS Center software and product manual from this link :- IDIS Website (www.idisglobal.com)
Overview
Dimensions
DR-1304P/DR-1308P
(Unit - mm)
The IDIS logo should be positioned correctly when fixing the product to the wall.

5
DR-1304PC
(Unit - mm)
42
2.5
0
170
106
107.9
0
The IDIS logo should be positioned correctly when fixing the product to the wall.

6
Rear Panel
DR-1304P
165432
DR-1304PC
1 65432
1 USB Port 2 HDMI Out Port 3 VGA Out Port
4 Network Port 5 Video In / PoE Ports 6 Power In Port (48V)
DR-1308P
1 65432
1 USB Port 2 HDMI Out Port 3 VGA Out Port
4 Network Port 5 Video In / PoE Ports 6 Power In Port (48-56V)

7
Connections on the Rear Panel (DR-1308P)
Power (48-56V)
Camera
Keyboard
IDIS Center Remote
Monitoring
Network
HDMI Monitor
VGA Monitor
USB HDD

8
Getting Started
Setup Wizard
• Setup Wizard only appears during initial booting. When you login as an administrator account after initial booting, you can use Wizard to go to Live menu and select Wizard.
• For more details on Setup Wizard, refer to the manual.
1 Select a system language.
Select Cancel from any of the Wizard screen to cancel the setup process and return to the main setup menu.
Quick Setup Wizard
● Start the Quick Setup Wizard
● Date/Time Setup
The new date and time settings will only be applied after clicking Next.
● Record Method Setup
● Record Video Quality SetupHigher recording quality uses up more disk space.
● Finish the Quick Setup Wizard
Network Setup Wizard
After exiting from Quick Wizard, the network with Network Wizard will start automatically.
● Start the Network Setup Wizard
● Internet Connection
● LAN SetupThis test must be performed before proceeding to the next step.
● FEN Setup
Enter the NVR name registered on the FEN server in the Device Name field, and click the Check to check its availability.
● Finish the Network Setup Wizard

9
Camera RegistrationOnce Network Setup Wizard is complete, live mode screen appears. While in live mode, right-click on the mouse and select Camera Registration to run the Camera Registration mode. It allows you to scan for the cameras connected to the NVR.
1 Camera Scan Button 2Camera View Buttons
3 Camera List Area 4 Video Display Area
5Apply/Cancel Buttons
Camera Scan ButtonUse this button to scan for and register cameras.Pressing the Scan button displays the following submenu:
● Rescan: Scan for DirectIP cameras that were not scanned automatically.
● Go To Camera: Moves the focus automatically to the camera using MAC address of camera in the camera list.
● Search Scope: Filters the cameras in the camera list depending on the search scope such as specified IP address range.
● Screen Auto. Assign: Assigns the detected cameras on the video display area.
● Camera list: By using the camera information file, .csv, the user can register the cameras easily.
● Scan Refresh Interval: Configures the refresh interval to scan the camera.
● Third Party Scan: Used to Scans for IDIS Open cameras that do not support automatic scan feature. - Protocol: Select the protocol used by the camera (or
video encoder) you wish to search for.
Even if the network device uses a protocol supported by the NVR, the device itself may not be visible for scanning and registration by the NVR. For more information about supported network devices and models, contact your retailer.
- Mode: Select the scan mode. - Advanced Setup: If the camera is networked but
not scanned, use this setup. This setup allows you to change the network setting of the NVR’s VIDEO IN port which is camera’s network environment. Check the camera’s network setting first before you use this setup. Make sure that this setting does not conflict with the WAN setting. For more information on the WAN setting.
1 Select Scan to commence scanning.
2 Select a camera from the scan list and then select Add Camera. The Device Login window will appear.
3 Enter a User ID and a Password for the selected camera.
Camera View Buttons ● ALIGNMENT Button: Realigns camera screens
displayed on the video display area in the order of Video In port connections.
● RESET Button: Refreshes the video display area and the camera list.
● Bitrate Button: Changes the bitrate allocation for each channel.
● TOOL Button: Displays netcwork camera tool window and changes the camera protocol.
Camera List AreaFollowing options can be accessed by right-clicking on a camera list entry:
● Add/Remove Camera: Adds or removes the selected camera. The Add Camera option is inactive if the camera has already been added to the screen.
● Authentication: Enter the necessary camera login info. This option is inactive for DirectIP cameras because they do not require logins.
Video Display AreaLeft-click on the video display area to toggle between split screen and single screen modes.Drag the camera screens around to rearrange them.
1
34
2
5

10
Apply/Cancel Buttons
While in Camera Registration mode, select Apply to register all changes.Select Cancel to exit Camera Registration mode without applying the changes.
It is not possible to register a camera that has already been registered to a different NVR.
Login
Configuring the NVR's settings and accessing its searching and other functions require an authorized user login.
1 Bring up the Live menu and either press the Setup button on the remote control or click on icon using the mouse to log in.
2 Select a user, enter the password, and then select OK.
• Leaving the admin account unassigned with a password poses a security risk. Please assign a password at your earliest convenience. A warning message will continue to be displayed until a password is assigned.
• Click on the button next to the password field using the mouse. This will bring up a virtual keyboard you can use to assign a password.
3 To log out, bring up the Live menu and click on icon using the mouse.
Find Password
1 Enter a user, registered email and then select Get Verification Code.
2 Enter Verification Code and select OK.
• Select the question mark button at the bottom left corner of the screen to refer to the passoword settings instructions.
• The password must be entered only with the virtual keyboard.
• FEN service must be enabled to use Find Password function.
3 Enter an UPR(User Password Reset) verification and then click on UPR Verification button.
4 Select the UPR file and then click on Import button.
• You can reset the password using an encrypted UPR (User Password Reset; filename extension * .upr) file.
• It can be used as USB flash driver on local pc, but not remotely.
• Only files exported from the same device are available.
• If you lose the UPR file and change the password of the NVR, the UPR file may not be used.

11
Basic Feature
Live ModeOnce Camera Registration is complete, the system will enter Live Mode. Placing the mouse pointer near the top portion of the screen displays the Live menu.
Video RecordingRecords the live video.Refer to the manual for more information.
Panic Recording
Select Live or Search menu's Panic Recording icon to commence panic recording on all registered cameras.To stop Panic Recording, select the Panic Recording icon. If the Panic Recording Duration option under Record Setup > General has been configured, Panic Recording will automatically terminate after the specified duration of time has elapsed.
• Panic Recording takes place irrespective of any recording schedule set up by the user.
• Panic Recording video profile from Record Setup – General applies to all Panic Recording videos.
Panic Recording will not take place if recording mode is not set to Recycle and the HDD has reached 100% of its capacity.
Video Recording PlaybackYou can play back video recordings by using a mouse.
All Channel Playback
1 Place the mouse pointer near the top portion of the screen.
2 Select the Search Mode icon and then select Time-Lapse Search or Event Log Search Search.
3 The selected search mode will be initiated.
IDIS Center Program
System Requirements
Recommended Minimum
OS
Microsoft® Windows® 7 x86 (64bit) (Home Premium, Professional, Ultimate)
Microsoft® Windows® 8 (pro, Enterprise)
Microsoft® Windows® XP Home SP3
CPUIntel CoreTM i5-2550 3.30GHz or better
Intel CoreTM 2 Duo E7200 2.53GHz or better
RAM 2GB or more 1.5GB or more
VGA
ATI RadeonTM HD 3650 or NVIDIA GeForce 8400GS or better (1280x1024, 32bpp or better), multiple monitors
ATI RadeonTM HD 2400 or NVIDIA GeForce FX5500 or better (1024x768, 24bpp or better)
HDD6GB or more of available space
1GB or more of available space
LAN Gigabit Ethernet or better10/100 Mbps Ethernet or better
FishEye Client-Side Dewarping Recommended
OSMicrosoft® Windows® 7 x86 (64bit) (Home Premium, Professional, Ultimate)
CPU Intel CoreTM i7-3770 3.40GHz or better
RAM 8GB or more
VGAAMD RadeonTM HD 7700 or NVIDIA GTX650 or better (1920x1080, 32bpp), multiple monitors
HDD 6GB or more of available space
LAN Gigabit Ethernet or better

12
InstallationPrior to installing the software, click on to the Windows Start menu, open Control Panel, click on Power Management, and set options for Turn off monitor and Turn off hard disks as Never.
1 Download the software from the IDIS website (www.idis.co.kr).
2 Browse to the Setup folder in the downloaded file and run setup.exe.
On Microsoft® Windows® Vista or User Account Control window may pop-up. Click Allow and follow the instructions in the installation window to proceed with the installation.
3 When the installation window appears, click Next.
4 Select an installation path for the program, and click Next.
5 When the install confirmation window appears, click Next.
NET Framework and Visual C++ Runtime Libraries will be installed automatically, and it may take a few minutes. If NET Framework and Visual C++ Runtime Libraries are already installed on the system, this step will be skipped automatically.
6 When the Installation Completed window appears, click Close and finish the installation.
Start ProgramWhen IDIS Center software is installed, IDIS Center and IDIS Center Run as administrator shortcut icons will be created on the desktop. Run IDIS Center software by double-clicking on IDIS Center or IDIS Center Run as administrator shortcut icon. If a removable eSATA HDD or SD (SDHC) memory card are connected to the IDIS Center system, you must double-click on IDIS Center Run as administrator.
LoginThis program does not have a password set by default. Leaving the admin account unassigned with a password poses a security risk. Please assign a password at your earliest convenience.
Once the program is running, you must login.Enter a User ID and Password.
● Remember my ID on this computer: Remembers the ID used to login.
● Restore last Live sessions: Restores the previous Live session on the current Live panel.
• Default User ID is "admin" without a password.
• You can change User ID and Password in the User menu.
Device RegistrationTo use the functions provided by IDIS Center, you must first register a device and add the device to a device group.
1 Select System > IDIS Center Setup > Device in the menu at the top of the screen.
2 On the Site panel, click on All Devices, then click on the
E
button at the bottom of the Site List panel on the right. A Device Scan window will appear on the screen.

13
3 After selecting a scan mode, click on Start Scan button and the scan results will be displayed on the list.
4 Click Add Devices at the bottom of the Device Scan window.
5 When user authentication window appears, enter the User ID and Password set up on each device, and then select OK for remote access.
6 Click Device Group on the Sites panel and click
E
at the bottom. Add Device Group window will appear.
● Name: Enter a name for the device group.
● Location: Select an location for the subject device group.
When you select a device from the device List on the left, it will be added to the Selected Device List on the right. Click OK to register the device group.
7 Make sure that the device has been added to the device group correctly. Click Device Group on the Sites panel and click on next to Device Group. When you click on a registered device group, a list of devices added the selected device group will be displayed on the right.
To modify a device group that has been registered, select a device group and click
E
on the bottom of the Sites panel. Modify Device Group window will appear. You can modify the selected device group from this window.
Live Video Mode
1 In the Site List, make sure that the device has been added to the device group.
2 In the panel tabs, click the Live tab. In the Site list, select a zone you wish to connect to. Then, drag & drop the selected site on the Live screen using your mouse. The live video of the selected site will be displayed on the screen.
Recorded Video Playback
1 In the Site List, make sure that the device has been added to the device group.
2 In the panel tabs, click on the Play tab. In the Site list, select a site you wish to connect to. Then, drag & drop the selected site on the playback screen using your mouse. The recorded video of the selected site will be displayed on the screen.

14
IDIS MobileThis service requires heavy data traffic, and using a Wi-Fi connection is recommended. Using wireless internet (3G, LTE) may result in excessive data charges.
Android OS device
1 Open the Play Store(Google Play) on your Android device.
2 In Play Store (Google Play), enter IDIS Mobile in the search field.
3 Install IDIS Mobile program and open it.
4 The start-up menu appears when pressing the Menu button on your mobile device.
5 Register the device by pressing + (NEW SITE) button and entering the device information.
– Name: Enter a name of the device to be used in IDIS Mobile.
– Use FEN: If the device is using an additional FEN server, press Settings in the start-up menu and enter the FEN server information. (Default site: fen.idisglobal.com, Default port number: 10088). For more details, contact your FEN server administrator.
– IP Address, Watch Port: If FEN feature is not enabled on the device, deselect FEN checkbox and enter the device's IP address. For port number, using the default value is recommended.
– User ID, Password: Enter the User ID and Password used to login to the device. (Default value of User ID: admin, No default value of password)
iOS device
1 Open the App Store on your device.
2 Enter IDIS Mobile in the search filed of the App Store.
3 Install IDIS Mobile program and open it.
4 Register the device by pressing + (NEW SITE) button and entering the device information.
– Name: Enter a name of the device to be used in IDIS Mobile.
– Use FEN: If the device is using an additional FEN server, press Settings in the start-up menu and enter the FEN server information. (Default site: fen.idisglobal.com, Default port number: 10088). For more details, contact your FEN server administrator.
– Login Info: Enter the User ID and Password used to login to the device. (Default value of User ID: admin, No default value of password).
– IP Address, Watch Port: If FEN feature is not enabled on the device, deselect FEN checkbox and enter the device’s IP address. For port number, using the default value is recommended.
– User ID, Password: Enter the User ID and Password used to login to the device. (Default value of User ID: admin, No default value of password)

15
SpecificationsThese product specifications may change without prior notice.
VIDEO
Video Inputs 4 / 8 IP channels
Video Outputs 1 HDMI, 1 VGA
Display Resolution 1920 x 1200 , 1920 x 1080, 1680 x 1050, 1600 x 1200
Display SpeedUp to 120ips (DR-1304P/DR-1304PC)Up to 240 ips (DR-1308P)
RECORDING
Max. Throughput40Mbps, 240ips @ 5MP (DR-1308P)20Mbps, 120ips @ 5MP (DR-1304P/DR-1304PC)
Compression H.264, H.265
Recording Mode Time-Lapse, Event, Pre-Event, Panic
PLAYBACK
Performance 4ch Full HD synchronous playback
Search Mode Time-lapse, Event log, Motion
STORAGE
HDDSATA x 1 (Up to 6TB capacity for each disk) (DR-1304P/DR-1308P)SATA x 1 (Up to 1TB capacity for each disk) (DR-1304PC)
Total Capacity6TB=6TB x 1 (DR-1304P/DR-1308P)1TB=1TB x 1 (DR-1304PC)
Data Export Device USB HDD, USB Stick
NETWORK
Video in ConnectionFast Ethernet (IP Camera) x8 (DR-1308P)Fast Ethernet (IP Camera) x4 (DR-1304P/DR-1304PC)
Client Connection Fast Ethernet(Client) x1
Transmission Speed 20Mbps / 50Mbps(BRP Mode)
Camera PowerPoE(IEEE 802.3at class 4) supported 8 ports, 50W (DR-1308P)PoE(IEEE 802.3at class 4) supported 4 ports, 30W (DR-1304P/DR-1304PC)
Event Notification Email (attach clip (.cbf) .MP4), Callback to Remote S/W, Push notification (IDIS Mobile),

16
INTERFACE
Audio In / Out -
Internal Buzzer No
USB USB 2.0 x 2
GENERAL
Operating System Embedded Linux
Unit Dimensions (W x H x D)
DR-1304P/DR-1308P205mm x 44.5mm x 216.4mm (8.07” x 1.75” x 8.52”)
DR-1304PC170mm x 44.5mm x 107.9mm (6.69” x 1.75” x 4.25”)
Unit WeightDR-1308P: 1.31kg (2.89 lb) (3.5” 4TB HDD)DR-1304PC: 0.43kg (0.95 lb) (2.5” 1TB HDD)DR-1304P: 1.27kg (2.80 lb) (3.5” 4TB HDD)
Working Temperature 0°C – 40°C (32°F ~ 104°F)
Operating Humidity 0% – 90%
Power Input
NVR Adaptor (Input : 100-240V~, 50/60Hz, 2A, Output : 56V , 1.28A) (DR-1308P) (In countries using 200~240V such as UK) NVR Adaptor (Input : 100-240V~, 50/60Hz, 1.2A, Output : 54V , 1.67A) (DR-1308P) (In countries using 100~127V such as US)
NVR Adaptor (Input : 100-240V~, 50/60Hz, 1.2A, Output : 48V , 1.0A) (DR-1304PC)
NVR Adaptor (Input : 100-240V~, 50/60Hz, 1.2A, Output : 48V , 1.0A) (DR-1304P)
Power Consumption**NVR: 54-56V , 1.14-1.1A, Max. 61.6W (DR-1308P)*NVR: 48V , 0.75A, Max. 36W (DR-1304PC)**NVR: 48V , 0.81A, Max. 39W (DR-1304P)
Approvals FCC, CE, KC
** When one HDD(4TB) is installed, the value above was measured.
* When one HDD(1TB) is installed, the value above was measured.
V6.2

DR-1304PDR-1308PDR-1304PC
СетевойВидеоРегистратор
Краткое Руководство
Powered by

2
Меры безопасности
Важные меры безопасности
1. Ознакомьтесь с инструкцией
Пользователь должен ознакомиться со всеми инструкциями по безопасности и эксплуатации до
начала эксплуатации устройства.
2. Хранение инструкций
Инструкции по технике безопасности и эксплуатации должны сохраняться для дальнейшего
использования.
3. Чистка
Перед началом чистки устройства отключите его от розетки. Не используйте жидкие аэрозольные
чистящие средства. Для чистки используйте влажную мягкую ткань.
4. Дополнительно подключаемые компоненты
Не следует использовать дополнительные приставки и (или) оборудование без одобрения
производителя, так как это может привести к возникновению пожара, поражению электрическим
током или другим травмам.
5. Вода и (или) влага
Не используйте данное оборудование вблизи или в контакте с водой.
6. Вентиляция
Ставьте оборудование только в вертикальном положении. У данного оборудования бескорпусный
источник электропитания в режиме переключения (SMPS), который может стать причиной пожара
или поражения электрическим током, если что-то застрянет в вентиляционных отверстиях сбоку
устройства.
7. Комплектация
Не ставьте устройство на тележку, стойку или стол, если они недостаточно устойчивы. Устройство
может упасть и сломаться, а также нанести тяжелое увечье ребенку или взрослому. Стена или
полка должны соответствовать инструкциям производителя, а монтаж должен производиться
монтажным комплектом, одобренным производителем.
Перемещайте данное оборудование на тележке с осторожностью. Из-за резких остановок,
чрезмерных усилий и неровной поверхности оборудование с тележкой могут перевернуться.
8. Источники питания
Данное оборудование следует эксплуатировать только от источника питания, указанного на
маркировочной бирке. Если вы не уверены относительно источника питания, обратитесь к
дилеру оборудования или в местную электроэнергетическую компанию. Возможно, вы захотите
установить UPS (источник бесперебойного питания) для безопасной эксплуатации, чтобы
предотвратить повреждения из-за неожиданного прекращения подачи электричества. При
возникновении вопросов о UPS свяжитесь со своим дистрибьютором.
Данное оборудование должно поддерживаться в состоянии, пригодном для эксплуатации.
9. Электрические кабели
Прежде чем переносить оборудование, оператор или установщик должен отключить питание или
телекоммуникационные соединения.
10. Пожар от молнии
Для дополнительной защиты устройства во время грозы, при оставлении устройства без
присмотра или его бездействии в течение долгого времени отключите устройство от розетки,
отсоедините антенну или кабельную систему. Это позволит избежать повреждений оборудования
из-за молнии и скачков напряжения в сети.
11. Перегрузка
Не перегружайте сетевые розетки и удлинители, так как это может привести к пожару или
поражению электрическим током.
12. Объекты и жидкости
Никогда не вставляйте какие-либо предметы через отверстия этого оборудования, так как они
могут коснуться точек с опасным напряжением или вызвать короткое замыкание, что может
привести к пожару или поражению электрическим током. Не допускайте попадания какой-либо
жидкости на оборудовании.
13. Обслуживание
Не пытайтесь самостоятельно обслуживать данное оборудование. Отнесите устройство на
обслуживание квалифицированному специалисту.
14. Обслуживание, связанное с повреждениями
Отключите оборудование от розетки и обратитесь к квалифицированному специалисту при
следующих условиях:
A. Повреждены шнур питания или штепсельная вилка.
B. При попадании в устройство воды или посторонних предметов.
C. В случаях, если оборудование было подвергнуто воздействию дождя или воды.
D. Если при соблюдении инструкций по эксплуатации оборудование функционирует неисправно,
выполняйте настройку только тех средств управления, о которых говорится в инструкциях по
эксплуатации, так как неверная настройка других средств управления может вызвать поломку
устройства и зачастую требует значительных усилий по восстановлению его нормальной работы
со стороны квалифицированного персонала.
E. Если устройство упало, или был поврежден корпус.
F. Если явно нарушено функционирование устройства, что указывает на необходимость сервисного
обслуживания.
15. Запасные детали
При необходимости замены деталей убедитесь, что специалист по обслуживанию использует
только разрешенные производителем запасные детали, или же детали с характеристиками
оригинальных частей. Неразрешенные замены могут вызвать пожар, поражение электрическим
током или другие опасные последствия.
16. Проверка безопасности
После завершения любого обслуживания или ремонта данного оборудования, попросите
специалиста выполнить проверку безопасности, чтобы убедиться в том, что оборудование
находится в надлежащем рабочем состоянии.
17. Установка на месте
Данная установка должна проводиться квалифицированным специалистом и в соответствии со
всеми местными нормами и правилами.
18. Правильные батареи
Предупреждение. Если установлен неправильный тип батареи, существует риск взрыва.
Данное оборудование должно поддерживаться в состоянии, пригодном для эксплуатации.
Использованные батареи должны быть утилизированы в соответствии с инструкциями. Батареи не
следует подвергать воздействию излишнего тепла, такого как солнечный свет, огонь и т.д.
19. Температура
Рекомендуемая максимальная температура окружающей среды (Tmra) для оборудования должна
быть указана для того, чтобы покупатель и монтажник могли определить максимальную рабочую
температуру окружающей среды для оборудования.
20. Повышенная эксплуатационная температура окружающего воздуха
При установке внутри замкнутой конструкции или в стойке с несколькими модулями рабочая
температура окружающего воздуха может быть выше, чем температура в помещении. При
установке оборудования необходимо, чтобы его рабочая среда соответствовала максимальной
температуре, рекомендуемой производителем.
21. Недостаточный приток воздуха
При установке оборудования в стойке необходимо обеспечить приток воздуха, достаточный для
надежного функционирования оборудования.
22. Механическая нагрузка
Оборудование должно быть закреплено на стеллаже таким образом, чтобы не возникало опасных
условий при неравномерной механической нагрузке.
23. Перегрузка электрической цепи
Необходимо быть внимательными при подключении оборудования к цепи питания, так как
перегрузки цепи могут сказаться на защите от перегрузок и состоянии электропроводки. При
решении этой проблемы необходимо должным образом учитывать номинальную мощность
оборудования.
24. Надежное заземление
Необходимо обеспечить надежное заземление оборудования, устанавливаемого в стойке.
Особое внимание следует уделить линиям электропитания, которые не соединены напрямую с
распределительной сетью (например, при использовании удлинителей с несколькими розетками)

3
ВНИМАНИЕОПАСНОСТЬ ПОРАЖЕНИЯ ЭЛЕКТРИЧЕСКИМ ТОКОМ
НЕ ОТКРЫВАТЬ
ОСТОРОЖНО! ДЛЯ СНИЖЕНИЯ ОПАСНОСТИ ПОРАЖЕНИЯ ЭЛЕКТРИЧЕСКИМ ТОКОМ, НЕ СНИМАЙТЕ КРЫШКУ (ИЛИ ЗАДНЮЮ ПАНЕЛЬ). ВНУТРИ НЕТ ДЕТАЛЕЙ, КОТОРЫЕ МОЖЕТ ОТРЕМОНТИРОВАТЬ ПОЛЬЗОВАТЕЛЬ. ДЛЯ ПРОВЕДЕНИЯ ТЕХНИЧЕСКОГО ОБСЛУЖИВАНИЯ
ОБРАТИТЕСЬ К КВАЛИФИЦИРОВАННОМУ СПЕЦИАЛИСТУ.
Молния и стрелка внутри равностороннего треугольника предупреждают пользователя об отсутствии изоляции и наличии опасного напряжения, которое может вызвать поражение электрическим током .
Восклицательный знак в равностороннем треугольнике предупреждает пользователя о наличии в сопроводительной документации инструкций, который важны для надлежащей эксплуатации и технического использования изделия.
Символ Публикация Описание
IEC60417, No.5032 Переменный ток
IEC60417, No.5031 Постоянный ток
ПРЕДУПРЕЖДЕНИЕОпасные движущиеся части
Хранить вдали от движущихся лопастей вентилятора
AVERTISSEMENTPièces mobiles dangereuses
Se tenir éloigné des pales de ventilateurs mobiles
Заявление о соответствии требованиям Федеральной комиссии по связи
НАСТОЯЩЕЕ УСТРОЙСТВО ПРОВЕРЕНО И СООТВЕТСТВУЕТ ОГРАНИЧЕНИЯМ ДЛЯ КЛАССА ЦИФРОВЫХ УСТРОЙСТВ СОГЛАСНО ЧАСТИ 15 ПРАВИЛ ФЕДЕРАЛЬНОЙ КОМИССИИ ПО СВЯЗИ. ЭТИ ОГРАНИЧЕНИЯ ПРЕДУСМОТРЕНЫ ДЛЯ ОПТИМАЛЬНОЙ ЗАЩИТЫ ОТ ВРЕДНОГО ВОЗДЕЙСТВИЯ ВО ВРЕМЯ ЭКСПЛУАТАЦИИ ОБОРУДОВАНИЯ В КОММЕРЧЕСКОЙ СРЕДЕ. НАСТОЯЩЕЕ ОБОРУДОВАНИЕ ОБРАЗУЕТ, ИСПОЛЬЗУЕТ И МОЖЕТ ИЗЛУЧАТЬ РАДИОЧАСТОТНУЮ ЭНЕРГИЮ КОТОРАЯ ПРИ УСТАНОВКЕ И ИСПОЛЬЗОВАНИИ ОБОРУДОВАНИЯ НЕ В СООТВЕТСТВИИ С ИНСТРУКЦИЕЙ МОЖЕТ ВЫЗЫВАТЬ РАДИОПОМЕХИ. ЭКСПЛУАТАЦИЯ НАСТОЯЩЕГО ОБОРУДОВАНИЯ В ЖИЛЫХ РАЙОНАХ СКОРЕЕ ВСЕГО ПРИВЕДЕТ К ВРЕДНЫМ ПОМЕХАМ, КОТОРЫЕ ПОЛЬЗОВАТЕЛЯМ ПРИДЕТСЯ УСТРАНЯТЬ ЗА СВОЙ СЧЕТ.
ПРЕДУПРЕЖДЕНИЕ: ИЗМЕНЕНИЯ ИЛИ МОДИФИКАЦИИ, КОТОРЫЕ ПРЯМО НЕ ОДОБРЕНЫ СТОРОНОЙ, ОТВЕТСТВЕННОЙ ЗА СОБЛЮДЕНИЕ СООТВЕТСТВИЙ, МОГУТ СТАТЬ ПРИЧИНОЙ ЛИШЕНИЯ ПОЛЬЗОВАТЕЛЯ ПРАВА ЭКСПЛУАТАЦИЮ ОБОРУДОВАНИЯ. ДАННЫЙ КЛАСС ЦИФРОВОЙ АППАРАТУРЫ СООТВЕТСТВУЕТ ВСЕМ ТРЕБОВАНИЯМ РЕГУЛИРУЮЩИХ ОРГАНОВ КАНАДЫ К ОБОРУДОВАНИЮ — ИСТОЧНИКУ ИНТЕРФЕРЕНЦИИ.
Утилизация отходов производства электрического и электронного оборудования
Надлежащая утилизация изделия (Применимо в Европейском Союзе и других европейских странах с системой раздельного сбора отходов)
Эта маркировка на продукции или инструкции указывает на то, что продукция в конце своего срока эксплуатации не подлежит утилизации вместе с другими хозяйственными отходами. Для предупреждения возможного ущерба для окружающей среды или здоровья человека вследствие неконтролируемой утилизации отходов отделите этот продукт от других типов отходов и утилизируйте его надлежащим образом для рационального повторного использования материальных ресурсов. Бытовым потребителям следует связаться с розничным торговым представителем, у которого продукт был приобретен, или местным органом власти для получения подробной информации о том, куда и как доставить данный прибор для экологически безопасной переработки.Корпоративным пользователям следует обратиться к поставщику, чтобы узнать сроки и условия договора купли-продажи. Данное изделие подлежит утилизации отдельно от других промышленных отходов.
Авторские права
© Корпорация IDIS, Ltd, 2020Корпорация IDIS, Ltd. сохраняет за собой все права на это руководство по эксплуатации.Частичное или полное использование или копирование этого руководства по эксплуатации без предварительного получения согласия корпорации IDIS, Ltd. строго запрещено.Содержание настоящего руководства по эксплуатации может быть изменено без предварительного уведомления по таким причинам как расширение функционала.
Зарегистрированные товарные знакиIDIS является зарегистрированным товарным знаком корпорации IDIS, Ltd.Другие названия компаний и продукции являются зарегистрированными товарными знаками своих владельцев.
Информация в данном руководстве считается точной на дату издания, даже если объяснения некоторых функций могут отсутствовать. Корпорация не несет ответственности за проблемы, возникшие в связи с использованием данной информации. Содержащаяся в данном руководстве информация может быть изменена без предварительного уведомления. Данные изменения могут быть включены в новые редакции данного документа.
Программное обеспечение, включенное в этот продукт, содержит некоторые открытые источники. Вы можете полностью получить соответствующий исходный код в зависимости от того, является ли источник общественно доступным согласно лицензионной политике. Посетите страницу Настройки Системы — раздел О продукте для получения подробной информации. Этот продукт включает в себя программное обеспечение, разработанное в Университете Калифорнии, Беркли и его участниками, а также программное обеспечение, разработанное в рамках проекта OpenSSL для использования в наборе инструментов OpenSSL (http: //www.openssl.org /). Кроме того, этот продукт содержит криптографическое программное обеспечение, написанное Эриком Янгом ([email protected]) и программное обеспечение, написанное Тимом Хадсоном ([email protected]).

4
Аксессуары
При распаковке изделия проверьте содержимое внутри, чтобы убедиться, что в комплект входят следующие аксессуары.
Предмет
Сетевой Видео РегистраторКабель / адаптер питания постоянного тока (48В, 56В)
Краткое руководство
Оптическая мышь USB
Пожалуйста, скачайте Программное обеспечение IDIS Center и руководство по эксплуатации изделия по этой ссылке:- Веб-сайт IDIS (www.idisglobal.com)
Обзор
Габаритные размеры
DR-1304P/DR-1308P
(Единица измерения - мм)
Логотип IDIS должен быть расположен правильно при креплении изделия к стене.

5
DR-1304PC
(Единица измерения - мм)
42
2.5
0
170
106
107.9
0
Логотип IDIS должен быть расположен правильно при креплении изделия к стене.

6
Задняя Панель
DR-1304P
165432
DR-1304PC
1 65432
1 USB-порт 2 Выход порта HDMI 3 Выход порта VGA
4 Сетевой порт 5 Входящий Порт Видео / PoE 6 Питание в Порте (48 В)
DR-1308P
1 65432
1 USB-порт 2 Выход порта HDMI 3 Выход порта VGA
4 Сетевой порт 5 Входящий Порт Видео / PoE 6 Питание в Порте (48-56 В)

7
Разъемы на задней панели (DR-1308P)
Питание (56 В)
Камера
Клавиатура
IDIS Center
удаленный
мониторинг
Сеть
Монитор HDMI
Монитор VGA
Жесткий диск USB

8
Начало Работы
Мастер Настройки
• Мастер Настройки появляется только во время начальной загрузки.
При входе под учетной записью администратора после начальной
загрузки, вы можете использовать мастер для перехода к Меню
Прямой Трансляции и выбрать пункт Мастер Настройки.
• Для получения более подробной информации о Мастере
Настройки используйте руководство по эксплуатации.
1 Выберите язык системы.
Выберите раздел Отмена из любого экрана Мастера, чтобы прервать процесс установки и вернуться в главное меню.
Мастер Быстрой Настройки
● Запустите Мастер Быстрой Настройки
● Настройка Даты/ВремениНовые настройки даты и времени будут применяться только после нажатия кнопки Далее.
● Установка Метода записи
● Установка качества
записи видео
Более высокое качество записи использует больше дискового пространства.
● Завершите работу Мастера Быстрой Настройки
Мастер Настройки Сети
После выхода из Мастера Быстрой Настройки настройка сети с помощью Мастера Настройки Сети начнется автоматически.
● Запустите Мастер Настройки Сети
● Подключение к сети Интернет
● Настройка ЛВСЭтот тест должен быть выполнен до перехода к следующему шагу.
● Настройка FEN
Введите имя NVR, зарегистрированного на сервере FEN, в поле Имя устройства и нажмите кнопку Проверка, чтобы проверить его доступность.
● Завершите работу Мастер Настройки Сети

9
Регистрация камерыПосле завершения работы Мастер Настройки Сети, появится экран режима реального времени. В режиме реального времени, щелкните правой кнопкой мыши и выберите раздел Регистрация Камеры для запуска режима регистрации камеры. Это позволяет сканировать камеры, подключенные к NVR.
1Кнопка Сканирования Камеры
2 Кнопки Вида Камеры
3Площадь Списка Камер
4Область Отображения Видео
5Кнопки Применить/Отменить
Кнопка Сканирования Камеры Используйте эту кнопку для сканирования и регистрации камер.
Нажатие кнопки Сканирование выводит на экран следующее подменю:
● Пересканировать: Сканирование DirectIP камер, которые не были
отсканированы автоматически.
● Перейти к камере: Перемещает фокус к камере автоматически с помощью
MAC-адреса камеры в списке камер.
● Область поиска: Фильтры камеры в списке камер в зависимости от
области поиска, такие как заданный диапазон IP- адресов.
● Автоматическое назначение Экрана: Назначает обнаруженные камеры в
области отображения видео.
● Список камер: Используя информацию о файле камеры, .csv, пользователь
может легко зарегистрировать камеры.
● Обновить Интервал Сканирования: Конфигурирует интервал
обновления для сканирования камеры.
● Сканирование третьих лиц: Используется для сканирования открытых
камер IDIS, которые не поддерживают функцию автоматического
сканирования.
- Протокол: Выберите протокол, используемый камерой (или видеокодером), которую вы хотите найти.
Даже если сетевое устройство использует протокол,
поддерживаемый NVR, само устройство может не
быть видимым для сканирования и регистрации через
NVR. Для получения дополнительной информации
о поддерживаемых сетевых устройствах и моделях,
обратитесь к продавцу.
- Режим: Выберите режим сканирования.
- Расширенные настройки: Если камера подключена к сети, но не сканируется, используйте эту настройку. Эта настройка позволяет менять параметры сети NVR в порту VIDEO IN, который является сетевой средой камеры. Проверьте настройки сети камеры, прежде чем применять этот параметр. Убедитесь в том, что этот параметр не конфликтует с настройками WAN. Для получения дополнительной информации о настройках WAN.
1 Выберите Сканирование чтобы начать сканирование.
2 Выберите камеру из списка сканирования, а затем выберите пункт Добавить камеру, Появится окно Логин Устройства.
3 Введите Идентификатор Пользователя и Пароль для выбранной камеры.
Кнопки Вида Камеры ● ВЫРАВНИВАНИЕ : Кнопка: перестраивает экраны
камеры, отображаемые в области изображения видео в порядке соединения с портом Video In.
● СБРОС : Кнопка обновляет область отображения видео и список камер.
● Битрейт : Кнопка изменения распределения битрейта для каждого канала.
● ИНСТРУМЕНТ : Кнопка отображает инструменты сетевой камеры и изменяет протокол камеры.
Площадь Списка КамерЩелкнув правой кнопкой мыши на элемент списка камеры, можно получить доступ к следующим опциям:
● Добавить / Удалить камеры: Добавляет или удаляет выбранные камеры. Опция Добавить камеру неактивна, если камера уже была добавлена на экран.
● Аутентификация: Введите необходимую информацию для входа в камеру. Эта опция не активна для камер DirectIP, потому что они не требуют входа в систему.
Область Отображения ВидеоЩелкните левой кнопкой мыши на области отображения видео для переключения между разделением экрана и отдельными режимами экрана.
Перетащите экраны камеры, чтобы изменить их расположение.
1
34
2
5

10
Кнопки Применить/Отменить
Находясь в режиме регистрации камеры, выберите Применить, чтобы сохранить все изменения.
Выберите пункт Отмена для выхода из режима регистрации камеры без применения изменений.
Невозможно зарегистрировать камеру, которая уже была зарегистрирована на другом NVR.
Вход в систему
Конфигурация настроек NVR и доступ к его поиску, а также другие функции требуют входа в качестве зарегистрированного пользователя.
1 Вызовите Меню прямой трансляции и нажмите на значок (Вход) с помощью мыши.
2 Выберите пользователя, введите пароль, а затем выберите ОК.
• По умолчанию для учетной записи администратора пароль не установлен. Выберите «администратор», а затем «OK» без ввода пароля для входа в систему.
• Оставление учетной запись администратора без пароля представляет угрозу для безопасности. Назначьте пароль при первой же возможности. Предупреждающее сообщение будет продолжать отображаться на экране до тех пор, пока пароль не будет назначен.
• Нажмите на кнопку рядом с полем для пароля с помощью мыши. Это вызовет виртуальную клавиатуру, которую можно использовать для назначения пароля.
3 Для того, чтобы выйти из системы, вызовите Меню прямой трансляции и нажмите на кнопку (Выход) с помощью мыши.
Найти Пароль
1 Введите пользователя, зарегистрированный адрес электронной почты и затем выберите Получить код Верификации.
2 Введите Код Верификации и нажмите ОК.
• Нажмите кнопку со знаком вопроса в нижнем левом углу экрана, чтобы изучить инструкции о параметрах ввода пароля.
• Пароль должен быть введен только с помощью виртуальной клавиатуры.
• Для использования функции поиска пароля по электронной почте, установите почтовый сервер с поддержкой SSL / TLS. Для получения более подробной информации об электронной почте используйте руководство по эксплуатации.
3 Верификацию UPR (User Password Reset), а затем нажмите на кнопку Верификация UPR.
4 Выберите файл UPR, а затем нажмите на кнопку Импортировать.

11
2 Введите Код Верификации и нажмите ОК.
• Нажмите кнопку со знаком вопроса в нижнем левом углу экрана, чтобы изучить инструкции о параметрах ввода пароля.
• Пароль должен быть введен только с помощью виртуальной клавиатуры.
• Для использования функции поиска пароля по электронной почте, установите почтовый сервер с поддержкой SSL / TLS. Для получения более подробной информации об электронной почте используйте руководство по эксплуатации.
3 Верификацию UPR (User Password Reset), а затем нажмите на кнопку Верификация UPR.
4 Выберите файл UPR, а затем нажмите на кнопку Импортировать.
• Вы можете сбросить пароль с помощью зашифрованного файла UPR (User Password Reset; расширение flename * .upr).
• Он может быть использован в качестве драйвера USB на локальном компьютере, но не удаленно.
• Доступны только файлы, экспортированные с одних и тех же устройств.
• Если вы утратите файл UPR и измените пароль видеорегистратора, файл UPR не подлежит дальнейшему использованию.
Основные характеристики
Режим Реального ВремениПосле того, как регистрация камеры будет завершена, система перейдет в режим реального времени. Размещение указателя мыши вблизи верхней части экрана отображает меню режима реального времени.
Запись ВидеоЗапись видео в реальном времени.Изучите руководство пользователя для получения дополнительной информации.
Тревожная Запись
Выберите значок тревожной записи в меню Режим Реального Времени или Поиск, чтобы начать запись в тревожном режиме на все зарегистрированные камеры.Чтобы остановить тревожную запись, выберите значок Тревожной записи . Если был настроен параметр Длительность Тревожной Записи в меню Настройки Записи - Общие, тревожная запись автоматически прекращается после истечения установленного времени.
• Тревожная запись происходит независимо от любого режима записи, созданного пользователем.
• Профиль видео для тревожной записи из меню Настройка записи - Общие относится ко всем видео тревожной записи.
Тревожная запись не осуществляется, если режим записи не установлен в положение Перезапись, и жесткий диск достиг 100% своей емкости.

12
Воспроизведение Видео ЗаписиВы можете воспроизводить видеозаписи с помощью мыши.
Воспроизведение по Всем Каналам
1 Поместите указатель мыши в верхнюю часть экрана.
2 Выберите значок режима поиска а затем выберите Поиск Таймлапс или Поиск в Журнале Событий.
3 Будет иниццирован поиск в выбранном режиме.
IDIS Web
IDIS Web это программа, которая позволяет просматривать и искать видео с удаленных рабочих мест через Интернет и может быть доступна через обычный веб-браузер, например Internet Explorer.Системные требования для запуска IDIS Web следующие:
Рекуомендуемые
Операционные системы
Microsoft® Windows® XP (Service Pack 3), Microsoft® Windows® Vista (Service Pack 1), Microsoft® Windows® 7 (Home Premium, Professional, Ultimate) or Microsoft® Windows® 8 (Pro, Enterprise)
ЦПУIntel Pentium IV 2,4 ГГц или выше
(Core 2 Duo E4600 рекомендуется)
ОЗУ 1 ГБ или более
VGA 128 Мб или более (1280x1024, 24 бит на пиксель или выше)
Internet Explorer Ver. 7.0 или выше (32-битный)
• IDIS Web работает только в Microsoft Internet Explorer и НЕ будет работать в других браузерах.
• IDIS Web не работает в Microsoft® Windows® 8 metro UI.
Настройка IDIS Web
1 Запустите Internet Explorer, а затем введите следующую информацию в адресной строке.
– Http: // IP-адрес: номер порта (IP адрес системы NVR и номер веб-порта IDIS настроенные в меню Сеть> Общие (Значение по умолчанию: 12088))
– Или http://fen.idisglobal.com/FEN Имя (FEN Имя: имя NVR, настроенное на сервере FEN)
– Или http://web.idisglobal.com (будет предложено ввести IP-адрес NVR или имя FEN, зарегистрированное на сервере FEN при входе в систему)
Обратитесь к администратору сети для уточнения IP-адреса видеорегистратора, который вы хотите подключить, и номера порта IDIS Web.
2 Когда появится окно входа в систему IDIS Web, выберите ПОРТ РЕАЛЬНОГО ВРЕМЕНИ или ПОРТ ВОСПРОИЗВЕДЕНИЯ в качестве желаемого режима. Введите логин и пароль и нажмите АВТОРИЗОВАТЬСЯ, чтобы войти в систему, используя выбранный режим. При подключении путем ввода http://web.idisglobal.com, введите IP-адрес видеорегистратора в поле адрес устройства. Выбор опции Использовать FEN в окне входа в систему позволяет ввести имя NVR, зарегистрированного на сервере FEN вместо его IP-адреса. Вам будет предложено ввести адрес и номер порта сервера FEN в меню Настройка.

13
Программа IDIS Center
Системные Требования
Рекомендуемые Минимальные
ОС
Microsoft® Windows® 7 x86 (64bit) (Home Premium, Professional, Ultimate)
Microsoft® Windows® 8 (pro, Enterprise)
Microsoft® Windows® XP Home SP3
ЦПУIntel CoreTM i5-2550 3.30GHz или лучше
Intel CoreTM 2 Duo E7200 2.53GHz или лучше
ОЗУ 2 Гб или более 1.5 Гб или более
VGA
ATI RadeonTM HD 3650 или NVIDIA GeForce 8400GS или лучше (1280x1024, 32ит на пиксель или лучше), несколько мониторов
ATI RadeonTM HD 2400 или NVIDIA GeForce FX5500 или лучше (1024x768, 24 бит на пиксель или лучше)
HDD6 Гб или более доступного пространства
1 ГБ или более доступного пространства
ЛВС Gigabit Ethernet или лучше10/100 Мбит/с Ethernet или лучше
УстановкаПеред установкой программного обеспечения войдите в Стартовое меню Windows, откройте Панель Управления, нажмите на значок Управление Электропитанием и присвойте Параметрам Отключить Монитор и Отключить жесткие диски значение Никогда.
1 Вставьте установочный компакт-диск с программным обеспечением.
2 Перейдите к папке Установка на компакт-диске и запустите setup.exe.
При использовании Microsoft® Windows® Vista или Контроля учетных записей может появиться всплывающее окно. Нажмите Разрешить и следуйте инструкциям в окне установки, чтобы продолжить установку.
3 Когда появится окно установки, нажмите Далее.
4 Выберите путь установки для программы и нажмите Далее.
5 При появлении окна подтверждения установки нажмите Далее.
Библиотеки поддержки NET Framework и Visual C ++ будут установлены автоматически, и это может занять несколько минут. Если библиотеки поддержки NET Framework и Visual C++ уже установлены в системе, этот шаг будет пропущен автоматически.
6 При появлении окна Завершения установки, нажмите Закрыть и завершите установку.
Запуск ПрограммыКогда программное обеспечение IDIS Center установлено, на рабочем столе будут созданы ярлыки IDIS Center а также IDIS Center Запуск от имени администратора. Для запуска программного обеспечения IDIS Center, щелкните дважды на значок IDIS Center или IDIS Center Запуск от имени администратора. Если съемный ESATA жесткий диск или карта памяти SD (SDHC) подключены к системе IDIS Center, необходимо дважды щелкнуть на значок IDIS Center Запуск от имени администратора.

14
ВходДанная программа не устанавливает пароль по умолчанию. Оставление учетной записи администратора без пароля представляет угрозу для безопасности. Пожалуйста, назначьте пароль при первой возможности.
После того, как программа запущена, вы должны войти в систему.Введите Идентификатор пользователя и Пароль.
● Запомнить меня на этом компьютере: Запоминает идентификатор, используемый для входа.
● Восстановление последних сессий реального времени: Восстановление предыдущего сеанса Реального времени на просматриваемой панели.
• Идентификатором пользователя по умолчанию является учетная запись администратора без пароля.
• Вы можете изменить идентификатор пользователя и пароль в меню пользователя.
Регистрация УстройстваДля того, чтобы использовать функции, предоставляемые IDIS Center, вам необходимо предварительно зарегистрировать устройство и добавить устройство в группу устройств.
1 Выберите Система> Настройка IDIS Center> Устройство в меню в верхней части экрана.
2 На панели Места, нажмите на кнопку Все устройства, затем нажмите на кнопку
E
в нижней части панели Список мест справа. На экране появится окно Сканировать Устройство.
3 После выбора режима сканирования, нажмите на кнопку Начать сканирование, и результаты будут отображаться в списке.
4 Нажмите кнопку Добавить устройства в нижней части окна Сканирование Устройств.
5 Когда появится окно аутентификации пользователя, введите идентификатор пользователя и пароль, установленный на каждом устройстве, а затем выберите OK для удаленного доступа.
6 Нажмите кнопку Группа устройств на панели Места и нажмите
E
в нижней части. Появится окно Добавить группу устройств.

15
● Имя: Введите имя для группы устройств.
● Место нахождения: Выберите место для группы устройств.
При выборе устройства из списка устройств на левой стороне, оно будет добавлено в Список Выбранных Устройств справа. Нажмите кнопку OK, чтобы зарегистрировать группу устройств.
7 Убедитесь, что устройство было добавлено к группе устройств правильно. Нажмите кнопку Группа устройств на панели Места и нажмите на кнопку рядом с Группа устройств, При нажатии на зарегистрированную группу устройств, список устройств, добавленных в выбранную группу устройств, будет отображаться справа.
Чтобы изменить зарегистрированную группу устройств, выберите группу устройств и нажмите
E
на нижней части панели Места. Появится окно Изменение группы устройств. Вы можете изменить выбранную группу устройств из этого окна.
Режим Видео в реальном времени
1 1 В меню Список Мест, убедитесь, что устройство было добавлено к группе устройств.
2 На вкладках панели, нажмите на вкладку Прямой трансляции. В списке Мест выберите зону, к которой Вы хотите подключиться. Затем перетащите выбранное место на экране реального времени с помощью мыши. Видео в реальном времени с выбранного места будет отображаться на экране.
Воспроизведение записанного видео
1 В списке Мест, убедитесь, что устройство было добавлено к группе устройств.
2 На вкладках панели, нажмите на вкладку Воспроизвести. В списке Места, выберите место, к которому вы хотите подключиться. Затем перетащите выбранное место на экран воспроизведения с помощью мыши. Видеозапись с выбранного места будет отображаться на экране.

16
IDIS MobileЭтт сервис требует большого трафика данных, поэтому рекомендуется подключение с помощью Wi-Fi. Использование беспроводного доступ в Интернет (3G, LTE), может привести к чрезмерным расходам на передачу данных.
Устройство Android OS
1 Открыть Play Store (Google Play) на вашем устройстве Android.
2 В Play Store (Google Play), введите IDIS Mobile в поле поиска.
3 Установите программу IDIS Mobile и откройте ее.
4 При нажатии кнопки меню на мобильном устройстве появляется меню запуска.
5 Зарегистрируйте устройство, нажав на кнопку Добавить удаленный хост и введите информацию об устройстве (сетевая камера).
– Описание: Введите имя устройства для использования в IDIS Mobile.
– Использование FEN: Установите флажок. Снимите флажок, если FEN не включен на устройстве. Если устройство использует дополнительный сервер FEN, нажмите на кнопку Настройки в меню запуска и введите информацию о сервере FEN. (Сайт по умолчанию: fen.idisglobal.com, номер порта по умолчанию: 10088). Для получения более подробной информации, обратитесь к администратору сервера FEN.
– Адрес,Порт Мониторинга, Порт Поиска, Аудио Порт. Введите имя устройства, используемого для регистрации устройства в FEN. Если функция FEN не включена на
данном устройстве, снимите флажок FEN и введите IP-адрес устройства. Для номера порта рекомендуется использовать значение по умолчанию.
– Идентификатор пользователя, пароль: Введите идентификатор пользователя и пароль, используемый для входа в устройство. (Значение идентификатора пользователя по умолчанию : админ, Значение по умолчанию для пароля) не предусмотрено.

17
Устройство IOS
1 Откройте App Store на устройстве.
2 Введите IDIS Mobile в поле поиска App Store.
3 Установите программу IDIS Mobile и запустите ее.
4 Зарегистрируйте устройство, нажав на кнопку + и введите информацию об устройстве (NVR).
– Общие: Введите Имя устройства для использования в приложении IDIS Mobile.
– Информация о подключении: Выберите FEN включен и введите имя устройства, используемого для регистрации устройства в FEN. Если функция FEN не включена на устройстве, выберите пункт FEN выключен и введите IP-адрес устройства. Для номера порта рекомендуется использовать значение по умолчанию.
– Информация для входа: Введите идентификатор пользователя и пароль для входа в устройство. (По умолчанию значение идентификатора пользователя: администратор, Значение по умолчанию Без пароля).

18
SpecificationsThese product specifications may change without prior notice.
VIDEO
Video Inputs 4 / 8 IP channels
Video Outputs 1 HDMI, 1 VGA
Display Resolution 1920 x 1200 , 1920 x 1080, 1680 x 1050, 1600 x 1200
Display SpeedUp to 120ips (DR-1304P/DR-1304PC)Up to 240 ips (DR-1308P)
RECORDING
Max. Throughput40Mbps, 240ips @ 5MP (DR-1308P)20Mbps, 120ips @ 5MP (DR-1304P/DR-1304PC)
Compression H.264, H.265
Recording Mode Time-Lapse, Event, Pre-Event, Panic
PLAYBACK
Performance 4ch Full HD synchronous playback
Search Mode Time-lapse, Event log, Motion
STORAGE
HDDSATA x 1 (Up to 6TB capacity for each disk) (DR-1304P/DR-1308P)SATA x 1 (Up to 1TB capacity for each disk) (DR-1304PC)
Total Capacity6TB=6TB x 1 (DR-1304P/DR-1308P)1TB=1TB x 1 (DR-1304PC)
Data Export Device USB HDD, USB Stick
NETWORK
Video in ConnectionFast Ethernet (IP Camera) x8 (DR-1308P)Fast Ethernet (IP Camera) x4 (DR-1304P/DR-1304PC)
Client Connection Fast Ethernet(Client) x1
Transmission Speed 20Mbps / 50Mbps(BRP Mode)
Camera PowerPoE(IEEE 802.3at class 4) supported 8 ports, 50W (DR-1308P)PoE(IEEE 802.3at class 4) supported 4 ports, 30W (DR-1304P/DR-1304PC)
Event Notification Email (attach clip (.cbf) .MP4), Callback to Remote S/W, Push notification (IDIS Mobile),

19
INTERFACE
Audio In / Out -
Internal Buzzer No
USB USB 2.0 x 2
GENERAL
Operating System Embedded Linux
Unit Dimensions (W x H x D)
DR-1304P/DR-1308P205mm x 44.5mm x 216.4mm (8.07” x 1.75” x 8.52”)
DR-1304PC170mm x 44.5mm x 107.9mm (6.69” x 1.75” x 4.25”)
Unit WeightDR-1308P: 1.31kg (2.89 lb) (3.5” 4TB HDD)DR-1304PC: 0.43kg (0.95 lb) (2.5” 1TB HDD)DR-1304P: 1.27kg (2.80 lb) (3.5” 4TB HDD)
Working Temperature 0°C – 40°C (32°F ~ 104°F)
Operating Humidity 0% – 90%
Power Input
NVR Adaptor (Input : 100-240V~, 50/60Hz, 2A, Output : 56V , 1.28A) (DR-1308P) (In countries using 200~240V such as UK) NVR Adaptor (Input : 100-240V~, 50/60Hz, 1.2A, Output : 54V , 1.67A) (DR-1308P) (In countries using 100~127V such as US)
NVR Adaptor (Input : 100-240V~, 50/60Hz, 1.2A, Output : 48V , 1.0A) (DR-1304PC)
NVR Adaptor (Input : 100-240V~, 50/60Hz, 1.2A, Output : 48V , 1.0A) (DR-1304P)
Power Consumption**NVR: 54-56V , 1.14-1.1A, Max. 61.6W (DR-1308P)*NVR: 48V , 0.75A, Max. 36W (DR-1304PC)**NVR: 48V , 0.81A, Max. 39W (DR-1304P)
Approvals FCC, CE, KC
** When one HDD(4TB) is installed, the value above was measured.
* When one HDD(1TB) is installed, the value above was measured. ● Производитель: IDIS Co., Ltd ● Адрес: Республика Корея, 8-10, Techno 3-ro, Yuseong-gu, Daejeon, 34012
● Импортер: ООО «Авикс Дистрибьюторский Центр» (ООО «Авикс ДЦ»)
● Адрес: 115093, г. Москва, ул. Большая Серпуховская, дом 44, помещение I, комната 19
● Дата изготовления устройства отмечена в серийном номере изделия, указанном на корпусе: седьмая и восьмая цифра слева обозначают год производства, девятая и десятая - месяц. Дополнительные сведения смотрите на веб-сайте www.idisglobal.ru
V6.2

IDIS Co., Ltd.
For more information, please visit at www.idisglobal.com