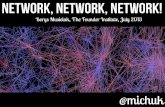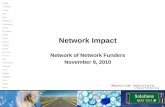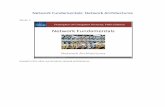Network updater4 0onlinehelpissue2
-
Upload
advantec-distribution -
Category
Technology
-
view
103 -
download
0
description
Transcript of Network updater4 0onlinehelpissue2

Cambium Network Updater On-Line Help Issue 2
System Release 4.0
April 2012 © 2012 Cambium Networks. All Rights Reserved.

Accuracy
While reasonable efforts have been made to assure the accuracy of this document, Cambium Networks assumes no liability resulting from any inaccuracies or omissions in this document, or from use of the information obtained herein. Cambium reserves the right to make changes to any products described herein to improve reliability, function, or design, and reserves the right to revise this document and to make changes from time to time in content hereof with no obligation to notify any person of revisions or changes. Cambium does not assume any liability arising out of the application or use of any product, software, or circuit described herein; neither does it convey license under its patent rights or the rights of others. It is possible that this publication may contain references to, or information about Cambium products (machines and programs), programming, or services that are not announced in your country. Such references or information must not be construed to mean that Cambium intends to announce such Cambium products, programming, or services in your country.
Copyrights
This document, Cambium products, and 3rd Party Software products described in this document may include or describe copyrighted Cambium and other 3rd Party supplied computer programs stored in semiconductor memories or other media. Laws in the United States and other countries preserve for Cambium, its licensors, and other 3rd Party supplied software certain exclusive rights for copyrighted material, including the exclusive right to copy, reproduce in any form, distribute and make derivative works of the copyrighted material. Accordingly, any copyrighted material of Cambium, its licensors, or the 3rd Party software supplied material contained in the Cambium products described in this document may not be copied, reproduced, reverse engineered, distributed, merged or modified in any manner without the express written permission of Cambium. Furthermore, the purchase of Cambium products shall not be deemed to grant either directly or by implication, estoppel, or otherwise, any license under the copyrights, patents or patent applications of Cambium or other 3rd Party supplied software, except for the normal non‐exclusive, royalty free license to use that arises by operation of law in the sale of a product.
Restrictions
Software and documentation are copyrighted materials. Making unauthorized copies is prohibited by law. No part of the software or documentation may be reproduced, transmitted, transcribed, stored in a retrieval system, or translated into any language or computer language, in any form or by any means, without prior written permission of Cambium.
License Agreements
The software described in this document is the property of Cambium and its licensors. It is furnished by express license agreement only and may be used only in accordance with the terms of such an agreement. See Legal Notices and License Agreement on Page 111.
© 2012 Cambium Networks, Inc. All Rights Reserved.

Table of Contents 1 Introduction................................................................................................... 9
1.1 About the Network Updater Tool................................................................................... 9
1.2 About this Help Document ............................................................................................. 9
1.2.1 Intended Use ........................................................................................................................... 9 1.2.2 Terminology ............................................................................................................................ 9
Highlighted Element.......................................................................................................................................................... 9 Selected Element .............................................................................................................................................................. 9 Modules vs. Radios ......................................................................................................................................................... 10
1.2.3 Related Documentation ........................................................................................................ 10 1.2.4 Feedback ...............................................................................................................................10
Feedback on Network Updater Tool ............................................................................................................................... 10 Feedback on Help File ..................................................................................................................................................... 10
1.3 Recommended Minimum Computer Configuration..................................................... 11
2 Key Network Updater Concepts ......................................................................13
2.1 Auto Discovery.............................................................................................................. 13
2.2 Back Office .................................................................................................................... 13
2.3 SM Autoupdate Feature ............................................................................................... 13
2.4 Network ........................................................................................................................ 15
2.5 Network Element Addressing – IP Addresses and Hostnames..................................... 16
2.6 Image Package Files ...................................................................................................... 16
2.7 Element Groups (Folders) ............................................................................................. 16
2.8 Installation Package ...................................................................................................... 16
2.9 Network Layers and Orders of Updating Equipment ................................................... 17
2.10 Upgrading High‐speed Backhauls ................................................................................. 17
2.11 Time Duration Estimates to Complete a Network Upgrade......................................... 18
2.12 Script Engine ................................................................................................................. 20
2.13 Subscriber Modules Accessibility: Routable IPs versus AP LUIDs................................. 20
3 Installation....................................................................................................21
3.1 Uninstalling Network Updater...................................................................................... 21
3.2 Installing Network Updater on Red Hat Linux .............................................................. 21
3.2.1 Assumptions ..........................................................................................................................21 3.2.2 Instructions............................................................................................................................21 3.2.3 Program Usage ...................................................................................................................... 22 3.2.4 Caveats ..................................................................................................................................22

3.3 Installing Network Updater on Windows ..................................................................... 23
3.3.1 Assumptions ..........................................................................................................................23 3.3.2 Instructions............................................................................................................................23 3.3.3 Program Launch .................................................................................................................... 27
4 Configuration and Settings..............................................................................29
4.1 Security of Tool and Data.............................................................................................. 29
4.2 Configuration Files and Directories .............................................................................. 29
4.2.1 Archived Log Files.................................................................................................................. 29 4.2.2 Network Archive Files............................................................................................................ 29 4.2.3 Preference File ...................................................................................................................... 29
4.3 Network Communications ............................................................................................ 30
4.4 Tool Dependencies ....................................................................................................... 30
4.4.1 Operating Systems Supported .............................................................................................. 30 4.4.2 Java........................................................................................................................................31 4.4.3 Release Supported ................................................................................................................ 31
4.5 External Tools Included................................................................................................. 31
4.5.1 Custom Local Tools................................................................................................................ 32 4.5.2 Configure Advantage Platform Scheduler............................................................................. 33
Features .......................................................................................................................................................................... 33 Specific Operations ......................................................................................................................................................... 34 GUI .................................................................................................................................................................................. 35 Running Parallel Instances of Tool .................................................................................................................................. 36
4.5.3 Gather Customer Support Information................................................................................. 37 Features .......................................................................................................................................................................... 37 Specific Operations ......................................................................................................................................................... 38
Generating a Report File involving several Elements in a Network Updater Archive................................................. 38 Extracting and Viewing the Contents of a Report File ............................................................................................... 39
4.5.4 Reboot Unit ........................................................................................................................... 39 4.5.5 Set Access Point Authentication Mode................................................................................. 41 4.5.6 Set Autoupdate Address on APs............................................................................................ 42 4.5.7 Set SNMP Accessibility .......................................................................................................... 44 4.5.8 Set SM/CPE Security .............................................................................................................. 45
5 Network Updater Operations ..........................................................................49
5.1 Quick Start Examples .................................................................................................... 49
5.1.1 Upgrading a Single Radio Before Deployment ...................................................................... 49 Assumptions.................................................................................................................................................................... 49 Steps to Perform a Single Radio Local Upgrade .............................................................................................................. 49
5.1.2 Upgrading a Single AP and its Associated SMs...................................................................... 50 Assumptions.................................................................................................................................................................... 50

Steps to Perform a Single AP Sector Upgrade................................................................................................................. 50 5.1.3 Minimum Actions to Perform Future Network Upgrades..................................................... 51
5.2 Detailed Procedural Operations ................................................................................... 51
5.2.1 Creating a New Network Archive File ................................................................................... 51 5.2.2 Adding Network Elements..................................................................................................... 52 5.2.3 Detecting SMs in Network..................................................................................................... 55 5.2.4 Viewing Current Versions...................................................................................................... 56 5.2.5 Current State Information on Network Elements ................................................................. 57 5.2.6 Identifying Installation Package for Performing Upgrades ................................................... 58 5.2.7 Ensuring the Network is Configured for Using SM Autoupdate............................................ 58 5.2.8 Determining Where SMs Will Obtain Package Files.............................................................. 59 5.2.9 Initiating or Discontinuing a Network Upgrade .................................................................... 59 5.2.10 Scheduling an Upgrade for a Future Time ........................................................................ 61 5.2.11 Examining the Network for Straggler Elements to be Upgraded ..................................... 61 5.2.12 Disabling Autoupdate after all SMs have been Upgraded................................................ 62 5.2.13 Saving Current Status Information in the Network Archive File....................................... 62 5.2.14 Refreshing the Status Information Upon Start‐Up ........................................................... 62 5.2.15 Using Network Updater to Run Auxiliary Scripts Against your Network.......................... 62
5.3 GUI Menu Operations................................................................................................... 63
5.3.1 File Menu...............................................................................................................................63 FileNew Network Archive ............................................................................................................................................ 63 FileLoad Network Archive............................................................................................................................................ 63 FileSave Network Archive............................................................................................................................................ 64 FileSave Network Archive As ....................................................................................................................................... 64 File any of five most recent files .................................................................................................................................. 64 FileExit ......................................................................................................................................................................... 64
5.3.2 Edit Menu ..............................................................................................................................64 EditPreferences ........................................................................................................................................................... 65 EditShow/Hide Extended Element Information .......................................................................................................... 67 EditManage Subscriber Module Password List............................................................................................................ 68 EditAdd Elements to Highlighted Element .................................................................................................................. 69 EditAdd Elements to Network Root............................................................................................................................. 70 EditRemove Selected Elements ................................................................................................................................... 71 EditModify Highlighted Network Element Access ....................................................................................................... 71 EditChange Network Element Type............................................................................................................................. 73 EditMove Selected Network Elements ........................................................................................................................ 73 EditOpen Highlighted Network Element Web Page .................................................................................................... 73 EditUndo Network Changes ........................................................................................................................................ 74 EditFind........................................................................................................................................................................ 74
5.3.3 View Menu ............................................................................................................................74 ViewRefresh/Discover Entire Network........................................................................................................................ 74 ViewRefresh/Discover Selected Network Elements .................................................................................................... 74

ViewRefresh/Discover Selected Network Branches .................................................................................................... 75 ViewContinuous Refresh ............................................................................................................................................. 75 ViewClear History Log Window ................................................................................................................................... 75 ViewShow Full History Log .......................................................................................................................................... 76 ViewHorizontal Scroll Deep Tree................................................................................................................................. 76
5.3.4 Update Menu ........................................................................................................................ 76 UpdateConfigure ......................................................................................................................................................... 77
SM Autoupdate Configuration Tab ............................................................................................................................ 79 HPAP Channel Bandwidth Tab ................................................................................................................................... 81
UpdateHttp Server Configure...................................................................................................................................... 84 UpdateManage Packages ............................................................................................................................................ 85 UpdateUpdate Entire Network Root ........................................................................................................................... 88 UpdateUpdate Selected Network Elements................................................................................................................ 89 UpdateUpdate Selected Network Branches................................................................................................................ 89 UpdateEnable/Disable APs for SM Autoupdate .......................................................................................................... 90 UpdateSchedule Network Update............................................................................................................................... 90 UpdateUpload Certificate to Selected Elements ......................................................................................................... 92 UpdateUpload Certificate to Selected Branches ......................................................................................................... 93
5.3.5 Tools Menu............................................................................................................................93 ToolsAdd External Tool to Menu ................................................................................................................................. 93 ToolsEdit External Tool Menu...................................................................................................................................... 94 ToolsLaunch External Tool........................................................................................................................................... 94 Included Network Updater External Tools ...................................................................................................................... 95
5.3.6 Help Menu.............................................................................................................................96 HelpContents............................................................................................................................................................... 96 HelpToolsToolName................................................................................................................................................. 96 HelpAbout ................................................................................................................................................................... 96
5.4 User Convenience Actions ............................................................................................ 96
5.4.1 Right click to manipulate selected element .......................................................................... 96 5.4.2 Double click to modify element ............................................................................................ 97 5.4.3 Select all Elements of a branch ............................................................................................. 97 5.4.4 Sorting Network Elements by Column Values....................................................................... 97 5.4.5 Change Order of Columns Displayed .................................................................................... 97 5.4.6 Change Display Size of Column Displayed............................................................................. 97 5.4.7 Last Settings on External Tools Remembered....................................................................... 98 5.4.8 Mouse‐Over Display of Tree Contents .................................................................................. 98
6 Command Line Operations .............................................................................99
6.1 Introduction .................................................................................................................. 99
6.2 Usage............................................................................................................................. 99
7 Building Custom External Tools.....................................................................103
7.1 Parameters Passed to External Tools ......................................................................... 103

Host Address....................................................................................................................................................... 103 ESN (Element Serial Number) ............................................................................................................................. 103 MAC Address ...................................................................................................................................................... 103 Element Type...................................................................................................................................................... 104 Encryption Type.................................................................................................................................................. 104 SNMP Community String .................................................................................................................................... 104 Device Login ID/Password .................................................................................................................................. 104 Software Version String ...................................................................................................................................... 105 Software Boot String .......................................................................................................................................... 105 FPGA Version String............................................................................................................................................ 105 Site Name ........................................................................................................................................................... 105 Site Contact ........................................................................................................................................................ 105 Site Location ....................................................................................................................................................... 105 Detected Parent ................................................................................................................................................. 105 Detected Parent Password ................................................................................................................................. 105
7.2 External Tool Help....................................................................................................... 106
7.3 External Tool Extended Attributes.............................................................................. 106
7.3.1 Java Extended Manifest Attributes ..................................................................................... 106
Acronyms and Abbreviations ...............................................................................109
Legal Notices and License Agreement...................................................................111
Troubleshooting ................................................................................................117
Autoupdate source address is not set on APs .................................................................................................... 117 An error is thrown when I try to enable SM Autoupdate on an AP.................................................................... 117 Update of network elements works, but SM Autoupdate never activates on APs............................................. 117 Network Updater server IP address changed, and SM Autoupdate no longer works ........................................ 117 SM Autoupdate with external TFTP server is not working ................................................................................. 118 AP telnet Interface shows Autoupdate disabled after Network Updater enables it .......................................... 118 Network Updater tries to update an already updated SM when using SM Autoupdate.................................... 118 Update of radio devices works fine, but updates of CMM micro platforms fail................................................. 118 I am applying an update to an unsupported release.......................................................................................... 119 Network Updater does not discover or update SMs .......................................................................................... 119 An AP goes down during an update ................................................................................................................... 119 If my radio web interface is locking up, will Network Updater still work? ......................................................... 119 I cannot downgrade my R8.x radios to R7.x ....................................................................................................... 120 An HSBH link dropped during an upgrade, and the far‐end HSBH does not respond ........................................ 120 Network Updater hangs loading packages or performing an update................................................................. 120
Resources for Support ........................................................................................121
Network Updater Help............................................................................................................ 121
Community Forum.................................................................................................................. 121
Technical Support ................................................................................................................... 122


Network Updater On-Line Help Issue 2 April 2012
9
1 Introduction
1.1 About the Network Updater Tool The Network Updater Tool is a free‐of‐charge tool that applies packages to upgrade the device types
that the release notes for the release that you are using list as supported. Because this tool is
available, an operator does not need to visit each module in the network, or even each AP where
they would otherwise use the SM Autoupdate capability of the radios.
Certain devices such as PMP 320 Series APs and SMs and some backhauls do not support the
SM Autoupdate feature. For these cases, Network Updater reports to the user that this feature does
not apply.
1.2 About this Help Document
1.2.1 Intended Use
This Help documentation should be used with the Network Updater tool. The audience for this tool
and document includes system operators and network administrators.
These help files cover the entire graphical user interfaces of the tool, as well as the supporting
concepts and configurations required ensuring proper operation of the tool. In addition to detailed
functional descriptions of each feature found under GUI Menu Operations on Page 63, this help file
provides Detailed Procedural Operations on Page 51 for performing network upgrades and provide a
set of Quick Start Examples on Page 49 on how to use the tool. Troubleshooting and support
information is included at the end of the help file.
1.2.2 Terminology
Highlighted Element
When this document mentions the highlighted element, it refers to moving your mouse over any
portion of its row and clicking on it such that the row becomes highlighted. This action is typically
used when you are manipulating a single network element.
Selected Element
When this document or a GUI option mentions the selected element, it refers to clicking in the check
box at the front of a network element line such that a check mark appears in that box. This method is
used to specify one or more network elements upon which to perform a complex operation, such as
initiating an update to, launching an external tool on, or performing mass changes to elements.

Issue 2 Network Updater On-Line Help April 2012
10
Modules vs. Radios
These help files make use of the term modules when referring to all network components, such as
APs, SMs, BHs, and CMMs. When a comment only applies to the RF portions of the network, the term
radios is used. In this context the term radios can be considered a subset of modules.
1.2.3 Related Documentation
The user may find other documentation useful in understanding concepts or manipulating the
network in conjunction with the Network Updater tool; in particular
system release notes (on the radios)
cluster management module (CMM) user guides (on manually updating a CMM).
Release‐specific system user guides and their successor, Fixed Wireless Broadband IP Networks User Guide: PMP 100 PMP 400/430 PTP 100 PTP 200, (on manually updating an AP, configuring an AP for network communications and management control, and the SM Autoupdate feature).
Prizm Release 3.3 User Guide (on network discovery).
1.2.4 Feedback
Cambium Networks welcomes and encourages feedback on our products and our documentation.
Please feel free to make use of these mechanisms for letting us know your thoughts and inputs on
the Network Updater tool.
Feedback on Network Updater Tool
If you have input on how Network Updater tool is working or need to report a problem with the tool,
we encourage you to send those to technical support at the email address listed under Technical
Support on Page 122 for your region.
Feedback on Help File
We welcome your feedback on documentation, including feedback on structure, content, accuracy,
completeness, or other comments you have. Please send your feedback to

Network Updater On-Line Help Issue 2 April 2012
11
1.3 Recommended Minimum Computer Configuration The following should be considered when selecting a computer to run the Network Updater tool.
The Network Updater tool supports either Windows or Red Hat Enterprise Linux platforms.
Specifically, this Network Updater release supports
Windows Platforms (32‐bit OS)
− Windows 2000
− Windows Server 2003
− Windows XP or XP Professional
Red Hat Enterprise Linux (32‐Bit OS)
− Version 4
− Version 5
The computer will need network access to connect to the devices being upgraded.
The computer should also have sufficient memory to run the application as well as load the various
software packages that will be used to upgrade the devices. A minimum of 512 MB of RAM is
recommended, though depending on your network size and number of unique types of devices, you
may be able to get away with less RAM. See the topic Network Updater hangs loading packages or
performing an update on Page 120 in the troubleshooting section for more information on memory
restriction issues.


Network Updater On-Line Help Issue 2 April 2012
13
2 Key Network Updater Concepts
2.1 Auto Discovery Auto Discovery is the capability for the Network Updater tool to automatically populate its network
component list with the SMs that are in your network. This information is automatically pulled from
the APs, thus saving the network administrator the trouble of entering all of that information, and
helping to ensure consistence and accuracy of the network components being manipulated. It should
be noted that auto‐discovered SMs are referenced through the AP LUID capability instead of through
a direct IP address to the SM. Because of this fact, auto discovered SMs must be updated using the
SM Autoupdate capability of the system. See SM Autoupdate Feature on Page 13 for more details.
2.2 Back Office The Back Office is the location(s) the network operator runs support infrastructure for their network
that does not need to be located at either the CPE or the base station locations. Such support
infrastructure may include Billing and Provisioning, Network Monitoring, Network firewall, Mail
servers, Internet interconnection equipment, etc.
2.3 SM Autoupdate Feature The radios in series other than PMP 320 have a feature called Autoupdate, which allows an AP to
instruct an SM to perform a software upgrade. We will use the term SM Autoupdate in this
document to clarify that this Autoupdate operation only affects SMs in the network. The AP examines
the current software version and FPGA versions on the SM to determine if an update is required, and
if required it gives the command to the SM to perform the appropriate update. As a part of the
command, the AP tells the SM where it can obtain the latest software and firmware. Options include
from
the AP.
a specified CNUT HTTP server.
a specified local TFTP server.
note .............Network Updater only uses TFTP in conjunction with SM Autoupdate if it is located on the same network computer that the Network Updater program is running on.
This feature reduces the amount of individual radio manipulation that is required to upgrade an
entire network, but on its own does not prevent the network administrator from individually
accessing AP and BH radios and manually performing upgrades of these radios. The Network Updater
Tool extends the capabilities provided by the SM Autoupdate features to make a one‐touch network
upgrade possible.
SM Autoupdate can make upgrading of a network both fast and efficient but, for auto discovered
SMs, is the only mechanism to automatically upgrade the software and FPGA on the SMs. This is
because, without a direct IP address, the Network Updater cannot directly communicate with an SM,
and therefore must rely on the virtual proxy capability through the AP provided by the SM
Autoupdate feature to initiate upgrades of these SMs.

Issue 2 Network Updater On-Line Help April 2012
14
Network Updater initiates and terminates the SM Autoupdate mode within APs by using the HTTP,
HTTPS, or TFTP protocol. The SM Autoupdate mode in an AP remains active only until the user turns it
off (manually or through another command that Network Updater sends) or the AP reboots. For
security purposes, the AP accepts this command from a single IP address, which is specified in the AP
configuration pages. For convenience, Network Updater automatically sets this value in the AP to the
IP address of the Network Updater server when it performs any of the update commands
(UpdateUpdate Entire Network Root on Page 88, UpdateUpdate Selected Network Elements on
Page 89, or UpdateUpdate Selected Network Branches on Page 89). These operations can use
either an IP address specified by the user or an detected IP address that the AP derives from its
communications with Network Updater. As long as the user performs an update operation before
enabling the SM Autoupdate capabilities on the AP (by using the operation UpdateEnable/Disable
APs for SM Autoupdate on Page 90), there will be no communication issue between Network Updater
and the AP. For the case where the user wishes to set the IP address in the AP separate from the
automatic setting, Network Updater provides an auxiliary script that allows the user to do this. For
details on this script, see Set Autoupdate Address on APs on Page 42.1
The user should be aware that since Network Updater uses the UDP command method for enabling
and disabling of SM Autoupdate on APs, the user may not get an accurate status response from the
AP if they are using the Telnet interface on an AP to inquire on the status of Autoupdate on the AP.
This is because the Telnet interface will only report on the status of Autoupdate based on previous
Telnet commands – without taking into account if the AP received a separate UDP command for
Autoupdate.
Starting with the device Release 8.1, software images were delivered in two platform formats (big
Endian and little Endian formats) to support two different CPUs running on the radios. The capacity of
the file system on an AP handles the software images for only one platform at a time. This means that
SM Autoupdate, when finished with the AP as the image distribution site, can handle only one type of
SM at a time. To address the issue where a single AP is communicating with SMs of both CPU formats,
Network Updater automatically monitors the progress of SM Autoupdate in each sector of the
network, and switches the images and instructions given to the AP from one set of images to the
other after all SMs of the initial format have been updated. Network Updater starts the Autoupdate
process on a given sector using the image format associated with the majority of the SMs within the
sector. After Autoupdate activity within the sector ceases for a period of time, Network Updater
detects whether SMs of the other platform type exist in the sector and, if they do, switches the AP to
administer SM Autoupdate images for the other platform type. This image swapping on the AP can
continue until either all active SMs are updated or SM Autoupdate is turned off in Network Updater.
Later packages support the Network Updater capability to
1. scan the SMs that are registered to the selected AP and thus retrieve their hardware platform versions.
2. run Autoupdate to those SMs that have the most common hardware platform version in the sector, then run it to those that have the next‐most common, and so forth.
1 For more information on Network Updater script capabilities, see Script Engine on Page 20.

Network Updater On-Line Help Issue 2 April 2012
15
2.4 Network The Network referred to by the Network Updater is the set of AP, SM, BH radios as well as CMM
platforms that have upgradeable software (such as CMM Micro). It is assumed that the network
operator has deployed these components within a single network layout, such that a computer in the
back office or at the POP can communicate with these modules for management purposes. Although
Network Updater refers to Network Elements in a generic sense, the user can assume that each
network element represents a device in their network.
The following set of network element types are supported:
Network Updater uses the following set of icons to represent various elements within your network:
Icon Device Type
PTP 300/400 HSBH
PTP 110 BH2/BH4 PTP 120 BH PTP130/200 BH20 PTP 230 BHUL PTP 230 BH10
PMP 320 Series AP
PMP 100/400/430/500 AP PMP 100 APAS PMP 100 APL
PMP 100/400/430/500 SM
PMP 320 Series SM

Issue 2 Network Updater On-Line Help April 2012
16
Icon Device Type
CMMmicro
CMM4
CMM4‐ES14 (14‐port switch) CMM4‐ES8 (8‐port switch)
Group (non‐element)
2.5 Network Element Addressing – IP Addresses and Hostnames Network elements are directly referenced by the Network Updater through the use of IP Addresses
supplied by the user. The Network Updater also supports the use of standard Hostnames, which are
basically alias names for IP addresses. Hostnames are automatically translated by the Network OS
layer into IP addresses through the use of either DNS servers or a local /etc/hosts file on Linux or the C:\WINDOWS\system32\drivers\etc\hosts file on Windows platforms.
2.6 Image Package Files Cambium networks uses a variety of image package files for controlling modules. For a given device,
these may be a software file (referred to by its software release name), a software boot file (referred
to by its boot file name), and a firmware file (referred to by its firmware file name). The firmware file
sometimes referred to as an FPGA release. For CMMs with upgradeable software, there is one CMM
software file (referred to by its CMM software name). Network Updater hides most of this complexity
from the users by packaging all variations of the upgrade files into a single installation package file
(see Installation Package on Page 16).
2.7 Element Groups (Folders) For user convenience, network elements can be combined into user defined element groups
(folders). These groups or folders can help organize the display of the various network elements, such
as by AP cluster or regional distribution. By selecting a group level item, the user can simultaneously
perform operations on all elements within the group. Group level defaults can be set for the device
login ID and password as well as the SNMP community string values to be used for all elements within
the group.
note .............Any element within the group can override the group level default with a specific value for only that element if required. The user need not create any groups if they don’t wish to, but there is always one group created at the top level by the Network Updater tool, which is referred to as Network Root.
2.8 Installation Package An installation package for Network Updater is a pre‐packaged set of software, boot, and hardware
files for all versions of radios and CMM platforms. The administrator does not need to open or
individually manipulate these files when using Network Updater. Network Updater can intelligently
extract the correct files from the package for the specific modules in question, including

Network Updater On-Line Help Issue 2 April 2012
17
distinguishing the need for AES or DES encryption loads. A manifest file that is embedded in each
package, which can be viewed through the Manage Packages operation, provides details of the
contents of each package (see UpdateManage Packages on Page 85).
There are three versions of the Network Updater Installation Package format:
Network Updater Version
Radio System Release
Package
1.00 4.1 through 7.3
1.10 4.1 through 7.3 Uses package format .pkg
2.00 7.x1 and later
2.20 7.3.62 and later Uses package format .pkg2
3.10 3.20 4.0
8.4 and later Uses package format .pkg3
NOTES:
1. Not all historical release may be available in the new package format. Consult the Cambium Networks website for package availability.
2. Earlier packages if needed may be available through Technical Support.
2.9 Network Layers and Orders of Updating Equipment A network can contain multiple layers of equipment; with a layer meaning that one piece of
equipment is behind (receiving its network connectivity through) another piece of equipment. For
example an AP may be behind a BH, or SMs are behind an AP. It is important to properly portray
these layers of the network within Network Updater, so that Network Updater can perform module
and AP cluster upgrades in an appropriate order. Proper layer information ensures that Network
Updater does not command an AP that is behind another AP/SM pair (such as a remote AP
installation) to do an upgrade at the same time as the SM that is feeding the AP. If this was done then
the remote AP would lose its network connection in the middle of an upgrade when the SM it was
attached to completed its upgrade and rebooted. The section Adding Network Elements on Page 52
contains additional details about laying out your network hierarchy within Network Updater,
specifically for APs, SMs, PTP 100 Series Ethernet bridges, and CMM type devices. When upgrading
HSBHs some additional care is needed in defining the element hierarchy, this is documented under
Upgrading High‐speed Backhauls on Page 17.
2.10 Upgrading High-speed Backhauls HSBHs have the unique requirement that the far side of a link must be upgraded prior to the near
side. By far side it is meant the side of the link for which communications from the Network Updater
computer are required to traverse the wireless link between the two ends of the backhaul pair.
During the upgrade process of the HSBHs the two ends of the link will lose communications after one
unit has been updated, and will not regain communication until the second side is updated to the

Issue 2 Network Updater On-Line Help April 2012
18
same software release as the first unit. Therefore, if the far side is not upgraded first, the loss of
communication will prevent access to the far side and prevent a successful upgrade of the backhaul
link.
To support this requirement, Network Updater will automatically place PTP links in a hierarchal mode
when refreshing the network elements. During a Firmware upgrade, Network Updater will update
both ends of the links simultaneously. This will prevent any issues with units losing connectivity.
While the above process is automatic, it may be necessary to manually perform updates on units.
The following is the manual way that HSBHs should be updated using the Network Updater tool:
1. When defining the hierarchy of the HSBH link, the parent device should be the far side of the link and the child should be the near side of the link.
2. Upgrades should always operate on both sides of the link in the same operation.
3. The Continue Updating Child Elements if Parent Element Fails to Update option must be set before initiating the upgrade of the HSBH pair (see UpdateConfigure on Page 77).
4. After the parent unit (far side) is updated, the Network Updater will attempt to verify the upgrade. This verification will fail due to the loss of the link during the upgrade process. Ignore this failure error.
5. After the child unit (near side) is updated, Network Updater will perform a verification of the child’s upgrade, which complete with a successful state message.
6. After the upgrade operation has completed, perform a Refresh/Discover Selected Network Elements operation on the parent units (see ViewRefresh/Discover Selected Network Elements on Page 74). This will gather current information on the far side of the link which should now be communicating with the near side again and clear out the failure message seen in Step 4 above.
Because of this slightly different process and paradigm involved in upgrading HSBHs in the network,
the Network Updater user may find it easier to create a separate Network Archive file just for
performing upgrades on their HSBH elements of their network.
2.11 Time Duration Estimates to Complete a Network Upgrade The amount of time it will take to upgrade any particular network will vary based on multiple factors,
such as (generally in order of biggest impact to smallest):
The total upgrade time will also be affected by the speed and performance of the computer that is running the Network Updater tool and the number of simultaneous update sessions they specify in the Update Configuration window (see UpdateConfigure on Page 77).
Whether or not SM Autoupdate is being used to upgrade the SMs in the network.
The total number of network elements being updated,
The configuration (hierarchy) of the network elements,
The type of elements being updated
It takes approximately 4.5 minutes to update a network element. This time includes file transfer time
to push the new software and FPGA to the element, programming time to burn in the new files to the
module, and time to reboot the element using the newly upgraded software and FPGA. This time is
reduced if only the software or only the FGPA of the element is being upgraded.

Network Updater On-Line Help Issue 2 April 2012
19
A network upgrade typically requires the following amounts of time:
30 seconds to transfer the software and FPGA files to an element
80 seconds to burn in the FPGA load into an element
130 seconds to burn in the software load into an element
30 seconds to reboot an element
The AP in SM Autoupdate mode has the following capacity:
AP Supports up to 4 simultaneous updates of software/FPGA files to SMs when SM Autoupdate is enabled and the AP is used as the file server.
AP Supports up to 20 simultaneous updates of software/FPGA files to SMs when SM Autoupdate is enabled and a local HTTP or TFTP server is used.
The following tables shows some network upgrade times. These assume a release with new software
and FPGA for each element, that SM distribution is even across all APs, and that all SMs are on the
network and available for update. The layer number refers to how many hops away the furthest
network element is from the Network Updater computer.
Estimated example network upgrade durations
Layer 1 Layer 2 Layer 3 Layer 4 Layer 5 Layer 6 Elements Notes Estimate
1 BH 1 BH 6 APs 200 SM N/A N/A 208 1,3,5 59 mins
1 BH 1 BH 6 APs 200 SM N/A N/A 208 2,4,5 23 mins
3 BH + 6 AP
3 BHs + 100 SM
36 AP 2,000 SM N/A N/A 2,148 1,3,5 122 mins
3 BH + 6 AP
3 BHs + 100 SM
36 AP 2,000 SM N/A N/A 2,148 2,4,5 41 mins
3 BH + 12 AP
3 BHs + 1,000 SM
2 BH + 36 AP
2 BH + 3,000
SM 24 AP 2,000 SM 6,082 1,3,5 189 mins
3 BH + 12 AP
3 BH + 1,000 SM
2 BHs + 36 AP
2 BH+ 3,000 SM
24 AP 2,000 SM 6,082 2,4,5 68 mins
NOTES:
1. Uses the AP as the file transfer server for SM Autoupdate.
2. Uses an external TFTP server for SM Autoupdate – assumes TFTP server can handle all connection requests and network bandwidth is not a limiting factor between TFTP server and SMs.
3. Uses default value of 4 simultaneous updates from Network Updater.
4. Increases simultaneous updates from Network Updater to 20.
5. Time estimates do not take into account time for switching SM Autoupdate image types on an AP. Estimates assume only one image type of SMs is on the same AP.
Overall these examples are meant to emphasize that the processing power of the Network Updater
computer (to support higher simultaneous updates) and the depth of the network tree are the most
significant factors to determine how long a network upgrade will take. The breadth of the tree,
though it represents the majority of the elements in the network, does not greatly affect the upgrade
time when the SM Autoupdate capabilities are fully used.

Issue 2 Network Updater On-Line Help April 2012
20
Since the SM Autoupdate feature is not available in PMP 320 sectors, the breadth of the tree can be a
significant factor in the time required to complete a complete sector upgrade.
2.12 Script Engine The Script Engine is the capability within the Network Updater to run any user defined script against
any network component or group of components. This can be very useful for management scripts or
any other script that is run repetitively across your Network. By having this capability within the
Network Updater it ensures you are running your script across all of your components (because of
the Network Updater’s Auto Discovery capability), and allows you to maintain one master list of all
equipment you need to run scripts against. The Network Updater refers to these user‐defined scripts
as External Tools. See Building Custom External Tools on Page 103 for additional information on this
topic.
2.13 Subscriber Modules Accessibility: Routable IPs versus AP LUIDs There are two ways SMs in a network can be accessed. The more direct way is if a routable IP address
is assigned to the SM such that a user on a management server on the network can directly access
the SM (such as through the Network Updater tool). By default an SM has a non‐routable IP
addressed assigned, so unless the network operator changes this for the SM, direct access to the SM
is not possible. In that instance, the SM can be accessed by first communicating with the AP that the
SM is attached to, and then referencing the SM by the LUID assigned by the AP to the SM. The LUID is
a value assigned by the AP when the SM registers with it. The Network Updater will only be able to
directly update SMs that have routable IP addresses assigned to them.
All other SMs must be updated through the use of the SM Autoupdate feature (see SM Autoupdate
Feature on Page 13), which can be controlled and managed through the Network Updater. In general,
most SMs should be updated by the SM Autoupdate capability as it allows greater concurrent
updates to occur throughout the network thus minimizing the overall time a network upgrade
requires. However, SM Autoupdate is not available in PMP 320 series sectors. In these sectors, SMs
are updated in parallel directly by Network Updater, and the AP plays no role in the update.
Individual upgrades to address one‐off issues can be done directly to an SM in instances where most
of the network does not need to be upgraded, or a special software load is being put on one or more
SMs for testing or other purposes.

Network Updater On-Line Help Issue 2 April 2012
21
3 Installation
3.1 Uninstalling Network Updater The Network Updater Tool comes with an uninstall program that can be run by the user. Generally,
when upgrading from one version of Network Updater to another, there is no need to uninstall the
previous version. If you wish to downgrade from a higher version to a lower, you may not be able to
do this without uninstalling the higher release version first. If this is not done, then installation errors,
such as not being able to properly select the installation directory for the downgrade may occur.
important ........... When downgrading Network Updater from a new version to an older version, it may be necessary to uninstall the newer version before installing the older version.
3.2 Installing Network Updater on Red Hat Linux
3.2.1 Assumptions
1. You have a Linux machine with a supported version already installed and are able to open a command line terminal.
2. You have root access to the Linux machine in which you will be installing this software.
3. There is a functioning web browser available on the machine for use by the Network Updater help system, under one of the following commands:
mozilla
firefox
htmlview
If this is not true, then the user may need to edit the CNUTLauncher.sh script within the Network Updater installation directory to indicate the name and/or location of their web browser before being
able to access on‐line help for the tool.
3.2.2 Instructions
1. Download the Network Updater setup package at the following web address using the Mozilla web browser that comes included with Red Hat Linux:
http://www.cambiumnetworks.com/support/planning/index.php?cat=3&type=1
2. Save the file in /tmp.
3. Skip to Step 4 if you're already logged in as root. Otherwise, enter the following shell command:
su -
4. Enter the root password when prompted and press the Enter key.

Issue 2 Network Updater On-Line Help April 2012
22
5. Enter one of the following sets of commands:
− To perform a GUI based installation, enter
cd /tmp
chmod 755 setupCNUT.bin
./setupCNUT.bin
where setupCNUT is the name of the Linux installer downloaded from the software delivery web site.
− To perform a console‐based installation, enter
cd /tmp
chmod 755 setupCNUT.bin
./ setupCNUT.bin -console
where setupCNUT is the name of the Linux installer downloaded from the software delivery web site.
6. Follow the on‐screen instructions for reviewing and accepting the software license agreement and completing the installation.
3.2.3 Program Usage
1. Type the following command at a Linux terminal:
CNUTLauncher.sh
2. If you receive an error about the networkupdater command not being found, it probably means that your PATH environment variable is not set up. You can either update your PATH environment variable with the following command:
export PATH=$PATH: /usr/local/canopy/networkupdater
Alternatively, you can simply run the program by specifying the full location to the networkupdater program:
/usr/local/canopy/networkupdater/CNUTLauncher.sh
You will see the Network Updater menu bar appear on screen.
3.2.4 Caveats
If you choose to perform a custom installation and did not install Java then, when you start the
Network Updater, you may be prompted to locate java on your system. This information will be
stored on the system for future use, and you will not be prompted again. Because of this, please
make sure that all users of this program have access to the same Java installation (for example, avoid
installing Java in a home directory when running as a regular user, as this may prevent other users
from using your Java installation).
The installer writes out a log file of installation in the event that you should encounter any installation
difficulty. This file is located at /usr/local/canopy/networkupdater/log.txt.

Network Updater On-Line Help Issue 2 April 2012
23
3.3 Installing Network Updater on Windows
3.3.1 Assumptions
You have a Windows machine with a supported Windows operating system.
You have administrator access to the Windows machine in which you will be installing this software.
note .............Network Updater installs its own instance of Java.
3.3.2 Instructions
1. Download the release notes at http://www.cambiumnetworks.com/support/planning/index.php?cat=3&type=0.
2. Read the release notes.
3. Download Network Updater Tool v4.x.x (Windows) at
http://www.cambiumnetworks.com/support/planning/index.php?cat=3&type=1.
4. Log in as Administrator for the system on which you will install or upgrade Network Updater.
5. Unzip the downloaded software package.
6. Double‐click the setupCNUT_4_0_x.exe icon to begin installation downloaded from the software delivery web site. The installation program prompts for information. The CNUT Installer InstallAnywhere wizard opens to its Introduction panel.
7. Click the Next button. The License Agreement panel opens.

Issue 2 Network Updater On-Line Help April 2012
24
8. Scroll to read the full text of the License Agreement.
9. If you agree, select the I accept the terms of the License Agreement radio button.
10. Click the Next button.
11. If a previous release of CNUT is present on your local device, and the wizard open the CNUT Upgrade panel, click the Next button.

Network Updater On-Line Help Issue 2 April 2012
25
12. When the Choose Install Folder panel opens, either
◦ click the Choose button to browse to a path where you want to install or upgrade CNUT and then click the Next button.
◦ click the Next button to accept the displayed default path C:\Canopy\NetworkUpdater.
The Pre‐Installation Summary panel opens.

Issue 2 Network Updater On-Line Help April 2012
26
13. Ensure that the required amount of disk space is reported in this panel as available.
14. Click the Install button. The Installing Network Updater panel opens to indicate progress.
When the process has concluded, the Install Complete panel opens and indicates success.

Network Updater On-Line Help Issue 2 April 2012
27
15. Click the Done button. The installation tool places the Network Updater shortcut onto the desktop.
3.3.3 Program Launch
Click the icon or, from the Start menu, select
ProgramsCanopyNetwork Updater 4.0Network Updater.
This launches the application.


Network Updater On-Line Help Issue 2 April 2012
29
4 Configuration and Settings
4.1 Security of Tool and Data The Network Updater Tool does not provide any security to restrict access to the tool itself or the
data stored within its Preference settings or Network Archive Files. It is assumed that the Network
Updater Tool is installed on an inherently secure workstation or server and only authorized personnel
have access to the tool and its related files. It is not recommended that the tool be installed on a
computer open to the outside world without proper external security measures being implemented.
4.2 Configuration Files and Directories Network Updater makes use of several directories within its installation area, and several
configuration files.
4.2.1 Archived Log Files
Archived Log files are created when the current log file reaches its maximum size. Archived log files
have a name of nwupdater with the ending date and time of the file appended to the end of the
filename. Archived log files are stored within the logs subdirectory. Users may use these archived
log files as needed, including parsing them for relevant information using scripts or other
mechanisms.
4.2.2 Network Archive Files
Network archive files are used to store all information entered by the user or automatically
discovered about a network. This includes element data, element groupings, and package files to be
used for upgrading the network. Network Archive files are stored in XML format and should end with
.net extensions. The last used Network Archived File is remembered by Network Updater to allow
the user to automatically open that file upon startup.
4.2.3 Preference File
Session preference information and information on the screen layout settings, last opened Network
Archive File, and other session related information are stored in the
cambium_nwupdater_pref.txt file in the pref subdirectory. Session information is saved on Exit
from the Network Updater. The user should not edit or modify this file.

Issue 2 Network Updater On-Line Help April 2012
30
4.3 Network Communications Network Updater runs on a computer in the back office environment, but needs to communicate
with the various network elements in the network, including APs, SMs, BHs, and CMMs. To ensure
proper function, the user must ensure that required ports for communications between the
computer running Network Updater and network elements are open.
The following are the communications protocols and ports through which Network updater
communicates with the network elements. Depending on your network configuration, enabling these
may involve your router, firewall, and any hardware or software protocol filters you have running.
Service Port Used Protocol
FTP (Active) 2021
tcp
FTP (Passive) 21 tcp
Telnet 23 tcp
HTTP 80 tcp
HTTPS 443 tcp
TFTP 69 udp
SNMP 161 udp
SM Autoupdate Enable/Disable
2501 udp
TFTP is an UDP service and thus connectionless. Since communications is required in both directions
for this service, ensure that two‐way communication on the listed port is enabled (from the Network
Updater server to the network and from the network to the Network Updater server).
4.4 Tool Dependencies Network Updater is dependant on some third‐party software components to be properly installed
prior to running Network Updater. The Network Updater installation scripts should help identify
these dependencies for the user and perform some basic checks to ensure they are configured
appropriately for Network Updater’s use.
4.4.1 Operating Systems Supported
Network Updater has been tested on Windows 2000, Windows Server 2003, Windows XP, and Red
Hat Enterprise Linux v4. Other operating systems may also work, but have not been tested and
cannot be officially supported by the support organization.

Network Updater On-Line Help Issue 2 April 2012
31
4.4.2 Java
Since the external tools in this release require that JRE is running on the host machine, the
installation tool for this release loads a proper version of JRE for the exclusive use of the Network
Updater Tool.
4.4.3 Release Supported
Network Updater supports upgrading or downgrading network from or to all releases starting with
system release 4.1. If an operator has a network that is not yet running release 4.1, they should first
upgrade their network manually to release 4.1 prior to running Network Updater.
Starting with R8.0 of the system software, installation packages for the Network Updater tool will
only work with Network Updater v2.0 or greater releases. The operator should also be aware that
radios that are shipped from the factory with R8.0 or higher system releases cannot be downgraded
below R8.0. See Troubleshooting on Page 117 for more details on this topic.
4.5 External Tools Included The following External Tools are automatically supplied with the Network Updater. Each of these is
actually either a Java jar file or a Perl script. These specific external tools come preloaded within
Network Updater, and each one includes online help for the tool itself (see HelpToolsToolName
on Page 96 for more information on external tool help).
The external tools are intended for optional use and customized execution. For this reason, the
Network Updater GUI provides the capability to edit an included tool or even to remove it from, and
optionally replace it in, the selection list (edit the tool list).
If you highlight one of the tools in the External Tool Editor window (accessed via the
ToolsEdit External Tool Menu command option), click to highlight a specific tool, and then click the
Edit button, you can modify the properties of that tool.

Issue 2 Network Updater On-Line Help April 2012
32
For example, you can rewrite the script for Network Updater to call or even the script that provides
help text for the tool when you select the HelpToolsToolName command option.
If you uncheck the option Supports Help (Add to Help Menu) and save your changes, that tool can
later be added back into the set of tools for you to access.
4.5.1 Custom Local Tools
You can also add a tool of your own creation to the list, using the ToolsAdd External Tool to Menu
command option.
Similarly, you can launch a local script that you have kept out of the menu of external tools. To do so,
select the ToolsLaunch External Tool command option.

Network Updater On-Line Help Issue 2 April 2012
33
4.5.2 Configure Advantage Platform Scheduler
The purpose of this external tool is to provide operators with a convenient and controlled/safe
manner for enabling/disabling the Hardware Scheduling feature on the Advantage product line. This
tool only works on pre‐R8.0 release of System software, since all R8.0 and higher releases use only
Hardware Scheduling.
Device Release 6.1 implemented a Hardware Scheduler that improves the communications pipe
between Canopy Radios. An option exists to toggle between Hardware Scheduling and Software
Scheduling.
In order for this new feature to function, it is necessary for both sides of the communications pipe to
utilize the same scheduler:
Subscriber Modules (SMs) with hardware scheduling enabled will only be able to communicate/register with Access Points (APs) with hardware scheduling enabled.
Subscriber Modules (SMs) with software scheduling enabled will only be able to communicate/register with Access Points (APs) with software scheduling enabled.
For newer Subscriber Modules, Hardware Scheduling can be enabled by selecting a Configuration
option on the Subscriber Module Web Page. For older Subscriber Modules, Hardware Scheduling can
only be enabled in a separate Hardware Scheduler FPGA.
Features
The Network Updater External Tool for performing batch configuring of the Scheduler Option will
support the following options:
Ensure that only Advantage Access Points (APs) with Release of 6.1 up to but not including 8.0 can be configured.
Allow Configuring of Subscriber Modules (SMs) with Release of 6.1 up to but not including 8.0 or above.
Allow Toggling between Hardware and Software Scheduling.
Allow the configuration option to be automatically propagated to Subscriber Modules currently registered with the AP.
Provide a GUI to the user to allow selection of the above options.

Issue 2 Network Updater On-Line Help April 2012
34
Specific Operations
1. User has installed Release 6.1 to AP and SM, and wishes to enable Hardware Scheduling:
a. Identify the APs to configure by selecting them on the tree view display. b. Launch the Network Updater External Tool. c. Select the Hardware Scheduler Option. By default, the Option to propagate to SMs is
checked. d. Initiate the Configuration changes e. For each AP in the list, the Tool will:
i. Check to ensure that the AP is capable of supporting Hardware Scheduling. 1. If any AP is not capable of HW scheduling, skip it, and notify the user.
ii. Check to ensure that the SMs attached to the AP are at a minimum release of 6.1.
iii. If any SM is not capable of Hardware Scheduling, skip the AP, and notify the user. (This is to ensure there are no stranded SMs)
iv. Set the Scheduler Option for all SMs and reboot them. 1. If the SM is a newer SM, then just set the HW Scheduling Flag 2. Else, Flash the SM with the HW Scheduling FPGA
v. Set the Scheduler Option for the AP and reboot it.
2. User has turned on HW Scheduling, but needs to recover any stranded SMs that are still in SW Scheduling mode.
a. Identify the APs to configure by selecting them on the tree view display. b. Launch the Network Updater External Tool. c. Select the Recover Misconfigured Modules Option. By default, the Option to
propagate to SMs is disabled. d. Initiate the Configuration changes e. For each AP in the list, the Tool will:
i. Set the AP to the opposite of the Targeted Configuration. ii. Reboot the AP. iii. Allow sufficient time for any mis‐configured SMs to register to the AP. iv. Apply the Target Configuration to any SMs and reboot it.
1. If Hardware Scheduler is selected and the SM is not capable of HW Scheduling, flag an error and skip the AP.
a. The AP will be left at the current configuration so that the user can reapply Network Update to update the SMs to R6.1.
b. On completion of Network Update, the User can re‐launch this external tool to reconfigure to Hardware Scheduler
2. Reset the AP to the target Configuration and reboot it. 3. Wait for All SMs to register to the AP. 4. Verify that the Total SMs is as expected (Original Count +
Recovered Count).
3. User has installed Release 6.1 to AP and SM, and wishes to enable Software Scheduling: a. Identify the APs to configure by selecting them on the tree view display. b. Launch the Network Updater External Tool. c. Select the Software Scheduler Option. By default, the Option to propagate to SMs is
checked. d. Initiate the Configuration changes

Network Updater On-Line Help Issue 2 April 2012
35
e. For each AP in the list, the Tool will: i. Set the Scheduler Option for all SMs and reboot them.
1. If the SM is a newer SM, just select the SW Scheduling Option 2. Else for older SMs Flash the SM with the SW Scheduling FPGA
ii. Set the Scheduler Option for the AP and reboot it. 4. User wishes to directly convert an older SM to Hardware Scheduling:
a. Add the SM to Network Updater, and ensure that Network Updater can communicate to it (Direct connect the SM to the PC running Network Updater)
b. Identify the SMs to configure by checking them on the tree view display. c. Launch the Network Updater External Tool. d. Select the Hardware Scheduler Option. e. Initiate the Configuration changes f. The Tool will:
i. Check to ensure that the SM is at a minimum release of 6.1 and is below Release 8.0.
ii. Set the Scheduler Option for the SM and reboot it. 1. If the SM is a newer SM, then just set the HW Scheduling flag. 2. Else, for older SMs, Flash the SM with the HW Scheduling FPGA.
GUI
If the tool is unable to identify a package that contains FPGAs for Hardware Scheduler and Software
Scheduler, the tool pops up a dialog box to select a particular package that contains the FPGAs for
both kinds of scheduler.
note .............The tool does not get an up-to-date list of currently selected packages from the Network Updater tool, so you may see this message and be required to specify an appropriate package even if you have such a package active within the Network Updater Manage Packages dialogue.
Otherwise, the main window of the tool will directly appear.

Issue 2 Network Updater On-Line Help April 2012
36
Options:
Refresh Element: Connect to the Element, Query its state and that of its Subscriber Modules (If Applicable).
Verify Configuration: Check All Elements against the desired Target Configuration (Hardware or Software Scheduler).
Run Now: Execute the Current Configuration against the Selected Elements.
Run Later: Execute the Current Configuration at a Later Time (See Screen Shots Below).
note .............The scheduled time will be based on your Network Updater computer clock, not any time set on the elements being manipulated.
Exit: Exit the Program.
Running Parallel Instances of Tool
To optimize the amount of time it takes to change a large number of APs and SMs over to Advantage
Scheduler, it is possible to run multiple instances of the Configure Advantage Scheduler Platform tool
in parallel, each operating on a different set of APs.
To initiate such parallel instances, the following process can be followed:
1. Select the AP(s) the first instance of the Configure Advantage Scheduler Platform tool should operate on.
2. Launch the tool from the Tools menu.
3. Configure and initiate the Configure Advantage Scheduler Platform tool.
4. While the tool is running, return to the Network Updater main window.

Network Updater On-Line Help Issue 2 April 2012
37
5. Select the AP(s) for the second instance of the Configure Advantage Scheduler Platform tool.
note .............Remember to unselect the previous set of APs
6. Launch the tool from the Tools menu.
7. Configure and initiate the Configure Advantage Scheduler Platform tool.
8. Repeat as needed, up to the performance capabilities of the computer that is being used.
The user can also make use of the scheduling capability of the Configure Advantage Scheduler
Platform tool for each instance of the tool started. In this way they may be able to initiate some
instances of the Configure Advantage Scheduler Platform immediately, and schedule others to start
in the future at a point where they estimate the initial set of instances of the Configure Advantage
Scheduler Platform tool have already completed their operation.
note ............. It is highly recommended that all of the APs on a single cluster of APs be upgraded together by the same instance of the Configure Advantage Scheduler Platform. This is due to the fact that as SMs on the cluster are upgraded it is possible (depending on color code and frequency settings on the cluster) for an SM to move from one AP to another during the upgrade process (especially if the SM falls on the barrier line between two AP sectors). The Configure Advantage Scheduler Platform tool has accounted for this possibility, and during the verification step will ensure all SMs have been upgraded across the entire pool of APs it was working on. Therefore if an SM was properly upgrade, but moved to another AP, this will not be flagged as an issue and will allow the Configure Advantage Scheduler Platform tool to still complete normally.
4.5.3 Gather Customer Support Information
The purpose of this external tool is to provide operators with a convenient yet effective method to
collect pertinent information from the Network Updater Tool and Network Elements for the purposes
of submitting to the Customer Support Team. When executed, the Tool will generate a Zip file that
contains
current Network Updater Settings and Logs.
Status, Event Log and Configuration Web Pages for any network elements that are selected.
The zip file can then be emailed to the Customer Support team, who can use the information
contained in the zip file to aid in resolving field issues.
Features
The External Tool for collecting customer support information supports the following options:
Attach the current CNUT Preferences File.
Attach the current CNUT Network Archive File.
The archive file provides contextual information on the Hierarchy of the Network Elements.
The Tool maintains the security of the customer network by removing all Password information from
the Network Archive file.
Attach the current CNUT Event Log File.
Attach the Status/Event Log and Configuration Web Pages of Selected Network Elements
The Tool extracts web pages for all elements, either directly (through IP Address), or via the AP LUID
proxy (for Subscriber Modules that are not directly addressable).

Issue 2 Network Updater On-Line Help April 2012
38
Specific Operations
Generating a Report File involving several Elements in a Network Updater Archive
1. Select the network elements from within Network Updater.
note .............The larger the number of Network Elements that are selected, the longer the Tool will have to execute. This will also result in a larger zip file.
2. Launch ToolsGather Customer Support Information.
3. Check the check box for Send Network Element Information.
4. Select the radio button of one of the options (Selected Network Branches or Selected Network Elements).
5. Click OK.
6. If desired, change the default file attachment options.
7. Click the Run Now button.

Network Updater On-Line Help Issue 2 April 2012
39
The Customer Support Information Tool generates a zip file by the following process:
1. It attaches the current CNUT Preference File to the Zip File.
2. It loads the current CNUT Network Archive File.
3. It removes all password information from the Network Archive File, then attaches this file.
4. It attaches the current CNUT Event Log File to the Zip File.
5. It iterates through all the selected Network Element's and process their Web Pages.
6. If the Element is directly accessible via IP Address, it collects the web pages via the Web interface (e.g., http://ipaddress/status.html), and attaches them to the Zip File.
7. If the Element is a Subscriber Module without a directly accessible IP Address (e.g., AP:[169.254.253.10].LUID:[002]), it sets the current LUID in the Access Point, access the Subscriber Modules web pages via the Proxy address (e.g., http://ipaddress:1080/status.html), and attaches them to the Zip File.
8. When finished, it displays a Message Box indicating that it has completed generating the Report File.
Extracting and Viewing the Contents of a Report File
The report file is just a simple zip file.
1. Extract it to a folder in your filesystem.
2. For a formatted view of the report, open the file (index.html) in a Web Browser. A frames page with three frames will be displayed.
◦ The top left frame indicates the items that are contained in the report. This includes the attached configuration/log files as well as the list of elements that were selected.
◦ When an element is selected, the bottom left frame contains a list of web pages that can be viewed for the element.
◦ The right frame (the main one) provides a view of the file that is selected by the left frames.
The attached Network Archive File (*.net) can be opened using the Network Updater Tool.
4.5.4 Reboot Unit
This tool is used to cause selected radios to reboot as soon as you select ToolsReboot Unit, so you
should ensure that the devices selected are only those intended for a reboot before you make this
option selection.

Issue 2 Network Updater On-Line Help April 2012
40
Help for this tool is available at HelpToolsReboot Unit.
However, if this Help: Reboot Unit window continues to state that the telnet interface is used, be
aware that, for any element that has a valid IP address in Network Updater, this application uses
SNMP, not telnet, to force the reboot.

Network Updater On-Line Help Issue 2 April 2012
41
4.5.5 Set Access Point Authentication Mode
This tool allows you to quickly and easily change the authentication parameters of access points
managed by BAM server or RADIUS server, using the Network Updater tool rather than having to
access each APs web interface. This tool eases migration by providing the capability to temporarily
disable authentication during the upgrade so that your customers are not affected. This tool also
allows you to easily resume authentication required when the upgrade is complete. In addition, it
allows you to configure the authentication server IP addresses into each of your access points.
To use the tool, identify the APs to manage by checking them on the tree view display and then
launch ToolsSet Access Point Authentication Mode.
The HelpToolsSet Access Point Authentication Mode option displays the following overview of
this Network Updater utility:

Issue 2 Network Updater On-Line Help April 2012
42
The IP address section of the dialog box will allow you to leave an entry blank. When this is done, you
are indicating that for each AP, you wish to leave the currently configured value as is for that IP entry.
A reboot operation to make the configured values effective is automatic.
4.5.6 Set Autoupdate Address on APs
This external tool is used to set the valid address from which APs will accept Autoupdate commands.
This tool is not supported for use on PMP 320 APs. To use the tool, identify the APs to manage by
checking them on the tree view display and then launch ToolsSet Autoupdate Address on APs.

Network Updater On-Line Help Issue 2 April 2012
43
The HelpToolsSet Autoupdate Address on APs option displays the following overview of this
Network Updater utility:
note ............. If you use the Update commands on the network, this address will automatically be set without the need for this external tool. See SM Autoupdate Feature on Page 13 for more information on this subject.

Issue 2 Network Updater On-Line Help April 2012
44
4.5.7 Set SNMP Accessibility
This external tool is used to set the valid network mask for indicating from which machines the
modules will accept SNMP requests.
The HelpToolsSet SNMP Accessibility option displays the following overview of this Network
Updater utility:
This tool may be required if the current SNMP mask value on the modules is too restrictive in that it
will not allow the Network Updater server to communicate with the modules through SNMP.

Network Updater On-Line Help Issue 2 April 2012
45
4.5.8 Set SM/CPE Security
The installation tool for Network Updater deposits all of the pre‐scripted tools into the folder
C:\Canopy\NetworkUpdater\tools or its Linux counterpart path. This set of tools includes not only those that the application user can invoke from the main menu by selecting ToolsToolName,
but also the Set SM/CPE Security tool for configuring RADIUS authentication options in PMP SMs and
PMP 320 CPE devices.
To put access to this tool into the application menu, select ToolsAdd external Tool to Menu. In the
resulting Add External Tool dialog, click the browse button (labeled with an ellipsis).
Browse to the path stated above and select the file SetSMCPESecurity.jar. In the Name field above
Command Line where the new tool is shown as the argument to a java command, type in a name by
which you will distinguish this tool when you wish to execute it; Set SM/CPE Security, for example.

Issue 2 Network Updater On-Line Help April 2012
46
Adjust the other settings in this dialog, then click OK. From this point forward, whenever you select
ToolsSet SM/CPE Security, the interface specific to this utility will open. The interface for this utility
consists of two tabs:
one for target PMP SMs…

Network Updater On-Line Help Issue 2 April 2012
47
the other for target PMP 320 CPE devices…
For information about AAA authentication, the two certificate positions, and the effect of applying
certificates, see the user guide and release notes that support the target device(s). See also
UpdateUpload Certificate to Selected Elements on Page 92
UpdateUpload Certificate to Selected Branches on Page 93.


Network Updater On-Line Help Issue 2 April 2012
49
5 Network Updater Operations
5.1 Quick Start Examples This section provides examples of how the Network Updater Tool may be used to solve specific
problems or use cases for a user. In addressing these scenarios not all of the Network Updater Tool
capabilities and components may be used or needed. Refer to Detailed Procedural Operations on
Page 51 for more coverage on all the aspects of using the Network Updater Tool presented in a more
robust example/walk‐thru.
5.1.1 Upgrading a Single Radio Before Deployment
In some instances it may be necessary to upgrade the software or FPGA on a new radio prior to
deploying it in your network. The Network Updater tool can be used to perform this operation quickly
and efficiently. The following steps could be used to perform an upgrade of a new radio that is in its
default factory configuration:
Assumptions
Network Updater is installed and operational on your computer.
The radio is connected to the same LAN as the Network Updater Computer. The simplest way to do this is to directly plug the Ethernet output of the radio power adaptor into the Network Updater computer Ethernet port.
important If a switch or hub is used to connect the radio and Network Updater computer, then only one radio should be on the LAN at a time, since in default mode they all have the same IP address.
The Network Updater computer has an IP address that can directly access the default IP on the radio, which is 169.254.1.1 This can be done in the case of a Windows computer by adding simply an additional IP address to the computer network interface with an IP address of 169.254.1.2 and a subnet mask of 255.255.255.0.
The Installation Package needed to upgrade the radio has been downloaded from the website and added to the Network Updater through the Manage Packages operation (see UpdateManage Packages on Page 85).
Steps to Perform a Single Radio Local Upgrade
1. Start Network Updater.
2. If you don’t start up with a blank new network file, then open a new network file with the New Network Archive operation (see FileNew Network Archive on Page 63).
3. Enter a new network element to the empty network tree using the Add Elements to Network Root operation (see EditAdd Elements to Network Root on Page 70).
4. On the Add Elements dialogue, select a type of Subscriber Module and enter the IP address of 169.254.1.1 within the Element Host Names area of the dialogue.

Issue 2 Network Updater On-Line Help April 2012
50
5. Make sure the proper Installation Package is active with the Package Manager dialogue (see UpdateManage Packages on Page 85).
6. To verify connectivity with the radio, perform a Refresh/Discover Entire Network operation (see ViewRefresh/Discover Entire Network on Page 74). You should see the details columns for the new element filled in with ESN and software version information.
7. Initiate the upgrade of radio using the Update Entire Network Root operation (see UpdateUpdate Entire Network Root on Page 88). When this operation finishes, the radio is done being upgraded.
5.1.2 Upgrading a Single AP and its Associated SMs
The following steps can be used to update a single AP and all of its SMs in a rapid fashion, except in
PMP 320 sectors. This can be useful if a single sector is being updated for testing purposes. Also,
these operations are a logical building block for performing larger updates across your entire
network.
Assumptions
Network Updater is installed and operational on your computer.
The AP has a routable IP address that the Network Updater computer can communicate.
All of the SMs associated with the AP are powered up and currently registered to the AP.
The Installation Package needed to upgrade the radio has been downloaded from the website and added to the Network Updater through the Manage Packages operation (see UpdateManage Packages on Page 85).
Steps to Perform a Single AP Sector Upgrade
1. Start Network Updater.
2. If you don’t start up with a blank new network file, then open a new network file with the New Network Archive operation (see FileNew Network Archive on Page 63).
3. Enter a new network element to the empty network tree using the Add Elements to Network Root operation (see EditAdd Elements to Network Root on Page 70).
4. On the Add Elements dialogue, select a type of Access Point and enter the IP address of the AP within the Element Host Names area of the dialogue.
5. Make sure the proper Installation Package is active with the Package Manager dialogue (see UpdateManage Packages on Page 85).
6. To verify connectivity with the radio and to automatically gather the list of SMs attached to the AP, perform a Discover Entire Network operation (see ViewRefresh/Discover Entire Network on Page 74). You should see the details columns for the AP be filled in with ESN and software version information and you should see a list of SMs appear within the Subscriber Modules (Auto‐Detected) branch of the tree.
7. Configure the system to use Autoupdate to upgrade the SMs associated with the AP automatically after the AP has been upgraded. This is done by opening the Update Configuration (UpdateConfigure) dialogue and checking the Enable SM Autoupdate when an Access Point is Updated option (see UpdateConfigure on Page 77).

Network Updater On-Line Help Issue 2 April 2012
51
8. Initiate the upgrade of the AP and its SMs using the Update Entire Network Root operation (see UpdateUpdate Entire Network Root on Page 88). When the direct update of the AP is completed a dialogue will open indicating SM Autoupdate has been started.
9. Leave the SM Autoupdate started dialogue open and monitor the progress of the SMs being updated.
10. When all SMs show updated software and FPGA version, the AP sector upgrade is complete. You should now disable the SM Autoupdate mode on the AP by selecting the AP element and using the Enable/Disable APs for SM Autoupdate operation (see UpdateEnable/Disable APs for SM Autoupdate on Page 90).
5.1.3 Minimum Actions to Perform Future Network Upgrades
Once the user has defined a network layout and performed an upgrade at least once on their
network, subsequent network upgrades are practically one‐touch operations. The following minimum
steps could be used to initiate future network upgrades:
1. Download the new installation package from the website at http://www.cambiumnetworks.com/support/pmp/software/index.php for PMP devices and/or http://www.cambiumnetworks.com/support/ptp/software/index.php for PTP devices.
2. Open your current network archive within Network Updater.
3. Link the new Installation Package to Network Updater, using the Manage Packages operation (see UpdateManage Packages on Page 85).
4. Ensure SM Autoupdate is enabled on the network, if you are using that option, by either having it automatically set within the Update Configuration window (see UpdateConfigure on Page 77), or by using the Enable/Disable APs for SM Autoupdate operation (see UpdateEnable/Disable APs for SM Autoupdate on Page 90) after the next Update operation (next step) is complete.
5. Initiate the network upgrade by using the Update Entire Network Root operation (see UpdateUpdate Entire Network Root on Page 88).
6. Allow the update operation to complete, and check the status of the network with a Discover Entire Network operation (see ViewRefresh/Discover Entire Network on Page 74) as appropriate.
5.2 Detailed Procedural Operations This section is meant to walk the user through the major operations involved in performing network
upgrades using the Network Updater tool. The material here is presented in the logical order a user
would need to perform each operation the first time they use Network Updater.
5.2.1 Creating a New Network Archive File
The Network Updater uses a local data file for keeping track of information entered by the user or
automatically discovered about the network in question. This file is referred to as a Network Archive
File. The user can create a new archive file at anytime by using the New Network Archive operation
(see FileNew Network Archive on Page 63). This operation will clear the current network (if any)

Issue 2 Network Updater On-Line Help April 2012
52
from Network Updater and provide a clean slate to the user for entering new network information.
The creation of a Network Archive file is not actually completed until the user does a Save Network
Archive operation (see FileSave Network Archive on Page 64), at which time they will be prompted
for a path and filename to identify the actual archive file.
If a network archive file already exists, then the user can just load it with the Load Network Archive
operation (see FileLoad Network Archive on Page 63). Network updater will also remember the last
loaded network archive file and automatically re‐load it upon startup.
5.2.2 Adding Network Elements
important ........... Because of how Network Updater processes passwords, HTML entity symbols (special characters such as, but not limited to ~, !, and @, º, ª, á, é, í, ó, and ú) as characters in configured passwords typically prevent the associated user from logging into Network Updater. Although a particular symbol may not prevent log in, all operators are advised to ensure that none of passwords associated with users, even the root user, contain any of the entity symbols. Similarly, the inclusion of these special characters in the values of the Site Name, Site Location, and Site Contact fields typically causes processing problems for Network Updater storage as XML data and should be avoided.
The first operation that a user must do for a new network is to enter information about APs, BHs, and
CMMs for the network. All the various types of devices are referred to as Network Elements in this
document and within the GUI of the Network Updater. The basic information that is required for each
of these types of network elements added is an IP address. It is also important for the user to enter
an appropriate hierarchy of devices (see Network Layers and Orders of Updating Equipment on Page
17). This is needed to ensure that modules are updated in an appropriate order on the network to
avoid causing modules to be stranded during an upgrade process do to their parent being upgraded
concurrently.
Initially, the user sees two top‐level branches in the Network Updater network tree window:
Network Root and Subscriber Modules (Auto-Detected):
...
All elements added by the user should be added below the Network Root branch. The user will not be
allowed to enter elements directly to the Subscriber Modules (Auto‐Detected) branch, as that is
reserved for information that the Network Updater finds on the network itself.

Network Updater On-Line Help Issue 2 April 2012
53
The user can initiate an add element in three ways:
EditAdd Elements to Highlighted Element on Page 69, which requires an element to be selected on the network tree window, such as the Network Root
EditAdd Elements to Network Root on Page 70
Select an element (such as Network Root) and right click to access the Add Network Element operation.
All three of these operations will perform the same operation, allowing the user to add a new
network element. For grouping and management purposes, it may help to create element groups
(folders) to contain different sets of elements within your network tree, such as creating an element
group to contain all the APs and BHs related to single cluster. You can enter multiple elements at the
same time by entering multiple host names, IP addresses, or IP address ranges in the Add Network
Element window.
The following example is a network of three main clusters, each with 4 sectors, with backhaul
connections to a single POP location. One of the clusters in the example (DowntownTower) is daisy
chained to the POP through the backhaul of another cluster (South Tower). Each cluster location and
the main POP have a CMM for synchronization purposes. For readability, the example is using host
names that would be resolved by the /etc/hosts file on the local machine. It is also possible to
enter the direct IP addresses in the Add Element window if host names weren’t defined or the user
didn’t want to use them. The Network Updater tool will make use of a combination of SNMP and
HTTP access to the elements to obtain additional information about the element related to its current
configuration.
The following diagram is a representation of this example network:

Issue 2 Network Updater On-Line Help April 2012
54

Network Updater On-Line Help Issue 2 April 2012
55
The following Network Updater network tree represents this network in an appropriate hierarchical
manner that ensures radios and CMMs will be updated in a non‐conflicting manner:
note .............The use of the Element Groupings South Tower, Downtown Tower, and North Tower were purely a matter of choice. They could have been left out if the user desired, though they do provide an easy way to select all the radios associated with a particular CMM.
A toggle‐type command option in the main menu enables horizontal scroll bar. The option
ViewHorizontal Scroll Deep Tree on Page 76 allows the user to see subfolders beyond the 55th
record to any desired depth of elements.
5.2.3 Detecting SMs in Network
It is not necessary for a user to enter the SMs that exist within their network as long as they have
entered all of the APs to which their SMs communicate. The user may optionally add SMs to their
Network Root. This may be useful for situations where the network operator has remote AP
configurations (an AP hard linked to a SM, where the SM is providing the backhaul to the AP). The
user should be aware that if the same SM is auto‐detected by Network Updater, it might also appear
in the Subscriber Modules (Auto‐Detected) section as well. There are no negative side effects of
having the SM appear in both places.

Issue 2 Network Updater On-Line Help April 2012
56
Network Updater has the ability to communicate with the APs and detect all of the SMs that are
connected to the APs. This information is used to auto populate the Subscriber Module (Auto‐
Detected) network branch.
Once your APs have been entered you can do an automatic discovery of all the SMs on your network,
as well as current information on the other elements of the network that you just entered, by using
the option ViewRefresh/Discover Entire Network on Page 74. This operation will talk with each
element in the network, detecting SMs and discovering current software, boot, and FPGA version
information for each device. The user may watch the progress of the network discovery both through
the Event Window at the bottom of the Network Updater window and in a progress bar that appears
in the center of the screen.
If the user cancels this operation before it finishes then some SMs may not be auto‐detected and
some AP, BH, and CMM information may not be gathered.
note .............Only information on currently registered SMs can be auto-detected. Therefore it may be necessary to periodically re-run the refresh network operation to gather information on new SMs.
Once an SM has been auto‐detected it will remain within the Network Updater tree until the user
manually removes it, even if the SM is not registered to an AP the next time a refresh operation is
done.
5.2.4 Viewing Current Versions
At this point a full picture of your network including entered and auto‐detected elements is available
in the Network Updater window. The user can view the version information for all software, boot,
and FPGA versions to determine where, if anywhere, there are inconsistencies. They can also see
MAC address information for each element in the network. The last accessed column provides
information on the last time the displayed Network Updater information was refreshed for any
particular network element.

Network Updater On-Line Help Issue 2 April 2012
57
Network Updater will validate the element type value when it communicates with the element on the
network. If the user entered the wrong type of element originally when they added the network
element to the network tree, Network Updater will update the element type value to reflect the real
element type as discovered in the network.
5.2.5 Current State Information on Network Elements
Network Updater captures current state information on each element as it interacts with the
element. This information is showed in the State column. Many Network Updater operations can
update this state field indicating successful operation or error conditions. This state can also be used
to monitor the progress of a Refresh or Update operation on the network. State information will
correlate to action information logged to the event window.

Issue 2 Network Updater On-Line Help April 2012
58
5.2.6 Identifying Installation Package for Performing Upgrades
The next logical operation the user needs to do is to identify the Installation Packages for Network
Updater to use when updating the network. This is done through the Manage Packages operation
(see UpdateManage Packages on Page 85). Installation packages can be downloaded off the
website, from the Network Updater download page.
important ........... Normal image package files for devices can also be downloaded from the website, but do not work with Network Updater, so be sure to download Network Updater installation packages for the software you need.
The user may have one or more packages active in the system at the same time. In the case of
multiple packages, then the packages at the top of the Manage Package window will take
precedence. Network Updater will search the packages from the top down until it finds package files
for any particular element type it is required to update. Because of this fact, if a single packages
contains all the upgrades required for this network upgrade activity, then the user may want to be
sure that only that single package is selected (by checking the box next to the package name).
To allow the SM Autoupdate process to finish as quickly as it can, load only those packages onto the
AP that are appropriate for the SMs in the sector. For example, do not load any P7 through P9
packages onto an OFDM AP or a 5.4‐GHz AP, since these packages are not supported by the SMs in
the sector of these types of AP. Using separate package load and update operations for mixed
networks, while it takes a little bit more operator time, takes considerably less update time overall.
5.2.7 Ensuring the Network is Configured for Using SM Autoupdate
Network Updater will directly update all specified APs, BHs, and CMMs in your network. For sectors
other than PMP 320 series, there are two ways to upgrade the SMs, either directly by selecting them
and instructing Network Updater to perform an upgrade on them, or by using the SM Autoupdate
feature. See SM Autoupdate Feature on Page 13 for more information on that mechanism for
performing SM upgrades.
note .............This feature is not available in PMP 320 sectors.
Configuring the SM Autoupdate Feature settings are done through the Configure operation (see
UpdateConfigure on Page 77). See that section for additional information on why you may want to
use the SM Autoupdate feature in favor of direct SM updates through Network Updater. In general,
your overall network upgrade will proceed much quicker by fully leveraging the power of the SM
Autoupdate capabilities of the network.
The SM Autoupdate capability is controlled on an AP by AP basis by setting the SM Autoupdate
option on the AP. The Network Updater has the ability to enable or disable SM Autoupdate on all or
any portion of the APs in your network. This is done using the Enable/Disable APs for SM
Autoupdate operation (see UpdateEnable/Disable APs for SM Autoupdate on Page 90). When this
operation is chosen, a progress window will appear while the Network Updater is communicating
with the appropriate APs.

Network Updater On-Line Help Issue 2 April 2012
59
note .............Canceling this operation before its completion may result in the desired SM Autoupdate configuration change not being set on all the specified APs.
5.2.8 Determining Where SMs Will Obtain Package Files
When using the SM Autoupdate capability, it is necessary to specify from where SMs should directly
obtain package files. SM Autoupdate supports the capability to put the SM package files on the APs, a
local TFTP server, or a CNUT HTTP server. Network Updater places the SM package files in the
appropriate location for the SMs to obtain them. All you need to do is
specify the file server type in the Update Configuration dialog (see UpdateConfigure on Page 77).
where a local TFTP server is specified and the Network Updater device has multiple network interface cards (more than one IP address), specify its IP address.
where CNUT HTTP server is specified, specify its IP address.
5.2.9 Initiating or Discontinuing a Network Upgrade
After entering the core network element information, the operator
1. specifies installation packages with the image files.
2. decides whether to use the SM Autoupdate feature.
3. configures SM Autoupdate, if that feature is used.
4. initiates an upgrade on all or any part of their network, through one of the following operations:
◦ UpdateUpdate Entire Network Root on Page 88
◦ UpdateUpdate Selected Network Elements on Page 89
◦ UpdateUpdate Selected Network Branches on Page 89
The upgrade operation walks the network according to the specified hierarchy and the version of the
update operation selected, and then performs direct upgrades of all APs, BHs, CMMs, and any
specifically selected SMs. At the end of each device upgrade, the device is remotely rebooted.
Network Updater does not proceed to lower tiers of elements in the hierarchy until upper‐tier
devices have completed their upgrade cycle. Network Updater proceeds to other branches of the
network while devices in another are being rebooted. While the upgrade operation is in progress, a
status window opens for the user to monitor.

Issue 2 Network Updater On-Line Help April 2012
60
After the upgrade operation on the specified modules is completed, the progress status window
automatically closes and a success message opens.
If the current configuration includes automatically enabling SM Autoupdate when the direct element
upgrades are completed (see UpdateConfigure on Page 77), and at least one network element that
was updated was an AP, then Message window opens, stating Auto Update process in progress. This indirectly advises the user that the Network Updater portion of the upgrade is completed, and that Autoupdate of the SMs is occurring.
If the SM Autoupdate option was not automatically set within the current configuration, the user can
initiate the SM Autoupdate activities directly by using the Enable/Disable APs for SM Autoupdate
operation (see UpdateEnable/Disable APs for SM Autoupdate on Page 90). This dialogue can be
closed and other Network Updater activities can be preformed while SM Autoupdate is enabled for
the APs. The user can see progress of the overall system by examining the list of auto‐discovered
SMs, specifically their current version information and the status fields, to track progress on SM
Autoupdate activity. The symbol appears next to the device type icon to indicate the AP is
actively in the SM Autoupdate mode. The following screen shows how this symbol is used, as well as
how the State column of the APs indicates Autoupdate has been enabled, and the Auto Update
column indicates Autoupdate is Enabled:
Network Updater continues to update the status of the auto‐discovered SMs in SM Autoupdate
activities.
important ........... Closing the Network Updater application will not turn off SM Autoupdate on the APs in your network, but if your network contains a mixture of older and newer CPU formats, then closing the application ends Network Updater’s ability to automatically switch the APs on your network between different image types. This can have the effect of preventing some SMs on the network from being upgraded, even though SM Autoupdate is still running on the APs.

Network Updater On-Line Help Issue 2 April 2012
61
SM Autoupdate continues to run on the AP until one of the following scenarios exists:
SM Autoupdate is disabled on the AP within Network Updater.
a reboot of the AP, If only one type of image is being used on the sector.
shutting off Network Updater and rebooting the AP, if two types of images are being used on the sector.
Network Updater transitions the AP between the various software images upon the following
conditions:
1. No Autoupdate activity has been detected for 20 minutes on the network.
2. Network Updater information regarding the AP in question indicates that there are still SMs of the alternate image type that require upgrading to the specified package.
caution............... Ensure that the Network Updater computer can receive all the associated SM Autoupdate UPD packets communicated on your network so that image transitions do not occur prematurely.
5.2.10 Scheduling an Upgrade for a Future Time
It may be desired to schedule an upgrade for a specific future time, such as off‐peak usage time in the
middle of the night. Network Updater provides this capability through the Schedule Network Update
operation (see UpdateSchedule Network Update on Page 90).
5.2.11 Examining the Network for Straggler Elements to be Upgraded
After the network upgrade process is completed, and the user has performed a Refresh/Discover
Entire Network operation (see ViewRefresh/Discover Entire Network on Page 74), any previously
identified or discovered network elements that were not successfully upgraded are obvious is a scan
of the list of elements, in that Network Updater not show the new software, boot, and FPGA version
for them. For these cases, the user must identify the reason(s). Possible reasons might be:
The element was a part of a branch that was specifically omitted from the update activity (by the user not selecting the element/branch and choosing the operation UpdateUpdate Selected Network Elements on Page 89 or UpdateUpdate Selected Network Branches on Page 89, instead of the Update→Update Entire Network Root operation.
The network element is not currently on the network (for example, an SM is powered down).
No image files were found among the currently active packages to support that element type.
There was a problem upgrading the element. Manually validate the health and operations of the element.

Issue 2 Network Updater On-Line Help April 2012
62
5.2.12 Disabling Autoupdate after all SMs have been Upgraded
After all SMs on an AP or group of APs have been updated to the desired software and FPGA versions,
it is recommended that SM Autoupdate be turned off for those APs. Disabling of SM Autoupdate is
done through the operation UpdateEnable/Disable APs for SM Autoupdate on Page 90. Performing
this operation will help ensure that
the AP does not inadvertently downgrade new SMs that may be added to the sector.
unnecessary traffic is not generated, as
− Network Updater constantly switches images on the AP in anticipation of new SMs upgrading.
− every SM distinguishes during registration whether it should be upgraded.
Additionally, no reliable means exists to detect the enabled or disabled Autoupdate mode of an AP.
5.2.13 Saving Current Status Information in the Network Archive File
The user must initiate saves of the current network to the network archive file to ensure that the
information entered, detected, and discovered on the network is maintained for the next session of
Network Updater. The user can use the save operation FileSave Network Archive on Page 64 (or
FileSave Network Archive As on Page 64, if this is a new file). Upon Exit (see FileExit on Page 64),
or upon a request to load an alternate network archive file (using FileLoad Network Archive on
Page 63), Network Updater prompts the user to save the current file first, if any changes have been
made.
5.2.14 Refreshing the Status Information Upon Start-Up
When the user starts Network Updater, the previously loaded network archive is automatically
loaded as the current network. Since it is possible that the network could have changed since the
user last entered Network Updater (for example, when new SMs joined network or further progress
of an ongoing SM Autoupdate operation has occurred), the user may want the network archive data
refreshed based on the current network. For this reason, Network Updater automatically asks the
user whether to perform a Refresh/Discover Entire Network operation upon startup (see
ViewRefresh/Discover Entire Network on Page 74).
This is for the convenience of the user, who can be cancel it if the user does not want a refresh,
knows nothing has changed, or is not currently linked to the network, in which case the operation
would fail.
5.2.15 Using Network Updater to Run Auxiliary Scripts Against your Network
In upgrading and managing the network, performing element upgrades may be only one among other
activities that the network operator wants or needs to perform. Network Updater has a built‐in script
running engine that allows user‐defined scripts to be run against all or any part of their defined
network. Scripts can be run once for the entire network, or once for any selected elements in the

Network Updater On-Line Help Issue 2 April 2012
63
network. Network Updater passes a standard list of parameters to the script, giving the script all the
information it may need to communicate with and manipulate network elements and their
information.
It is anticipated that network operators will find many uses for scripts run within their Network
Updater environment, including but not limited to configuration, manipulation of generic elements
that may be associated with or attached to Cambium elements, and reporting element information.
Network Updater is distributed with a set of scripts to help the user perform operations that are
anticipated to be common among operators. Given the standard interface for initiating scripts, and
parameters passed along with them, operators may wish to share scripts among each other.
See ToolsAdd External Tool to Menu on Page 93 for more information on creating and running your
own scripts.
5.3 GUI Menu Operations
5.3.1 File Menu
FileNew Network Archive
Clears the current network information from the active interface in preparation for the entering and
discovery of a new set of network information. The user should save their work prior to starting a
new network, as unsaved work will be lost.
Changes to the active network are not saved until the operation FileSave Network Archive on
Page 64 or FileSave Network Archive As on Page 64 is performed. Until the active network has been
assigned a name, the Save Network Archive operation will not work, but will instead launch the Save
Network Archive As operation.
FileLoad Network Archive
The user is prompted for the network archive file to be loaded as the active network. Network
archive files will end with .net extensions. The user should save work before starting a new network, because unsaved work is lost when a new network starts. When a network archive is opened, the
user has the choice of automatically initiating a Refresh/Discover Entire Network operation of the
network to bring their information on the network up to date (see ViewRefresh/Discover Entire
Network on Page 74). This is most useful if an active upgrade of the network was ongoing (through
the SM Autoupdate feature) while Network Updater was not actively running (see SM Autoupdate
Feature on Page 13).

Issue 2 Network Updater On-Line Help April 2012
64
FileSave Network Archive
The operation causes the currently active network information to be saved to the network archive file
previously identified through either a Load Network Archive or Save Network Archive As operation
(see FileLoad Network Archive on Page 63 and FileSave Network Archive As on Page 64). Until the
active network has been assigned a name, the Save Network Archive operations will not work, but
will instead trigger the Save Network Archive As operation. Network archive files should end with
.net extensions.
FileSave Network Archive As
This operation prompts the user for a filename and location to create a new network archive file with
the network information from the currently active network. Network archive files should end with
.net extensions. If the user does not supply an extension on their network archive filename, then
.net will automatically be appended. Once the Save Network Archive As operation as been
performed, the user may use the Save Network Archive operation to update the network archive file
in the future without re‐specifying the network archive file name (see FileSave Network Archive on
Page 64).
File any of five most recent files
This operation presents a list of the five most recently used network archive files for quick loading
without browsing.
FileExit
This operation causes the Network Updater tool to terminate. If the active network has had changes
performed to it since last being saved, the user will be prompted to save their changes prior to the
Exit operation being performed. If the user chooses not to save their changes and exits anyway, all
changes to the active network will be lost. The user may also Cancel the Exit operation, in which case
they will be returned back to normal Network Updater operations.
5.3.2 Edit Menu

Network Updater On-Line Help Issue 2 April 2012
65
EditPreferences
The following screen is used to capture user preferences for use by Network Updater. These
preferences are maintained through multiple sessions of Network Updater.
The Max History Log File Size setting for the history log is used to control how large Network Updater
will allow the Event Log file to grow. When the current Event Log file, nwupdater.log located in the logs directory below the Network Updater directory, reaches the specified maximum size, it is
archived into the same directory and a fresh Network Updater log file is created. Archived log files
have their filenames appended with the date and time of the last entry in the file.
The Gather SM Passwords and Extract IP Address and SNMP Settings option is used to specify
whether the Network Updater should automatically attempt to discover SM IP addresses and SNMP
community string information for SNMP v1 and v2c SMs. If this is enabled, then whenever a new SM
is auto‐discovered, Network Updater attempts to extract its IP address and community string from its
web configuration pages. To complete this activity and to support direct software updates to the SMs
after the IP address is determined, Network Updater needs the write‐access password for each SM.
note .............This write-access password should be the Full Access password for releases prior to 8.0, and should be the password/login ID for the account with admin privileges for Releases 8.0 and later.

Issue 2 Network Updater On-Line Help April 2012
66
The Default Network Settings are used to specify password and SNMP community string values that
apply to all or a large part of the network. These values are the default values that Network Updater
will attempt to use to obtain information and interact with elements. In User Account, set the
Device Login ID to the admin‐level account. If these values are not correct for a specific element,
then Network Updater may prompt the user for element‐specific values (where the Device Password
is incorrect) or show incomplete information for an element, such as only site location and site
contact (where the SNMP Community is incorrect). Having the correct SNMP Community specified
may also improve the performance of Network Updater during the initial discovery activity for
infrastructure elements (elements added to Network Updater by specifying an IP address).
note .............This password should be the Full Access password for releases prior to 8.0, and should be the password for the specified login ID for Releases 8.0 and later.
The fields of the Default Network Settings block are context sensitive as follows:
Field Settable in
SNMP Version Not Settable in SNMP Version
Security Level v3
Auth Protocol v31
Auth Password v31
Privacy Protocol v32
Privacy Password v32
v1, v2c
NOTES:
1. Only if Security Level is set to either AUTH_NOPRIV or AUTH_PRIV.
2. Only if Security Level is set to AUTH_PRIV.
For SNMP Version, select the version number from the drop‐down list. If you select v3, select a
Security Level from the drop‐down list. This list provides the alternatives for checksum algorithm
(authentication) and encryption (privacy):
NOAUTH_NOPRIV for no authentication and no privacy
AUTH_NOPRIV for authentication without privacy
AUTH_PRIV for authentication and privacy
If Security Level is set to either AUTH_NOPRIV or AUTH_PRIV, then
for Auth Protocol, select either MD5 or SHA.
for Auth Password, type a string that operators who use this SNMP account will need to remember.
If Security Level is set to AUTH_PRIV, then
for Privacy Protocol, select either DES or AES.
for Privacy Password, type a string that operators who use this SNMP account will need to remember.
Network Updater attempts to use a known list of SM passwords first and, if none of these gain access
to the radio, it will then prompt the user for the write‐level password for the specific SM. See
EditManage Subscriber Module Password List on Page 68 for more details on SM Password usage.

Network Updater On-Line Help Issue 2 April 2012
67
The HTTP Settings block, the selection of HTTP or HTTPS is a toggle. Devices that operate in their
secure mode can be updated by only the HTTPS server, regardless of whether the SM Autoupdate
feature is active. These devices in their insecure mode, as well as devices that operate an earlier
device software release, can be updated by only the HTTP server if the SM Autoupdate feature is
active. Those on an earlier release will be updated by the local HTTP or TFTP server, but the HTTP
selection here in the preferences will not inhibit that process. The associated port numbers for these
selections are not reconfigurable and must be unimpeded by the local firewall.
The Autoupdate Server Address field is used to specify the default IP address that should be given to
APs for their Autoupdate authorization value, which is the IP address that is allowed to initiate
Autoupdate commands with the AP. This should be the IP address of the computer running the
Network Updater Tool, as seen by the AP. For a description of how the value of this field was set, see
SM Autoupdate Feature on Page 13.
If this value is left blank, then the IP address to be used will be auto‐detected based on actual
communications between the Network Updater Tool and the AP – in other words the network
updater tool will ask the AP “by what IP address do you see my communications?” and use that IP
address to load into the AP. In most situations, this value should be left blank. If you have an unusual
network configuration, such as the Network Updater Tool behind a NAT box, then you may need to
specify this value directly in order for the APs to accept the Autoupdate commands from Network
Updater.
EditShow/Hide Extended Element Information
Additional attributes about network elements may be available through the extended element
information list. These attributes include Site Name, Site Location, Site Contact, Up Time, and
Detected Parent.
These attributes are filled in only if information is available for them on the network elements. The
following is an example of a network archive file that is displaying the extended attribute columns.

Issue 2 Network Updater On-Line Help April 2012
68
Detected Parent is available for only SMs that appear within the Auto‐Detected SM list. This
information shown has the format
AP:[ Host_Name_or_IP].LUID:[#]
where Host_Name_or_IP is the host name or IP address as specified by the user when they entered
the AP information into Network Updater, and # is the LUID number assigned to the SM by the AP.
For SMs that do not have a direct IP associated with them and shown within the Element column for
the SM, the Detected Parent value may be a duplicate of the information show in the Element
column for the SM.
Up Time represents the amount of time since the last reboot of the network element.
note .............This value has a maximum limit of ~497days, at which time the “counter” that is reported automatically wraps back around to zero. Therefore, this value may not be entirely accurate if the element has been continuously running for more than 497 days.
Channel Bandwidth applies to only PMP 430 Series High‐performance AP (HPAP) in Release 10.2 or
later and the registered SMs in its sector.
GPS Timing Pulse applies to only the CMM and indicates its synch mode. Possible values are Master
and Slave.
EditManage Subscriber Module Password List
The Network Updater automatically gathers a list of passwords used for SM write access. This list is
gathered by prompting the user when a new SM is discovered and the existing password list does not
already contain the write‐access password for that SM.
note .............This write-access password should be the Full Access password for releases prior to R8.0, and should be the password for the root account for releases 8.0 and later.
The existing password list consists of the password for the AP that the SM is registered to, the default
system password, and any previously entered SM passwords by the user. The purpose of gathering
this list of passwords is to let the Network Updater automatically determine IP addresses and SNMP
community string information of SMs. With this information the Network Updater can automatically
set up Auto Discovered SMs for direct software updates, as well as display the full list of extended
attributes for the SMs (Site Location, Site Contact, and Up Time). See EditShow/Hide Extended
Element Information on Page 67 for more details on these attributes.

Network Updater On-Line Help Issue 2 April 2012
69
This edit capability allows users to manage the list of SM passwords automatically gathered by the
Network Updater, including removing passwords that are no longer in use by any elements in the
system. This menu option is only available if the Gather SM Passwords and Extract IP Address and
SNMP Settings in the Preferences/Default Settings window is checked (see EditPreferences
on Page 65).
EditAdd Elements to Highlighted Element
The element added by this operation will appear under the element currently selected in the network
tree. The meaning of the tiers or levels for the items involves the order of updating by the Network
Updater tool. Higher‐level elements will be updated first. All elements at the same level may be
updated simultaneously. Refer to Network Layers and Orders of Updating Equipment on Page 17 and
the maximum number of concurrent updates set within the Update Configuration screen for more
information on how Network Updater performs concurrent updates (see UpdateConfigure on
Page 77).
When adding an element, the user must select either Network Element or Network Element Group
(Folder) from the pull down menu. By default it is assumed the element will use the default network
password to access it, and it uses the default SNMP community string. If this is not the case then the
default box should be unchecked, and the specific password and community string should be
entered. For security, the entered password appears as all asterisks in the interface.

Issue 2 Network Updater On-Line Help April 2012
70
note .............This password should be the Full Access password for releases prior to R8.0, and should be the password for the specified login id for releases 8.0 and later.
Where Use Default/Inherit Settings from Parent Element is unchecked, the definitions and guidance
provided under EditPreferences for the User Account, HTTP Settings, and SNMP Settings apply.
Where it is checked, the fields of these blocks are inherited from the parent and not reconfigurable.
The host names, IP addresses, or ranges of IP addresses for all elements to be added should be put in
the Element Host Name(s)/IP Address(s) box. This window allows cutting and pasting. Note that each
entry should be put on a separate line. Non‐IP address text strings are assumed to be host names and
are compared against the host file on the workstation that is running Network Updater at the time
when communication with the element is required.
After adding elements, you must use one of the following Refresh/Discover options:
ViewRefresh/Discover Entire Network on Page 74
ViewRefresh/Discover Selected Network Elements on Page 74
ViewRefresh/Discover Selected Network Branches on Page 75
ViewContinuous Refresh on Page 75
EditAdd Elements to Network Root
This operation behaves similar to EditAdd Elements to Highlighted Element on Page 69, except that
the elements added will be added to the root level regardless of what branch is currently selected. All
other actions are the same.

Network Updater On-Line Help Issue 2 April 2012
71
After adding elements, you must use one of the Refresh/Discover options:
ViewRefresh/Discover Entire Network on Page 74
ViewRefresh/Discover Selected Network Elements on Page 74
ViewRefresh/Discover Selected Network Branches on Page 75
ViewContinuous Refresh on Page 75
EditRemove Selected Elements
The user can remove one or more network elements using this operation. All currently selected
elements will be removed from the active network. Elements are selected by checking the box to the
left of the element in the tree window. If a higher‐level element group is selected then all items
below it area automatically selected. The user will be prompted to confirm the delete command.
EditModify Highlighted Network Element Access
The user can change the Host/IP address for any element or the group name for any element group
by highlighting the element and selecting this operation.

Issue 2 Network Updater On-Line Help April 2012
72
Additionally, the use of the default password and default SNMP community string for any specific
element or element group can be controlled on this screen.
note .............This password should be the Full Access password for releases prior to R8.0, and should be the password for the specified login id for releases 8.0 and later.
Where Use Default/Inherit Settings from Parent Element is unchecked, the definitions and guidance
provided under EditPreferences for the User Account, HTTP Settings, and SNMP Settings apply.
Where it is checked, the fields of these blocks are inherited from the parent and not reconfigurable.
For PMP 320 APs, the operator must enter the user name and password, separated by underscore, of
the admin account (not the read‐only access string associated with the guest or the installer account)
in the SNMP Community string field. Where the username and password are unchanged from the
factory, the operator must enter the default admin_admin. Where either has been changed, the
operator must specify the string composed from and formatted as username_password. Network Updater will not discover the SNMP Community or send a default string where the operator omits
populating this field.
The SNMP Version field should be set to the version of the agent in the selected element or of the
agents that are hierarchically associated with the selected folder. Possible values for the agent(s) are
v1, v2c, and v3.
The Auto Update Server Address field is used to specify the default IP address that should be given to
APs for their Autoupdate authorization value, which is the IP address that is allowed to initiate
Autoupdate commands with the AP. This should be the IP address of the computer running the
Network Updater Tool, as seen by the AP. If this value is left blank, then the IP address to be used will
be auto‐detected based on actual communications between the Network Updater Tool and the AP –
in other words the network updater tool will ask the AP “by what IP address do you see my
communications”, and use that IP address to load into the AP. In most situations, this value should be

Network Updater On-Line Help Issue 2 April 2012
73
left blank. If you have an unusual network configuration, such as the Network Updater Tool behind a
NAT box, then you may need to specify this value directly in order for the APs to accept the
Autoupdate commands from the Network updater. This field does not apply to the PMP 320 AP,
which does not support the SM Autoupdate feature.
EditChange Network Element Type
note .............Some network elements may lose information when they are changed to a different element type. The user will be notified which elements are about to lose information, and will be prompted to confirm the operation before continuing.
This operation allows the user to change the type of network element for all currently selected items
in the tree.
Element Group may be changed as well as normal network elements, but they may only be changed
through the right click convenience function access to the Modify Element Type operation due to
how the normal modify operation affects sub items in the tree structure.
EditMove Selected Network Elements
This operation allows the user to move the location of a specific element within the Network Updater
tree structure. This is very useful if you decide after entering your base network to create element
groups, or to fix hierarchical ordering issues with your network tree. This operation will affect the
currently selected network elements. A second network tree window will appear allowing the user to
select where they would like the selected element moved to. It is possible to move an auto‐detected
SM from the Subscriber Module (Auto‐Detected) tree to the user managed Network Root tree, but it
is not possible to move network elements the other way, into the Subscriber Module (Auto‐Detected)
tree.
EditOpen Highlighted Network Element Web Page
This operation opens the web browser to the management interface of the element that is currently
highlighted. This operation is similarly available through a right‐click on the element followed by
selection of the Open Network Element Web Page from the resulting drop‐down list of options.

Issue 2 Network Updater On-Line Help April 2012
74
EditUndo Network Changes
This operation rolls back all changes that have been made since the last execution of the Save
Network Archive command option occurred (see FileSave Network Archive on Page 64). This may
be useful, for example, in the case where elements that have been deleted should be restored.
EditFind
The find operation is used to search either the network elements tree or the history log for a phrase
or word. The user can control the direction of the sort (up or down) and walk through all the
matching instances with the Find Next button. When searching within the network element tree all
fields related to the elements will be searched for the specified phrase.
5.3.3 View Menu
ViewRefresh/Discover Entire Network
This operation will instruct Network Updater to communicate (through a combination of SNMP and
telnet capabilities) with each network element to gather their relevant information (software
versions, hardware versions, etc) as well as inquire as to the latest updated list of SMs that are seen
below the indicated APs. Network Updater will validate the element type value for each network
element, and if incorrect (based on actual element type information detected from the network), this
field will also be updated as a part of the refresh/discover operation. For each element that
information is gathered on, Network Updater will update the Last Access column indicated as of
when the information is valid. The State column will indicate if the element was successfully
refreshed, or if an SM was newly discovered, or if there was any errors in communicating with the
element.
ViewRefresh/Discover Selected Network Elements
This operation will act similar to ViewRefresh/Discover Entire Network on Page 74, except it will
only operate on the network elements currently selected by checking the box to the left of each
network element in the tree. Elements below the selected elements will not be operated upon unless
they are also individually selected.

Network Updater On-Line Help Issue 2 April 2012
75
ViewRefresh/Discover Selected Network Branches
This operation is similar to ViewRefresh/Discover Entire Network on Page 74, except it will only
operate on the network elements and branches that are currently selected by checking the box to the
left of each network element in the tree. The elements physically selected, as well as all elements
below those selected elements within the tree structure (even if they are not selected) will be
refreshed.
ViewContinuous Refresh
This operation can be used to have the Network Updater continuously poll the network elements for
their software version information. The user can do a continuous refresh on the entire network, the
selected branches, or the selected elements. This can be useful when the user wishes to monitor the
progress of automated updates occurring on the network. The continuous refreshes will repeat based
on the interval specified on the dialogue presented to the user.
To initiate continuous refreshes the user must press the Enable Continuous Refresh button on the
dialogue. When Continuous Refreshes are enabled, the user will see a Continuous Refresh (Enabled)
pop‐up window that includes the message Current Status: Refresh in progress .. as well as buttons to disable this feature or close the progress window.
Continuous refreshes will continue until the user selects either the Close button or the
Disable Continuous Refresh button. If the user wishes to change the interval at which refreshes are
occurring, they can press Disable Continuous Refresh, change the interval value, and press
Enable Continuous Refresh again.
ViewClear History Log Window
This operation clears the History Log Window of all event history. This operation has no effect on the
History Log History File, as all events are automatically saved to the History File. This operation is
meant to aid the user in tracking current events without the clutter of historical events being on the
display window.

Issue 2 Network Updater On-Line Help April 2012
76
ViewShow Full History Log
If the Show Full History Log option is selected, then Network Updater will load the entire history log
into the event viewer window upon startup or upon the selection of this option. Otherwise, only the
new events generated since Network Updater was started will be shown in the window.
tip ................ It is more efficient if only the latest events are shown in the window, so the user may want this option off until a time where they need to view historical events. The user should be aware that if this option is turned on, and they select the Clear History Log Window option, the full history log will no longer be displayed in the Event Window (see ViewClear History Log Window on Page 75). To redisplay the full history log the user would either need to restart the Network Updater, or unselect and reselect the Show Full History Log option.
ViewHorizontal Scroll Deep Tree
A toggle‐type command option in the main menu enables horizontal scroll bar. The ViewHorizontal
Scroll Deep Tree selection allows the user to see subfolders beyond the 55th record to any desired
depth of elements.
5.3.4 Update Menu

Network Updater On-Line Help Issue 2 April 2012
77
UpdateConfigure
This operation allows the user to configure settings related to the Update operations. The user can
control:
how many concurrent updates will be run.
whether the AP2 should be used as a file manager, or a local HTTP or TFTP server should be used by the SMs to access software, boot, and FPGA image files.
the IP address of the local TFTP server access, if this server type is to be used.
whether Network Updater and associated External Tools should use Active or Passive FTP when communicating to the network elements.
the order in which to load software images onto the AP, depending on selected firmware type(s).
in the case of the high‐performance PMP 430 AP
− a specific channel bandwidth to instruct the HPAP to switch its operation to, based on its current channel bandwidth.
− whether to proceed with or abandon the channel bandwidth switching operation in the case where the HPAP has at least one currently registered SM.
The specific configurable settings are as follows.
Where The Access Point is selected as the file server type:
2 Only where the AP supports SM Autoupdate.

Issue 2 Network Updater On-Line Help April 2012
78
Where CNUT HTTP Server is selected as the file server type:
Where Local TFTP Server is selected as the file server type:
The Maximum Concurrent Updates should be an attribute of the processing power and available
RAM on the computer running Network Updater. This number of updates applies to the number of
APs, BHs, and CMMs, that will be updated directly by Network Updater. SMs are not directly updated
by the Network Updater unless they have a routable IP address defined for them and are directly
selected for updating, but instead SMs are commanded to update themselves by their parent AP,
typically after the AP has itself been updated (see SM Autoupdate Feature on Page 13). A general rule
is that one update per 20 MB of available RAM can be supported. So, if the computer has 256 MB of
RAM, then a value of approximately 13 concurrent updates could be supported. Actual performance
will vary so the user may need to determine the appropriate value for their network according to
their situation and configuration.

Network Updater On-Line Help Issue 2 April 2012
79
The user must also consider how concurrent updates both by Network Updater and through the SM
Autoupdate feature, will affect network bandwidth (due to usage of available bandwidth in order to
deliver the image files to the various network elements). The user may wish to not maximize the
parallelism of the upgrade process, or choose to run the network upgrade during off hours when the
bandwidth utilization will not impact active customer usage.
If the Enable SM Autoupdate When an Access Point is Updated option is checked, then the Network
Updater will automatically enable SM Autoupdate on all selected APs after the direct element
updates are completed. Using this option saves the user from having to separately turn on SM
Autoupdate using UpdateEnable/Disable APs for SM Autoupdate on Page 90. By waiting until all
selected network elements (including SMs if they are selected by the user) are directly updated
before enabling SM Autoupdate, Network Updater helps to avoid problems that could occur when
concurrently using SM Autoupdate at multiple levels in the network tree hierarchy.
The Continue updating child elements if parent fails to update option has the inherent risk of
putting the child elements out of ability to communicate with the parent. So, extreme caution is
advised when this option is considered for selection.
SM Autoupdate Configuration Tab
To help optimize the upgrade performance on a sector, the selections The Access Point and the CNUT
HTTP Server include the Auto Update SM Type block options to Move Up or Move Down an SM Type
and thereby reorder the updates by SM type. Different software images are needed, depending on
whether the platform revision is P7/P8/P9, P10, or P11, and an AP can hold only one set of the
images at a time. Because of this, it is necessary to switch the image on the AP from one to the other
to ensure all SMs on the sector can be upgraded. The upgrade package itself will attempt to
determine which image is best to load on the AP first during the Autoupdate sequence, but if it
cannot determine a good first choice it will make use of the value set here to control which image
type to load first. Therefore, if you are running a network of only one image type, and you see a delay
in Autoupdate commencing on your network, you can switch this option setting to try to expedite it.
However, a check box is available for Order by Registered SM Number. If you check this check box,
WM counts the number of registered SMs of each Autoupdate SM Type (how many P7/P8/P9, how
many P10, and how many P11), and first updates the all of the type with the most, then all of the
type with the second‐most, and then all of the type with the least, ignoring the vertical order
specified in the Auto Update SM Type block. If you leave this box unchecked, it uses the order in the
block.
If the Continue Updating Child Element if Parent Element Fail to Update option is set then Network
Updater will continue to perform update operations on network elements that appear in the network
tree below an element that failed to update. If this option is not checked, then no network elements
under a failed element will be updated if a higher‐level element failed to update. This option allows
the user to ensure consistent releases between parents and children in the network, if that is a
concern. On the other hand, if this is not a concern to the user, then by having this option checked
they could ensure that Network Updater will update the largest possible portion of the network
automatically.

Issue 2 Network Updater On-Line Help April 2012
80
Some non‐fatal causes for the tree failing to update an element are as follows:
The address for the element is non‐routable or incorrectly specified, or there is no host value in the host file.
The current Installation Packages do not contain any upgrade files for the type of network element encountered.
The network element is not on the network at the time the update is performed.
In several of these instances, it may be possible and safe to continue upgrading elements in the
network tree below the element in question.
The SM Autoupdate Configuration section allows the user to specify what among the following means
should be used for the file server from which SMs obtain their upgrade files:
to allow Network Updater to act as an HTTP/HTTPS server. This option configures Network Updater to allow devices to pull their image files from the HTTP/HTTPS server and to monitor upgrade status via SNMP messages. When CNUT HTTP Server is selected as the file server type, set the toggle for either
− Update With All Images (The update process uses the order specified in the Auto‐Update Image Order block or automatically chooses the order if that capability is supported in the firmware.)
− Update Following Image Order Settings (the update process uses the order specified in the Auto‐Update Image Order block for all devices that are flagged for updating)
to use the local TFTP server. With this option, if the firmware supports a secure mode, then the device must be set to its insecure mode.
This Local TFTP Server option requires a configured IP address for the TFTP server and the root directory where Network Updater store the files for the SMs to pull. On a multi‐homed computer (one with multiple network interface cards and IP addresses), the address to select from the drop‐down list is the one on which the network resides.
The operator is responsible for configuring the TFTP server appropriately, ensuring it is on the network for all SMs to access, and for setting up the root directory. If the TFTP server is configured correctly, the Test TFTP Server operation should return a success message. Update progress is monitored by FTP messaging.
When a network TFTP server is used, as many as 20 SMs per AP can perform concurrent upgrades. You can configure Network Updater to allow fewer if you are concerned about overloading the capability of the TFTP server.
to have the APs serve the upgrade files (The Access Point). This typically is the least favorable option, since the other options offload processing from the APs and support a greater number of simultaneous SM updates in the network. When an AP is used as a file server, only 4 SMs associated with a particular AP can perform concurrent upgrades. The update process uses the order specified in the Auto‐Update Image Order block for all devices that are flagged for updating. Update progress is monitored by FTP messaging.
note .............An external TFTP server can be used only if the SMs on the network can communicate with the IP address that is specified. In most networks, where the SMs have been configured with an IP address with local Network Accessibility, this will not be the case. The Test TFTP Server button will only verify that the TFTP server is active, and that the TFTP root folder has been correctly configured. It does not guarantee that SM Autoupdate will function correctly for an SM. In order to determine if an SM can communicate with the TFTP server, telnet into the SM, and ping the TFTP server. If the ping test fails, SM Autoupdate will not be able to function. In this case, it is suggested that the user default to using the Access Point as the File Server. SM Autoupdate will always work in this configuration.

Network Updater On-Line Help Issue 2 April 2012
81
HPAP Channel Bandwidth Tab
Improper use of this tab can result in SMs dropping their connections to the HPAP and not being able
to reconnect:
The PMP 430 Series SM that operates on Release 10.0 or 10.1.1 cannot communicate with an AP that operates on Release 10.2 or later. So, under no circumstances should you upgrade any PMP 430 Series AP to Release 10.2 or later until all of its SMs have first been upgraded to that release.
Similarly, a Release 10.2 or later HPAP that is set to a channel bandwidth that differs from that of its SMs cannot communicate with its SMs. So, the desired channel bandwidth should never be set in the HPAP until it is set in all of the SMs in the sector.
In the case where you want to downgrade a sector from Release 10.2 or later to Release 10.1 or 10.0, you must first change the sector to the 10‐MHz channel bandwidth (SMs first) and then downgrade all of the SMs before you downgrade the HPAP.
However, inherent in a sector of any considerable size is the fact that, at any given time (when you
would like to cut over to the new release or later to the new channel bandwidth), some of the SMs
are likely to be out of service (powered down by the end user or encountering transient RF problems,
for example). To avoid or minimize trouble, you can
1. use Prizm to identify the out‐of‐service SMs by their red icon color.
2. use Prizm to display the correlated customer contact information.
3. ask the end customer to attempt to re‐establish the link before you proceed with the operation that has the hazard of stranding SMs.
Proper use of this tab is as sequenced in the following example. The goal in the example case is to
have an entire PMP 430 HPAP tower linked at 20‐MHz channel bandwidth, and no SMs that are
unable to reconnect to the HPAP in case they go out of service for some reason after successful
connection at that size of channel. Perform the following steps:
1. Plan your upgrade session to occur at a date and time when historical data suggests that the fewest SMs are not in service.
2. When the date and time arrive, send a blast to all customers, urging them to keep their sessions up.
3. Use alternative means to ask customers whose SMs are out of session to attempt to reconnect the RF link.
4. In the network browser of the main console window, highlight all APs of the tower.
5. From the main menu, select UpdateManage Packages (see Page 85).
6. Check only the upgrade package for Release 10.2 or later (in AES or DES) and uncheck any others that are checked in the Package List.
7. Click Close.
8. From the main menu, select UpdateEnable/Disable APs for SM Autoupdate (see Page 90).
9. In the Elements block of the resulting Enable/Disable APs for SM Autoupdate dialog window, select either
◦ Selected Network Elements for updating only the SMs immediately beneath the APs that you highlighted.
◦ Selected Network Branches for updating all of the SMs that are under the folders or APs that you highlighted.

Issue 2 Network Updater On-Line Help April 2012
82
10. In the Mode block of this dialog window, select Enable.
11. At the bottom of this dialog window, click OK.
12. From the main menu, select UpdateUpdate Selected Network Elements (see Page 89).
13. Click Yes to confirm that Network Updater should execute the update operation. RESULT: All of the registered SMs in the sector are upgraded to Release 10.2 and then drop their registrations to the AP.
14. When all in‐session SMs have been upgraded, make another attempt to get any that are still running the old release upgraded. IMPORTANT: Any that you still cannot upgrade will require a truck roll before they will be able to reconnect to the HPAP.
15. From the main menu, select UpdateEnable/Disable APs for SM Autoupdate (see Page 90).
16. In the Mode block of the resulting Enable/Disable APs for SM Autoupdate dialog window, select Disable.
17. At the bottom of this dialog window, click OK.
18. From the main menu, select UpdateUpdate Selected Network Elements (see Page 89).
19. Click Yes to confirm that Network Updater should execute the update operation. RESULT: The APs are upgraded to Release 10.2 as HPAPs, and then all of the upgraded SMs re‐register into their HPAPs.
20. Wait until all of the upgraded SMs have re‐registered.
21. From the main menu, select UpdateConfigure (see Page 77).
22. Use the HPAP Channel Bandwidth tab to set the Target Bandwidth to 20 MHz for the Current Bandwidth. Click in the Target Bandwidth column at the proper row to expose the drop‐down selection list.
23. In the Channel Bandwidth Switch Mode block of this tab, select Switch Channel Bandwidth Even if SMs are Present.
24. At the bottom of this tab, click OK.
25. From the main menu, select UpdateEnable/Disable APs for SM Autoupdate (see Page 90).
26. In the Mode block of the resulting Enable/Disable APs for SM Autoupdate dialog window, select Autoupdate SM Channel Bandwidth.
27. At the bottom of this tab, click OK.
28. From the main menu, select UpdateUpdate Selected Network Elements (see Page 89).
29. Click Yes to confirm that Network Updater should execute the update operation. RESULT: The channel bandwidth of all connected SMs is changed to 20 MHz, and they drop their connections to their HPAPs.
30. From the main menu, select UpdateEnable/Disable APs for SM Autoupdate (see Page 90).
31. In the Mode block of the resulting Enable/Disable APs for SM Autoupdate dialog window, select Disable.
32. At the bottom of this tab, click OK.
33. From the main menu, select UpdateUpdate Selected Network Elements (see Page 89).
34. Click Yes to confirm that Network Updater should execute the update operation. RESULT: The channel bandwidth of the HPAPs is changed to 20 MHz, and all sectors of the tower are operational when all of the SMs have re‐registered following the reboot, except for those SMs that were not in session during both the upgrade and the channel bandwidth change, and consequently will require a truck roll.

Network Updater On-Line Help Issue 2 April 2012
83
In a second example that follows here, the goal is to downgrade an entire PMP 430 HPAP tower from
Release 10.2 or later to Release 10.1.1, and have no SMs that are unable to reconnect to the HPAP.
Perform the following steps:
1. Plan your downgrade session to occur at a date and time when historical data suggests that the fewest SMs are not in service.
2. When the date and time arrive, send a blast to all customers, urging them to keep their sessions up.
3. Use alternative means to ask customers whose SMs are out of session to attempt to reconnect the RF link.
4. In the network browser of the main console window, highlight all HPAPs of the tower.
5. In the HPAP Channel Bandwidth tab, click in the Target Bandwidth column at the 5.0 (MHz) Current Bandwidth row to expose the drop‐down selection list and select 10.0 (MHz) for Target Bandwidth.
6. Click in the Target Bandwidth column at the 10.0 (MHz) Current Bandwidth row to expose the drop‐down selection list and select 10.0 (MHz) for Target Bandwidth.
7. Click in the Target Bandwidth column at the 20.0 (MHz) Current Bandwidth row to expose the drop‐down selection list and select 10.0 (MHz) for Target Bandwidth.
8. At the bottom of the HPAP Channel Bandwidth tab, click OK.
9. From the main menu, select UpdateEnable/Disable APs for SM Autoupdate (see Page 90).
10. In the Elements block of the resulting Enable/Disable APs for SM Autoupdate dialog window, select either
◦ Selected Network Elements for updating only the SMs immediately beneath the APs that you highlighted.
◦ Selected Network Branches for updating all of the SMs that are under the folders or APs that you highlighted.
11. In the Mode block of this dialog, select Autoupdate SM Channel Bandwidth.
12. At the bottom of the this dialog, click OK.
13. From the main menu, select UpdateUpdate Selected Network Elements (see Page 89).
14. Click Yes to confirm that Network Updater should execute the update operation. RESULT: The channel bandwidth is changed to 10.0 MHz in the SMs.
note .............When this occurs, connection between the HPAPs and these SMs is dropped, except where the HPAPs are already operating in 10-MHz channel bandwidth.
15. When all in‐session SMs have been reconfigured to 10‐MHz operation, make another attempt to get any that are still operating in either the 5‐ or the 20‐MHz channel bandwidth reconfigured to 10 MHz and click OK again in the Enable/Disable APs for SM Autoupdate dialog window to reconfigure them.
important ........... Any that you still cannot reconfigure to 10 MHz will require a truck roll before they will be able to reconnect to the HPAP.
16. Allow sufficient time for the SMs whose connections were dropped to re‐register in their APs after the reboot.
17. From the main menu, select UpdateManage Packages (see Page 85).
18. Check only the CANOPY101_1_Downgrade_OFDM_AESorDES.pkg3 package and uncheck any others that are checked in the Package List.
19. Click Close.

Issue 2 Network Updater On-Line Help April 2012
84
20. From the main menu, select UpdateEnable/Disable APs for SM Autoupdate (see Page 90).
21. In the Mode block of this dialog, select Enable.
22. Click OK.
23. In the main menu, select UpdateUpdate Selected Network Elements (see Page 89). RESULT: Only the registered SMs (not the HPAPs also) are downgraded to Release 10.1.1. They will drop their connections to the HPAPs and be unable to re‐register.
24. Click Yes to confirm that Network Updater should execute the update operation.
25. From the main menu, select UpdateEnable/Disable APs for SM Autoupdate (see Page 90).
26. In the Mode block of this dialog, select Disable.
27. Click OK.
28. From the main menu, select UpdateUpdate Selected Network Elements (see Page 89).
29. Click Yes to confirm that Network Updater should execute the update operation. RESULT: This time, the HPAPs are downgraded to Release 10.1.1. The SM connections will drop and then be re‐established after the reboot, at which point all sectors of the tower will be operating on Release 10.1.1, except for those SMs that were not in session during both the channel bandwidth change and the downgrade, and consequently will require a truck roll.
UpdateHttp Server Configure
The SM Autoupdate Configuration section allows the user to specify Network Updater to act as an
HTTP/HTTPS server for devices that support this option. It configures Network Updater to push image
files to the devices via SNMP commands, to monitor upgrade status via SNMP messages, and to allow
the devices to pull image files from the configured HTTP/HTTPS server. Update progress is monitored
by SNMP messaging.
When CNUT HTTP Server is selected as the file server type (see UpdateConfigure on Page 77), this
interface allows you to specify
HTTP (for updating devices that are operating in their insecure mode)
HTTPS (for updating devices that are in either their secure or insecure mode, under the SM Autoupdate feature)
BOTH (to cover every case). This is the recommended setting.

Network Updater On-Line Help Issue 2 April 2012
85
The port numbers associated with these servers are displayed but not reconfigurable. The IP address
that you select in the case of a multi‐homed Network Updater computer (one with multiple network
interface cards and IP addresses) must be both the address of Network Updater and reachable from
every device that will be pulling image files from its file server.
Upon system startup, Network Updater by default attempts to start the file server that is configured
here. If you wish to suppress that file server startup attempt, uncheck the Start server by default
option in this interface.
When you change any configured setting in this interface, your change will not take effect unless you
apply it by a click of the Restart button.
In the Server Status block at the top of this interface, Network Updater indicates the file server status
with either Http Server Stopped or Http Server Started. To start the file server if it is current stopped, click the Start button. Whenever the file server is running (started), you can test its
connectivity to the Network Updater application by clicking the Test button. A successful test returns
the following as either localhost/index.html or https://localhost/index.html, depending on whether
the test is applied to the connection is in HTTP or HTTPS:
UpdateManage Packages
This operation lets the user tell Network Updater about available upgrade packages that can be used
for upgrading the network. Network Updater can be told about unlimited packages, and be told to
use one or more of them at a time.

Issue 2 Network Updater On-Line Help April 2012
86
New Packages can be added through the Add function. The user will be prompted to select the
package through a file browser. Packages that are no longer used or out of date can be removed from
the Manage Package window by using the Remove operation. This can help the user reduce clutter
and possible upgrade confusion.
note .............The currently highlighted (versus currently checked) packages are what will be removed. You can only remove one package at a time.
The current packages that Network Updater will use when performing upgrades are indicated by
checking the desired packages in the package list. All checked packages will be examined by Network
Updater for required software and firmware to perform upgrades from.
The order that the packages appear in the list is the order which Network Updater will examine them
in order to find a software or firmware load to upgrade any particular network element. Network
Updater will continue to look at the packages until it comes upon a component within a package that
can be used for a particular network element. Only the first acceptable component for the network
element will be used. In general most software packages contain software for all types of radios and
platforms, so selecting just the latest software package will be sufficient to perform most upgrades.
The user can change the order that Network Updater will examine the packages by highlighting any
particular package and using the Move Up or Move Down operations.
The Package Info window displays the relevant information about the package contents. This window
shows the name of the package, file location, and the version names of the following sub‐
components of a upgrade package, if they are included in the package:
Software Version String
Boot Version String
Hardware Version String (FPGA)
CMM‐Software Version String
After downloading a package file, verifying its checksum value against the value of the companion
md5 file is recommended to ensure that the package file did not become corrupted during the
download process. Network Updater provides an efficient means for the operator to do this. In the
Package Manager interface, click the Verify Checksum tab.

Network Updater On-Line Help Issue 2 April 2012
87
Use this feature as follows:
1. For File Name, click the associated ellipsis button and browse to and select the package file.
2. Click the Calculate/Verify Checksum button.
3. For Compare To, click the associated ellipsis button and browse to and select the md5 file.

Issue 2 Network Updater On-Line Help April 2012
88
4. Visually compare the values that are displayed in the File Checksum and Compare To fields.
If these values match, the condition of the package file is valid. If they do not, the package file has
been corrupted. In this case, repeat the download of the package file and repeat this verification
procedure on the newer downloaded file.
note .............The utility of this feature extends to any type of downloaded file that has a companion md5 value. It is not limited to Network Updater package files.
UpdateUpdate Entire Network Root
This operation will cause the Network Updater to access each network element below the Network
Root to checks its current software, boot, and FPGA versions as applicable. Since this operation will
cause changes on the network elements, the user is asked to confirm the operation prior to
continuing.

Network Updater On-Line Help Issue 2 April 2012
89
This operation will not operate on any SMs that have been auto‐detected. If the versions are not the
same as the first set of software, boot, or FPGA files found in the currently active Packages (see
UpdateManage Packages on Page 85), then an update of the network element will be initiated.
For non‐PMP 320 sectors, it is possible to update SMs in the network in two ways, either enabling the
SM Autoupdate capability on the APs (see UpdateEnable/Disable APs for SM Autoupdate on
Page 90 and SM Autoupdate Feature on Page 13), or directly updating the SM from Network
Updater. If a SM is selected when this operation is performed, Network Updater will look to see if a
routable IP address has been specified for the SM. If an IP address has been specified, then Network
Updater will access the SM and perform the upgrade directly. If an IP is not specified, and only LUID
through an AP is known, then Network Update will not be able to perform a direct upgrade. In this
instance either a routable IP address must be provided for the SM, or the AP that the SM is attached
to should have SM Autoupdate enabled to force the SM to upgrade itself.
The user can monitor the progress of the Network Updater updates in the History Log Window.
Additionally, the State column will show the current status of elements being updated. Network
Updater will perform the updates to multiple network elements simultaneously based on the tree
structure defined by the user (see Network Layers and Orders of Updating Equipment on Page 17)
and the maximum number of concurrent updates set within the Update Configuration screen (see
UpdateConfigure on Page 77).
Network Updater validates an element's type before performing an update operation, thus ensuring
that incorrect or out of date information in the tool does not cause issues on the actual network
elements. When all of the selected network elements have been visited and updated, the main
Network Updater screen will be refreshed showing the new versions of software, boot, and hardware
(FPGA) for each network element, as applicable.
UpdateUpdate Selected Network Elements
This operation will act similar to UpdateUpdate Entire Network Root on Page 88, except it will run
against only network elements that are currently selected using the check boxes on each row. This
operation does allow the user to select auto‐detected SMs to be directly updated by the Network
Updater tool.
UpdateUpdate Selected Network Branches
This operation will act similar to UpdateUpdate Selected Network Elements on Page 89, except it
will run against all network elements below any selected Network Branches, even if the network
elements themselves are not currently selected. This operation does allow the user to select auto‐
detected SMs to be directly updated by the Network Updater tool.

Issue 2 Network Updater On-Line Help April 2012
90
UpdateEnable/Disable APs for SM Autoupdate
This operation allows the user to enable or disable SM Autoupdate on the APs (see SM Autoupdate
Feature on Page 13) within the Network, other than PMP 320 APs.
The user can operate upon Selected Network Elements, or Selected Network Branches. If the user
chooses Selected Network Branches, then all elements below the selected network branches will be
operated upon even if the network elements themselves are not currently selected. The SM
Autoupdate mode will remain in effect on the selected APs until either the user disables it, or the APs
are rebooted, which ever comes first.
The Auto Update SM Channel Bandwidth option instructs the PMP 430 Series High‐performance AP
to reconfigure the channel bandwidth in its SMs that operate on Release 10.2 or later. This option
must be used before the option to switch the channel bandwidth of the HPAP is used. See HPAP
Channel Bandwidth Tab on Page 81.
Network Updater is able to change the state of an AP to Disable regardless of whether it is accessible
at the time that this selection is enforced by clicking OK.
UpdateSchedule Network Update
Network Updater allows the user to setup their network for a full or partial upgrade, and then
schedule the actual update operations to start at some time in the future. This is useful when you
want to have the actual updates performed at off hours, since there will be slight service
interruptions to subscribers as the various network elements are updated.

Network Updater On-Line Help Issue 2 April 2012
91
The user can either manually type in the date and time they wish the update operation to commence,
or they can click the Change button and use the GUI clock and calendar window to specific the start
date and time. All reference to start time is in association with the system clock and settings (such as
time zone) of the local computer that is running Network Updater.
The user then selects from among the following options the type of update operation to perform:
ViewRefresh/Discover Entire Network on Page 74
ViewRefresh/Discover Selected Network Elements on Page 74
Finally the user indicates if they would like SM Autoupdate enabled at the completion of the update
operation. These operations will perform identically whether the user does them off the Update
menu directly, or does them through a scheduled update operation. While the user is still selecting
the start time for the scheduled update operation, and the type of operation to be performed, they
may still interact with the Network Updater main menu to select and deselect elements and branches
that may be affected by the scheduled update operation.
The user puts Network Updater into a Scheduled Update mode by selecting the OK button on the
Schedule Network Update window. This operation locks Network Updater until the scheduled time is
reached, at which time Network Updater will commence with the specified update command.
To cancel the scheduled update, select this operation from the menu and click the Change button in
the Schedule Network Update interface, then in the calendar interface, click the Reset button and
then OK.
When an update begins, Network Updater shows its status in a Progress pop‐up window.

Issue 2 Network Updater On-Line Help April 2012
92
UpdateUpload Certificate to Selected Elements
This feature allows the user to apply a AAA (RADIUS) authentication certificate to any one or more
selected PMP SMs and/or PMP 320 CPE devices. The target devices do not require IP addresses, since
the AP relationship that underlies this function with its registered devices is the LUID assignments for
the them within the APs. However, this feature requires that the LUIDs of the target devices is
current.
important ........... To ensure current LUIDs, refresh the APs before executing this Network Updater command option.
If the user selects this option when no PMP slave devices are selected, then Network Updater returns
the following error:
When at least one PMP SM or PMP 320 CPE device is selected before this utility is invoked, Network
Updater launches the Upload AAA Certificate dialog:
This utility supports the deletion of either existing certificate before the new certificate upload begins
from the same launch. However, when both certificates already exist and neither of these is selected
for deletion, the device type determines whether a new upload attempt can succeed:
In a PMP 320 CPE device, the new certificate overwrites the existing one.
In a PMP SM, Network Updater aborts the upload process and throws an error that signals the operator that it was aborted due to the lack of an available certificate slot.
Similarly, the device type determines whether a certificate becomes effective upon upload:
In a PMP 320 CPE device, it does.
In a PMP SM, it does not until the next reboot of the SM. Given this condition, the user can
− select the Reboot Device (SM)to Take Effect Immediately option to put the new certificate into effect as soon as the reboot is finished
− leave this option unselected and be aware that it will become effective only after some other reboot event.

Network Updater On-Line Help Issue 2 April 2012
93
For information about AAA authentication, the two certificate positions, and the effect of applying
certificates, see the user guide and release notes that support the target device(s). See also Set
SM/CPE Security on Page 45.
UpdateUpload Certificate to Selected Branches
This operation will act similar to UpdateUpload Certificate to Selected Elements on Page 92, except
that it will run against all PMP SMs and/or PMP 320 CPE devices beneath all selected network
branches, even if the devices at those levels are not currently selected.
5.3.5 Tools Menu
ToolsAdd External Tool to Menu
This operation allows the user to associate any script or program with the Network Updater.
The first thing a user should do when adding a new External Tool to the Network Updater is identify
the core tool executable file. This is done by pressing the file chooser button next to the Command
Line input box. Based on the External Tool file chosen, the External tool may automatically fill in all
other required information on the Add External Tool dialogue. If the External Tool does not

Issue 2 Network Updater On-Line Help April 2012
94
automatically fill this information in, then the user will need to supply the rest of the required
information before adding the External Tool to the Network Updater.
Each script is given a Name, and the user must input either the path and file name for the script that
is to be executed, or the actual executable script text. The script will be run one or more times
depending on whether the Send Network Element Information box is checked.
The Command Line attribute can include any application that can be executed (including shell scripts,
Perl scripts, and batch files). Command line parameters can be passed as well by including them
within the command line.
If the Selected Network Branches option is checked, then the script will be called once for every
element under the selected network branches (even if the sub elements are not currently selected),
including the root of the branch if it is an element, versus a Element Group.
If Selected Network Elements option is checked, then the script will be called once for every network
element selected.
Once a script is associated with the Network Updater through the Add External Tools to Menu
operation, it will appear in the Tools menu for the user to select and run. If the user selects the tool
from the Tools menu to run, they will have the option of changing the parameter settings (sending
parameters, operating on selected branches, or operating on selected elements). Any changes done
at that time will only apply to that instance of the script operation.
External Tools can either come from Cambium Networks or be custom built by the operator to meet
specific needs. See Building Custom External Tools on Page 103 for details on building and linking in
External Tools with the Network Updater.
ToolsEdit External Tool Menu
This operation can be used to edit the configuration settings for an External Tool, or to disassociate a
tool from the Network Updater and removes it from the Tools menu. Editing of the External Tool
configuration works in a similar manner to adding new External Tools.
ToolsLaunch External Tool
This operation allows the user to run a script one time without associating it with the Network
Updater for future use. Since this is a one time only operation, the user does not need to assign a
name to the script. The user must input either the path and file name for the script that is to be
executed, or the actual executable script text.

Network Updater On-Line Help Issue 2 April 2012
95
The user indicates if they want parameters passed to the script and if they want to operate on
Selected Network Branches or Selected Network Elements in the same fashion as ToolsAdd
External Tool to Menu on Page 93.
The External Tool launcher will open a dialogue window to capture all output from the external tool.
The user may choose to save the External Tools standard output messages into a file by selecting the
Save Text to File button.
Included Network Updater External Tools
See External Tools Included on Page 31 for details on pre‐packaged External Tools that are
automatically installed when Network Updater is installed.

Issue 2 Network Updater On-Line Help April 2012
96
5.3.6 Help Menu
HelpContents
Brings up the Network Updater help files
HelpToolsToolName
This operation shows the user a list of external scripts that support help. This option appears in the
Help menu only if there are tools identified that support help.
By selecting any of the script tools from the menu displayed, an external window will appear and the
script will be initiated using the help options specified for the script when it was added to the tools
menu. When the user is done viewing the script help, they may close the window within which the
script was run.
HelpAbout
Brings up version and Copyright information for the current installation of the Network Updater tool.
5.4 User Convenience Actions
5.4.1 Right click to manipulate selected element
The user may perform a right mouse click on the selected network element to access standard
actions that can be performed on that single element. These actions include the following:
Modify Network Element Access (see EditModify Highlighted Network Element Access on Page 71)
Add Network Element (see EditAdd Elements to Highlighted Element on Page 69)
Remove Network Element (see EditRemove Selected Elements on Page 71)
Change Network Element Type (see EditChange Network Element Type on Page 73)

Network Updater On-Line Help Issue 2 April 2012
97
Move Network Element (see EditMove Selected Network Elements on Page 73)
Open Network Element Web Page (see EditOpen Highlighted Network Element Web Page on Page 73)
5.4.2 Double click to modify element
If the user double clicks on a network element, the Modify Network Element Access window opens
for the selected network element (see EditModify Highlighted Network Element Access on
Page 71).
5.4.3 Select all Elements of a branch
The user may cause all the elements below an element group to be selected (or deselected) by
checking (or un‐checking) the box to the left of the Element Group on the tree display. When any
element is currently selected, an asterisk ( ) appears in the title bar above the check box column.
This can be helpful to aid users in knowing that some elements may be currently selected even if they
are off the current visible portion of the window or in a different tree branch, such as the Discovered
SMs.
5.4.4 Sorting Network Elements by Column Values
The user can change the sort order that network elements are displayed by clicking on any of the
column headers in the tool, such as Element, ESN, Last Access, etc. Clicking once on a column will
cause the elements to be assorted in ascending order based on the values in that column. Clicking a
second time on the same column will cause the elements to be resorted in descending order based
on the values in that column.
Network elements will be sorted within their current groups. Sorting does not cause elements to
change levels within the tree or to have their parent relationships changed.
5.4.5 Change Order of Columns Displayed
The user can change the order of the columns of information displayed for the elements in the tree
by dragging any column desired to the right or left of any other desired column.
5.4.6 Change Display Size of Column Displayed
The user may change the screen size allocated to any specific column by dragging the right edge of
the column title to make the column either larger or smaller as desired.

Issue 2 Network Updater On-Line Help April 2012
98
5.4.7 Last Settings on External Tools Remembered
Network updater will automatically remember any changes to the command line execution or
parameter inputs associated with an external tool when the user clicks on the tool on the Tools menu
and choose to run it. In this way, users can essentially modify how scripts are run in their
environment for both the current session and future sessions.
5.4.8 Mouse-Over Display of Tree Contents
The user will see a small popup tips display of a cell’s contents when the user’s mouse rolls over a
columns title or any table data in the network element tree. This can be useful when the contents
being displayed are too big to be completely seen within the current column width settings.

Network Updater On-Line Help Issue 2 April 2012
99
6 Command Line Operations
6.1 Introduction The Command Line Interface (CLI) of Network Updater enables executing firmware update tasks from
the command line, using the same packages as the GUI interface. The CLI supports directly updating a
device by ip address.
6.2 Usage The CLI is installed at .../NetworkUpdater/cli. There are 2 script files for invoking the cli:
Linux: updatedevice.sh
Windows: updatedevice.bat
The syntax of the CLI command line is as follows:
updatedevice -ipaddress:IPAddress[:https] -user:user> -password:password -snmpcommunity:snmpcommunity[:SNMPv3 options] -package:packagepath [-autoupdateip:autoupdateip] [-channelbandwidth:current:target] [-forceswitchbandwidth:true/false]
where the following rules apply:
Parameter Description Default
-ipaddress Target IP Address or Host name of device to update. required
[:https] Add :https only if you want HTTPS to be used instead of HTTP. optional
-user Telnet/FTP, HTTP, or TFTP login ID of the device to update. required
-password Telnet/FTP, HTTP, or TFTP password of the device to update. required
-snmpcommunity SNMP community string of the device to update. required
[:SNMPv3 options] Where added, use the following syntax (with no line break):
:v3[:auth_nopriv|auth_priv:MD5|SHA:authpassphrase :DES|AES:privpassphrase]
optional
-package Path to the package file for updating. required
-autoupdateip Autoupdate IP Address to set for Access Points. If null, this is automatically detected.
Auto

Issue 2 Network Updater On-Line Help April 2012
100
Parameter Description Default
-channelbandwidth1 Valid current and target bandwidth values for the HPAP are 5.0, 10.0, and 20.0.
10.0
-forceswitchbandwidth Quits the switch bandwidth operation by default if at least one SM is registered in the HPAP.
false
NOTES:
1. For information on the proper use of this argument, see HPAP Channel Bandwidth Tab on Page 81. Improper use of this argument can result in the SMs being dropped and unable to reconnect to their HPAP.
The exit codes are
0: Success
1: Error with Arguments
2: Error during update
Example:
updatedevice.bat -ipaddress:10.40.11.10 -user:root -password:root -snmpcommunity:Canopy -package:D:/Temp/CANOPY120BUILD9_AES.pkg3 -autoupdateip 10.40.0.254

Network Updater On-Line Help Issue 2 April 2012
101
Output:
java -cp ../jars/CanopyNetworkUpdater.jar;../jars/CanopyUtility.jar;../jars/NetUtility.jar;../jars/authparm sgui.jar;../3rdParty/Java/mibble-2.3/mibble-2.3.jar;../3rdParty/Java/mibble-2.3/grammatica-1.4.jar;../3rdParty/Java/apache/commons-httpclient-2.0.2/commons-httpclient-2.0.2.jar;../3rdParty/Java/apache/commons-net-1.2.2/commons-net-1.2.2.jar;../3rdParty/Java/westhawk/snmp4_13.jar;../3rdParty/Java/snmp4j/SNMP4J.jar;../3rdParty/Java/snmp4j/log4j-1.2.9.jar;../3rdParty/Java/apache/commons-logging-1.0.4/commons-logging.jar com.mot.canopy.CanopySWUpdater.cli.DirectUpdateDevice -ipaddress:10.40.11.10 -user:root -password:root -snmpcommunity:Canopy -package:D:/Temp/CANOPY822BUILD_AES.pkg3 -autoupdateip 10.40.0.254 12/18/07 09:44:03 INFO SYSTEM Log Level Changed to : INFO 12/18/07 09:44:03 INFO SYSTEM Loading Package- d:/temp/canopy822build_aes.pkg3 12/18/07 09:44:06 INFO SYSTEM Accessing Device- 10.40.11.10 12/18/07 09:44:14 INFO SYSTEM Device Info- MAC: 0A003E23F9BB; TYPE: AP-AES; CURRENT: CANOPY 8.2.2 (Build 4) 12/18/07 09:44:30 INFO SYSTEM Host: 10.40.11.10;ESN: 0A003E23F9BB;Message: Transferring Files boot.image to AP 12/18/07 09:44:34 INFO SYSTEM Host: 10.40.11.10;ESN: 0A003E23F9BB;Message: Programming ... 12/18/07 09:46:05 INFO SYSTEM Host: 10.40.11.10;ESN: 0A003E23F9BB;Message: Configuring Autoupdate Server (Update Application) Address to 10.40.0.15 12/18/07 09:46:07 INFO SYSTEM Host: 10.40.11.10;ESN: 0A003E23F9BB;Message: Autoupdate Server (Update Application) Address Configured 12/18/07 09:46:12 INFO SYSTEM Host: 10.40.11.10;ESN: 0A003E23F9BB;Message: Waiting for Reboot ... 12/18/07 09:46:41 INFO SYSTEM Host: 10.40.11.10;ESN: 0A003E23F9BB;Message: Verifying ... 12/18/07 09:46:48 INFO SYSTEM Host: 10.40.11.10;ESN: 0A003E23F9BB;Message: Completed Success


Network Updater On-Line Help Issue 2 April 2012
103
7 Building Custom External Tools Operators can create their own External Tools to be used with the Network Updater tool. The
following information provides details about parameters passed to External Tools, Network Updater
configuration information available to External Tools, and how external tools can provide information
back to the Network Updater for automated linking into the External Tools interface.
7.1 Parameters Passed to External Tools Assuming the Send Network Element Information box is checked in the Launch External Tool dialog,
the following information is passed to the script for each network element encountered (depending
on if Selected Network Branches or Selected Network Element option is specified). These parameters
are passed as a semi‐colon delimited list in the order shown here.
Host Address
This is the element IP address or hostname in the case of a local hosts file or DNS lookup.
ESN (Element Serial Number)
This is the value entered by the user for undiscovered elements, so therefore either host name or IP
address.
For auto‐discovered SMs, this is a string identifying the AP that the SM is attached to, and the LUID
the SM is currently accessed through on the AP. This string will have the format of:
AP:[Host_Name_or_IP].LUID:[#]
Where Host_Name_or_IP is the host name or IP address as specified by the user when they entered
the AP information into Network Updater, and # is the LUID number assigned to the SM by the AP.
This parameter cannot be blank.
MAC Address
This is the 12‐digit hexadecimal string representing the MAC address of the network element. This is
passed without any hyphens. This parameter can be blank.

Issue 2 Network Updater On-Line Help April 2012
104
Element Type
This is a character string representing the type of network element being identified. Valid values
include:
Element Type String
10 Mbps Backhaul BH
20 Mbps Backhaul BH20
30 Mbps or 60 Mbps High Speed Backhaul HSBH 30/60
150 Mbps or 300 Mbps High Speed Backhaul HSBH 150/300
Access Point AP
Access Point with Authentication Security enabled APAS
Subscriber Module SM
Cluster Management Module micro CMM
Cluster Management Module‐4 CMM4
This parameter cannot be blank.
Encryption Type
This is a character string representing the type of encryption being used by the network element.
Valid values include:
Encryption Type String
DES encryption is currently enabled DES
AES encryption is currently enabled AES
Indicates encryption is possible, but currently disabled None
Used for CMMs null
SNMP Community String
The SNMP community string for the specific element. This value can be blank, indicating the
community string is not known and/or not specified.
Device Login ID/Password
The read/write account parameters for the specified element. These parameters can be blank,
meaning there is either no password or the password is not known. This password should be the one
associated with the root account.

Network Updater On-Line Help Issue 2 April 2012
105
Software Version String
String with the software version currently loaded on the element. This parameter can be blank,
indicating the software version is not known.
Software Boot String
String with the Software Boot version currently loaded on the element. This parameter can be blank,
indicating the software boot version is not known, or does not apply (as in the case of CMMs).
FPGA Version String
String with the FPGA version currently loaded on the element. This parameter can be blank,
indicating the FPGA version is not known, or does not apply (as in the case of CMMs).
Site Name
This is the text string from the network elements Site Name field. This is passed as a quoted string.
Site Contact
This is the text string from the network elements Site Contact field. This is passed as a quoted string
Site Location
This is the text string from the network elements Site Location field. This is passed as a quoted string
Detected Parent
This is the content of the Detected Parent column for the element. This will be blank for all elements
except auto‐discovered SMs.
Detected Parent Password
This is the password for the Detected Parent. This is passed in case the External Tool needs to access
the element through its parent (proxy), and therefore needs parent access.
The parameters are passed in the above order, separated by a semi‐colon. The following are example
full strings of input parameters to a script:
169.254.1.4;0A003E000CEA;BH;DES;Canopy;secure;CANOPY4.1.3 Jan 22 2004 10:38:11;CANOPYBOOT 2.3;06240307;”Main BH”;”John Smith”,”Schaumburg”,; 169.254.1.10;0A003EE00026;CMM;;Canopy;secure;CANOPY CMM 2.0.10 Mar 18 2004 15:36:49;;5;”Main Cluster”;”Administrator”;”Main POP”;; AP:[169.254.1.1].LUID:[2];0A003E000B31;SM;DES;Canopy;secure;CANOPY4.1.3 Jan 22 2004 10:38:11;CANOPYBOOT 2.3;06240307;”123 Main Street”;”Jane Customer”;”Schaumburg”;AP:[169.254.1.1].LUID:[2];secure

Issue 2 Network Updater On-Line Help April 2012
106
7.2 External Tool Help Optionally, the script may also support a help capability. If the script supports this option, the user
should indicate this by checking the Supports Help checkbox on the Add External Tool to Menu
window, and the calling sequence to initiate the help for the script must be supplied (including the
script name and any parameters required). The help script should perform no actual operations other
than displaying the help information. Using this technique, it is possible for the script help to be
accessed either by a parameter option into the core script, or by accessing a separate script or help
tool that can provide information for the script. See HelpToolsToolName on Page 96 for
information on the user accessing the help capabilities of a specific external tool.
7.3 External Tool Extended Attributes It is also possible to have the External Tool itself provide the information about its appropriate name,
commands for launching the tool, commands for accessing its help, and identifying if it works with
branches of elements or elements directly. This is supported for both Java‐based (files ending with
.jar) and Perl‐based (files ending with .pl) External Tools. For java based external tools this is done through the Extended Manifest Attributes in the JAR file. For Perl tools, lines within the Perl script
itself beginning with #@ are used to identify these extended attributes values. If these extended attributes are provided by the external tool, the Network Updater will automatically extract these
from the External Tool and load them into the Add External Tool dialogue box when the External Tool
main file is selected. The following are the details on these extended attributes.
7.3.1 Java Extended Manifest Attributes
Tool-Name
This value will automatically be loaded into the name of the tool field
Main-Class
Is the class file name to start the tool and parameter to be passed to the tool
Help-Class
Is the class file name and parameters to be passed to the tool to launch help
Send-Elements-Info
Should be Branches to send element info on selected branches, or Elements to send element info only on selected elements.
note .............do not include quotes for branches and element values.
Example from the Configure Advantage Platform Scheduler external tool included with Network
Updater (see Configure Advantage Platform Scheduler on Page 33):
Manifest-Version: 1.0 Tool-Name: Advantage Platform Scheduler Configuration Main-Class: src.MainFrame Send-Element-Info: Elements Help-Class: src.MainFrame -help
The Resulting Command Line from the above Main‐Class attribute will be
java -cp jarfile.jar src.MainFrame

Network Updater On-Line Help Issue 2 April 2012
107
The Resulting Help Command from the above Help‐Class line will be
java -cp jarfile.jar src.MainFrame -help
The External Tool will by default send network element Information for selected elements.


Network Updater On-Line Help Issue 2 April 2012
109
Acronyms and Abbreviations
AES Advanced Encryption Standard: Encryption used by some radios; uses a 128‐bit encryption key.
AP Access Point: Infrastructure radio for a point‐to‐multi‐point system.
APAS Access Point with Authentication Services: An AP that is licensed and enabled to communicate with a BAM server.
BAM Bandwidth and Authentication Manager: Server software used to manage network element access and bandwidth allocations in a network.
BH Backhaul: Point‐to‐Point radios.
CMM Cluster Management Module: Centralized power, synch, switching for infrastructure deployment. CMM acronym alone may mean all classes of CMMs, or it may refer to the CMMmicro specifically. CMM‐4 is used to refer to only the CMM‐4 unit.
CNUT Network Updater Tool.
CPE Customer Premise Equipment: Equipment deployed at customer location.
DES Data Encryption Standard: Encryption used by standard radios; uses a 56‐bit encryption key.
ESN Element Serial Number: Unique identifier to access a network element. Can take the form of an IP address, MAC address, or LUID and AP combination.
FPGA Field Programmable Gate Array: Programmable hardware portion of Module.
GUI Graphical User Interface.
HSBH High‐speed Backhaul: OFDM based Point‐to‐Point radios.
IP Internet Protocol: Addressing and routing scheme used on the Internet.
LUID Logical Unit ID: Used by AP to reference registered SMs.
MAC Media Access Control: Unique 12 digit hexadecimal value assigned to a networkable device by the manufacturer.
MDU Multi Dwelling Unit (apartments, condos, etc).
OS Operating System.
OSU Outdoor Subscriber Unit – SM portion of the 3.5GHz based OFDM point to multipoint product.
POP Point of Presence.
SM Subscriber Module: CPE module for a point to multi‐point system.
SNMP Simple Network Management Protocol.

Issue 2 Network Updater On-Line Help April 2012
110
TFTP Trivial File Transfer Protocol: Protocol used by SMs pulling upgrade files for a network file server.
UDP User Datagram Protocol: A messaging protocol used for some command traffic within a network.
ULAP Ultra Light Access Point – AP portion of the 3.5GHz based OFDM point to multipoint product.

Network Updater On-Line Help Issue 2 April 2012
111
Legal Notices and License Agreement
CAMBIUM NETWORKS, LTD END USER LICENSE AGREEMENT
CAMBIUM NETWORKS, LTD (“Cambium”) is willing to license its CNUT™ Network Updater Tool software and the accompanying documentation (collectively, the “Software,” as further defined below) to you only on the condition that you accept all the terms in this End User License Agreement (this “Agreement”).
IMPORTANT: READ THE FOLLOWING TERMS AND CONDITIONS BEFORE USING THE SOFTWARE AND ANY EQUIPMENT AND/OR PRODUCTS THAT ACCOMPANY THE SOFTWARE.
BY CLICKING ON THE “ACCEPT” BUTTON DURING INSTALLATION, YOU ACKNOWLEDGE THAT YOU HAVE READ THIS AGREEMENT, UNDERSTAND IT AND AGREE TO BE BOUND BY THE TERMS OF THIS AGREEMENT.
IF YOU DO NOT AGREE TO THE TERMS OF THIS AGREEMENT, CAMBIUM IS NOT WILLING TO LICENSE THE SOFTWARE TO YOU AND YOU SHOULD CLICK ON THE “DO NOT ACCEPT” BUTTON TO DISCONTINUE THE INSTALLATION PROCESS. IF YOU DO NOT AGREE TO THESE TERMS AND CONDITIONS, YOU MAY, FOR A FULL REFUND: (I) RETURN THE SOFTWARE TO THE ENTITY FROM WHOM YOU PURCHASED IT; OR, (II) FOR DOWNLOADED SOFTWARE, PROVIDE TO THE ENTITY FROM WHOM YOU PURCHASED THE SOFTWARE YOUR WRITTEN VERIFICATION OF DELETION OF ALL COPIES OF THE SOFTWARE.
1. Definitions. In this Agreement, the word “Software” refers to the set of instructions for computing devices, in executable form and in any media (which may include diskette(s), CD‐ROM(s), downloadable Internet file(s), hardware, firmware, etc.), and includes without limitation interfaces, content, fonts, images, photographs, animations, video, audio, music text, “applets” and included data, as well as the accompanying documentation, such as manuals and instructional aids, whether in printed or electronic form, for the software product identified above.
2. General. The Software is licensed, and not sold, to you by Cambium for use only under the terms of this Agreement. Cambium and/or Cambium’s licensor(s) retain all right, title and interest in and to the Software, and the copyrights and other intellectual property rights therein and thereto, and reserve all rights not expressly granted to you in this Agreement. The terms of this Agreement will govern any update(s) and/or upgrade(s) to the Software provided by Cambium that replace and/or supplement the original Software, unless such update(s) and/or upgrade(s) are accompanied by a separate license in which case the terms of that license will govern.
3. Grant of License. Cambium grants you (“Licensee” or “you”) a limited, personal, nonexclusive and non‐transferable (except as otherwise provided herein) license to use the Software subject to the Conditions of Use set forth in Section 4 and the remaining terms and conditions of this Agreement. Any terms or conditions appearing on the face or reverse side of any purchase order, purchase order acknowledgment or other order document that are different from, or in addition to, the terms of this Agreement will not be binding on the parties, even if payment is accepted.
4. Conditions of Use; Restrictions on Use. The Software is protected by international intellectual property laws and treaties, and other applicable laws. Any use of the Software in violation of the terms and conditions set forth in this Agreement is strictly prohibited and will be deemed a breach of this Agreement. In addition to the other terms and conditions of this Agreement, you agree to the following specific conditions and restrictions:
4.1. You will use the Software in compliance with all applicable laws, including local laws of the country or region in which you reside or in which you use the Software.
4.2. Only you, your employees or agents may use the Software. You will take all necessary steps to insure that your employees and agents abide by the terms of this Agreement.
4.3. You will use the Software: (i) only for your internal business purposes; (ii) only as described in the Software; and, (iii) in strict accordance with this Agreement.

Issue 2 Network Updater On-Line Help April 2012
112
4.4. You will install and use the Software on a single computing device.
4.5. To the extent the Software includes features involving maps, you will take all reasonable efforts not exceed 20,000 map page views per year. Cambium reserves the right to disable the usage of features involving maps if your annual usage of map page views exceeds 20,000 map page views.
4.6. You will not, and you will not enable others to, copy (except for back‐up purposes as expressly permitted by this Agreement), decompile, bootleg, reverse engineer, disassemble, attempt to derive the source code of, decrypt, modify, translate, or create derivative works from the Software, or any part thereof (except as, and only to the extent, any foregoing restriction is prohibited by applicable law). Any attempt to do so is a violation of the rights of Cambium and/or its licensor(s) in the Software.
4.7. You will not attempt to defeat any copy protection device included with the Software.
4.8. If the Software is provided on multiple types of media, you will use only the media that best meets your specific needs, and you will not loan, rent, lease or transfer the other media contained in the package without Cambium’s written consent.
4.9. You will not remove any proprietary notices, marks, labels, or logos from the Software.
4.10. Unless otherwise provided herein, you will not rent, lease, sublicense or transfer the Software, or any part thereof, to any other party without Cambium’s prior written consent.
4.11. You will not use the Software on any virtual computing device.
4.12. You will not use the Software for any purposes prohibited by applicable law, including without limitation the development, design, manufacture or production of nuclear, missiles, or chemical or biological weapons.
USE OF THE SOFTWARE IN ANY MANNER OTHER THAN AS PROVIDED HEREIN IS STRICTLY PROHIBITED AND MAY INFRINGE ON THE INTELLECTUAL PROPERTY RIGHTS OF CAMBIUM AND/OR ITS LICENSOR(S), SUBJECTING YOU TO CIVIL AND CRIMINAL PENALTIES, INCLUDING WITHOUT LIMITATION MONETARY DAMAGES AND IMPRISONMENT FOR COPYRIGHT INFRINGEMENT.
5. Back‐Ups. Notwithstanding anything to the contrary in this Agreement, you may make one (1) copy of the Software in machine‐readable form for back‐up purposes only. If the documentation for the Software is in printed form, it may not be copied. With regard to all copies of the Software permitted herein, you agree to reproduce on such copies all Cambium copyright notices, and other proprietary notices appearing on and in the original Software.
6. Export. You may not export, re‐export or transfer, directly or indirectly, the Software except as authorized by United States law or by the laws of the jurisdiction(s) in which the Software was obtained. By way of example, but without limitation of the foregoing, if your Software was obtained in the United States, the Software may not be exported, re‐exported or transferred: (a) into any U.S. embargoed countries; or, (b) to anyone on the U.S. Treasury Department's list of Specially Designated Nationals or the U.S. Department of Commerce Denied Person’s List or Entity List. By using the Software, you represent and warrant that you are not located in any such country or on any such list.
7. Confidentiality. You acknowledge that the Software contains valuable proprietary information and trade secrets and that unauthorized or improper use of the Software will result in irreparable harm to Cambium for which monetary damages would be inadequate and for which Cambium will be entitled to immediate injunctive relief. Accordingly, you will limit access to the Software to those of your employees and agents who need to use the Software for your internal business purposes, and you will take appropriate action with those employees and agents to preserve the confidentiality of the Software, using the same degree of care to avoid unauthorized or improper disclosure as you use for the protection of your own proprietary software, but in no event less than reasonable care. You have no obligation to preserve the confidentiality of any information that: (i) was in the public domain at the time of disclosure; (ii) entered the public domain through no fault of yours; (iii) was given to you free of any obligation to keep it confidential; (iv) is independently developed by you; or, (v) is disclosed as required by law provided that you notify Cambium prior to such disclosure and provide Cambium with a reasonable opportunity to respond.

Network Updater On-Line Help Issue 2 April 2012
113
8. Right to Use Cambium’s Name. Except as required in Section 5 above, you will not, during the term of this Agreement or thereafter, use any trademark of Cambium, or any word and/or symbol likely to be confused with any Cambium trademark, either alone or in any combination with other words and/or symbols.
9. Transfer. In the case of Software designed to operate on Cambium equipment, you may not transfer the Software to another party except: (i) if you are an end‐user, when you are transferring the Software together with the Cambium equipment on which it operates; or, (ii) if you are a Cambium authorized distributor, when you are transferring the Software either together with such Cambium equipment or are transferring the Software as a licensed duly paid‐for upgrade, update, patch, new release, enhancement or replacement of a prior version of the Software. If you are a Cambium authorized distributor, when you are transferring the Software as permitted in this Agreement, you agree to transfer the Software with a license agreement having terms and conditions no less restrictive than those contained in this Agreement. All transfers of the Software under this Section 9 are strictly subject to the conditions precedent that: (iii) the other party agrees to accept the terms and conditions of this Agreement; and, (ii) you destroy any copy of the Software you do not transfer to that party. Unless otherwise provided herein, the Software may not be transferred, and this Agreement may not be assigned, by you without Cambium’s prior written consent.
10. Upgrades and Updates. If the Software is licensed to you as an upgrade or update to software previously licensed to you, you must destroy the software previously licensed to you, including any copies, within 30 days of your receipt of the Software.
11. Maintenance and Support. Cambium is not responsible for maintenance or support of the Software, or the equipment on which the Software resides or is used, under this Agreement. By accepting the license granted under this Agreement, you agree that Cambium will be under no obligation to provide any support, maintenance or service in connection with the Software or such equipment. Maintenance and support of the Software and/or such equipment by Cambium may be available under the terms of a separate agreement.
12. Limited Warranty. All physical media, such as diskettes or CD‐ROMS, on which the Software is furnished by Cambium (the “Media”) are warranted to be free from manufacturing and material defects for ninety (90) days after the shipment date of the Media to you. Media that becomes defective during such period will be repaired or, at Cambium’s option, replaced. This limited warranty is contingent upon proper use of the Media and does not cover Media that has been tampered with, modified or subjected to unusual physical or electrical stress. Tampering with or removing any factory seal or label on any Media voids this warranty and releases Cambium from any and all liability. The entire liability of Cambium, and your exclusive remedy under the warranty provided in this Section 12 will be, at Cambium’s option, to repair or replace any Media found to be defective within the warranty period, or to refund the purchase price and terminate this Agreement. To seek such a remedy, you must return the Software to Cambium, with a copy of the original purchase receipt, within the warranty period.
13. Disclaimer. EXCEPT FOR THE ABOVE EXPRESS LIMITED WARRANTY FOR THE MEDIA, AND TO THE MAXIMUM EXTENT PERMITTED BY APPLICABLE LAW, THE SOFTWARE IS PROVIDED "AS IS" AND “AS AVAILABLE”, WITHOUT WARRANTY OF ANY KIND, AND CAMBIUM ON BEHALF OF ITSELF AND ITS LICENSOR(S) HEREBY DISCLAIMS ALL WARRANTIES AND CONDITIONS WITH RESPECT TO THE SOFTWARE, EXPRESS, IMPLIED OR STATUTORY, INCLUDING WITHOUT LIMITATION THE IMPLIED WARRANTIES AND/OR CONDITIONS OF MERCHANTABILITY, OF SATISFACTORY QUALITY, OF FITNESS FOR A PARTICULAR PURPOSE, OF ACCURACY, OF QUIET ENJOYMENT, AND OF NON‐INFRINGEMENT OF THIRD PARTY RIGHTS. CAMBIUM ALSO DOES NOT WARRANT THAT THE FUNCTIONS CONTAINED IN, PERFORMED AND/OR PROVIDED BY THE SOFTWARE WILL MEET YOUR REQUIREMENTS, THAT THE OPERATION OF THE SOFTWARE WILL BE UNINTERRUPTED OR ERROR‐FREE, THAT THE SOFTWARE WILL BE COMPATIBLE OR WORK WITH ANY THIRD PARTY SOFTWARE, APPLICATIONS OR DEVICES, OR THAT DEFECTS IN THE SOFTWARE WILL BE CORRECTED. CAMBIUM MAKES NO WARRANTY WITH RESPECT TO THE CORRECTNESS, ACCURACY, OR RELIABILITY OF THE SOFTWARE, AND YOU EXPRESSLY ACKNOWLEDGE AND AGREE THAT, TO THE EXTENT PERMITTED BY APPLICABLE LAW, YOUR USE OF THE SOFTWARE IS AT YOUR SOLE RISK AND THAT THE ENTIRE RISK AS TO SATISFACTORY QUALITY, PERFORMANCE, ACCURACY AND EFFORT IS WITH YOU. YOU FURTHER ACKNOWLEDGE AND AGREE THAT THE SOFTWARE IS NOT INTENDED OR SUITABLE FOR USE IN SITUATIONS OR ENVIRONMENTS WHERE THE FAILURE OR TIME DELAYS OF, OR ERRORS OR INACCURACIES IN THE CONTENT, DATA OR INFORMATION PROVIDED BY THE SOFTWARE COULD LEAD TO DEATH, PERSONAL INJURY, OR SEVERE PHYSICAL

Issue 2 Network Updater On-Line Help April 2012
114
OR ENVIRONMENTAL DAMAGE. NO ORAL OR WRITTEN INFORMATION OR ADVICE GIVEN BY CAMBIUM OR AN AUTHORIZED CAMBIUM REPRESENTATIVE SHALL CREATE A WARRANTY.
SOME JURISDICTIONS DO NOT ALLOW THE EXCLUSION OF IMPLIED WARRANTIES OR LIMITATIONS ON APPLICABLE STATUTORY RIGHTS OF A CONSUMER, SO THE ABOVE EXCLUSION AND LIMITATIONS MAY NOT APPLY TO YOU.
14. Limitation of Liability. THE TOTAL LIABILITY OF CAMBIUM FOR ANY DAMAGES UNDER THIS AGREEMENT WILL NOT EXCEED THE TOTAL AMOUNT PAID BY YOU FOR THE SOFTWARE LICENSED UNDER THIS AGREEMENT. TO THE EXTENT NOT PROHIBITED BY APPLICABLE LAW, IN NO EVENT SHALL CAMBIUM BE LIABLE FOR PERSONAL INJURY, OR ANY INCIDENTAL, SPECIAL, INDIRECT OR CONSEQUENTIAL DAMAGES WHATSOEVER, INCLUDING WITHOUT LIMITATION DAMAGES FOR LOSS OF PROFITS, LOSS OF DATA, BUSINESS INTERRUPTION OR ANY OTHER COMMERCIAL DAMAGES OR LOSSES, ARISING OUT OF OR RELATED TO YOUR USE OR INABILITY TO USE THE SOFTWARE, OR ANY THIRD PARTY SOFTWARE, APPLICATIONS AND/OR DEVICES IN CONJUNCTION WITH THE SOFTWARE, HOWEVER CAUSED, REGARDLESS OF THE THEORY OF LIABILITY (CONTRACT, TORT OR OTHERWISE) AND EVEN IF CAMBIUM HAS BEEN ADVISED OF THE POSSIBILITY OF SUCH DAMAGES. SOME JURISDICTIONS DO NOT ALLOW THE LIMITATION OF LIABILITY FOR PERSONAL INJURY, OR OF INCIDENTAL OR CONSEQUENTIAL DAMAGES, SO THIS LIMITATION MAY NOT APPLY TO YOU.
15. U.S. Government End Users. The Software is a “Commercial Item,” as that term is defined at 48 C.F.R. §2.101, consisting of “Commercial Computer Software” and “Commercial Computer Software Documentation,” as such terms are used in 48 C.F.R. §12.212 or 48 C.F.R. §227.7202, as applicable. Consistent with 48 C.F.R. §12.212 or 48 C.F.R. §227.7202‐1 through 227.7202‐4, as applicable, the Commercial Computer Software and Commercial Computer Software Documentation are being licensed to U.S. Government end users: (i) only as Commercial Items; and, (ii) with only those rights as are granted to all other end users pursuant to the terms and conditions herein, notwithstanding any other FAR or other contractual clause to the contrary in any agreement into which this Agreement may be incorporated or which Cambium may provide to Government end user. Use of the Software constitutes agreement by the U.S. Government that the Software is Commercial Computer Software and Commercial Computer Software Documentation, and constitutes acceptance of the rights and restrictions herein. Unpublished rights ARE reserved under the copyright laws of the United States. The name and address of the contractor for United States Government end users is: Cambium Networks, Ltd, a company registered in England and Wales under company number 07752773, with an address at 1299 E. Algonquin Road, Schaumburg, IL 60196.
16. Term and Termination. This Agreement, and your right to use the Software, will begin when you click the “ACCEPT” button, which constitutes acceptance of the terms and conditions in this Agreement, and will continue in perpetuity unless terminated as follows. This Agreement will terminate immediately and automatically without notice upon a breach of this Agreement by you. You may also terminate this agreement by ceasing use of the Software. Upon the termination of this Agreement for any reason, you must cease all use of the Software and destroy all copies of the Software in your possession or control.
17. Governing Law and Severability. This Agreement is governed by the laws of the United States of America, to the extent that they apply, and otherwise by the laws of the State of Illinois, excluding its conflicts of laws principles. This Agreement shall not be governed by the United Nations Convention on Contracts for the International Sale of Goods, the application of which is expressly excluded. If for any reason a court of competent jurisdiction finds any provision of this Agreement, or portion thereof, to be unenforceable, the remainder of this Agreement shall continue in full force and effect.
18. Survival. The parties agree that where the context of any provision indicates an intent that it survives the term of this Agreement, then it will survive.
19. Entire Agreement. This Agreement constitutes the entire agreement between you and Cambium relating to the Software licensed hereunder and supersedes all prior or contemporaneous understandings regarding such subject matter. No amendment to or modification of this Agreement will be binding unless in writing and signed by Cambium, except that Cambium may modify and/or translate this Agreement as necessary to comply with applicable laws. In the event of a dispute between the English version and any non‐English versions, the English version of this Agreement shall govern, to the extent not prohibited by the local law in your jurisdiction.

Network Updater On-Line Help Issue 2 April 2012
115
20. Third‐Party Software. The Software may contain one or more items of third‐party software supplied by third‐party suppliers (collectively, “Third‐Party Software”). The terms of this Agreement govern your use of any Third‐Party Software UNLESS A SEPARATE THIRD‐PARTY SOFTWARE LICENSE IS INCLUDED, IN WHICH CASE YOUR USE OF THE THIRD‐PARTY SOFTWARE WILL THEN BE GOVERNED BY THE SEPARATE THIRD‐PARTY LICENSE. By using the Software you are agreeing be bound by the terms of use for all Third‐Party Software.
IF THE FOREGOING TERMS AND CONDITIONS ARE ACCEPTABLE TO YOU, PLEASE INDICATE YOUR AGREEMENT AND ACCEPTANCE BY CLICKING ON THE BUTTON LABELED “ACCEPT.” IF THE FOREGOING TERMS AND CONDITIONS ARE NOT ACCEPTABLE TO YOU, PLEASE CLICK ON THE “DO NOT ACCEPT” BUTTON.
CNUT™, CAMBIUM™, CAMBIUM NETWORKS™ and the Cambium Networks Logo are trademarks of Cambium Networks, Ltd.
© Copyright 2012 Cambium Networks, Ltd All rights reserved.


Network Updater On-Line Help Issue 2 April 2012
117
Troubleshooting Autoupdate source address is not set on APs
All Access Points have a parameter on their web pages for setting the Autoupdate Application
Address. If this parameter is not set, Network Updater will be unable to configure the Access Point for
performing SM Autoupdate.
By default, Network Updater will set this value when it updates an Access Point.
An External Tool is also provided for performing this operation. Once this operation is completed, it is necessary to reboot the AP. An External Tool for rebooting radios remotely is also provided. See Included Network Updater External Tools on Page 95 for more details on these tools.
An error is thrown when I try to enable SM Autoupdate on an AP
There are four reasons an SM Autoupdate enable command might fail, resulting in an error message
on a specific AP:
The AP being enabled is not currently on the network (turned off)
The AP being enabled cannot be accessed by the Network Updater computer. In this situation you may have a network configuration issue. See Network Communications on Page 30 for more information on required communication protocols and ports.
The AP being enabled does not have its Autoupdate IP address set to the IP address of the Network Updater server. See Autoupdate source address is not set on APs on Page 117 for information on addressing this problem.
The AP being enabled does not support SM Autoupdate. This is the case in PMP 320 sectors.
Update of network elements works, but SM Autoupdate never activates on APs
Network Updater makes use of an UDP command to enable SM Autoupdate on the APs in the
network. It is necessary to ensure that the appropriate port is open between the Network Updater
computer and the Network Elements to allow the udp command to be passed to the network
elements. See Network Communications on Page 30 for more information on required
communication protocols and ports.
Network Updater server IP address changed, and SM Autoupdate no longer works
The Network Updater tool will automatically configure the AP with the correct Autoupdate Source
Address to ensure that it can enable and disable SM Autoupdate on the AP as needed. This
configuration of the AP is generally done at the time when the AP is itself upgraded. By setting this
value in conjunction with upgrading the AP, the Network Updater prevents having to reboot the AP
an extra time just to set the Autoupdate Source Address.
If the IP address of the Network Updater computer changes after the APs have been upgraded, and
the user attempts to directly enable SM Autoupdate on some of the APs on their network, it is likely
that the operation will fail. This is because the APs still have the old IP address for the Network
Updater computer in their Autoupdate Source Address. To fix this issue the user can use the
ToolsSet Autoupdate Address on AP the external tool included with the Network Updater (see Set

Issue 2 Network Updater On-Line Help April 2012
118
Autoupdate Address on APs on Page 42). Also see Autoupdate source address is not set on APs on
Page 117 for additional information on this issue.
SM Autoupdate with external TFTP server is not working
Ensure SM can ping the TFTP server (Routing issue)
Check the TFTP Root Folder (Ensure Packages are there)
Use the Test TFTP Server button.
Check for a Firewall software (TFTP Port may be protected on the server. Be sure two way communication is enabled). See Network Communications on Page 30 for more information on required communication protocols and ports.
AP telnet Interface shows Autoupdate disabled after Network Updater enables it
The user should be aware that since Network Updater uses the UDP command method for enabling
and disabling of SM Autoupdate on APs, the user may not get an accurate status response from the
AP if they are using the Telnet interface on an AP to inquire on the status of Autoupdate on the AP.
This is because the Telnet interface will only report on the status of Autoupdate based on previous
Telnet commands – without taking into account if the AP received a separate UDP command for
Autoupdate. See SM Autoupdate Feature on Page 13 for more details on how Network Updater
makes use of the SM Autoupdate capabilities on the AP.
Network Updater tries to update an already updated SM when using SM Autoupdate
It is a known issue that some radios may attempt to perform an upgrade even if they are already up
to date on their software and FPGA releases. This issue affects newer SMs only. Newer SMs are those
that show the HW/SW scheduler option directly on the configuration page (do not require a separate
FPGA to be loaded to initiate HW scheduler operation). This issue is a result of the need for separate
FPGA releases being distributed by the SM Autoupdate command to support the older radios on a
network. Newer radios no longer use a separate FGPA file, but the reference to the Older FGPA file
causes the newer radio to incorrectly believe it needs to perform an update. This may cause a reboot
of the newer SM once or more during the period when SM Autoupdate is enabled on the AP. For this
reason it is not recommended that operators repeatedly enable and disable SM Autoupdate on the
same AP. SM Autoupdate should be used initially to perform the majority of a network upgrade, and
then turned off (disabled). The user can then use direct update capabilities to radios that require
special attention to complete their upgrade actions.
Update of radio devices works fine, but updates of CMM micro platforms fail
CMM3 based platforms, such as the CMMmicro, use the TFTP service to perform upgrades. If basic
communication to the CMM is available (verify through a ping) then the issue may be on the TFTP
communications port settings on any routers or firewalls between the Network Updater and the
CMM3 in the network. Be sure that two way communications on the TFTP port is enabled. See
Network Communications on Page 30 for more information on required communication protocols
and ports.

Network Updater On-Line Help Issue 2 April 2012
119
I am applying an update to an unsupported release
Network Updater does not explicitly check whether an unsupported Release is being updated.
Symptoms of this include: SM Autoupdate does not function correctly (SMs may not have a recent enough software version that supports SM Autoupdate).
In most cases, Network Updater will function with all elements above Release 4.1. For versions prior to that, it may be necessary to manually update the elements.
Network Updater does not discover or update SMs
Make sure all APs are loaded.
Make sure that SNMP is accessibly by the Machine executing Network Updater.
The AP SNMP configuration needs to be set to support SNMP from the Machine executing Network Updater.
A script is also provided for performing this. (However, it will be necessary to reboot the Access Point after this parameter is set).
An AP goes down during an update
If the order of Updates is not specified, an update process may be interrupted due to a loss of network connectivity to the specified element.
Typically, reinitiating the update will resolve this problem. (Since the element that caused the loss of connectivity has already been updated, it will not be re‐updated).
It is advisable to re‐configure the network archive at this time to avoid the problem in future.
If my radio web interface is locking up, will Network Updater still work?
On some version of software, an HTTP lock‐up error can occur which prevents an AP module web
interface from responding. When this error happens, the radio still continues to function and manage
user traffic. The web interface will not return until the AP is rebooted. If you are experiencing this
problem on your network, it will NOT affect Network Updater performance. Network Updater will
reboot the AP module as a part of the upgrade process, actually clearing the HTTP lock up problem on
any radios that currently are experiencing it. In addition, Network Updater installation packages
contain some specific checks to ensure that the HTTP interface on the radio is working correctly, and
if not it will restore the radio to working order as a part of the upgrade process, while ensuring the
upgrade completes correctly.

Issue 2 Network Updater On-Line Help April 2012
120
I cannot downgrade my R8.x radios to R7.x
Two different issues could be applicable here:
When downgrading from R8.x, which are hardware scheduler only releases, you can only downgrade to hardware scheduler versions of 7.x. If you do not have Advantage APs, then the only release you can downgrade to is 7.3.6. Once you have downgraded to a 7.x release successfully, it is possible to switch over to software scheduler mode if desired.
Due to third‐party licensing restrictions radios that are shipped from the factory with R8.x or higher on them cannot ever be downgraded below R8.0. If the user attempts to install a pre‐8.0 release on such a radio through the Network Updater tool, the error message Can not downgrade below 8.0 will appear in the History Log file as well as in the State column for the element.
An HSBH link dropped during an upgrade, and the far-end HSBH does not respond
If the near side of a HSBH link is upgraded first the network link between the radios will be lost. This
will prevent communications with the far side of the link. If this occurs, the near side of the link will
need to be downgraded back (using the same update procedure through Network Updater) to the
original software load to restore communications with the far side of the link. See Upgrading High‐
speed Backhauls on Page 17 for proper procedures on upgrading these units without losing
communications.
Network Updater hangs loading packages or performing an update
In order to initiate a Network Update, the Network Updater tool will look at the list of current
selected packages you have in the Manage Packages window. For each package that is selected, the
tool will need to load this package into memory to inspect it. It is possible that if you have a large
number of packages selected, and a very limited amount of memory on the computer running the
network updater tool, that the tool may run out of available memory and stop functioning. In this
instance you will continue to have the progress bar displayed, but no additional History entries show
up in the History window. If you run into this situation, the way to address it is to be sure you only
select the packages needed for the current update activity. You can have other packages in the
manage Packages list, as long as they aren’t selected. If you still have the issue, then you may need to
segment you upgrade activity so that you can limit the number of active packages needed to
complete the upgrade.
note .............This situation would likely only occur if the user is using a computer with very limited memory (such as 128MB and restricted or no file paging), and if they were loading a large number of system release packages (10 or more).

Network Updater On-Line Help Issue 2 April 2012
121
Resources for Support
Network Updater Help This help document is the main support media for the Network Updater tool. The user should search
this document for information before consulting other sources of information. See HelpContents
on Page 96.
Community Forum The technical support Community Forum is part of the support web site and can be used for asking
questions directly to the support team. Questions and answers are accessible to all so that any
customer can benefit from the same dialogue. To access this forum, visit
http://www.cambiumnetworks.com/forum/. The following is an example of the contents of the
forum page:
This forum requires authentication for posting.

Issue 2 Network Updater On-Line Help April 2012
122
Technical Support You can obtain support for Wireless Manager from any or all of the following sources:
Wireless Manager setup guide, administration guide, and release notes.
Cambium Networks support web page: http://www.cambiumnetworks.com/support. This page provides links to information on all products and tools, as well as access to customer support materials and interactive support forums. Some of these resources are restricted to registered users and channel partners.
the Community Forum. Visit http://www.cambiumnetworks.com/forum/. See Community Forum on Page 121.
direct contact with Cambium Networks Technical Support. This contact is available 7 days a week, 24 hours a day. To find the appropriate phone number based on your country or region, visit http://www.cambiumnetworks.com/support/technical.php.
a technical support case, which you can open at http://www.cambiumnetworks.com/support/support_case.php. The case captures basic information about answers you are seeking or the problem that your network is experiencing and provides this to the support team, who are available 7 days a week, 24 hours a day, and will respond. They will also provide a case number by which you and they can continue to track progress on issues that require deeper investigation.