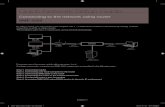Network Setup Guide
-
Upload
networksguy -
Category
Documents
-
view
211 -
download
4
Transcript of Network Setup Guide

PRINTED IN THAILANDQT5-0090-V01 XXXXXXXX ©CANON INC.2008 IMPRIME EN THAILANDE
Network Setup Guide
Table of Contents
Setup Outline
Setting Up the Machine and the Computer (Windows) 1
1 Preparing for Setup 2
2 Installing the Software 3
2-1 Setting Up for Use over Wired LAN 6
2-2 Setting Up an Additional LAN-connected Computer 11
Setting Up the Machine and the Computer (Macintosh) 16
1 Preparing for Setup 17
2 Installing the Software 18
2-1 Setting Up for Use over Wired LAN 23
2-2 Setting Up an Additional LAN-connected Computer 27
Troubleshooting 30
Cannot Install the MP Drivers 31
Cannot Connect to the Machine (the machine is not detected) 32
The Following Screen is Displayed during Setup 33
Setting Up the Machine Again for Use over Network 37
Changing the Port Name (Windows) 37
Checking Information about the Network 38
This manual contains the setup information required to use the machine over wired LAN.If you use the machine with USB connection, refer to your setup sheet.
The following ink tanks are compatible with this product.
www.canon-asia.comcanon.com.auwww.canon.cacanon.co.nzwww.usa.canon.com
For information on product specifications, please visit our website at

Setup Outline
If any problem occurs during the setup, see “Troubleshooting” on page 30.
Symbols Used in This ManualThis Network Setup Guide uses the following symbols to indicate important information. Always observe the instructions indicated by these symbols.
Trademarks“Microsoft” is a registered trademark of Microsoft Corporation.“Windows” is a trademark of Microsoft Corporation, registered in the U.S. and other countries.“Windows Vista” is a trademark of Microsoft Corporation.“Macintosh” and “Mac” are trademarks of Apple Inc., registered in the U.S. and other countries.“Ethernet” is a trademark of Xerox Corporation.
Important Instructions that must be observed for safe operation.
Note Instructions as notes for operation or additional explanations.
Indicates operations in Windows.
Indicates operations in Macintosh.
Setup in Windows®
When you connect the machine to a computer for the first time
When you connect the machine to an additional computer
“2-2 Setting Up an Additional LAN-connected Computer” on page 11
“2-1 Setting Up for Use over Wired LAN” on page 6
Setup in Macintosh®
When you connect the machine to a computer for the first time
When you connect the machine to an additional computer
“2-2 Setting Up an Additional LAN-connected Computer” on page 27
“2-1 Setting Up for Use over Wired LAN” on page 23
Setup Complete
“1 Preparing for Setup” on page 2
“2 Installing the Software” on page 3
“1 Preparing for Setup” on page 17
“2 Installing the Software” on page 18
© CANON INC. 2008All rights reserved. No part of this publication may be transmitted or copied in any form whatsoever without the express written permission.

1Setting Up the Machine and the Computer (Windows)
Setting Up the Machine and the Computer (Windows)To use the machine connected to a computer, you need to install the software called “MP Drivers” in the computer.The following two connection types are described in this manual.
When the machine has not been connected to the network, perform this setup to use the machine over wired LAN. This setup procedure requires settings to be performed on the machine and the computer.
NoteTo set up the machine that is not yet connected to a wired LAN, connect the machine and the computer with a USB cable.Even if the machine has been set up to be used with the USB connection, follow the setup procedure described in this manual to connect the machine to a wired LAN for the first time.
(A) This machine(B) Hub or router(C) Computer
Setting Up for Use over Wired LAN
(A) (B) (C)
When the machine has already been set up to connect to the network, perform this setup to use the machine from an additional computer over wired LAN. This setup procedure only requires settings to be performed on the additional computer.
Setting Up an Additional LAN-connected Computer
(A)(B) (C)
(D)
(A) This machine(B) Hub or router(C) Connected computer(D) Additional computer

2 Setting Up the Machine and the Computer (Windows)
1 Preparing for Setup
Before installing the MP Drivers in your computer, make sure of the following.If the installation and adjustment of the machine have not been finished, refer to your setup sheet to set up the machine properly.Turn off the firewall function temporarily or change its setting. If you disable the firewall function, disconnect your network from the Internet.For information on the firewall function of your security software, refer to its instruction manual or contact its manufacturer.
Make sure that the configuration of computers, hubs, and other network devices is complete, and computers can connect to the network.The configuration and the type of the device vary depending on your network environment. For details, refer to your device’s instruction manual or contact its manufacturer.
ImportantAfter setup is complete, turn back on the firewall function you disabled for setup.If you connect to a network that is not protected with security measures, there is a risk of disclosing data such as your personal information to a third party.
ImportantA hub and LAN cable are required to connect this machine to a wired LAN. These must be purchased separately.
ImportantDepending on the country or region of purchase, the following two CD-ROMs are included in the package for the Windows setup.
– Windows (CD-1)– Windows (CD-2) Macintosh
In this case, insert the Setup CD-ROM “Windows (CD-1)” first to start the installation, and follow the on-screen instructions to complete the installation.
NoteIn an office setup, consult your network administrator.Quit all running applications before installation.Log into a user account with the administrator privilege.Do not switch users during the installation process.A message asking for your confirmation to restart your computer may appear during the installation process. If this message is displayed, follow the on-screen instructions and click OK.The installation resumes from where it left off when your computer has been restarted. While restarting, do not remove the Setup CD-ROM.
The screens in this manual refer to Windows Vista™ operating system Ultimate Edition (hereafter referred to as “Windows Vista”) installation. Screens may vary depending on the operating system you are using and also depending on the country or region of purchase.

3Setting Up the Machine and the Computer (Windows)
2 Installing the Software
1 Turn off the machine.
2 Turn the computer on and start Windows.
3 Insert the Setup CD-ROM.The setup program should run automatically.If the setup program does not run automatically, see “Installation does not start automatically when the Setup CD-ROM is inserted into your computer’s disc drive.” in “Cannot Install the MP Drivers” on page 31.In Windows Vista, go to step 4.In Windows XP and Windows 2000, go to step 6.
NoteIf the Found New Hardware or Found New Hardware Wizard screen appears automatically during the installation process, remove the USB cable connected to your computer. Click Cancel to quit the screen. In Windows Vista, the screen may close automatically when the USB cable is unplugged. Then turn off the machine and proceed from step 3 to install the software.
NoteConfirm that all the lamps on the Operation Panel have gone out.
ImportantIf two CD-ROMs are included in the package for the Windows setup, insert the Setup CD-ROM “Windows (CD-1)”.
NoteIf the Select Language screen appears, select a language, then click Next.If the Select Your Place of Residence screen appears, select your place of residence, then click Next.

4 Setting Up the Machine and the Computer (Windows)
4 If the AutoPlay screen appears, click Run Msetup4.exe.This screen will not appear in Windows XP and Windows 2000.
5 If the User Account Control screen appears, click Continue.If the same screen reappears in subsequent steps, click Continue.This screen will not appear in Windows XP and Windows 2000.
6 When the screen shown on the right appears, click Easy Install.The MP Drivers, On-screen Manuals, and application software are installed automatically.
7 When the Easy Install screen appears, confirm the contents, then click Install.
NoteIf the Select Language screen appears, select a language, then click Next.If the Select Your Place of Residence screen appears, select your place of residence, then click Next.
NoteIf you want to select particular items to install, click Custom Install and follow the on-screen instructions to proceed with the installation.
NoteMove the cursor over items to display explanations of each application.The list of applications may vary depending on the country or region of purchase.
Users in AsiaScan Soft OmniPage SE can be installed only on an English operating system.

5Setting Up the Machine and the Computer (Windows)
8 Read the License Agreement carefully and click Yes.Installation of the MP Drivers, On-screen Manuals, and application software will begin. The software installation screen may appear during the installation process. Read the contents on the screen and follow the on-screen instructions to install the software.
9 When the Setup Method screen appears, confirm the connection type.The next procedure varies depending on how you intend to connect the machine and the computer.
When you connect the machine to a computer for the first timeSee “2-1 Setting Up for Use over Wired LAN” on page 6.
When the machine has not been connected to the network, perform this setup to use the machine over wired LAN. This setup procedure requires settings to be performed on the machine and the computer.
When you connect the machine to an additional computerSee “2-2 Setting Up an Additional LAN-connected Computer” on page 11.
When the machine has already been set up to connect to the network, perform this setup to use the machine from an additional computer over wired LAN. This setup procedure only requires settings to be performed on the additional computer.

6 Setting Up the Machine and the Computer (Windows)
2-1 Setting Up for Use over Wired LAN(continued from step 9 on page 5)
1 On the Setup Method screen, select Set up the printer and the computer for network use, then click Next.
2 When the Printer Connection screen appears, connect the machine to the computer with a USB cable, then turn on the machine.When you turn on the machine, the COPY button flashes green, then remains lit.When the computer detects the machine, the next screen will appear automatically.
3 When the Setup Preparations dialog box appears, confirm that preparation is complete, then click Next.
ImportantWhen the machine has not been connected to the network, to set up the machine to be used from a LAN-connected computer, the necessary software must be installed on the computer. See “1 Preparing for Setup” on page 2 and “2 Installing the Software” on page 3 to confirm that the software installation is complete, then proceed with the procedure below.
NoteIf you select Use the printer via USB, the machine is set up to be used with USB connection.
NoteTo set up the machine that is not yet connected to a wired LAN, connect the machine and the computer with a USB cable.If you cannot go to the next procedure after three minutes, see “Cannot Install the MP Drivers” on page 31.
NoteIf the machine’s network settings are already configured, the Setup Environment Confirmation dialog box appears asking for your confirmation to use the machine with the current settings. You can proceed with the setup using the current network settings. To do so, click Use it as is. To reconfigure the network settings, click Reconfigure.

7Setting Up the Machine and the Computer (Windows)
4 When the Check Wired LAN Connection dialog box appears, remove the LAN connector cap, connect the machine to the network devices such as hubs with a LAN cable, then click Yes. (A) Wired LAN connector(B) LAN connector cap
The machine connected with the USB cable is detected automatically via LAN connection.In Windows Vista, go to step 6.In Windows XP and Windows 2000, go to step 5.
NoteThe connection may vary depending on your network environment.
NoteIf the machine was not detected, the Set Printer IP Address dialog box appears. Make sure of the following, then click Connect.
The network devices such as hubs or routers are turned on, and the machine and the computer are connected to the network.The machine is connected to the computer with the USB cable.The IP address to be set for the machine is displayed on the Set Printer IP Address dialog box. If it is different from the address you want to set for the machine, select Use next IP address and enter the desired IP address. (If the machine is turned off, the Set Printer IP Address dialog box does not appear.)
If it still fails, see “The Set Printer IP Address dialog box is displayed” on page 33.
(A)
(B)

8 Setting Up the Machine and the Computer (Windows)
5 When the Network Setup of the Card Slot dialog box appears, specify the drive letter, then click Next. This screen will not appear in Windows Vista.
6 When the Setup Completion dialog box appears, remove the USB cable, then click Finish.The network connection between the machine and the computer is now successfully established.To confirm the setup results, click View Setup Results.
7 When the Setup Complete screen appears, click Next.
NoteThe Card Slot of the machine must be mounted to be used as the memory card drive of the LAN-connected computer.To write files to a memory card, set the Read/write attribute setting under Device settings to LAN enabled. If the setting is set to USB enabled, you cannot access the network drive of the Card Slot.If “Communication with the Card Slot failed.” is displayed, click Retry. If it still fails, see ““Communication with the Card Slot failed.” is displayed” on page 35.If “Cannot map any more drives, because all the drive letters are assigned.” is displayed, click Skip to complete the setup. After software installation is complete, remove any drive letter and try the network setup of the Card Slot again using the Canon IJ Network Tool.If “The Card Slot is already mapped as Network Drive to this computer.” is displayed, the Card Slot is already set up. Click OK, then click Next.
NoteTo change the port name, click View Setup Results, then click Set Port Name on the Setup Results dialog box. For details, see “Changing the Port Name (Windows)” on page 37.If “Unsafe Removal of Device” is displayed, click OK.

9Setting Up the Machine and the Computer (Windows)
8 When the User Registration screen appears, click Next.
If your network is connected to the Internet, the registration screen will appear. Follow the on-screen instructions to register your product. You will need your product serial number (A), which is located on the inside of the machine.
9 When the PIXMA Extended Survey Program screen appears, confirm the message.We would appreciate it if you would take part in the PIXMA Extended Survey Program regarding the use of Canon printers. If you can agree, click Agree.If Do not agree is clicked, the PIXMA Extended Survey Program will not be installed but you can use the machine normally.
NoteIt is required to connect to the Internet to register your product. Turn on the firewall function before connecting your network to the Internet.To register later, click Cancel and go to step 9. After software installation is complete, double-click on the desktop.If a message asking for your confirmation to restart your computer appears, follow the on-screen instructions to restart your computer.The User Registration screen may not be displayed depending on the country or region of purchase.
(A)

10 Setting Up the Machine and the Computer (Windows)
10 The Installation completed successfully screen appears. If only one CD-ROM is included in the package for the Windows setupClick Exit.The Setup CD-ROM will be ejected.If it is not ejected automatically, remove it manually.
If Restart is displayed, make sure that the Restart the system now (recommended) check box is selected, then click Restart. After the computer restarts, remove the Setup CD-ROM.
If two CD-ROMs are included in the package for the Windows setupWhen the Continue to Windows CD-2 screen appears, perform the following steps (1) to (3) to complete the installation.(1) Click Exit.
The Setup CD-ROM will be ejected.If it is not ejected automatically, remove it manually.
If Restart is displayed, make sure that the Restart the system now (recommended) check box is selected, then click Restart. After the computer restarts, remove the Setup CD-ROM.
(2) Insert the Setup CD-ROM “Windows (CD-2) Macintosh”.
(3) Follow the on-screen instructions to proceed with the setup.After installation is complete, the Setup CD-ROM will be ejected.If it is not ejected automatically, remove it manually.
When using Windows Vista:To use the Card Slot over network, mount the Card Slot using the Canon IJ Network Tool after software installation is complete. For details, refer to “Using the Card Slot over a Network” in the User’s Guide on-screen manual.
NoteKeep the CD-ROM in a safe place in case you need to reinstall the software.
NoteKeep the CD-ROMs in a safe place in case you need to reinstall the software.

11Setting Up the Machine and the Computer (Windows)
2-2 Setting Up an Additional LAN-connected Computer (continued from step 9 on page 5)
1 Make sure that the machine is connected to the network device with a LAN cable, then turn on the machine.When you turn on the machine, the COPY button flashes green, then remains lit.
2 On the Setup Method screen, select Set up only the computer for network use, then click Next.The machine connected to the network is detected automatically.
ImportantTo set up an additional LAN-connected computer, the necessary software must be installed on the additional computer. See “1 Preparing for Setup” on page 2 and “2 Installing the Software” on page 3 to confirm that the software installation is complete, then proceed with the procedure below.
NoteIf MAC address filtering is configured to restrict access to the machine, make sure beforehand to register the address of the computer you are setting up. To register the address, use the Canon IJ Network Tool on the computer that has already been set up.Make sure that the computer you are setting up is not connected to the machine with a USB cable. This setup procedure does not involve connecting the USB cable.

12 Setting Up the Machine and the Computer (Windows)
3 Select the machine on the Printers dialog box, then click Next.In Windows Vista, go to step 5.In Windows XP and Windows 2000, go to step 4.
4 When the Network Setup of the Card Slot dialog box appears, specify the drive letter, then click Next.This screen will not appear in Windows Vista.
NoteIf the machine has not been detected, make sure of the following, then click Update.
The machine is turned on and connected to the network device with the LAN cable. The machine is not set to use access control (MAC address filtering).The firewall function of any security software is turned off. Some programs that switch the network environment depending on your system environment will enable a firewall function by default. Check the settings on any such software.
NoteThe Card Slot of the machine must be mounted to be used as the memory card drive of the LAN-connected computer.To write files to a memory card, set the Read/write attribute setting under Device settings to LAN enabled. If the setting is set to USB enabled, you cannot access the network drive of the Card Slot.If “Communication with the Card Slot failed.” is displayed, click Retry. If it still fails, see ““Communication with the Card Slot failed.” is displayed” on page 35.If “Cannot map any more drives, because all the drive letters are assigned.” is displayed, click Skip to complete the setup. After software installation is complete, remove any drive letter and try the network setup of the Card Slot again using the Canon IJ Network Tool.If “The Card Slot is already mapped as Network Drive to this computer.” is displayed, the Card Slot is already set up. Click OK, then click Next.

13Setting Up the Machine and the Computer (Windows)
5 When the Setup Completion dialog box appears, click Finish.The network connection between the machine and the computer is now successfully established.
6 When the Setup Complete screen appears, click Next.

14 Setting Up the Machine and the Computer (Windows)
7 When the User Registration screen appears, click Next.
If your network is connected to the Internet, the registration screen will appear. Follow the on-screen instructions to register your product. You will need your product serial number (A), which is located on the inside of the machine.
8 When the PIXMA Extended Survey Program screen appears, confirm the message.We would appreciate it if you would take part in the PIXMA Extended Survey Program regarding the use of Canon printers. If you can agree, click Agree.If Do not agree is clicked, the PIXMA Extended Survey Program will not be installed but you can use the machine normally.
NoteIf you have already registered your product, click Cancel.It is required to connect to the Internet to register your product. Turn on the firewall function before connecting your network to the Internet.To register later, click Cancel and go to step 8. After software installation is complete, double-click on the desktop.If a message asking for your confirmation to restart your computer appears, follow the on-screen instructions to restart your computer.The User Registration screen may not be displayed depending on the country or region of purchase.
(A)

15Setting Up the Machine and the Computer (Windows)
9 The Installation completed successfully screen appears.If only one CD-ROM is included in the package for the Windows setupClick Exit.The Setup CD-ROM will be ejected.If it is not ejected automatically, remove it manually.
If Restart is displayed, make sure that the Restart the system now (recommended) check box is selected, then click Restart. After the computer restarts, remove the Setup CD-ROM.
If two CD-ROMs are included in the package for the Windows setupWhen the Continue to Windows CD-2 screen appears, perform the following steps (1) to (3) to complete the installation.(1) Click Exit.
The Setup CD-ROM will be ejected.If it is not ejected automatically, remove it manually.
If Restart is displayed, make sure that the Restart the system now (recommended) check box is selected, then click Restart. After the computer restarts, remove the Setup CD-ROM.
(2) Insert the Setup CD-ROM “Windows (CD-2) Macintosh”.
(3) Follow the on-screen instructions to proceed with the setup.After installation is complete, the Setup CD-ROM will be ejected.If it is not ejected automatically, remove it manually.
When using Windows Vista:To use the Card Slot over network, mount the Card Slot using the Canon IJ Network Tool after software installation is complete. For details, refer to “Using the Card Slot over a Network” in the User’s Guide on-screen manual.
NoteKeep the CD-ROM in a safe place in case you need to reinstall the software.
NoteKeep the CD-ROMs in a safe place in case you need to reinstall the software.

16 Setting Up the Machine and the Computer (Macintosh)
Setting Up the Machine and the Computer (Macintosh)To use the machine connected to a computer, you need to install the software called “MP Drivers” in the computer.The following two connection types are described in this manual.
When the machine has not been connected to the network, perform this setup to use the machine over wired LAN. This setup procedure requires settings to be performed on the machine and the computer.
NoteTo set up the machine that is not yet connected to a wired LAN, connect the machine and the computer with a USB cable.Even if the machine has been set up to be used with the USB connection, follow the setup procedure described in this manual to connect the machine to a wired LAN for the first time.
(A) This machine(B) Hub or router(C) Computer
Setting Up for Use over Wired LAN
(A) (B) (C)
When the machine has already been set up to connect to the network, perform this setup to use the machine from an additional computer over wired LAN. This setup procedure only requires settings to be performed on the additional computer.
Setting Up an Additional LAN-connected Computer
(A)(B)
(C)
(D)
(A) This machine(B) Hub or router(C) Connected computer(D) Additional computer

17Setting Up the Machine and the Computer (Macintosh)
1 Preparing for Setup
Before installing the MP Drivers in your computer, make sure of the following.If the installation and adjustment of the machine have not been finished, refer to your setup sheet to set up the machine properly.Turn off the firewall function temporarily or change its setting. If you disable the firewall function, disconnect your network from the Internet.For information on the firewall function of your security software, refer to its instruction manual or contact its manufacturer.
Make sure that the configuration of computers, hubs, and other network devices is complete, and computers can connect to the network.The configuration and the type of the device vary depending on your network environment. For details, refer to your device’s instruction manual or contact its manufacturer.
ImportantAfter setup is complete, turn back on the firewall function you disabled for setup.If you connect to a network that is not protected with security measures, there is a risk of disclosing data such as your personal information to a third party.
ImportantA hub and LAN cable are required to connect this machine to a wired LAN. These must be purchased separately.
NoteIn an office setup, consult your network administrator.Since Mac® OS 9, Mac OS X Classic environments, or Mac OS X v.10.3.8 or earlier are not supported, do not connect the machine to these.Log on as an Administrator.Quit all running applications before installation.
The screens in this manual refer to Mac OS X v.10.4.x installation. Screens may vary depending on the operation system you are using and also depending on the country or region of purchase.

18 Setting Up the Machine and the Computer (Macintosh)
2 Installing the Software
To set up an additional LAN-connected computer, you do not need to connect it to the machine with a USB cable. Start from step 2.
1 Connect the machine and the computer with a USB cable. (A) USB port
2 Turn on your Mac.
3 Insert the Setup CD-ROM.If the CD-ROM folder does not open automatically, double-click the CD-ROM icon on the desktop.
4 Double-click the Setup icon.
NoteMake sure that the machine is turned on.
ImportantIf two CD-ROMs are included in the package for the Windows setup, insert the Setup CD-ROM “Windows (CD-2) Macintosh” for the Macintosh setup.
(A)

19Setting Up the Machine and the Computer (Macintosh)
5 When the Authenticate screen appears, enter your administrator name and password, then click OK.
6 When the screen shown on the right appears, click Easy Install.The MP Drivers, On-screen Manuals, and application software are installed automatically.
7 When the Easy Install screen appears, confirm the contents, then click Install.
8 Read the License Agreement carefully and click Yes.Installation of the MP Drivers, On-screen Manuals, and application software will begin.The software installation screen may appear during the installation process. Read the contents on the screen and follow the on-screen instructions to install the software.
NoteIf you do not know your administrator name or password, click on the lower-left corner of the screen, then follow the on-screen instructions.If the Select Language screen appears, select a language, then click Next.If the Select Your Place of Residence screen appears, select your place of residence, then click Next.
NoteIf you want to select particular items to install, click Custom Install and follow the on-screen instructions to proceed with the installation.
NoteMove the cursor over items to display explanations of each application.The list of applications may vary depending on the country or region of purchase.
Users in AsiaTo view the User’s Guide on-screen manual in a language other than the installed one, double-click the Manual folder in the Setup CD-ROM, Canon folder, and then copy a language folder to your hard disk.

20 Setting Up the Machine and the Computer (Macintosh)
9 When the Setup Complete screen appears, click Next.
10 When the User Registration screen appears, click Next.
If your network is connected to the Internet, the registration screen will appear. Follow the on-screen instructions to register your product. You will need your product serial number (A), which is located on the inside of the machine.
NoteThe Setup Complete screen may not be displayed depending on the country or region of purchase.
NoteIt is required to connect to the Internet to register your product. Turn on the firewall function before connecting your network to the Internet.To register later, click Cancel and go to step 11. After software installation is complete, double-click
on the desktop.The User Registration screen may not be displayed depending on the country or region of purchase.
(A)

21Setting Up the Machine and the Computer (Macintosh)
11 When the Installation completed successfully screen appears, click Restart. The software installation is complete.When the computer restarts, the Canon IJ Network Tool will start up automatically. Proceed with the network setup from following step 12.After the computer restarts, remove the Setup CD-ROM.
When using Mac OS X v.10.3.9:Restarting the computer while connected to the machine may cause the machine not to be detected. To resolve this, either unplug the USB cable then plug it back in again, or turn the machine off then back on again.
NoteKeep the CD-ROM in a safe place in case you need to reinstall the software.
NoteWhen using Mac OS X v.10.3.9, before using the Operation Panel on the machine to save scanned originals to the computer, it is necessary to select MP Navigator EX as the launch application on Image Capture under Applications. For details, refer to “Scanning Images” in the User’s Guide on-screen manual.

22 Setting Up the Machine and the Computer (Macintosh)
12 When the Canon IJ Network Tool screen appears, confirm the connection type.The next procedure varies depending on how you intend to connect the machine and the computer.
When you connect the machine to a computer for the first timeSee “2-1 Setting Up for Use over Wired LAN” on page 23.
When the machine has not been connected to the network, perform this setup to use the machine over wired LAN. This setup procedure requires settings to be performed on the machine and the computer.
When you connect the machine to an additional computerSee “2-2 Setting Up an Additional LAN-connected Computer” on page 27.
When the machine has already been set up to connect to the network, perform this setup to use the machine from an additional computer over wired LAN. This setup procedure only requires settings to be performed on the additional computer.

23Setting Up the Machine and the Computer (Macintosh)
2-1 Setting Up for Use over Wired LAN(continued from step 12 on page 22)
1 On the Canon IJ Network Tool screen, select LAN connection, then click OK.If the Canon IJ Network Tool does not start up automatically, select Library > Printers > Canon > BJPrinter > Utilities > Canon IJ Network Tool.
If the screen shown on the right appears, make sure of the following, then click OK.– The machine is turned on.– The machine is connected to the computer with a
USB cable.– The MP Drivers have been installed.
2 Select Setup in the pop-up menu, select your machine’s name in Printers, then click OK.
ImportantWhen the machine has not been connected to the network, to set up the machine to be used from a LAN-connected computer, the necessary software must be installed on the computer. See “1 Preparing for Setup” on page 17 and “2 Installing the Software” on page 18 to confirm that the software installation is complete, then proceed with the procedure below.
NoteIf you select USB connection, the Canon IJ Network Tool will exit without setting up the machine to be used over wired LAN.
NoteIf no printer is detected, click OK. Make sure of the following, then click Update.– The machine is connected to the computer with a
USB cable.– The machine is turned on.If the machine’s network settings are already configured, the Setup Environment Confirmation dialog box appears asking for your confirmation to use the machine with the current settings. You can proceed with the setup using the current network settings. To do so, click Use as is. To reconfigure the network settings, click Reconfigure.

24 Setting Up the Machine and the Computer (Macintosh)
3 When the Check Wired LAN Connection dialog box appears, remove the LAN connector cap, connect the machine to the network devices such as hubs with a LAN cable, then click Yes.(A) Wired LAN connector(B) LAN connector cap
The machine connected with the USB cable is detected automatically via LAN connection.
4 When the Setup Completion dialog box appears, remove the USB cable, then click OK.The network connection between the machine and the computer is now successfully established.The Printer Setup Utility and Canon IJ Network Scanner Selector will start up.
NoteThe connection may vary depending on your network environment.
NoteIf the machine was not detected, the Set Printer IP Address dialog box appears. Make sure of the following, then click Connect.
The network devices such as hubs or routers are turned on, and the machine and the computer are connected to the network.The machine is connected to the computer with the USB cable.The IP address to be set for the machine is displayed on the Set Printer IP Address dialog box. If it is different from the address you want to set for the machine, select Use following IP address in TCP/IP Setting and enter the desired IP address.(If the machine is turned off, the Set Printer IP Address dialog box does not appear.)
If it still fails, see “The Set Printer IP Address dialog box is displayed” on page 33.
(A)
(B)

25Setting Up the Machine and the Computer (Macintosh)
5 On the Printer List dialog box, click Add. In Mac OS X v.10.4.x, go to step 6.In Mac OS X v.10.3.9, go to step 7.
6 On the Printer Browser dialog box, click More Printers.This screen will not appear in Mac OS X v.10.3.9.
7 Select Canon IJ Network in the pop-up menu, select your machine’s name in the list of printers, then click Add.
8 Confirm that your machine’s name is added to the list of printers.
NoteThe machine displayed in the list is the one connected with the USB cable. You need to add the machine connected to the network to the list.
NoteThe alphanumeric string after the machine’s name is its MAC address.

26 Setting Up the Machine and the Computer (Macintosh)
9 On the Canon IJ Network Scanner Selector screen, select Canon XXX Network (where “XXX” is your machine’s name) in TWAIN Data Source Name and the MAC address of the machine in Network Device List, then click Apply to use the machine as a scanner. Confirm that a check mark is displayed, then click Exit to close the dialog box. The setup of the machine and the computer is complete.
After the installation is complete, start up the Canon IJ Network Tool to mount the Card Slot. For details on the network setup of the Card Slot, refer to “Using the Card Slot over a Network” in the User’s Guide on-screen manual.
NoteTo confirm the machine’s MAC address, display the machine’s network setting information. See “Checking Information about the Network” on page 38.For details on how to scan, refer to the User’s Guide and Scanning Guide on-screen manuals.

27Setting Up the Machine and the Computer (Macintosh)
2-2 Setting Up an Additional LAN-connected Computer (continued from step 12 on page 22)
1 Make sure that the machine is connected to the network device with a LAN cable.
2 On the Canon IJ Network Tool screen, select LAN connection, then click OK.If the Canon IJ Network Tool does not start up automatically, select Library > Printers > Canon > BJPrinter > Utilities > Canon IJ Network Tool.
3 When the screen shown on the right appears, click OK.
4 Select Setup in the pop-up menu, then click Register Printer.
ImportantTo set up an additional LAN-connected computer, the necessary software must be installed on the additional computer. See “1 Preparing for Setup” on page 17 and “2 Installing the Software” on page 18 to confirm that the software installation is complete, then proceed with the procedure below.
NoteIf MAC address filtering is configured to restrict access to the machine, make sure beforehand to register the address of the computer you are setting up. To register the address, use the Canon IJ Network Tool on the computer that has already been set up.Make sure that the computer you are setting up is not connected to the machine with a USB cable. This setup procedure does not involve connecting the USB cable.
NoteIf you select USB connection, the Canon IJ Network Tool will exit without setting up the machine to be used over wired LAN.

28 Setting Up the Machine and the Computer (Macintosh)
5 When the Cancel Setup screen appears, click Cancel.The Printer Setup Utility and Canon IJ Network Scanner Selector will start up.
If “You have no printers available.” is displayed, click Cancel.
6 On the Printer List dialog box, click Add. In Mac OS X v.10.4.x, go to step 7.In Mac OS X v.10.3.9, go to step 8.
7 On the Printer Browser dialog box, click More Printers.This screen will not appear in Mac OS X v.10.3.9.
8 Select Canon IJ Network in the pop-up menu, select your machine’s name in the list of printers, then click Add.
9 Confirm that your machine’s name is added to the list of printers.
NoteThe alphanumeric string after the machine’s name is its MAC address.If the machine has not been detected, make sure of the following.– The machine is turned on and connected to the
network device with the LAN cable.– The machine is not set to use access control
(MAC address filtering).– The firewall function of any security software is
turned off.

29Setting Up the Machine and the Computer (Macintosh)
10 On the Canon IJ Network Scanner Selector screen, select Canon XXX Network (where “XXX” is your machine’s name) in TWAIN Data Source Name and the MAC address of the machine in Network Device List, then click Apply to use the machine as a scanner.Confirm that a check mark is displayed, then click Exit to close the dialog box.The setup of the machine and the computer is complete.
After the installation is complete, start up the Canon IJ Network Tool to mount the Card Slot. For details on the network setup of the Card Slot, refer to “Using the Card Slot over a Network” in the User’s Guide on-screen manual.
NoteTo confirm the machine’s MAC address, display the machine’s network setting information. See “Checking Information about the Network” on page 38.For details on how to scan, refer to the User’s Guide and Scanning Guide on-screen manuals.

30 Troubleshooting
TroubleshootingThis section describes troubleshooting tips for problems you may encounter when setting up.
Troubles in setup/connections“Cannot Install the MP Drivers” on page 31“Cannot Connect to the Machine (the machine is not detected)” on page 32“The Following Screen Is Displayed during Setup” on page 33• “The Set Printer IP Address dialog box is displayed” on page 33• “The Enter Password dialog box is displayed” on page 34• ““Communication with the Card Slot failed.” is displayed” on page 35• ““The Card Slot is already mapped as Network Drive to this computer.” is displayed”
on page 36• ““Cannot map any more drives, because all the drive letters are assigned.” is
displayed” on page 36
Other troublesRefer to “Troubleshooting” in the User’s Guide on-screen manual.
Other useful information“Setting Up the Machine Again for Use over Network” on page 37“Changing the Port Name (Windows)” on page 37“Checking Information about the Network” on page 38
NoteIf you do not find a description for your trouble here, refer to “Troubleshooting” in the User’s Guide on-screen manual.

31Troubleshooting
Cannot Install the MP Drivers
Cause Action
Unable to proceed beyond the Printer Connection screen.
If you were unable to proceed beyond the Printer Connection screen, make sure that the USB cable is securely plugged into the USB port of the machine and is connected to the computer, and then follow the procedure below to reinstall the MP Drivers.In Windows Vista, “The printer is not detected. Check the connection.” may be displayed depending on the computer you use. In this case, wait for a while. If you still cannot proceed to the next step, follow the procedure below to reinstall the MP Drivers.
(1)Click Cancel on the Printer Connection screen.(2)Click Start Over on the Installation Failure screen.(3)Click Back on the screen that appears next.(4)Click Exit, then remove the CD-ROM.(5)Turn the machine off.(6)Restart the computer.(7)Make sure you have no application software running.(8)Follow the procedure described in “Setting Up the Machine and the
Computer (Windows)” on page 1 to reinstall the MP Drivers.
Installation does not start automatically when the Setup CD-ROM is inserted into your computer’s disc drive. (1)Click Start then Computer.
In Windows XP, click Start then My Computer.In Windows 2000, double-click the My Computer icon on the desktop.
(2)Double-click the CD-ROM icon on the displayed window.If the contents of the CD-ROM are displayed, double-click MSETUP4.EXE.
(1)Double-click the CD-ROM icon displayed on your desktop to start installation.
NoteIf the CD-ROM icon is not displayed, perform the following.
– Remove the CD-ROM from your computer, then insert it again.– Restart your computer.
If the icon is still not displayed, try different discs and see if they are displayed. If other discs are displayed, there is a problem with the Setup CD-ROM. Contact your Canon service representative.

32 Troubleshooting
Cannot Connect to the Machine (the machine is not detected)
Installation procedure not followed correctly.
Follow the procedure described in “Setting Up the Machine and the Computer (Windows)” on page 1 or “Setting Up the Machine and the Computer (Macintosh)” on page 16 for proper installation.If the MP Drivers were not installed correctly, uninstall the MP Drivers, restart your computer, and then reinstall the MP Drivers. Refer to the PC Printing Guide on-screen manual.
NoteIf the installer was forced to be terminated due to a Windows error, the system may be in an unstable condition and you may not be able to install the MP Drivers. Restart your computer before reinstalling.
Cause ActionThe machine is not detected Make sure that the machine is turned on.
Firewall function provided by security software may prevent proper setup or communication over a network. When setting up the machine to be used over a network, disable any firewall function provided by security software during the setup.
The machine is not detected after the network settings are changed
Wait until the IP address is assigned to the computer. Search for the machine again after confirming a valid IP address is assigned to the computer.The IP version of the machine may be set to IPv6.If the IP version is set to IPv6, change it to IPv4. For details, refer to “LAN Settings” in “Device Settings” in “Changing the Machine Settings” of the User’s Guide on-screen manual.
Cause Action

33Troubleshooting
The Following Screen Is Displayed during Setup
The Set Printer IP Address dialog box is displayed
Cause ActionThe machine in the network was not detected.
Specify the IP address of the machine and click Connect to retry the detection of the machine.
The IP address currently set for the machine is displayed on the dialog box.(1)Get IP address automatically
Select to use an IP address provided by a DHCP server. This requires that the DHCP function is enabled on the router.
(2)Use next IP address Select to manually specify an IP address, for example if there is no DHCP server functionality in the network environment in which you are using the machine.IP Address/Subnet Mask/Default GatewayEnter each value to specify a fixed IP address when Use next IP Address is selected.
(3)Network InformationClick to display the Network Information dialog box, and confirm network settings when your machine cannot be detected automatically during setup for use over the network.
(4)ConnectClick to search for the machine with the specified settings. If the machine is still not detected with a specified IP address, see “Cannot Connect to the Machine (the machine is not detected)” on page 32.
(1)
(2)
(3)(4)

34 Troubleshooting
The Enter Password dialog box is displayed
The machine in the network was not detected.(Continued)
The IP address currently set for the machine is displayed on the dialog box.(1)TCP/IP Setting
Select Get IP address automatically or Use following IP address.Select Get IP address automatically to use an IP address provided by a DHCP server. This requires that the DHCP function is enabled on the router.Select Use following IP address to manually specify an IP address, for example if there is no DHCP server functionality in the network environment in which you are using the machine.IP Address/Subnet Mask/RouterEnter each value to specify a fixed IP address when Use following IP address is selected.
(2)Network InformationClick to display the Network Information dialog box, and confirm network settings when your machine cannot be detected automatically during setup for use over the network.
(3)ConnectClick to search for the machine with the specified settings. If the machine is still not detected with a specified IP address, see “Cannot Connect to the Machine (the machine is not detected)” on page 32.
Cause ActionThe administrator password is set to the machine that has already been set up.
Enter the administrator password you have set.
Admin PasswordThe administrator password consists of alphanumeric characters and is no longer than 32 characters. The password is case sensitive.For security, your entry will be displayed by “*” or “•” (bullets).
Cause Action
(1)
(2)(3)

35Troubleshooting
“Communication with the Card Slot failed.” is displayed
Cause ActionThe network setup of the Card Slot fails.
Wait for a while, then click Retry.
(1)RetryClick to retry the network setup of the Card Slot.
(2)SkipClick to continue installation without the network setup of the Card Slot.
If it fails again after clicking Retry, follow the procedure below.Make sure that the computer is communicating with the network properly, then try again.Disable the Windows Firewall function, or open port 137:139 to allow communication with the machine following the procedure below. For information on other security software, refer to its instruction manual or contact its manufacturer.
ImportantIf you disabled the firewall function, disconnect your network from the Internet. To do this, configure your router not to connect to the Internet or WAN.To disable the Windows Firewall:(1)Click Start > Control Panel > Security Center > Windows Firewall.(2)Select Off, and click OK.
To open port 137:139:(1)Click Start > Control Panel > Security Center > Windows Firewall.(2)Select the Exceptions tab, and click Add port.(3)On the Add a Port dialog box, input the following information, and click
OK.Name: Input any name for the port.Port number: Input “137”.TCP/UDP: Select TCP.
(4)Repeat steps (2) and (3). On the Add a Port dialog box, input the same information as you did in step (3) except for selecting UDP in TCP/UDP.
(5)Use the same procedure to open the other ports (138TCP, 138UDP, 139TCP, and 139UDP).
(6)Confirm that the port names are added on the Exceptions sheet, and click OK.
(1)
(2)

36 Troubleshooting
“The Card Slot is already mapped as Network Drive to this computer.” is displayed
“Cannot map any more drives, because all the drive letters are assigned.” is displayed
The network setup of the Card Slot fails.(Continued)
Change the workgroup name to “WORKGROUP” following the procedure below.(1)Right-click My Computer, then select Properties.(2)Select the Computer Name tab, then click Change.(3)Change the workgroup name to “WORKGROUP”, then click OK.
If the problem is not resolved, click Skip to complete the installation without the network setup of the Card Slot. After installation is complete, to mount the Card Slot using the Canon IJ Network Tool, refer to “Using the Card Slot over a Network” in the User’s Guide on-screen manual. To mount the Card Slot manually, refer to “Cannot Mount the Card Slot” in “Troubles When Using the Machine over Network” in “Troubleshooting” of the User’s Guide on-screen manual.
Make sure that a memory card is inserted in the Card Slot. If it is not inserted, insert it.
NoteDepending on the Mac OS version, the authentication screen may appears. If it appears, click OK.
If the problem is not resolved, click Skip to complete the setup without the network setup of the Card Slot. To mount the Card Slot manually, refer to “Cannot Mount the Card Slot” in “Troubles When Using the Machine over Network” in “Troubleshooting” of the User’s Guide on-screen manual.
Cause ActionThe Card Slot has already been mapped as the network drive.
The Card Slot is already available. Click OK to close the dialog, then click Next on the Network Setup of the Card Slot dialog box.
Cause ActionAll drive letters are assigned. Click Skip to complete the setup. After software installation is complete, remove
any drive letter and try the network setup of the Card Slot again using the Canon IJ Network Tool. For details, refer to “Using the Card Slot over a Network” in the User’s Guide on-screen manual.
Cause Action

37Troubleshooting
Setting Up the Machine Again for Use over Network
Restore the machine settings to the default and set up the machine to be used over network.For details on restoring the machine settings to the default, refer to “Initializing Network Settings” in “Displaying and Initializing Network Settings” of the User’s Guide on-screen manual.For details on setting up the machine again, see “2 Installing the Software” on page 3 for Windows or “2 Installing the Software” on page 18 for Macintosh. Click Custom Install in step 6, then select MP Drivers and Canon IJ Network Tool to install. If you have downloaded the latest MP Drivers from our website and installed them on your computer, select Canon IJ Network Tool only to install.
Changing the Port Name (Windows)
To change the port name, click View Setup Results on the Setup Completion dialog box, then click Set Port Name.The Set Port Name dialog box is displayed, where you specify the port name. By changing the port name, you can change the name of the machine. When you set up an additional computer to use the machine whose port name you changed, the machine is displayed with the changed port name.When multiple computers or printers are present, it is useful to change the name to one that is easy to remember.
Port Name Port names should consist of alphanumeric characters and be no longer than 21 characters, excluding the prefix. The port name includes the fixed prefix “CNBJNP_”, which you do not need to enter.

38 Troubleshooting
Checking Information about the Network
Checking the IP address or the MAC address of the machineTo check the IP address or the MAC address of the machine, display the network setting information using the Operation Panel of the machine or the Canon IJ Network Tool.To display the network setting information using the Operation Panel, refer to “Displaying Network Setting Information” in “Displaying and Initializing Network Settings” of the User’s Guide on-screen manual.To display the network setting information using the Canon IJ Network Tool, select Network Information on the View menu.
Checking the IP address or the MAC address of the computerTo check the IP address or MAC address assigned to the computer, follow the procedure below.
(1) Click Start > All Programs (or Programs) > Accessories > Command Prompt.(2) Enter “ipconfig /all” and press the Enter key.
The IP addresses and the MAC addresses of the network devices installed on your computer are displayed. When the network device is not connected to the network, the IP address is not displayed.
(1) Click System Preferences in the Dock, then click Network.(2) In the Show pop-up menu, select Built-in Ethernet.
Selecting TCP/IP displays the IP address. Selecting Ethernet displays the MAC address.
Checking the network setting informationFor details on displaying the network setting information, refer to “Displaying Network Setting Information” in “Displaying and Initializing Network Settings” of the User’s Guide on-screen manual.
Confirming the version of Windows XPIf you are using Windows XP, you may need to confirm your system version to configure the network setting of your computer.To check the version of your Windows XP, follow the procedure below.
(1) Right-click My Computer on the Start menu and select Properties.The System Properties dialog box will be displayed.
(2) Select the General tab.(3) Confirm the version of your Windows XP under System.

39

40

PRINTED IN THAILANDQT5-0090-V01 XXXXXXXX ©CANON INC.2008 IMPRIME EN THAILANDE
Network Setup Guide
Table of Contents
Setup Outline
Setting Up the Machine and the Computer (Windows) 1
1 Preparing for Setup 2
2 Installing the Software 3
2-1 Setting Up for Use over Wired LAN 6
2-2 Setting Up an Additional LAN-connected Computer 11
Setting Up the Machine and the Computer (Macintosh) 16
1 Preparing for Setup 17
2 Installing the Software 18
2-1 Setting Up for Use over Wired LAN 23
2-2 Setting Up an Additional LAN-connected Computer 27
Troubleshooting 30
Cannot Install the MP Drivers 31
Cannot Connect to the Machine (the machine is not detected) 32
The Following Screen is Displayed during Setup 33
Setting Up the Machine Again for Use over Network 37
Changing the Port Name (Windows) 37
Checking Information about the Network 38
This manual contains the setup information required to use the machine over wired LAN.If you use the machine with USB connection, refer to your setup sheet.
The following ink tanks are compatible with this product.
www.canon-asia.comcanon.com.auwww.canon.cacanon.co.nzwww.usa.canon.com
For information on product specifications, please visit our website at