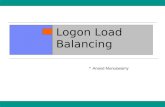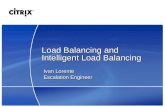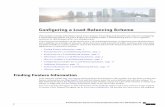Network Load Balancing (NLB)
-
Upload
bistmark-fernandez -
Category
Documents
-
view
143 -
download
1
Transcript of Network Load Balancing (NLB)

Instalar y Configurar Network Load Balancing (NLB) en Windows Server 2008 R2
Ahora en Windows Server 2008 R2, el NLB sigue siendo muy parecido (aunque con algunas diferencias), así que en esta ocasión aprovecharemos para presentar una guía de configuración paso a paso del Network Load Balancing (NLB) en Windows Server 2008 R2, ya que para conocer conceptos y la tecnología en sí, continua sirviendo el anterior artículo.
Para ello, este artículo describe paso a paso la configuración de Network Load Balancing (NLB) sobre dos Máquinas Virtuales de Hyper-V (denominadas VRS01 y VRS02), ambas configuradas con una única tarjeta de red, utilizando el Modo de Operación Multicast. El propósito de dichas Máquinas Virtuales, es dar un servicio de Reporting Services, al fin y al cabo, una Aplicación Web. En cualquier caso, esta configuración de Network Load Balancing, además de poder aprovecharla para una instalación de Reporting Services 2008 R2 sobre Windows Server 2008 R2, también nos puede servir en otras tareas, como en una instalación de MOSS 2010 sobre Windows Server 2008 R2, una instalación de CRM 4.0, etc.
Antes de empezar la configuración, es necesario disponer de una dirección IP para utilizar como IP compartida, así como un nombre DNS para utilizar con dicha dirección IP, siendo recomendable que estén creados los correspondientes registros en DNS, tanto para la resolución directa como inversa. Por supuesto, necesitaremos de un usuario Administrador para poder realizar la instalación y configuración del NLB. Si realizamos estas tareas a través de una conexión RDP, debe tenerse en cuenta que se perderá momentáneamente la comunicación con la máquina en que se esté habilitando el NLB, por lo que es muy recomendable disponer de algún método alternativo de conexión (ej: acceso a la consola de Hyper-V, acceso a través de la ILO en caso de tratarse una máquina física, etc.).
Dicho todo esto, comenzamos.
Añadir la Feature de Network Load Balancing
El primer paso es añadir la Feature de Network Load Balancing a las máquinas en las que deseamos instalar y configurar el NLB (esta tarea deberemos realizarla en las dos máquinas). Existen varias formas de hacerlo. Una de ellas, es utilizando la herramienta administrativa Server Manager, y desde la misma utilizar la opción de menú Add Features para iniciar el asistente de instalación de nuevas Features.

En la pantalla Select Features, seleccionaremos de la lista el elemento Network Load Balancing. Click Next.
Revisamos que está todo OK en la pantalla Confirmation. Click Install.

Barrita de progreso al canto. Unos instantes y la Feature de Network Load Balancing habrá quedado instalada. En la pantalla Installation Results, click Close.
Una vez añadida la Feature de Network Load Balancing en todas las máquinas que se quiere utilizar en el Cluster NLB, continuamos.

Crear el Cluster NLB con el primer Nodo
Una vez que hemos instalado la Feature de Network Load Balancing, estamos en situación de poder crear el Cluster NLB, en un primer momento, con un único Nodo. Para ello, lo primero abrir la herramienta administrativa Network Load Balancing Manager, y seguidamente, click en la opción New del menú Cluster.
En el diálogo New Cluster : Connect, deberemos especificar el nombre de la máquina sobre la que deseamos crear el Cluster NLB (en nuestro caso VRS01), y seguidamente click en Connect. Se mostrará un muestrario de las tarjetas de red de la máquina (en nuestro caso de ejemplo, la máquina sólo tiene una interfaz de red). Seleccionamos la tarjeta de red sobre la que deseamos montar el Cluster NLB, y click Next.

En el diálogo New Cluster : Host Parameters, habitualmente no es necesario realizar ninguna modificación, por lo cual, vistazo rápido, y click Next para continuar.

En el diálogo New Cluster : Cluster IP Addresses, deberemos configurar la dirección IP compartida (Cluster IP) que deseamos utilizar en nuestro Cluster NLB (téngase en cuenta, que aunque habitualmente configuraremos una única dirección IP, existen entornos en los que resulta de utilidad tener múltiples direcciones IP, por ejemplo, una para cada Aplicación Web). Click Add.

En el diálogo Add IP Address, seleccionaremos la dirección IP y máscara deseadas, en nuestro caso, una IPV4. Cabe destacar que al tratarse de Windows Server 2008 R2, tenemos opciones relacionadas con IPV6 que no teníamos en Windows Server 2003. Click OK.
De vuelta al diálogo New Cluster : Cluster IP Addresses, si no deseamos añadir más direcciones IP (como es nuestro caso), click Next para continuar.

En el diálogo New Cluster : Cluster Parameters, debemos asignar a cada dirección IP del Cluster NLB (en nuestro caso, sólo tenemos una IP) un nombre (recomendable especificar el FQDN, y que esté registrado de antemano en DNS los registros de resolución directa e inversa) así como también deberemos configurar el Modo de Operación del Cluster NLB para cada dirección IP. En nuestro caso de ejemplo, al estar trabajando con una Máquina Virtual de Hyper-V deberemos utilizar el Modo de Operación Multicast. Click Next.

En el diálogo New Cluster : Port Rules, se mostrará la regla de puertos por defecto. Nos interesa editarla, para poder ver su detalle y modificarla si nos resulta de interés (en nuestro caso, no modificaremos nada, pero la editaremos para poder verla en detalle). Seleccionamos dicha regla de puertos, y click en Edit.

En el diálogo Add/Edit Port Rule, podemos configurar qué puertos y protocolos deseamos incluir en la regla (ej: quizás sólo necesitamos balancenar el puerto 80 TCP), así como el Tipo de Filtrado (Multiple Host, Single Host, Disable this port rage) y la Afinidad del NLB para esta regla de puertos (None, Single o Network). Click OK, y una vez de vuelta al diálogo New Cluster : Port Rules, click Finish.

Realizado todo esto, el Cluster quedará finalmente configurado y funcionando con un único Nodo. Volveremos a la pantalla principal de la herramienta administrativa Network Load Balancing Manager, tendremos algún pequeño corte de red (ojo, si estamos conectados por RDP), y finalmente quedará funcionando y el Cluster habrá Convergido satisfactoriamente.

Añadir al Cluster NLB el Segundo Nodo
Ahora que ya tenemos configurado y funcionando el Cluster NLB con un solo Nodo, tan sólo queda añadir el resto de Nodos que deseemos hacer partícipes de nuestro Cluster, en nuestro caso de ejemplo, tan sólo un Nodo más. Para ello, seguiremos los siguientes pasos para cada Nodo. Para empezar, desde la herramienta administrativa Network Load Balancing Manager, click con el botón derecho sobre el Cluster que acabamos de crear, y seleccionaremos la opciónAdd Host to Cluster del menú contextual.

En el diálogo Add Host to Cluster : Connect, deberemos especificar el nombre de la máquina que deseamos agregar al Cluster NLB (en nuestro caso VRS02), y seguidamente click enConnect. Se mostrará un muestrario de las tarjetas de red de la máquina (en nuestro caso de ejemplo, la máquina sólo tiene una interfaz de red). Seleccionamos la tarjeta de red sobre la que deseamos montar el Cluster NLB, y click Next.

En el diálogo Add Host to Cluster : Host Parameters, habitualmente no es necesario realizar ninguna modificación, por lo cual, vistazo rápido, y click Next para continuar.

En el diálogo New Cluster : Port Rules, click Finish para continuar.

Realizado esto, ya tendremos configurado y funcionando el Cluster NLB con dos Nodos. Tan sólo necesitaremos que finalice de converger el Cluster, y habremos finalizado.

Eso sí, deberemos tener en cuenta, que podemos tener problemas con la electrónica de red, por lo que tendríamos que informar al personal de comunicaciones de la MAC de Multicast para que puedan agregar la correspondiente entrada ARP en la electrónica de red.
Despedida y cierre
Hasta aquí llega nuestro artículo de configuración de un Cluster NLB en Windows Server 2008 R2. La realidad, es que el Network Load Balancing mantiene un aspecto muy parecido al que ya tenía en Windows Server 2003, aunque existen varias diferencias. Por ejemplo, en esta última versión se pueden configurar direcciones IPV6, y por poner otro ejemplo, en esta nueva versión ya no se puede configurar el Network Load Balancing directamente desde la tarjeta de red, como se muestra en la siguiente pantalla capturada (el botón de Properties está deshabilitado).