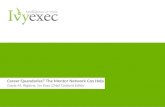Network Help 20020924
-
Upload
sundaresanmani -
Category
Documents
-
view
215 -
download
2
description
Transcript of Network Help 20020924

Created by Robert Barker, District Systems Support Word XP on Windows XP - Basic Network Troubleshooting.doc Lebanon R-III School District Created: September 23, 2002 – Printed: 9/24/2002 3:23 PM
Basic Network Troubleshooting Premise: Unable to communicate with the Internet and or Local Network.
Start the process of troubleshooting beginning at the PC, Local Network, and work your way out to the Internet. Is there a “link-light” on the network interface card? Are the patch-cables undamaged and seated well? Ask yourself…when did it quit, was the PC moved, what was installed most recently, what changed on this PC? Look for patterns. Who else is having the same problems? Each problem is unique, so be inquisitive and creative. Is the TCP/IP configuration correct? Are the TCP/IP numbers applicable to this subnet?
Open a “command window”. Start, Run, and type Command. (Windows 2000/XP type CMD) At C: prompt, type ipconfig /all (Windows 95: Start, Run, and type winipcfg.exe to see IP information.) Local nodes should have an IP addresses that bear a resemblance to 10.x.x.x
If the config seems correct, begin troubleshooting within your command window using PING.
1. Ping the loopback address…PING 127.0.0.1 Failure may indicate a problem with the TCP/IP stack.
2. Ping your own IP address… PING 10.x.x.x Failure may indicate a problem with the NIC driver.
3. Ping the default gateway…PING 10.x.x.254 Failure may indicate driver problem, NIC problem, cable problem, or a switch problem. If successful, you can be reasonably sure that TCP/IP, the NIC, Windows, and cables work fine.
4. Ping the numeric IP of some local nodes… PING 10.1.1.1, PING 10.1.1.248 Failure may indicate the remote node may be down.
5. Ping the numeric IP of Internet nodes…PING 150.199.199.1, PING 198.209.253.169 Success indicates your ability to communicate across our Local Network, Firewall, and Internet.
6. Ping the name of Internet nodes, PING mail.lebanon.k12.mo.us, PING www.more.net Success indicates your ability to resolve names via DNS.
If the config seems correct, but the PC will not PING anything, re-check and clean the config.
• Open TCP/IP properties within the Network Control Panel. • Clear out the IP Address, Subnet Mask, and select Obtain IP Address Automatically. • Clear out the WINS, and select Use DHCP for WINS Resolution. • Clear out the Gateway. • Clear out the DNS numbers, Host, Domain, and select Disable DNS. • Click OK, click OK, and when prompted to reboot, do so.
At this point, you may wish to “refresh” your TCP/IP information.
• Open a command window, type ipconfig /all and briefly review your IP information • ipconfig /release to clear all automatically assigned IP information. Win98 use ipconfig /release_all • ipconfig /renew to obtain your IP information automatically. Win98 use ipconfig /renew_all • ipconfig /flushdns to clear out cached DNS names. Does not apply to Win98 • nbtstat –RR to refresh this PC’s WINS information. • Go back and try the PING procedure to see if there is an improvement.

Created by Robert Barker, District Systems Support Word XP on Windows XP - Basic Network Troubleshooting.doc Lebanon R-III School District Created: September 23, 2002 – Printed: 9/24/2002 3:23 PM
You’ve checked the link light, cables, TCP/IP, and refreshed TCP/IP. Begin a process of elimination.
• Try this PC on a “known-good” network connection. If it improves, the cable/switch is suspect. • Try a “known-good” PC on the suspect network connection. If the “known-good” PC works,
then the cable/switch is no longer suspect. Note: If the “known-good” PC was last used on a different subnet, you should refresh the TCP/IP information using ipconfig.
• If available, replace the patch-cable between the PC and the network jack. Similarly, if you can identify the patch-cable in the network closet, and it can be replaced without disturbing other users, replace it with a new cable.
A word of advice, don’t automatically assume the NIC is bad. Yes, sometimes replacing the NIC will make PC’s network connection work, but it is almost certainly not the new NIC that fixed the problem. It is more likely that the process of installing a new NIC triggered Plug-n-Play to re-assign a new IRQ to the NIC, which simply moving the NIC to a new PCI slot will accomplish. Similarly, the new NIC may trigger Windows to re-install TCP/IP and or new network drivers. You can do this without replacing the NIC. Also, installing a new NIC may trigger WINS to create a new entry on the WINS server, which nbtstat –RR will accomplish.
When all else fails… Clear the arp cache.
In Win2000/XP, open a command window, and type netsh interface ip delete arpcache In Win9x, type arp –a or arp –g to display the cache entries. Use arp –d x.x.x.x to delete them.
Automated Network Troubleshooting for Windows XP.
Note: Automated Troubleshooting is not intended to replace good manual command window troubleshooting. Open a command window, and type netsh diag gui Wait patiently as the gui loads… Choose Set Scanning Options and check every box, save, and click “Scan Your Computer”. Review the results. See if the results raise any red flags. The results are a combination of System Information and pings.
When you exhaust basic network troubleshooting techniques, email rbarker and or csmith.
However, before you email, gather the following information. a. Description and scope of the problem. b. When did the problem first manifest. c. Open a command window, type ipconfig/all > 10.x.x.x.txt, save to floppy to be emailed. d. Username, computer type, and Jack Number. e. Include what steps you have performed.