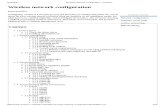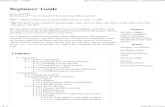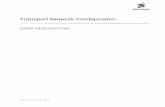Network Configuration ArchWiki
-
Upload
tunas-andiranto -
Category
Documents
-
view
11 -
download
0
description
Transcript of Network Configuration ArchWiki

Related articles
Jumbo frames
Firewalls
Wireless network configuration
Network bridge
List ofapplications/Internet#Networkmanagers
Network configurationFrom ArchWiki
This page explains how to set up a wired connection to a network. If you need to set up wirelessnetworking see the Wireless network configuration page.
Contents1 Check the connection2 Set the hostname3 Device Driver
3.1 Check the status3.2 Load the module
4 Network Interfaces4.1 Device names
4.1.1 Get current device names4.1.2 Change device name
4.2 Set device MTU and queue length4.3 Enabling and disabling network interfaces
5 Configure the IP address5.1 Dynamic IP address
5.1.1 systemd-networkd5.1.2 dhcpcd
5.2 Static IP address5.2.1 Manual assignment5.2.2 Persistent configuration on boot using systemd5.2.3 Calculating addresses
6 Load configuration7 Additional settings
7.1 ifplugd for laptops7.2 Bonding or LAG7.3 IP address aliasing
7.3.1 Example7.4 Change MAC/hardware address7.5 Internet sharing7.6 Router configuration7.7 Local network hostname resolution7.8 Promiscuous mode
8 Troubleshooting8.1 Swapping computers on the cable modem8.2 The TCP window scaling problem
8.2.1 How to diagnose the problem8.2.2 Ways of fixing it
8.2.2.1 Bad8.2.2.2 Good8.2.2.3 Best
8.2.3 More about it8.3 Realtek no link / WOL problem
8.3.1 Method 1: enable the NIC directly in Linux8.3.2 Method 2: rollback/change Windows driver8.3.3 Method 3: enable WOL in Windows driver8.3.4 Method 4: newer Realtek Linux driver8.3.5 Method 5: enable LAN Boot ROM in BIOS/CMOS
8.4 No interface with Atheros chipsets8.5 Broadcom BCM57780
Check the connection
Note: If you receive an error like ping: icmp open socket: Operation not permitted when executing ping, try to re-install the iputils(https://www.archlinux.org/packages/?name=iputils) package.
Many times, the basic installation procedure has created a working network configuration. To check if this is so, use the following command:

Note: The -c 3 option calls it three times. See man ping for more information.
$ ping -c 3 www.google.com
PING www.l.google.com (74.125.224.146) 56(84) bytes of data.64 bytes from 74.125.224.146: icmp_req=1 ttl=50 time=437 ms64 bytes from 74.125.224.146: icmp_req=2 ttl=50 time=385 ms64 bytes from 74.125.224.146: icmp_req=3 ttl=50 time=298 ms
--- www.l.google.com ping statistics ---3 packets transmitted, 3 received, 0% packet loss, time 1999msrtt min/avg/max/mdev = 298.107/373.642/437.202/57.415 ms
If it works, then you may only wish to personalize your settings from the options below.
If the previous command complains about unknown hosts, it means that your machine was unable to resolve this domain name. It might berelated to your service provider or your router/gateway. You can try pinging a static IP address to prove that your machine has access to theInternet:
$ ping -c 3 8.8.8.8
PING 8.8.8.8 (8.8.8.8) 56(84) bytes of data.64 bytes from 8.8.8.8: icmp_req=1 ttl=53 time=52.9 ms64 bytes from 8.8.8.8: icmp_req=2 ttl=53 time=72.5 ms64 bytes from 8.8.8.8: icmp_req=3 ttl=53 time=70.6 ms
--- 8.8.8.8 ping statistics ---3 packets transmitted, 3 received, 0% packet loss, time 2002msrtt min/avg/max/mdev = 52.975/65.375/72.543/8.803 ms
Note: 8.8.8.8 is a static address that is easy to remember. It is the address of Google's primary DNS server, therefore it can beconsidered reliable, and is generally not blocked by content filtering systems and proxies.
If you are able to ping 8.8.8.8 but not www.google.com , check your DNS configuration. See resolv.conf for details.
Set the hostnameA hostname is a unique name created to identify a machine on a network: it is configured in /etc/hostname . The file can contain thesystem's domain name, if any. To set the hostname, do:
# hostnamectl set-hostname myhostname
This will put myhostname into /etc/hostname .
See man 5 hostname and man 1 hostnamectl for details.
Add the same hostname to /etc/hosts :
/etc/hosts
#<ip-address> <hostname.domain.org> <hostname>127.0.0.1 localhost.localdomain localhost myhostname::1 localhost.localdomain localhost
To set the hostname temporarily (until a reboot), use hostname from inetutils (https://www.archlinux.org/packages/?name=inetutils):
# hostname myhostname
Device DriverCheck the status
udev should detect your network interface card (see Wikipedia:Network_interface_controller) and automatically load the necessary moduleat start up. Check the "Ethernet controller" entry (or similar) from the lspci -v output. It should tell you which kernel module contains thedriver for your network device. For example:
$ lspci -v

02:00.0 Ethernet controller: Attansic Technology Corp. L1 Gigabit Ethernet Adapter (rev b0) ... Kernel driver in use: atl1 Kernel modules: atl1
Next, check that the driver was loaded via dmesg | grep module_name . For example:
$ dmesg | grep atl1 ... atl1 0000:02:00.0: eth0 link is up 100 Mbps full duplex
Skip the next section if the driver was loaded successfully. Otherwise, you will need to know which module is needed for your particularmodel.
Load the module
Search in the Internet for the right module/driver for the chipset. Some common modules are 8139too for cards with a Realtek chipset, or sis900 for cards with a SiS chipset. Once you know which module to use, try to load it manually. If you get an error saying that the modulewas not found, it's possible that the driver is not included in Arch kernel. You may search the AUR for the module name.
If udev is not detecting and loading the proper module automatically during bootup, see Kernel modules#Loading.
Network InterfacesDevice names
For computers with multiple NICs, it is important to have fixed device names. Many configuration problems are caused by interface namechanging.
udev is responsible for which device gets which name. Systemd v197 introduced Predictable Network Interface Names(http://www.freedesktop.org/wiki/Software/systemd/PredictableNetworkInterfaceNames), which automatically assigns static names tonetwork devices. Interfaces are now prefixed with en (ethernet), wl (WLAN), or ww (WWAN) followed by an automatically generatedidentifier, creating an entry such as enp0s25 .
This behavior may be disabled by adding net.ifnames=0 in your kernel command line.
Tip: You can run ip link or ls /sys/class/net to list all available interfaces.
Note: When changing the interface naming scheme, do not forget to update all network-related configuration files and custom systemd unitfiles to reflect the change. Specifically, if you have netctl static profiles enabled, run netctl reenable profile to update the generatedservice file.
Get current device names
Current NIC names can be found via sysfs :
$ ls /sys/class/net
lo eth0 eth1 firewire0
Change device name
You can change the device name by defining the name manually with an udev-rule. For example:
/etc/udev/rules.d/10-network.rules
SUBSYSTEM=="net", ACTION=="add", ATTR{address}=="aa:bb:cc:dd:ee:ff", NAME="net1"SUBSYSTEM=="net", ACTION=="add", ATTR{address}=="ff:ee:dd:cc:bb:aa", NAME="net0"
A couple of things to note:
To get the MAC address of each card, use this command: cat /sys/class/net/device_name/addressMake sure to use the lower-case hex values in your udev rules. It doesn't like upper-case.
If the network card has a dynamic MAC, you can use DEVPATH , for example:

/etc/udev/rules.d/10-network.rules
SUBSYSTEM=="net", DEVPATH=="/devices/platform/wemac.*", NAME="int"
Note: When choosing the static names it should be avoided to use names in the format of "ethX" and "wlanX", because this may leadto race conditions between the kernel and udev during boot. Instead, it is better to use interface names that are not used by the kernel asdefault, e.g.: net0 , net1 , wifi0 , wifi1 . For further details please see the systemd(http://www.freedesktop.org/wiki/Software/systemd/PredictableNetworkInterfaceNames) documentation.
Set device MTU and queue length
You can change the device MTU and queue length by defining manually with an udev-rule. For example:
/etc/udev/rules.d/10-network.rules
ACTION=="add", SUBSYSTEM=="net", KERNEL=="wl*", ATTR{mtu}="1480", ATTR{tx_queue_len}="2000"
Enabling and disabling network interfaces
You can activate or deactivate network interfaces using:
# ip link set eth0 up# ip link set eth0 down
To check the result:
$ ip link show dev eth0
2: eth0: <BROADCAST,MULTICAST,PROMISC,UP,LOWER_UP> mtu 1500 qdisc pfifo_fast master br0 state UP mode DEFAULT qlen 1000...
Configure the IP addressYou have two options: a dynamically assigned address using DHCP, or an unchanging "static" address.
Dynamic IP address
systemd-networkd
An easy way to setup DHCP for simple requirements is to use systemd-networkd service provided by systemd. See systemd-networkd#Basic DHCP network.
dhcpcd
dhcpcd is used as default client in Arch Linux to setup DHCP on the installation ISO. It is a more powerful tool and allows to configure moreDHCP client options. See dhcpcd#Running on how to activate it for an interface.
Static IP address
There are various reasons why you may wish to assign static IP addresses on your network. For instance, one may gain a certain degree ofpredictability with unchanging addresses, or you may not have a DHCP server available.
A static address can be configured with most networking tools standard in Arch Linux, for example see netctl, systemd-networkd, dhcpcd.
The following describes how to configure a static IP address manually. You need:
Static IP addressSubnet maskBroadcast addressGateway's IP address
If you are running a private network, it is safe to use IP addresses in 192.168.*.* for your IP addresses, with a subnet mask of 255.255.255.0and a broadcast address of 192.168.*.255. The gateway is usually 192.168.*.1 or 192.168.*.254.
Warning: Make sure manually assigned IP addresses do not conflict with DHCP assigned ones. See this forum thread(http://www.raspberrypi.org/forums/viewtopic.php?f=28&t=16797)

Tip: You may need to manually set the DNS servers, see resolv.conf for details.
Note: If you share your Internet connection from a Windows machine without a router, be sure to use static IP addresses on both computersto avoid LAN problems.
Manual assignment
You can assign a static IP address in the console:
# ip addr add IP_address/subnet_mask broadcast broadcast_address dev interface
For example:
# ip addr add 192.168.1.2/24 broadcast 192.168.1.255 dev eth0
Note: The subnet mask was specified using CIDR notation.
For more options, see man ip .
Add your gateway IP address like so:
# ip route add default via default_gateway
For example:
# ip route add default via 192.168.1.1
If you get an error "No such process", it means you have to run ip link set dev eth0 up as root.
Persistent configuration on boot using systemd
First create a configuration file for the systemd service, replace interface with the proper network interface name:
/etc/conf.d/net-conf-interface
address=192.168.1.2netmask=24broadcast=192.168.1.255gateway=192.168.1.1
Create a network start script:
/usr/local/bin/net-up.sh
#!/bin/baship link set dev "$1" upip addr add ${address}/${netmask} broadcast ${broadcast} dev "$1"
[[ -z ${gateway} ]] || { ip route add default via ${gateway}}
Network stop script:
/usr/local/bin/net-down.sh
#!/bin/baship addr flush dev "$1"ip route flush dev "$1"ip link set dev "$1" down
Make both scripts executable:
# chmod +x /usr/local/bin/net-{up,down}.sh
systemd service file:

/etc/systemd/system/[email protected]
[Unit]Description=Network connectivity (%i)Wants=network.targetBefore=network.targetBindsTo=sys-subsystem-net-devices-%i.deviceAfter=sys-subsystem-net-devices-%i.device
[Service]Type=oneshotRemainAfterExit=yesEnvironmentFile=/etc/conf.d/net-conf-%iExecStart=/usr/local/bin/net-up.sh %iExecStop=/usr/local/bin/net-down.sh %i
[Install]WantedBy=multi-user.target
Enable and start the unit network@interface , passing your name of the interface.
Tip: If you prefer so, you can skip the scripts and add the commands as additional ExecStart= and ExecStop= lines; see the wirelessnetwork example.
Calculating addresses
You can use ipcalc provided by the ipcalc (https://www.archlinux.org/packages/?name=ipcalc) package to calculate IP broadcast,network, netmask, and host ranges for more advanced configurations. An example is using Ethernet over Firewire to connect a Windowsmachine to Linux. To improve security and organization, both machines have their own network with the netmask and broadcast configuredaccordingly.
Finding out the respective netmask and broadcast addresses is done with ipcalc , by specifying the IP of the Linux NIC 10.66.66.1 and thenumber of hosts (here two):
$ ipcalc -nb 10.66.66.1 -s 1
Address: 10.66.66.1
Netmask: 255.255.255.252 = 30Network: 10.66.66.0/30HostMin: 10.66.66.1HostMax: 10.66.66.2Broadcast: 10.66.66.3Hosts/Net: 2 Class A, Private Internet
Load configurationTo test your settings either reboot the computer or reload the relevant systemd services. Then try pinging your gateway, DNS server, ISPprovider and other Internet sites, in that order, to detect any connection problems along the way, as in this example:
$ ping -c 3 www.google.com
Additional settingsifplugd for laptops
Tip: dhcpcd provides the same feature out of the box.
ifplugd (https://www.archlinux.org/packages/?name=ifplugd) in official repositories is a daemon which will automatically configure yourEthernet device when a cable is plugged in and automatically unconfigure it if the cable is pulled. This is useful on laptops with onboardnetwork adapters, since it will only configure the interface when a cable is really connected. Another use is when you just need to restart thenetwork but do not want to restart the computer or do it from the shell.
By default it is configured to work for the eth0 device. This and other settings like delays can be configured in /etc/ifplugd/ifplugd.conf .
Note: netctl package includes [email protected] , otherwise you can use [email protected] from ifplugd(https://www.archlinux.org/packages/?name=ifplugd) package. Use for example systemctl enable [email protected] .
Bonding or LAG

See netctl#Bonding.
IP address aliasing
IP aliasing is the process of adding more than one IP address to a network interface. With this, one node on a network can have multipleconnections to a network, each serving a different purpose. Typical uses are virtual hosting of Web and FTP servers, or reorganizing serverswithout having to update any other machines (this is especially useful for nameservers).
Example
You will need netctl (https://www.archlinux.org/packages/?name=netctl) from the official repositories.
Prepare the configuration:
/etc/netctl/mynetwork
Connection='ethernet'Description='Five different addresses on the same NIC.'Interface='eth0'IP='static'Address=('192.168.1.10' '192.168.178.11' '192.168.1.12' '192.168.1.13' '192.168.1.14' '192.168.1.15')Gateway='192.168.1.1'DNS=('192.168.1.1')
Then simply execute:
$ netctl start mynetwork
Change MAC/hardware address
See MAC address spoofing.
Internet sharing
See Internet sharing.
Router configuration
See Router.
Local network hostname resolution
The pre-requisite is to #Set the hostname after which hostname resolution works on the local system itself:
$ ping hostname
PING hostname (192.168.1.2) 56(84) bytes of data.64 bytes from hostname (192.168.1.2): icmp_seq=1 ttl=64 time=0.043 ms
To enable other machines to address the host by name, either a manual configuration of the respective /etc/hosts files or a service topropagate/resolve the name is required.
When setting up a DNS server such as BIND or Unbound is overkill, manually editing your /etc/hosts is too cumbersome, or when youwant more flexibility with dynamic leaving and joining of hosts to the network, it is possible to handle hostname resolution on your localnetwork using zero-configuration networking. There are two options available:
Samba provides hostname resolution via Microsoft's NetBIOS. It only requires installation of samba(https://www.archlinux.org/packages/?name=samba) and enabling of the nmbd.service service. Computers running Windows, OS X,or Linux with nmbd running, will be able to find your machine.
Avahi provides hostname resolution via zeroconf, also known as Avahi or Bonjour. It requires slightly more complex configuration thanSamba: see Avahi#Hostname resolution for details. Computers running OS X, or Linux with an Avahi daemon running, will be able tofind your machine. Windows does not have an built-in Avahi client or daemon.
Promiscuous mode
Toggling promiscuous mode will make a (wireless) NIC forward all traffic it receives to the OS for further processing. This is opposite to"normal mode" where a NIC will drop frames it is not intended to receive. It is most often used for advanced network troubleshooting and

packet sniffing.
/etc/systemd/system/[email protected]
[Unit]Description=Set %i interface in promiscuous modeAfter=network.target
[Service]Type=oneshotExecStart=/usr/bin/ip link set dev %i promisc onRemainAfterExit=yes
[Install]WantedBy=multi-user.target
If you want to enable promiscuous mode on interface eth0 run:
# systemctl enable [email protected]
TroubleshootingSwapping computers on the cable modem
Some cable ISPs (videotron for example) have the cable modem configured to recognize only one client PC, by the MAC address of itsnetwork interface. Once the cable modem has learned the MAC address of the first PC or equipment that talks to it, it will not respond toanother MAC address in any way. Thus if you swap one PC for another (or for a router), the new PC (or router) will not work with the cablemodem, because the new PC (or router) has a MAC address different from the old one. To reset the cable modem so that it will recognise thenew PC, you must power the cable modem off and on again. Once the cable modem has rebooted and gone fully online again (indicatorlights settled down), reboot the newly connected PC so that it makes a DHCP request, or manually make it request a new DHCP lease.
If this method does not work, you will need to clone the MAC address of the original machine. See also #Change MAC/hardware address.
The TCP window scaling problem
TCP packets contain a "window" value in their headers indicating how much data the other host may send in return. This value isrepresented with only 16 bits, hence the window size is at most 64Kb. TCP packets are cached for a while (they have to be reordered), andas memory is (or used to be) limited, one host could easily run out of it.
Back in 1992, as more and more memory became available, RFC 1323 (http://www.faqs.org/rfcs/rfc1323.html) was written to improve thesituation: Window Scaling. The "window" value, provided in all packets, will be modified by a Scale Factor defined once, at the verybeginning of the connection. That 8-bit Scale Factor allows the Window to be up to 32 times higher than the initial 64Kb.
It appears that some broken routers and firewalls on the Internet are rewriting the Scale Factor to 0 which causes misunderstandingsbetween hosts. The Linux kernel 2.6.17 introduced a new calculation scheme generating higher Scale Factors, virtually making theaftermaths of the broken routers and firewalls more visible.
The resulting connection is at best very slow or broken.
How to diagnose the problem
First of all, let's make it clear: this problem is odd. In some cases, you will not be able to use TCP connections (HTTP, FTP, ...) at all and inothers, you will be able to communicate with some hosts (very few).
When you have this problem, the dmesg 's output is OK, logs are clean and ip addr will report normal status... and actually everythingappears normal.
If you cannot browse any website, but you can ping some random hosts, chances are great that you're experiencing this problem: ping usesICMP and is not affected by TCP problems.
You can try to use Wireshark. You might see successful UDP and ICMP communications but unsuccessful TCP communications (only toforeign hosts).
Ways of fixing it
Bad
To fix it the bad way, you can change the tcp_rmem value, on which Scale Factor calculation is based. Although it should work for mosthosts, it is not guaranteed, especially for very distant ones.

# echo "4096 87380 174760" > /proc/sys/net/ipv4/tcp_rmem
Good
Simply disable Window Scaling. Since Window Scaling is a nice TCP feature, it may be uncomfortable to disable it, especially if you cannotfix the broken router. There are several ways to disable Window Scaling, and it seems that the most bulletproof way (which will work withmost kernels) is to add the following line to /etc/sysctl.d/99-disable_window_scaling.conf (see also sysctl):
net.ipv4.tcp_window_scaling = 0
Best
This problem is caused by broken routers/firewalls, so let's change them. Some users have reported that the broken router was their veryown DSL router.
More about it
This section is based on the LWN article TCP window scaling and broken routers (http://lwn.net/Articles/92727/) and a Kernel Trap article:Window Scaling on the Internet (http://kerneltrap.org/node/6723).
There are also several relevant threads on the LKML.
Realtek no link / WOL problem
Users with Realtek 8168 8169 8101 8111(C) based NICs (cards / and on-board) may notice a problem where the NIC seems to be disabledon boot and has no Link light. This can usually be found on a dual boot system where Windows is also installed. It seems that using theoffical Realtek drivers (dated anything after May 2007) under Windows is the cause. These newer drivers disable the Wake-On-LAN featureby disabling the NIC at Windows shutdown time, where it will remain disabled until the next time Windows boots. You will be able to notice ifthis problem is affecting you if the Link light remains off until Windows boots up; during Windows shutdown the Link light will switch off.Normal operation should be that the link light is always on as long as the system is on, even during POST. This problem will also affect otheroperating systems without newer drivers (eg. Live CDs). Here are a few fixes for this problem.
Method 1: enable the NIC directly in Linux
Get the ethernet NIC name from the output of:
$ ip a
Bring up the device as root using the NIC name:
# ip link set dev NIC_name up
For ex, if NIC_name is enp7s0:
# ip link set dev enp7s0 up
If it worked and the card is powered on, you should see state UP for the given interface in the output of ip link .
Method 2: rollback/change Windows driver
You can roll back your Windows NIC driver to the Microsoft provided one (if available), or roll back/install an official Realtek driver pre-datingMay 2007 (may be on the CD that came with your hardware).
Method 3: enable WOL in Windows driver
Probably the best and the fastest fix is to change this setting in the Windows driver. This way it should be fixed system-wide and not onlyunder Arch (eg. live CDs, other operative systems). In Windows, under Device Manager, find your Realtek network adapter and double-clickit. Under the "Advanced" tab, change "Wake-on-LAN after shutdown" to "Enable".
In Windows XP (example):
Right click my computer and choose "Properties"--> "Hardware" tab --> Device Manager

--> Network Adapters --> "double click" Realtek ... --> Advanced tab --> Wake-On-Lan After Shutdown --> Enable
Note: Newer Realtek Windows drivers (tested with Realtek 8111/8169 LAN Driver v5.708.1030.2008, dated 2009/01/22, available fromGIGABYTE) may refer to this option slightly differently, like Shutdown Wake-On-LAN --> Enable. It seems that switching it to Disable hasno effect (you will notice the Link light still turns off upon Windows shutdown). One rather dirty workaround is to boot to Windows and justreset the system (perform an ungraceful restart/shutdown) thus not giving the Windows driver a chance to disable LAN. The Link light willremain on and the LAN adapter will remain accessible after POST - that is until you boot back to Windows and shut it down properly again.
Method 4: newer Realtek Linux driver
Any newer driver for these Realtek cards can be found for Linux on the realtek site (untested but believed to also solve the problem).
Method 5: enable LAN Boot ROM in BIOS/CMOS
It appears that setting Integrated Peripherals --> Onboard LAN Boot ROM --> Enabled in BIOS/CMOS reactivates the Realtek LAN chip onsystem boot-up, despite the Windows driver disabling it on OS shutdown.
Note: This was tested several times on a GIGABYTE GA-G31M-ES2L motherboard, BIOS version F8 released on 2009/02/05.
No interface with Atheros chipsets
Users of some Atheros ethernet chips are reporting it does not work out-of-the-box (with installation media of February 2014). The workingsolution for this is to install the package backports-patched (https://aur.archlinux.org/packages/backports-patched/) from AUR.
Broadcom BCM57780
This Broadcom chipset sometimes does not behave well unless you specify the order of the modules to be loaded. The modules are broadcom and tg3 , the former needing to be loaded first.
These steps should help if your computer has this chipset:
Find your NIC in lspci output:
$ lspci | grep Ethernet02:00.0 Ethernet controller: Broadcom Corporation NetLink BCM57780 Gigabit Ethernet PCIe (rev 01)
If your wired networking is not functioning in some way or another, try unplugging your cable then doing the following:
# modprobe -r tg3# modprobe broadcom# modprobe tg3
Plug you network cable in. If this solves your problems you can make this permanent by adding broadcom and tg3 (in this order) to theMODULES array in /etc/mkinitcpio.conf :
MODULES=".. broadcom tg3 .."
Rebuild the initramfs:
# mkinitcpio -p linux
Alternatively, you can create an /etc/modprobe.d/broadcom.conf :
softdep tg3 pre: broadcom
Note: These methods may work for other chipsets, such as BCM57760.
Retrieved from "https://wiki.archlinux.org/index.php?title=Network_configuration&oldid=333485"Category: Networking
This page was last modified on 1 September 2014, at 19:42.

Content is available under GNU Free Documentation License 1.3 or later unless otherwise noted.