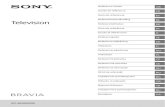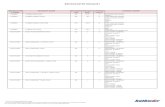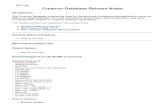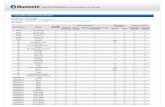Network Camera - Sony Global - Sony Global Headquarters©trage des programmes — Menu Programme...
Transcript of Network Camera - Sony Global - Sony Global Headquarters©trage des programmes — Menu Programme...
Network Camera
Guide de l’utilisateurAvant d’utiliser l’appareil, veuillez lire attentivement ce manuelet le conserver pour future référence.
Version du logiciel 2.3
SNC-VB635/VB630/VB600/VB600B/VB632DSNC-VM630/VM600/VM600B/VM631/VM601/VM601B/
VM632R/VM602RSNC-EB630/EB630B/EB600/EB600B/EB632R/EB602RSNC-EM630/EM600/EM631/EM601/EM632R/EM602RSNC-XM637/XM636/XM632/XM631SNC-CX600W/CX600
A-EN2-100-24 (1)
© 2012 Sony Corporation
2
Table des matières
Description généraleFonctionnalités ....................................................... 4Comment utiliser ce Guide de l’utilisateur ......... 5Configuration système requise ............................. 6Tableau des fonctions ............................................ 7Accès à la caméra via le navigateur Web ............ 8Configuration basique par l’administrateur .... 10Précautions à prendre pour empêcher l’accès à la caméra par un tiers indésirable ......................... 11
Configuration ................................................... 11
Utilisation de la caméraAdministrateur et Utilisateur ............................. 12Accès au Système ................................................. 13
Accès en tant qu’utilisateur .............................. 13À propos des visualiseurs ................................. 13
Configuration de la visionneuse en direct ......... 14Menu principal ................................................. 14Section du panneau de commande ................... 14Image de contrôle ............................................. 16Plug-in free viewer ........................................... 16Utilisation des fonctions e-Varifocal et Solid
PTZ ................................................................. 17Commande par le panneau de commande
(Opération commune aux modes Zoom sur zone et Glissement de vecteur) ............................... 18
Panoramique et inclinaison en cliquant sur l’image de contrôle (Mode Zoom sur zone uniquement) ................................................... 18
Panoramique, inclinaison et zoom en spécifiant une zone (Mode Zoom sur zone uniquement) ................................................... 18
Panoramique et inclinaison en faisant glisser l’écran (Mode Glissement de vecteur uniquement) ................................................... 18
Utilisation des opérations de panoramique/d’inclinaison/de zoom avec la barre de commande affichée (barre de commande PTZ uniquement) ................................................... 19
Changement du mode de transmission .............. 19Visionneuse de lecture ......................................... 20
Section du panneau de commande ................... 20Image de contrôle ............................................. 22
Administration de la caméraOpérations de base du menu Administrateur ...23
Comment paramétrer le menu Administrateur ................................................23
Configuration du menu Administrateur ............24Configuration du système — Menu Système ....25
Onglet Informations ..........................................25Onglet Date et heure .........................................25Onglet Installation ............................................26Onglet Initialiser ...............................................26Onglet Journal système .....................................28Onglet Journal d’accès ......................................28
Paramétrage de l’image et du son de la caméra— Menu Vidéo et audio Paramétrage de l’image de la caméra — Menu Vidéo ...............................28
Onglet Image ....................................................29Onglet Mise au point — Réglage de la mise au
point ................................................................31Onglet Mise au point / Zoom — Réglage de la
mise au point/du zoom ....................................31Onglet Codec vidéo ..........................................32Onglet Audio ....................................................33Onglet Superposer ............................................34Onglet Diurne/Nocturne ...................................35Onglet Masquage de confidentialité .................36Onglet Diffusion continue ................................37
Configuration du réseau — Menu Réseau ........39Onglet Réseau ...................................................39Onglet Wi-Fi .....................................................41Vérification de la connexion au réseau
Wi-Fi ...............................................................41Paramétrage manuel d’un réseau Wi-Fi ............41Paramètres WPS ...............................................42État de la connexion ..........................................42Onglet QoS .......................................................44Onglet UPnP .....................................................44
Paramétrage de la sécurité — Menu Sécurité .................................................................45
Onglet Utilisateur .............................................45Onglet Limite d’accès .......................................46Onglet SSL .......................................................47Comment installer le certificat CA ...................50Pour supprimer un certificat CA installé ..........51Onglet 802.1X ..................................................52Configuration système du réseau 802.1X .........53Onglet Vérification de Referer .........................54
Paramétrage de la commande PTZ — Menu Commande PTZ ...................................................55
Onglet Angle de vue .........................................55Onglet Série ......................................................56
Table des matières
Paramétrage de l’entrée de capteur, de la détection d’altération de la caméra et de la détection de mouvement — Menu Entrée d’action ................ 57
Onglet Condition d’événement ........................ 57Onglet Entrée de capteur — Réglage de l’entrée de
capteur 1/2 ...................................................... 58Onglet Détection altération caméra — Réglage de
la détection d’altération de la caméra ............. 58Onglet Détection de mouvement — Réglage de la
détection de mouvement/VMF ....................... 59Que signifie VMF? ........................................... 59Paramètres pour la détection de mouvement .... 59Paramètres VMF .............................................. 61Onglet Détection des visages — Réglage de la
détection des visages ...................................... 64Onglet Déconnexion du réseau — Surveillance de
la connexion d’une adresse IP spécifique ....... 65Paramétrage de la sortie d’action — Menu Sortie d’action ................................................................. 65
Onglet Condition d’exécution .......................... 65Onglet Transfert par courrier — Paramétrage de la
fonction Courrier électronique (SMTP) ......... 66Onglet Sortie d’alarme — Paramétrage de la sortie
d’alarme .......................................................... 68Onglet Edge Storage — Paramétrage de la
fonction Film Edge Storage et de la fonction Image fixe Edge Storage ................................ 69
Onglet Alerte vocale ......................................... 71Onglet Notification d’alarme HTTP ................. 71Onglet Envoi d’image fixe via FTP .................. 72Onglet DEL blanche ......................................... 74
Paramétrage des programmes — Menu Programme ........................................................... 75
Onglet Programme ........................................... 75Paramétrage du service CLOUD — Menu CLOUD ................................................................. 76
Onglet Paramétrage .......................................... 76
AutresGlossaire ............................................................... 78Index ..................................................................... 81
Table des matières 3
Description générale
4
Description générale
Fonctionnalités• Surveillance en temps réel Full HD (1080P), jusqu’à
60 t/s. (SNC-VB635/VB630/VB632D/VM630/VM631/VM632R)
• Surveillance en temps réel Full HD (1080P), jusqu’à 30 t/s. (SNC-XM637/XM636/XM632/XM631)
• Production d’images en direct haute qualité SXGA (1280 × 1024) à un taux de trame maximal de 60 t/s. (SNC-VB635/VB630/VB600/VB632D/VM630/VM600/VM631/VM601/VM632R/VM602R)
• Surveillance en temps réel HD (720P), jusqu’à 30 t/s. (SNC-CX600W/CX600)
• Capteur Exmor CMOS permettant d’obtenir des images de haute qualité pour la diffusion continue.
• Fonctions Large gamme dynamique (View-DR) et Visibility Enhancer permettant d’obtenir des images plus nettes pour la diffusion continue dans les environnements au contraste d’image élevé.
• Fonction NR (XDNR) permettant d’obtenir des images plus nettes pour la diffusion continue dans les environnements peu lumineux.
• Prise en charge de deux modes de compression vidéo (codecs vidéo) : JPEG/H.264.
• Disponibilité du mode de triple codec maximum.• Fonction Easy Focus permettant de régler plus
facilement la mise au point. (Sauf pour le SNC-EB630B/EB600B/XM637/XM636/XM632/XM631/CX600W/CX600)
• Fonction « Edge Storage » pour l’enregistrement d’un signal vidéo ou audio basé sur la détection d’alarme (par exemple, lors du blocage du réseau) et diffusion d’image en temps réel de même protocole. (SNC-VB635/VB630/VB600/VB600B/VB632D/VM630/VM600/VM600B/VM631/VM601/VM632R/VM602R/XM637/XM636/XM632/XM631)
• Fonctions de détection de mouvement, de détection de mouvement infrarouge passif (SNC-CX600W/CX600) et de détection d’altération de la caméra.
• La nuit, il est possible de sélectionner le mode couleur et la fonction d’intimidation en synchronisant la DEL blanche avec la fonction de détection de mouvement. (SNC-VB632D)
• Jusqu’à 20 utilisateurs (SNC-CX600W/CX600 : cinq utilisateurs) peuvent afficher les images d’une même caméra en même temps.
• Possibilité de superposition de la date et de l’heure sur l’image.
• Conforme au PoE (Power over Ethernet). (sauf le SNC-CX600W)
• Possibilité de lire, d’enregistrer ou de supprimer les films contenus dans la carte mémoire via le navigateur Web. (SNC-VB635/VB630/VB600/VB600B/VB632D/VM630/VM600/VM600B/VM631/VM601/VM601B/VM632R/VM602R/XM637/XM636/XM632/XM631/CX600W/CX600)
• Possibilité d’envoyer l’image de la caméra par Wi-Fi. (SNC-CX600W)
Fonctionnalités
Description générale
Comment utiliser ce Guide de l’utilisateurCe Guide de l’utilisateur explique comment utiliser la caméra réseau à partir d’un ordinateur.Il est conçu pour être lu sur l’écran d’un ordinateur. Cette section fournit des conseils pour tirer le meilleur parti du Guide de l’utilisateur. Lisez-la avant d’utiliser la caméra.
Pour accéder à une page connexeLorsque vous lisez le Guide de l’utilisateur sur l’écran d’un ordinateur, vous pouvez cliquer sur une phrase pour accéder à la page connexe.
Captures d’écran du logicielNotez que les captures d’écran du Guide de l’utilisateur ne sont fournies qu’à titre d’exemple. Certaines d’entre elles peuvent différer des affichages réels.Les illustrations de la caméra et des menus du Guide de l’utilisateur sont tirées du modèle SNC-VB600.
Impression du Guide de l’utilisateurSelon l’ordinateur utilisé, il est possible que certaines captures d’écran ou illustrations du Guide de l’utilisateur diffèrent à l’impression des écrans réels.
Manuel d’installation (imprimé)Le Manuel d’installation fourni décrit les noms et les fonctions des pièces et commandes de la caméra réseau, fournit des exemples de connexion et explique comment installer la caméra. Lisez attentivement le Manuel d’installation avant d’utiliser la caméra.
AVIS AUX UTILISATEURS© 2012 Sony Corporation. Tous droits réservés. Ce manuel, ou le logiciel qui y est décrit, ne doit pas être (même partiellement) reproduit, traduit ou réduit sous une forme lisible par un ordinateur sans l’autorisation écrite préalable de Sony Corporation.
SONY CORPORATION NE DONNE AUCUNE GARANTIE POUR CE MANUEL, LE LOGICIEL OU TOUTE INFORMATION QU’ILS CONTIENNENT ET DÉCLINE EXPRESSÉMENT PAR LES PRÉSENTES TOUTE GARANTIE TACITE DE QUALITÉ MARCHANDE OU D’APTITUDE À UN USAGE PARTICULIER POUR CE MANUEL, LE LOGICIEL OU TOUTE INFORMATION QU’ILS CONTIENNENT. SONY CORPORATION NE POURRA EN AUCUN CAS ÊTRE TENUE POUR RESPONSABLE DES DOMMAGES ACCESSOIRES, INDIRECTS OU PARTICULIERS, QU’ILS SOIENT BASÉS SUR LA RESPONSABILITÉ CIVILE, LE CONTRAT OU AUTRE, DUS OU AFFÉRENTS À CE MANUEL, AU LOGICIEL OU À TOUTE AUTRE INFORMATION QU’ILS CONTIENNENT OU À LEUR UTILISATION.
Sony Corporation se réserve le droit de modifier ce manuel ou les informations qu’il contient à tout moment sans préavis.Le logiciel décrit dans ce manuel peut également être régi par les clauses d’un contrat de licence utilisateur séparé.
• « IPELA » et sont des marques de commerce de Sony Corporation.
• est une marque de commerce de Sony Corporation.
• « Exmor » et sont des marques de commerce de Sony Corporation.
• Microsoft, Windows, Internet Explorer et Microsoft DirectX sont des marques déposées de Microsoft Corporation aux États-Unis et/ou dans d’autres pays.
• Java Script est une marque de commerce de Sun Microsystems, Inc., aux États-Unis et dans d’autres pays.
• Intel Core est une marque déposée d’Intel Corporation ou de ses filiales aux États-Unis et dans d’autres pays.
• Adobe, Adobe Reader et Adobe Flash sont les marques de commerce d’Adobe Systems Incorporated aux États-Unis et/ou dans d’autres pays.
• SD et microSD sont des marques de commerce de SD-3C et LLC.
Tous les autres noms de société et de produit sont des marques de commerce ou des marques déposées de leurs sociétés ou de fabricants respectifs.
Comment utiliser ce Guide de l’utilisateur 5
Description générale
6
Configuration système requiseL’environnement d’ordinateur suivant est requis pour que l’ordinateur affiche les images et les commandes de la caméra.(Avril 2014)
Éléments communs
Système d’exploitationMicrosoft Windows XP, Windows Vista (version 32 bits uniquement), Windows 7 (version 32 bits, version 64 bits), Windows 8 Pro (version 32 bits, version 64 bits)* , Windows 8.1 Pro (version 32 bits, version 64 bits)*
Éditions autorisées :Windows XP : ProfessionalWindows Vista : Ultimate, BusinessWindows 7 : Ultimate, ProfessionalWindows 8 : ProWindows 8.1 : Pro
Microsoft DirectX 9.0c ou version ultérieure
Navigateur WebWindows Internet Explorer Ver. 7.0, Ver. 8.0, Ver. 9.0, Ver. 10.0* , Ver. 11.0*Firefox Ver. 19.0Safari Ver. 5.1Google Chrome Ver. 25.0
ProcesseurIntel Core i7, 2,8 GHz ou supérieurIntel Core2 Duo, 2,13 GHz ou version supérieure (SNC-CX600W/CX600)
Mémoire2 Go ou plus
Écran1600 × 1200 pixels ou plus
* Dans le cas de Windows 8 ou Windows 8.1, utilisez l’édition d’interface utilisateur d’Internet Explorer pour le Bureau (IU de bureau).
Configuration système requise
Description générale
Tableau des fonctions
z Fonction utilisable– Fonction non utilisable* Taille d’image maximale ; HD : 1280 × 1024, Full HD : 1920 × 1080, SNC-CX600W/CX600 HD : 1280 × 720** Mode de taux de trame élevé : contrôle de 60 trames maximum
Nom de modèle
Taille image maximum (page 32)*
Mode de taux de
trame élevé (page 32)**
Entrée de capteur
(page 57)
Sortie d’alarme (page 68)
Edge Storage
(page 69)
Audio (page 33)
Illuminateur IR
(page 35)
Contrôle série I/F
(page 56)
SNC-VB635 Full HD z 2 2 z z – z
SNC-VB630 Full HD z 2 2 z z – –
SNC-VB600 HD z 2 2 z z – –
SNC-VB600B HD – 2 2 z z – –
SNC-VB632D Full HD z 2 2 z z z –
SNC-VM630 Full HD z 2 2 z z – –
SNC-VM600 HD z 2 2 z z – –
SNC-VM600B HD – 2 2 z z – –
SNC-VM631 Full HD z 2 2 z z – –
SNC-VM601 HD z 2 2 z z – –
SNC-VM601B HD – 2 2 z z – –
SNC-VM632R Full HD z 2 2 z z z –
SNC-VM602R HD z 2 2 z z z –
SNC-EB630 Full HD – – – – – – –
SNC-EB630B Full HD – – – – – – –
SNC-EB600 HD – – – – – – –
SNC-EB600B HD – – – – – – –
SNC-EB632R Full HD – – – – – z –
SNC-EB602R HD – – – – – z –
SNC-EM630 Full HD – – – – – – –
SNC-EM600 HD – – – – – – –
SNC-EM631 Full HD – – – – – – –
SNC-EM601 HD – – – – – – –
SNC-EM632R Full HD – – – – – z –
SNC-EM602R HD – – – – – z –
SNC-XM637 Full HD – – – z
z
(mic. uniquement)
– –
SNC-XM636 Full HD – – – z
z
(mic. uniquement)
– –
SNC-XM632 Full HD – – – z
z
(mic. uniquement)
– –
SNC-XM631 Full HD – 1 1 z – – –
SNC-CX600W/CX600
HD – – – z z – –
Tableau des fonctions 7
Description générale
8
Accès à la caméra via le navigateur WebAprès avoir assigné l’adresse IP à la caméra, vérifiez s’il est possible d’accéder à la caméra via le navigateur Web installé sur votre ordinateur.
1 Démarrez le navigateur Web sur l’ordinateur et saisissez l’adresse IP de la caméra dans la barre d’adresses URL.
La fenêtre de la visionneuse en direct s’affiche.
Exemple d’affichage
Remarque
• Le nombre maximal d’utilisateurs sur le réseau pouvant consulter simultanément un visualiseur est de 20 (SNC-CX600W/CX600 : cinq utilisateurs). Néanmoins, si la fonction de transmission de la caméra est saturée, il est possible que les utilisateurs ne puissent pas accéder à la caméra, même s’ils sont moins que le nombre maximal d’utilisateurs.
• Si la fonction de son est utilisée lors de la surveillance, le nombre maximal d’utilisateurs est de 10.
• Lors de l’utilisation d’un réseau Wi-Fi, la transmission de l’image peut prendre plus de temps. (SNC-CX600W)
Utilisation de la fonction SSL
Remarque
Le modèle en vente en Chine ne prend pas en charge la fonction SSL.
Quand Internet Explorer est utiliséLorsque vous saisissez l’adresse IP de la caméra, « Certificate Error » peut apparaître selon l’état du certificat réglé sur la caméra. Dans ce cas, cliquez sur
Continue to this website (not recommended). pour continuer.La fenêtre de la visionneuse en direct s’affiche (en communication SSL).
Lorsque « Permettre une connexion HTTP pour certains clients » (page 47) est cochéPour utiliser les connexions HTTP et SSL séparément pour l’accès, saisissez ce qui suit dans la zone d’adresse de votre navigateur.
Pour la connexion HTTPhttp://192.168.0.100/index.html?lang=en
Pour la connexion SSLhttps://192.168.0.100/index.html?lang=en
Affichage initial de la visionneuse en direct de la caméraLe message « Security Warning » s’affiche. Lorsque vous cliquez sur Yes, ActiveX Control est installé et la visionneuse en direct s’affiche.
Remarques
• Si Automatic configuration est activé dans les paramètres de réseau local (LAN) d’Internet Explorer, il se peut que l’image ne s’affiche pas. Dans ce cas, désactivez Automatic configuration et réglez le serveur proxy manuellement. Pour le paramétrage du serveur proxy, informez-vous auprès de l’administrateur du réseau.
Accès à la caméra via le navigateur Web
Description générale
• Pour installer ActiveX Control, vous devez vous connecter à l’ordinateur en tant qu’administrateur.
Conseil
Ce logiciel a été optimisé pour Internet Explorer avec une police moyenne.
Pour afficher correctement le visualiseurPour que le visualiseur principal puisse être utilisé correctement, réglez le niveau de sécurité d’Internet Explorer sur Medium ou plus bas en procédant comme suit :
1 Sélectionnez Tools dans la barre de menus d’Internet Explorer, puis sélectionnez Internet Options et cliquez sur l’onglet Security.
2 Cliquez sur l’icône Internet (si vous utilisez la caméra via Internet) ou l’icône Local intranet (si vous utilisez la caméra via un réseau local).
3 Placez le curseur de sélection sur Medium ou plus bas. (Si le curseur de sélection n’est pas affiché, cliquez sur Default Level.)
Lorsque vous utilisez un logiciel antivirus, etc., sur votre ordinateur• Si vous utilisez un logiciel antivirus, un logiciel de
sécurité, un pare-feu personnel ou un bloqueur de fenêtres publicitaires intempestives sur votre ordinateur, les performances de la caméra peuvent diminuer ; il est notamment possible que le taux de trame pour l’affichage de l’image soit inférieur.
• La page Web affichée lorsque vous accédez à la caméra utilise JavaScript. L’affichage de la page Web peut être affecté si vous utilisez un logiciel antivirus ou d’autres logiciels décrits ci-dessus sur votre ordinateur.
Accès à la caméra via le navigateur Web 9
Description générale
10
Configuration basique par l’administrateurVous pouvez contrôler l’image de la caméra en vous connectant avec les conditions initiales établies pour cette caméra réseau. Vous pouvez également paramétrer les différentes fonctions pour tenir compte de la position d’installation, des conditions du réseau ou de l’usage de la caméra.Nous vous suggérons fortement de configurer les options suivantes avant de contrôler les images de la caméra.
Contenu du paramétrage Menu de paramétrage
Spécifiez le format de l’image envoyée par la caméra. Onglet Codec vidéo (page 32)
Sélectionnez le mode de Balance des blancs correspondant à la position d’installation.
Balance des blancs (page 30)
Sélectionnez la luminosité de l’image envoyée par la caméra. Exposition (page 29)Luminosité (page 30)
Sélectionnez la qualité de l’image envoyée par la caméra. Onglet Codec vidéo (page 32)
Sélectionnez la taille d’affichage de l’image. Taille d’affichage (page 14)
Indiquez si vous souhaitez envoyer ou pas le son de l’entrée externe. Onglet Audio (page 33)
Synchronisez la date et l’heure de la caméra avec celles de l’ordinateur. Onglet Date et heure (page 25)
Effectuez le paramétrage pour l’envoi de l’image de contrôle comme pièce jointe à un courrier électronique.
Onglet Transfert par courrier (page 66)
Spécifiez le droit d’accès des utilisateurs pour la caméra. Onglet Utilisateur (page 45)
Utilisez le réseau Wi-Fi pour paramétrer la connexion de la caméra (SNC-CX600W)
Onglet Wi-Fi (page 41)
Configuration basique par l’administrateur
Description générale
Précautions à prendre pour empêcher l’accès à la caméra par un tiers indésirableIl est possible qu’un tiers indésirable accède à la caméra sur le réseau, selon l’environnement d’utilisation. La modification des paramètres par défaut du nom d’utilisateur et du mot de passe de l’administrateur de la caméra est fortement recommandée pour des raisons de sécurité. Si un tiers indésirable accède à la caméra, des effets indésirables sont possibles, comme des opérations ou des paramètres en vue de bloquer la surveillance, etc.
Il est possible d’accéder frauduleusement à la caméra dans un environnement réseau où un périphérique est connecté ou connectable au réseau sans l’autorisation de l’administrateur, ou il se peut qu’un PC ou un autre périphérique réseau connecté au réseau puisse être utilisé sans autorisation. La connexion à ces environnements engage votre responsabilité. Pour empêcher l’accès non autorisé à la caméra, réglez-la en suivant les étapes suivantes.
Évitez le navigateur utilisé pour le réglage de la caméra pour accéder à d’autres sites Web pendant la configuration ou après le réglage de la caméra. Vous resterez connecté à la caméra tant que le navigateur sera ouvert, donc pour empêcher l’utilisation ou l’exécution de programmes malveillants par un tiers indésirable, fermez le navigateur après avoir terminé le réglage de la caméra.
Configuration
1 Définissez l’adresse réseau de la caméra à l’aide de la boîte d’outils SNC.Pour plus de détails sur l’utilisation de la boîte d’outils SNC, consultez le guide des applications.Après cette étape, n’utilisez pas la boîte d’outils SNC pour modifier les paramètres réseau de la caméra. Utilisez la boîte d’outils SNC pour rechercher la caméra uniquement.
2 Lancez le navigateur Web et réglez la fonction SSL sur Activer dans les réglages de la caméra.Pour plus de détails, reportez-vous à la section « Paramétrage de la sécurité — Menu Sécurité » du menu Administrateur à la page 45.
3 Redémarrez le navigateur Web et accédez à nouveau à la caméra.
4 Définissez le nom d’utilisateur et le mot de passe de l’administrateur de la caméra.Pour plus de détails, reportez-vous à la section « Paramétrage de la sécurité — Menu Sécurité » du menu Administrateur à la page 45.
5 Cochez la case de Referer.Pour plus de détails, reportez-vous à la section « Paramétrage de la sécurité — Menu Sécurité » du menu Administrateur à la page 45.
Ensuite, utilisez la caméra à l’aide de la connexion SSL. Si vous utilisez la fonction Envoi d’image fixe via FTP, la fonction SSL sera désactivée et le contenu de la communication ne sera pas codé. N’utilisez pas la fonction Envoi d’image fixe via FTP s’il existe un risque d’accès non autorisé à la caméra.
Remarque
Le modèle en vente en Chine ne prend pas en charge la fonction SSL.
Précautions à prendre pour empêcher l’accès à la caméra par un tiers indésirable 11
Utilisation de la cam
éra
12
Utilisation de la caméra
Cette section explique comment contrôler l’image de la caméra à l’aide du navigateur Web.
Les fonctions de la caméra doivent être paramétrées par l’administrateur. Pour le paramétrage de la caméra, voir « Administration de la caméra » à la page 23.
Administrateur et UtilisateurCette caméra réseau identifie ceux qui se connectent en tant qu’Administrateur ou Utilisateur. L’Administrateur a accès à toutes les fonctions de cette caméra réseau, y compris à ses paramètres. L’Utilisateur peut utiliser les fonctions de contrôle de l’image et du son de la caméra et commander la caméra. Le paramètre Mode de visualiseur sert à restreindre les droits d’accès des utilisateurs. Il y a cinq types d’utilisateurs.
Les types d’utilisateurs respectifs peuvent utiliser les fonctions correspondantes ci-dessous.
z Fonction utilisable– Fonction non utilisable
Les droits d’accès de l’administrateur et de l’utilisateur sont paramétrables dans « Paramétrage de la sécurité — Menu Sécurité » du menu Administrateur à la page 45.
Fonction AdministrateurUtilisateur
Entier Panoramique/Inclinaison
Léger Afficher
Contrôler une image en direct z z z z z
Afficher la date et l’heure z z z z z
Contrôler le taux de trame (en mode JPEG uniquement)
z z – – –
Commander la taille d’affichage de l’image z z z z –
Sauvegarder une image fixe et un film sur l’ordinateur z z z z –
Sélectionner le mode de transmission TCP/UDP (disponible uniquement en mode H.264) z z – – –
Effectuer l’opération de panoramique/inclinaison/zoom
z z z – –
Recevoir le son z z z z z
Sélectionner le mode de codec z z z z –
Commander le menu de paramétrage z – – – –
Lire le fichier enregistré dans la carte mémoire z z – – –
Supprimer le fichier enregistré dans la carte mémoire z – – – –
Administrateur et Utilisateur
Utilisation de la cam
éra
Accès au Système
Accès en tant qu’utilisateur
1 Démarrez le navigateur Web sur l’ordinateur et saisissez l’adresse IP de la caméra dont vous souhaitez visualiser l’image.
La visionneuse en direct s’affiche.
Exemple d’affichage :
Remarque
Si la visionneuse en direct ne démarre pas correctement, il est possible que le niveau de sécurité sélectionné dans Internet Explorer soit supérieur à Medium. Reportez-vous à la section « Pour afficher correctement le visualiseur » à la page 9 et vérifiez le niveau de sécurité.
À propos des visualiseursVous pouvez utiliser les visualiseurs suivants.
ActiveX viewerCe visualiseur permet de contrôler l’image de la caméra avec le codec vidéo JPEG ou le codec vidéo H.264.Deux types de visionneuse ActiveX viewer sont disponibles : la visionneuse en direct et la visionneuse de lecture.Vous devez installer cette visionneuse la première fois que vous y accédez.
La première fois que vous affichez la visionneuse de la caméraLorsque vous accédez à la caméra réseau pour la première fois à l’aide d’ActiveX viewer, Security Warning apparaît. Cliquez sur Yes et installez ActiveX
Control. Vous pouvez utiliser toutes les fonctions du visualiseur avec ActiveX Control.
Plug-in free viewerCe visualiseur permet d’utiliser un autre navigateur qu’Internet Explorer pour afficher les images.
Remarques
• Si Automatic configuration est activé dans les paramètres de réseau local (LAN) d’Internet Explorer, il se peut que l’image de la caméra ne s’affiche pas. Dans ce cas, désactivez Automatic configuration et réglez le serveur proxy manuellement. Pour le paramétrage du serveur proxy, informez-vous auprès de l’administrateur du réseau.
• Pour installer ActiveX Control, vous devez vous connecter à l’ordinateur en tant qu’Administrateur.
Conseil
Chaque page de ce logiciel a été optimisée pour Internet Explorer avec une police Medium.
Accès au Système 13
Utilisation de la cam
éra
14
Configuration de la visionneuse en directCette section explique les fonctions des éléments et commandes de la visionneuse en direct. Pour une explication détaillée des différents éléments et commandes, voir les pages spécifiées.
Visionneuse en direct utilisant ActiveX viewer
Menu principal
Visionneuse en directAffiche le visualiseur ActiveX viewer ou le visualiseur Plug-in free viewer.
Visionneuse de lectureCliquez pour lire, enregistrer et supprimer le film enregistré dans la carte mémoire. (page 20)
ParamétrageCliquez sur ce bouton pour afficher le menu de l’administrateur. (page 23)Vous ne pouvez utiliser cette fonction que lorsque vous ouvrez une session en tant qu’administrateur.
Avis de licenceAffiche, entre autres, le contrat d’utilisation du logiciel.
LangueRéglez la langue dans la liste déroulante.
Section du panneau de commandeVous pouvez faire glisser les panneaux vers l’écran de contrôle et les configurer.Pour revenir au panneau de commande, faites glisser le panneau et configurez le panneau de commande.Cliquez sur pour masquer le menu des paramètres détaillés ou cliquez à nouveau dessus pour afficher le menu.
Panneau Informations
Ce menu vous permet de vérifier la date et l’heure.
Panneau Affichage
Vous pouvez changer le mode d’écran, la taille d’affichage de l’image, le mode de codec d’image et le taux de trame. Ce menu vous permet par ailleurs de sauvegarder des images fixes et des films (la sauvegarde de film peut également être arrêtée). Les niveaux de sortie audio et microphone peuvent être réglés.
Mode d’écranSélectionnez Fenêtre ou Plein écran.
Taille d’affichagePermet de sélectionner la taille d’affichage.Cliquez sur la zone de liste Taille d’affichage pour sélectionner la taille d’affichage.Sélectionnez ×1/4 pour afficher des images réduites de 1/4 de la taille définie dans Taille d’image.Sélectionnez ×1/2 pour afficher des images réduites de 1/2 de la taille définie dans Taille d’image.Sélectionnez ×1 pour afficher les images définies dans Taille d’image (page 32), dans le menu Vidéo et audio ou le menu Vidéo. Sélectionnez Complet pour afficher des images en fonction de la taille d’affichage.Sélectionnez Ajusté pour afficher des images en fonction de la taille d’affichage déterminant le format d’image.
Section du panneau de commande
Section de l’image de contrôle
Menu principal
Configuration de la visionneuse en direct
Utilisation de la cam
éra
Codec imageSélectionnez l’Image 1, l’Image 2 et l’Image 3 du codec vidéo.
Taux de trame(S’affiche uniquement lorsque l’image de la caméra est en JPEG.)Permet de sélectionner le taux de trame pour la transmission des images.
CaptureCliquez sur ce bouton pour capturer une image fixe prise par la caméra et la mémoriser dans l’ordinateur. Cliquez sur pour ouvrir le dossier à sauvegarder.
Remarque
Lors de l’utilisation de Windows VISTA, Windows 7, Windows 8 ou Windows 8.1, si « Enable Protected Mode » est sélectionné dans Control Panel-Internet Option-Security, les images fixes ne peuvent pas être prises.
Exécuter/ Arrêter la sauvegarde de vidéo
Exécute et arrête la sauvegarde de vidéo. Cliquez sur pour ouvrir le dossier à sauvegarder.
Remarque
Lors de l’utilisation de Windows VISTA, Windows 7, Windows 8 ou Windows 8.1, si « Enable Protected Mode » est sélectionné dans Control Panel-Internet Option-Security, le contenu vidéo ne peut pas être sauvegardé.
VolumeS’affiche lorsque vous sélectionnez Activé dans l’onglet Audio du menu Vidéo et audio.
Utilisez la barre de défilement pour régler le volume de la sortie du son.
Lorsque vous cliquez sur , l’icône devient et le son émis par le haut-parleur est coupé. Pour reproduire le son du haut-parleur, cliquez à nouveau sur .
Volume du microphoneS’affiche lorsque vous réglez Téléchargement audio (page 34) sur Activé dans l’onglet Audio du menu Vidéo et audio, et que l’utilisateur accède au périphérique après avoir activé le son dans l’onglet Utilisateur du menu Sécurité.
Utilisez la barre de défilement pour régler le volume du microphone.Lorsque vous cliquez sur , l’icône devient et l’entrée du microphone s’arrête. Pour entrer le microphone, cliquez à nouveau sur .
Panneau de commande de la caméra
Ce panneau permet de commander la position de panoramique/d’inclinaison/initiale et le zoom de la caméra (page 18).
Action sur imageSélectionnez un mode de fonctionnement entre Désactivé, Zoom sur zone et Glissement de vecteur.
Commande de panoramique/inclinaisonCliquez sur le bouton de flèche correspondant à la direction dans laquelle vous désirez déplacer la caméra. Pour un déplacement continu de la caméra, maintenez la pression.Pour retourner à la position initiale, cliquez sur .
Commande de zoomCliquez sur pour effectuer un zoom arrière et sur
pour effectuer un zoom avant. Le zoom continue tant que vous ne relâchez pas le bouton.
Panneau Autres
(Le panneau Autres s’affiche dans le cas d’une image H.264.)
Vous pouvez basculer entre TCP et UDP (Monodiffusion/Multidiffusion).
Chaque clic fait commuter le mode de transmission des données vidéo/audio entre le mode TCP, le mode Monodiffusion et le mode Multidiffusion (page 19).
Configuration de la visionneuse en direct 15
Utilisation de la cam
éra
16
Image de contrôle
L’image prise avec la caméra apparaît ici.Il y a deux modes d’utilisation du panoramique/de l’inclinaison/du zoom à l’écran à l’aide d’une souris : Le mode Zoom sur zone et le mode Glissement de vecteur.En mode Zoom sur zone, cliquez pour ajuster l’orientation de la caméra vers le centre de l’image. Le Zoom sur zone déplace la caméra dans la direction qui affiche la zone sélectionnée par l’utilisateur et effectue un zoom en même temps. L’utilisateur peut choisir une partie de l’image à afficher et effectuer un zoom avant en entourant une zone à l’aide d’un cadre et en faisant glisser la souris.En mode Glissement de vecteur, la caméra se déplace dans la direction du glissement. La durée pendant laquelle vous faites glisser la souris détermine la vitesse. Relâcher le bouton sur la souris après le glissement arrête le panoramique ou l’inclinaison de la caméra.Vous pouvez également utiliser la barre du panneau de commande de caméra pour modifier l’orientation de la caméra.L’utilisation du zoom à l’aide de la roulette de la souris est disponible dans tous les modes.
Plug-in free viewer
Visionneuse en direct utilisant Plug-in free viewer
Exemple d’affichage :
Écran de contrôleIl y a deux modes d’utilisation du panoramique/de l’inclinaison/du zoom à l’écran à l’aide d’une souris : Le mode Zoom sur zone et le mode Glissement de vecteur. Une barre de commande apparaît à l’écran. En mode Zoom sur zone, cliquez pour ajuster l’orientation de la caméra vers le centre de l’image. Le Zoom sur zone déplace la caméra dans la direction qui affiche la zone sélectionnée par l’utilisateur et effectue un zoom en même temps. L’utilisateur peut choisir une partie de l’image à afficher et effectuer un zoom avant en entourant une zone à l’aide d’un cadre et en faisant glisser la souris.En mode Glissement de vecteur, la caméra se déplace dans la direction du glissement. La durée pendant laquelle vous faites glisser la souris détermine la vitesse. Relâcher le bouton sur la souris après le glissement arrête le panoramique ou l’inclinaison de la caméra.Vous pouvez également utiliser la barre d’outils pour modifier l’orientation de la caméra. L’utilisation du zoom à l’aide de la roulette de la souris est disponible dans tous les modes.
Écran de contrôleBarre de commande
Configuration de la visionneuse en direct
Utilisation de la cam
éra
Barre de commandeLes boutons d’utilisation suivants sont disponibles.
Utilisation des fonctions e-Varifocal et Solid PTZVous pouvez commander la caméra au moyen des fonctions e-Varifocal et Solid PTZ, qui permettent d’effectuer un panoramique, une inclinaison et un zoom en réglant la position et le facteur de zoom à partir de la taille d’image maximale (1280 × 720*, 1280 × 1024**, 1920 × 1080***), sans déplacer la caméra.
* 1280 × 720 : SNC-CX600W/CX600** 1280 × 1024 : SNC-VB600/VB600B/VM600/VM600B/VM601/VM601B/VM602R/EB600/EB600B/EB602R/EM600/EM601/EM602R*** 1920 × 1080 : SNC-VB635/VB630/VB632D/VM630/VM631/VM632R/EB630/EB630B/EB632R/EM630/EM631/EM632R/XM637/XM636/XM632/XM631
Il y a trois modes d’utilisation de la caméra : le mode Zoom sur zone, le mode Glissement de vecteur et la Barre de commande PTZ. Vous pouvez commander le panoramique/l’inclinaison et zoomer dans chaque mode.Les fonctions disponibles pour les modes d’utilisation de la caméra varient selon l’affichage de la visionneuse en direct. Les fonctions disponibles sont les suivantes.
Remarques
• Restrictions concernant le panoramique et l’inclinaisonLes fonctions e-Varifocal et Solid PTZ commandent la diffusion continue en effectuant un détourage ou une réduction d’une taille d’image maximale.Par conséquent, plus la caméra effectue un zoom arrière, moins la zone affectée par le panoramique ou l’inclinaison est importante. Le zoom devient indisponible avec le paramètre WIDE.
• Restrictions concernant le zoomUne fonction e-Varifocal règle l’angle de l’image dans une plage qui présente une moindre dégradation de la qualité de l’image, en limitant la plage de détourage de l’image à la plage de prise de vue de même grossissement. Utilisez la fonction e-Varifocal en sélectionnant une taille d’image différente de la taille maximale dans l’onglet Codec vidéo. La limitation du zoom est modifiée en fonction de la taille d’image sélectionnée.La fonction Solid PTZ permet d’afficher une zone au 1/16 de la taille d’image maximale (rapport d’aspect : 1:4), lors d’un zoom avec le paramètre TELE. Il est impossible d’agrandir une image au-delà de cette taille.Par ailleurs, la zone complète prise dans la taille d’image maximale s’affiche si un zoom arrière est effectué sur la caméra avec le paramètre WIDE.Le zoom de la fonction Solid PTZ est effectué numériquement ; il est donc possible que la qualité de l’image soit quelque peu altérée lors de l’utilisation du paramètre TELE.
• La méthode d’affichage du visualiseur Plug-in free viewer est automatiquement sélectionnée.
ParamétrageVous pouvez définir la méthode de diffusion continue, la taille d’image, le taux de trame, le mode de fonctionnement PTZ et le codec image.
Bouton d’arrêt de la diffusion continueArrête la diffusion continue. (Apparaît durant la diffusion continue.)
Bouton de lancement de la diffusion continueLance la diffusion continue. (Apparaît lors de l’arrêt de la diffusion continue.)
Bouton Sauvegarder une image fixeCapture des images fixes prises avec la caméra et les sauvegarde sur l’ordinateur.
ActiveX viewer
Plug-in free viewer
JPEG MJPEG
Opérations par le panneau de commande
a – –
Zoom sur zone a a a
Glissement de vecteur
a a a
Barre de commande PTZ –
a a
Configuration de la visionneuse en direct 17
Utilisation de la cam
éra
18
Commande par le panneau de commande (Opération commune aux modes Zoom sur zone et Glissement de vecteur)Vos pouvez commander l’orientation de la caméra et le zoom à l’aide du panneau de commande pour l’image de contrôle alors affichée.
Commande de panoramique/inclinaisonCliquez sur le bouton de flèche correspondant à la direction dans laquelle vous désirez déplacer la caméra. Pour un déplacement continu de la caméra, maintenez la pression.Pour retourner à la position initiale, cliquez sur .
Commande de zoomCliquez sur pour effectuer un zoom arrière et sur
pour effectuer un zoom avant. Le zoom continue tant que vous ne relâchez pas le bouton.
Remarque
Les quatre coins de l’image peuvent être sombres selon la position du zoom. Ce phénomène est lié à la structure de la caméra et ne cause aucun problème.
Panoramique et inclinaison en cliquant sur l’image de contrôle (Mode Zoom sur zone uniquement)Cliquez sur l’image de contrôle, et la caméra se déplace de sorte que la partie cliquée se trouve au centre de l’affichage.
Panoramique, inclinaison et zoom en spécifiant une zone (Mode Zoom sur zone uniquement)Cliquez avec le bouton gauche de la souris sur l’image de contrôle et, tout en maintenant le bouton enfoncé, faites glisser la souris diagonalement pour tracer un cadre rouge autour de la partie que vous désirez agrandir. La caméra se déplace de façon à ce que la partie encadrée se trouve au centre de l’affichage et soit agrandie.
Remarque
Lors d’un zoom avant sur la zone spécifiée, il se peut que le centre se déplace ou qu’une portion de l’image apparaisse en dehors de la section image du moniteur. Dans ce cas, cliquez sur le point que vous désirez déplacer vers le centre ou cliquez sur le bouton de flèche sur le panneau de commande de caméra.
Panoramique et inclinaison en faisant glisser l’écran (Mode Glissement de vecteur uniquement)Lorsque vous cliquez sur le point de départ de l’image et le faites glisser jusqu’au point de fin, la caméra exécute un panoramique/une inclinaison dans la direction de la flèche, du point de départ au point de fin. La vitesse de l’opération est déterminée par la longueur de la flèche. Relâcher le bouton sur la souris arrête le panoramique/l’inclinaison de la caméra.
Configuration de la visionneuse en direct
Utilisation de la cam
éra
Utilisation des opérations de panoramique/d’inclinaison/de zoom avec la barre de commande affichée (barre de commande PTZ uniquement)
Opérations de panoramique/d’inclinaisonCliquez sur la flèche de la direction vers laquelle vous désirez déplacer la caméra. Continuez à appuyer sur la flèche pour continuer le déplacement vers la direction de la caméra.
Opération de zoomCliquez sur pour effectuer un zoom arrière et sur pour effectuer un zoom avant. Le zoom continue tant que vous appuyez sur le bouton.
Changement du mode de transmissionVous pouvez changer le mode de transmission pour les données vidéo/audio.Cette fonction est disponible lorsque le mode de codec vidéo est réglé sur H.264 et que la visionneuse en direct utilise ActiveX viewer.
Remarque
Il se peut que la fonction n’opère pas correctement si vous utilisez un logiciel pare-feu ou un logiciel antivirus sur votre ordinateur. Le cas échéant, désactivez le logiciel en question ou sélectionnez le mode TCP.
1 Sélectionnez TCP, Monodiffusion ou Multidiffusion dans la liste déroulante Méthode de Connexion du panneau Autres.
TCP : normalement cette option est sélectionnée.Si TCP est sélectionné, la communication HTTP est adoptée pour les communications vidéo/audio. HTTP est le protocole utilisé pour la lecture d’une page Web ordinaire. Dans un environnement capable de lire des pages Web, vous pouvez visualiser ou écouter les données vidéo/audio en sélectionnant le port TCP.
Monodiffusion : si le paramètre Monodiffusion est sélectionné, le protocole RTP (Real-time Transport Protocol) est adopté pour les communications vidéo/audio. Comme RTP est un protocole d’exécution des données vidéo/audio, la lecture vidéo/audio est plus fluide que lorsque TCP (HTTP) est sélectionné. Si un pare-feu est installé entre la caméra et l’ordinateur, ou suivant l’environnement réseau, il se peut que la lecture vidéo/audio ne s’effectue pas correctement lorsque Monodiffusion est sélectionné. Le cas échéant, sélectionnez TCP.
Multidiffusion : ce protocole est disponible lorsque vous réglez Multidiffusion continue sur Activé dans l’onglet Diffusion continue du menu Vidéo et audio ou du menu Vidéo. Lorsque Multidiffusion est sélectionné comme port de transmission, le RTP (Real-time Transport Protocol) et des techniques de multidiffusion UDP sont utilisés pour la transmission vidéo/audio. La charge de transmission réseau de la caméra est alors réduite. Si un routeur ne prenant pas en charge la multidiffusion ou un pare-feu est installé entre la
Changement du mode de transmission 19
Utilisation de la cam
éra
20
caméra et l’ordinateur, il se peut que la lecture vidéo/audio ne s’effectue pas correctement. Le cas échéant, sélectionnez TCP ou Monodiffusion.
Remarque
Lors de la connexion via un serveur proxy, ni la Monodiffusion ni la Multidiffusion ne peuvent être sélectionnées.
Visionneuse de lectureModèles compatibles : SNC-VB635/VB630/VB600/VB600B/VB632D/VM630/VM600/VM600B/VM631/VM601/VM601B/VM632R/VM602R/XM637/XM636/XM632/XM631/CX600W/CX600Vous pouvez lire, enregistrer ou supprimer les films enregistrés dans la carte mémoire.Seuls les utilisateurs suivants peuvent utiliser cette fonction.• Administrateur• Lorsque vous réglez Mode de visualiseur sur
Complet
Section du panneau de commande
Panneau Affichage
Vous pouvez modifier le mode d’écran ou la taille d’affichage de l’image.
Mode d’écranSélectionnez Fenêtre ou Plein écran.
Taille d’affichageSélectionnez la taille d’affichage.Cliquez sur la zone de liste Taille d’affichage pour sélectionner la taille d’affichage.Sélectionnez ×1/4 pour afficher des images réduites de 1/4 de la taille définie dans Taille d’image.Sélectionnez ×1/2 pour afficher des images réduites de 1/2 de la taille définie dans Taille d’image.
Section du panneau de commande
Section de l’image de contrôle
Visionneuse de lecture
Utilisation de la cam
éra
Sélectionnez ×1 pour afficher les images définies dans Taille d’image (page 32) dans le menu Vidéo et audio.Sélectionnez Complet pour afficher les images en taille réelle.Sélectionnez Ajusté pour afficher les images en taille réelle selon un rapport d’aspect déterminé.
Panneau Rechercher
Spécifiez la période de recherche.
DébutSélectionnez l’heure de début de la recherche.
FinSélectionnez l’heure de fin de la recherche.
Nombre maximal de recherchesVous pouvez spécifier le nombre maximal de résultats de recherche.
RechercherRecherchez les films enregistrés au cours de la période spécifiée.
Liste des résultats de la recherche
Affiche les résultats de la recherche dans le panneau Rechercher. Vous pouvez sélectionner le film que vous souhaitez lire, enregistrer ou supprimer.Vous pouvez sélectionner plusieurs fichiers à supprimer ; cliquez pour cela sur les films correspondants tout en appuyant sur la touche Ctrl.
Plage de résultats de recherche affichée dans la liste
Indique la liste des résultats de recherche totaux actuellement affichée.
Aller au résultat de recherche suivantAffiche les résultats de recherche suivants.
Aller au résultat de recherche précédentAffiche les résultats de recherche précédents.
Enregistrement du filmEnregistrez le film sélectionné sur votre ordinateur. Cliquez sur pour ouvrir le dossier dans lequel enregistrer le film.
Suppression du filmSupprimez le ou les films sélectionnés.
Remarque
Seul l’administrateur peut supprimer des films. Il est impossible de restaurer les films supprimés.
Panneau de commande (de base)
Vous pouvez activer les fonctions de lecture, de mise en pause, d’arrêt, d’avance rapide ou de saut sur le film sélectionné dans la liste de résultats de la recherche. Vous pouvez en outre spécifier la position de début de lecture.Si vous cliquez sur le bouton , le panneau de commande (détaillé) s’affiche.
Panneau de commande (détaillé)
Vous pouvez activer les fonctions de lecture, de mise en pause, d’arrêt, d’avance rapide ou de saut sur le film sélectionné dans la liste de résultats de la recherche. Vous pouvez en outre spécifier la position de début de
Spécification de la position de début de lecture
Spécification de la durée de lecture
Visionneuse de lecture 21
Utilisation de la cam
éra
22
lecture et la durée de lecture, enregistrer le film ou enregistrer l’image fixe capturée.Si vous cliquez sur le bouton , le panneau de commande (de base) s’affiche.
Spécification de la position de début de lectureModifiez la position de début en déplaçant le curseur.
Heure
Spécifiez la date et l’heure de lecture du film.
Enregistrement précédentCliquez sur ce bouton pour revenir au film précédent.
Bouton ArrêtCliquez sur ce bouton pour arrêter la lecture d’un film.
Bouton LectureCliquez sur ce bouton pour démarrer la lecture.Cliquez sur ce bouton pour reprendre la lecture du film à la vitesse normale après avoir appuyé sur le bouton d’avance rapide.
Bouton PauseCliquez sur ce bouton pour mettre en pause la lecture d’un film.
Avance rapideCliquez sur ce bouton pour effectuer une avance rapide sur le film en cours de lecture.
Enregistrement suivantCliquez sur ce bouton pour passer au film suivant.
Capture d’image fixeSauvegardez la capture d’un film enregistré sous forme d’image fixe. Cliquez sur pour ouvrir le dossier dans lequel enregistrer le film.
Spécification de la durée de lectureSpécifiez les positions de début et de fin d’un film en déplaçant le curseur.Vous pouvez enregistrer la durée modifiée sur votre ordinateur.Vous pouvez par ailleurs spécifier l’heure de début sur In et l’heure de fin sur Out.
Sauvegarde d’une partie sélectionnée du film enregistréEnregistrez sur votre ordinateur la partie d’un film spécifiée par la durée de lecture. Cliquez sur pour ouvrir le dossier dans lequel enregistrer le film.
Image de contrôle
Démarrez la lecture du film sélectionné dans la liste des résultats de la recherche.
Visionneuse de lecture
Adm
inistration de la caméra
Administration de la caméra
Cette section explique la marche à suivre pour le paramétrage des fonctions de la caméra par l’administrateur.Pour plus d’informations concernant le contrôle de l’image de la caméra, voir « Utilisation de la caméra » à la page 12.
Cette section explique les opérations de base du menu Administrateur et chacune de ses options.
Remarque sur l’affichage des options de menuLes menus de paramétrage de cet appareil n’afficheront clairement que les options de paramétrage disponibles à ce moment. Les options estompées ne sont pas disponibles.Seules les fonctions prises en charge s’affichent.
Opérations de base du menu AdministrateurVous pouvez utiliser le menu Administrateur pour régler toutes les fonctions afin qu’elles soient adaptées aux besoins de l’utilisateur. Cliquez sur Paramétrage dans le visualiseur pour afficher le menu Administrateur.
Comment paramétrer le menu Administrateur
1 Connectez-vous à la page d’accueil pour afficher le visualiseur.Pour plus d’informations, reportez-vous à la section « Accès en tant qu’utilisateur », page 13.
2 Cliquez sur Paramétrage dans le menu principal.La boîte de dialogue d’authentification apparaît. Saisissez le nom d’utilisateur et le mot de passe de l’administrateur. Le menu Administrateur s’affiche.Le nom d’utilisateur « admin » et le mot de passe « admin » ont été spécifiés en usine pour l’administrateur.Pour plus de sécurité, assurez-vous de modifier le mot de passe par défaut avant d’utiliser la caméra.
3 Cliquez sur le nom de menu (exemple : Système) sur le côté gauche du menu Administrateur.Le menu sur lequel vous avez cliqué apparaît.
Exemple : Menu « Système »
4 Sélectionnez l’onglet désiré au-dessus du menu, et réglez chacune des options de paramétrage dans l’onglet.
Exemple : Onglet « Date et heure » du menu « Système »
Reportez-vous à la page 25 pour plus d’informations sur les onglets de menu et les options de paramétrage.
5 Après le paramétrage, cliquez sur OK.Les paramètres spécifiés sont activés.
Pour abandonner les valeurs spécifiées et revenir aux paramètres précédents, cliquez sur Cancel.
Boutons communs à chacun des menusLes boutons suivants s’affichent sur tous les menus.
Cliquez sur ce bouton pour valider les paramètres.
Cliquez sur ce bouton pour désactiver les valeurs spécifiées et revenir aux paramètres précédents.
Remarques générales sur les menus• Le caractère katakana à un octet n’est pas valide pour
une zone de texte, comme un nom d’utilisateur.• Après avoir modifié un paramètre dans un menu,
attendez au moins 30 secondes avant d’éteindre la caméra.Si vous la mettiez immédiatement hors tension, le nouveau paramètre pourrait ne pas être correctement enregistré.
• Si les paramètres de la caméra sont modifiés pendant l’affichage de la visionneuse en direct, certains paramètres ne peuvent pas être rétablis. Pour que la modification s’applique à l’ouverture de la visionneuse en direct, cliquez sur Rafraîchir sur le navigateur Web.
Opérations de base du menu Administrateur 23
Adm
inistration de la caméra
24
Configuration du menu Administrateur
SystèmeAffiche le menu Système. (« Configuration du système — Menu Système » à la page 25)
Vidéo et audioAffiche le menu Vidéo et audio pour le paramétrage de l’image et du son de la caméra. (« Paramétrage de l’image et du son de la caméra — Menu Vidéo et audio Paramétrage de l’image de la caméra — Menu Vidéo » à la page 28)
VidéoAffiche le menu Vidéo pour le paramétrage de l’image de la caméra. (« Paramétrage de l’image et du son de la caméra — Menu Vidéo et audio Paramétrage de l’image de la caméra — Menu Vidéo » à la page 28)
RéseauAffiche le menu Réseau pour le paramétrage de la connexion réseau. (« Configuration du réseau — Menu Réseau » à la page 39)
SécuritéAffiche le menu Sécurité pour définir le nom d’utilisateur et le mot de passe de connexion afin de spécifier le ou les ordinateurs pouvant se connecter à la caméra. (« Paramétrage de la sécurité — Menu Sécurité » à la page 45)
Commande PTZAffiche le menu de paramétrage pour la fonction Angle de vue et l’interface série. (« Paramétrage de la commande PTZ — Menu Commande PTZ » à la page 55)
Entrée d’actionAffiche le menu de paramétrage de toutes les fonctions de détection intégrées. (« Paramétrage de l’entrée de capteur, de la détection d’altération de la caméra et de la détection de mouvement — Menu Entrée d’action » à la page 57)
Sortie d’actionAffiche le menu Sortie d’action pour définir les actions de fonctions telles que Courrier électronique (SMTP) et Edge Storage. (« Paramétrage de la sortie d’action — Menu Sortie d’action » à la page 65)
ProgrammeAffiche le menu Programme pour la fonction Courrier électronique (SMTP), la fonction Sortie d’alarme, la fonction Alerte vocale, etc. (« Paramétrage des programmes — Menu Programme » à la page 75)
CLOUDAffiche le menu de paramétrage pour le service CLOUD. (« Paramétrage du service CLOUD — Menu CLOUD » à la page 76)
Opérations de base du menu Administrateur
Adm
inistration de la caméra
Configuration du système — Menu SystèmeLorsque vous cliquez sur dans le menu Administrateur, le menu Système apparaît.Ce menu vous permet de définir les paramètres principaux du logiciel.Le menu Système comprend les onglets suivants : Informations, Date et heure, Installation, Initialiser, Journal système et Journal d’accès.
Onglet Informations
Nom de modèleLe nom du modèle de la caméra s’affiche.
Numéro de sérieLe numéro de série de la caméra s’affiche.
Version du logicielLa version du logiciel de la caméra s’affiche.
Onglet Date et heure
Date et heure actuellesAffiche la date et l’heure réglées sur la caméra.
Remarque
Avant la première utilisation, vérifiez la date et l’heure de la caméra et réglez-les si nécessaire.
Horloge PCAffiche la date et l’heure de votre ordinateur.
Format de date et heureDans la liste déroulante, sélectionnez le format de la date et de l’heure à afficher dans la visionneuse.
Vous pouvez sélectionner le format entre aaaa-mm-jj hh:mm:ss (année-mois-jour heure:minutes:secondes), mm-jj-aaaa hh:mm:ss (mois-jour-année heure:minutes:secondes) et jj-mm-aaaa hh:mm:ss (jour-mois-année heure:minutes:secondes).
Time settingSélectionnez la façon de spécifier la date et l’heure.
Conserver le paramètre actuel : sélectionnez cette option si vous n’avez pas besoin de spécifier la date et l’heure.
Synchroniser avec l’ordinateur : sélectionnez cette option si vous désirez synchroniser la date et l’heure de la caméra avec celles de l’ordinateur.
Paramétrage manuel : sélectionnez cette option si vous désirez régler manuellement la date et l’heure de la caméra.Sélectionnez l’année, le mois, le jour, l’heure, les minutes et les secondes dans les listes déroulantes respectives.
Synchroniser avec NTP : sélectionnez cette option si vous désirez synchroniser la date et l’heure de la caméra avec celles du serveur d’horloge appelé serveur NTP (Network Time Protocol). Réglez le serveur NTP lorsque Synchroniser avec NTP est sélectionné.
Serveur NTPSynchronisez la caméra avec l’adresse du serveur NTP sélectionnée.
Remarque
Lorsque le service CLOUD est activé, vous ne pouvez pas régler l’heure ni modifier le serveur NTP. Si vous souhaitez configurer ces éléments, désactivez le service CLOUD.
Fuseau horaireSpécifiez le décalage horaire de la zone du lieu d’installation de la caméra par rapport au temps universel (GMT).Sélectionnez dans la liste déroulante le fuseau horaire correspondant à celui où la caméra est installée.
Fuseau horaire manuelSi vous sélectionnez Manuel dans Fuseau horaire, vous pouvez sélectionner un fuseau horaire non inclus dans la zone de liste. Le format d’entrée est conforme à la norme IEEE 1003.1 section 8.3.
Format : stdoffset[dst[offset][,start[/time],end[/time]]]
std : chaîne de 3 à 100 caractèresoffset : décalage horaire (affiché +-)dst : nom de l’heure d’été
Système
Configuration du système — Menu Système 25
Adm
inistration de la caméra
26
offset : décalage de l’heure d’été ; la valeur par défaut est d’1 heurestart : date et heure de début de l’heure d’étéend : date et heure de fin de l’heure d’étéLes valeurs entre [ ] peuvent être omises.
Par exemple :Dans le cas de l’heure normale du Centre (UTC-06:00) (USA et Canada) ;CentralStandardTime6DaylightTime1,M3.2.0,M11.1.0
Le nom du fuseau horaire est CentralStandardTime et le décalage horaire est de 6 heures. Le nom de l’heure d’été est DaylightTime et le décalage de l’heure d’été est d’1 heure ; cette période commence le dimanche de la deuxième semaine du mois de mars et se termine le dimanche de la première semaine du mois de novembre.
Ajuste automatiquement l’horloge lors des changements d’heure d’étéSi vous sélectionnez cette option, l’horloge est automatiquement réglée à l’heure d’été du fuseau horaire sélectionné.
Remarque
Si le fuseau horaire sélectionné dans Fuseau horaire est différent de celui spécifié sur l’ordinateur, l’heure est ajustée en tenant compte de la différence de fuseau puis réglée sur la caméra.
OK/CancelVoir « Boutons communs à chacun des menus » à la page 23.
Onglet Installation
Vous pouvez définir les paramètres liés à l’installation.
Vitesse de réaction du diaphragme automatiqueModèles compatibles : SNC-VB635/VB630/VB600/VB600B/EB630/EB630B/EB600/EB600BRéglez la vitesse en fonction de votre objectif, notamment si vous utilisez un objectif spécial.Sélectionnez des valeurs élevées pour augmenter la vitesse du diaphragme et des valeurs inférieures pour la diminuer.
StabilisateurActivez la fonction de stabilisation. Cochez cette case pour obtenir des images plus stables lorsque la caméra est installée dans un endroit soumis à des vibrations.
Remarques
• Lorsque vous activez la fonction de stabilisation, l’angle de l’image prise est plus petit qu’à l’habitude.
• Il est possible que le stabilisateur ne réponde pas selon le degré de vibration.
• Veillez à activer cette fonction lors de l’installation.• Réglez la position du masquage de confidentialité ou
la zone de détection du mouvement avant de régler le stabilisateur.
EflipModèles compatibles : SNC-VM630/VM600/VM600B/VM631/VM601/VM601B/VM632R/VM602R/EM630/EM600/EM631/EM601/EM632R/EM602R/XM637/XM636/XM632/XM631Vous pouvez afficher des images verticales sur l’ordinateur.Sélectionnez Activé/Désactivé selon le type d’installation, à savoir au plafond, sur une étagère, etc.
Remarques
• Les positions du masque de confidentialité, les zones de détection du mouvement, etc., ne sont pas inversées même si vous commutez le réglage Activé/Désactivé sur l’image inversée. Pour inverser l’image, répétez le paramétrage.
• Lorsque vous modifiez le réglage Eflip, les paramètres de l’onglet Codec vidéo du menu Vidéo et audio sont initialisés.
OK/CancelVoir « Boutons communs à chacun des menus » à la page 23.
Onglet Initialiser
RedémarrerUtilisé lors du redémarrage du système.Cliquez sur Redémarrer ; le message « Ce système va redémarrer. Êtes-vous sûr ? » apparaît. Cliquez sur OK
Configuration du système — Menu Système
Adm
inistration de la caméra
pour redémarrer la caméra. Deux minutes environ sont nécessaires pour le redémarrage.
Valeur d’usineLes réglages d’usine de la caméra sont rétablis.
Retenir les paramètres réseau actuelsSi cet élément est coché, seuls les paramètres réseau en cours seront retenus après la réinitialisation.Cliquez sur Valeur d’usine ; le message « Ce système va redémarrer. Êtes-vous sûr ? » apparaît. Lorsque vous cliquez sur OK, le témoin de réseau se met à clignoter sur la caméra. Après la restauration des réglages par défaut, la caméra redémarre automatiquement. Ne mettez pas la caméra hors tension tant qu’elle n’a pas redémarré.
Conseil
Il est aussi possible de réinitialiser les paramètres d’usine sur la caméra en la mettant sous tension tout en appuyant sur son bouton de réinitialisation. Pour plus d’informations, voir le Manuel d’installation fourni.
Formater la carte mémoireVous pouvez formater une carte mémoire (non fournie) insérée dans la fente carte de la caméra. Lorsque vous cliquez sur Formater la carte mémoire, un message de confirmation s’affiche. Cliquez sur OK pour lancer le formatage. Tous les fichiers et dossiers enregistrés sur la carte mémoire seront supprimés.
Remarques
• Avant de procéder au formatage, réglez Film Edge Storage et Image fixe Edge Storage sur Désactivé dans l’onglet Condition d’exécution du menu Sortie d’action afin de protéger en écriture la carte mémoire.
• N’activez pas la fonction Formater la carte mémoire si aucune carte n’est insérée dans la fente carte.
Sauvegarder les données de paramétragePermet de sauvegarder les données de paramétrage de la caméra dans un fichier.Cliquez sur Sauvegarder et suivez les instructions s’affichant dans le navigateur Web pour spécifier le dossier et sauvegarder les données de paramétrage de la caméra. Le nom de fichier prédéfini en usine est « snc-vb600.cfg » pour la caméra SNC-VB600.
Rétablir le paramètrePermet de charger les données de paramétrage de la caméra ayant été sauvegardées.
Cliquez sur Parcourir... et sélectionnez le fichier dans lequel les données de paramétrage ont été sauvegardées. Cliquez sur OK. La caméra est alors réglée en fonction des données chargées.
Rétablir les paramètres de la position initiale et les paramètres de masque de confidentialitéSi vous sélectionnez cette option, les données de paramétrage enregistrées sur la caméra, la position initiale et les données de masquage de confidentialité sont chargées.
Remarques
• Avec Rétablir le paramètre, certains paramètres du menu Réseau (page 39) ne peuvent pas être rétablis.
• Les éléments suivants ne peuvent pas être stockés ou restaurés en utilisant Sauvegarder les données de paramétrage ou Rétablir le paramètre.– fichiers audio chargés à l’aide de SNC audio upload
tool– certificat à utiliser dans la fonction 802.1X– certificat à utiliser dans la fonction SSL– logo superposé
Rafraîchissement de la mise au pointModèles compatibles : SNC-VB632D/VM630/VM600/VM600B/VM631/VM601/VM601B/VM632R/VM602R/EM603/EM600/EM631/EM601/EM632R/EM602R/EB632R/EB602RLa mise au point peut bouger légèrement en cas d’impacts importants sur la caméra.Réinitialisez la position de mise au point sur la position de réglage en exécutant un rafraîchissement.
ManuelCliquez sur Exécuter pour lancer l’opération d’actualisation.
ProgrammeDéfinissez la date et l’heure pour exécuter l’actualisation de façon périodique.
Supprimer les fichiers d’alerte vocaleCliquez sur Supprimer pour supprimer tous les fichiers audio stockés dans la caméra à l’aide de l’outil SNC audio upload tool.Cette fonction n’est pas disponible pour les modèles SNC-XM637/XM636/XM632/XM631.
Remarques
• Cliquez sur Supprimer pour supprimer simultanément tous les fichiers audio stockés. Pour supprimer un fichier audio particulier uniquement, supprimez ce fichier via l’onglet Condition
Configuration du système — Menu Système 27
Adm
inistration de la caméra
28
d’exécution correspondant du menu Sortie d’action (page 65).
• Avant de supprimer le fichier audio, réglez Alerte vocale sur Désactivé dans l’onglet Condition d’exécution du menu Sortie d’action (page 65).
Suppression du logo superposéCliquez sur Supprimer pour supprimer de la caméra le logo superposé défini par Position dans l’onglet Superposer du menu Vidéo et audio.Pour choisir d’afficher ou de masquer le logo superposé, vous devez configurer le paramétrage dans l’onglet Superposer.
Onglet Journal systèmeLes données d’activité logicielle de la caméra sont enregistrées dans ce journal. Il comprend des données utiles lorsqu’un problème survient.Cliquez sur Actualiser pour recharger les dernières données.Cliquez sur Niveau de journal dans la zone de liste pour régler l’importance des informations à enregistrer dans la caméra en tant que journal système.Définissez le nombre maximal d’enregistrements autorisés dans la caméra dans Taille de journal.Les informations de journal peuvent être enregistrées sous la forme d’un fichier en cliquant sur Télécharger de Télécharger en tant que fichier.
Onglet Journal d’accèsCe journal affiche l’historique des accès à la caméra.Cliquez sur Actualiser pour recharger les dernières données.Cliquez sur Niveau de journal dans la zone de liste pour régler l’importance des informations à enregistrer dans la caméra en tant que journal système.Définissez le nombre maximal d’enregistrements autorisés dans la caméra dans Taille de journal.Les informations de journal peuvent être enregistrées sous la forme d’un fichier en cliquant sur Télécharger de Télécharger en tant que fichier.
Paramétrage de l’image et du son de la caméra— Menu Vidéo et audioParamétrage de l’image de la caméra — Menu VidéoLorsque vous cliquez sur le menu ou
dans le menu Administrateur, le menu Vidéo et audio ou le menu Vidéo s’affiche.Ce menu vous permet de paramétrer les fonctions de la caméra.Le menu Vidéo et audio comprend les onglets suivants :SNC-VB635/VB630/VB600/VB600B : Image, Mise
au point, Codec vidéo, Audio, Superposer, Diurne/Nocturne, Masquage de confidentialité et Diffusion continue.
SNC-VB632D/VM630/VM600/VM600B/VM631/VM601/VM601B/VM632R/VM602R : Image, Mise au point / Zoom, Codec vidéo, Audio, Superposer, Diurne/Nocturne, Masquage de confidentialité et Diffusion continue.
Le menu Vidéo comprend les onglets suivants :SNC-EB630/EB600 : Image, Mise au point, Codec
vidéo, Superposer, Diurne/Nocturne, Masquage de confidentialité et Diffusion continue.
SNC-EB630B/EB600B : Image, Codec vidéo, Superposer, Diurne/Nocturne, Masquage de confidentialité et Diffusion continue.
SNC-EB632R/EB602R/EM630/EM600/EM631/EM601/EM632R/EM602R : Image, Mise au point / Zoom, Codec vidéo, Superposer, Diurne/Nocturne, Masquage de confidentialité et Diffusion continue.
SNC-XM637/XM636/XM632 : Image, Codec vidéo, Audio, Superposer, Diurne/Nocturne, Masquage de confidentialité et Diffusion continue.
SNC-XM631 : Image, Codec vidéo, Superposer, Diurne/Nocturne, Masquage de confidentialité et Diffusion continue.
SNC-CX600W/CX600 : Image, Codec vidéo, Audio, Superposer, Masquage de confidentialité et Diffusion continue.
Vidéo et audio
Vidéo
Paramétrage de l’image et du son de la caméra — Menu Vidéo et audio Paramétrage de l’image de la caméra — Menu Vidéo
Adm
inistration de la caméra
Onglet Image
Cet onglet vous permet de spécifier les conditions de couleur, l’exposition, etc. de la caméra.
Écran d’aperçuPrévisualisez l’image et réglez le paramétrage de l’image.
Mode ImageSélectionnez la combinaison de mode de qualité d’image en fonction de la scène de la caméra.Vous pouvez régler la scène sur Standard, Priorité à la situation, Anti-vibration.Lorsque la boîte de dialogue apparaît, cliquez sur OK pour appliquer le mode d’image sélectionné. Vous pouvez changer séparément les paramètres de la qualité d’image.
StandardAdaptez la qualité d’image à la scène.
Priorité à la situationVous pouvez régler la priorité sur Objet en mouvement ou Bruit faible. Vous pouvez également régler le niveau de priorité.Objet en mouvement : stabilise les images.Bruit faible : réduit le bruit sur les images, en
particulier dans les scènes sombres.
Anti-vibrationSélectionnez Anti-vibration si vous souhaitez réduire le scintillement sur les images.
Adaptez le réglage à la fréquence industrielle (50 Hz ou 60 Hz) de l’éclairage utilisé.
ExpositionRéglez les paramètres de l’exposition.
Large gamme dynamique (View-DR)Modèles non pris en charge : SNC-CX600W/CX600Dans les scènes à contraste élevé, à contre-jour par exemple, cette fonction réduit la surexposition et la sous-exposition. Cochez cette case pour activer la fonction Large gamme dynamique (View-DR).
Niveau de large gamme dynamique (View-DR)Modèles compatibles : SNC-VB600/VB600B/VM600/VM600B/VM601/VM601B/VM602R/EB600/EM600/EM601/EM602R/EB602RLa fonction Large gamme dynamique (View-DR) permet d’améliorer la visibilité des parties lumineuses et sombres d’une image. Vous pouvez régler le niveau de cette fonction.
Remarques
• Pour améliorer la visibilité des zones lumineuses et sombres, la caméra superpose les images prises à une vitesse d’obturation rapide.Lorsque vous sélectionnez Élevé, la caméra prend l’image en superposant 4 images.Lorsque vous sélectionnez Moyen, la caméra prend l’image en superposant 2 images.Lorsque vous activez la large gamme dynamique (View-DR), le niveau Moyen est automatiquement sélectionné pour les modèles sur lesquels cette option n’est pas affichée.Lorsque vous sélectionnez Élevé ou Moyen, l’effet de la fonction Vitesse d’obturation de l’onglet Image du menu Vidéo et audio ou du menu Vidéo est limité selon la scène.
• Lorsque vous réglez Niveau de large gamme dynamique (View-DR) sur Élevé, il est impossible de régler sur Activé le Mode de taux de trame élevé de l’onglet Codec vidéo du menu Vidéo et audio. (SNC-VB600/VM600/VM601/VM602R)
• Lorsque vous sélectionnez Large gamme dynamique (View-DR), il est impossible de régler sur Activé le Mode de taux de trame élevé de l’onglet Codec vidéo du menu Vidéo et audio ou du menu Vidéo. (SNC-VB635/VB630/VB632D/VM630/VM631/VM632R)
• Lorsque le paramètre Large gamme dynamique (View-DR) est modifié, le paramètre Codec vidéo est initialisé.
Paramétrage de l’image et du son de la caméra — Menu Vidéo et audio Paramétrage de l’image de la caméra — Menu Vidéo 29
Adm
inistration de la caméra
30
Visibility EnhancerL’utilisation de la fonction Visibility Enhancer éclaircit la partie obscure de l’image de la caméra et corrige automatiquement la luminosité et le contraste afin d’afficher nettement les parties claires tout en évitant la surexposition.
Compensation de rétroéclairage Cochez cette case pour activer la fonction Compensation de rétroéclairage.
Compensation d’expositionSélectionnez la valeur de compensation d’exposition dans la zone de liste afin de régler la luminosité de la cible pour le paramétrage d’exposition automatique. Une valeur plus grande éclaircit l’image, tandis qu’une valeur plus petite l’assombrit.
Valeur max. de gain automatiqueLimitez la valeur maximale d’exposition automatique par commande de gain.
Remarque
La valeur indiquée dans le taux maximal de gain automatique est une valeur standard qui peut différer de la valeur réelle.
Vitesse d’obturationLa vitesse d’obturation à commande automatique règle automatiquement l’exposition.Sélectionnez les vitesses d’obturation minimum et maximum dans la zone de liste.
Remarques
Modèles compatibles : SNC-VB630/VB632D/VM630/VM631/VM632R/EB630/EB630B/EB632R/EM630/EM631/EM632R/XM637/XM636/XM632/XM631Lorsque vous réglez Large gamme dynamique (View-DR) sur Activé, les réglages de la vitesse d’obturation ne sont pas appliqués.
Modèles compatibles : SNC-VB600/VB600B/VM600/VM600B/VM601/VM601B/VM602R/EB600/EB602R/EM600/EM601/EM602RLorsque vous réglez Large gamme dynamique (View-DR) sur Activé et que vous réglez Niveau de large gamme dynamique (View-DR) sur Élevé, les réglages de la vitesse d’obturation ne sont pas appliqués.
Balance des blancs
ModeSélectionnez le mode Balance des blancs.ATW : en éliminant les effets provoqués par
l’illumination environnementale ou les lumières, ce mode permet de régler automatiquement la balance des blancs afin de reproduire la couleur d’origine des objets (environ 2000 K à 10000 K).
ATW-PRO : ce mode permet d’ajuster automatiquement la couleur pour qu’elle soit la plus fidèle possible à l’image que vous observez (environ 2500 K à 6000 K).
Lorsque l’option ATW ou ATW-PRO est sélectionnée, Compensation du gain R et Compensation du gain B sont activés.Intérieur : définit une balance des blancs qui convient à
la photographie en intérieur.Extérieur : définit une balance des blancs qui convient
à la photographie en extérieur.Lampe fluorescente : règle une balance des blancs qui
convient à la photographie sous un éclairage fluorescent à trois bandes avec une couleur blanc neutre.
Lampe au mercure : règle une balance des blancs qui convient à la photographie sous une lampe au mercure.
Lampe à vapeur de sodium : règle une balance des blancs qui convient à la photographie sous une lampe à vapeur de sodium à haute pression.
Lampe métal halide : règle une balance des blancs qui convient à la photographie sous une lampe aux halogénures métalliques.
DEL blanche : règle une balance des blancs qui convient à la photographie sous la lumière de DEL blanches.
Balance des blancs instantanée : le bouton Déclencheur instantané est activé. Cliquez sur Activé pour régler la balance des blancs instantanément.
Manuel : lorsque cette option est sélectionnée, Gain R et Gain B sont activés. Les valeurs de gain disponibles s’étendent sur une plage de 0 à 4095.
Image
NR (XDNR)Sélectionnez le niveau pour réduire le bruit de l’image. Lorsque vous sélectionnez Désactivé, la fonction NR n’est pas disponible.
LuminositéRéglez la luminosité. Sélectionnez des valeurs élevées pour augmenter la luminosité de l’image et des valeurs faibles pour baisser la luminosité.
Paramétrage de l’image et du son de la caméra — Menu Vidéo et audio Paramétrage de l’image de la caméra — Menu Vidéo
Adm
inistration de la caméra
SaturationRéglez la saturation. Sélectionnez des valeurs élevées pour accentuer les couleurs de l’image et des valeurs faibles pour les atténuer.
Remarques
Modèles compatibles : SNC-CX600W/CX600• Il est possible que la couleur de l’image ne change pas
si le sujet se trouve dans un endroit sombre.• Si la valeur sélectionnée est différente de 0, il est
possible que la couleur de l’image change après un changement de luminosité.
NettetéRéglez la netteté. Sélectionnez des valeurs élevées pour augmenter la netteté des bords de l’image et des valeurs faibles pour baisser la netteté.
ContrasteRéglez le contraste. Sélectionnez des valeurs élevées pour augmenter le contraste de l’image et des valeurs faibles pour baisser le contraste.
Mode de fonctionnement de la caméra (SNC-XM637/XM636/XM632/XM631/CX600W/CX600)Vous pouvez commuter les modes de fonctionnement de la caméra. Sélectionnez 25 t/s ou 30 t/s.Les réglages du mode de fonctionnement de la caméra sont liés au taux de trame sélectionné dans l’onglet Codec vidéo.
OK/CancelVoir « Boutons communs à chacun des menus » à la page 23.
Onglet Mise au point — Réglage de la mise au point
Modèles compatibles : SNC-VB635/VB630/VB600/VB600B/EB630/EB600
Écran d’aperçuPrévisualisez l’image et réglez la mise au point.
Easy FocusPermet de régler la position de mise au point.Cliquez sur le bouton Début pour régler automatiquement la position de mise au point.
Mise au pointLa position de mise au point convenant le mieux risque de ne pas être disponible selon les conditions de l’imagerie. Le cas échéant, réglez manuellement la position de mise au point.
Remarque
Utilisez la fonction Mise au point uniquement lorsque vous ne parvenez pas à régler Easy Focus sur la position de mise au point la mieux adaptée.
Remise à zéro de la mise au pointCliquez sur le bouton Activé pour rétablir la position par défaut de la mise au point mécanique.
Onglet Mise au point / Zoom — Réglage de la mise au point/du zoomExemple d’affichage : SNC-VM630
Modèles compatibles : SNC-VB632D/VM630/VM600/VM600B/VM631/VM601/VM601B/VM632R/VM602R/EM630/EM600/EM631/EM601/EM632R/EM602R/EB632R/EB602RRéglez la mise au point et la position du zoom en regardant l’image.
Écran d’aperçuPrévisualisez l’image et réglez la mise au point/le zoom.
Easy FocusPermet de régler la position de mise au point.Cliquez sur le bouton Début pour régler automatiquement la position de mise au point.
Paramétrage de l’image et du son de la caméra — Menu Vidéo et audio Paramétrage de l’image de la caméra — Menu Vidéo 31
Adm
inistration de la caméra
32
Mise au pointLa position de mise au point convenant le mieux risque de ne pas être disponible selon les conditions de l’imagerie. Le cas échéant, réglez manuellement la position de mise au point.
Remarque
La mise au point convenant le mieux risque de ne pas être disponible selon les conditions de l’imagerie. Dans ce cas, cliquez sur les boutons <<<, <<, <, >, >>, >>> pour régler la mise au point.
ZoomCliquez sur ce bouton pour régler la position de zoom en conséquence.
Remarque
La mise au point change légèrement après le réglage ; réglez-la.
Onglet Codec vidéoUtilisez cet onglet pour régler les options du codec vidéo.
Mode de taux de trame élevéModèles compatibles : SNC-VB635/VB630/VB600/VB632D/VM630/VM600/VM631/VM601/VM632R/VM602RSi vous réglez ce paramètre sur Activé, réglez le taux de trame maximum sur 60 t/s (NTSC) ou 50 t/s (PAL).Si vous réglez ce paramètre sur Désactivé, le taux de trame maximum est de 30 t/s (NTSC) ou de 25 t/s (PAL).Pour plus de détails sur la fonction de commutation des modes NTSC/PAL, consultez le manuel d’installation fourni.
Remarques
• Si vous réglez ce paramètre sur Activé, il est possible que l’Image 2 ne soit pas disponible ; quant à l’Image 3, elle n’est pas disponible.
• Lorsque vous modifiez le réglage Mode de taux de trame élevé, les valeurs par défaut des paramètres Image 1, Image 2 et Image 3 sont rétablies.
• Lorsque vous réglez Niveau de large gamme dynamique (View-DR) sur Élevé dans l’onglet Image du menu Vidéo et audio, vous ne pouvez pas sélectionner Activé. (SNC-VB600/VM600/VM601/VM602R)
• Lorsque vous réglez Large gamme dynamique (View-DR) dans l’onglet Image du menu Vidéo et audio, vous ne pouvez pas sélectionner Activé. (SNC-VB635/VB630/VB632D/VM630/VM631/VM632R)
Image 1, Image 2 et Image 3Il est possible de régler jusqu’à trois modes de codec d’image. Configurez le paramétrage suivant pour chaque mode d’image.
Codec imageSélectionnez H.264, JPEG ou Désactivé. Notez qu’Image 1 ne peut pas être réglé sur Désactivé.
Remarque
Il est possible que la taille des images et le taux de trame disponibles pour l’Image 2 et l’Image 3 soient limités selon le paramétrage du type de codec, de la taille d’image, du taux de trame et de la qualité d’image de l’Image 1.• Le total des taux de trame de l’Image 1, l’Image 2 et
l’Image 3 ne doit pas dépasser 60 t/s.• Si vous définissez le débit binaire de l’Image 1 sur
32000 kbps, réglez l’Image 2 et l’Image 3 sur Désactivé.
• Si vous définissez le débit binaire de l’Image 1 sur 16000 kbps ou sur une valeur supérieure, réglez le débit binaire de l’Image 2 et de l’Image 3 ci-dessous sur 4000 kbps.
Si vous définissez une valeur supérieure à la valeur standard, les problèmes suivants peuvent survenir.• L’image peut mettre plus de temps à s’afficher.• La trame est ignorée lors de la lecture d’une image.• La voix est entrecoupée.• La caméra met du temps à répondre aux commandes.
Taille d’imageVous pouvez sélectionner la taille des images envoyées par la caméra.
Remarques
• Il est possible que certaines parties de l’écran ne soient pas affichées selon la taille d’image.
• Si la taille d’image est de 720 × 574 ou de 720 × 480, l’image complète s’affiche, mais pas au format 1:1 pixels.
Taux de trameSpécifiez le taux de trame de l’image.
« t/s » est une unité indiquant le nombre d’images transmises par seconde.• Il est possible de modifier le taux de trame de l’image
JPEG en réglant la Qualité d’image.
Intervalle d’image ISpécifiez l’intervalle d’insertion d’image I, en secondes.
Paramétrage de l’image et du son de la caméra — Menu Vidéo et audio Paramétrage de l’image de la caméra — Menu Vidéo
Adm
inistration de la caméra
Profil H.264Configurez le profil pour codec vidéo H.264 sur high, main ou baseline. L’efficacité de la compression vidéo est high, main et baseline en séquence. Le profil spécifié risque de ne pas être disponible selon le programme utilisé. Sélectionnez le profil qui convient à votre programme.
Mode de compression du débit binaireSélectionnez CBR, VBR ou Contrôle de taux adaptatif.Si vous souhaitez que le débit binaire reste fixe, sélectionnez CBR. Si vous souhaitez que la qualité d’image reste fixe, sélectionnez VBR.Si vous sélectionnez Contrôle de taux adaptatif, le débit binaire est automatiquement optimisé pour les connexions réseau instables ou les réseaux sans fil subissant beaucoup d’interférences.
Remarques
• Le taux de trame ou le débit binaire actuellement transmis peut différer des valeurs définies selon la taille d’image, la scène et l’environnement réseau.
• Le Contrôle de taux adaptatif est inopérant lorsque le visualiseur Plug-in free viewer est en cours d’utilisation.
• Si vous voulez utiliser le Contrôle de taux adaptatif, réglez la méthode de connexion du visualiseur en direct sur Monodiffusion. Si vous réglez TCP en tant que méthode de connexion, le contrôle de taux adaptatif se désactive. Pour plus de détails, reportez-vous à la section « Changement du mode de transmission » sous « Utilisation de la caméra » à la page 19.
Débit binaireLorsque vous réglez Codec image sur H.264 et Mode de compression du débit binaire sur CBR, il est possible de régler le débit binaire de la transmission d’image pour une ligne.Lorsque le débit binaire est réglé à un haut niveau, il est possible d’obtenir une image de haute qualité.
Limite maximale de débit binaireCochez la case lorsque Mode de compression du débit binaire est réglé sur VBR afin de définir la valeur maximale du débit binaire.
Max : définissez la valeur maximale du débit binaire lorsque la caméra est utilisée avec VBR.
Accepter le saut de trame : si vous cochez la case, le saut d’image sera autorisé pour le contrôle de débit binaire.
Min, MaxRéglez les débits binaires maximal et minimal qui sont ajustés avec le mode de taux adaptatif lorsque Mode de compression du débit binaire est réglé sur Contrôle de taux adaptatif.
Qualité d’imageSi vous réglez Codec image sur JPEG, ou bien Mode de compression du débit binaire sur VBR lorsque Codec image est réglé sur H.264, le réglage de la qualité d’image s’active.Les valeurs disponibles sont comprises entre 1 et 10. Lorsque vous sélectionnez 10, vous obtenez une qualité d’image optimale.
Contrôle de bande passanteLimite la largeur de bande passante du réseau pour la sortie des données d’image JPEG de la caméra lorsque vous réglez Codec image sur JPEG.
Remarque
Le son peut être interrompu suivant la largeur de bande passante sélectionnée. Le cas échéant, sélectionnez une bande passante plus large. Cette fonction n’est pas disponible lorsque vous sélectionnez 0.
OK/CancelVoir « Boutons communs à chacun des menus » à la page 23.
Onglet Audio
Envoi d’audioDéfinissez les paramètres pour l’envoi de son à partir du connecteur d’entrée du microphone m ou du microphone intégré.
ActivéCochez cette case si vous souhaitez envoyer le son depuis la caméra réseau.
Paramétrage de l’image et du son de la caméra — Menu Vidéo et audio Paramétrage de l’image de la caméra — Menu Vidéo 33
Adm
inistration de la caméra
34
Remarque
Lorsque vous modifiez les valeurs du paramètre Audio, cliquez sur Rafraîchir sur le navigateur Web pour appliquer le changement lors de l’ouverture de la page de la visionneuse en direct.
Entrée audioSélectionnez l’entrée de microphone ou de ligne.Les modèles SNC-XM637/XM636/XM632/CX600W/CX600 sont uniquement dotés d’un microphone intégré. Il est impossible de sélectionner une entrée audio.
Volume du microphoneLorsque l’entrée audio est réglée sur l’entrée de microphone, réglez le niveau de volume de l’entrée audio à partir du connecteur d’entrée du microphone m ou du microphone intégré. Le volume peut être réglé entre –10 et +10.
Codec audioSélectionnez le type de codec pour l’envoi de l’entrée audio à partir du connecteur d’entrée du microphone m ou du microphone intégré. Il est possible que le débit binaire diffère selon le type de codec.
Remarque
Aucun son n’est émis si vous utilisez le visualiseur Plug-in free viewer.
Téléchargement audioAvec le SNC audio upload tool, vous pouvez faire sortir le son entrant dans la borne d’entrée audio de l’ordinateur par le haut-parleur connecté à la prise de sortie de ligne de la caméra ou le haut-parleur intégré de la caméra.Cette fonction n’est pas disponible pour les modèles SNC-XM637/XM636/XM632/XM631.
ActivéCochez cette case pour activer la fonction de téléchargement audio.
VolumeRéglez le niveau du volume du haut-parleur de –10 à +10.
OK/CancelVoir « Boutons communs à chacun des menus » à la page 23.
Onglet Superposer
Indiquez si vous souhaitez superposer la chaîne de caractères personnalisée et la date et l’heure sur l’image.
Remarques
• Pour activer la superposition, réglez Taille d’image 1 sur la valeur maximale dans l’onglet Codec vidéo du menu Vidéo et audio ou du menu Vidéo.
• Décochez la case Stabilisateur dans l’onglet Installation du menu Système. Après avoir activé la superposition, réglez à nouveau la fonction Stabilisateur.
Écran d’aperçuPrévisualisez l’image et réglez l’image superposée.Vous pouvez modifier la position de l’image superposée affichée sur l’écran d’aperçu par glisser-déposer.
ImageSélectionnez le mode de codec vidéo de l’image superposée.Pour régler l’image superposée, cochez la case en regard de la zone de liste.Pour plus de détails sur le mode de codec vidéo, reportez-vous à l’onglet Codec vidéo du menu Vidéo et audio ou du menu Vidéo.
PositionSélectionnez le numéro pour définir la position d’affichage ou le logo sur l’écran d’aperçu. Lorsque vous sélectionnez Logo, la boîte de dialogue de sélection du fichier de logo s’affiche.
Remarque
Spécifications du fichier logo ;Format de fichier : PNG8 avec canal alphaTaille d’image : 160 × 120 ou inférieureLargeur (en pixels) : multiples de 16
Lorsque vous sélectionnez la position d’affichage 1, 2 ou 3, les menus de paramétrage suivants s’affichent.
TypeDéfinissez le type d’informations d’affichage : codec, date et heure, événement ou texte.
Paramétrage de l’image et du son de la caméra — Menu Vidéo et audio Paramétrage de l’image de la caméra — Menu Vidéo
Adm
inistration de la caméra
Chaîne personnaliséeDécrit le contenu superposé pour chaque position.Pour le réglage Type, le codec s’affiche comme <codecinfo>, la date et l’heure s’affichent comme <datetime>, l’événement comme <event> et vous pouvez ajouter une chaîne personnalisée.Codec : ce paramètre affiche les informations concernant le codec vidéo.Date et heure : ce paramètre affiche la date et l’heure.Événement : ce paramètre affiche les informations concernant l’événement d’alarme.Texte : ce paramètre affiche la chaîne personnalisée.
Couleur de texteSélectionnez la couleur de police du texte superposé.
Couleur d’arrière-planSélectionnez la couleur d’arrière-plan du texte superposé.
AlignementSélectionnez la position horizontale du texte superposé.
TransparentSélectionnez la couleur d’arrière-plan transparent du texte superposé. Si vous sélectionnez Désactivé, le paramètre Transparent n’est pas disponible.
Taille de policeVous pouvez sélectionner la taille de police du texte superposé et la définir séparément pour Image 1, 2 et 3.Si Auto est sélectionné, la taille de police est adaptée à la taille d’image du numéro d’image.
Événements affichésS’affiche dans le menu lorsque vous réglez le type sur Événement.Sélectionnez le type de superposition à afficher pour l’événement.
OK/CancelVoir « Boutons communs à chacun des menus » à la page 23.
Onglet Diurne/NocturneUtilisez cet onglet pour paramétrer la fonction diurne/nocturne de la caméra.
ModeSélectionnez le mode diurne/nocturne. Cette fonction dispose des modes suivants.
Automatique : la caméra fonctionne normalement en mode diurne et passe automatiquement en mode nocturne dans les endroits sombres.
Synchronisation avec l’Illuminateur IRModèles compatibles : SNC-VB632D/VM632R/VM602R/EM632R/EM602R/EB632R/EB602R
Activé : l’irradiateur fonctionne en conjonction avec la commutation diurne/nocturne.Désactivé : désactive l’irradiateur.
Niveau de l’Illuminateur IRModèles compatibles : SNC-VB632D/VM632R/VM602R/EM632R/EM602R/EB632R/EB602RCe paramètre est disponible lorsque Synchronisation avec l’Illuminateur IR est réglé sur Activé.Réglez l’intensité infrarouge de l’irradiateur.
Remarque
Lorsque la Synchronisation avec l’Illuminateur IR est utilisée, des déformations blanches sont possibles sur les images représentant un sujet en gros plan. Pour éviter les déformations blanches, réglez Large gamme dynamique (View-DR) sur Activé dans l’onglet Image du menu Vidéo et audio ou du menu Vidéo.
SeuilRéglez le niveau de luminosité lorsque le mode nocturne est activé.Pour les modèles SNC-VB632D/VM632R/VM602R/EM632R/EM602R/EB632R/EB602R, ce paramètre est disponible lorsque Synchronisation avec l’Illuminateur IR est réglé sur Désactivé.
Seuil de luminositéModèles compatibles : SNC-VB632D/VM632R/VM602R/EM632R/EM602R/EB632R/EB602RCe paramètre est disponible lorsque Synchronisation avec l’Illuminateur IR est réglé sur Activé.Réglez le niveau de luminosité lorsque le mode nocturne est activé.
Temps d’attenteRéglez la durée de réaction des changements de luminosité.
Manuel : permet de commuter le mode diurne/nocturne manuellement.Lorsque vous cochez la case du mode nocturne, la caméra fonctionne en mode nocturne. Sinon, la caméra fonctionne en mode diurne.
Paramétrage de l’image et du son de la caméra — Menu Vidéo et audio Paramétrage de l’image de la caméra — Menu Vidéo 35
Adm
inistration de la caméra
36
Minuterie : normalement, la caméra fonctionne en mode diurne. Elle passe en mode nocturne à l’heure que vous avez spécifiée sous l’option Minuterie de l’onglet Diurne/Nocturne du menu Programme.
Entrée de capteur :Modèles compatibles : SNC-VB635/VB630/VB600/VB600B/VB632D/VM630/VM600/VM600B/VM631/VM601/VM601B/VM632R/VM602R/XM631Commande le mode diurne/nocturne en le synchronisant avec l’entrée de capteur.Sélectionnez Entrée de capteur 1 ou Entrée de capteur 2 comme capteur synchronisé. Lorsqu’une entrée de capteur est détectée, la caméra fonctionne en mode nocturne. (Seul Entrée de capteur 1 est disponible pour le SNC-XM631.)
ÉtatAffiche l’état de la fonction diurne/nocturne.
Easy FocusSi vous cochez Synchronisation Diurne/Nocturne, Easy Focus fonctionne conjointement avec la permutation Diurne/Nocturne et la mise au point est automatiquement ajustée.Pour plus de détails sur Easy Focus, reportez-vous aux sections « Onglet Mise au point — Réglage de la mise au point » à la page 31 et « Onglet Mise au point / Zoom — Réglage de la mise au point/du zoom » à la page 31.
Remarques
• L’image n’est pas nette pendant le fonctionnement d’Easy Focus.
• L’alarme de détection de mouvement est inopérante pendant le fonctionnement d’Easy Focus.
• Si vous voulez cocher Synchronisation Diurne/Nocturne, vérifiez au préalable si l’image est au point sous l’environnement de surveillance pour le mode Diurne/Nocturne.
OK/CancelVoir « Boutons communs à chacun des menus » à la page 23.
Onglet Masquage de confidentialité
Utiliser le masquage de confidentialité vous permet de dissimuler des images en masquant des parties spécifiées des images lors de la diffusion continue.
Remarque
Suivez les procédures ci-dessous avant de régler le masque de confidentialité.• Réglez Taille d’image 1 sur la valeur maximale dans
l’onglet Codec vidéo du menu Vidéo et audio ou du menu Vidéo.
• Décochez la case Image 1 dans l’onglet Commande PTZ du menu Commande PTZ.
• Décochez la case Stabilisateur dans l’onglet Installation du menu Système. Après avoir réglé le masque de confidentialité, réglez à nouveau la fonction Stabilisateur.
Écran d’aperçuCet écran sert à surveiller des images et à configurer le masquage de confidentialité.Vous pouvez modifier la position du masque de confidentialité affiché sur l’écran d’aperçu par glisser-déposer.
EffetRéglez l’effet des masques de confidentialité.
CouleurSpécifiez la couleur des masques de confidentialité. Ce paramétrage est commun à chaque masque de confidentialité.
PositionSélectionnez le numéro correspondant pour définir la position d’affichage sur l’écran d’aperçu.Après avoir terminé la configuration, enregistrez en cliquant sur OK.
EffacerCliquez sur ce bouton pour supprimer le masque de confidentialité défini dans Position.
Tout effacerCliquez sur ce bouton pour supprimer tous les masques de confidentialité.
Placement d’un masque de confidentialitéSuivez la procédure suivante pour placer un masque de confidentialité à la position de votre choix :
1 Sélectionnez le numéro à enregistrer dans la liste déroulante Position.
2 Spécifiez la zone du masque de confidentialité en faisant glisser la souris sur l’écran d’aperçu.
Paramétrage de l’image et du son de la caméra — Menu Vidéo et audio Paramétrage de l’image de la caméra — Menu Vidéo
Adm
inistration de la caméra
3 Sélectionnez l’effet du masque dans la liste déroulante Effet et la couleur du masque dans la liste déroulante Couleur.
Remarque
La couleur est commune à tous les masques de confidentialité. La dernière couleur sélectionnée est automatiquement appliquée.
4 Cliquez sur OK.Le masque apparaît sur l’écran d’aperçu.
OK/CancelVoir « Boutons communs à chacun des menus » à la page 23.
Onglet Diffusion continue
Utilisez cet onglet pour définir les paramètres de transmission par monodiffusion ou par multidiffusion.
Monodiffusion continueSpécifiez les numéros de port de transmission des données vidéo H.264 et données audio à utiliser lorsque vous sélectionnez Monodiffusion dans la liste déroulante Méthode de Connexion du panneau Autres de la visionneuse en direct.
Numéro de port vidéo 1, 2, 3Spécifiez le numéro de port de transmission des données vidéo H.264. Le paramètre par défaut est 50000, 52000 ou 54000.Spécifiez un numéro pair de 1024 à 65534. Deux numéros de port (le numéro spécifié ici et un nombre impair obtenu en ajoutant 1 au numéro spécifié) sont utilisés pour la transmission et le contrôle des données vidéo. Si plusieurs transmissions sont effectuées simultanément, un numéro de port différent est utilisé pour chaque transmission en fonction du numéro de port spécifié ici.Les paramètres de l’Image 1, de l’Image 2 et de l’Image 3 s’appliquent respectivement aux numéros de port vidéo 1, 2 et 3.
Numéro de port audioSpécifiez le numéro de port de transmission des données audio. Il est initialement défini sur 56000. Spécifiez un numéro pair de 1024 à 65534. Deux numéros de port (le numéro spécifié ici et un nombre impair obtenu en ajoutant 1 au numéro spécifié) sont utilisés pour la transmission et le contrôle des données audio. Si plusieurs transmissions sont effectuées simultanément, un numéro de port différent est utilisé pour chaque transmission en fonction du numéro de port spécifié ici.
Remarque
Spécifiez des numéros différents pour le port vidéo et le port audio.
Numéro de port vidéo RTSP 1, 2, 3Spécifiez le numéro de port de transmission des données vidéo H.264 utilisé pour la monodiffusion continue RTSP. Le paramètre par défaut est 51000, 53000 ou 55000. Spécifiez un numéro pair de 1024 à 65534. Deux numéros de port (le numéro spécifié ici et un nombre impair obtenu en ajoutant 1 au numéro spécifié) sont utilisés pour la transmission et le contrôle des données vidéo. Si plusieurs transmissions sont effectuées simultanément, un numéro de port différent est utilisé pour chaque transmission en fonction du numéro de port spécifié ici.Les paramètres de l’Image 1, de l’Image 2 et de l’Image 3 s’appliquent respectivement aux numéros de port vidéo RTSP 1, 2 et 3.
Numéro de port audio RTSPSpécifiez le numéro de port de transmission audio utilisé pour la monodiffusion continue RTSP. Le paramètre par défaut est 57000. Spécifiez un numéro pair de 1024 à 65534. Deux numéros de port (le numéro spécifié ici et un nombre impair obtenu en ajoutant 1 au numéro spécifié) sont utilisés pour la transmission et le contrôle des données audio. Si plusieurs transmissions sont effectuées simultanément, un numéro de port différent
Paramétrage de l’image et du son de la caméra — Menu Vidéo et audio Paramétrage de l’image de la caméra — Menu Vidéo 37
Adm
inistration de la caméra
38
est utilisé pour chaque transmission en fonction du numéro de port spécifié ici.
Multidiffusion continueIndiquez si la caméra fait appel à la multidiffusion continue pour les données vidéo H.264 et les données audio. Cela réduit la charge de transmission sur la caméra en faisant recevoir les mêmes données de transmission par l’ordinateur du même réseau partiel.
ActivéCochez cette case pour autoriser l’envoi par multidiffusion.Si vous cochez cette case, réglez correctement l’Adresse de multidiffusion, le Numéro de port vidéo et le Numéro de port audio.
Adresse de multidiffusion 1, 2, 3Tapez l’adresse de multidiffusion utilisée sur la multidiffusion continue.
Numéro de port vidéo 1, 2, 3Spécifiez le numéro de port de transmission des données vidéo H.264 utilisé pour la multidiffusion continue. Le paramètre par défaut est 60000, 62000 ou 64000. Spécifiez un numéro pair de 1024 à 65534. Deux numéros de port (le numéro spécifié ici et un nombre impair obtenu en ajoutant 1 au numéro spécifié) sont utilisés pour la transmission et le contrôle des données vidéo. Les paramètres de l’Image 1, de l’Image 2 et de l’Image 3 s’appliquent respectivement aux numéros de port vidéo 1, 2 et 3.
Numéro de port audioSpécifiez le numéro de port de transmission audio utilisé pour la multidiffusion continue. Il est initialement défini sur 58000. Spécifiez un numéro pair de 1024 à 65534. Deux numéros de port (le numéro spécifié ici et un nombre impair obtenu en ajoutant 1 au numéro spécifié) sont utilisés pour la transmission et le contrôle des données audio.
Remarque
Spécifiez des numéros différents pour le port vidéo et le port audio.
Adresse de multidiffusion RTSPSpécifiez l’adresse de multidiffusion utilisée sur la multidiffusion continue RTSP.
Numéro de port vidéo multidiffusion RTSP 1, 2, 3Spécifiez le numéro de port de transmission des données vidéo H.264 utilisé pour la multidiffusion continue RTSP. Le paramètre par défaut est 61000, 63000 ou 65000. Spécifiez un numéro pair de 1024 à 65534. Deux numéros de port (le numéro spécifié ici et un nombre impair obtenu en ajoutant 1 au numéro spécifié) sont utilisés pour la transmission et le contrôle des données vidéo. Les paramètres de l’Image 1, de l’Image 2 et de l’Image 3 s’appliquent respectivement aux numéros de port vidéo RTSP 1, 2 et 3.
Numéro de port audio multidiffusion RTSPSpécifiez le numéro de port de transmission audio utilisé pour la multidiffusion continue RTSP. Le paramètre par défaut est 59000. Spécifiez un numéro pair de 1024 à 65534. Deux numéros de port (le numéro spécifié ici et un nombre impair obtenu en ajoutant 1 au numéro spécifié) sont utilisés pour la transmission et le contrôle des données audio.
Réglage RTSPDéfinissez le réglage RTSP, qui ne peut pas être défini dans les paramètres Monodiffusion continue et Multidiffusion continue.
N° port RTSPDéfinissez le numéro de port utilisé pour la diffusion continue RTSP. Le paramètre par défaut est 554.Si vous modifiez ce paramètre, le serveur RTSP redémarre.
Délai RTSPSpécifiez le délai d’expiration de la commande Keep-Alive par diffusion continue RTSP. Vous pouvez définir un délai compris entre 0 seconde et 600 secondes.Si vous sélectionnez 0, le délai d’expiration de la commande Keep-Alive n’est pas disponible.
OK/CancelVoir « Boutons communs à chacun des menus » à la page 23.
Paramétrage de l’image et du son de la caméra — Menu Vidéo et audio Paramétrage de l’image de la caméra — Menu Vidéo
Adm
inistration de la caméra
Configuration du réseau — Menu RéseauLorsque vous cliquez sur dans le menu Administrateur, le menu Réseau apparaît.Ce menu vous permet de configurer le réseau pour la connexion de la caméra à l’ordinateur.Le menu Réseau comprend les onglets suivants : Réseau, QoS et UPnPLe SNC-CX600W comporte également l’onglet Wi-Fi.
Onglet Réseau
Cette section comporte les menus pour la connexion de la caméra par un câble réseau.
État
Adresse MACAffiche l’adresse MAC de la caméra.
État EthernetAffiche la vitesse de transmission en cours.
Auto MDI/MDIXSelon le port du périphérique de l’appareil Ethernet connecté, bascule automatiquement le port de l’appareil entre MDI et MDI-X pour la transmission.
Affiche le mode du port Ethernet de l’appareil.
Adresse IPAffiche l’adresse IP actuelle.
Masque de sous-réseauAffiche le masque de sous-réseau actuel.
Passerelle par défautAffiche la passerelle par défaut actuelle.
Adresse IP du lien localAffiche l’adresse IP actuelle du lien local.
Serveur DNS principalAffiche le serveur DNS principal actuel.
Serveur DNS secondaireAffiche le serveur DNS secondaire actuel.
Adresse IPv6 1, 2Affiche l’adresse IPv6 actuelle.
Passerelle par défaut IPv6Affiche la passerelle par défaut IPv6 actuelle.
Adresse IPv6 du lien localAffiche l’adresse IPv6 actuelle du lien local.
Paramétrage IPv4Configurez le paramétrage du réseau IPv4.
Pour obtenir automatiquement l’adresse IP depuis un serveur DHCPSélectionnez Obtenir une adresse IP automatiquement (DHCP).L’adresse IP, le masque de sous-réseau et la passerelle par défaut sont attribués automatiquement.
Remarque
Lorsque vous sélectionnez Obtenir une adresse IP automatiquement (DHCP), assurez-vous qu’un serveur DHCP fonctionne sur le réseau.
Pour spécifier l’adresse IP manuellementDésactivez l’option Obtenir une adresse IP automatiquement (DHCP). Tapez l’adresse dans les champs Adresse IP, Masque de sous-réseau et Passerelle par défaut. Les champs Nom d’hôte et Suffixe de domaine ne sont pas disponibles.
Adresse IPTapez l’adresse IP de la caméra.
Réseau
Configuration du réseau — Menu Réseau 39
Adm
inistration de la caméra
40
Masque de sous-réseauTapez le masque de sous-réseau.
Passerelle par défautTapez la passerelle par défaut.
Nom d’hôteTapez le nom d’hôte de la caméra à transmettre au serveur DHCP. Ce paramètre n’est valide que lorsque vous sélectionnez l’option Obtenir une adresse IP automatiquement (DHCP).
Suffixe de domaineTapez le suffixe de domaine de la caméra à transmettre au serveur DHCP. Ce paramètre n’est valide que lorsque vous sélectionnez l’option Obtenir une adresse IP automatiquement (DHCP).
Remarque
Le suffixe de domaine est envoyé au serveur DHCP sous la forme d’une information de nom de domaine complet (FQDN) lorsque le Nom d’hôte est défini.
Paramétrage IPv6Configurez le paramètre du réseau IPv6.
Pour obtenir l’adresse IPv6 automatiquementSélectionnez Obtenir l’adresse IP automatiquement.L’adresse IP, la longueur de préfixe et la passerelle par défaut sont attribuées automatiquement.
Remarque
Si vous sélectionnez Obtenir l’adresse IP automatiquement, demandez à l’administrateur réseau s’il est possible d’attribuer une adresse IPv6.Cette fonction n’est pas disponible dans un environnement à plusieurs préfixes. La transmission risque de ne pas s’effectuer correctement.
Pour spécifier l’adresse IPv6 manuellementDésactivez l’option Obtenir l’adresse IP automatiquement. Tapez l’adresse dans les champs Adresse IP, Longueur de préfixe et Passerelle par défaut.
Adresse IPTapez l’adresse IP de la caméra.
Longueur de préfixeIndiquez la valeur de la longueur de préfixe.
Passerelle par défautTapez la passerelle par défaut.
Paramétrage des éléments communsConfigurez les paramètres communs aux réseaux IPv4 et IPv6.
Numéro de port HTTPIndiquez le numéro de port HTTP. Sélectionnez normalement 80.
MTUTapez la valeur de l’IP-MTU pour le port Ethernet.
Pour obtenir l’adresse du serveur DNS automatiquementSélectionnez Obtenir l’adresse du serveur DNS automatiquement. Les adresses du Serveur DNS principal et du Serveur DNS secondaire sont attribuées automatiquement.
Remarque
Pour obtenir une adresse de serveur DNS automatiquement, vous devez tout d’abord activer l’option Obtenir une adresse IP automatiquement (DHCP) dans le paramétrage IPv4, ou l’option Obtenir l’adresse IP automatiquement dans le paramétrage IPv6.Demandez à l’administrateur réseau s’il est possible d’obtenir automatiquement une adresse de serveur DNS.
Pour spécifier l’adresse du serveur DNS manuellementDésactivez l’option Obtenir l’adresse du serveur DNS automatiquement. Tapez l’adresse dans les champs Serveur DNS principal et Serveur DNS secondaire.Serveur DNS principal: tapez l’adresse IP du serveur DNS primaire.Serveur DNS secondaire: tapez l’adresse IP du serveur DNS secondaire si nécessaire.
OK/CancelVoir « Boutons communs à chacun des menus » à la page 23.
Configuration du réseau — Menu Réseau
Adm
inistration de la caméra
Onglet Wi-FiExemple d’affichage : SNC-CX600W
Modèles compatibles : SNC-CX600WUtilisez cet onglet pour configurer la connexion du réseau Wi-Fi.
Remarques
• Il est impossible d’utiliser simultanément un réseau câblé et un réseau Wi-Fi.
• L’adresse IP du réseau Wi-Fi est uniquement attribuée quand aucun réseau câblé n’est connecté.
Vérification de la connexion au réseau Wi-FiAffiche l’état de connexion actuel d’un réseau Wi-Fi.Si la caméra est connectée à un routeur Wi-Fi, cet affichage est mis en surbrillance.
SSIDAffiche le SSID du routeur Wi-Fi auquel il est possible de se connecter.
SécuritéAffiche la méthode de paramétrage actuelle, à savoir authentification ou chiffrement.
AucuneVous pouvez vous connecter au routeur Wi-Fi sans chiffrement.
WEPVous pouvez vous connecter au routeur Wi-Fi avec le protocole WEP (Wired Equivalent Privacy).
WPA/WPA2Vous pouvez vous connecter au routeur Wi-Fi via une authentification conforme à la méthode WPA/WPA2 (Wi-Fi Protected Access).
CanalAffiche les canaux sans fil d’un routeur Wi-Fi auquel il est possible de se connecter.
SignalAffiche la puissance du signal. Si la puissance est inférieure à 60 %, modifiez l’environnement d’installation comme suit :
1 Changez la position d’installation de la caméra.
2 Réglez l’angle de l’antenne du routeur Wi-Fi.
3 Changez la position d’installation du routeur Wi-Fi.
4 Installez un répéteur.
Remarque
La valeur d’intensité du signal est approximative. Si cette valeur est faible, vous risquez de perdre la connexion.
RafraîchirPermet d’actualiser l’affichage du réseau Wi-Fi.
Remarque
Lorsque vous cliquez sur Rafraîchir, il est possible que la vidéo ou l’image soit interrompue.
Paramétrage manuel d’un réseau Wi-FiVous pouvez paramétrer la connexion à un routeur Wi-Fi manuellement.
Configuration du réseau — Menu Réseau 41
Adm
inistration de la caméra
42
Avant de procéder à la connexion, localisez les informations de paramétrage du routeur Wi-Fi (SSID, authentification, chiffrement, clé ou mot de passe, etc.).
Remarque
La connexion peut s’avérer impossible si vous utilisez un routeur non conforme à la norme Wi-Fi (802.11b/g/n).
SSIDIl s’agit de l’identifiant de la connexion au réseau Wi-Fi.
SécuritéAssociez l’authentification et le chiffrement pour garantir la sécurité de la connexion au réseau Wi-Fi.
Remarque
Le contenu des communications peut être intercepté selon le paramètre de sécurité.
WPA/WPA2Vous pouvez vous connecter au réseau Wi-Fi via l’authentification WPA/WPA2. Il est pour cela nécessaire d’entrer une phrase de passe.
WEP (obsolète)Saisissez une clé WEP (clé de chiffrement) composée de caractères alphanumériques.Le contenu des communications peut être intercepté, car la méthode WEP offre un niveau de sécurité faible. Ce paramétrage n’est pas recommandé.
Aucune (obsolète)Vous pouvez vous connecter au réseau Wi-Fi sans chiffrement. Le contenu des communications peut être intercepté via une connexion non chiffrée. Ce paramétrage n’est pas recommandé.
Paramètres WPSSélectionnez WPS (Wi-Fi Protected Setup).WPS est une norme définie par Wi-Fi Alliance permettant de se connecter simplement à un réseau Wi-Fi en sécurisant la connexion. Avant de vous connecter à un réseau Wi-Fi, vérifiez que le routeur Wi-Fi est conforme à la norme WPS.Cliquez sur le bouton WPS ou entrez le code PIN à 8 caractères correspondant au routeur Wi-Fi.
Connexion au réseau Wi-Fi à l’aide du bouton WPS
1 Reportez-vous au mode d’emploi du routeur Wi-Fi pour activer la fonction WPS (via le bouton).
2 Cliquez sur WPS. Vérifiez si l’état indique Connexion en cours.
3 Le paramétrage automatique démarre entre le routeur Wi-Fi et la caméra. La connexion peut prendre jusqu’à deux minutes.
4 Une fois la connexion établie, l’état Connecté est indiqué.L’état Échec de connexion. signifie que la connexion n’a pas été établie. Vérifiez que la fonction WPS est activée sur le routeur Wi-Fi. Pour plus de détails, consultez le mode d’emploi du routeur Wi-Fi. Si vous ne parvenez toujours pas à établir la connexion, suivez les instructions de la section « Paramétrage manuel d’un réseau Wi-Fi ».
5 Une adresse IP est attribuée au réseau Wi-Fi lorsque le câble réseau de la caméra est déconnecté.
Connexion au réseau Wi-Fi à l’aide d’un code PIN
1 Cliquez sur Générer pour générer un code PIN.
2 Entrez le code PIN à 8 caractères généré à l’étape 1 pour vous connecter au routeur Wi-Fi. Pour plus de détails sur la saisie ou la connexion, consultez le mode d’emploi du routeur Wi-Fi.
3 Cliquez sur Connecter pour vous connecter via le code PIN. La connexion à WPS peut prendre jusqu’à deux minutes.
4 Une fois la connexion établie, l’état Connecté est indiqué.L’état Échec de connexion. signifie que la connexion n’a pas été établie. Vérifiez que la fonction WPS est activée sur le routeur Wi-Fi. Pour plus de détails, consultez le mode d’emploi du routeur Wi-Fi. Si vous ne parvenez toujours pas à établir la connexion, suivez les instructions de la section « Paramétrage manuel d’un réseau Wi-Fi ».
5 Une adresse IP est attribuée au réseau Wi-Fi lorsque le câble réseau de la caméra est déconnecté.
État de la connexionAffiche l’état de paramétrage.
Adresse MACAffiche l’adresse MAC de la caméra.
Adresse IPAffiche l’adresse IP actuelle.
Configuration du réseau — Menu Réseau
Adm
inistration de la caméra
Masque de sous-réseauAffiche le masque de sous-réseau actuel.
Passerelle par défautAffiche la passerelle par défaut actuelle.
Serveur DNS principalAffiche le serveur DNS principal actuel.
Serveur DNS secondaireAffiche le serveur DNS secondaire actuel.
Paramétrage IPv4Configurez le paramétrage du réseau IPv4.
Pour obtenir automatiquement l’adresse IP depuis un serveur DHCPSélectionnez Obtenir une adresse IP automatiquement (DHCP).L’adresse IP, le masque de sous-réseau et la passerelle par défaut sont attribués automatiquement.
Remarque
Lorsque vous sélectionnez Obtenir une adresse IP automatiquement (DHCP), assurez-vous qu’un serveur DHCP fonctionne sur le réseau.
Pour spécifier l’adresse IP manuellementDésactivez l’option Obtenir une adresse IP automatiquement (DHCP). Saisissez l’adresse dans les champs Adresse IP, Masque de sous-réseau et Passerelle par défaut. Les champs Nom d’hôte et Suffixe de domaine ne sont pas disponibles.
Adresse IPTapez l’adresse IP de la caméra.
Masque de sous-réseauTapez le masque de sous-réseau.
Passerelle par défautTapez la passerelle par défaut.
Nom d’hôteTapez le nom d’hôte de la caméra à transmettre au serveur DHCP. Ce paramètre n’est valide que lorsque vous sélectionnez l’option Obtenir une adresse IP automatiquement (DHCP).
Suffixe de domaineTapez le suffixe de domaine de la caméra à transmettre au serveur DHCP. Ce paramètre n’est valide que lorsque vous sélectionnez l’option
Obtenir une adresse IP automatiquement (DHCP).
Remarque
Le suffixe de domaine est envoyé au serveur DHCP sous la forme d’une information de nom de domaine complet (FQDN) lorsque le Nom d’hôte est défini.
MTUTapez la valeur de l’IP-MTU pour le port Ethernet.
Pour obtenir l’adresse du serveur DNS automatiquementSélectionnez Obtenir l’adresse du serveur DNS automatiquement. Les adresses du Serveur DNS principal et du Serveur DNS secondaire sont attribuées automatiquement.
Remarque
Pour obtenir automatiquement l’adresse du serveur DNS, vous devez tout d’abord activer l’option Obtenir une adresse IP automatiquement (DHCP) dans le paramétrage IPv4.Demandez à l’administrateur réseau s’il est possible d’obtenir automatiquement une adresse de serveur DNS.
Pour spécifier l’adresse du serveur DNS manuellementDésactivez l’option Obtenir l’adresse du serveur DNS automatiquement. Saisissez l’adresse dans les champs Serveur DNS principal et Serveur DNS secondaire.
Serveur DNS principalTapez l’adresse IP du serveur DNS primaire.
Serveur DNS secondaireTapez l’adresse IP du serveur DNS secondaire si nécessaire.
OK/CancelVoir « Boutons communs à chacun des menus » à la page 23.
Configuration du réseau — Menu Réseau 43
Adm
inistration de la caméra
44
Onglet QoS
Dans cet onglet, vous pouvez repérer les paquets de trafic de données envoyés par le périphérique et configurer les paramètres du contrôle QoS. Les règles concernant les types de trafics de données peuvent être créées à l’aide de l’adresse IPv4, du numéro de port, du protocole, etc. Il est possible d’enregistrer 10 règles maximum.
IPv4 QoS
ActivéCochez cette case pour configurer le paramétrage du QoS pour IPv4.
RègleSert à enregistrer, modifier et supprimer un QoS.
N°Sélectionnez le numéro à utiliser lors de l’enregistrement sur le tableau QoS.Lorsque vous sélectionnez un numéro enregistré, les informations enregistrées sur le QoS s’affichent.
Adresse réseauSaisissez l’adresse réseau de la cible sur laquelle exécuter le QoS.
Sous-réseauSaisissez les valeurs de masque de sous-réseau de la cible sur laquelle exécuter le QoS.
Conseil
La valeur de masque de sous-réseau représente le nombre de bits indiqué à gauche de l’adresse réseau.
ProtocoleSélectionnez le protocole.
PortSaisissez le numéro de port du trafic de données du périphérique (par exemple : HTTP:80).
DSCPDéfinissez une valeur pour repérer le trafic de données (0 - 63).La valeur est définie dans le champ DSCP (Differential Service Code Point) compris dans le header IP du trafic de données.
ValiderUtilisé lors de l’enregistrement sur le tableau QoS.Le QoS est réglé selon la procédure suivante :
1 Sélectionnez un N° dans N° et saisissez les conditions nécessaires pour Adresse réseau, Sous-réseau, Protocole et/ou N° de port.
2 Saisissez des valeurs dans DSCP.
3 Cliquez sur Valider et configurez le QoS.
SupprimerSélectionnez N° pour supprimer le paramétrage, puis cliquez sur Supprimer.
MonterRenforce la priorité de la règle.Sélectionnez dans le tableau QoS une règle à laquelle donner la priorité, puis cliquez sur Monter.
DescendreDiminue la priorité de la règle.Sélectionnez dans le tableau QoS une règle pour laquelle diminuer la priorité, puis cliquez sur Descendre.
Tableau QoSAffiche la liste des informations enregistrées sur le QoS. Si plusieurs conditions correspondent, la règle ayant le plus petit numéro a la priorité.
OK/CancelVoir « Boutons communs à chacun des menus » à la page 23.
Onglet UPnPConfigurez UPnP (Universal Plug and Play).
Découverte
ActivéSi la fonction de découverte UPnP est activée, vous pouvez rechercher la caméra à l’aide d’UPnP.
Configuration du réseau — Menu Réseau
Adm
inistration de la caméra
Si vous souhaitez désactiver cette fonction, désactivez la case à cocher de la fonction de découverte UPnP. Paramétrage de la
sécurité — Menu SécuritéLorsque vous cliquez sur dans le menu Administrateur, le menu Sécurité apparaît.Le menu Sécurité comprend les onglets Utilisateur, Limite d’accès, SSL, 802.1X et Vérification de Referer.
Onglet UtilisateurSpécifiez le nom d’utilisateur et le mot de passe de l’administrateur, jusqu’à 9 types d’utilisateurs (Utilisateur 1 à Utilisateur 9) et le mode de visualiseur de chaque utilisateur.
Administrateur, Utilisateur 1 à 9Spécifiez Nom d’utilisateur, Mot de passe, Retaper le mot de passe et Mode de visualiseur pour chaque ID d’utilisateur.
Nom d’utilisateurTapez un nom d’utilisateur de 5 à 16 caractères.
Mot de passeTapez un mot de passe de 5 à 16 caractères.
Retaper le mot de passePour confirmer le mot de passe, saisissez à nouveau celui saisi dans la case Mot de passe.
AudioUtilisez le SNC audio upload tool pour choisir d’activer ou non la sortie audio du haut-parleur relié à la prise de sortie de ligne de la caméra ou du haut-parleur intégré. Si vous devez émettre le son, cochez la case pour l’activer.
Remarque
Si vous souhaitez régler la sortie audio via SNC audio upload tool, réglez tout d’abord Téléchargement audio sur Activé dans l’onglet Audio du menu Vidéo et audio.
LectureVous pouvez activer l’utilisation de la visionneuse de lecture. Cochez cette case pour activer cette fonction.
Mode de visualiseurSi l’utilisateur est authentifié pour la connexion à la visionneuse en direct, sélectionnez le mode de visionneuse à afficher après l’authentification.
Sécurité
Paramétrage de la sécurité — Menu Sécurité 45
Adm
inistration de la caméra
46
Administrateur : l’utilisateur peut utiliser toutes les fonctions dans ce mode.
Complet : l’utilisateur peut utiliser toutes les fonctions, hormis la suppression des films enregistrés dans la carte mémoire.
Panoramique/Inclinaison : en plus du mode Léger, l’utilisateur peut exécuter le panoramique, l’inclinaison et le zoom.
Léger : en plus du mode Affichage, l’utilisateur peut sélectionner la taille d’image de la visionneuse, sélectionner le codec et capturer une image fixe.
Affichage : l’utilisateur peut uniquement observer l’image de la caméra.
Pour les fonctions disponibles dans chaque mode de visualiseur, voir « Administrateur et Utilisateur » à la page 12.
Authentification du visualiseurSpécifiez si l’utilisateur est authentifié lorsque la visionneuse s’affiche.
Si vous cochez cette case, la visionneuse s’affiche en fonction du mode de visionneuse de l’utilisateur authentifié. Si vous ne cochez pas cette case, sélectionnez le mode de visionneuse de la visionneuse affichée sans authentification dans Complet, Léger ou Affichage.
Mode d’authentificationDéfinissez la méthode d’authentification pour l’authentification d’utilisateur.
Authentification Basic : utilisez l’authentification d’accès de base.
Authentification Digest : utilisez l’authentification d’accès Digest.
Remarque
Si vous modifiez les réglages sous Mode d’authentification, fermez le navigateur Web et recommencez l’accès.
OK/CancelVoir « Boutons communs à chacun des menus » à la page 23.
Onglet Limite d’accès
Ce menu vous permet de contrôler quels ordinateurs peuvent accéder à la caméra.De même, lorsque vous utilisez IPv6, les paramètres de sécurité peuvent être configurés pour chaque réseau.
ActivéCochez cette case pour activer la limite d’accès.
Stratégie par défautSélectionnez la règle de base de limitation Permettre ou Refuser pour les ordinateurs spécifiés dans les menus Adresse réseau/Sous-réseau 1 à Adresse réseau/Sous-réseau 10 ci-dessous.
Adresse réseau/Sous-réseau 1 à Adresse réseau/Sous-réseau 10Saisissez les adresses de réseau et les valeurs de masque de sous-réseau pour lesquelles vous désirez permettre ou refuser l’accès à la caméra.Vous pouvez spécifier jusqu’à 10 adresses réseau et valeurs de masque de sous-réseau. Pour un masque de sous-réseau, tapez un nombre de 8 à 32. (Pour IPv6, saisissez une valeur entre 8 et 128.)Sélectionnez Permettre ou Refuser dans la liste déroulante à la droite de chaque adresse de réseau/masque de sous-réseau.
Conseil
La valeur de masque de sous-réseau est le nombre binaire indiqué à gauche de l’adresse de réseau.Par exemple, la valeur de masque de sous-réseau pour « 255.255.255.0 » est 24.Si vous spécifiez 192.168.0.0/24 et Permettre, vous autorisez l’accès aux ordinateurs ayant une adresse IP comprise entre « 192.168.0.0 » et « 192.168.0.255 ».
Remarque
Vous pouvez accéder à la caméra même à partir d’un ordinateur ayant une adresse IP dont le droit d’accès est réglé sur Refuser si vous saisissez le nom d’utilisateur
Paramétrage de la sécurité — Menu Sécurité
Adm
inistration de la caméra
et le mot de passe spécifiés pour les cases Administrateur dans le menu Utilisateur.
OK/CancelVoir « Boutons communs à chacun des menus » à la page 23.
Onglet SSL
Configurez la fonction SSL ou TLS (appelée « SSL » ci-après). Ces paramètres permettent à la caméra de communiquer avec l’ordinateur client à l’aide du protocole SSL.
Remarques
• Le modèle en vente en Chine ne prend pas en charge la fonction SSL.
• Lorsque vous utilisez la fonction SSL, configurez toujours les paramètres après avoir réglé la date et l’heure de la caméra. Si la date et l’heure ne sont pas réglées correctement, cela peut entraîner des problèmes de connexion.
• Actualisez la fenêtre lorsque vous modifiez le paramètre SSL. Appuyez sur la touche F5 du clavier pour recharger.
Paramétrage des éléments communs
Fonction SSLSélectionnez Activé pour utiliser la fonction SSL.
Lorsque vous sélectionnez Activé (Permettre une connexion HTTP pour certains clients), les connexions HTTP et SSL sont autorisées. Lorsque vous sélectionnez Activé, seule la connexion SSL est autorisée.
Quand Internet Explorer est utiliséLorsque la session SSL est établie, apparaît à droite de la barre d’état de votre navigateur Internet.
Lorsque vous utilisez une connexion SSL pour la première foisLorsque vous utilisez une connexion SSL uniquement lorsque la fonction SSL est réglée sur Activé, vous ne pouvez pas accéder à la caméra si la fonction SSL ne fonctionne pas correctement.Dans ce cas, vous devez réinitialiser les paramètres d’usine de la caméra. (Tous les paramètres seront réinitialisés.)Pour éviter cela, vérifiez que la connexion SSL est possible en suivant les étapes suivantes.
1 Réglez la fonction SSL sur Activé (Permettre une connexion HTTP pour certains clients).
2 Cliquez sur OK pour fermer la visionneuse et la fenêtre de paramétrage.
3 Affichez la visionneuse dans la connexion SSL.Référez-vous à « Utilisation de la fonction SSL » à la page 8 pour la connexion.
4 Après avoir confirmé que la connexion SSL est possible, réglez la fonction SSL sur Activé.
Même si la fenêtre de paramétrage ou le navigateur est fermé(e) car la connexion SSL est impossible, la connexion http est possible si vous sélectionnez Activé (Permettre une connexion HTTP pour certains
Paramétrage de la sécurité — Menu Sécurité 47
Adm
inistration de la caméra
48
clients). Vérifiez d’abord le contenu du paramétrage de l’onglet SSL dans la connexion http, puis vérifiez à nouveau la connexion SSL.
Si vous ne sélectionnez pas Activé (Permettre une connexion HTTP pour certains clients), vous ne pouvez pas accéder à la caméra si la connexion SSL devient impossible. Dans ce cas, mettez l’appareil principal sous tension tout en appuyant sur le commutateur de réinitialisation de la caméra à initialiser. Pour plus d’informations, voir le Manuel d’installation fourni.
Remarque
La connexion SSL surcharge la caméra. Par conséquent, toutes les images ne peuvent pas être téléchargées et le repère peut apparaître lorsque la caméra accède à la fenêtre de paramétrage du navigateur. Dans ce cas, rechargez la fenêtre. Appuyez sur la touche F5 du clavier pour recharger.
Authentification du serveur SSL
Options de certificatSélectionnez un mode d’installation pour le certificat.
Utiliser un certificat externe : utilise le certificat comprenant les informations de clé privée émises par une autorité de certification. Les formats PKCS#12 et PEM sont pris en charge.
Remarque
L’option SSL n’est pas disponible lorsque vous sélectionnez Options de certificat - Utiliser un certificat externe, ou lorsque vous ne définissez pas correctement le certificat et la clé privée, même si l’option SSL est définie sur « Activé ».
Utiliser un certificat auto-signé (pour test) : Ce mode utilise le certificat et la paire de clés privées générés par « Génération de certificat auto-signé » à la page 48. Les informations de clé privée correspondant au certificat sont également mémorisées dans la caméra.Vous n’avez pas besoin d’installer un certificat externe.Cependant, vous ne pouvez pas exécuter la preuve d’existence faisant partie des fonctions SSL pour les raisons suivantes.– La paire de clés privée générée dans la caméra est
auto-signée par la caméra.– Une valeur préparée est réglée pour un nom
distingué (Nom commun, etc.).– Le certificat n’est pas émis par une autorité de
certification approuvée.Pour des raisons de sécurité, nous recommandons d’utiliser ce mode uniquement lorsqu’il n’y a aucun
problème, même si la sécurité parfaite n’est pas sauvegardée.
Remarques
• Lorsque Utiliser un certificat auto-signé (pour test) est sélectionné, la boîte de dialogue Security Alert apparaît sur la connexion SSL avec un navigateur.Pour plus d’informations, voir « Utilisation de la fonction SSL » (page 8).
• La connexion SSL peut être impossible à cause du type de certificat installé dans la caméra. Dans ce cas, référez-vous à « Comment installer le certificat CA » à la page 50 et installez-le.
Pour importer le certificatCliquez sur Parcourir... pour sélectionner le certificat à importer.Cliquez sur le bouton OK qui apparaît dans la boîte de dialogue lorsque vous sélectionnez le fichier en vue d’importer ce dernier dans la caméra.
Remarque
L’importation sera non valide si le fichier sélectionné n’est pas un certificat ou si le certificat importé n’est pas permis.
Génération de certificat auto-signéUn certificat auto-signé peut être généré dans la caméra afin d’être utilisé lorsque Utiliser un certificat auto-signé (pour test) est sélectionné dans les Options de certificat.Cliquez sur Générer pour générer un certificat auto-signé dans la caméra. Cliquez une deuxième fois sur Générer pour mettre à jour le certificat auto-signé mémorisé dans la caméra.
Remarque
Veillez à bien régler la date et l’heure de la caméra avant de réaliser cette opération. Si la date et l’heure ne sont pas réglées correctement, cela peut entraîner des problèmes de connexion. Avant de sélectionner Générer à la section Génération de certificat auto-signé, cliquez sur OK pour sélectionner Utiliser un certificat auto-signé (pour test) dans les Options de certificat.
Pour afficher les informations du certificatUne fois le certificat correctement réglé sur la caméra, ses informations apparaissent dans État, Nom unique de l’émetteur, Nom unique de l’objet, Période de Validité et Utilisation de la clé étendue.
ÉtatAffiche la validité ou non de l’état du certificat.Les différents états sont reconnus.
Paramétrage de la sécurité — Menu Sécurité
Adm
inistration de la caméra
Valide : le certificat est correctement mémorisé et réglé.Non valide : le certificat n’est pas correctement
mémorisé et réglé. Les causes possibles sont les suivantes :– Lorsque Utiliser un certificat externe est
sélectionné et que le mot de passe de clé privée compris dans le certificat n’est pas spécifié correctement.
– Lorsque Utiliser un certificat externe est sélectionné et que le mot de passe de clé privée est spécifié malgré le fait que la paire de clés du certificat ne soit pas chiffrée.
– Lorsque Utiliser un certificat externe est sélectionné et que la paire de clés n’est pas comprise dans le certificat.
– Lorsque Utiliser un certificat auto-signé (pour test) est sélectionné sans que le certificat auto-signé n’ait été généré.
Remarque
Lorsque le certificat à importer est de format PKCS#12 et que le mot de passe de clé privée n’est pas spécifié correctement, <Saisissez le bon mot de passe de clé privée> s’affiche dans les cases de Nom unique de l’émetteur, Nom unique de l’objet, Période de Validité et Utilisation de la clé étendue. Spécifiez le bon mot de passe de clé privée pour vérifier les informations du certificat.
Pour supprimer le certificat auto-signé ou le certificat importéCliquez ensuite sur Supprimer pour supprimer le certificat auto-signé ou le certificat importé dans la caméra.
Mot de passe de clé privéeSaisissez le mot de passe pour les informations de clé privée comprises dans le certificat, en n’utilisant pas plus de 50 caractères. Cette zone de texte n’est active que lorsque Options de certificat est réglé sur Utiliser un certificat externe.Laissez la zone de texte vide si les informations de clé privée comprises dans le certificat ne sont pas chiffrées.Si aucun mot de passe de clé privée n’est spécifié dans la caméra, une zone de texte active s’affiche pour permettre la saisie d’un mot de passe.Si un mot de passe de clé privée est déjà spécifié, il s’affiche sous forme de zone de texte inactive.
RéinitialisationPour changer le mot de passe de clé privée, cliquez sur ce bouton.Le mot de passe actuel est effacé et la zone de texte de mot de passe s’active pour permettre la saisie d’un nouveau mot de passe.
Remarque
Cliquez sur Annuler au bas du menu si vous souhaitez annuler la modification du mot de passe de clé privée après avoir cliqué sur Réinitialisation. Cela rétablit les valeurs précédentes des autres paramètres dans l’onglet Certificat client.
Authentification client SSLÀ partir de cet onglet, vous pouvez gérer le certificat CA nécessaire à la caméra pour utiliser l’authentification du client de la fonction SSL.
Remarques
• Lorsque vous utilisez l’authentification du client, il faut que le certificat personnel ait été installé avec succès pour pouvoir l’utiliser. Si cette préparation est impossible, ne configurez pas les paramètres dans cet onglet. Sinon, vous risquez de ne pas pouvoir vous connecter à la caméra.
• L’authentification du client SSL est possible uniquement lorsque les certificats d’authentification du serveur SSL sont téléchargés.
ActivéVous pouvez configurer l’activation ou non de l’authentification du client de la fonction SSL.
Certificat CA 1 à 4 approuvéVous pouvez importer un certificat CA de confiance (certificat de routeur, etc.) vers la caméra.Jusqu’à quatre certificats émis par des autorités de certification peuvent être importés vers la caméra. Seul le format PEM est pris en charge.
Pour importer le certificat CA
1 Cliquez sur Parcourir… pour sélectionner le certificat CA à enregistrer dans la caméra.
2 Cliquez sur le bouton OK qui apparaît dans la boîte de dialogue.Le fichier sélectionné sera importé vers la caméra.
Remarque
L’importation devient non valide si le fichier sélectionné n’est pas un certificat CA.
Pour afficher les informations du certificat CAUne fois le certificat CA sauvegardé correctement sur la caméra, ses informations apparaissent dans Nom unique de l’émetteur, Nom unique de l’objet, Période de Validité et Utilisation de la clé étendue comme référence.
Paramétrage de la sécurité — Menu Sécurité 49
Adm
inistration de la caméra
50
Pour supprimer le certificat CACliquez sur Supprimer pour supprimer de la caméra le certificat CA sélectionné.
Conseil
Pour activer un certificat client, il est recommandé que les paramètres soient configurés comme suit :
1 Importez le certificat CA nécessaire.
2 Cochez la case Authentification client SSL, puis cliquez sur OK.
Remarque
Lorsque vous réglez Authentification client SSL sur Activé et cliquez sur OK, la caméra démarre immédiatement pour activer l’authentification du client. Vérifiez que le certificat personnel de votre PC a été installé avec succès.
OK/CancelVoir « Boutons communs à chacun des menus » à la page 23.
Comment installer le certificat CAIl est possible que la caméra ne puisse pas être connectée parce que le navigateur (Internet Explorer) ne précise pas si le certificat sera accepté ou non en fonction du type de certificat. Dans ce cas, installez le certificat CA comme suit.
1 Sauvegardez sur l’ordinateur le certificat du CA ayant signé le certificat à installer avec la caméra. L’extension du fichier du certificat est normalement « .cer ». Double-cliquez sur ce fichier. La boîte de dialogue Certificate suivante apparaît.
2 Cliquez sur Installation Certificate.... La boîte de dialogue Certificate Import Wizard s’ouvre.
Paramétrage de la sécurité — Menu Sécurité
Adm
inistration de la caméra
3 Cliquez sur Next.
4 Sélectionnez Automatically selects the certificate store based on the type of certificate, puis cliquez sur Next.Completing the Certificate Import Wizard apparaît.
5 Vérifiez le contenu, puis cliquez sur Finish. Le certificat CA va être installé.
Pour supprimer un certificat CA installé
1 Sur Internet Explorer, cliquez dans l’ordre sur Tools, Internet options, Content tab, puis Certificates.La boîte de dialogue Certificates apparaît.
2 Sélectionnez le certificat que vous désirez supprimer. Le certificat CA est généralement stocké dans Trusted Root Certification Authorities.
3 Cliquez sur Remove. Do you want to delete the certificate s’affiche pour confirmer.
4 Cliquez sur Yes.Le certificat va être supprimé.Il est possible qu’un certificat ne puisse pas être supprimé avec les étapes susmentionnées selon le type de certificat. Vérifiez la condition d’installation et supprimez le certificat en suivant les étapes suivantes.
Remarque
Vous devez vous connecter en tant qu’Administrateur pour effectuer ces étapes.
1 Ouvrez Run... dans le menu Windows, puis saisissez mmc et cliquez sur OK.
2 Sélectionnez File dans la fenêtre Console 1 et Add/ Remove Snap-in... (si vous utilisez Windows XP Professionnel).La boîte de dialogue Add/Remove Snap-in... apparaît.
Paramétrage de la sécurité — Menu Sécurité 51
Adm
inistration de la caméra
52
3 Cliquez sur Add pour afficher la boîte de dialogue Add Stand-alone Snap-in.Vous devez suivre cette étape si vous utilisez Windows XP Professionnel.
4 Sélectionnez Certificates dans la liste, puis cliquez sur Add. Certificate Snap-in s’affiche.
5 Sélectionnez Computer account comme certificat administré dans ce composant logiciel enfichable, puis cliquez sur Next.
6 Sélectionnez Local Computer comme ordinateur administré dans ce composant logiciel enfichable, puis cliquez sur Finish.
7 Fermez les boîtes de dialogue Add Standalone Snap-in (pour Windows XP Professionnel uniquement) et Add/Remove Snap-in....Les éléments permettant d’administrer les Certificates apparaissent dans la fenêtre Console Route. Confirmez le certificat approprié, puis supprimez-le.
Onglet 802.1X
Configurez l’authentification basée sur un port câblé conformément à la norme 802.1X.
Remarques
• Pour utiliser la fonction d’authentification 802.1X, vous devez connaître l’authentification 802.1X et le certificat numérique. Pour établir un réseau 802.1X, vous devez configurer l’authentificateur, le serveur d’authentification et d’autres éléments. Pour plus de détails sur ces réglages, reportez-vous au mode d’emploi de l’appareil en question.
Paramétrage de la sécurité — Menu Sécurité
Adm
inistration de la caméra
• Lorsque vous utilisez la fonction d’authentification 802.1X, configurez toujours les paramètres après avoir réglé la date et l’heure de la caméra. Si la date et l’heure sont incorrectes, l’authentification du port risque de ne pas être effectuée correctement.
Configuration système du réseau 802.1X Le schéma suivant présente une configuration système générale de réseau 802.1X.
DemandeurLe demandeur est un appareil qui se connecte au serveur d’authentification pour accéder au réseau. Cette caméra fait office de demandeur dans le réseau 802.1X. Le demandeur peut accéder au réseau 802.1X après son authentification adéquate par le serveur d’authentification.
AuthentificateurL’authentificateur envoie à l’autre partie les données de demande de certificat ou les données de réponse émises par le demandeur ou par le serveur d’authentification. Un concentrateur, routeur ou point d’accès sert normalement d’authentificateur.
Serveur d’authentificationUn serveur d’authentification possède une base de données d’utilisateurs de connexion et vérifie si le demandeur est un utilisateur valide ou non. On peut également l’appeler serveur RADIUS.
CA (Autorité de certification)L’autorité de certification émet et gère les certificats du serveur d’authentification (certificats CA) et les certificats d’utilisateur. L’autorité de certification est essentielle pour l’authentification de l’utilisateur sur la base du certificat. Normalement l’autorité de certification se trouve à l’intérieur du serveur d’authentification.
Remarque
Cette caméra prend en charge le mode EAP, avec lequel le demandeur et le serveur s’authentifient au moyen du certificat. Ce mode requiert une autorité de certification pour émettre le certificat.
Paramétrage des éléments communs
ActivéCochez cette case pour activer la fonction d’authentification 802.1X.
Identité EAPSaisissez le nom d’utilisateur pour identifier le client dans le serveur d’authentification 802.1X (250 caractères max.).
Mot de passe EAPVous devez saisir un mot de passe EAP demandeur lorsque vous sélectionnez PEAP avec la condition EAP. Ce mot de passe peut contenir des lettres de demi-chasse dont la longueur ne doit pas dépasser 50 caractères.
RéinitialisationPour changer le mot de passe EAP, cliquez sur Réinitialisation et annulez le mot de passe en cours. Vous pouvez saisir un nouveau mot de passe.
Remarque
Après avoir cliqué sur Réinitialisation, si vous souhaitez annuler le changement de mot de passe EAP, cliquez sur Cancel en bas de l’écran. Cela annulera les autres modifications apportées aux paramètres.
Méthode EAPVous pouvez sélectionner la méthode d’authentification utilisée avec le serveur d’authentification. Cet appareil ne prend pas en charge les méthodes TLS et PEAP.
TLS : avec cette méthode, le demandeur et le serveur s’authentifient mutuellement au moyen d’un certificat. Cela permet une authentification de port sécurisée.
PEAP : dans cette méthode, un mot de passe EAP est utilisé pour l’authentification du demandeur et un certificat sert à l’authentification du serveur.
Certificat clientSi vous sélectionnez TLS pour la méthode EAP, le certificat client est importé, affiché ou supprimé pour l’authentification de la caméra.
Pour importer le certificat clientCliquez sur Parcourir… pour sélectionner le certificat client à importer.Cliquez sur le bouton OK qui apparaît dans la boîte de dialogue ; le fichier sélectionné est importé dans la caméra.
Demandeur (caméra)
Authentificateur (concentrateur ou routeur)
Serveur d’authentification + CA
Paramétrage de la sécurité — Menu Sécurité 53
Adm
inistration de la caméra
54
Remarque
L’importation sera non valide si le fichier sélectionné n’est pas un certificat client ou si le certificat client importé n’est pas permis.
Pour afficher les informations du certificat clientUne fois le certificat client sauvegardé correctement sur la caméra, ses informations apparaissent dans État, Nom unique de l’émetteur, Nom unique de l’objet, Période de Validité et Utilisation de la clé étendue.
État : affiche que l’état du certificat client est valide ou non valide.Valide signifie que le certificat client est
correctement mémorisé et réglé.Non valide signifie que le certificat client n’est pas
correctement mémorisé et réglé.Les causes possibles pour Non valide sont les
suivantes :– Le mot de passe de clé privée compris dans le
certificat client n’est pas spécifié correctement.– Le mot de passe de clé privée est spécifié malgré le
fait que la paire de clés du certificat client ne soit pas chiffrée.
– La paire de clés n’est pas comprise dans le certificat client.
Remarque
Lorsque le certificat client à importer est de format PKCS#12 et que le mot de passe de clé privée n’est pas spécifié correctement, « <Saisissez le bon mot de passe de clé privée> » s’affiche dans les cases de Nom unique de l’émetteur, Nom unique de l’objet, Période de Validité et Utilisation de la clé étendue. Spécifiez le bon mot de passe de clé privée pour vérifier les informations du certificat.
Pour supprimer le certificat clientCliquez sur Supprimer ; le certificat client mémorisé dans la caméra est supprimé.
Mot de passe de clé privéeTapez le mot de passe pour les informations de clé privée comprises dans le certificat client, en n’utilisant pas plus de 50 caractères.Laissez la zone de texte vide si les informations de clé privée comprises dans le certificat client ne sont pas chiffrées.Si un mot de passe de clé privée est déjà spécifié, il s’affiche en lettres inversées.
RéinitialisationPour changer le mot de passe de clé privée, cliquez sur ce bouton. Le mot de passe actuel est effacé et la zone de
texte de mot de passe s’active pour permettre la saisie du nouveau mot de passe.
Remarque
Cliquez sur au bas de l’écran si vous souhaitez annuler la modification du mot de passe de clé privée après avoir cliqué sur Réinitialisation. Cela rétablit les valeurs précédentes des autres paramètres dans l’onglet Certificat client.
Certificat CAVous pouvez importer un certificat CA de confiance (certificat de serveur ou certificat de routeur) vers la caméra. Jusqu’à quatre certificats émis par des autorités de certification peuvent être importés vers la caméra. Seul le format PEM est pris en charge.
Pour importer le certificat CACliquez sur Parcourir… pour sélectionner le certificat CA à importer.Cliquez sur le bouton OK qui apparaît dans la boîte de dialogue ; le fichier sélectionné est importé dans la caméra.
Remarque
L’importation sera non valide si le fichier sélectionné n’est pas un certificat CA.
Pour afficher les informations du certificat CAUne fois le certificat CA sauvegardé correctement sur la caméra, ses informations apparaissent dans Nom unique de l’émetteur, Nom unique de l’objet, Période de Validité et Utilisation de la clé étendue.
Pour supprimer le certificat CACliquez sur Supprimer ; le certificat CA mémorisé dans la caméra est supprimé.
OK/CancelVoir « Boutons communs à chacun des menus » à la page 23.
Onglet Vérification de RefererLa Vérification de Referer vérifie si la page Web exigeant l’accès est autorisée lors de l’accès à la caméra. Si la page Web n’est pas autorisée, la caméra refuse l’accès de la page Web à la caméra.Si vous souhaitez un accès à partir de pages Web autres que celle que la caméra fournit, enregistrez leurs noms d’hôte et leurs numéros de port dans la Liste d’exceptions.
Cancel
Paramétrage de la sécurité — Menu Sécurité
Adm
inistration de la caméra
Vérification de RefererCochez la case de Vérification de Referer.
Liste d’exceptionsEnregistrez les hôtes non ciblés pour la Vérification de Referer.
N°Sélectionnez les numéros enregistrés de la Liste d’exceptions.
Nom d’hôteTapez le nom d’hôte ou l’adresse IP du PC qui fournit la page Web que vous souhaitez enregistrer dans la Liste d’exceptions.
N° de portTapez le nom d’hôte ou le numéro de port du PC qui fournit la page Web que vous souhaitez enregistrer dans la Liste d’exceptions.
ConfigurerEnregistrez les valeurs du Nom d’hôte et du N° de port que vous avez tapées dans la liste du numéro sélectionné.
SupprimerSupprimez le contenu de la liste sélectionnée sous N°.
OK/CancelVoir « Boutons communs à chacun des menus » à la page 23.
Paramétrage de la commande PTZ — Menu Commande PTZLorsque vous cliquez sur dans le menu Administrateur, le menu Commande PTZ s’affiche.Le menu Commande PTZ comprend l’onglet suivant : Angle de vueLe SNC-VB635 affiche également l’onglet Sériel.
Onglet Angle de vue
Mode de zoomVous pouvez sélectionner un mode e-Varifocal qui présente une moindre dégradation de la qualité d’image sans utiliser la zone de zoom numérique et le mode Solid PTZ qui peut prendre des images sans augmenter le zoom. Vous pouvez configurer séparément Image 1, Image 2 et Image 3.
Remarques
Quand vous sélectionnez le mode e-Varifocal• Sélectionnez une taille d’image différente de la taille
d’image maximale dans l’onglet Codec vidéo.Remarque pour les modèles(SNC-VB600/VB600B/VM600/VM600B/VM601/VM601B/VM602R/EB600/EB600B/EB602R/EM600/EM601/EM602R) qui possèdent une taille d’image maximale : 1280 × 1024, sélectionnez une taille d’image différente des tailles d’image suivantes.1280 × 1024, 1280 × 960, 1280 × 720
• La limitation du zoom est modifiée en fonction de la taille d’image sélectionnée.
Paramétrage de la position d’accueil
ValiderDéfinissez la position actuelle d’affichage du visualiseur comme position d’accueil.
RéinitialisationRéinitialisez la position d’accueil à la plage de paramètres d’usine qui sont appliqués à la taille d’image maximale.
ImageSélectionnez les images pour lesquelles vous souhaitez définir l’angle de l’image en mode e-Varifocal ou en mode Solid PTZ.
1 Sélectionnez les images que vous souhaitez définir.
Commande PTZ
Paramétrage de la commande PTZ — Menu Commande PTZ 55
Adm
inistration de la caméra
56
2 Sélectionnez les images que vous souhaitez utiliser et afficher.
3 Réglez la plage de prise de vue à l’aide des barres de commande (page 19).
4 Appuyez sur le bouton Valider.
Remarque
La plage de prise de vue mémorisée dans Paramétrage de la position d’accueil est affichée après la mise sous tension.
OK/CancelVoir « Boutons communs à chacun des menus » à la page 23.
Onglet SérieExemple d’affichage : SNC-VB635
Modèles compatibles : SNC-VB635Définissez ce réglage pour commander d’autres périphériques connectés via l’interface RS-485, dans laquelle un signal de commande (paquets TCP/IP) provenant du réseau est converti en signal RS-485. Le réglage recommandé dépend du périphérique connecté.
N° de port TCPDéfinissez le numéro de port sur un numéro compris entre 1024 et 65535, hormis les numéros de port connus.
Débit en baudsDéfinissez le débit en bauds correspondant aux périphériques connectés. Les débits en bauds disponibles sont les suivants. 38400, 19200, 9600, 4800, 2400, 1200(bps)
Bit de paritéSélectionnez la parité correspondant aux périphériques connectés : [aucun], [impair], [pair].
Longueur de caractèreSélectionnez la longueur de caractère correspondant aux périphériques connectés : [8], [7] (bits).
Bits d’arrêtSélectionnez les bits d’arrêt correspondant aux périphériques connectés : [2], [1] (bits).
OK/CancelVoir « Boutons communs à chacun des menus » à la page 23.
Paramétrage de la commande PTZ — Menu Commande PTZ
Adm
inistration de la caméra
Paramétrage de l’entrée de capteur, de la détection d’altération de la caméra et de la détection de mouvement— Menu Entrée d’actionLorsque vous cliquez sur dans le menu Administrateur, le menu Entrée d’action s’affiche. Le menu Entrée d’action comprend les onglets suivants :SNC-VB635/VB630/VB600/VB600B/VB632D/
VM630/VM600/VM600B/VM631/VM601/VM601B/VM632R/VM602R/XM631 : Condition d’événement, Entrée de capteur, Détection altération caméra, Détection de mouvement, Détection des visages et Déconnexion du réseau.
SNC-EB630/EB630B/EB600/EB600B/EB632R/EB602R/EM630/EM600/EM631/EM601/EM632R/EM602R : Condition d’événement, Détection altération caméra, Détection de mouvement, et Détection des visages.
SNC-XM637/XM636/XM632/CX600W/CX600 : Condition d’événement, Détection altération caméra, Détection de mouvement, Détection des visages et Déconnexion du réseau.
Lorsque l’onglet Détection de mouvement ou Détection des visages s’affiche pour la première foisLorsque vous cliquez sur Détection de mouvement ou sur Détection des visages, le message « Security Warning » s’affiche. Lorsque vous cliquez sur Yes, ActiveX Control s’installe et l’onglet Détection de mouvement ou Détection des visages s’affiche.
Remarques
• Si Automatic configuration est activé dans les paramètres de réseau local (LAN) d’Internet Explorer, il se peut que l’image ne s’affiche pas. Dans ce cas, désactivez alors Automatic configuration et configurez le serveur proxy manuellement. Pour le paramétrage du serveur proxy, informez-vous auprès de l’administrateur du réseau.
• Pour installer ActiveX Control, vous devez vous connecter à l’ordinateur en tant qu’administrateur.
Onglet Condition d’événement
Créez les conditions d’exécution de l’événement pour chaque action.
Condition d’événement 1, 2, 3, 4, 5Sélectionnez la condition d’événement.Vous pouvez combiner l’alarme à l’aide des conditions d’exécution d’événement suivantes.and : détecter lorsque les deux conditions se produisent
au sein d’un intervalle spécifié, quelle que soit la séquence.
or : détecter lorsque l’une ou l’autre condition se produit.
then : détecter lorsque chacune des conditions se produit au sein d’un intervalle spécifié dans la séquence.
Si vous réglez la condition d’événement sur Aucune, les menus d’alarme 1, 2, 3 suivants s’affichent.
1, 2, 3Sélectionnez l’alarme.Les alarmes disponibles sont les suivantes.Les éléments affichés varient selon la fonction.Entrée de capteur 1 : le capteur externe connecté à
l’entrée de capteur 1 du port I/O de la caméra.Entrée de capteur 2 : le capteur externe connecté à
l’entrée de capteur 2 du port I/O de la caméra.Détecteur de présence : l’alarme est déclenchée par la
fonction Détecteur de présence.Détection altération caméra : l’alarme est déclenchée
si la caméra détecte une altération, telle qu’un changement de direction ou des éclaboussures.
Détection de mouvement : l’alarme est déclenchée par la fonction Détection de mouvement.
VMF : l’alarme est déclenchée par la fonction VMF.Détection des visages : l’alarme est déclenchée par la
fonction Détection des visages.Déconnexion du réseau : l’alarme est déclenchée lors
de la déconnexion d’une adresse IP spécifique.
Entrée d’action
Paramétrage de l’entrée de capteur, de la détection d’altération de la caméra et de la détection de mouvement — Menu Entrée d’action 57
Adm
inistration de la caméra
58
Remarques
Vous ne pouvez pas sélectionner plus de deux fonctions pour Détecteur de présence, Détection altération caméra ou Déconnexion du réseau dans la même condition d’événement.
IntervalleSpécifiez l’intervalle utilisé lorsque la condition est définie sur and, then.Dans le cas où la condition est réglée sur 1 et 2, le système émet une alarme lorsque 1 ou 2 se produit, et l’autre se produit dans l’intervalle spécifié.Dans le cas où la condition est réglée sur 1 puis 2, le système émet une alarme lorsque 1 se produit, puis 2 se produit dans l’intervalle spécifié.Si vous sélectionnez la condition « ou », ce paramètre sera ignoré.La durée maximale pouvant être définie est 7200 secondes.
Onglet Entrée de capteur — Réglage de l’entrée de capteur 1/2
Mode d’entrée du capteurSpécifiez la direction du signal d’entrée détecté vers la borne d’entrée du capteur de la caméra.Normalement ouvert : déclenche une alarme lorsque
l’entrée de capteur est court-circuitée.Normalement fermé : déclenche une alarme lorsque
l’entrée de capteur est en circuit ouvert.
Remarques
• Attendez au moins deux secondes que le signal d’entrée soit détecté ; dans le cas contraire, il est possible que certains événements ne soient pas détectés.
• Lorsque vous utilisez la diffusion vidéo via une connexion SSL, procédez comme suit. Il est possible que certains événements ne soient pas détectés si la caméra ne répond pas aux conditions suivantes.– Réglez le Débit binaire sur une valeur inférieure à
1 Mbps.– Réglez le Taux de trame sur une valeur inférieure à
30 t/s.– Utilisez la diffusion vidéo en moins de deux
transmissions en même temps.
OK/CancelVoir « Boutons communs à chacun des menus » à la page 23.
Onglet Détection altération caméra — Réglage de la détection d’altération de la caméra
Remarques
• Avant d’utiliser la fonction de détection d’altération de la caméra, vous devez régler la mise au point* ou la mise au point/le zoom**.Si vous réglez la mise au point/le zoom après avoir activé la fonction de détection d’altération de la caméra, il est possible que la détection manque de précision.
* Mise au point : SNC-VB635/VB630/VB600/VB600B/EB630/EB600** Mise au point/zoom : SNC-VB632D/VM630/VM600/VM600B/VM631/VM601/VM601B/VM632R/VM602R/EM630/EM600/EM631/EM601/EM632R/EM602R/EB632R/EB602R• Décochez la case Stabilisateur dans l’onglet
Installation du menu Système. Après avoir défini la détection d’altération de la caméra, réglez à nouveau la fonction Stabilisateur.
ActivéCochez cette case pour activer la fonction de détection d’altération de la caméra, notamment lors d’un changement de direction ou en cas d’éclaboussures.
État de détectionAffiche l’état de la détection d’altération à l’heure à laquelle l’onglet Détection altération caméra est ouvert. Pour annuler l’état de détection, cliquez sur le bouton Effacer.
OK/CancelVoir « Boutons communs à chacun des menus » à la page 23.
Paramétrage de l’entrée de capteur, de la détection d’altération de la caméra et de la détection de mouvement — Menu Entrée d’action
Adm
inistration de la caméra
Onglet Détection de mouvement — Réglage de la détection de mouvement/VMFLa fonction Détection de mouvement réagit aux objets qui bougent sur l’image de la caméra et déclenche une alarme.En mode VMF, une alarme se déclenche lorsqu’un mouvement, détecté sous le paramètre de détection de mouvement, accède à une zone spécifiée, passe par une zone spécifiée ou se trouve sur une ligne d’inspection. Une alarme est également déclenchée lorsqu’un objet a été laissé dans une zone spécifiée ou une ligne d’inspection ou retiré de cette dernière.L’objet détecté s’affiche à l’écran dans le cadre vert. L’objet retiré et l’objet laissé s’affichent dans le cadre magenta.Lorsque vous cliquez sur l’onglet Détection de mouvement, une boîte de dialogue apparaît. Entrez le nom d’utilisateur et le mot de passe.Par défaut, le nom d’utilisateur et le mot de passe de l’administrateur sont définis sur « admin ».Pour plus de sécurité, assurez-vous de modifier le mot de passe par défaut avant d’utiliser la caméra.
Remarque
Suivez les procédures ci-dessous avant de régler la détection de mouvement.• Réglez Taille d’image 1 sur la valeur maximale dans
l’onglet Codec vidéo du menu Vidéo et audio ou du menu Vidéo.
• Décochez la case Image 1 dans l’onglet Commande PTZ du menu Commande PTZ.
• Décochez la case Stabilisateur dans l’onglet Installation du menu Système.
Que signifie VMF?VMF est une fonction permettant de détecter un objet qui accède à une zone spécifiée ou à une ligne d’inspection ou passe par cette dernière, ou un objet laissé dans une zone spécifiée ou une ligne d’inspection ou retiré de cette dernière. Il est possible de synchroniser l’enregistrement vidéo/audio et/ou la lecture de fichiers audio avec cette alarme.Vous pouvez définir les méthodes d’inspection en vue de les exécuter indépendamment. Vous pouvez par ailleurs définir l’intrusion et le passage en vue de les exécuter simultanément.Par exemple :• Une alarme se déclenche lorsqu’un objet accède aux
zones A, B et C.• Une alarme se déclenche lorsqu’un objet passe par la
zone A et accède à la zone B.• Une alarme se déclenche lorsqu’un objet passe par les
zones A et B, et accède à la zone C.
• Une alarme se déclenche lorsqu’un objet accède à la zone A et passe par la zone B.
IntrusionSi un objet en mouvement accède à la zone désignée, une alarme se déclenche.
PassageUne ligne de passage est déterminée et lorsqu’un objet en mouvement franchit la ligne de paramétrage, une alarme se déclenche.
Objet laisséSi un objet en mouvement a été laissé dans la zone désignée, une alarme se déclenche.
Objet retiréSi un objet en mouvement a été retiré de la zone désignée, une alarme se déclenche.
Remarques
• Avant l’utilisation réelle, effectuez un test de fonctionnement pour vous assurer que la fonction Détection de mouvement opère correctement.
• Même lorsque le masquage de confidentialité est utilisé, la fonction Détection de mouvement opère sur la base des images préalables au masquage.
Paramètres pour la détection de mouvementUtilisez l’onglet Paramètres pour régler les conditions de la fonction Détection de mouvement tout en observant les images de la caméra.
Écran de contrôle
Listes des éléments de paramétrage
Zone de paramétrage
Paramétrage de l’entrée de capteur, de la détection d’altération de la caméra et de la détection de mouvement — Menu Entrée d’action 59
Adm
inistration de la caméra
60
Paramètres VMD
Zone de détectionSpécifiez le champ d’application effectif de la détection de mouvement.
Remarque
Les cadres qui apparaissent sur l’écran de contrôle n’apparaissent pas dans les fichiers d’image envoyés ou enregistrés avec la détection de mouvement.
Configuration de la zone de détectionLa procédure suivante est utilisée pour configurer la zone de détection de mouvement :
1 Servez-vous des boutons suivants pour spécifier la/les zone(s) active(s) et la/les zone(s) inactive(s).
Ajouter région de détectionCliquez sur ce bouton pour ajouter une fenêtre de zone active au centre de l’écran.Quand vous placez le curseur sur la zone, il se transforme en flèche croisée que vous pouvez faire glisser pour déplacer la zone.Quand vous placez le curseur au sommet de la zone, il se transforme en n que vous pouvez faire glisser pour déplacer le sommet.
Ajouter région de non-détectionCliquez sur ce bouton pour ajouter une fenêtre de zone inactive au centre de l’écran.Quand vous placez le curseur sur la zone, il se transforme en flèche croisée que vous pouvez faire glisser pour déplacer la zone.Quand vous placez le curseur au sommet de la zone, il se transforme en n que vous pouvez faire glisser pour déplacer le sommet.
Supprimer régionCliquez sur ce bouton pour transformer le curseur en bouton. Pendant que le curseur est un bouton,
cliquez sur une partie de la zone pour effacer cette zone.Après la suppression, le curseur retrouve sa forme d’origine. Pour quitter cette opération, cliquez à nouveau sur ce bouton.Il s’agit de la même fonction que le bouton affiché dans les paramètres VMF.
Ajouter sommetCliquez sur ce bouton pour transformer le curseur en bouton. À ce stade, lorsque vous cliquez sur une partie latérale de la zone, un sommet est ajouté à ce point. Après l’ajout, le curseur retrouve sa forme d’origine. Pour quitter cette opération, cliquez à nouveau sur ce bouton.Il s’agit de la même fonction que le bouton affiché dans les paramètres VMF.
Supprimer un sommetCliquez sur ce bouton pour transformer le curseur en bouton. À ce stade, lorsque vous cliquez sur une partie du sommet de la zone, le sommet ajouté à ce point est supprimé. Après la suppression, le curseur retrouve sa forme d’origine. Pour quitter cette opération, cliquez à nouveau sur ce bouton.Il s’agit de la même fonction que le bouton affiché dans les paramètres VMF.
Remarque
Le sommet peut être déplacé vers l’extérieur mais ne peut pas être déplacé vers l’intérieur d’une zone.
Sensibilité de détectionRéglez la sensibilité de la détection de mouvement.
Il est possible de spécifier une valeur comprise entre 1 et 256.Cliquez sur Rétablir la valeur par défaut pour transformer la valeur en valeur par défaut.
Réponse de détectionRéglez la vitesse de réponse de la détection de mouvement.
Paramétrage de l’entrée de capteur, de la détection d’altération de la caméra et de la détection de mouvement — Menu Entrée d’action
Adm
inistration de la caméra
Il est possible de spécifier une valeur de 1 à 5.Cliquez sur Rétablir la valeur par défaut pour transformer la valeur en valeur par défaut.
Taille de détectionSpécifiez la taille de détection minimum et la taille de détection maximum pour la détection de mouvement. Pour spécifier la taille de détection, vous pouvez saisir des valeurs ou faire glisser les sommets de la zone.
La taille de la zone est mesurée en pixels.• Quand vous placez le curseur sur la zone, il se
transforme en flèche croisée que vous pouvez faire glisser pour aller sur la zone de la taille de détection minimum et la zone de la taille de détection maximum.
• Quand vous placez le curseur au sommet de la zone, il se transforme en n. Faites glisser et déplacez le sommet pour ajuster la taille de détection.
Élimination d’ombre en mouvementSpécifiez ACTIVÉ/DÉSACTIVÉ pour la fonction d’élimination d’ombre en mouvement de la détection de mouvement.Sélectionner Ne pas réagir aux ombres permet d’éviter que les ombres d’un objet en mouvement soient considérées comme des objets en mouvement.Décochez cette case pour désactiver la fonction de suppression d’ombre de la détection de mouvement.
Paramètres VMFConfigurez l’alarme de façon à ce qu’elle se déclenche lorsque les conditions de la détection de mouvement spécifiées surviennent (Intrusion, Passage, Objet laissé, Objet retiré). Vous pouvez également définir l’ordre d’intrusion ou de passage et configurer l’alarme de façon à ce qu’elle se déclenche lorsque les conditions spécifiées surviennent en séquence.
Type de filtreSélectionnez le type de filtre des conditions Intrusion, Passage, Objet laissé, Objet retiré ou Désactivé.
Délai d’attente avant la détection de l’objet laissé/retiréIndiquez le délai avant le déclenchement de l’alarme. Ce paramètre est disponible uniquement lorsque le type de filtre est défini sur Objet laissé ou sur Objet retiré.
Paramètres du filtreLes paramètres de chaque filtre peuvent être modifiés ici.La ligne d’inspection et la fenêtre active sont réglées sur des valeurs par défaut. Effectuez les modifications selon l’utilisation.
x Indicateur d’état VMF de chaque filtreLe filtre est activé lorsque les conditions de type de filtre définies sont remplies (Intrusion, Passage, Objet laissé, Objet retiré).
Conseil
Les boutons affichés sur l’écran de modification pour le filtre sont utilisés de la même manière que ceux du paramètre de détection. Voir page 60.
Intrusion
Ce critère s’applique lorsque la zone de déclenchement contient un objet en mouvement.À l’instar d’une fenêtre active, une zone de déclenchement peut être déplacée, et des sommets peuvent être déplacés, ajoutés ou supprimés.
Paramétrage de l’entrée de capteur, de la détection d’altération de la caméra et de la détection de mouvement — Menu Entrée d’action 61
Adm
inistration de la caméra
62
Passage
Modifiez la ligne d’inspection du passage selon la procédure suivante :
Ligne de déclenchement de l’objet de passagePar défaut, une ligne de déclenchement de l’objet de passage s’affiche. Le nombre de sommets est 2.Quand vous placez le curseur sur la ligne, il se transforme en croix, et lorsque vous faites glisser la ligne, la ligne entière se déplace.Quand vous placez le curseur sur le sommet, il se transforme en n, et lorsque vous faites glisser la ligne, le sommet se déplace.La flèche affichée au centre de la ligne de déclenchement de l’objet de passage indique la direction de l’inspection. Le déclencheur se met en marche lorsqu’un objet transmet la position de déclenchement de l’objet de passage dans cette direction.
Réglage de la position du déclencheurChaque fois que vous cliquez sur , la direction du déclenchement commute entre la gauche, la droite et ces deux directions.
Position d’objet passant déclencheurSélectionnez la position d’objet passant déclencheur parmi Tous côtés, Côté gauche, Côté supérieur, Côté droit et Côté inférieur.
Objet laissé
Ce critère s’applique lorsqu’un objet en mouvement a été laissé dans la zone de déclenchement.À l’instar d’une fenêtre active, une zone de déclenchement peut être déplacée, et des sommets peuvent être déplacés, ajoutés ou supprimés.
Objet retiré
Ce critère s’applique lorsqu’un objet en mouvement a été retiré de la zone de déclenchement.À l’instar d’une fenêtre active, une zone de déclenchement peut être déplacée, et des sommets peuvent être déplacés, ajoutés ou supprimés.
Paramétrage de l’entrée de capteur, de la détection d’altération de la caméra et de la détection de mouvement — Menu Entrée d’action
Adm
inistration de la caméra
Taille de déclencheurSpécifiez la taille minimale de déclenchement et la taille maximale de déclenchement du mouvement. Pour spécifier la taille, vous pouvez saisir des valeurs ou faire glisser les sommets de la zone.
La taille du mouvement est mesurée en pixels.• Quand vous placez le curseur sur la zone, il se
transforme en flèche croisée que vous pouvez faire glisser pour déplacer la zone de la taille minimale de déclenchement et la zone de la taille maximale de déclenchement.
• Quand vous placez le curseur sur le sommet de la zone de la taille minimale ou maximale d’inspection, il se transforme en n. Ensuite, vous pouvez faire glisser le sommet pour changer la taille de déclenchement.
Conseil
Les tailles de détection minimum et maximum configurées dans le paramétrage VMD s’affichent, mais la taille de la zone ne peut pas être modifiée à partir de là.
Vitesse de déclencheurSpécifiez les vitesses minimum et maximum à détecter.
• Les vitesses Min. et Max. peuvent être spécifiées sur une échelle de 100.
• Le repère bleu de vitesse minimum ne peut pas être réglé à droite du repère rouge de vitesse maximum.
• Les carrés représentant les vitesses Min. et Max. se déplacent vers les côtés gauche et droit de l’écran d’aperçu.
Remarque
La valeur définie n’est valide que dans les conditions suivantes : Intrusion ou Passage.
Décision de correspondanceSélectionnez le type de filtre que vous souhaitez mettre en correspondance, puis activez l’option Utiliser comme condition de correspondance.Sélectionnez Filtre 1, Filtre 2 et Filtre 3 dans la zone de liste Décision de correspondance.Configurez l’alarme de façon à ce qu’elle se déclenche lorsque les 3 conditions maximum spécifiées surviennent en séquence. Si les conditions surviennent dans un ordre différent, l’alarme ne se déclenche pas. Sélectionnez la condition : Intrusion, Passage ou Aucune.
Bouton de changement de l’ordre des filtresCliquer sur change l’ordre des filtres parmi les méthodes voisines.Par exemple : si vous cliquez sur ce bouton entre 1 et 2, l’ordre change. Si vous cliquez sur ce bouton entre 2 et 3, l’ordre change.
Spécification du délaiSpécifiez l’intervalle de référence en secondes entre 1 et 2 ou entre 2 et 3.
Paramétrage de l’entrée de capteur, de la détection d’altération de la caméra et de la détection de mouvement — Menu Entrée d’action 63
Adm
inistration de la caméra
64
Par exemple : si 1 et 2 sont définis et que vous spécifiez « 3 secondes », une alarme se déclenche lorsque les conditions d’inspection de 2 sont réunies dans un délai de 3 secondes à partir du moment où les conditions d’inspection de 1 sont réunies.
x Indicateur d’état VMF de la décision de correspondance
L’indicateur est activé lorsque les conditions de type de filtre réglées sont remplies.
Bouton d’affichage en plein écranCliquez sur pour afficher la zone ActiveX en plein écran.Cliquez à nouveau pour revenir à un affichage normal.
Barre d’étirementCliquez sur pour masquer la liste de menus à gauche et agrandir l’écran d’aperçu.Cliquez à nouveau pour afficher la liste des menus telle qu’elle était précédemment.
OK/CancelCliquez sur OK pour finaliser toutes les modifications effectuées sur les paramètres et les envoyer à la caméra.Si vous cliquez sur Cancel, les modifications effectuées sur les paramètres seront abandonnées et l’écran sera rechargé avec les paramètres de caméra en cours.
Onglet Détection des visages — Réglage de la détection des visages
La fonction Détection des visages réagit aux visages sur l’image de la caméra et déclenche une alarme.Lorsque vous cliquez sur l’onglet Détection des visages, une boîte de dialogue apparaît. Entrez le nom d’utilisateur et le mot de passe.Par défaut, le nom d’utilisateur et le mot de passe de l’administrateur sont définis sur « admin ».Pour plus de sécurité, assurez-vous de modifier le mot de passe par défaut avant d’utiliser la caméra.
Remarques
• Avant l’utilisation réelle, effectuez un test de fonctionnement pour vous assurer que la fonction Détection des visages fonctionne correctement.
• Suivez les procédures ci-dessous avant de régler la détection des visages.– Réglez Taille d’image 1 sur la valeur maximale dans
l’onglet Codec vidéo du menu Vidéo et audio ou du menu Vidéo.
– Décochez la case Image 1 dans l’onglet Commande PTZ du menu Commande PTZ.
– Décochez la case Stabilisateur dans l’onglet Installation du menu Système.
• Il est impossible de régler certaines portions situées dans la partie supérieure et dans la partie inférieure pour les modèles dont la taille d’image maximale est de 1280 × 1024 (SNC-VB600/VB600B/VM600/VM600B/VM601/VM601B).
• Il est impossible de spécifier une zone inactive.• Il est impossible de détecter un visage horizontal
(situé trop sur le côté).• Il est impossible d’ajouter ou de supprimer des
sommets. Ceux-ci permettent uniquement de spécifier une zone rectangulaire.
• Même lorsque le masquage de confidentialité est utilisé, la fonction Détection des visages fonctionne sur la base des images préalables au masquage.
Zone de détectionSpécifiez le champ d’application effectif de la détection des visages. Vous pouvez définir cette zone de la même façon que la zone de détection dans les paramètres VMD. (page 60)Vous pouvez spécifier dix zones de détection maximum. Tout comme pour la zone de détection des paramètres VMD, vous pouvez déplacer une zone de déclenchement et des sommets.
Sensibilité de détectionRéglez la sensibilité de la détection des visages. Il est possible de spécifier une valeur comprise entre 0 et 64. Sélectionnez des valeurs faibles pour limiter la détection aux visages humains ou des valeurs élevées pour détecter également les sujets similaires aux visages humains. Cela facilite la détection lorsque le sujet est éloigné de la caméra.
Listes des éléments de paramétrage
Écran de contrôle
Zone de paramétrage
Paramétrage de l’entrée de capteur, de la détection d’altération de la caméra et de la détection de mouvement — Menu Entrée d’action
Adm
inistration de la caméra
Cliquez sur Rétablir la valeur par défaut pour transformer la valeur en valeur par défaut.
Taille de détectionSpécifiez les tailles minimale et maximale de la détection des visages. Vous pouvez spécifier la taille en sélectionnant des valeurs ou en déplaçant les sommets pour choisir la zone.
OK/CancelCliquez sur OK pour finaliser toutes les modifications effectuées sur les paramètres et les envoyer à la caméra.Si vous cliquez sur Cancel, les modifications effectuées sur les paramètres seront abandonnées et l’écran sera rechargé avec les paramètres de caméra en cours.
Onglet Déconnexion du réseau — Surveillance de la connexion d’une adresse IP spécifique
Adresse IP surveilléeDéfinissez l’adresse IP spécifique dont le statut de connexion réseau doit être surveillé.
OK/CancelVoir « Boutons communs à chacun des menus » à la page 23.
Paramétrage de la sortie d’action — Menu Sortie d’actionLorsque vous cliquez sur dans le menu Administrateur, le menu Sortie d’action apparaît.Le menu Sortie d’action comprend les onglets suivants :SNC-VB635/VB630/VB600/VB600B/VM630/
VM600/VM600B/VM631/VM601/VM601B/VM632R/VM602R : Condition d’exécution, Transfert par courrier, Edge Storage, Sortie d’alarme, Alerte vocale, Notification d’alarme HTTP et Envoi d’image fixe via FTP.
SNC-EB630/EB630B/EB600/EB600B/EB632R/EB602R/EM630/EM600/EM631/EM601/EM632R/EM602R : Condition d’exécution, Transfert par courrier, Notification d’alarme HTTP et Envoi d’image fixe via FTP.
SNC-XM637/XM636/XM632 : Condition d’exécution, Transfert par courrier, Edge Storage, Notification d’alarme HTTP et Envoi d’image fixe via FTP.
SNC-XM631 : Condition d’exécution, Transfert par courrier, Sortie d’alarme, Edge Storage, Notification d’alarme HTTP et Envoi d’image fixe via FTP.
SNC-CX600W/CX600 : Condition d’exécution, Transfert par courrier, Edge Storage, Alerte vocale, DEL blanche, Notification d’alarme HTTP et Envoi d’image fixe via FTP.
SNC-VB632D : Condition d’exécution, Transfert par courrier, Sortie d’alarme, Edge Storage, Alerte vocale, DEL blanche, Notification d’alarme HTTP et Envoi d’image fixe via FTP.
Onglet Condition d’exécutionDéfinissez les conditions d’exécution de chaque action.Définissez les conditions d’exécution de la sortie d’action une fois exécutée la condition créée dans l’onglet Condition d’événement.Les éléments affichés varient selon la fonction.
Transfert par courrier : définissez la condition du transfert par courrier.
Sortie d’alarme 1 : définissez la condition pour contrôler la sortie d’alarme du port I/O situé à l’arrière de la caméra.
Sortie d’alarme 2 : définissez la condition pour contrôler la sortie d’alarme du port I/O situé à l’arrière de la caméra.
Film Edge Storage : définissez la condition pour enregistrer des films à l’aide de la fonction Edge Storage.
Sortie d’action
Paramétrage de la sortie d’action — Menu Sortie d’action 65
Adm
inistration de la caméra
66
Image fixe Edge Storage : définissez la condition pour sauvegarder les images fixes à l’aide de la fonction Edge Storage.
Alerte vocale 1 : définissez la condition de l’alerte vocale 1 enregistrée dans la caméra.
Alerte vocale 2 : définissez la condition de l’alerte vocale 2 enregistrée dans la caméra.
Alerte vocale 3 : définissez la condition de l’alerte vocale 3 enregistrée dans la caméra.
Notification d’alarme HTTP 1 : réglez la condition pour la Notification d’alarme HTTP sur destinataire 1.
Notification d’alarme HTTP 2 : réglez la condition pour la Notification d’alarme HTTP sur destinataire 2.
Notification d’alarme HTTP 3 : réglez la condition pour la Notification d’alarme HTTP sur destinataire 3.
Envoi d’image fixe via FTP : réglez la condition pour la fonction Envoi d’image fixe via FTP.
DEL blanche : définissez la condition d’éclairage de la DEL blanche. Seules les options Détecteur de présence (SNC-CX600W/CX600) et Détection de mouvement (SNC-VB632D) peuvent être sélectionnées. La DEL blanche s’allume dans un endroit sombre.
Onglet Transfert par courrier — Paramétrage de la fonction Courrier électronique (SMTP)
Serveur SMTP
Remarques
• Vous ne pouvez pas envoyer un fichier audio au moyen de la fonction d’envoi de courrier électronique.
• Le taux de trame et la disponibilité de la visionneuse peuvent diminuer pendant la transmission d’un fichier par la fonction Courrier électronique.
Nom de serveur SMTPTapez le nom de serveur SMTP (64 caractères au maximum) ou son adresse IP.
Numéro de port SMTPSaisissez un numéro de port de 1 à 65535.Le numéro de port standard est 25.Le numéro de port standard de SMTPs est 465, si la fonction TLS est activée.
Utiliser TLSActivez cette case à cocher quand vous utilisez la fonction de chiffrement de TLS.
Paramétrage de la sortie d’action — Menu Sortie d’action
Adm
inistration de la caméra
Remarque
Les modèles vendus en Chine ne prennent pas en charge la fonction TLS.
AuthentificationChoisissez si l’authentification est requise lorsque vous envoyez un courrier électronique.
Aucune : aucune authentification n’est requise lors de l’envoi d’un courrier électronique.
SMTP : sélectionnez cette option si l’authentification SMTP est requise.
POP avant SMTP : sélectionnez cette option si l’authentification POP avant SMTP est requise.
Combinaison de POP avant SMTP et SMTP : sélectionnez cette option lorsque l’authentification SMTP et l’authentification POP avant SMTP sont requises.
Mode POPSélectionnez POP3 ou APOP comme méthode d’authentification pour l’authentification POP.
Remarque
Le modèle en vente en Chine ne prend pas en charge l’authentification APOP.
Temps d’attente après POPRéglez le temps d’attente dans POP avant SMTP avant l’authentification SMTP, une fois l’authentification POP achevée. Le temps d’attente peut être réglé de 0 à 10 000 ms.
Nom de serveur POPCe paramétrage est nécessaire lorsque POP avant SMTP est sélectionné dans Authentification.Tapez le nom du serveur POP (réception de courrier) (64 caractères au maximum) ou l’adresse IP du serveur POP. Ce paramétrage est nécessaire lorsque le serveur SMTP qui envoie les courriers électroniques effectue une authentification en utilisant un compte d’utilisateur POP.
Numéro de port POPSaisissez un numéro de port de 1 à 65535.Le numéro de port standard est 110.
Mode d’authentificationSélectionnez Connexion ou CRAM-MD5 comme méthode d’authentification pour l’authentification SMTP.
Remarque
Le modèle en vente en Chine ne prend pas en charge l’authentification CRAM-MD5.
Nom d’utilisateur, Mot de passeSaisissez le nom d’utilisateur et le mot de passe de l’utilisateur qui possède le compte de courrier (64 caractères au maximum). Ce paramétrage est nécessaire lorsque le serveur SMTP qui envoie les courriers électroniques effectue une authentification.
Adresse
Adresse e-mail de destinataire 1, 2, 3Tapez l’adresse électronique de destinataire (64 caractères au maximum).Vous pouvez spécifier jusqu’à trois adresses électroniques de destinataire.
Adresse e-mail d’administrateurTapez l’adresse électronique d’administrateur (64 caractères au maximum).Cette adresse est utilisée pour répondre aux courriers électroniques et pour envoyer des messages système via le serveur de messagerie.
Contenu
ObjetTapez l’objet/le titre du courrier électronique. Le texte ne doit pas comporter plus de 64 caractères.Lorsqu’un courrier électronique est envoyé en réponse à une détection d’alarme, la chaîne suivante indiquant le type d’alarme est ajoutée à l’objet.• Lorsque le Capteur 1 détecte une alarme : (Capteur 1)• Lorsque le Capteur 2 détecte une alarme : (Capteur 2)• Lorsque le Capteur de présence détecte une alarme :
(Capteur de présence)• Lorsque la Détection d’altération de la caméra détecte
une alarme : (Altération)• Lorsque la Détection de mouvement détecte une
alarme : (VMD)• Lorsque le VMF détecte une alarme : (VMF)• Lorsqu’une Déconnexion du réseau est détectée
(Déconnecté)• Lorsque la Détection des visages détecte une alarme :
(Détection des visages)(Événement 1 (Condition 1)) est également disponible pour la détection de la condition d’événement.
MessageTapez le texte du courrier électronique.Le texte ne doit pas comporter plus de 384 caractères.
Exécution déclenchée par un événement
Ajout de fichierRéglez l’ajout ou non d’un fichier d’image (fichier JPEG) au courrier électronique.
Paramétrage de la sortie d’action — Menu Sortie d’action 67
Adm
inistration de la caméra
68
Lorsque cette case est cochée, le fichier d’image portant le nom créé par les paramètres ci-dessous est joint au courrier électronique. Lorsque cette case est décochée, seul le message est envoyé.
Nom du fichier d’imageSaisissez le nom de fichier que vous souhaitez attribuer à l’image qui sera jointe au courrier électronique. Vous pouvez utiliser jusqu’à 10 caractères alphanumériques, - (trait d’union) et _ (trait de soulignement) dans le nom.Le nom réel du fichier d’image sera le nom du fichier d’image spécifié plus un suffixe et l’extension .jpg.
SuffixeSélectionnez le suffixe à ajouter au nom de fichier envoyé comme pièce jointe à un courrier électronique.
Aucune : le nom du fichier envoyé sera le nom du fichier d’image.
Date et heure : le suffixe date et heure est ajouté au nom de fichier d’image.Le suffixe date et heure comprend les deux derniers chiffres de l’année (2 chiffres), le mois (2 chiffres), le jour (2 chiffres), l’heure (2 chiffres), les minutes (2 chiffres) et les secondes (2 chiffres), puis un numéro de séquence (2 chiffres), ajoutant ainsi un numéro à 14 chiffres au nom du fichier d’image.
Exécution périodiqueCet onglet permet d’effectuer un paramétrage pour l’envoi périodique de courriers électroniques.
Nom du fichier d’imageSaisissez le nom de fichier de l’image jointe au courrier électronique avec au maximum 10 caractères alphanumériques, - (traits d’union) et _ (traits de soulignement).Le nom réel du fichier d’image sera le nom du fichier d’image spécifié plus un suffixe et l’extension .jpg.
SuffixeSélectionnez le suffixe à ajouter au nom de fichier envoyé comme pièce jointe à un courrier électronique.
Aucune : le nom du fichier envoyé sera le nom du fichier d’image.
Date et heure : le suffixe date et heure est ajouté au nom de fichier d’image.Le suffixe date et heure comprend les deux derniers chiffres de l’année (2 chiffres), le mois (2 chiffres), le jour (2 chiffres), l’heure (2 chiffres), les minutes (2 chiffres), les secondes (2 chiffres), puis un numéro de séquence (2 chiffres), ajoutant ainsi un numéro à 14 chiffres au nom du fichier d’image.
Problème d’envoiModèles compatibles : SNC-VB635/VB630/VB600/VB600B/VB632D/VM630/VM600/VM600B/VM631/VM601/VM601B/VM632R/VM602R/EM632R/EM602R/XM637/XM636/XM632/XM631/CX600W/CX600Vous pouvez envoyer un courrier électronique si un problème avec le ventilateur intégré ou la carte mémoire a été trouvé.
ActivéCochez cette case pour activer l’envoi des signalements de problème.
Envoi continuRéglez l’activation ou non de l’envoi continu de courrier électronique.Lorsque cette case est cochée, un courrier électronique est envoyé toutes les heures.
Adresse e-mail de destinataireTapez l’adresse électronique du destinataire (64 caractères au maximum).
OK/CancelVoir « Boutons communs à chacun des menus » à la page 23.
Onglet Sortie d’alarme — Paramétrage de la sortie d’alarmeVous pouvez effectuer le paramétrage dans ce menu pour commander la sortie d’alarme du port I/O à l’arrière de la caméra liée à la fonction de détection d’alarme.
Conseil
Pour plus d’informations sur la connexion de périphériques à la sortie d’alarme du port I/O, voir le Manuel d’installation fourni.
Durée
Durée 1, 2Indiquez la durée de la sortie d’alarme : 1 sec. ou 60 sec.
Détection des problèmes de la carte mémoireÀ sélectionner pour émettre l’alarme lorsqu’un problème de carte mémoire est détecté.
Paramétrage de la sortie d’action — Menu Sortie d’action
Adm
inistration de la caméra
Port de sortie 1, 2Vérifiez le numéro de port I/O qui émet l’alarme lorsque le problème de carte mémoire est détecté.
OK/CancelVoir « Boutons communs à chacun des menus » à la page 23.
Onglet Edge Storage — Paramétrage de la fonction Film Edge Storage et de la fonction Image fixe Edge Storage
La commande Edge Storage permet d’enregistrer le signal vidéo ou audio à partir des résultats de détection de l’alarme, notamment lors d’un blocage du réseau, et l’image et le son enregistrés peuvent être diffusés par le biais du même protocole que la diffusion en temps réel.
Remarques
• Il est possible que le taux de trame et l’opérabilité sur le visualiseur principal soient réduits lors de l’enregistrement du film ou de l’image fixe.
• L’intervalle réel d’enregistrement d’une image fixe peut être plus long que l’intervalle que vous avez défini.
• Arrêtez l’enregistrement Edge Storage avant de mettre la caméra hors tension si celle-ci contient une carte mémoire.
• Avant de retirer ou d’insérer une carte mémoire, arrêtez l’enregistrement Edge Storage et mettez la caméra hors tension.
• Avant d’utiliser une carte mémoire, formatez-la avec Formater la carte mémoire dans l’onglet Initialiser du menu Système (page 26).
• Vous pouvez enregistrer jusqu’à 4000 films sur une carte mémoire. Si vous ne cochez pas la case Écraser lorsque le nombre d’enregistrements est de 4000, il est impossible d’effectuer de nouveaux enregistrements. Si vous cochez la case Écraser lorsque le nombre d’enregistrements est de 4000, les anciens enregistrements sont écrasés par ordre chronologique croissant.
• La fonction Écraser n’est pas disponible sur une carte mémoire d’une capacité inférieure à 4 Go.
• Lors de l’enregistrement de H.264, il est possible que les données enregistrées deviennent trop volumineuses et que le son ou l’image soit interrompu(e) si le Contrôle de taux adaptatif est réglé et qu’un autre codec image (sauf le CBR) est sélectionné. Par conséquent, il est recommandé de sélectionner CBR.Si vous sélectionnez CBR, réglez le codec vidéo comme suit :– Réglez le Débit binaire sur une valeur inférieure à
2000 kbps.– Réglez le Taux de trame sur une valeur inférieure à
30 t/s.– Réglez l’Intervalle d’image I sur 1 seconde.
• Lorsque vous enregistrez une image JPEG au format 1280 × 720 ou à un format supérieur, paramétrez le codec vidéo comme suit :– SNC-VB635/VB630/VB632D/VM630/VM631/
VM601/VM632R/XM637/XM636/XM632/XM631 : réglez Qualité d’image sur une valeur inférieure à 2.
– SNC-VB600/VB600B/VM600/VM600B/VM601B/VM602R/CX600W/CX600 : réglez Qualité d’image sur une valeur inférieure à 5.
– Réglez le Taux de trame sur 1 t/s.• Lors de l’enregistrement, réglez Codec image 2 et
Codec image 3 sur Désactivé dans l’onglet Codec vidéo du menu Vidéo et audio.
Paramétrage des éléments communs
Carte mémoireAffiche l’espace libre disponible de la mémoire externe.
Paramétrage de la sortie d’action — Menu Sortie d’action 69
Adm
inistration de la caméra
70
Informations sur la maintenanceAffiche l’état de la carte mémoire si vous utilisez la carte mémoire correspondant à l’affichage des Informations sur la maintenance.
ÉcraserSélectionnez Activé pour écraser le fichier lorsque l’espace mémoire devient insuffisant.Lorsque vous cochez cette case, la fonction Écraser est activée. Les anciens enregistrements sont écrasés par ordre chronologique. Lorsque vous décochez cette case, la fonction Écraser n’est pas disponible et aucun enregistrement n’est possible.
Remarque
Les enregistrements sont écrasés par ordre chronologique, qu’il s’agisse de films ou d’images fixes.
Image fixe Edge Storage
Données d’enregistrementVous pouvez consulter les fichiers d’images fixes enregistrés sur la carte mémoire. Ces fichiers sont enregistrés dans une arborescence de dossiers, comme suit./sdcard/EdgeStoragePicture/00000000-999999999/00000000-99999999/(préfixe)YYYYMMDDhhmmss00000001.jpgChemin d’accès : affiche le nom du chemin du fichier
d’image fixe enregistré. Lorsque vous sélectionnez un fichier, l’image fixe
s’affiche.Supprimer : cliquez sur Supprimer pour supprimer le
dossier ou le fichier sélectionné.Si vous sélectionnez un dossier, tous les fichiers de ce dossier sont également supprimés.
Rafraîchir : cliquez sur Rafraîchir pour recharger les dernières données.
Cible d’enregistrementSélectionnez le mode de codec vidéo dans lequel vous voulez enregistrer.Pour les paramètres détaillés du mode de codec vidéo, voir l’onglet Codec vidéo dans le menu Vidéo et audio.
Remarques
• Vous pouvez enregistrer des images fixes même si la vidéo est spécifiée avec un codec image défini sur H.264.
• Il est possible de modifier la qualité d’image d’une image fixe uniquement lorsque le codec image est défini sur JPEG.
• Si vous souhaitez modifier la qualité d’image des images fixes enregistrées, sélectionnez le codec image JPEG.
• Il est possible qu’un dossier ne contenant aucune image fixe apparaisse.
Nom du fichier d’imageLe nom de fichier comprend trois parties : un préfixe, un numéro de fichier et une extension.Le préfixe peut contenir jusqu’à 30 caractères alphanumériques. Il peut contenir un trait d’union (-) et un trait de soulignement (_). Le numéro de fichier et l’extension sont automatiquement attribués par la caméra. Le numéro de fichier comprend l’année (4 chiffres), le mois (2 chiffres), le jour (2 chiffres), l’heure (2 chiffres), les minutes (2 chiffres), les secondes (2 chiffres) et un numéro séquentiel (8 chiffres). Le Temps moyen de Greenwich est utilisé dans le nom de fichier. L’extension est .jpg.
Film Edge Storage
État d’enregistrementAffiche l’état d’enregistrement en cours.L’état d’enregistrement n’est pas mis à jour tant que l’écran n’est pas actualisé.Utilisez le bouton Démarrer l’enregistrement et Arrêter l’enregistrement pour démarrer ou arrêter l’enregistrement manuellement.
Remarque
Lorsque vous enregistrez manuellement, ne réglez pas Film Edge Storage sur Désactivé dans l’onglet Condition d’exécution du menu Sortie d’action.
Cible d’enregistrementVidéo : sélectionnez le mode de codec vidéo dans lequel
vous voulez enregistrer.Pour les paramètres détaillés du mode de codec vidéo, voir l’onglet Codec vidéo dans le menu Vidéo et audio.
Audio : réglez cette option pour enregistrer ou non les signaux audio provenant de la caméra.Cochez cette case pour démarrer l’enregistrement.
Remarque
Réglez Envoi d’audio (page 33) sur Activé dans l’onglet Audio du menu Vidéo et audio.
Capacité d’enregistrementAffiche la capacité d’enregistrement maximale dans le mode vidéo, la taille d’image, le débit binaire et le taux de trame actuellement sélectionnés pour la caméra.Période de pré-alarme : affiche la capacité
d’enregistrement maximale avant le déclenchement de l’alarme.
Paramétrage de la sortie d’action — Menu Sortie d’action
Adm
inistration de la caméra
Période de post-alarme : affiche la capacité d’enregistrement maximale après le déclenchement de l’alarme.
Remarque
La durée d’enregistrement maximale varie en fonction de la taille de l’image et du paramètre de qualité défini dans le menu Vidéo et audio.
Temps d’enregistrementSpécifiez le temps d’enregistrement pour l’image/le son de pré-alarme et l’image/le son de post-alarme.Période de pré-alarme : tapez le temps
d’enregistrement de l’image/du son avant la détection d’alarme.
Période de post-alarme : tapez le temps d’enregistrement de l’image/du son après la détection d’alarme.
OK/CancelVoir « Boutons communs à chacun des menus » à la page 23.
Onglet Alerte vocale
Configurez la fonction d’alerte vocale de façon à ce que le son du haut-parleur raccordé soit émis via la prise de sortie de ligne de la caméra ou le haut-parleur intégré de la caméra lorsque l’entrée de capteur ou les fonctions de détection déclenchent une alarme.
Remarque
Avant d’utiliser la fonction d’alerte vocale, vous devez sauvegarder le fichier audio sur la caméra à l’aide de SNC audio upload tool. Vous pouvez télécharger le guide des applications et le SNC audio upload tool à partir de l’adresse URL suivante.http://www.sony.net/ipela/snc
Alerte vocale 1, 2, 3Vous pouvez définir jusqu’à trois alertes vocales. Procédez aux réglages suivants pour chacune d’elles.
FichierAffiche le nom du fichier audio enregistré dans la caméra. L’indication « Non téléchargé » s’affiche faiblement si aucun fichier audio n’a été enregistré.Pour supprimer le fichier audio sauvegardé dans la caméra, cliquez sur Supprimer.
Remarque
Avant de supprimer le fichier audio, réglez Alerte vocale sur Désactivé.L’option Alerte vocale se trouve dans l’onglet Condition d’exécution du menu Sortie d’action.
TestLorsque le fichier audio est sauvegardé dans la caméra, vous pouvez le vérifier en faisant sa lecture.Cliquez sur Lecture pour lire le fichier audio.
RépéterSélectionnez le nombre de répétitions de la lecture par une valeur de 1 à 3.
Remarques
• Si une alerte vocale est activement liée à un type d’alarme différent alors qu’une autre alerte vocale est en cours, la première alerte vocale est annulée et la seconde est émise.
• Lors de la lecture d’un test, ne réglez pas Alerte vocale sur Désactivé dans l’onglet Condition d’exécution du menu Sortie d’action.
• Si deux ou trois fichiers audio sont configurés pour être émis simultanément, liés à un même type d’alarme, la priorité est donnée dans l’ordre suivant : Alerte vocale 1, 2 puis 3.
OK/CancelVoir « Boutons communs à chacun des menus » à la page 23.
Onglet Notification d’alarme HTTPÀ sélectionner pour notifier une URL spécifiée pour une alarme lorsqu’un événement est détecté.
Notification d’alarme HTTP 1, 2, 3Sélectionnez jusqu’à 3 destinataires que vous souhaitez avertir de l’alarme.
Paramétrage de la sortie d’action — Menu Sortie d’action 71
Adm
inistration de la caméra
72
Nom d’utilisateurTapez le nom d’utilisateur pour l’authentification en utilisant jusqu’à 64 caractères.
Mot de passeTapez le mot de passe pour l’authentification en utilisant jusqu’à 64 caractères.
Notification au début de la détection d’événementsCochez la case de la notification d’alarme lorsque la détection d’événements démarre.
URLTapez le destinataire de l’alarme.
TestSi vous cliquez sur Exécuter, l’alarme sera notifiée manuellement indépendamment de la détection d’un événement.
Notification en fin de détection d’événementsCochez la case de la notification d’alarme lorsque la détection d’événements se termine.
Remarque
Si VMF, Détection altération caméra, Détection des visages, Condition d’événement sont réglées en tant que conditions pour exécuter Notification d’alarme HTTP, Notification en fin de détection d’événements est indisponible.
URLTapez le destinataire de l’alarme.
TestSi vous cliquez sur Exécuter, l’alarme sera notifiée manuellement indépendamment de la détection d’un événement.
Utiliser un proxyCochez la case si vous utilisez un serveur proxy.
AdresseTapez l’adresse du serveur proxy en utilisant jusqu’à 255 caractères.
N° de portTapez le numéro de port du serveur proxy en utilisant jusqu’à 255 caractères.
Nom d’utilisateurTapez le nom d’utilisateur pour l’authentification du serveur proxy en utilisant jusqu’à 64 caractères.
Mot de passeTapez le mot de passe pour l’authentification du serveur proxy en utilisant jusqu’à 64 caractères.
OK/CancelVoir « Boutons communs à chacun des menus » à la page 23.
Onglet Envoi d’image fixe via FTPRéglez les éléments des fichiers d’image fixe qui sont enregistrés à la détection d’alarme ou enregistrés périodiquement et envoyés au serveur FTP.
Remarque
Pendant le transfert des fichiers avec Envoi d’image fixe via FTP, le taux de trame et l’exploitabilité du visualiseur principal diminuent.
Serveur FTPRéglez les éléments du serveur FTP sur lequel les fichiers seront envoyés.
Nom du serveur Tapez le nom du serveur FTP sur lequel vous désirez téléverser les fichiers en utilisant jusqu’à 64 caractères ou tapez l’adresse IP du serveur FTP.
Nom d’utilisateurTapez le nom d’utilisateur pour le serveur FTP en utilisant jusqu’à 64 caractères.
Mot de passeTapez le mot de passe pour le serveur FTP en utilisant jusqu’à 64 caractères.
Mode passifSpécifiez si vous désirez utiliser le mode passif du serveur FTP lorsque vous vous connectez au serveur FTP. Si vous cochez la case, vous pouvez vous connecter au serveur FTP en mode passif.
Envoi d’alarme
Image à envoyerSélectionnez le mode de codec vidéo pour l’image d’envoi d’alarme. Réglez les détails du mode de codec vidéo dans le menu Vidéo et audio ou l’onglet Codec vidéo du menu Vidéo.
Chemin d’accès distantTapez le chemin d’accès auquel les fichiers seront envoyés en utilisant jusqu’à 64 caractères.
Paramétrage de la sortie d’action — Menu Sortie d’action
Adm
inistration de la caméra
Nom du fichier d’imageTapez le nom du fichier de l’image que vous souhaitez envoyer au serveur FTP en utilisant jusqu’à 10 caractères alphanumériques, - (trait d’union) et _ (trait de soulignement).
SuffixeSélectionnez un suffixe à ajouter au nom de fichier utilisé lorsque l’image est envoyée.Date et heure : le suffixe Date et heure est ajouté au
nom de fichier d’image. Le suffixe Date et heure comprend les deux derniers chiffres de l’année (2 chiffres), du mois (2 chiffres), du jour (2 chiffres), de l’heure (2 chiffres), des minutes (2 chiffres) et des secondes (2 chiffres), puis un numéro de séquence (2 chiffres), ajoutant ainsi un numéro à 14 chiffres au nom du fichier d’image.
Numéro de séquence : un numéro de séquence à 10 chiffres 0000000001-4294967295 et un numéro de séquence à 2 chiffres sont ajoutés au nom du fichier d’image à envoyer.
Annulation du numéro de séquenceSi vous cliquez sur Annuler, le suffixe du Numéro de séquence revient à 1.
TestSi vous cliquez sur Exécuter, l’image sera envoyée au serveur FTP une fois à des fins de test, conformément aux réglages de l’envoi d’alarme.
Envoi périodique
Image à envoyerSélectionnez le mode de codec vidéo pour l’image d’envoi périodique.Réglez les détails du mode de codec vidéo dans le menu Vidéo et audio ou l’onglet Codec vidéo du menu Vidéo.
Chemin d’accès distantTapez le chemin d’accès auquel les fichiers seront envoyés en utilisant jusqu’à 64 caractères.
Nom du fichier d’imageTapez le nom du fichier de l’image que vous souhaitez envoyer au serveur FTP en utilisant jusqu’à 10 caractères alphanumériques, - (trait d’union) et _ (trait de soulignement).
SuffixeSélectionnez un suffixe à ajouter au nom de fichier utilisé lorsque l’image est envoyée.Aucune : le nom du fichier envoyé sera le nom du
fichier d’image.Date et heure : le suffixe Date et heure est ajouté au
nom de fichier d’image. Le suffixe Date et heure comprend les deux derniers
chiffres de l’année (2 chiffres), du mois (2 chiffres), du jour (2 chiffres), de l’heure (2 chiffres), des minutes (2 chiffres) et des secondes (2 chiffres), puis un numéro de séquence (2 chiffres), ajoutant ainsi un numéro à 14 chiffres au nom du fichier d’image.
Numéro de séquence : un numéro de séquence à 10 chiffres 0000000001-4294967295 et un numéro de séquence à 2 chiffres sont ajoutés au nom du fichier d’image à envoyer.
Annulation du numéro de séquenceSi vous cliquez sur Annuler, le suffixe du Numéro de séquence revient à 1.
TestSi vous cliquez sur Exécuter, l’image sera envoyée au serveur FTP une fois à des fins de test, conformément aux réglages de l’envoi périodique.
Envoi manuel
Image à envoyerSélectionnez le mode de codec vidéo pour l’image d’envoi manuel.Réglez les détails du mode de codec vidéo dans le menu Vidéo et audio ou l’onglet Codec vidéo du menu Vidéo.
Chemin d’accès distantTapez le chemin d’accès auquel les fichiers seront envoyés en utilisant jusqu’à 64 caractères.
Nom du fichier d’imageTapez le nom du fichier de l’image que vous souhaitez envoyer au serveur FTP en utilisant jusqu’à 10 caractères alphanumériques, - (trait d’union) et _ (trait de soulignement).
SuffixeSélectionnez un suffixe à ajouter au nom de fichier utilisé lorsque l’image est envoyée.Aucune : le nom du fichier envoyé sera le nom du
fichier d’image.Date et heure : le suffixe Date et heure est ajouté au
nom de fichier d’image. Le suffixe Date et heure comprend les deux derniers chiffres de l’année (2 chiffres), du mois (2 chiffres), du jour (2 chiffres), de l’heure (2 chiffres), des minutes (2 chiffres) et des secondes (2 chiffres), puis un numéro de séquence (2 chiffres), ajoutant ainsi un numéro à 14 chiffres au nom du fichier d’image.
Numéro de séquence : un numéro de séquence à 10 chiffres 0000000001-4294967295 et un numéro de séquence à 2 chiffres sont ajoutés au nom du fichier d’image à envoyer.
Paramétrage de la sortie d’action — Menu Sortie d’action 73
Adm
inistration de la caméra
74
Annulation du numéro de séquenceSi vous cliquez sur Annuler, le suffixe du Numéro de séquence revient à 1.
EnvoyerSi vous cliquez sur Exécuter, l’image sera envoyée au serveur FTP une fois à des fins de test, conformément aux réglages de l’envoi manuel.
OK/CancelVoir « Boutons communs à chacun des menus » à la page 23.
Onglet DEL blancheExemple d’affichage : SNC-CX600W
Modèles compatibles : SNC-CX600W/CX600Réglez le niveau de l’illuminateur et la durée d’éclairage de la DEL blanche quand le Détecteur de présence détecte un objet.
Exemple d’affichage : SNC-VB632D
Modèle compatible : SNC-VB632DRéglez le niveau de l’illuminateur et la durée d’éclairage de la DEL blanche ainsi que le réglage Couleur ou monochrome disponible quand la fonction Détection de mouvement détecte un objet.
Niveau de l’illuminateurSélectionnez le niveau de l’illuminateur de la DEL blanche sur une valeur comprise entre 1 et 6. 1 représente le niveau le plus faible et 6 le niveau le plus élevé.
TestProcédez au test d’éclairage de la DEL blanche.Lorsque vous appuyez sur le bouton exécuter, la DEL s’allume en suivant le niveau de l’illuminateur réglé. Lorsque vous appuyez sur le bouton arrêt, la DEL s’éteint.
Un message apparaît si vous appuyez sur le bouton exécuter après avoir modifié le niveau de l’illuminateur. Cliquez sur OK pour modifier le réglage du niveau de l’illuminateur.
DuréeSélectionnez la durée d’éclairage de la DEL blanche sur une valeur comprise entre 5 secondes et 30 minutes.
Conseils
• La durée d’éclairage est prolongée si la fonction Détecteur de présence continue à détecter un objet. (SNC-CX600W/CX600)
• La durée d’éclairage est prolongée si la fonction Détection de mouvement continue à détecter un objet. (SNC-VB632D)
Couleur ou monochrome disponibleModèle compatible : SNC-VB632DVous pouvez sélectionner Monochrome/Couleur à partir de Couleur ou monochrome disponible comme couleur d’illumination.
OK/CancelVoir « Boutons communs à chacun des menus » à la page 23.
Remarques
Modèle compatible : SNC-VB632DQuand la DEL blanche est synchronisée avec la fonction de détection de mouvement :• Réglez DEL blanche dans l’onglet Condition
d’exécution du menu Sortie d’action sur Détection de mouvement.
• Réglez Mode dans l’onglet Diurne/Nocturne du menu Vidéo et audio sur Auto et réglez Synchronisation avec l’illuminateur IR sur Activé.
• Lorsque DEL blanche s’allume par synchronisation avec la fonction de détection de mouvement, elle présente les limitations suivantes :– la précision de la détection de mouvement (VMD)
peut être faible, selon l’angle de l’image et le paramétrage de VMD.
– des détections manquées ou erronées peuvent apparaître dans les cas suivants :– en cas de mauvais temps, la nuit ou à proximité
d’un objet qui émet de la lumière– en présence d’objets se déplaçant rapidement,
notamment un véhicule– lorsque la différence de luminosité est faible entre
un objet en mouvement et son arrière-plan– quand des objets en mouvement s’approchent
lentement de la face avant de la caméra
Paramétrage de la sortie d’action — Menu Sortie d’action
Adm
inistration de la caméra
• La caméra bascule automatiquement vers son filtre optique intégré en synchronisation avec la DEL blanche. La commutation automatique peut être fréquente, selon l’emplacement de montage et cela peut affecter les performances du filtre optique. Ainsi, paramétrez VMD correctement lorsque vous utilisez la caméra.
Paramétrage des programmes — Menu ProgrammeLorsque vous cliquez sur dans le menu Administrateur, le menu Programme apparaît.Le menu Programme comprend l’onglet Programme.
Onglet ProgrammeLorsque vous cliquez sur l’onglet Programme, le menu de paramétrage de chaque action s’affiche. Vous pouvez définir le programme des actions suivantes :SNC-VB635/VB630/VB600/VB600B/VM630/
VM600/VM600B/VM631/VM601/VM601B/VM632R/VM602R : Transfert par courrier (Événement), Transfert par courrier (Périodique), Sortie d’alarme (Événement), Sortie d’alarme (Minuterie), Film Edge Storage, Image fixe Edge Storage (Événement), Image fixe Edge Storage (Périodique), Diurne/Nocturne, Alerte vocale, Notification d’alarme HTTP, Envoi d’image fixe via FTP (Événement) et Envoi d’image fixe via FTP (Périodique).
SNC-VB632D : Transfert par courrier (Événement), Transfert par courrier (Périodique), Sortie d’alarme (Événement), Sortie d’alarme (Minuterie), Film Edge Storage, Image fixe Edge Storage (Événement), Image fixe Edge Storage (Périodique), Diurne/Nocturne, Alerte vocale, DEL blanche, Notification d’alarme HTTP, Envoi d’image fixe via FTP (Événement) et Envoi d’image fixe via FTP (Périodique).
SNC-EB630/EB630B/EB600/EB600B/EB632R/EB602R/EM630/EM600/EM631/EM601/EM632R/EM602R : Transfert par courrier (Événement), Transfert par courrier (Périodique), Diurne/Nocturne, Notification d’alarme HTTP, Envoi d’image fixe via FTP (Événement) et Envoi d’image fixe via FTP (Périodique).
SNC-XM637/XM636/XM632 : Transfert par courrier (Événement), Transfert par courrier (Périodique), Film Edge Storage, Image fixe Edge Storage (Événement), Image fixe Edge Storage (Périodique), Diurne/Nocturne, Notification d’alarme HTTP, Envoi d’image fixe via FTP (Événement) et Envoi d’image fixe via FTP (Périodique).
SNC-VM602R/XM631 : Transfert par courrier (Événement), Transfert par courrier (Périodique), Sortie d’alarme (Événement), Sortie d’alarme (Minuterie), Film Edge Storage, Image fixe Edge Storage (Événement), Image fixe
Programme
Paramétrage des programmes — Menu Programme 75
Adm
inistration de la caméra
76
Edge Storage (Périodique), Diurne/Nocturne, Notification d’alarme HTTP, Envoi d’image fixe via FTP (Événement) et Envoi d’image fixe via FTP (Périodique).
SNC-CX600W/CX600 : Transfert par courrier (Événement), Transfert par courrier (Périodique), Film Edge Storage, Image fixe Edge Storage (Événement), Image fixe Edge Storage (Périodique), Alerte vocale, DEL blanche, Notification d’alarme HTTP, Envoi d’image fixe via FTP (Événement) et Envoi d’image fixe via FTP (Périodique).
ActionAffiche le nom de l’action que vous souhaitez programmer.
ToujoursCochez cette case pour toujours activer la condition spécifiée pour chaque action.L’option Toujours n’est pas disponible pour l’action Diurne/Nocturne.
IntervalleVous pouvez définir l’intervalle de l’action définie pour s’exécuter périodiquement.
Paramétrage des programmesVous pouvez configurer le programme en définissant la zone de programme de chaque action. Cliquez sur la zone que vous souhaitez programmer : 1 bloc pour 1 heure. Lorsque vous cliquez deux fois sur une zone sélectionnée, la fenêtre de paramétrage de l’heure de début et de la durée s’affiche, et vous pouvez définir les paramètres de votre choix.Si vous souhaitez supprimer un programme défini, sélectionnez le programme et appuyez sur la touche Suppr. du clavier.
Remarque
Lorsque la condition d’exécution Transfert par courrier est définie sur Périodique, vous pouvez définir un intervalle compris entre 30 minutes et 24 heures.
OK/CancelVoir « Boutons communs à chacun des menus » à la page 23.
Paramétrage du service CLOUD — Menu CLOUDModèles compatibles : SNC-VB635/VB630/VB600/VB600B/VB632D/VM630/VM600/VM600B/VM631/VM601/VM601B/VM632R/VM602R/XM637/XM636/XM632/XM631/CX600W/CX600Lorsque vous cliquez sur dans le menu Administrateur, le menu CLOUD apparaît.Le menu CLOUD comprend l’onglet Paramétrage.
Remarque
Le service CLOUD n’est pas disponible dans certaines régions. Pour plus de détails, contactez un revendeur Sony agréé.
Onglet Paramétrage
Configurez le service CLOUD.
Connexion au serveur CLOUDVérifiez l’état de la connexion au serveur.Vous pouvez vérifier l’état de la connexion lorsque la case du service CLOUD n’est pas cochée.
JetonSaisissez le jeton nécessaire à la connexion au serveur.Lorsque vous avez sélectionné le bouton OK et terminé le paramétrage, vous ne pouvez plus changer de jeton.Pour changer de jeton, supprimez-le en sélectionnant le bouton Supprimer, puis cliquez sur le bouton OK. Vous pouvez alors saisir un nouveau jeton.
SupprimerSupprimez le jeton.
Service CLOUD
ActivéCochez cette case pour activer le service CLOUD. Lorsque vous activez cette fonction, le paramètre Codec vidéo laisse la place au paramètre Service CLOUD.
CLOUD
Paramétrage du service CLOUD — Menu CLOUD
Adm
inistration de la caméra
Remarques
• Une fois activé, le service CLOUD peut mettre un certain temps à devenir opérationnel.
• Le service CLOUD peut être activé uniquement lorsque le serveur NTP est spécifié, et le réglage de l’heure est défini sur Synchroniser avec NTP.
Informations enregistréesLorsque vous cochez la case du service CLOUD, les informations enregistrées apparaissent.
OrganisationLes informations d’organisation enregistrées apparaissent.
Code du clientLe code du client enregistré apparaît.
Code du siteLe code du site enregistré apparaît.
État de la connexionL’état de la connexion au service CLOUD apparaît.
OK/CancelVoir « Boutons communs à chacun des menus » à la page 23.
Paramétrage du service CLOUD — Menu CLOUD 77
Autres
78
Autres
Glossaire
ActiveX ControlUn objet programmable pouvant être utilisé avec des pages Web ou d’autres programmes d’application. La technologie pour la création d’ActiveX Control fait partie des logiciels mis au point par Microsoft.
Contrôle de bande passantePermet de limiter la quantité des données transmises.
Débit binaireDébit auquel sont transmis les bits de données.
CapturePermet d’envoyer les données audio et vidéo converties en données numériques de périphériques vidéo sur un ordinateur.
CBRCBR est l’acronyme de Constant Bit Rate control. Lorsque vous sélectionnez ce paramètre, les bits sont consommés à débit constant.
CodecLogiciel/Matériel pour le codage/décodage des données vidéo et audio.
ContrasteLa différence de teinte entre les parties les plus claires et les plus sombres de l’image.
Passerelle par défautPériphérique pouvant être utilisé pour accéder à un autre réseau.
Serveur DHCPAcronyme de Dynamic Host Configuration Protocol server. L’adresse IP d’un terminal sans adresse IP individuelle peut être automatiquement attribuée par le DHCP (Dynamic Host Configuration Protocol). Le serveur DHCP attribue les adresses IP aux terminaux.
Certificat numériqueUn certificat électronique qu’une autorité CA (Certificate Authority) délivre, attestant qu’une clé
publique pour annuler un code secret est émise par un auteur authentique.
Serveur DNSAcronyme de Domain Name System server. Le système de nom de domaine a été créé pour pallier au fait que l’adresse IP nécessaire pour se connecter à un ordinateur sur un réseau IP est numérique et difficile à mémoriser. Un nom de domaine est alphabétique et plus facile à mémoriser. Lorsqu’un ordinateur client utilise un nom de domaine pour se connecter à un autre ordinateur, il demande au serveur DNS de traduire ce nom en l’adresse IP correspondante. L’ordinateur client obtient alors l’adresse IP de l’ordinateur auquel il va se connecter.
e-VarifocalPermet d’effectuer un zoom avant/arrière sur une image par agrandissement logiciel sans utiliser une fonction de zoom optique.La dégradation de la qualité d’image est inférieure à celle de la fonction Solid PTZ, car elle n’utilise pas la zone de zoom numérique.
Taux de trameNombre de trames d’une image en mouvement pouvant être transmis par seconde.
Port HTTPPort utilisé pour communiquer entre un serveur Web et un client Web tel qu’un navigateur Internet.
H.264Un format de compression d’image. La norme écrite par JVT (Joint Video Team), une organisation commune de normalisation (composée de ISO et ITU-T), peut transmettre des données vidéo avec un taux de compression supérieur à celui de MPEG4.
Adresse IPAcronyme de Internet Protocol Address. Une adresse IP individuelle est attribuée à chaque équipement connecté à l’Internet.
JPEGAcronyme de Joint Photographic Expert Group. Technologie ou norme de compression d’images fixes de l’ISO (International Organization for Standardization) et de l’ITU-T. Ce format de compression d’image est très fréquemment utilisé, notamment sur Internet.
Glossaire
Autres
Adresse MACUne adresse réseau qui identifie individuellement chaque carte réseau local (LAN).
MultidiffusionL’adresse IP de classe D assignée entre 224.0.0.0 et 239.255.255.255. L’utilisation de cette adresse IP vous permet d’envoyer les mêmes données vers plusieurs appareils.
Adresse réseauPartie identifiant le réseau local (sous-réseau) dans une adresse IP.
Largeur de bande réseauDébit binaire pouvant être utilisé pour le réseau.
Serveur NTPServeur de temps réseau qui émet et reçoit les informations de temps sur les réseaux.
Serveur DNS principalLe premier des serveurs DNS qui répond à une demande des périphériques connectés ou d’autres serveurs DNS.
Serveur proxyServeur ou logiciel servant d’intermédiaire entre un réseau local et l’Internet et qui se connecte à l’Internet au lieu de l’ordinateur d’un réseau local.
QoSQoS est l’acronyme de « Quality of Service », qui signifie « Qualité de service » en anglais. Technologie de contrôle de priorité de communication pour améliorer la stabilité du réseau.
SaturationLe degré de pureté de la couleur.
Serveur DNS secondaireServeur DNS auxiliaire utilisé lorsque le serveur DNS primaire ne peut pas l’être.
NettetéMesure dans laquelle la limite entre deux parties de l’image est distinctement visible.
Serveur SMTPUn serveur pour l’envoi ou le relais des messages de courrier électronique entre les serveurs.
Solid PTZPermet d’effectuer un zoom avant/arrière sur une image sans utiliser une fonction de zoom optique.
SSLAcronyme de Secure Sockets Layer. C’est un protocole développé par Netscape Communications Corporation à utiliser pour des communications de données cryptées sur Internet.
Masque de sous-réseauFlux 32 bits utilisé pour distinguer l’adresse de sous-réseau de l’adresse IP.
TCPAcronyme de Transmission Control Protocol. Un protocole standard utilisé pour les connexions Internet. Comparé à l’autre protocole, l’UDP, le TCP offre une communication fiable au prix, toutefois, d’une plus faible vitesse de communication.
UDPAcronyme de User Datagram Protocol. Un protocole standard utilisé pour les connexions Internet. En comparaison à l’autre protocole TCP, UDP peut transmettre les données plus vite mais la fiabilité des communications n’est pas garantie.
MonodiffusionTransmission des données à l’appareil spécifié sur un réseau en spécifiant une seule adresse.
VBRVBR est l’acronyme de Variable Bit Rate control. Lorsque vous sélectionnez ce paramètre, le débit binaire est ajusté afin de s’adapter à la scène de caméra.
WEPWEP est l’acronyme de Wired Equivalent Privacy. Il s’agit d’une méthode de chiffrement conforme à la norme IEEE802.11.
WPAWPA est l’acronyme de Wi-Fi Protected Access. Il s’agit d’une norme de chiffrement développée par Wi-Fi Alliance, le groupe commercial des réseaux locaux sans fil.Cette fonction de chiffrement compense les défaillances de la méthode WEP (Wired Equivalent Privacy).
Glossaire 79
Autres
80
WPA2WPA2 est l’acronyme de Wi-Fi Protected Access 2. Il s’agit d’une norme de chiffrement développée par Wi-Fi Alliance, le groupe commercial des réseaux locaux sans fil.Cette fonction de chiffrement est plus puissante que la fonction WPA.
Glossaire
Autres
Index
AAccès.............................................. 13Action............................................. 76Activé ..................................44, 46, 58ActiveX Control ......................... 8, 78ActiveX viewer ........................ 13, 14Administrateur ............................... 12Administrateur, Utilisateur 1 à 9.... 45Adresse........................................... 67Adresse e-mail d’administrateur .... 67Adresse e-mail de destinataire ....... 67Adresse IP ...........................13, 42, 78Adresse IP surveillée...................... 65Adresse MAC........................... 42, 79Adresse réseau ............................... 79Adresse réseau/Sous-réseau ........... 46Ajout de fichier .............................. 67Alerte vocale .................................. 71Alignement..................................... 35Authentification ............................. 67Authentification client SSL............ 49Authentification du serveur SSL.... 48Authentification du visualiseur ...... 46Avis de licence ............................... 14
BBalance des blancs ......................... 30Barre d’étirement ........................... 64Barre de commande ....................... 17Barre de commande PTZ ............... 17Bouton Cancel................................ 23Bouton d’affichage en plein
écran............................................ 64Bouton OK..................................... 23
CCanal .............................................. 41Capacité d’enregistrement ............. 70Capture..................................... 15, 78Carte mémoire................................ 69CBR ............................................... 78Certificat CA.................................. 54Certificat client............................... 53Certificat numérique ...................... 78Chaîne personnalisée ..................... 35Cible d’enregistrement................... 70
Codec ............................................. 78Codec image................................... 15Condition d’événement.................. 57Connexion au serveur CLOUD...... 76Contenu .......................................... 67Contraste ........................................ 78Contrôle de bande passante............ 78Couleur........................................... 36Couleur d’arrière-plan.................... 35Couleur de texte ............................. 35Couleur ou monochrome
disponible..................................... 74
DDate et heure actuelles ................... 25Débit binaire................................... 78Débit en bauds................................ 56Décision de correspondance .......... 63Découverte ..................................... 44Données d’enregistrement.............. 70Droits d’accès................................. 12Durée........................................ 68, 74
EEasy Focus ..................................... 31Écran de contrôle ........................... 16Écraser............................................ 70Effacer ............................................ 36Effet................................................ 36Eflip................................................ 26Envoi d’audio ................................. 33État ................................................. 39État d’enregistrement ..................... 70État de détection............................. 58État de la connexion....................... 42e-Varifocal...................................... 78Événements affichés....................... 35Exécution déclenchée par un
événement .................................... 67Exécution périodique ..................... 68Exposition ...................................... 29
FFichier ............................................ 71Film Edge Storage.......................... 70Fonction e-Varifocal....................... 17Fonction Solid PTZ........................ 17Format de date et heure.................. 25Formater la carte mémoire ............. 27Fuseau horaire ................................ 25Fuseau horaire manuel ................... 25
GGlossaire......................................... 78
HH.264.............................................. 78Heure d’été du fuseau horaire ........ 26Horloge PC..................................... 25
IImage.................................. 30, 34, 55Image de contrôle..................... 16, 22Image fixe Edge Storage ................ 70Image 1, Image 2 et Image 3.......... 32Informations enregistrées............... 77Internet Explorer .............................. 9Intervalle ........................................ 76Intrusion ......................................... 59IPv4 QoS ........................................ 44
JJeton ............................................... 76JPEG............................................... 78
LLangue............................................ 14Large gamme dynamique
(View-DR) ................................... 29Largeur de bande réseau................. 79Liste des résultats de la
recherche..................................... 21Longueur de caractère.................... 56
MManuel ........................................... 27Masque de sous-réseau............. 43, 79Menu Administrateur ..................... 23Menu CLOUD................................ 76Menu Commande PTZ................... 55Menu Entrée d’action..................... 57Menu principal ............................... 14Menu Programme........................... 75Menu Réseau.................................. 39Menu Sécurité ................................ 45Menu Sortie d’action...................... 65Menu Système................................ 25Menu Vidéo.................................... 28Menu Vidéo et audio ...................... 28Mise au point............................ 31, 32Mode d’écran ................................. 14Mode d’entrée du capteur .............. 58
Index 81
Autres
82
Mode de fonctionnement................15Mode de fonctionnement de la
caméra .........................................31Mode de taux de trame élevé..........32Mode de transmission ....................19Mode de visualiseur ................. 12, 45Mode de zoom................................55Mode Glissement de vecteur ..........17Mode Image ...................................29Mode Zoom sur zone .....................17Monodiffusion................................79Monodiffusion continue .................37Mot de passe............................. 45, 67Mot de passe de clé privée .............54Multidiffusion.................................79Multidiffusion continue..................38
NN° de port TCP...............................56Netteté ............................................79Niveau de l’illuminateur.................74Niveau de large gamme dynamique
(View-DR)....................................29Nom d’utilisateur ..................... 45, 67Nom de modèle ..............................25Nom de serveur POP......................67Nom de serveur SMTP...................66Nom du fichier d’image .................70Numéro de série .............................25
OObjet laissé .....................................59Objet retiré .....................................59Onglet Alerte vocale.......................71Onglet Angle de vue.......................55Onglet Audio..................................33Onglet Codec vidéo........................32Onglet Condition d’événement ......57Onglet Condition d’exécution ........65Onglet Date et heure.......................25Onglet Déconnexion du réseau ......65Onglet DEL blanche.......................74Onglet Détection altération
caméra .........................................58Onglet Détection de mouvement....59Onglet Détection des visages .........64Onglet Diffusion continue..............37Onglet Diurne/Nocturne.................35Onglet Edge Storage ......................69Onglet Entrée de capteur ................58Onglet Image..................................29
Onglet Informations .......................25Onglet Initialiser.............................26Onglet Installation ..........................26Onglet Journal d’accès ...................28Onglet Journal système ..................28Onglet Limite d’accès ....................46Onglet Masquage de
confidentialité..............................36Onglet Mise au point ......................31Onglet Mise au point / Zoom .........31Onglet Paramétrage ........................76Onglet Programme .........................75Onglet QoS.....................................44Onglet Réseau ................................39Onglet Série....................................56Onglet Sortie d’alarme ...................68Onglet SSL .....................................47Onglet Superposer ..........................34Onglet Transfert par courrier..........66Onglet UPnP...................................44Onglet Utilisateur ...........................45Onglet Wi-Fi...................................41Onglet 802.1X ................................52
PPanneau Affichage.................... 14, 20Panneau de commande ....... 14, 18, 20Panneau de commande (de base)....21Panneau de commande (détaillé)....21Panneau de commande de la
caméra .........................................15Panneau Informations.....................14Panneau Rechercher .......................21Panoramique/Inclinaison .... 15, 18, 19Paramétrage .............................. 14, 23Paramétrage de la position
d’accueil ......................................55Paramétrage des éléments
communs ................... 40, 47, 53, 69Paramétrage IPv4 .....................39, 43Paramétrage IPv6 ...........................40Paramètres du filtre ........................61Paramètres VMD............................60Paramètres VMF.............................61Paramètres WPS.............................42Passage ...........................................59Passerelle par défaut ................. 43, 78Plug-in free viewer ................... 13, 16Port HTTP ......................................78Position..................................... 34, 36Problème d’envoi............................68Programme .....................................27
QQoS.................................................79
RRafraîchir........................................41Rafraîchissement de la mise au
point ............................................27Redémarrer .....................................26Réglage RTSP.................................38Régler .............................................25Réinitialisation................................55Remise à zéro de la mise au
point ............................................31Rétablir le paramètre ......................27Retaper le mot de passe ..................45
SSaturation........................................79Sauvegarder les données de
paramétrage ..................................27Sécurité.....................................41, 42Security Warning ........................8, 57Sensibilité de détection...................64Sensor input mode ..........................58Serveur DHCP................................78Serveur DNS...................................78Serveur DNS principal .............43, 79Serveur DNS secondaire ..........43, 79Serveur NTP ...................................79Serveur proxy .................................79Serveur SMTP ..........................66, 79Service CLOUD .............................76Signal..............................................41SMTP Server ..................................66Solid PTZ .......................................79SSID .........................................41, 42SSL .................................................79Stabilisateur ....................................26Stratégie par défaut.........................46Suppression du logo superposé ......28Supprimer les fichiers d’alerte
vocale ..........................................27
TTaille d’affichage ............................14Taille d’image.................................32Taille de déclencheur......................63Taille de détection...........................65Taille de police ...............................35Taux de trame ..................... 15, 32, 78TCP...........................................19, 79
Index
Autres
Téléchargement audio .................... 34Temps d’enregistrement................. 71Temps universel (GMT)................. 25Test ................................................. 74Time setting.................................... 25Toujours ......................................... 76Tout effacer .................................... 36Transparent..................................... 35Type................................................ 34Type de filtre .................................. 61
UUDP ............................................... 79UPnP .............................................. 44Utilisateur....................................... 12Utiliser TLS ................................... 66
VValeur d’usine ................................ 27Valider ............................................ 55VBR ............................................... 79Version du logiciel ......................... 25Viseur ............................................. 14Visionneuse de lecture ............. 14, 20Visionneuse en direct ..................... 14Vitesse de déclencheur ................... 63Vitesse de réaction du diaphragme
automatique ................................. 26VMF............................................... 59Volume ........................................... 15Volume du microphone .................. 34
WWEP ............................................... 79WPA............................................... 79WPA2............................................. 80
ZZone de détection........................... 64Zoom...................................15, 18, 32
Index 83