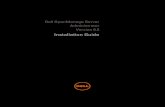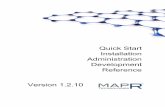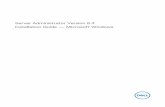NetVue System Administrator Guide 1€¦ · NetVue System Administrator Guide 10 NetVue...
Transcript of NetVue System Administrator Guide 1€¦ · NetVue System Administrator Guide 10 NetVue...
-
NetVue System Administrator Guide 1
-
Copyright Information
Information in this document is subject to change without notice. No part of this document may be reproduced or transmitted in any form or by any means, electronic or mechanical, for any purpose, without the express written permission of Accusoft Pegasus® Corporation.
© 1996-2010 Accusoft Pegasus® Corporation. All rights reserved.
Accusoft Pegasus and NetVue are registered trademarks of Accusoft Pegasus® Corporation. All rights reserved. All other company and brand names are trademarks or registered trademarks of their respective owners.
This manual and the software described in it are both products of the USA.
Document revision number: 2-15-10
Accusoft Pegasus Corporation71 Lyman StreetNorthborough, MA 01532
508-351-9092
508-351-9086 (Fax)
www.accusoft.com
NetVue System Administrator Guide 2
http://www.accusoft.com
-
Table of Contents
Copyright Information . . . . . . . . . . . . . . . . . . . . . . . . . . . . . . . . . . . . 2
Introduction . . . . . . . . . . . . . . . . . . . . . . . . . . . . . . . . . . . . . . . . . . . . 7NetVue System Administrator Guide Documentation . . . . . . . . . . . . . . . . . 7
Installation . . . . . . . . . . . . . . . . . . . . . . . . . . . . . . . . . . . . . . . . . . . . . 9System Requirements . . . . . . . . . . . . . . . . . . . . . . . . . . . . . . . . . . . . . . . . . 9
Hardware . . . . . . . . . . . . . . . . . . . . . . . . . . . . . . . . . . . . . . . . . . . . . . . . . . . . . . . . . . 9Software. . . . . . . . . . . . . . . . . . . . . . . . . . . . . . . . . . . . . . . . . . . . . . . . . . . . . . . . . . . 9
Installing the NetVue Server . . . . . . . . . . . . . . . . . . . . . . . . . . . . . . . . . . . . 9NetVue Pre-Installation Procedures . . . . . . . . . . . . . . . . . . . . . . . . . . . . . . . . . . 9NetVue Installation Program . . . . . . . . . . . . . . . . . . . . . . . . . . . . . . . . . . . . . . . 10NetVue Web Server Configuration Procedures . . . . . . . . . . . . . . . . . . . . . . . . 10
Configure Windows 2003 Server . . . . . . . . . . . . . . . . . . . . . . . . . . . . . . . . . . . . . . . 10Configure Windows Vista. . . . . . . . . . . . . . . . . . . . . . . . . . . . . . . . . . . . . . . . . . . . . 13
Creating the Databases . . . . . . . . . . . . . . . . . . . . . . . . . . . . . . . . . . . . . . . . . . 15Creating the Annotation Database. . . . . . . . . . . . . . . . . . . . . . . . . . . . . . . . . . . . . . 15Creating the Log Database . . . . . . . . . . . . . . . . . . . . . . . . . . . . . . . . . . . . . . . . . . . 15
NetVue Security . . . . . . . . . . . . . . . . . . . . . . . . . . . . . . . . . . . . . . . . . . . . 16User Groups . . . . . . . . . . . . . . . . . . . . . . . . . . . . . . . . . . . . . . . . . . . . . . . . . . . 16Disabling Anonymous User Access to NetVue Viewers . . . . . . . . . . . . . . . . . . 16Enabling Anonymous User Access to NetVue Viewers . . . . . . . . . . . . . . . . . . 17Disabling Anonymous User Access to NetVue Server Web Tools . . . . . . . . . . 17Specifying User and Group Access to NetVue Server Web Tools . . . . . . . . . . 17
Running the NetVue Server . . . . . . . . . . . . . . . . . . . . . . . . . . . . . . . . . . . 17Starting and Stopping the NetVue Server . . . . . . . . . . . . . . . . . . . . . . . . . . . . . . . . 17Checking the NetVue Server Status . . . . . . . . . . . . . . . . . . . . . . . . . . . . . . . . . . . . 18Accessing the NetVue Resource Center . . . . . . . . . . . . . . . . . . . . . . . . . . . . . . . . . 18
Licensing NetVue . . . . . . . . . . . . . . . . . . . . . . . . . . . . . . . . . . . . . . . . . . . 18Managing NetVue Evaluation Licenses . . . . . . . . . . . . . . . . . . . . . . . . . . . . . . 19
Obtaining an Evaluation License . . . . . . . . . . . . . . . . . . . . . . . . . . . . . . . . . . . . . . . 19Requesting an Evaluation License Extension . . . . . . . . . . . . . . . . . . . . . . . . . . . . . 21
Managing NetVue Development Licenses . . . . . . . . . . . . . . . . . . . . . . . . . . . . 22Manual Development License Registration . . . . . . . . . . . . . . . . . . . . . . . . . . . . . . . 23Hardware Parameters Limit Exceeded Screen . . . . . . . . . . . . . . . . . . . . . . . . . . . . 24Removing Hardware Parameters Screen . . . . . . . . . . . . . . . . . . . . . . . . . . . . . . . . 25
Managing NetVue Server Deployment License . . . . . . . . . . . . . . . . . . . . . . . . 25
NetVue Server Web Tools . . . . . . . . . . . . . . . . . . . . . . . . . . . . . . . . 27How to Run the NetVue Server Web Tools . . . . . . . . . . . . . . . . . . . . . . . 27
Monitoring the NetVue Server Status . . . . . . . . . . . . . . . . . . . . . . . . . . . . . . . . 27Setting and Changing NetVue’s Server Cache . . . . . . . . . . . . . . . . . . . . . . . . . . . . 28Managing Repositories . . . . . . . . . . . . . . . . . . . . . . . . . . . . . . . . . . . . . . . . . . . . . . 29Setting ODBC Connections . . . . . . . . . . . . . . . . . . . . . . . . . . . . . . . . . . . . . . . . . . . 30Specifying E-mail Settings . . . . . . . . . . . . . . . . . . . . . . . . . . . . . . . . . . . . . . . . . . . . 32Specifying User Group Settings. . . . . . . . . . . . . . . . . . . . . . . . . . . . . . . . . . . . . . . . 33Specifying User Settings . . . . . . . . . . . . . . . . . . . . . . . . . . . . . . . . . . . . . . . . . . . . . 36Rendering Settings . . . . . . . . . . . . . . . . . . . . . . . . . . . . . . . . . . . . . . . . . . . . . . . . . 41Notifications . . . . . . . . . . . . . . . . . . . . . . . . . . . . . . . . . . . . . . . . . . . . . . . . . . . . . . . 42MultiServer Settings. . . . . . . . . . . . . . . . . . . . . . . . . . . . . . . . . . . . . . . . . . . . . . . . . 43
NetVue System Administrator Guide 3
-
NetVue Client-Server Communications . . . . . . . . . . . . . . . . . . . . . 45TCP/IP Communications . . . . . . . . . . . . . . . . . . . . . . . . . . . . . . . . . . . . . . 45
HTTP Communications . . . . . . . . . . . . . . . . . . . . . . . . . . . . . . . . . . . . . . . 45
Secure HTTP Communications . . . . . . . . . . . . . . . . . . . . . . . . . . . . . . . . 46
Multipage Caching . . . . . . . . . . . . . . . . . . . . . . . . . . . . . . . . . . . . . . . . . . 47
Multi-Server Mode . . . . . . . . . . . . . . . . . . . . . . . . . . . . . . . . . . . . . . . . . . . 47Image Repository . . . . . . . . . . . . . . . . . . . . . . . . . . . . . . . . . . . . . . . . . . . . . . . 47Annotation Database . . . . . . . . . . . . . . . . . . . . . . . . . . . . . . . . . . . . . . . . . . . . 47Server . . . . . . . . . . . . . . . . . . . . . . . . . . . . . . . . . . . . . . . . . . . . . . . . . . . . . . . . 47
ODBC Data Source Configuration . . . . . . . . . . . . . . . . . . . . . . . . . . . . . . . . . . . . . . 47NetVue Server Configuration. . . . . . . . . . . . . . . . . . . . . . . . . . . . . . . . . . . . . . . . . . 48
Client . . . . . . . . . . . . . . . . . . . . . . . . . . . . . . . . . . . . . . . . . . . . . . . . . . . . . . . . . 48Configuration . . . . . . . . . . . . . . . . . . . . . . . . . . . . . . . . . . . . . . . . . . . . . . . . . . . . . . 48
Balancing Process . . . . . . . . . . . . . . . . . . . . . . . . . . . . . . . . . . . . . . . . . . . . . . 48
NetVue Document Streaming . . . . . . . . . . . . . . . . . . . . . . . . . . . . . 51Specifying NDS Default Settings . . . . . . . . . . . . . . . . . . . . . . . . . . . . . . . 51
NDS Support . . . . . . . . . . . . . . . . . . . . . . . . . . . . . . . . . . . . . . . . . . . . . . . . . . . . . . 51Default NDS Resolution. . . . . . . . . . . . . . . . . . . . . . . . . . . . . . . . . . . . . . . . . . . . . . 51
How NDS Works . . . . . . . . . . . . . . . . . . . . . . . . . . . . . . . . . . . . . . . . . . . . 52
NetVue Server API. . . . . . . . . . . . . . . . . . . . . . . . . . . . . . . . . . . . . . . 53Repository Management . . . . . . . . . . . . . . . . . . . . . . . . . . . . . . . . . . . . . . . . . . 53
AddRepository Method . . . . . . . . . . . . . . . . . . . . . . . . . . . . . . . . . . . . . . . . . . . . . . 53GetRepositories Method . . . . . . . . . . . . . . . . . . . . . . . . . . . . . . . . . . . . . . . . . . . . . 54GetRepositoryConnectionString Method . . . . . . . . . . . . . . . . . . . . . . . . . . . . . . . . 55GetRepositoryModuleFileName Method . . . . . . . . . . . . . . . . . . . . . . . . . . . . . . . . . 56GetRepositoryUserName Method . . . . . . . . . . . . . . . . . . . . . . . . . . . . . . . . . . . . . . 56GetRepositoryUserPassword Method . . . . . . . . . . . . . . . . . . . . . . . . . . . . . . . . . . 57RemoveRepository Method . . . . . . . . . . . . . . . . . . . . . . . . . . . . . . . . . . . . . . . . . . 57SetRepositoryConnectionString Method . . . . . . . . . . . . . . . . . . . . . . . . . . . . . . . . . 58SetRepositoryModuleFileName Method . . . . . . . . . . . . . . . . . . . . . . . . . . . . . . . . . 59SetRepositoryUserName Method . . . . . . . . . . . . . . . . . . . . . . . . . . . . . . . . . . . . . . 59SetRepositoryUserPassword Method . . . . . . . . . . . . . . . . . . . . . . . . . . . . . . . . . . . 60
Cache Management . . . . . . . . . . . . . . . . . . . . . . . . . . . . . . . . . . . . . . . . . . . . . 60GetCacheDirectory Method . . . . . . . . . . . . . . . . . . . . . . . . . . . . . . . . . . . . . . . . . . 61GetCacheSize Method . . . . . . . . . . . . . . . . . . . . . . . . . . . . . . . . . . . . . . . . . . . . . . 61SetCacheDirectory Method . . . . . . . . . . . . . . . . . . . . . . . . . . . . . . . . . . . . . . . . . . . 62SetCacheSize Method . . . . . . . . . . . . . . . . . . . . . . . . . . . . . . . . . . . . . . . . . . . . . . 62
Database Management . . . . . . . . . . . . . . . . . . . . . . . . . . . . . . . . . . . . . . . . . . 63GetAnnotDBConnectionString Method . . . . . . . . . . . . . . . . . . . . . . . . . . . . . . . . . . 63GetAnnotDBUserName Method . . . . . . . . . . . . . . . . . . . . . . . . . . . . . . . . . . . . . . . 64GetAnnotDBUserPassword Method . . . . . . . . . . . . . . . . . . . . . . . . . . . . . . . . . . . . 64GetLogDBConnectionString Method . . . . . . . . . . . . . . . . . . . . . . . . . . . . . . . . . . . 65GetLogDBUserName Method . . . . . . . . . . . . . . . . . . . . . . . . . . . . . . . . . . . . . . . . . 65GetLogDBUserPassword Method . . . . . . . . . . . . . . . . . . . . . . . . . . . . . . . . . . . . . . 66SetAnnotDBConnectionString Method . . . . . . . . . . . . . . . . . . . . . . . . . . . . . . . . . . 66SetAnnotDBUserName Method . . . . . . . . . . . . . . . . . . . . . . . . . . . . . . . . . . . . . . . 67SetAnnotDBUserPassword Method . . . . . . . . . . . . . . . . . . . . . . . . . . . . . . . . . . . . 68SetLogDBConnectionString Method . . . . . . . . . . . . . . . . . . . . . . . . . . . . . . . . . . . . 68SetLogDBUserName Method . . . . . . . . . . . . . . . . . . . . . . . . . . . . . . . . . . . . . . . . . 69SetLogDBUserPassword Method . . . . . . . . . . . . . . . . . . . . . . . . . . . . . . . . . . . . . . 69
E-mail Management . . . . . . . . . . . . . . . . . . . . . . . . . . . . . . . . . . . . . . . . . . . . . 70GetSMTPServer Method . . . . . . . . . . . . . . . . . . . . . . . . . . . . . . . . . . . . . . . . . . . . 70SetSMTPServer Method . . . . . . . . . . . . . . . . . . . . . . . . . . . . . . . . . . . . . . . . . . . . . 70
Rendering Management . . . . . . . . . . . . . . . . . . . . . . . . . . . . . . . . . . . . . . . . . . 71GetBilevelFormat Method . . . . . . . . . . . . . . . . . . . . . . . . . . . . . . . . . . . . . . . . . . . . 72GetBilevelProgressive Method . . . . . . . . . . . . . . . . . . . . . . . . . . . . . . . . . . . . . . . . 73
NetVue System Administrator Guide 4
-
GetCADColorDepth Method . . . . . . . . . . . . . . . . . . . . . . . . . . . . . . . . . . . . . . . . . . 73GetCADRes Method . . . . . . . . . . . . . . . . . . . . . . . . . . . . . . . . . . . . . . . . . . . . . . . . 74GetColorFormat Method . . . . . . . . . . . . . . . . . . . . . . . . . . . . . . . . . . . . . . . . . . . . . 74GetColorProgressive Method . . . . . . . . . . . . . . . . . . . . . . . . . . . . . . . . . . . . . . . . . 75GetJPEGQuality Method . . . . . . . . . . . . . . . . . . . . . . . . . . . . . . . . . . . . . . . . . . . . 75GetMSOfficeColorDepth Method . . . . . . . . . . . . . . . . . . . . . . . . . . . . . . . . . . . . . . 76GetMSOfficeRes Method . . . . . . . . . . . . . . . . . . . . . . . . . . . . . . . . . . . . . . . . . . . . 76GetPDFColorDepth Method . . . . . . . . . . . . . . . . . . . . . . . . . . . . . . . . . . . . . . . . . . 77GetPDFRes Method . . . . . . . . . . . . . . . . . . . . . . . . . . . . . . . . . . . . . . . . . . . . . . . . 78GetTextBoldFont Method . . . . . . . . . . . . . . . . . . . . . . . . . . . . . . . . . . . . . . . . . . . . 78GetTextRes Method . . . . . . . . . . . . . . . . . . . . . . . . . . . . . . . . . . . . . . . . . . . . . . . . 79SetBilevelFormat Method . . . . . . . . . . . . . . . . . . . . . . . . . . . . . . . . . . . . . . . . . . . . 79SetBilevelProgressive Method . . . . . . . . . . . . . . . . . . . . . . . . . . . . . . . . . . . . . . . . 80SetCADColorDepth Method . . . . . . . . . . . . . . . . . . . . . . . . . . . . . . . . . . . . . . . . . . 80SetCADRes Method . . . . . . . . . . . . . . . . . . . . . . . . . . . . . . . . . . . . . . . . . . . . . . . . 81SetColorFormat Method . . . . . . . . . . . . . . . . . . . . . . . . . . . . . . . . . . . . . . . . . . . . . 81SetColorProgressive Method . . . . . . . . . . . . . . . . . . . . . . . . . . . . . . . . . . . . . . . . . 82SetJPEGQuality Method . . . . . . . . . . . . . . . . . . . . . . . . . . . . . . . . . . . . . . . . . . . . . 83SetMSOfficeColorDepth Method . . . . . . . . . . . . . . . . . . . . . . . . . . . . . . . . . . . . . . 83SetMSOfficeRes Method . . . . . . . . . . . . . . . . . . . . . . . . . . . . . . . . . . . . . . . . . . . . 84SetPDFColorDepth Method . . . . . . . . . . . . . . . . . . . . . . . . . . . . . . . . . . . . . . . . . . 84SetPDFRes Method . . . . . . . . . . . . . . . . . . . . . . . . . . . . . . . . . . . . . . . . . . . . . . . . 85SetTextBoldFont Method . . . . . . . . . . . . . . . . . . . . . . . . . . . . . . . . . . . . . . . . . . . . 85SetTextRes Method . . . . . . . . . . . . . . . . . . . . . . . . . . . . . . . . . . . . . . . . . . . . . . . . 86
Software License Agreement . . . . . . . . . . . . . . . . . . . . . . . . . . . . . 87
Software Support and Maintenance Policy . . . . . . . . . . . . . . . . . . 91Getting Support . . . . . . . . . . . . . . . . . . . . . . . . . . . . . . . . . . . . . . . . . . . . . 91
Benefits of Registering your Development Kit . . . . . . . . . . . . . . . . . . . . . . . . . 91Vehicles for Support . . . . . . . . . . . . . . . . . . . . . . . . . . . . . . . . . . . . . . . . . . . . . 91
Samples. . . . . . . . . . . . . . . . . . . . . . . . . . . . . . . . . . . . . . . . . . . . . . . . . . . . . . . . . . 91Web Support . . . . . . . . . . . . . . . . . . . . . . . . . . . . . . . . . . . . . . . . . . . . . . . . . . . . . . 91E-mail Support . . . . . . . . . . . . . . . . . . . . . . . . . . . . . . . . . . . . . . . . . . . . . . . . . . . . . 91On-Demand Phone Support . . . . . . . . . . . . . . . . . . . . . . . . . . . . . . . . . . . . . . . . . . 911. Chariot Support . . . . . . . . . . . . . . . . . . . . . . . . . . . . . . . . . . . . . . . . . . . . . . . . . . 912. Galleon Support. . . . . . . . . . . . . . . . . . . . . . . . . . . . . . . . . . . . . . . . . . . . . . . . . . 923. Atlas Support . . . . . . . . . . . . . . . . . . . . . . . . . . . . . . . . . . . . . . . . . . . . . . . . . . . . 92
NetVue System Administrator Guide 5
-
NetVue System Administrator Guide 6
-
Introduction
NetVue is a client-server application that provides fast Internet/Intranet access to documents that are stored mainly as images, but may also be stored in some textual formats. Unlike document management systems (DMS), NetVue does not provide its own repository to store documents. Use NetVue in conjunction with your DMS, or with a Web-server directory as your documents’ repository. NetVue provides the ability to view over 100 different image formats with much better performance than normal image viewing. Proprietary Accusoft Pegasus technology provides “on-the-fly” server-side, bi-level image conversions to the proprietary format. This provides enhanced bi-level image viewing and minimizes image delivery delays via the Internet. It also provides faster viewing of very large bi-level images, even with slow communication lines.
NetVue comprises the following components:
NetVue Server is a Windows service running on an Internet/Intranet server. The NetVue Server controls user access to documents, handles requests from the NetVue Viewers for documents, and converts documents from one image format to another.
NetVue Java Viewer is a Java applet running on the client that requests documents from the NetVue server and displays documents to the user.
NetVue ActiveX Viewer is an ActiveX component running on the client that requests documents from the NetVue server and displays documents to the user. Java and ActiveX Viewers are highly compatible with HTML APIs and user interfaces, and can be extensively customized.
NetVue Server Web Tools is a Web application that allows the NetVue System Administrator to configure the server and to monitor its status.
Annotations Support allows users to annotate documents and then save these annotations, if desired, for future viewing. NetVue provides server- and client-side capabilities to annotate these documents with a variety of annotation types. Any document format supported and viewable by NetVue can be annotated.
NetVue System Administrator Guide DocumentationThe NetVue System Administrator Guide describes all of the NetVue components, and explains how to configure the NetVue server, how to use the NetVue Web tools, and provides information about document streaming and client-server configuration options. The documentation suite also includes a User Guide and a Developer Guide (API Reference).
The NetVue System Administrator Guide comprises the following information:
Introduction - Provides an overview of the NetVue application components and documentation.
Installing and Running the NetVue Server - Describes how to install NetVue, start and stop the NetVue server, and obtain useful system information.
Using the NetVue Server Web Tools - Explains how to use the NetVue Server Web tools to monitor the NetVue server performance and configure the NetVue server.
Understanding NetVue Client-Server Communications - Describes how to configure NetVue client-server communications and your various options.
Understanding NetVue Document Streaming - Explains the features and capabilities of Accusoft Pegasus’s proprietary document transmitting and viewing technology.
NetVue Server API - Provides functions to customize the server.
Related Documentation and Resources:
NetVue User Guide (For end users). Explains how to use the NetVue Viewer to retrieve and view files within your organization’s document management system.
NetVue Development Guide (For developers). Provides the information you need to customize Net-Vue for your organization’s needs. It describes the APIs for both the ActiveX and Java Viewers.
Accusoft Pegasus Technical Support. If you need additional assistance, contact Accusoft Pegasus technical support. See Software Support and Maintenance Policy for details.
NetVue System Administrator Guide 7
-
NetVue System Administrator Guide 8
-
Installation
This chapter provides information about the following:
System RequirementsInstalling the NetVue ServerNetVue SecurityRunning the NetVue ServerLicensing NetVue
System Requirements
HardwareMinimum - Pentium II 350 MHz computer; Recommended - Pentium III 600 MHz computer or better, especially if you are viewing PDF, Microsoft Office, or CAD documents.
Minimum - 128 MB RAM; Recommended - 256 MB RAM or more is strongly recommended, especially if you are viewing PDF, Microsoft Office, or CAD documents.
SoftwareThe NetVue Server requires that the following software be installed on the server computer:
Microsoft Windows 2000 Server, 2000 Advanced Server, 2003 Server, or 2003 Advanced Server.
Microsoft Internet Information Server 6 or 7. The NetVue demo Viewers and files use Active Server Page technology. IIS or a Web server that supports ASP is required to run the NetVue samples.
Microsoft Office 2003 and later versions (to view MS Office and/or WordPerfect documents).
Microsoft Visio 2003 and later versions (to view MS Visio files).
Microsoft Project 2003 and later versions (to view MS Project files).
Installing the NetVue ServerTo install the NetVue server, perform the following tasks:
NetVue Pre-Installation ProceduresNetVue Installation ProgramNetVue Web Server Configuration ProceduresCreating the Databases
NetVue Pre-Installation ProceduresDuring the installation process, you are prompted to provide a user account and password for NetVue services. Make sure the account you provide has Administrator privileges, and that you are logged in as this user before continuing with the NetVue installation.
If you are unsure of how to do this, contact your Windows system administrator.
NOTE: You must have IIS installed on the server. Make sure the CGI, ISAPI Extensions, and ISAPI Filters are installed as well. See NetVue Web Server Configuration Procedures for more details.
NetVue System Administrator Guide 9
-
NetVue Installation ProgramTo install the NetVue server
1. Run the NetVue installation exe file. After the setup has prepared to install, a Welcome dialog will be displayed. Click Next.
2. Accept the terms of the License Agreement to proceed. 3. Select the features to install and the location for the NetVue server files. Select a different folder by
clicking Change… and choosing the destination folder's location.
4. Once the NetVue system files have been copied to the server, the NetVue Services password dialog box appears.
5. Type and confirm the password for the NetVue services account in the appropriate fields, and click OK. You are notified that the services have been successfully updated.
6. If you are installing on Windows 2003 or Vista, a dialog will appear with information about post-installation steps covered in this documentation file. Make sure to follow the directions mentioned, and then click Next.
7. Lastly, when the Installation Complete dialog appears, click Finish to complete the installation process.
NetVue Web Server Configuration ProceduresThe following manual tasks must be performed on Windows Server 2003 and Windows Vista to enable the features that are required for the NetVue Server to function properly:
Configure Windows 2003 ServerConfigure Folder PermissionsEnable CGI and ISAPI Extensions
Configure Windows VistaEnable CGI and ISAPI ExtensionsSet Permissions for IIS 7.0 Processes
Configure Windows 2003 ServerSee the following sections:
Configure Folder PermissionsEnable CGI and ISAPI Extensions
Configure Folder PermissionsThe following instructions should be used to verify that the Default Web Site's cgi-bin folder has execute permissions.
1. From the Start Menu, choose All Programs>Administrative Tools>Internet Information Services (IIS) Manager.
2. Expand the tree view to reveal YOUR_SERVER_NAME\Web Sites\Default Web Site.
NetVue System Administrator Guide 10
-
3. Right-click the Default Web Site's cgi-bin folder and select Properties.
4. Verify that "Scripts and Executables" is selected in the Execute Permissions list and click OK.
NetVue System Administrator Guide 11
-
Enable CGI and ISAPI Extensions1. Open the IIS Manager.2. Right-click on Web Service Extensions and choose "Add a new Web service extension..." context
menu item.
3. In the dialog box that appears, enter the Extension name "NetVue ISAPI and CGI Extensions".4. Click the "Add" button and then navigate to and add the following DLLs as shown in the following
image:
5. Check the "Set extension status to Allowed" option and click OK.
NetVue System Administrator Guide 12
-
6. NetVue extensions should now appear at the Web Service Extensions list, as shown in the following image.
Configure Windows VistaSee the following sections:
Enable CGI and ISAPI ExtensionsSet Permissions for IIS 7.0 Processes
Enable CGI and ISAPI Extensions1. Open Internet Services Manager with Administrative Rights. 2. Navigate to the root folder.
NetVue System Administrator Guide 13
-
3. Verify that CGI, ISAPI Extensions, and ISAPI Filters are installed. They should be shown in the dialog, similar to the following:
4. If they are not installed, use the following steps to install them on your system: a. Start the Control Panel, and go to Programs and Features.b. Click "Turn Windows features on or off" in the upper left hand corner of the dialog.c. In the Windows Features dialog box, expand "Internet Information Services\World Wide Web
Services\Application Development Features", and check the boxes next to "CGI", "ISAPI Extensions", and "ISAPI Filters" to enable these features
d. Click OK to install the features. Note that you may be prompted to insert your Windows Vista disk.5. Enable execution permissions for the modules from cgi-bin folder:
a. Select the root item in the Internet Information Services (IIS) Manager's left panel and double-click "ISAPI and CGI Restrictions".
b. Right-click and choose “Add" inside the ISAPI and CGI Restrictions section.c. Navigate to NVSWT.exe (should be located in the cgi-bin folder of inetpub\wwwroot) to add this
module, ensuring that the "Allow extension path to execute" box is checked.d. Repeat the above process to add NVImgGate.dll and NVHTTPgate.dll.
6. Return to the main window in the IIS Manager and select the "cgi-bin" folder under Default Web Site. 7. Double-click Handler Mappings from the IIS group. 8. Enable the CGI-exe and ISAPI-dll modules using the "Edit Handler Permissions" menu item, ensuring
that the "Read", "Script", "Execute" options are enabled/checked.
Set Permissions for IIS 7.0 ProcessesVista disallows writing to the HKLM registry group if the current process is not running with admin rights. To set admin permissions for the IIS 7.0 working process:
1. Create a new user with admin rights.2. Open IIS Manager and select Authentication.3. Choose the authentication mode you would like to use and configure it with the new admin user. For
example, to configure "Anonymous Authentication" click edit and specify the admin user and password.
4. If you do not see the mode that you want to use, the module for the mode is not installed. To install it, open Control Panel>Programs and Features>Turn Windows features on or off>Internet Information Services>World Wide Web Services>Security, and select the required modules to install.
NetVue System Administrator Guide 14
-
NOTE: For more details about Configuring Authentication in IIS 7.0, see this article:http://technet2.microsoft.com/windowsserver2008/en/library/dbaadb7c-433d-4c88-ab7f-1575258131dc1033.mspx
Creating the DatabasesThis section provides instructions for the following:
Creating the Annotation DatabaseCreating the Log Database
Creating the Annotation DatabaseOnce the Microsoft SQL Server is properly installed, the new NVAnnot_MultiServer annotations database can be created. To do this, run the following script from Query Analyzer, Microsoft SQL Server Management Studio Express or any other tool that allows you to execute scripts on the server:
create database [NVAnnot_MultiServer]
Once the database is created, run the following script to create the nv_document and nv_annotation tables that are required for NetVue annotation support:
use [NVAnnot_MultiServer]create table nv_document (
doc_id int identity(1,1), doc_path varchar(255),constraint pk_nv_document primary key (doc_id)
)create table nv_annotation (
doc_id int,page_num int,annot_data Image,UID UniqueIdentifier NOT NULL,constraint pk_nv_annotation primary key (doc_id, page_num)
)
Creating the Log DatabaseThis section provides the SQL Script to create the Log database. There are three tables that should be created. Scripts to create the tables are located below.
nv_requested_documents
CREATE TABLE [dbo].[nv_requested_documents]([ID] [int] IDENTITY(1,1) NOT NULL,[SESSION_ID] [int] NULL,[TRANS_DATE] [datetime] NULL,[REQUESTED_PATH] [nvarchar](255) NULL,[DOCUMENT_PATH] [nvarchar](255) NULL,[ERROR_CODE] [int] NULL,[ERROR_MESSAGE] [nvarchar](255) NULL
) ON [PRIMARY]
nv_user_activity
CREATE TABLE [dbo].[nv_user_activity]([SESSION_ID] [int] IDENTITY(1,1) NOT NULL,[VIEWER_ID] [int] NULL,[TRANS_TYPE] [int] NULL,[TRANS_DATE] [datetime] NULL,[USER_NAME] [nvarchar](255) NULL,[IP_ADDR] [nvarchar](255) NULL,[HOST_NAME] [nvarchar](255) NULL,[ERROR_CODE] [int] NULL,
NetVue System Administrator Guide 15
http://technet2.microsoft.com/windowsserver2008/en/library/dbaadb7c-433d-4c88-ab7f-1575258131dc1033.mspx
-
[ERROR_MESSAGE] [nvarchar](255) NULL) ON [PRIMARY]
nv_user_messages
CREATE TABLE [dbo].[nv_user_messages]([ID] [int] IDENTITY(1,1) NOT NULL,[SESSION_ID] [int] NULL,[TRANS_DATE] [datetime] NULL,[MESSAGE] [nvarchar](255) NULL
) ON [PRIMARY]
NetVue SecurityNetVue allows you to provide varying levels of access to files and annotations on a per-user basis. This section describes the NetVue security features.
The NetVue Server works with local and domain Windows users. Users connected to the server have access to system objects (directories, files) according to the individual rights granted by Windows.
On the client side, the username, domain, and password are specified in the USERNAME, DOMAIN, and PASSWORD properties. The server authenticates them against your valid Windows users.
When running as a service, the NetVue Server works under the account assigned to it during the installation process. The user specified by USERNAME, DOMAIN, and PASSWORD is “impersonated” in all NetVue Server threads that process that user’s requests. Thus, the server has access to any system objects to which the specified user has access under Windows.
See the following sections for further information:
User GroupsDisabling Anonymous User Access to NetVue ViewersEnabling Anonymous User Access to NetVue ViewersDisabling Anonymous User Access to NetVue Server Web ToolsSpecifying User and Group Access to NetVue Server Web Tools
User GroupsNetVue’s view settings and “security” settings (save, print, annotation layers) are combined in a single set of properties called a user group. You can create an unlimited number of NetVue user groups. However, each Windows user can be a member of only one user group.
The NetVue server provides a predefined user group called Anonymous that specifies permissions for Windows users not included in any NetVue user group. You can configure the NetVue Server to allow or reject connections by users not associated with any NetVue user group.
The NetVue installation program creates a NetVue_Anonymous User in the Guests local user group. If the NetVue Server does not receive a username and password from the client (the NetVue Viewer), the client is considered anonymous; the NetVue Anonymous User is used to process requests from this client. You can configure the NetVue Server to allow or reject connections by Anonymous users. See the next sections for details.
Disabling Anonymous User Access to NetVue ViewersIf you want to require users to log in with the NetVue viewer and control permissions on a per-user basis, then disable anonymous access for the viewers as follows:
1. Access the NetVue Server Tools at http://your-server-name/NetVue/NVSWT/Server.html2. Enter the User Group Settings page.3. Remove the Anonymous group by checking the box at the bottom of the group's column and clicking
Submit.
4. Make sure to add a new user group and then add users under the User Group Settings page.
NetVue System Administrator Guide 16
-
Enabling Anonymous User Access to NetVue ViewersIf you have previously disabled anonymous access for viewers and would like to enable it again, you must re-add the Anonymous group as follows:
1. Access the NetVue Server Tools at http://your-server-name/NetVue/NVSWT/Server.html2. Enter the User Group Settings page.3. Add a new user group with the name Anonymous.
Disabling Anonymous User Access to NetVue Server Web Tools1. In the \IIS server name\Default Web Site\cgi-bin folder, right-click NVSWT.exe and choose Properties.2. In the Properties dialog box that appears, click the File Security tab.3. In the Anonymous access and authentication section, click Edit.4. The Authentication Methods window appears.5. Clear the Anonymous access check box, and click OK.6. Click OK to close the Properties window.7. Close the IIS Management Console.
To select the users/groups that will have access to the NetVue Server Web tools, perform the steps in the next section.
Specifying User and Group Access to NetVue Server Web Tools1. Using Windows Explorer, browse to the folder where the NVSWT.exe file is installed (typically
C:\Inetpub\wwwroot\cgi-bin), right-click the file and choose Properties.
2. In the Properties dialog box that appears, click the Security tab.3. To add users or groups, click Add. The Select Users or Groups dialog box appears.4. In the Name list, click the user and/or group names to select.
TIP: To select multiple entries, hold down the CTRL or SHIFT keys while clicking the user/group names.
5. Click Add. The selected user/group names appear in the lower portion of the dialog box.6. When finished, click OK to return to the Properties dialog box. 7. Remove any groups or users who should not have access. 8. For the remaining users that should have access, ensure that the Read & Execute check box is
selected.
Running the NetVue ServerThis section describes how to start and stop the NetVue server, as well as how to monitor its status.
Starting and Stopping the NetVue ServerThe NetVue server runs as a Windows Service and, by default, is started automatically when the operating system is started.
To stop or start the NetVue service, choose one of the following:
Start>Programs>AccuSoft>NetVue>Start NetVue Server
Start>Programs>AccuSoft>NetVue>Stop NetVue Server
NetVue System Administrator Guide 17
-
As an alternative, in the Windows Control Panel, double-click the Services icon and stop the NetVue service.
Checking the NetVue Server StatusNetVue provides a status page to give you a quick update on its operation.
To check the NetVue server status in your browser, access the following URL: http://your-server-name/nvserver.html
This HTTP request is transmitted directly to the NetVue server, which, if running, responds with an HTML page showing the current status.
If your Web browser displays an error message stating that the page cannot be found, the NetVue server is not functioning properly. Once you view this page from your browser, it refreshes every three seconds, monitoring the current status of the NetVue server.
Accessing the NetVue Resource CenterThe NetVue Resource Center provides all the necessary links to use the NetVue Server Web tools, run product demos, view samples, and access product documentation.
To access the NetVue Resource Center in your browser, access the following URL: http://your-server-name/NetVue/Index.html
Licensing NetVueThe AccuSoft License Manager allows you to manage NetVue evaluation and development licenses for Windows platforms.
The AccuSoft License Manager retrieves hardware parameters from your computer, communicates with the AccuSoft Licensing Service using multiple options (HTTP-connection, Internet browser, or e-mail), obtains a License Key, and then saves the License Key on your computer. The License Manager will then enable NetVue for evaluation or development, and acquire product updates. See the following sections:
Managing NetVue Evaluation LicensesManaging NetVue Development LicensesManaging NetVue Server Deployment License
The AccuSoft License Manager starts automatically when the installation of NetVue on your system is finished. You can also run it at any time from the Windows Start menu (Start>Programs>AccuSoft>Name of your AccuSoft product>License Manager).
NOTE: The AccuSoft License Manager requires that Microsoft .NET 1.1 runtime be installed on the system. The NetVue installation program automatically installs .NET 1.1 runtime if it is missing.
When you launch the AccuSoft License Manager, the following dialog box appears.
NetVue System Administrator Guide 18
-
1. To begin managing your Accusoft Pegasus product license, select the type of license you want to obtain: NetVue evaluation license or NetVue development license and click Next.
2. Depending on the type of license you selected, you will proceed to the screens for managing either your NetVue Evaluation or Development License. See one of the following sections for details:
Managing NetVue Evaluation LicensesManaging NetVue Development Licenses
Managing NetVue Evaluation LicensesIf you have chosen the Evaluation license option in the AccuSoft License Manager entry screen, then the process of managing your NetVue evaluation license begins, and you proceed to one of the following screens:
If you have not obtained an NetVue evaluation license for this machine before, or if your evaluation license has not yet expired, the Obtaining an Evaluation License appears.If your NetVue evaluation license for this machine has expired, the Requesting an Evaluation License Extension appears.
Obtaining an Evaluation LicenseFor each platform, the first time you access the Evaluation Login Screen the following screen appears:
Once you have accessed the Evaluation Login Screen once for a given platform, the following screen will appear:
To obtain an NetVue Evaluation License for the product:
NetVue System Administrator Guide 19
-
1. Select the platform.
2. Enter the the e-mail address and password you obtained on the Accusoft Pegasus Web site when requesting an evaluation version of the product. If you have not registered yet, click the Evaluation registration link.
3. Click Get key: If your credentials are correct and your internet connection has no restrictions, the AccuSoft License Manager will generate a License Key for you, and store it on your computer. This screen informs you of the features enabled, and the expiration date of the evaluation. Click OK to exit the AccuSoft License Manager.
NOTE: You can obtain the information shown on this screen at any time by running the License Manager utility again.
If you entered invalid credentials, the utility will prompt you to try entering them again.
If the AccuSoft License Manager cannot communicate with the licensing Web Service at Accusoft Pegasus, due to a lack of Internet access or other various restrictions of the internet connection, you will proceed to the manual process of obtaining an Evaluation License, described in the next section.
Manual Evaluation License RegistrationThis screen allows you to communicate with the AccuSoft Licensing Web Service via the Web browser. This will allow you to continue with evaluation licensing manually, even though you have limited Internet access.
1. Click the “For web registration click here” button. 2. This launches the AccuSoft Evaluation Registration Web page, where you will be given your evaluation
license key (manual key).
3. Copy this manual key to the Windows clipboard.
NetVue System Administrator Guide 20
-
4. In the AccuSoft License Manager, click Next to proceed to the Evaluation License Paste Screen.
5. Click Paste to paste the evaluation license key (manual key) from the Windows clipboard into the screen’s text-box.
6. Click Next to proceed to the Evaluation License Terms Screen.
7. When you have successfully installed the NetVue evaluation license, this screen informs you of the features enabled, and the expiration date of the evaluation. Click OK to exit the AccuSoft License Manager.
NOTE: You can obtain the information shown on this screen at any time by running the License Manager utility again.
Requesting an Evaluation License ExtensionIf your evaluation license has expired, depending on the type of your Internet connection, one of two screens will appear:
If the AccuSoft License Manager can connect to the Licensing Web Service the following screen appears:
Click Submit if you would like to submit a request for a new license key. Accusoft Pegasus will reply to you with an e-mail shortly thereafter.
If the AccuSoft License Manager cannot communicate with the AccuSoft Licensing Web Service, due to a lack of Internet access or other various restrictions of the internet connection, you will get the
NetVue System Administrator Guide 21
-
following screen:
1. Click the “To send an evaluation extension request please click here” button to submit a request for a new key.
NOTE: If the AccuSoft License Manager cannot send an e-mail automatically, you can still send it manually to Accusoft Pegasus. Click Help for details on how to proceed.
2. Accusoft Pegasus Customer Support will process the request and either grant or deny the evaluation extension. You will recieve an e-mail with a manual key attached (if the request has been approved) or with an explanation of why the request was rejected.
3. If you receive an e-mail with the manual key attached, copy it to the Windows clipboard.4. In the AccuSoft License Manager, click Next to proceed to the Evaluation License Paste Screen.5. Click Paste to paste the evaluation license key (manual key) from the Windows clipboard into the
screen’s text-box and then click Next.
6. The next screen indicates that you have successfully installed the NetVue evaluation license, and informs you of the features enabled and the expiration date of the evaluation. Click OK to exit the AccuSoft License Manager.
Managing NetVue Development LicensesIf you have chosen the Development license option on the AccuSoft License Manager Entry Screen, then the process of managing your NetVue development license begins, and you proceed to the Development Login Screen.
1. Enter the e-mail address and password you used when requesting an evaluation version of the product on the Accusoft Pegasus web site. If you did not evaluate NetVue, enter the e-mail and password you used when you purchased the product.
2. Click Next.If your credentials are correct, you will proceed to the next screen, where you select your Access Key. Proceed to step 3.
If you entered invalid credentials, the utility will prompt you to try entering them again.
NetVue System Administrator Guide 22
-
If the AccuSoft License Manager cannot communicate with the licensing Web Service at Accusoft Pegasus, due to a lack of Internet access or other various restrictions of the internet connection, you will need to obtain your license manually. See the section, Manual Development License Registration, for details.
3. The following screen is used for selecting your Access Key to obtain a development license key for your system.
4. Select an Access Key from the dropdown menu. The product name and platform corresponding to the selected Access Key will be shown.
5. Click Get key to proceed. The application will automatically obtain the license-required hardware parameters from your machine. It will then communicate with the AccuSoft Licensing Web Service to obtain a development license key based on the selected access key and hardware parameters.
If this is successful, a dialog box will appear indicating that you have successfully obtained your development license.
There is a specified number of computers for which you can use the same NetVue development license (the default is 5). If you are trying to associate the same access key with more than the allowed number of computers, you will be presented with the Hardware Parameters Limit Exceeded Screen. If Accusoft Pegasus has granted you the permission to unregister hardware parameters from your license, you will be presented with the Removing Hardware Parameters Screen.
Manual Development License RegistrationThis screen allows you to communicate with the AccuSoft Licensing Web Service via the Web browser. This will permit you to continue with development licensing even though you have limited Internet access.
To manually obtain a development license, using the following method:
1. Click the “To obtain your development license from the Accusoft Pegasus web site please click here” button.
2. The AccuSoft License Manager will launch the WebProductClient utility where you can select your Access Key and obtain a development license key (manual key) for your system.
3. Copy this manual key to the Windows clipboard.
NetVue System Administrator Guide 23
-
4. In the AccuSoft License Manager, click Next to enter the development license key for your system. You will proceed to the Development License Paste Screen, where you will paste the license key.
5. Click Paste to paste the development license key (manual key) from the Windows clipboard into the screen’s text-box.
6. Click Next. If this is successful, a dialog box will appear indicating that you have successfully obtained your development license.
Hardware Parameters Limit Exceeded ScreenIf you get this screen, then the number of different hardware IDs with which your Access Key is registered exceeds the maximum number allowed by your license. This problem can occur if you installed NetVue on more development systems than your license allows, or if you changed hardware on any of these systems.
Please contact Accusoft Pegasus’s Customer Support Department by logging into the online support center to resolve this problem or by clicking the Contact AccuSoft link.
NetVue System Administrator Guide 24
-
Removing Hardware Parameters ScreenThis screen lets you unregister hardware parameters that are no longer applicable to your system. For example, if you have changed some hardware on your computer, you can unregister the old hardware ID. The new hardware parameters will be obtained automatically.
To unregister hardware parameters:
1. Select the hardware ID(s) that are no longer applicable and click Submit.
2. The AccuSoft License Manager performs the following tasks:Removes the parameters from the licensing database at Accusoft Pegasus.
Adds the new hardware parameters to the database.
Obtains a new license key, and registers it on your computer.
If this is successful, a dialog box will appear indicating that you have successfully obtained your development license.
Managing NetVue Server Deployment LicenseUse the Server Licensing Utility to license your NetVue server, using the configuration file that was sent when the NetVue server license was purchased. The Server Licensing Utility obtains a license key for the target server when a valid configuration file is present. The license key is stored in the registry of the target server. The user count can be viewed in the Web server tools once the service is restarted. This process can be used only once per license purchased.
When you are ready to install the deployment license, follow these steps (requires internet connection):
1. Save the config.txt, which was sent to you when you purchased server licensing, to a readily accessible directory on the target server.
2. On the target server, run the following utility: C:\Program Files\AccuSoft\NetVue\LDK\Bin\SLU.exe3. When the utility launches, click Browse and navigate to the config.txt file saved in step 1. 4. Click Auto Register.
If the auto register fails, a manual process will start. If this occurs, then do the following:
a. In the second dialog window that appears, click the Copy Hardware Key button. b. Go to: https://www.accusoft.com/Licensing/v1/WebDeployUser/WebDeployUser.aspx c. In the Hardware Key box, paste the hardware key that was obtained in step a and click Download
License. d. A text file will be sent to your system from your browser. Open the text file and copy the entire
License Key. e. Return to the licensing utility and paste the license key into the license key box. f. Click License. The NetVue server is now licensed.
5. Restart the service. After it is restarted, you should now notice the NetVue server status has X users, depending on the amount purchased.
NetVue System Administrator Guide 25
-
NetVue System Administrator Guide 26
-
NetVue Server Web Tools
NetVue Server Web Tools allow you to configure the NetVue server and closely monitor its current status and performance.
You can use the NetVue Server Web Tools to:
View general information about the NetVue Server, including the NetVue version number and the maximum number of concurrent licenses
Monitor the current client user connections to the NetVue server, including the user and computer name for each connection and the login time and duration of the connection
Monitor overall traffic on the NetVue server, including total traffic (in bytes), average traffic (in bytes/sec), and the total number of connections
Configure the NetVue server, including:
Repositories
Cache directory
ODBC settings: annotations and log databases
E-mail settings
Specify and configure NetVue user groups
Specify and configure NetVue users
Specify rendering settings
How to Run the NetVue Server Web ToolsAn authorized System Administrator can use the NetVue Server Web Tools from any Internet/Intranet location. To do this, browse the following URL with the web-browser:
http:///NetVue/nvswt/server.html
or browse the “Welcome to the NetVue Demonstration Center” page:
http://127.0.0.1/NetVue/index.html
and choose the Server Tools link at the top. The Demos and Documentation can also be accessed via these pages.
Monitoring the NetVue Server StatusThe Status page is generated directly by the NetVue server. It shows the server version, build date, and the number of allowed concurrent users.
To access the Status page, on the Server Web Tools menu, click Server Status. The Status page appears:
NetVue System Administrator Guide 27
-
If active clients are connected to the server, the Status page shows details about each one. The value in the Number of Viewers column indicates the number of NetVue client instances that are currently active on the client computer.
As soon as the user closes a NetVue client, it disappears from the Status page. It is still possible, however, that the NetVue client has not been exited properly (due to power failure, system hanging, and the like). In this case, the client remains in the Active Clients table for the specified time and then disappears. The Status page is updated every three seconds.
Setting and Changing NetVue’s Server CacheYou can optimize NetVue cache settings for your environment through the NetVue server Web tools Cache page. As documents are accessed, the NetVue server stores them in converted form in the cache directory. When the combined size of the stored documents exceeds the Cache Size, the NetVue server automatically deletes the oldest documents from the cache. The next time that one of the deleted documents is accessed, it must first be converted to NetVue’s format and may not display as quickly.
The Cache page allows you to change the location and size of the cache.
To set the location of the cache, on the Server Web Tools menu click Cache. The Cache page appears:
NetVue System Administrator Guide 28
-
The Current Cache Directory field indicates the location of the NetVue server cache directory. The default location is C:\Documents and Settings\All Users\AccuSoft\NetVue\Cache\.
You can specify a different cache location in the text field, and click Submit.
NOTE: Changing the current cache directory field does not imply moving the old cache to the new location. NetVue creates a new cache directory. To move the existing cache, see the following procedure.
To move the cache to another location:
1. Start the Server Tool, click Cache, and set the new location of the cache.2. Stop the NetVue Server.3. Move the \NetVueCache directory to its new location.4. Restart the server.
To set the cache size:
1. On the Server Web Tools menu, click Cache. The Current Cache Directory field indicates the size of the NetVue server cache.
2. Change the cache size in the Cache Size field as needed. This specifies the maximum size of the NetVue server cache in megabytes.
Managing RepositoriesThe Repositories page allows you to configure the location where NetVue can load image files from. Each repository relies on a repository connector DLL to define how files are retrieved from that location. Repository connectors are provided for reading files from the file system and Share Point.
NetVue System Administrator Guide 29
-
The Repository Settings page allows you to manage NetVue repository connectors.
To configure repository connectors, on the Server Web Tools menu click Repositories. The Repository Settings page appears:
The following table describes the fields on this page in detail.
Setting ODBC ConnectionsThe ODBC settings allow you to define the SQL compliant location where NetVue will store Annotation detail and User activity logs. By default this information is stored within an Access Database.The ODBC Settings page allows you to set connections to the databases used by NetVue.
Field Description
Repository Name A name of a repository. You can use any name for your repositories.
Connection String A string that the NetVue server uses to connect to the repository. Use the path to your document folder for NetVue File System repository connector (File.dll)
Connector DLL A path to a DLL that implements repository connector API.
User Name A user identifier that the NetVue server uses to access the repository.
NOTE: Username and Password are not required fields. Default values are "" and "". They are used with the default File respository for the local file access.
Password A user password.
NOTE: Username and Password are not required fields. Default values are "" and "". They are used with the default File respository for the local file access.
NetVue System Administrator Guide 30
-
To set connections, on the Server Web Tools menu click ODBC Settings. The NetVue ODBC Settings page appears:
The following table describes the fields on this page in detail.
Section/Field Description
Annotation Database This section lets you set the connection to a database used by NetVue to store document annotations. NetVue uses ODBC to access this database. See Annotation Database for more information.
Annotation Database Name
Must contain a DSN created in the ODBC Driver Manager.
Annotation Database Bridge
Specifies database provider name, could be one of the following two:NVAnnot.dll - Microsoft Access providerNVAnnotMS.dll - Microsoft SQL provider
See Annotation Database for more details.
User Name User name used to access to the database. This is an optional parameter and depends on the annotations database policies and the access rights configured manually.
Password Password used to access to the database. This is an optional parameter and depends on the annotations database policies and the access rights configured manually.
NetVue System Administrator Guide 31
-
Specifying E-mail SettingsThe E-mail Settings page allows you to specify an SMTP server (IP/name). The SMTP server specified allows the NetVue server to send e-mail messages when the user chooses Send thru Server in the Send dialog box of the ActiveX Viewer.
To specify an SMTP server to support e-mail on the ActiveX client, on the Server Web Tools menu, click E-mail Settings. The NetVue E-mail Settings page appears:
Log Database This section lets you specify the connection to a database used by NetVue to log the user activity information. NetVue uses OLE DB Provider for ODBC Drivers, in particular MS Access database provider, in order to access the Log database. Define the log database connection string for SQL server: Provider=SQLOLEDB;Data Source={Server Name};Initial Catalog={Database};
Log Database Name NetVue uses OLE DB to access this database, therefore field must contain an OLE DB connection string specific for the OLE DB provider used to access this database.
User Name User name used to access to the database. This is an optional parameter and depends on the annotations database policies and the access rights configured manually.
Password Password used to access to the database. This is an optional parameter and depends on the annotations database policies and the access rights configured manually.
Section/Field Description
NetVue System Administrator Guide 32
-
Specifying User Group SettingsThe NetVue Viewer security settings (save, print, annotation layers) are combined in a single set of properties called a user group. You can create as many user groups as required, and each user group can contain an unlimited number of Windows users. However, each of these users can be a member of only one user group. Accordingly, each NetVue group specifies permissions to NetVue resources for a particular group of Windows users.
Use the User Group Settings page to create NetVue user groups and set their properties.
To specify user groups, on the Server Web Tools menu, click User Group Settings. The NetVue User Group Settings page appears.
NetVue System Administrator Guide 33
-
The following table describes the fields on this page in detail.
Field Description
Default View Specifies the viewing mode when the document is initially loaded.
Multi-Frame interface Applies to Java Viewer only. Enables the multiple frame interface, which permits the viewing of separate documents in separate frames inside one instance of the Viewer.
Toolbar Controls the visibility of the toolbar.
Menu Controls the visibility of the menu.
Thumbnails Applies to Java Viewer only. Controls the availability of document panning using thumbnails.
Status Controls the visibility of the menu.
Panning Thumbnails Applies to Java Viewer only. Controls the availability of document panning using thumbnails.
Smooth on Zoom In Applies to Java Viewer only. Controls the availability of smoothing while using the zoom-in mode. This enhances the quality of the zoomed-in image.
Permit to Change Access Level Properties Through API
Controls whether the Viewer can change the security settings (marked in blue) through its API.
NDS Support Enables or disables Network Document Streaming (NDS) support for the Access Class user. NDS is a proprietary Accusoft Pegasus technology that allows fast viewing of bi-level (black and white) documents by converting the documents so that they can be progressively viewed at higher resolutions. For additional information, see NetVue Document Streaming chapter.
Default NDS Resolution Specifies the default NDS resolution for the Access Class user. Options are: Lowest. This setting disables automatic quality adjustment of the document image by the NetVue Viewer. This results in minimal network traffic, but requires the user to control the document image resolution manually. Screen. This is the default option. It enables automatic quality adjustment of the document image by the NetVue Viewer. The Viewer adjusts the image resolution to display it optimally for the screen resolution and image size. The Screen setting provides the best quality image while attempting to minimize traffic. Highest. This setting enables the page quality display of the document image to be the level defined in the Maximal NDS Resolution field. The NetVue Viewer displays each image with maximum quality, but the result is maximum network traffic.
Annotation Support Specifies the level of document annotation capability for the Access Class user. The following flags are available for selection:
View. Annotations can be viewed but not edited. This flag is enabled by default. Create. Annotations can be created. Edit. Annotations can be edited. Delete. Annotations can be deleted.
If no flags are selected, the annotations cannot be viewed or edited.
NetVue System Administrator Guide 34
-
Save Annotations Enables or disables the document annotations save function on the NetVue server. The default value is enabled (checked).The Access Class must also have Edit access defined in the Annotation Support field. Normally, the annotations for a document are saved in the Annotation database on the NetVue server. When the document is viewed the next time, the annotation data is downloaded by the NetVue Viewer along with the document itself. There are several advantages to this:It is more efficient because there is no need to load, reformat, and save the original document image to be included with the annotations data.It provides the ability to annotate documents in any supported image format.It provides the ability to annotate documents stored on a read-only storage device, such as a CD ROM.Documents can have annotations placed on them without changing the original document.To save the annotations in the document file, the file must be saved locally. See Save Documents Locally.
View Annotations from Layer, View Annotations to Layer
Specify the range of annotation layers within which the user can read annotations. You can specify any annotation layer number between 0 and 255. The default range is 0-255. The values in these fields have no effect unless the Annotation Support field is enabled (checked).Every annotation created by NetVue has a layer number associated with it. The System Administrator assigns four annotation layer numbers to each user: the View Annotations from Layer, View Annotations to Layer, Write Annotations from Layer, and Write Annotations to Layer. This provides a highly flexible degree of security for creating, viewing, and editing annotations.
Write Annotations from Layer, Write Annotations to Layer
Specify the range of annotation layers within which the user can write annotations. You can specify any annotation layer number between 0 and 255. The default range is 0-255. The values in these fields have no effect unless the Annotation Support field is enabled.
Default Write Layer Specifies the default annotation layer on which the user’s annotations will be created. You can specify any annotation layer number between the Write Annotations from Layer and the Write Annotations to Layer. The default value is 255. The value in this field has no effect unless the Annotation Support field is enabled.
Default Color of Annotations Specifies the default color for annotations for the user. The color is specified in hexadecimal format. The default value is “FF0000” (red). The value in this field has no effect unless the Annotation Support field is enabled. .
Redaction Enables or disables support for redaction annotation for the user. Redaction support allows users to “black-out” portions of a document. The default value is disabled. The value in this field has no effect unless the Annotation Support field is enabled.
Hyperlinks Enables or disables support for annotation hyperlinks. Users can create hyperlinks to:Another page in the same documentAnother document in the NetVue document repositoryA specific page in another document in the NetVue document repositoryA Web siteThe default value is enabled. The value in this field has no effect unless the Annotation Support field is enabled.
Save Documents Locally Enables or disables support for saving documents on the computer where the document is being viewed. The default value is Yes.
Local Print Enables or disables support for printing documents. The default value is enabled.
Dead Viewer Timeout Specifies the time (minutes) it takes for the server to recognize that the Viewer has been disconnected from the server.
Field Description
NetVue System Administrator Guide 35
-
The following table lists the available annotation colors.
To delete existing user group, check the corresponding Remove checkbox located at the bottom of the screen and click the Submit button.
To create new user group, input new user group name into the empty field on the right side of the screen and click the Submit button.
Specifying User SettingsThe User Settings page allows you to specify settings for individual user groups. This page contains the table of user settings. You can change settings of the user here, as well as add new users.
To specify user settings, on the Server Web Tools menu, click User Settings. The Select User Group page appears:
Inactive Viewer Timeout Specifies the time (minutes) it takes for an inactive Viewer to timeout and disconnect from the server.
Online Help URL Applies to Java Viewer only. Specifies a URL for NetVue’s Online Help. The default value is http:/NetVue/nvhelp/nvhelp00.html.
Color Hex Value Color Hex Value
Black 000000 Maroon 800000
Navy 000080 Purple 800080
Blue 0000FF Olive 808000
Green 008000 Gray 808080
Teal 008080 Silver C0C0C0
Lime 00FF00 Red FF0000
Aqua 00FFFF Fuchsia FF00FF
Yellow FFFF00
Field Description
NetVue System Administrator Guide 36
-
Select the user group to modify, and click Edit. The settings page for the selected user group appears.
NetVue System Administrator Guide 37
-
The following table describes the fields on this page in detail.
Field Description
Default View Specifies the viewing mode when the document is initially loaded.
Multi-Frame interface Applies to Java Viewer only. Enables the multiple frame interface, which permits the viewing of separate documents in separate frames inside one instance of the Viewer.
Toolbar Controls the visibility of the toolbar.
Menu Controls the visibility of the menu.
Thumbnails Applies to Java Viewer only. Controls the availability of document panning using thumbnails.
Status Controls the visibility of the menu.
NetVue System Administrator Guide 38
-
Panning Thumbnails Applies to Java Viewer only. Controls the availability of document panning using thumbnails.
Smooth on Zoom In Applies to Java Viewer only. Controls the availability of smoothing while using the zoom-in mode. This enhances the quality of the zoomed-in image.
Permit to Change Access Level Properties Through API
Controls whether the Viewer can change the security settings (marked in blue) through its API.
NDS Support Enables or disables Network Document Streaming (NDS) support for the Access Class user. NDS is a proprietary Accusoft Pegasus technology that allows fast viewing of bi-level (black and white) documents by converting the documents so that they can be progressively viewed at higher resolutions. For additional information, see NetVue Document Streaming chapter.
Default NDS Resolution Specifies the default NDS resolution for the Access Class user. Options are: Lowest. This setting disables automatic quality adjustment of the document image by the NetVue Viewer. This results in minimal network traffic, but requires the user to control the document image resolution manually. Screen. This is the default option. It enables automatic quality adjustment of the document image by the NetVue Viewer. The Viewer adjusts the image resolution to display it optimally for the screen resolution and image size. The Screen setting provides the best quality image while attempting to minimize traffic. Highest. This setting enables the page quality display of the document image to be the level defined in the Maximal NDS Resolution field. The NetVue Viewer displays each image with maximum quality, but the result is maximum network traffic.
Annotation Support Specifies the level of document annotation capability for the Access Class user. The following flags are available for selection:
View. Annotations can be viewed but not edited. This flag is enabled by default. Create. Annotations can be created. Edit. Annotations can be edited. Delete. Annotations can be deleted.
If no flags are selected, the annotations cannot be viewed or edited.
Save Annotations Enables or disables the document annotations save function on the NetVue server. The default value is enabled (checked).The Access Class must also have Edit access defined in the Annotation Support field. Normally, the annotations for a document are saved in the Annotation database on the NetVue server. When the document is viewed the next time, the annotation data is downloaded by the NetVue Viewer along with the document itself. There are several advantages to this:It is more efficient because there is no need to load, reformat, and save the original document image to be included with the annotations data.It provides the ability to annotate documents in any supported image format.It provides the ability to annotate documents stored on a read-only storage device, such as a CD ROM.Documents can have annotations placed on them without changing the original document.To save the annotations in the document file, the file must be saved locally. See Save Documents Locally.
View Annotations from Layer, View Annotations to Layer
Specify the range of annotation layers within which the user can read annotations. You can specify any annotation layer number between 0 and 255. The default range is 0-255. The values in these fields have no effect unless the Annotation Support field is enabled (checked).Every annotation created by NetVue has a layer number associated with it. The System Administrator assigns four annotation layer numbers to each user: the View Annotations from Layer, View Annotations to Layer, Write Annotations from Layer, and Write Annotations to Layer. This provides a highly flexible degree of security for creating, viewing, and editing annotations.
Field Description
NetVue System Administrator Guide 39
-
The following table lists the available annotation colors.
Write Annotations from Layer, Write Annotations to Layer
Specify the range of annotation layers within which the user can write annotations. You can specify any annotation layer number between 0 and 255. The default range is 0-255. The values in these fields have no effect unless the Annotation Support field is enabled.
Default Write Layer Specifies the default annotation layer on which the user’s annotations will be created. You can specify any annotation layer number between the Write Annotations from Layer and the Write Annotations to Layer. The default value is 255. The value in this field has no effect unless the Annotation Support field is enabled.
Default Color of Annotations Specifies the default color for annotations for the user. The color is specified in hexadecimal format. The default value is “FF0000” (red). The value in this field has no effect unless the Annotation Support field is enabled. .
Redaction Enables or disables support for redaction annotation for the user. Redaction support allows users to “black-out” portions of a document. The default value is disabled. The value in this field has no effect unless the Annotation Support field is enabled.
Hyperlinks Enables or disables support for annotation hyperlinks. Users can create hyperlinks to:Another page in the same documentAnother document in the NetVue document repositoryA specific page in another document in the NetVue document repositoryA Web siteThe default value is enabled. The value in this field has no effect unless the Annotation Support field is enabled.
Save Documents Locally Enables or disables support for saving documents on the computer where the document is being viewed. The default value is Yes.
Local Print Enables or disables support for printing documents. The default value is enabled.
Dead Viewer Timeout Specifies the time (minutes) it takes for the server to recognize that the Viewer has been disconnected from the server.
Inactive Viewer Timeout Specifies the time (minutes) it takes for an inactive Viewer to timeout and disconnect from the server.
Online Help URL Applies to Java Viewer only. Specifies a URL for NetVue’s Online Help. The default value is http:/NetVue/nvhelp/nvhelp00.html.
Color Hex Value Color Hex Value
Black 000000 Maroon 800000
Navy 000080 Purple 800080
Blue 0000FF Olive 808000
Green 008000 Gray 808080
Teal 008080 Silver C0C0C0
Lime 00FF00 Red FF0000
Aqua 00FFFF Fuchsia FF00FF
Yellow FFFF00
Field Description
NetVue System Administrator Guide 40
-
NOTE: The Username field must contain a valid Windows username including domain (for example, COMPANY.COM/JohnS).
NOTE: The NetVue installation program creates a user called NetVue Anonymous. If the NetVue Server does not receive a username and password from the client (the NetVue Viewer), the client is considered anonymous and NetVue uses the Anonymous user to process requests from this client.
Rendering SettingsThe Rendering Settings page allows you to set system parameters.
To set system parameters, on the Server Web Tools menu, click Rendering Settings. The NetVue Rendering Settings page appears:
NetVue System Administrator Guide 41
-
The following table describes the fields on this page in detail.
NotificationsThe Notifications page allows you to set NetVue notifications.
To set notifications, on the Server Web Tools menu, click Notifications. The NetVue Notifications page appears:
Field Description
Bilevel Progressive (NDS) When enabled (checked), the NetVue server converts bilevel documents into progressive format NDS. If disabled, bilevel documents are converted into the format specified in the Bilevel Format property.
Bilevel Format Specifies the format for the bilevel documents to be converted to when Bilevel Progressive is disabled.
Color Progressive (JPEG 2000) When enabled (checked), the NetVue server converts color documents into progressive format JPEG 2000. If disabled, color documents are converted into the format specified in the Color Format property.
Color Format Specifies the format for the color documents to be converted to when Color Progressive is disabled.
JPEG Quality (%) Specifies the JPEG quality when the Color Format parameter is set to JPEG or when the Color Progressive option is enabled. The value 100 means lossless compression. It keeps the image unchanged but creates a large JPEG image. The smaller this parameter is, the smaller the JPEG compression, but the quality of the image suffers. Accusoft Pegasus recommends values between 75 to 90.
Resolution for MS Office Documents (dpi)
Specifies the resolution in dots-per-inch for rendering MS Office documents.
Color Depth for MS Office Documents (bpp)
Specifies the color depth in bits-per-pixels for rendering MS Office documents. Currently, 1 is the only option.
Resolution for PDF Documents (dpi)
Specifies the resolution in dots-per-inch for rendering PDF documents.
Color Depth for PDF Documents (bpp)
Specifies the color depth in bits-per-pixels for rendering PDF documents.
Resolution for Text Documents (dpi)
Specifies the resolution in dots-per-inch for rendering text documents.
Page Width for Text Documents (thousandths of an inch)
Width of the resulting page rendered from a text document, expressed as thousandths of an inch.
Page Height for Text Documents (thousandths of an inch)
Height of resulting page rendered from a text document, expressed as thousandths of an inch.
Characters per Line for Text Documents
Number of characters per line in the resulting page rendered from a text document.
Bold Font for Text Documents When enabled (checked) a bold font is used for rendering text documents.
Auto-Detect Text Documents Enables support for text documents.
Max Size for CAD Documents (pixels)
This parameter specifies the maximum width/length in pixels of the output rasterized image that is sent to the Viewer.
Color Depth for CAD Documents (bpp)
This parameter determines if CAD images are converted to bi-level images (1bpp) or to color images (24bpp). Conversion to bi-level images is recommended because it allows you to view CAD images with greater resolution, and it minimizes transmission times.
NetVue System Administrator Guide 42
-
The following table describes the fields on this page in detail.
MultiServer SettingsThe MultiServer Settings page allows you to set load balancing parameters.
Field Description
Concurrent usage notification Notifies if there is the concurrent usage of NetVue server.
Threshold value (number of users) Number of users for NetVue server.
Notification from (e-mail) E-mail address to send nitification from.
Notification to (e-mail) E-mail address to send nitification to.
NetVue System Administrator Guide 43
-
The following table describes the fields on this page in detail.
Field Description
Concurrent Users Threshold This is the multi-server mode attribute used to balance user connections among multiple servers. When the number of concurrent user connections for a server hits this threshold value, the clients are redirected to another available server. When the concurrent user connections on all servers reach that limit the clients are redirected to the server licensed to take more user connections.
NetVue System Administrator Guide 44
-
NetVue Client-Server Communications
NetVue provides several methods of client-server communications, allowing you to choose the best method for your network conditions. These methods include:
TCP/IP Communications. The most efficient connection method, subject to failure if a firewall exists between the NetVue server and the client computer.
HTTP Communications. Use a “firewall tunneling” technique, which allows you to access the NetVue server through a firewall.
Secure HTTP Communications. Use the standard Internet HTTPS protocol based on Secure Socket Layers (SSL). To use the secure connection method, install SSL on both the server and the client.
Client-server communication in NetVue is based on the predefined set of packets, which are sent from the client to the server and back. This is called the NetVue Protocol (NVP). The packet formed according to this protocol is called the NVP packet. You do not need to know in-depth details of the NetVue Protocol in order to use NetVue.
The communication method is specified in the HTTP_CONNECTION property of the NetVue client. The following table lists the allowable values:
NOTE: In most cases, the property value YES is the best option. It uses fast TCP/IP connection, if possible, and if TCP/IP is not available, HTTP is used. Unfortunately, if the TCP/IP connection is unavailable, this option will cause significant delays (up to one minute) on the initial connection’s attempt.
TCP/IP CommunicationsTCP/IP is the simplest and most efficient client-server communication method. As soon as the NetVue client starts, it tries to connect to port 13678 on the NetVue server. If it succeeds, this connection remains open during the entire session and is used to transmit NVP packets to and from the server. This method has minimal overhead and allows the fastest data transmission.
The problem with this method is that it is sometimes impossible to establish a TCP/IP connection when there is a firewall (or proxy server) between a client and a server. The problem with the firewall is that it prevents the TCP/IP connection with the arbitrary TCP/IP port needed for NetVue.
Communication between client and the server is accomplished using the following steps:
1. The NetVue client prepares a NVP packet.2. The NetVue client is already connected to port 13678 of NetVue server. 3. The NetVue client sends a NVP packet to the NetVue server.4. The NetVue server prepares the response and passes it back to the client.
HTTP CommunicationsThe HTTP (HyperText Transfer Protocol) communication method is based on the TCP/IP protocol and is widely used on the Web. NetVue uses this protocol to achieve “firewall tunneling” so that a connection can be made through the firewall. This is accomplished using the following steps:
Property Value Communication Method
NO Use only the TCP/IP connection. If the TCP/IP connection fails, communication is impossible.
YES Use the TCP/IP connection first. If this fails, then use the HTTP connection.
ONLY Do not use TCP/IP. Use the HTTP connection only.
SSL Do not use TCP/IP. Use the Secure HTTP connection only.
NetVue System Administrator Guide 45
-
1. The NetVue client prepares a NVP packet.2. The NetVue client encapsulates the NVP packet within the HTTP POST packet. This HTTP packet
appears as follows:POST /cgi-bin/nvhttpgate.dll
NVP packet as binary data
3. The NetVue client connects to port 80 of the NetVue server. Port 80 is the standard HTTP port served by the Web server.
4. The HTTP packet is sent to the Web server.5. The Web server passes binary data of NVP packet to the ISAPI program NVHTTPGATE.DLL.6. The ISAPI program connects to port 13678 of the NetVue server and passes the NVP packet to the
NetVue server.
7. The NetVue server prepares the response and passes it back to the ISAPI program.8. The ISAPI program returns the response to the Web server, which in turn passes it to the NetVue
client.
HTTP always connects to a Web server using port 80. The HTTP connection to port 80 is usually allowed by firewalls and proxies. As soon as the Web browser is able to load and view the Web-page containing the NetVue client, the client will be able to connect to the NetVue server because both the Web browser and the NetVue client use the same HTTP protocol and the same port 80.
It is evident that an HTTP connection has significant overhead, but this is an unavoidable cost with “firewall tunneling”. Also this overhead should be compared to transmission time. The slower the communication channel between the client and server, the less significant this overhead is. The difference between a TCP/IP and HTTP connection is absolutely negligible on modem, cable, and DSL lines, while it may be significant in 10/100Mbps on local area networks.
Secure HTTP CommunicationsSecure (HTTPS) connections use the same underlying encryption/decryption technique as that used on the Web to access secure Web pages. Client-server communication is exactly the same as with an HTTP connection except that the data being transmitted to the server and back is encrypted.
Using secure HTTP requires additional effort by the System Administrator and System Integrators. The steps required when using a Secure HTTP connection are:
1. The Web server requires a server certificate from a trusted Certificate Authority.2. Install the server certificate on the server.3. Enable SSL on the selected virtual server (or virtual directory of the server) using the Directory
Security tab on the virtual server’s Property sheet.
4. The client browser must add the Certificate Authority certificate to its root store so that it can verify the authenticity of the server’s certificate.
5. Call the NetVue client from the secure Web page browsed using a URL (for example, “https://...”)6. Set the NetVue client property HTTP_CONNECTION=SSL.7. If the SSL port of the Web server differs from the default port 443, set the property SSL_PORT to the
correct SSL port number.
NOTE: The overhead of SSL encryption is very significant. It is quite small when browsing regular secure Web pages, but the NetVue client can request megabytes of data from the NetVue server. Encryption/decryption of this data may slow down performance by a factor of three to five (on a fast LAN). This performance degradation is larger for SSL-3.0 encryption, compared to SSL-2.0. For slow communication channels, performance degradation will not be so significant.
NetVue System Administrator Guide 46
-
Multipage CachingNetVue server caching routine now processes each page of a multi-page document individually and independently, allowing the client to view the cached pages of the document while the remaining pages are still being rendered. With this feature, the client viewer is no longer required to wait until the entire document is rendered. The client receives a page almost immediately after it has been cached. The most noticeable performance benefits of this feature can be seen while working with vector or PDF documents.
Multi-Server ModeNetVue can run in single-server mode, which is the default mode when you install the product, or in multi-server mode. Multi-server mode requires the following components to be properly configured:
Image RepositoryAnnotation DatabaseServerClientBalancing Process
Image RepositoryNetVue supports “local” (File) and “shared” (SharePoint) repositories. NetVue running in multi-server mode can use either of those repositories to share the same files among multiple servers. All servers use the same image repositories. No additional configuration is required to be done for the repository.
Annotation DatabaseNetVue supports Microsoft Access and Microsoft SQL databases for storing annotations. A Microsoft Access database can only be used in single-server mode. Microsoft SQL database can be used in either single- or multi-server mode. The content of the Microsoft Access and Microsoft SQL annotation databases is similar, but not identical. Some data types are different, which causes the NetVue server to use different providers to access the databases:
Microsoft Access provider - NVAnnot.dll
Microsoft SQL provider - NVAnnotMS.dll
Multi-server mode requires Microsoft SQL Server 2000 or higher to be used for storing annotations. Access cannot be used as a database for multi-server evs.
See Creating the Annotation Database for instructions.
Now you can configure SQL Server user’s rights and security polices.
Server
ODBC Data Source ConfigurationThe next step is to configure the NetVue server to allow it to work with the SQL annotation database. The NetVu