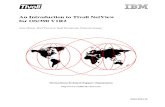NetView Cookbook
-
Upload
vishnureddyu189 -
Category
Documents
-
view
228 -
download
1
Transcript of NetView Cookbook
-
8/6/2019 NetView Cookbook
1/35
EXERCISE 1
NETVIEW 7.1.2
INSTALLATION & CONFIGURATION
DURATION 2 HOURS
Pam Geiger
P&A Technical EvangelistTivoli Software, IBM SWG
Version 1.0
Last Update: 10 Aug 2002
-
8/6/2019 NetView Cookbook
2/35
Proof-of-Concept Cookbook
This document is the sole property of IBM. No part of this document may be reproduced in anyform or by any means - electronic, mechanical, photocopying, recording or otherwise without the
prior written permission of IBM.
Page 2
-
8/6/2019 NetView Cookbook
3/35
1.1. Table of ContentsTable of Conte nts
Exercise 1.......................................................................................................................................1
NetView 7.1.2.................................................................................................................................1
Installation & Configuration.......................................................................................................1
Duration 2 hours ..........................................................................................................................1
1. Table of Contents ........................................................................................................................3
2. Document History .......................................................................................................................4
3. Introduction ................................................................................................................................5
4. Product Installation ....................................................................................................................6
4.1. Installation Prerequisites for NetView .............................................................................. 6
4.1.1. For this exercise, Framework 3.71 and ITEC 3.8 have already been installed..............6
4.1.2. Install NetView .............................................................................................................. 6
4.2. Customize NetView ...........................................................................................................104.2.1. Customize Display Preferences ...................................................................................10
4.3. Customize the Topology Display .....................................................................................11
4.3.1. Add a new location to the submap ...............................................................................11
4.4. Smartsets ............................................................................................................................14
4.4.1. Create a Smartset ......................................................................................................... 14
4.5. Basic customization ...........................................................................................................19
4.5.1. Adding Community Names ......................................................................................... 19
4.5.2. Customizing the Event Display ..................................................................................20
4.5.3. Loading MIBs ..............................................................................................................214.5.4. Loading Traps ..............................................................................................................23
4.6. Installing the NetView web console .................................................................................23
4.6.1. Download the web console ..........................................................................................23
4.7. Create web userids ............................................................................................................25
4.7.2. The netviewd daemon ..................................................................................................28
5. Using the Web Console .............................................................................................................30
5.1. Start the Web Console ......................................................................................................30
-
8/6/2019 NetView Cookbook
4/35
2.2. Document His toryDocument His tory
Date Change History
8 June 2011 Revision 1 of document submitted to teamroom
-
8/6/2019 NetView Cookbook
5/35
Proof-of-Concept Cookbook
3.3. Int roduct ionInt roduct ion
Within this cookbook, we will cover the basics of how to install, configure, and administer NetView 7.1.2
Products and their location can be located in your systems directory as follows:
NetView /usr/NV
Page 5
-
8/6/2019 NetView Cookbook
6/35
Proof-of-Concept Cookbook
4.4. Product Instal lat ionProduct Instal lat ion
4.1. Installation Prerequisites for NetViewNetView can be installed as a standalone product or optionally via the Framework. If customerswant to use the optional relational database support, they will need to select the Framework optionas it uses RIM for the relational database support. However, for the purpose of this exercise and for
a Proof of Concept situation, I recommend a stand alone installation. The TEC integration issupported in either configuration. Since we are going to be installing Switch Analyzer, we will beinstalling on the AIX platform, as Switch Analyzer currently runs on AIX or Solaris only.The IBM Tivoli NetView product will require AIX 4.3.3 Maintenance Level 4330-10. To check:
instfix -ik 4330-10_AIX_MLThe response should indicate that all filesets for 4330-10 were found.In addition, you need to ensure that the following optional aix components are installed (from AIXinstallation media). To ensure that all prepreqs are installed, NetView has supplied a script that youcan run. To run the script:/usr/NV/TOOLS/Nvprereq.sh serverit should confirm that all of theprereqs have been installed.
X11.compat
X11.vfb
bos.compat
bos.sysmgmt.serv_aid
bos.loc.pc_compat.En_US (use smit mle_add_lang fast)In addition, you will need:
Filesystem /usr/OV of at least 600Mb (we have created this for you)
4.1.1. For this exercise, Framework 3.71 and ITEC 3.8 have already been installed.4.1.2. Install NetView
a) From the aix command line, enter the following command:
/usr/NV/instalnv k SERVER d a c tivoli -titsax
Substituting your system number for the x
What this indicates is a fresh install of the NetView Server component, with a
discovery mode of all , community name tivoli, and thatEvents will be forwarded to a TEC server on host itsax.
b) Hit enterto begin the installation process.c) When prompted to enter y/n to begin installation, enteryd) The installation should take a few minutes to complete.
Page 6
-
8/6/2019 NetView Cookbook
7/35
Proof-of-Concept Cookbook
See the screen print below for information on all available options:
Page 7
-
8/6/2019 NetView Cookbook
8/35
Proof-of-Concept Cookbook
e) When the installation is complete, you should see messages about thedaemons starting. At this point, NetView is ready to begin discovering thenetwork. Since we have only a very small network, this should only take a fewminutes.
f) Enter ovstatus to verify that netview daemons are running. The output willscroll over multiple pages, use ovstatus | pg to see it a page at a time:
Page 8
-
8/6/2019 NetView Cookbook
9/35
Proof-of-Concept Cookbook
Page 9
-
8/6/2019 NetView Cookbook
10/35
Proof-of-Concept Cookbook
i) Start the NetView Graphical interface by entering nv6000&
4.2. Customize NetView
4.2.1. Customize Display PreferencesOne of the first things that you are probably going to want to do is customize the display to yourpreferences. In this case, lets close the tools window as well as the navigation tree.
a) To do this,simply double click the button in the top left corner of eachwindow. That will leave us with a single NetView window containing multiplepanes.
The next thing that we want to do is separate the Control Desk (containing the events) from thetopology display.
b) Put your mouse on top of the thin bar that says Control Desk and hold downthe second mouse button until it turns into a desk. At this point, drag yourmouse and drop it where you would like to place the control desk. You should
Page 10
-
8/6/2019 NetView Cookbook
11/35
Proof-of-Concept Cookbook
now have two separate windows, one with your topology and a second controldesk which contains the events application.
4.3. Customize the Topology DisplayNow lets focus on the topology display for awhile. Double click on the IP Internet Symbol to drilldown to see the devices that NetView has discovered. At this point we have done no customization,so you are seeing how NetView lays the devices out by default. Most customers will customize thisview, so lets take a look at how that is done.
4.3.1. Add a new location to the submapIn order to cutomize the submaps, you will need to add location objects, or containers, to thesubmaps to hold the customization.
a) On the NetView Topology window navigate to the highest level IP Topolgysubmap by double clicking on the IP Internet icon.
b) From the NetView Topology Display pulldown menus, selectEdit->Add->Object to add an object to the current submap.
Page 11
-
8/6/2019 NetView Cookbook
12/35
Proof-of-Concept Cookbook
c) Find the symbol called location and select it by clicking on it.d) Once you have selected the object, you will see the location types that are
available to add. Select one of these to be added to your submap and add it tothe IP submap. To add it to the map, click the second mouse button on it
and drag it to the submap window. Release the mouse button to add.e) Type a name for this new location in the Label field (i.e. Raleigh).f) Click OK on this panel and OK again on the Add Object panel. At this point
you should see the new object on the display. It will be blue since its status isunknown.
g) Now you will need to select some objects to put in your new location. To selectobjects, click the first mouse button on them. Use the CTRL key to selectmultiple objects.
Page 12
-
8/6/2019 NetView Cookbook
13/35
Proof-of-Concept Cookbook
h) Once you have selected the objects that you want to include, selectEdit->Cut From this submap to remove these symbols from the currentsubmap. You will be prompted to confirm this selection, select OK.
i) To add the symbols to your new location, double click your new locationobject to open it. At this point you should see an empty submap.
j) Now select Edit->Paste to add the objects that you cut from the previoussubmap. You can use this method to build a hierarchy of submps customized
as desired. You should also familiarize yourself with the /usr/OV/location.conffile, which allows you to define your locations programmatically, allowing formap customizations to be preserved and rebuilt when you regenerate yourNetView databases.
Page 13
-
8/6/2019 NetView Cookbook
14/35
Proof-of-Concept Cookbook
4.4. SmartsetsAnother area that you should become familiar with are Smartsets. Smartsets are unique to NetView
and allow customers to define dynamic views that can be used for Network management policies. For
example, your customer may want to set up polling for all of their file servers to check the disk spaceat a regular interval, and send an event , page someone, or perform an automated action when a
certain threshold is exceeded. This task is simple to do with a Smartset. They simply create a smartest
for all of their file servers, then use the SNMP Data Collection function to set up the polling
frequency and threshold that they want to monitor for and apply it to that smartest. That action will beapplied to all members of the smartest, and since smartsets are dynamic, when new servers are added
they will automatically have the same policy applied.
4.4.1. Create a Smartseta) From the Pull down menu, select Tools -> Smartset Editorb) Youll see a list of all of your existing smartsets. Click the Add button to add a
new one.
Page 14
-
8/6/2019 NetView Cookbook
15/35
Proof-of-Concept Cookbook
c) At this point you will be presented with the graphical interface for adding a newsmartest. Fill in the name for your new smartest (i.e. Routers) and adescription of this smartset.
d) At this point, you need to specify the rules for inclusion in this smartset. Asyou can see, it can include multiple rules that can be combined via AND andOR. You can also combine existing smartsets in your rule to make them as
complex as necessary.
Page 15
-
8/6/2019 NetView Cookbook
16/35
Proof-of-Concept Cookbook
e) For our simple rule, click the Modify button under Definition 1.
Page 16
-
8/6/2019 NetView Cookbook
17/35
Proof-of-Concept Cookbook
f) You can take a look at the panels to get an idea of the type of information thatcan be included in smartsets. The object attributes are all of the fields from theNetView database that NetView has discovered about the devices that it ismanaging. In this example we are creating a smartset of all routers, so scroll
Page 17
-
8/6/2019 NetView Cookbook
18/35
Proof-of-Concept Cookbook
down until you find the isIPRouterfield and select it.Make sure that theAttribute Value at the bottom of this window indicates True.
g) Click OK on this panel to add the attribute definition and then OK to add thenew Smartset.
h) You should now see your new smartset listed. Click Close to close theSmartset Editor.
i) Navigate back up to the Root submap by clicking the Root Map icon on theleft side of your topology display. Double click on the Smartsets icon to see allof your smartset. Your new smartset should be there and will be Blue until ithas been opened.
Page 18
-
8/6/2019 NetView Cookbook
19/35
Proof-of-Concept Cookbook
j) Double click on the Routers Smartset to open it. It should be populated with allof the routers that are in NetViews database.
4.5. Basic customization4.5.1. Adding Community NamesLets take a look at some of the basic customization procedures. When we installed NetView, we
supplied a set of community names that it will use to do its network discovery and polling. These
will work for this lab environment, but in a Proof of Concept situation it is likely that you may needto add additional community names. If you do, there are a couple of options for doing this. The
easiest way is to add the community names that you want to use to those that are listed in the
communityNames.conf file. If NetView does not have a specific community name configured for adevice, or if the community name that is configured fails, then NetView will try all of the community
names that are listed in this file. It it finds one that works, it will update its configuration information
so that the next time it tries to speak to that device it will use the last successful community name.
Lets add one to see how this works.a) Open up the file (in /usr/OV/conf) with vi: vi /usr/OV/conf/communityNames.conf
Page 19
-
8/6/2019 NetView Cookbook
20/35
Proof-of-Concept Cookbook
b) Youll notice the comments in this file specify the format. Scroll to the list ofcommunity names that are there and add a new one: labcom:
i) Esc+i to insert (note that is the escape key followed by the letter i)
ii) Type in the new community name followed by a space
iii) Esc+wq! To write and quit (the escape key then the letter w, the letter
q and an !)
You have now successfully added the new community name. Note that community names for specific
devices or specific groups of devices can be configured as well through the GUI from the Options -> SNMPConfiguration selection.
4.5.2. Customizing the Event DisplayA common request from users is that they prefer the events to be displayed in a List format by
default. To change this default, do the following:a) Change to the /usr/OV/app-defaults directory
cd /usr/OV/app-defaultsb) Edit the Nvevents file
vi Nveventsc) Scroll down in this file until you find the line that says:
nvevents.initialPresCard : Trued) Change this value from True to False
Esc+xx to delete the current value
Esc+i to insert a new value
Type in the new value
Esc+ :wq! To write the changes to the filee) Close your NetView console and restart it to see the change:
File-> Exit
Confirm the Exit
Page 20
-
8/6/2019 NetView Cookbook
21/35
Proof-of-Concept Cookbook
nv6000& to restart the application
The events should now be in the list format rather than the card format
4.5.3. Loading MIBsMost vendors of SNMP devices will create their own enterprise specific MIBs.This
allows them to provide management information that is specific to their device. In orderto get information from those enterprise specific MIBs, NetView needs to have the MIBspecification loaded. NetView comes with a number of the more common vendor MIBsloaded, but it is not uncommon for you to come across SNMP equipment in a customerenvironment whose MIB information has not been loaded. NetView provides a simpleway to add those vendor specific MIBs so that it can manage those devices moreeffectively, the MIB Loader. To load a new MIB, you will need to have the MIB file inthe correct format. These are typically available from the vendors web site.
a) Select Tools-> Web Console MIB Loaderb) This will launch the new V1/V2 MIB Loader with a list of the currently loaded
MIBs. To load a new MIB, click the Load button
Page 21
-
8/6/2019 NetView Cookbook
22/35
Proof-of-Concept Cookbook
c) Navigate to the directory that holds the mib files. The mibs that are shippedwith NetView can be found in /usr/OV/snmp_mibs. The browser will start in/usr/OV/ by default, so double click the snmp_mibs directory to open it.
d) Select a MIB to load from the list. Lets select the ibm.readme mib file.ClickOK to load the MIB.
e) While the MIB is loading, youll see information about the progress.f) When the MIB is successfully loaded, click OK to commit the changes.g) Depending on the size of the MIB, the entire process should be very quick.
When the load is complete, you should be returned to the MIB Loader panel
with the newly loaded mib now listed under Loaded MIBs. Click Close to closethe MIB Loader.
Page 22
-
8/6/2019 NetView Cookbook
23/35
Proof-of-Concept Cookbook
4.5.4. Loading TrapsA common incorrect assumption that users make when they load mibs is that the Vendorspecific trap information will be loaded as well. This is not the case. Loading the Trapdefinitions is a separate process. If the trap definitions are not loaded, when NetView
receives a trap from one of these devices it will indicate that a trap with an unknown formatwas received. To load the traps, the following procedure must be followed. Note that thissection is provided for your reference only. We will not be loading any traps during thisexercise:
a) For MIB files that contain trap definitions, run the mib2trap command againstthe MIB definition file to extract the trap definition information and build a shellscript for adding the trap definitions to the /usr/OV/conf/C/trapd.conf file.
mib2trap []
Where mib file is the mib definition file, output file is the name of the shellscript that mib2trap will create, and baroc file is an optional output file
containing TEC baroc statements
b) Once mib2trap has completed successfully, run the output file to add the trapdefinitions to the trapd.conf file. This defines the traps to NetVIew so that theywill be recognized when they are received.
4.6. Installing the NetView web console
4.6.1. Download the web consoleThere are two different options for viewing the NetView console via the web an applet version from abrowser, or from the web console java client. The browser interface is only recommended for the
Page 23
-
8/6/2019 NetView Cookbook
24/35
Proof-of-Concept Cookbook
occasional user. For anyone who will be using the console on a regular basis, they should install theNetView web console on their system. It is available as a download from the NetView servermachine. Point your browser to the netview server machine with the following url:http://servername:8080/download/ replacing servername with the hostname of your lab system.
NetView web console downloads
nvwcinstall.exe is the Windows NV Web Console
nvwc_aix_jre_1_3.tar is the AIX thick client
nvwc_linux_jre_1_3.tar is the Linux thick client nvwc.tar is the Unix thin client
nvwc.thin.zip is the Windows thin client
The thin clients are for installing on systems where Java 1.3 is already installed.To achieve TEC ->NetView integration, you must install a thick client. Once the appropriate file is downloaded itshould be executed (nvwcinstall.exe) or untared (Unix). Tar versions will untar relative to thecurrent directory and the nvwc shellscript will be under the bin subdirectory.
Page 24
http://servername:8080/download/http://servername:8080/download/http://servername:8080/download/http://servername:8080/download/http://servername:8080/download/http://servername:8080/download/ -
8/6/2019 NetView Cookbook
25/35
Proof-of-Concept Cookbook
a) For this exercise, download nvwc_aix_jre_1_3.tarby selecting that link.b) When prompted for the directory to save to, enter/usr/OV/
c) When the download completes, you should see the tar file in the directory thedirectory that you specifed for download.
d) To install the web console, simply untar this file with the following command:
tar xvf nvwc_aix_jre_1_3.tar
This will extract the files and install the web console to the directory that youspecified above. The shell script to start the web console will be in/usr/OV/nvwc/bin
e) At this point, the web console is successfully installed. However, you mustcreate userids before logging on to the web console.
4.7. Create web useridsa) Start the web console security panel by selecting: Administer-> Server
Setup->Configure->Configure Web Server->Configure Web ConsoleSecurity (this will take a few minutes to start)This is where you create userids for everyone who will be using the NetView
web console and assign a role and scope (if desired) for them.b) Lets start by taking a look at how you create scopes. On the Web Console
Security panel,
i) Click Scopes on the left side of the panel
Page 25
-
8/6/2019 NetView Cookbook
26/35
Proof-of-Concept Cookbook
ii) Click the button on the toolbar to Add a new item to the selected
category:
iii) At this point, the Add Scope dialog should be displayed. Enter thename for the scope that you want to create (i.e. labscope). Click OK tocreate the new scope.
iv) Now click on the new scope name that you added to create thescooping limitations. Currently scoping can be done by network orlocation.
v) Select the networks that you would like to include in your scope andclick Add to add them to the list.
vi) When you have selected all of the networks, click one of the Roles (i.e.Administrator, Operator, SuperUser or User) to see how the Roleswork. You can either create your own custom Role, change one of theexisting ones to suit your needs, or use one of the four default roles.
vii) When you are done looking at the roles, select Users
viii) Click on the Add a New Item to the Selected category button to add
a user. .
Page 26
-
8/6/2019 NetView Cookbook
27/35
Proof-of-Concept Cookbook
c) Fill in the appropriate fields to create your new user. You may want to createmultiple users at this point to see how scoping affects the web console user.Create at least one user with No Scoping Restrictions and one user withscoping restrictions. You must assign a role by selecting one from the list.When you are finished, select OK to create your new user.
Page 27
-
8/6/2019 NetView Cookbook
28/35
Proof-of-Concept Cookbook
d) When you have created all of your new users , select File-> Save. Youll thenbe prompted to Restart the web server, selectYes again. At this point, you areready to bring up a NetView web console.
4.7.2. The netviewd daemonThe native console can now run in unattended mode as the netviewd daemon, without a user beinglogged on. This provides the ability to run the NetView program as the native console or as thenetviewd daemon, with no loss of functionality.
Previous versions of the NetView program required that a native console be running in order for theWeb Console to access map data. This posed problems in environments where the NetView server
ran with no operator in attendance, because it required that a user always be logged onto the systemand be running the native console.
The netviewd daemon is not registered or started by default. Use the Server Setup application toenable the netviewd daemon When the netviewd daemon is registered, it is automatically started andstopped by operations that stop and start all other daemons. To register and start the netviewddaemon:
a) Bring up the server setup window by selecting Administer -> Server Setup
Page 28
-
8/6/2019 NetView Cookbook
29/35
Proof-of-Concept Cookbook
b) Double click on Configure Web Server, then Enable Web Daemons
c) Both the webserver daemon and the snmpserver deamon are registered andstarted by default. If you are going to be using web consoles in anenvironment where you dont want to rely on an open NetView map on theserver console, you should register the netviewd daemon as well. Once it hasbeen registered, it will start and stop automatically with the other NetViewdaemons. To register, select yes from the drop down menu next to enablenetviewd daemon and then click OK.
d) Select close after you receive the message that the operation is complete.Note that the netviewd daemon can also be registered via command line usingthe/usr/OV/bin/ovaddobj command. See the man pages or theAdministrators Reference for information on how to use this command.
Page 29
-
8/6/2019 NetView Cookbook
30/35
Proof-of-Concept Cookbook
On UNIX, the native console and the netviewd daemon can be run simultaneously. (ON Windows, onlyonecan be running at a time). When netviewd starts up, it tries to open the default map in read-write mode.While netviewd has the read-write map open, all other users running NetView consoles are limited to read-only versions of the default map and all pertinent read-only map restrictions will apply. If a user wants to usethe read-write map, they must either stop and unregister the netviewd daemon and start the native console
or use the -dconsole option to the netview script by typing:netview -dconsole
This option temporarily suspends the netviewd daemon and allows the NetView program to be opened withthe default map in read-write mode. The netviewd daemon is restarted automatically when the nativeconsole exits. Because the current map is closed and a new read-write map is opened, any openconnections to the Web Console's Submap Explorer will be lost and a new Submap Explorer must beopened at the Web Console. See the NetView Release notes for information on running multiple netviewddaemons.
5.5. Using the Web ConsoleUsing the Web Console
5.1. Start the Web ConsoleNow that NetView is installed and configured and the web console has been installed and configured,start the web console to get an idea of the differences between the web console and the native console.
a) Start the web console by entering:
/usr/OV/nvwc/bin/nvwc.sh&Note that you will probably want to add the path to this script to your defaultpath in your .profile so that you dont have to enter the entire path each time.
Page 30
-
8/6/2019 NetView Cookbook
31/35
Proof-of-Concept Cookbook
b) You will be prompted for userid, password and hostname of the NetViewserver that you want to log in to. Be sure to use one of the userids andpasswords that you defined in Section 4.7 above.
c) Note that when the web console first starts up you will have a blank screen. Atthis point you will need to select what you want to open. The reason for this isfor those users who want to quickly connect, perform some diagnostics or lookat events, etc. without waiting for the topology maps to load. This gives usersthe option to open only those applications that they need.
Page 31
-
8/6/2019 NetView Cookbook
32/35
Proof-of-Concept Cookbook
d) To open a topology map, select File -> Open
e) If you have multiple maps open, you will be given a select box to select themap that you want to open. Otherwise, you will go directly to the topologydisplay.
Page 32
-
8/6/2019 NetView Cookbook
33/35
Proof-of-Concept Cookbook
f) To open the event browser, select Tools -> Event Browser
Page 33
-
8/6/2019 NetView Cookbook
34/35
Proof-of-Concept Cookbook
Page 34
-
8/6/2019 NetView Cookbook
35/35
Proof-of-Concept Cookbook
g) File-> Exit to close the web console. Try logging in with different userids withdifferent roles, some scoped and some unscoped to see the differences. Notethat Scoped users will not see Smartsets on the web console.