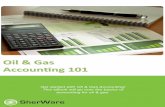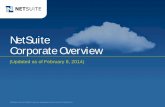NetSuite Accounting 101
Transcript of NetSuite Accounting 101
AgendaoDate vs. Period Reporting
oAccount Registers
oJournal Entries
oAdvanced Intercompany Journals
oAmortization Schedules
oStandard Financial Reports
oCustomizing Financial Reports
Date vs Period ReportingVery important setting for reports! All Reports | Financials Only | Never
Bank reconciliations are always by date so you may need to flip this for the auditors.
This default Bank AccountDetermines which account Register displays when you Go to Reports>Banking &Budgeting>Register
Account RegistersLists>Accounting>Accounts and click on the account NAME (not edit or view)
Or if you typically work with one bank account, you can go here:
Reports>Banking & Budgeting>Register (see prior slide to set default)
Account Registers•You can view as one line per entry or two (to see the split)
•Sort various ways (Date, Type, Document number, amount, order entered)
•Change your date range
•View only uncleared
•Use the “find” to search for a specific transaction (be sure to use the commas in the search or it won’t find the number)
•Find out which reconciliation it was cleared on (or if it hasn’t cleared, it will say Reconcile with a link which takes you to the deprecated (old) bank reconciliation screen.
Chart of Account Tips•Bank and Credit Card accounts can only apply to ONE subsidiary
•Once you set up an account with an account type, you can’t change it.
• If you do need to change it, you can create a new account, make the old one inactive and then do monthly Journals historically to move to the new account. OR…use the custom layout in the Financial statements to move the historical account to a different section.
•Most accounts can be merged if they are the same type of account. Bank accounts that are merged will unreconciled everything.
• If you don’t want to merge, you could make one a subaccount of another and then make it inactive. It would roll up historically.
Journal Entries Journals can go through an approval process (so they won’t affect
the G/L until they have been approved.
Copy Journals (just update the date) Memorize Journals Import Journals Print journals
Statistical Journals
Unlike other transactions, you can’t import a CSV file to update specific lines. You would need to replace ALL lines.
Advanced Intercompany Journal Entries Just like Journals except that you can enter lines for multiple
subsidiaries in one. Especially good for showing how one transaction affects multiple subs. Good audit trail.
First line must be the same sub as the header sub. Header sub doesn’t really do anything.
Each subsidiary must balance.
It will warn you if you are affecting one subsidiary more than another (subsidiaries aren’t in balance), but it will let you save it.
Best Practice for both types of journals Don’t use a journal if you can use a standard transaction. Better for
the audit.
Attach the documentation you used to create the Journal. Good back up comes in handy later.
Try to use the intercompany Journal whenever a transaction involves two subs so that they are tied together.
User the notes area for any other type of documentation.
Amortize with ease!You can automate your amortizations. Set up your amortization on Vendor Bills, Vendor Credits and Journal Entries. Then run one set of Journals at Month End and be done with it!
To start:
•Turn on the future periods (you will need to open years into the future)
•Enable the feature (Setup>Company>Enable Features>Accounting
•Set up deferred expense on the accounts
Best Practice: Make changes to expenses on purchase transactions by using vendor credits rather than changing the original transaction. This preserves your historical data and audit trail.
Amortizations –set up accounts
Add the deferral account for each of the accounts you would use for amortizing. This tells NetSuite where to book the full amount prior to expensing it to the account. You can use one deferral account for multiple expense accounts.
Amortizations –Straight-line template
Add templates at Lists>Accounting>Amortization Templates>New.
These can be set up to use the deferral account we just set up per expense account, or you can override it and add the deferral account here.
Setup straight line, straight line with proration on first and last months and even per day. You can also set up variable, custom amortization schedules.
Amortizations –Fixed Asset Template
You can hard code the deferral, contra and target account along with the amortization period and residual (salvage value) for fixed assets. Set up one for each type you purchase frequently.
Amortizations –Add the bill
When adding the bill, select the template. No need to add start and end dates or residual if you have filled that in on the template. Otherwise, add start and end dates on the line item. Choose the expense account you wish the amortization entries to hit. That will determine which prepaid account it hits for the bill unless you have specified that on the template.
Amortizations –Run them at month end
At month end, you can run the amortization entries all at once. Select the reminder from your dashboard (note that it only include the CURRENT period entries). Best Practice is to check the box to include prior periods to make sure you haven’t missed any. Create them sub by sub. The fields on the top of the screen act as a filter for the journals that show up on the bottom for processing so you can distribute this task if necessary.
Amortizations –Review schedule
Review the schedules at Lists>Accounting>Amortization Schedules. You can see where we are in the schedule and go to the linked journals.
Standard Financial ReportsReports>Financial (did you know you can click on the Reports tab to get a different view of all the reports?)
Standard Financial Reports•Subsidiary Context
• Select the level you want to display• If you are using multi currency, it will display in the currency of the subsidiary you
select• Note with and without consolidation
•Columns • You have to select this each time• Accounting Period will show on Balance Sheet if you select a specific subsidiary. If
it’s at the higher level sub, it won’t allow you to report by period.
•Dates • Use the period selector if you would like the report to be dynamic• You can’t change the from to a date later than the to - and vice versa
•More up arrows• You can display other filters if they are in the filter region of the report• Sticky setting – so always check the “more” options if you use them
Standard Financial Reports – view detail•You can update the report that you go to when you “view detail”
•Save the new version of the detail report and then select it in the more options tab
•Now Save a version of the report as your own
Customize Financial Reports –Saved Search vs ReportReports
• Hundreds of pre-configured reports• Subtotals and hierarchy make them “pretty”• Standard reports allow you to control filter and columns• Custom report layouts allow you to control the rows• Reports are smart enough to know the signs (debits and credits)
Saved Searches• When you want to join tables and go directly at the data• Searches are very literal. They don’t fix the signs for you.• When you want flat file results to export• When you want to create any of these:
KPI DashboardsCustom ViewsCustom RemindersEmail Alerts – Exception ReportsScheduled Reports
Customize Financial Reports - ColumnsColumnsYou can add columns three ways
• SearchType in name to see available fieldsTIP: Hover over the names below to see which record it is from
• Add Formula Field
• Select from listClick on plus signs to expand the recordsRemember to look at the joined tables at the bottom of the list
Customize Financial Reports – Column HierarchyUse the “Group With Previous Column” check box to control the subtotals on your report. The Move boxes make it easy to change the order of the columns.
Customize Financial Reports –Alternate Date Range
If you want to report a different date range on a column
• Relative to Report Date – this column will always compare to the date selected on the bottom of the report
• Relative to Today’s Date – this column will always compare to the date the report is run. TIP: Select this if you want to hard code dates using the CUSTOM option.
• Use the Quick Filters to find your option faster.
Customize Financial Reports - Filters
Filters control what data gets onto the report.
Select the fields on the left side the same as for the columns in order to create a filter on that data.
Show in filter region is what controls the selections on the bottom of the report
Customize Financial Reports – More Options
Additional Options• Cash Basis• Show Zeros• Activity Only• Show on Reports Page• Show Currency Symbol• Expand Level• Drill Down Report
• Description will print in the header
Customize Financial Reports – Access/Audience
• Audience – more common◦ Select individual names or group names to give others access to your
custom report. If you select both a role and a department, the user must be assigned the role and be a member of the selected department to access this report. If you select a group, employee and/or partner, the user must be a member of the group or be the employee selected or be the partner selected to access this report.
◦ Best practice is to use ROLES not NAMES.
• Access – WARNING – overrides role permissions!◦ Select individual names or group names to give others access to your
custom report. Your selection will over-ride the standard, role-based permission associated with the target – please exercise caution in enabling access. If you select both a role and a department, the user must be assigned the role and be a member of the selected department to access this report. If you select a group, employee and/or partner, the user must be a member of the group or be the employee selected or be the partner selected to access this report.
Customize Financial Reports – Custom Layouts
This controls the ROWS of a report. The first time you start, it will name the layout for you. The saved layouts can then be applied to any report.
Customize Financial Reports – Best Practice
Because of the options available, it is critical that you either number or name your reporting dimensions properly so that selection for the report is simplified. If you don’t have the right logic, you could end up picking the values one by one from a list. This is a problem if you add any values later. They will not be dynamically included on the report.
• Use account numbers instead of names.
• Use the account numbers that conform to your report, preferably “begins with number” instead of ranges since you can’t select by range.
• Account types also work well and are dynamic.
• If you have selections on any of the other dimensions, you will need to add them to the layout each time you add one.
Customize Financial Reports – more options
• You can check the Use Expression box if you need to have more advanced logic (OR logic, or parenthesis).
• Once you have the Section filtered, you can format the section in the next tab. You have options for the Header row, the Total Row and all of the detailed rows.
• In the Account Order tab you can indicate the order you would like for the detailed rows.
Customize Financial Reports –Header Summary Rows
• Give a Label for the Header and Summary Lines. You don’t have to display them. This label is what will show, however, if you are selecting rows for a formula row.
• The Child Of determines if this is embedded within another section.
• You can display it expanded, collapsed or can not expand depending on the user experience you want.
• Marker: Select a value to mark this row for use in report or KPI calculations. Note that if you delete a row with a marker and you do not set its marker on another row, the related calculations will not work. To use a row value as the Total Expense amount for % of Expense column calculations, select Expense. To use a row value as the Total Income amount for % of Income column calculations, select Income. Be aware that a marker cannot be set for more than one row at time.
• Select a Summary Row Calculation Method
• Dynamic – this will sum all rows and ignore all subtotals appropriately.
• Apply a Formula – add a special formula for this row.
www.e ideba i l l y .com/ techno logy
• Formula Label is what will print on the line.
• Check the box if you would like it to display. You may need to create a formula row that doesn’t display, but you use it for another formula.
• The Child Of determines where it will show up on the report. You can also us the up and down arrows on the left or drag and drop it by clicking on the name of the row on the left.
• You can format it as desired.
• Select the Operator: +,-,*,/,%
• Use the parens if you need to imbed any parts of your formula
• Select the Type
• Row – this will give you a list of the rows on your report that are available for a formula. Make sure you name your rows in such a way that you can find them here (i.e., don’t just say “Total” for the name on two different lines or it will be difficult to know which one to pick here).
• Constant – Use this if you have a constant you are plugging in.
• Value – This is determined by what you select in type. Either a field for the Constant or a
Customize Financial Reports – Formula Rows
www.e ideba i l l y .com/ techno logy
Customize Financial Reports – Text Rows
• The Text is what will show on the row. If you want a blank line, simply leave this blank.
• The Child Of determines where it will show up on the report. You can also us the up and down arrows on the left or drag and drop it by clicking on the name of the row on the left.
• You can format it as desired.
www.e ideba i l l y .com/ techno logy
Custom Layouts for financial reports
Preview Layout: The Preview Layout will show you what the report will produce (in terms of the filters – not the numbers).
Editing the layout: If you only have this layout on one report, then the layout will be available for you to customize when you hit the customization button on the report. If this layout is on more than one report, then you will have to hit the Edit Layout button next to the layout name. The system will ask you if you are customizing it for ALL of the reports that use it, or if you want to create a new one.
Issues: Budget to Actual. I discovered that you can reverse a sign on the Actual column but the budget column does not reverse. My solution was to group all of the accounts using their natural signs and then deal with the reversal on the total row.
www.e ideba i l l y .com/ techno logy
Saving and Naming Custom Layouts
• Use in-line editing to change the name of the layout.• Click on the View Assignments link to see which reports use this layout.
Go to Reports/financial/custom row layouts
Thank [email protected]