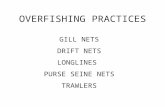OVERFISHING PRACTICES GILL NETS DRIFT NETS LONGLINES PURSE SEINE NETS TRAWLERS.
NETS 5.0 User's Manual - fordservicecontent.com · NETS 5.3 User’s Manual PROGRAM: The last step...
Transcript of NETS 5.0 User's Manual - fordservicecontent.com · NETS 5.3 User’s Manual PROGRAM: The last step...
NETS
NAVISTAR ELECTRONIC TECHNICAL SUPPORT SYSTEM
NETS 5.3 User’s Manual
Copyright© 2002, International Truck and Engine Corporation Printed in the United States of America
INTERNATIONAL®
Table of Contents
NETS 5.3 - Operational Guidelines ....................................................... 1
What is NETS?........................................................................................ 1
What is needed?..................................................................................... 1
Setting up to SEND and RECEIVE data................................................ 2
Connecting IDS to the truck.................................................................. 3
Starting NETS......................................................................................... 4
Module Programming ............................................................................ 8
Introduction to the GET Operation ..................................................... 10
Step Action Table to perform the GET operation.............................. 12
Introduction to the SEND operation ................................................... 17
Step Action Table to perform the SEND operation ........................... 19
Introduction to the RECEIVE operation ............................................. 23
Step Action Table to perform the RECEIVE operation ..................... 24
Introduction to the PROGRAM operation .......................................... 27
Step Action Table to perform the PROGRAM operation .................. 28
Settings................................................................................................. 33
FAQs ..................................................................................................... 35
Password changes............................................................................... 36
ii
NETS 5.3 User’s Manual
NETS 5.3 - Operational Guidelines
What is NETS? NETS is a software program designed to allow a dealer to program an Engine Control Module (ECM) or Injector Drive Module (IDM) with or without assistance from Ford. This programming takes one of three forms.
1. Replace/Reflash Module – Used whenever an ECM or IDM is replaced or to initialize a blank module.
2. Change Parameters – There are a number of configurable parameters in the ECM. The full list of these programmable parameters can be viewed in the Master Diagnostics application. Some of these parameters are not programmable in the field. Using this method, a file is sent to the mainframe where it waits for a Ford Hotline engineer to make the necessary changes.
3. Reflash – Install New Calibrations - This method is used when it is necessary to update an existing module calibration or strategy.
NETS is designed to allow you to GET data from an engine ecm, SEND this data to the Ford database, and RECEIVE back updated data that will PROGRAM the module.
What is needed? To use NETS you will need:
• An IDS with the latest version of MD Truck Software installed
• A serial interface cable (IC4COM/IC3COM device) to communicate between the vehicle and IDS. The IC4COM device is the recommended cable and is required for LCF.
• A high speed connection to the internet (not a dial-up connection) to send and receive files
• A login id and password for access to the mainframe database. Obtain these credentials from the Ford Technical Hotline Information Group
1
NETS 5.3 User’s Manual
Setting up to SEND and RECEIVE data In order to perform the SEND and RECEIVE functions within NETS your IDS must be connected to the Internet. You will need to make this connection via an Internet Service Provider (ISP). Please read the IDS connectivity activation guide for detailed information. The guide can be accessed from the IDS VCM DVD or from the PTS web site under IDS manuals.
2
NETS 5.3 User’s Manual
Connecting IDS to the truck Use the IC4COM cable when performing GET and PROGRAM operations. Attach the ATA 9 pin adapter cable to the vehicle. This cable has a round connector that connects to the 9-pin Deutsch connector. The connector is located on the driver's side kick-panel.
The other end of this 9-pin adapter cable connects to the Rotunda IC4COM serial cable. The serial interface cable then connects to the serial port on the IDS. Once the connections are made, the LEDs on the cable interface box should begin to scroll continuously across the various communications protocols (ATA, J1939, HS CAN etc).
Resetting the Cable Occasionally while using NETS you may receive a message to "Reset the cable". Follow this procedure:
• Cycle the ignition switch OFF • Disconnect the IC4COM Interface cable where it connects to the 9-pin adapter and wait
several seconds • Reconnect the IC4COM Interface cable • Switch the ignition ON
3
NETS 5.3 User’s Manual
Starting NETS 1. After the MD Truck Software has been installed on your IDS pc, double click on the MD Truck
Launchpad icon located on the desk top. From the Launchpad menu, select NETS from the top menu then click on the Launch NETS button that appears below the Ford logo to start the application.
4
NETS 5.3 User’s Manual
2. A popup window will open to warn about the proper cable selection while using NETS. Refer to "Settings" in this user manual for cable selection. Click OK.
4. The following window will appear. Click OK.
5
NETS 5.3 User’s Manual
5. The main NETS screen will appear.
4 steps are required to successfully program the modules:
GET: Retrieves the data from the truck and saves it in a file on the IDS. This stage takes place at the truck with the serial interface cable connecting the IDS to the vehicle's diagnostic 9-pin connector. Once the data files have been retrieved during the Get step they will be stored on the IDS until they are uploaded during the Send operation. Therefore, the IDS can be shut down or used for other diagnostic purposes without losing the data files. SEND: During this step the data files retrieved from the truck are uploaded to Ford via the Internet. In order to perform this operation the IDS pc must be connected to your dealer LAN so data can be transmitted. There is no need to be connected to the truck during this process. RECEIVE: Once the files containing the truck and engine data have been uploaded to Ford the processing can begin. During the RECEIVE step the new programming files are downloaded back to the IDS. If either the Replace/Reflash Module or the Reflash – Install New Calibration method was chosen during the GET step then the sent file will be automatically processed and should be available for download approximately 10 minutes after the SEND process is completed. If the Change Parameters method was selected then you must contact the Ford Technical Hotline before the files will be available for download.
6
NETS 5.3 User’s Manual
PROGRAM: The last step takes place back at the truck where the files containing the new engine or truck data are programmed back to the engine ECM. As with the GET process this stage takes place at the truck with the IDS connected to the diagnostic connector.
IMPORTANT: On vehicles equipped with any automatic transmission and/or ABS Brakes, THE ECU’s MUST BE DISCONNECTED prior to beginning the GET or PROGRAM operations. It is also necessary to disconnect any aftermarket or body builder installed modules that are connected to the vehicle's data link. You will need to consult with the body builder or aftermarket supplier to determine whether they have connected any modules to the data link. IMPORTANT: For the programming operation to be successful the instructions provided on the screen and this manual must be strictly followed at all times. Always verify that all connections are solid and make sure that the key is in the right position according to the instructions.
7
NETS 5.3 User’s Manual
Module Programming
Using NETS vs. Master Diagnostics
When discussing engine module programming (ECM/IDM) on joint venture vehicles it's important to distinguish between the two types of programming that can be performed:
• Reconfiguring programmable parameters using either Master Diagnostics or NETS software applications.
• Updating or "reflashing" engine calibrations and strategies, which can only be
done using NETS. Programmable Parameters The ECM contains a number of programmable parameters that can be changed through the Master Diagnostics application. The entire list of parameters can be viewed in Master Diagnostics. Dealer technicians can reconfigure some of these parameters. Others can only be changed by Ford Technical Hotline engineers. Because of the large number of programmable parameters that exist, each vehicle can be uniquely customized for a particular application. International Truck & Engine Corp. stores this unique profile in a history database that is accessed anytime the NETS application is used to send a file. When you reconfigure a dealer programmable parameter using Master Diagnostics, the changes that are made are stored in a parameters file in that vehicle's ECM. Until the parameters file is sent to the mainframe using NETS, the history database will not update to reflect these changes that are made using Master Diagnostics. When using NETS the first step is to perform the GET function. During this operation NETS may retrieve several files from the ECM and then package these so they can be sent (uploaded) to the corporate mainframe. Among the files that can be retrieved is the parameters file. This file contains information regarding the current status of all programmable parameters for that particular vehicle. Exactly which files are retrieved from the ECM depends on which "Programming Options" pick is selected at the NETS GET screen.
• Replace/Reflash Module – Does not retrieve or send the parameters file
o Since the parameters file is not sent when the Replace/Reflash Module method is used, the mainframe will not update its history file with any new parameter values which currently exist in the vehicle's ECM. Instead, it will return a parameters file for programming that reflects the currently available data stored in the history database. This would overwrite any of the parameter values stored in the ECM that differed from the history database values.
• Reflash – Install New Calibration – The parameters file is always retrieved and sent
o When the Reflash – Install New Calibration method is used the parameters file is
always sent. As the files are processed by the mainframe any new parameter values are updated, thus becoming part of the history database.
8
NETS 5.3 User’s Manual
• Change parameters - The parameters file is always retrieved and sent
o The Change Parameters method works much like the Reflash – Install New
Calibration method in that the parameters file is always sent. The difference is that you must contact the Ford Technical Hotline and request that a Hotline Engineer make the necessary changes to the programmable parameter(s). These are the parameters viewed in Master Diagnostics that are not dealer programmable. After the Hotline Engineer makes the requested changes they will send the file on for further processing. As the files are processed by the mainframe any new parameter values (both dealer and Hotline programmable) are updated, thus becoming part of the history database.
Updating Calibrations and Strategies The NETS application is the only one that can be used to reflash the latest ECM/IDM calibrations and strategies. Unlike the Ford method of reflashing, calibration updates for joint venture vehicles are not stored on the IDS. Instead, the NETS Get and Send functions must be performed. After NETS gets the necessary data files from the ECM and they are sent to the mainframe, the processing of those files will occur. The mainframe always applies the most recent calibrations and strategies regardless of the "Programming Options" method that is selected when performing the GET operation. Therefore, the programming files that are received (downloaded) to the IDS will contain any new calibration and strategies for that vehicle. Note: As mentioned earlier, each vehicle is stored as a unique profile on the mainframe. Therefore, it is necessary to perform the full NETS programming separately for each vehicle even if they are identical in all respects. After the programming operation is complete, programming files are automatically deleted from the IDS.
9
NETS 5.3 User’s Manual
How to Program an ECM/IDM
Introduction to the GET Operation The first step in using NETS is to get data from the truck. During this step a data file is retrieved from the ECM and stored on the IDS. Even brand new "blank" modules contain this data file, which makes it necessary to perform this step on new modules. In addition to the data file the GET operation may also retrieve the parameters file. This parameters file contains information regarding the configuration of all the programmable parameters that reside in the ECM. NOTE: The NETS "Settings" must be configured before proceeding. Read the section titled Settings for more information. With the serial interface cable properly connected and the ABS, transmission and body modules (if required) disconnected, click on the Get button on the main NETS screen. This will open the GET screen. First enter the 8-digit chassis number of the truck. The chassis number is the last 8 positions of the truck's VIN number. Next you will need to select the proper button in the "Programming Options" box. 1. Change Parameters – There are a number of configurable parameters in the ECM. The full
list of these programmable parameters can be viewed in Master Diagnostics. Some of these parameters are not programmable in the field. Use the Change Parameters method when you need to reconfigure one of these non-dealer programmable parameters. After the GET file is sent to the mainframe via the Internet you will need to contact the Ford Technical Hotline and request that the Hotline engineer make the necessary parameter changes. The uploaded file will not be available to receive until the Hotline is contacted.
2. Replace/Reflash Module – Select this method anytime a new ECM or IDM module is
installed or when a blank module needs to be initialized. The latest calibration files along with the programmed parameters stored in the history database of the mainframe will be returned. CAUTION: Any parameters changed through Master Diagnostics may be overridden if the program history has not been updated in the history database since the last time parameter updates were made. The sent files are automatically processed through the mainframe and are available to receive in approximately 10 minutes. It is not necessary to contact the Technical Hotline.
3. Reflash – Install New Calibrations - This method is used when it is necessary to update an
existing module calibration or strategy. The latest calibrations will be applied and the current programmed parameters will be read and stored in the history database. The sent files are automatically processed through the mainframe and are available to receive in approximately 10 minutes. It is not necessary to contact the Technical Hotline.
If you select the Replace/Reflash Module option you will see the "Initialization Data" box become active. Enter the requested data.
10
NETS 5.3 User’s Manual
Now click the GET button. You will be prompted to cycle the ignition as needed and will be notified when the operation is complete. Once the data files have been retrieved during the Get step they will be stored on the IDS until they are uploaded during the Send operation. Therefore, the IDS pc can be shut down or used for other diagnostic purposes without losing the data files. If any errors are encountered during the GET process please check the following:
• Is the vehicle battery adequately charged? • Is the IDS battery adequately charged? • Is the serial interface cable securely attached to both the truck and to the IDS? • Are the LEDs scrolling on the serial interface cable box? • Is the dealer account information set? • Is the correct serial interface cable selected in the NETS Settings? • Are the ABS and transmission modules unplugged? • Are any aftermarket body modules connected to the diagnostic link and if so are those
modules unplugged?
11
NETS 5.3 User’s Manual
Step Action Table to perform the GET operation
1. Click on the
Get button to start the GET process
12
NETS 5.3 User’s Manual
2. The GET
screen will open.
3. Enter the last
8 digits of the VIN number in the chassis number field.
4. Select the
desired programming option.
5. Click Get NOTE: When the Replace/Reflash Module option is selected it is mandatory to enter mileage.
13
NETS 5.3 User’s Manual
8. Once the
data has been retrieved from the ECM the status message will appear.
9. Click OK to
complete the GET process.
16
NETS 5.3 User’s Manual
Introduction to the SEND operation In this step the data that was retrieved in the GET step is now uploaded from the IDS to a mainframe computer. The IDS must be plugged to a LAN cable and configured for internet access before the SEND operation is attempted. It is not necessary for the IDS to be connected to the vehicle. You can find information on network configuration by reading the IDS Connectivity Activation Guide. The guide is available from the IDS VCM DVD or from PTS under IDS manuals. NETS requires that certain information be entered on the SETTINGS page before the SEND process is started. See the section on SETTINGS for more information. With the IDS configured for internet access and the LAN cable attached, click the SEND button on the main NETS page. The send screen will open. Highlight the chassis number you wish to send. More than one chassis number can be sent in a session. Click the SEND button. Depending upon the particular Internet access configuration at your location you may be prompted to enter a user id and password at this point in order to gain internet access. After the SEND button is clicked and any required internet log-on id is entered, the System Transfer window will open. The window will update as the file upload takes place. As this upload takes place the log-on screen will open for the mainframe database access. All users will encounter this log-on screen. The Ford Technical Hotline Information Group provides the user id and password for this system. You must contact them for your unique id and password before using NETS for the first time. This login id and password is issued on a per dealer basis. Any user trying to perform the Send operation from any IDS pc at your location will use the same login id and password. This password will expire every 90 days. If an expired password is entered, the password change screen will open. Follow the on screen instructions to change your password. Remember that this password will be shared among all users of this system at your location. Arrangements should be made to keep any potential users informed of updated passwords. After successful login to the mainframe the file transfer process will continue until finished. A "Send status" window will open to confirm that the send operation was successful. If the Replace/Reflash Module option was selected during the GET process then the uploaded file will be processed automatically and be ready for download in approximately 10 minute. If the Change Parameters option was selected during the GET process then you will need to contact the Ford Technical Hotline to discuss the needed parameter changes with a Hotline engineer. If the Reflash – Install New Calibration option was selected during the GET process then the uploaded file will be processed automatically and be ready for download in approximately 10 minutes.
17
NETS 5.3 User’s Manual
If any errors are encountered during the Send process please check the following:
• Is the IDS pc properly configured for Internet access? • Is LAN connection secure and is the LAN active? • Are NETS settings properly configured? • Are the Correct user id's and passwords being entered as requested? • If everything seems to be in order then retry the Send operation. There is no harm in
making repeat attempts. Server issues can sometimes cause temporary outages that are quickly resolved. Waiting several minutes and then retrying the Send operation will often result in a successful Send.
18
NETS 5.3 User’s Manual
Step Action Table to perform the SEND operation
1. Click on the Send button to start the SEND process.
19
NETS 5.3 User’s Manual
4. This window
will open. 5. Click the
desired chassis.
6. Once you click
on the Send Data button the IDS will initiate the connection with Ford.
7. The System
Transfer window will open.
NOTE: At this point you may be prompted to log on to the internet depending on your local network configuration. Use your local ID and password for any required log on.
20
NETS 5.3 User’s Manual
8. The mainframe
database log in screen will open. The Ford Technical Information Group supplies the user id and password for this system.
9. The System
Transfer window will reopen. Wait while the SEND process finishes.
21
NETS 5.3 User’s Manual
10. Once the files
have been sent, a Send Data Status window will open. The status line should indicate that the files were uploaded successfully. You may now close both the status and send windows.
22
NETS 5.3 User’s Manual
Introduction to the RECEIVE operation In this step, the updated files are now downloaded to the IDS pc. If either the Replace/Reflash Module option or the Reflash – Install New Calibration option was chosen during the GET process then the sent file will be processed automatically and should be ready to receive approximately 10 minute after it was sent. If the Change Parameters option was selected during the GET process then the file will not process through the system automatically. You must contact the Ford Technical Hotline to discuss the needed parameter changes with a Hotline engineer. Once these changes are made the Hotline engineer will send the file on for further processing. The RECEIVE operation is very similar to the SEND operation. The IDS pc must be plugged to a LAN cable and configured for internet access. From the main NETS screen click the RECEIVE button. The receive window will open. Highlight the chassis number you wish to download and click the RECEIVE button at the bottom of the screen. Depending on your network access configuration you may be prompted for a login id and password. The System Transfer window will open and the download process will begin. You will be required to login to the mainframe system once more using the Hotline supplied user id and password. Once the files are downloaded to the IDS pc, a "Receive status" window will open to show the results of the operation. If any errors are encountered during the Receive process please check the following:
• Is the IDS pc properly configured for Internet access? • Are the LAN connections secure and is the LAN active? • Are NETS settings properly configured? • Are the Correct user id's and passwords being entered as requested? • If everything seems to be in order then retry the Receive operation. There is no harm in
making repeat attempts. Server issues can sometimes cause temporary outages that are quickly resolved. Waiting several minutes and then retrying the Receive operation will often result in a successful Receive.
23
NETS 5.3 User’s Manual
Step Action Table to perform the RECEIVE operation
1. Click on the Receive button at the main NETS window to start the RECEIVE process.
2. The System Transfer window will open.
NOTE: At this point you may be prompted to log on to the internet depending on your local network configuration. Use your local ID and password for any required log on.
24
NETS 5.3 User’s Manual
3. You will once again need to log on to the mainframe system using the Hotline supplied user id and password.
4. The System Transfer window will reopen as the download of files to the IDS pc finishes.
25
NETS 5.3 User’s Manual
5. Once the programming files have been received, a Receive Chassis Status window will open. The status line should indicate that the selected chassis number is now ready for programming. You may now close both the status and receive windows.
26
NETS 5.3 User’s Manual
Introduction to the PROGRAM operation With the program data files downloaded to the IDS pc the user is now ready to program the truck. This step is performed at the vehicle with the serial interface cable connecting the IDS pc to the 9-pin Deutsch connector. The IDS pc should be connected to an external battery power source. The programming process can take up to 30 minutes to complete. A pc with a low battery charge may shut down during this process. If this happens then the programming process will need to be restarted. It is very important that this process is not interrupted!! If this operation is stopped for any reason, (cable came loose, truck was keyed off, pc was turned off) it may be necessary to start the entire programming process again, beginning with getting data from the truck. You can try to restart the programming again and it may work if the programming process has not gotten too far. If the message "The TP password does not match" or “proprietary password” is displayed then it will be necessary to completely restart the programming process from the 'GET step. IMPORTANT: On vehicles equipped with any automatic transmission and/or ABS Brakes, THE ECU’s MUST BE DISCONNECTED prior to beginning the GET or PROGRAM operations. It is also necessary to disconnect any aftermarket or body builder installed modules that are connected to the vehicle's data link. You will need to consult with the body builder or aftermarket supplier to determine whether they have connected any modules to the data link. The programming process runs 3 distinct steps. At each of these steps you will be prompted to cycle the ignition switch.
• IDM strategy programming • ECM strategy and calibrations programming* • ECM parameters programming
* If no updated strategies or calibrations were applied during the mainframe processing then this step will be skipped during programming. Carefully follow all on screen messages and do not leave the vehicle unattended during the programming operation. Failure to follow these directions may result in a failed programming attempt and may require starting the process again beginning with the GET operation.
If any errors are encountered during the Program process please check the following: • Is the serial interface cable securely attached to both the truck and to the IDS pc? • Are the LEDs scrolling on the serial interface cable box? • Supply external battery power to the pc • Is the vehicle battery adequately charged? • Are the ABS and transmission modules unplugged? • Are any aftermarket body modules connected to the diagnostic link and if so are those
modules unplugged? • If the programming attempt fails there is no harm in trying again. Start again from the
programming window. Often the program will restart from where it was interrupted.
27
NETS 5.3 User’s Manual
Step Action Table to perform the PROGRAM operation
1. Click on the Program button at the main NETS window to start the Programming process.
2. The Program window will
open. 3. Select the desired
chassis number and click on the PROGRAM button.
28
NETS 5.3 User’s Manual
4. You will be prompted to
cycle the ignition switch ON at the beginning of each programming step and OFF at the end of each step.
5. The first step is IDM
Strategy and Calibration programming (if applicable).
29
NETS 5.3 User’s Manual
6. After cycling the
ignition OFF and ON the ECM Strategy and Calibration programming will begin.
NOTE: If no new updates were available from the mainframe then this step will be skipped.
30
NETS 5.3 User’s Manual
7. You will be prompted one final time to cycle the ignition OFF. A dialogue box will confirm that the programming attempt was successful.
8. Click OK. 9. Be sure to reconnect
all unplugged modules.
31
NETS 5.3 User’s Manual
CONFIRM SUCCESS OF PROGRAMMING: Click close on Program window and Exit NETS. Open the Master Diagnostics software and on the menu bar and click Vehicle. Click Vehicle Information and Basic. You should see a valid Vehicle ID and Reference Number appear.
Click on Code then View to make sure Diagnostic Trouble Codes are all OK.
32
NETS 5.3 User’s Manual
Settings
Before the GET, SEND or RECEIVE operations can be performed the NETS settings must be configured. The Dealer P & A code, Communications Port, Cable type and Language must all be set. Enter the Settings page by choosing the button from the NETS main page.
33
NETS 5.3 User’s Manual
The Settings page will open. Enter the correct Dealer P & A code. The Comms port selected should always be 1. Cable selection is based on the type of cable being used. Select your preferred language. Click SAVE when finished.
34
NETS 5.3 User’s Manual
FAQs The Frequently Asked Questions (FAQ) button will link you to the PTS website. You will need your regular PTS login id and password to access this page. The FAQs will cover NETS and all other software running on the MD Truck Launchpad. 1. From the NETS main page select the FAQ button. 2. From the PTS main page select the Rotunda button. 3. From the Rotunda main page select the MD Truck 4. From the MD Truck main page select FAQs
35
NETS 5.3 User’s Manual
Password changes When performing the SEND or RECEIVE operations it is necessary to login to the corporate mainframe system. In order to access this system you must have a unique user id and password. The Ford Technical Hotline Information Group provides the user id and password for this system. You must contact them for your id and password before using NETS for the first time. This login id and password is issued on a per dealer basis. Any user trying to perform the Send operation from any IDS pc at your location will use the same login id and password. This password will expire every 90 days. If an expired password is entered, the password change screen will open. Follow the on screen instructions to change your password. The password can also be changed at any time by accessing the password change function. This function is located on the NETS Settings page. Remember that this user id and password will be shared among all users of this system at your location. Arrangements should be made to keep any potential users informed of updated passwords.
36