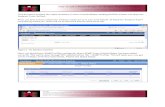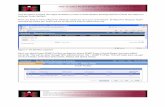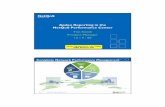ftpdocs.broadcom.com NetQoS...NetVoyant User Guide. iii. Contents. CHAPTER 1 . Using NetVoyant...
Transcript of ftpdocs.broadcom.com NetQoS...NetVoyant User Guide. iii. Contents. CHAPTER 1 . Using NetVoyant...

CA NetQoS® NetVoyant™
User GuideVersion 7.1, SP2

This documentation and any related computer software help programs (hereinafter referred to as the “Documentation”) is for the end user’s informational purposes only and is subject to change or withdrawal by CA at any time.
This Documentation may not be copied, transferred, reproduced, disclosed, modified or duplicated, in whole or in part, without the prior written consent of CA. This Documentation is confidential and proprietary information of CA and protected by the copyright laws of the United States and international treaties.
Notwithstanding the foregoing, licensed users may print a reasonable number of copies of the Documentation for their own internal use, and may make one copy of the related software as reasonably required for back-up and disaster recovery purposes, provided that all CA copyright notices and legends are affixed to each reproduced copy. Only authorized employees, consultants, or agents of the user who are bound by the provisions of the license for the product are permitted to have access to such copies.
The right to print copies of the Documentation and to make a copy of the related software is limited to the period during which the applicable license for the product remains in full force and effect. Should the license terminate for any reason, it shall be the user’s responsibility to certify in writing to CA that all copies and partial copies of the Documentation have been returned to CA or destroyed.
EXCEPT AS OTHERWISE STATED IN THE APPLICABLE LICENSE AGREEMENT, TO THE EXTENT PERMITTED BY APPLICABLE LAW, CA PROVIDES THIS DOCUMENTATION “AS IS” WITHOUT WARRANTY OF ANY KIND, INCLUDING WITHOUT LIMITATION, ANY IMPLIED WARRANTIES OF MERCHANTABILITY, FITNESS FOR A PARTICULAR PURPOSE OR NONINFRINGEMENT. IN NO EVENT WILL CA BE LIABLE TO THE END USER OR ANY THIRD PARTY FOR ANY LOSS OR DAMAGE, DIRECT OR INDIRECT, FROM THE USE OF THIS DOCUMENTATION, INCLUDING WITHOUT LIMITATION, LOST PROFITS, BUSINESS INTERRUPTION, GOODWILL, OR LOST DATA, EVEN IF CA IS EXPRESSLY ADVISED OF SUCH LOSS OR DAMAGE.
The use of any product referenced in the Documentation is governed by the end user’s applicable license agreement.
The manufacturer of this Documentation is CA.
Provided with “Restricted Rights.” Use, duplication or disclosure by the United States Government is subject to the restrictions set forth in FAR Sections 12.212, 52.227-14, and 52.227-19(c)(1) - (2) and DFARS Section 252.227-7014(b)(3), as applicable, or their successors.
All trademarks, trade names, service marks, and logos referenced herein belong to their respective companies.
Copyright © 2011 CA. All rights reserved.

Contents
CHAPTER 1 Using NetVoyant Reports 1
Getting Started with NetVoyant Reports . . . . . . . . . . . . . . . . . . . . . . . . . . . . . . . . . . . . . . . . 2
Viewing Reports by Task . . . . . . . . . . . . . . . . . . . . . . . . . . . . . . . . . . . . . . . . . . . . . . . . . . . . . . 6
Changing Data Display in Report Pages . . . . . . . . . . . . . . . . . . . . . . . . . . . . . . . . . . . . . . . . . 7
CHAPTER 2 Sharing NetVoyant Reporting Information 13
Sharing Report Pages and Data . . . . . . . . . . . . . . . . . . . . . . . . . . . . . . . . . . . . . . . . . . . . . . . . 14
Exporting and Generating Views . . . . . . . . . . . . . . . . . . . . . . . . . . . . . . . . . . . . . . . . . . . . . . 16
CHAPTER 3 Customizing the NetVoyant User Interface 19
Working with Homepages and Menus. . . . . . . . . . . . . . . . . . . . . . . . . . . . . . . . . . . . . . . . . . 20
Editing Reports . . . . . . . . . . . . . . . . . . . . . . . . . . . . . . . . . . . . . . . . . . . . . . . . . . . . . . . . . . . . . . 21
Working with Views . . . . . . . . . . . . . . . . . . . . . . . . . . . . . . . . . . . . . . . . . . . . . . . . . . . . . . . . . . 25
CHAPTER 4 Viewing Standard Report Pages 31
Viewing Standard Report Pages . . . . . . . . . . . . . . . . . . . . . . . . . . . . . . . . . . . . . . . . . . . . . . . 32
Viewing Management Reports . . . . . . . . . . . . . . . . . . . . . . . . . . . . . . . . . . . . . . . . . . . . . . . . 33
Viewing Reports for Capacity Planning . . . . . . . . . . . . . . . . . . . . . . . . . . . . . . . . . . . . . . . . 40
Viewing Service-Level Reports . . . . . . . . . . . . . . . . . . . . . . . . . . . . . . . . . . . . . . . . . . . . . . . . 43
Viewing Operations Management Reports . . . . . . . . . . . . . . . . . . . . . . . . . . . . . . . . . . . . . 48
Viewing Context-Level Reports . . . . . . . . . . . . . . . . . . . . . . . . . . . . . . . . . . . . . . . . . . . . . . . 52
CHAPTER 5 Working with Custom Reports and Views 91
Using the My Pages Menu . . . . . . . . . . . . . . . . . . . . . . . . . . . . . . . . . . . . . . . . . . . . . . . . . . . . 92
Selecting Views for the Report Page Context . . . . . . . . . . . . . . . . . . . . . . . . . . . . . . . . . . . 94
Creating and Editing Custom Views . . . . . . . . . . . . . . . . . . . . . . . . . . . . . . . . . . . . . . . . . . . 96
Working with View Types and Styles . . . . . . . . . . . . . . . . . . . . . . . . . . . . . . . . . . . . . . . . . . 100
NetVoyant User Guide iii

Contents
Adding Other Elements to Customize Views . . . . . . . . . . . . . . . . . . . . . . . . . . . . . . . . . . 120
CHAPTER 6 Reporting Administration 123
Changing Your User Account Password. . . . . . . . . . . . . . . . . . . . . . . . . . . . . . . . . . . . . . . 124
Configuring Email Servers and Schedules . . . . . . . . . . . . . . . . . . . . . . . . . . . . . . . . . . . . . 124
Editing the Report Menus . . . . . . . . . . . . . . . . . . . . . . . . . . . . . . . . . . . . . . . . . . . . . . . . . . . 126
Configuring Global Settings . . . . . . . . . . . . . . . . . . . . . . . . . . . . . . . . . . . . . . . . . . . . . . . . . 127
Working with Roles and User Accounts . . . . . . . . . . . . . . . . . . . . . . . . . . . . . . . . . . . . . . . 128
APPENDIX A Built-In NetVoyant Views 135
CBQoS Class Map Views . . . . . . . . . . . . . . . . . . . . . . . . . . . . . . . . . . . . . . . . . . . . . . . . . . . . 136
CBQoS Group by Class Map Views . . . . . . . . . . . . . . . . . . . . . . . . . . . . . . . . . . . . . . . . . . 161
CBQoS Top-N Views . . . . . . . . . . . . . . . . . . . . . . . . . . . . . . . . . . . . . . . . . . . . . . . . . . . . . . . 170
CBQoS Match Views. . . . . . . . . . . . . . . . . . . . . . . . . . . . . . . . . . . . . . . . . . . . . . . . . . . . . . . . 185
CBQoS Police Views . . . . . . . . . . . . . . . . . . . . . . . . . . . . . . . . . . . . . . . . . . . . . . . . . . . . . . . . 187
CBQoS Policy View . . . . . . . . . . . . . . . . . . . . . . . . . . . . . . . . . . . . . . . . . . . . . . . . . . . . . . . . . 190
CBQoS Queueing Views . . . . . . . . . . . . . . . . . . . . . . . . . . . . . . . . . . . . . . . . . . . . . . . . . . . . 191
CBQoS RED Views. . . . . . . . . . . . . . . . . . . . . . . . . . . . . . . . . . . . . . . . . . . . . . . . . . . . . . . . . 194
CBQoS Traffic Shaping Views . . . . . . . . . . . . . . . . . . . . . . . . . . . . . . . . . . . . . . . . . . . . . . . 197
CBQoS Set Views . . . . . . . . . . . . . . . . . . . . . . . . . . . . . . . . . . . . . . . . . . . . . . . . . . . . . . . . . . . 199
Device Views . . . . . . . . . . . . . . . . . . . . . . . . . . . . . . . . . . . . . . . . . . . . . . . . . . . . . . . . . . . . . . . 206
Ethernet Views . . . . . . . . . . . . . . . . . . . . . . . . . . . . . . . . . . . . . . . . . . . . . . . . . . . . . . . . . . . . . 255
Frame Relay Views . . . . . . . . . . . . . . . . . . . . . . . . . . . . . . . . . . . . . . . . . . . . . . . . . . . . . . . . . . 268
Group List View . . . . . . . . . . . . . . . . . . . . . . . . . . . . . . . . . . . . . . . . . . . . . . . . . . . . . . . . . . . . 297
Interface Views . . . . . . . . . . . . . . . . . . . . . . . . . . . . . . . . . . . . . . . . . . . . . . . . . . . . . . . . . . . . . 297
IP SLA Views . . . . . . . . . . . . . . . . . . . . . . . . . . . . . . . . . . . . . . . . . . . . . . . . . . . . . . . . . . . . . . 344
Navigation Views . . . . . . . . . . . . . . . . . . . . . . . . . . . . . . . . . . . . . . . . . . . . . . . . . . . . . . . . . . . 383
NBAR Views . . . . . . . . . . . . . . . . . . . . . . . . . . . . . . . . . . . . . . . . . . . . . . . . . . . . . . . . . . . . . . . 385
Poll Instance Views . . . . . . . . . . . . . . . . . . . . . . . . . . . . . . . . . . . . . . . . . . . . . . . . . . . . . . . . . 390
Protocol Views . . . . . . . . . . . . . . . . . . . . . . . . . . . . . . . . . . . . . . . . . . . . . . . . . . . . . . . . . . . . . 391
Router and Switch Views . . . . . . . . . . . . . . . . . . . . . . . . . . . . . . . . . . . . . . . . . . . . . . . . . . . . 400
Service Exceptions Views. . . . . . . . . . . . . . . . . . . . . . . . . . . . . . . . . . . . . . . . . . . . . . . . . . . . 428
iv NetVoyant User Guide

Contents
T1 and T3 Views . . . . . . . . . . . . . . . . . . . . . . . . . . . . . . . . . . . . . . . . . . . . . . . . . . . . . . . . . . . . 451
VoIP (IP SLA) Views . . . . . . . . . . . . . . . . . . . . . . . . . . . . . . . . . . . . . . . . . . . . . . . . . . . . . . . . 472
APPENDIX B Integrated Reporting in NetQoS Performance Center 477
About NetQoS Performance Center . . . . . . . . . . . . . . . . . . . . . . . . . . . . . . . . . . . . . . . . . . 478
Integration with NetQoS Performance Center . . . . . . . . . . . . . . . . . . . . . . . . . . . . . . . . . 481
Event Manager Integration . . . . . . . . . . . . . . . . . . . . . . . . . . . . . . . . . . . . . . . . . . . . . . . . . . . 483
NetVoyant User Guide v

Contents
vi NetVoyant User Guide

CHAPTER 1 Using NetVoyant Reports
NetVoyant, the device performance module of NetQoS Performance Center, provides SNMP-based performance metrics for managing network infrastructure, devices, and services. NetVoyant report pages provide you with a collection of graphs, tables, and other sets of data in one convenient location. You can view the default NetVoyant reports or view custom reports created by NetVoyant administrators and designers.
With full integration into NetQoS Performance Center and the extensive reporting delivered by NetVoyant, you can establish device availability and performance goals and track how well you meet them. With NetQoS Performance Center, you can add NetVoyant as a data source, making NetVoyant views available within the NetQoS Performance Center console. For more information about using NetQoS Performance Center to access NetVoyant reporting views, see the NetQoS Performance Center Administrator and User Guide.
The following topics provide basic information about using NetVoyant reports:
• “Getting Started with NetVoyant Reports” on page 2
• “Viewing Reports by Task” on page 6
• “Changing Data Display in Report Pages” on page 7
NetVoyant User Guide 1

Using NetVoyant Reports
GETTING STARTED WITH NETVOYANT REPORTS
Contact your NetVoyant administrator to get the correct NetVoyant server name or IP address and your login information. Access the server that hosts NetVoyant by entering the server name or IP address into the address field of your web browser:
http://<IPAddress>
When NetQoS Performance Center is installed on the same server, this address defaults to the NetQoS Performance Center console. To access NetVoyant, enter the following IP address into the address field of your web browser:
http://<IPAddress>/nv
The NetVoyant user interface requires Microsoft Internet Explorer version 6 or 7.
You are prompted to log in when you first access the NetVoyant console.
Understanding Reporting Terms
To understand and use NetVoyant reports, become familiar with the following terms and concepts:
Term Definition
View A particular graph, table, or set of collected data. The NetVoyant user interface displays a set of views on a page. You can add default views to a report page, edit or copy the individual views on a page, or create custom views and reports.
Report page A collection of views that can be accessed as a single unit. NetVoyant administrators and designers can select views to add to a shared page, name the page, and save it.
The NetVoyant user interface provides standard report pages designed for particular types of users such as operations personnel, executives, and engineers. You can also edit or create custom report pages.
Menu Report pages are accessible from the menus in the NetVoyant user interface. NetVoyant administrators can designate the menus that are available to each role and the pages that are available from each menu.
Group NetVoyant administrators can create groups to organize your devices and networks. Groups function similar to a tree file structure, with each group containing subgroups, networks, or devices. You can set the context of a report page by group.
2 NetVoyant User Guide

Using NetVoyant Reports
Accessing Report Pages
Menus and report pages are available to you by accessing the Report Pages option from the main menu. Accessibility to menus and report pages is based upon the role assigned to the user.
To learn more about menus, report pages, views, and other reporting concepts, see “Understanding Reporting Terms” on page 2.
Follow these steps:
1. To access a report page from a menu, click a menu at the top of the reporting interface and choose a page.
This displays the selected report page.
2. To access a report page from a list of available pages, click Report Pages, Report Pages.
This lists all the report pages that are available to you.
Note: The home icon is displayed next to your current homepage. For more information, see “Setting Your Homepage” on page 20.
3. Click a page title in the list to display the report page.
Searching for Objects by Name or Address
To find reports relating to a selected item, search for the item by name or IP address. There are two ways to search for an object:
• You can use the Search field in the page header to enter a text string or filter expression and return a page listing all types of objects matching the string or filter.
• You can use the Search interface to select an object type and enter a text string.
Follow these steps:
1. Click Report Pages, Search.
This displays the Search interface.
2. Select the type of object from the Type list.
3. Enter a filter expression.
You can use * as a wild card. For example, while searching for an IP address you can enter 10.0.7* to display only those addresses that start with 10.0.7. For this name filter, the page displays 10.0.7.1, but does not display 10.0.8.1.
4. Click Search.
The page displays a list of items that match the filter expression.
• Under the search results, click a number to display another results page.• To display more items per page, select a larger Max Per Page from the list.
NetVoyant User Guide 3

Using NetVoyant Reports
NetVoyant displays the following information for each item, depending on the type of search that you perform:
Parameter Search type Description
Status Device Indicates the alarm status of a device. The color of the status indicates what type of alarm is active on the device. A green status indicates that no alarms are present on the device.
Name Device
Interface
Poll Instance
The name of a device, interface, or poll instance.
Type Device The device class of a device.
Model Device The device model of a device.
Description Device
Interface
Poll Instance
Group
An optional description of a device, interface, poll instance, or group.
ifType Interface An interface’s type as defined by the ifType field in the SNMP ifEntry table.
For example, frame-relay.
ifIndex Interface The index for an interface’s SNMP ifEntry table.
In Speed Interface The interface speed for data entering an interface.
Out Speed Interface The interface speed for data exiting an interface.
Address Address The IP address of a device or interface.
Interface Address The interface that is assigned to an IP address.
Device Address
Poll Instance
The device to which a poll instance or an interface with a selected IP address belongs.
Metrics Poll Instance The type of data that a poll instance stores, which corresponds to a NetVoyant dataset.
Path Group The tree location of a group, which indicates whether the group is a subgroup of another group.
Members Group The number of devices in a group, ignoring devices in subgroups of the group.
4 NetVoyant User Guide

Using NetVoyant Reports
Drilling Down to Detailed Views
NetVoyant displays detailed information about the selected device, interface, or group when you click a report or links within a report. You must have drilling permission to use this feature.
For example, clicking on a server in a Top Deviation from Norm - Server CPU Utilization view displays a Server Performance report page.
Clicking a server name...
...displays a server report.
NetVoyant User Guide 5

Using NetVoyant Reports
VIEWING REPORTS BY TASK
NetVoyant uses five default menus to organize reports. The menus are organized to help you perform NetVoyant tasks more effectively and efficiently.
You can access all of the default menus or change the settings to display only selected menus. The default menus are described in the following table.
Note: Access to NetVoyant capabilities depends on how your NetVoyant administrator has configured your role and permissions. Contact your NetVoyant administrator for information about your account or permissions.
Detailed Reports Underlying the Data
NetVoyant displays detailed information about the selected device, interface, or group when you click a report or links within a report. For more information about these detailed, context-level reports, see “Viewing Context-Level Reports” on page 52.
Menu Description More information
My Pages The reports in this menu are customized for you and your specific job function.
“Adding Report Pages to My Pages” on page 92
Management The overview reports in this menu survey views into device and network performance using goal-oriented scorecards and powerful device and segment-type summaries.
“Viewing Management Reports” on page 33
Capacity Planning The reports in this menu let you make decisions about what devices or segments need an upgrade without having to sort through large amounts of unrelated data. Capacity Planning reports pinpoint the fastest growth, the top changes, and the metrics closest to threshold and let you drill down to more detailed reports on the related devices or interfaces.
“Viewing Reports for Capacity Planning” on page 40
Service Level Reporting The reports in this menu can help you verify your service level agreements or keep track of which of your metrics have unexpected values. Service Level reports include coverage of your IP SLA operations, VoIP tests, and the worst deviations away from baselines or over thresholds.
“Viewing Service-Level Reports” on page 43
Operations The reports in this menu provide you with an operations level view of the devices in your network, including those devices that are most unavailable, the interfaces that are most used, and those protocols that are most active on your network (requires an RMON2 probe). You can also view the NetVoyant events or alarms that cause loss of SNMP data.
“Viewing Operations Management Reports” on page 48
6 NetVoyant User Guide

Using NetVoyant Reports
Creating Custom Views and Reports
NetVoyant report pages are composed of views into your NetVoyant SNMP data. You can edit and create new report pages on the My Pages menu or on shared pages. Create custom views using the Custom View Wizard. For more information, see “Using the My Pages Menu” on page 92.
Sharing Report Information
There are several methods for exporting data from NetVoyant:
• Email report pages directly from the NetVoyant user interface.
• Print report pages to PDF directly from the NetVoyant user interface.
• Export individual views as CSV files that open in Microsoft Excel or another external spreadsheet software program.
• Generate URLs from your views to display device performance statistics on your website or Sharepoint portal.
For more information, see “Sharing Report Pages and Data” on page 14.
CHANGING DATA DISPLAY IN REPORT PAGES
Change the way that NetVoyant presents data in a report page by performing the following tasks:
• Change the period for a report page. For example, you can display reporting data for a selected month or hour. For more information, see “Changing Time Periods” on page 7.
• Change the reporting context for a report page. For example, you can display only reporting data for a selected group or type of device. For more information, see “Setting the Group Context for a Report Page” on page 9.
• Limit the types of data displayed on a report page by data type or object name. For example you can display only device availability data on a report page or only data related to devices that have a name that starts with “10.0.” For more information, see “Limiting the Types of Data Displayed on a Report Page” on page 9 and“Filtering the Data Displayed in a Table View” on page 11.
Changing Time Periods
When you are viewing report pages, you can change the period for the displayed data. For example, you view data for the past day in a report and you notice an issue. You can change the time frame to the past seven days to determine whether the issue occurs on a daily basis.
You can also use time filters to display data using time filtered rollups. These time filters are set up by your NetVoyant administrator so that NetVoyant aggregates data according to hours of operation or other useful day and time selections.
Note: Each user account has a time zone assigned, which determines how reports label data with time for that user. For example, a user has a time zone of Central Standard Time (CST) instead of the default of Universal Coordinated Time (UTC). The user views a report with data for 8:00 AM to 9:00 AM, NetVoyant displays data for 8:00 AM to 9:00 AM CST. A NetVoyant administrator can modify this setting for the user account. For more information, see “Adding or Editing a NetVoyant User” on page 131.
NetVoyant User Guide 7

Using NetVoyant Reports
Follow these steps:
1. Click the period menu in the upper-right corner of the reporting interface.
The page displays data from the selected period in the views on the report page.
Setting Custom Time Periods
You can change periods while viewing report pages. You can also set the following custom periods:
• A specific hour
• A specific day
• A unique week period by specifying a day within a Saturday to Sunday 7-day period
• A unique month period by selecting the month name and year
• A unique quarter period by selecting the quarter number and year
• A unique year period by selecting the year
Note: For pages displaying poll instance details within a drill-in context, you can specify a start date and stop date. All other pages use calculated rollups over a predefined calendar period (such day, week, month, and quarter) and cannot display periods with arbitrary start or stop dates.
Follow these steps:
1. Open a report page.
2. In the upper-right corner of the reporting interface, click the down icon ( ).
The Custom Time Period dialog opens.
3. Select the Time Period from the list.
For example, select day to view a specific day.
4. Define the desired period.
For example, if you select month as the period, select the month and year.
5. Click OK.
NetVoyant applies the custom period to the report page.
Note: When you set a custom period and then select another period, the new period is applied. The custom period is not saved.
8 NetVoyant User Guide

Using NetVoyant Reports
Setting the Group Context for a Report Page
When you view report pages, you can change the context for the displayed data. For example, when you view the Management Scorecard report for your overall network, you can change the context to display only the views that relate to a group that you created for your central office.
When you set the group context for a report page, NetVoyant applies the same group context to other report pages that you view during your current NetVoyant session.
To reset the context to all devices and networks, select the NetVoyant server name from the Group list.
Note: You cannot change the context on some report pages.
Follow these steps:
1. View a report page.
For more information, see “Accessing Report Pages” on page 3.
2. Click the yellow arrow symbol ( ) next to Group Filter at the top of the report page and select
Change Group.
The Select Group dialog opens and displays an expandable list of all groups, networks, and custom groups.
3. Click a group or network to select the context for the report page.
4. Click OK.
The dialog closes and the report page refreshes to display only those views and report data that apply to the selected group or network.
Note: When you select a network as the context for a report page, the network is added to your context quick list for your current NetVoyant session.
Limiting the Types of Data Displayed on a Report Page
When you view report pages, you can change the data that NetVoyant displays on a page. For example, when you view the Top Projections report for your overall network, you can display only views related to device availability metrics for devices with names that start with 10.0.1.
Note: You cannot change the metrics or apply name filters on some report pages.
Follow these steps:
1. Change the data displayed on a report page:
a. View a report page. For more information, see “Accessing Report Pages” on page 3.
b. From the Metric Filter list, select the type of data you want to display.
Datasets are displayed in the list. When you select a metric in the list, it refreshes the report page to display only the types of data defined in the selected dataset.
NetVoyant User Guide 9

Using NetVoyant Reports
Note: Your NetVoyant administrator can add and configure the available datasets to configure the metrics that you can select for report pages. For more information, see the NetVoyant Administrator Guide.
c. When you limit the metrics displayed on a report page, NetVoyant also limits the metrics displayed on other report pages that you view during your current NetVoyant session. To reset the metrics displayed, select All Metrics from the list.
2. Use a name filter to limit the items displayed on a report page:
a. View a report page. For more information, see “Accessing Report Pages” on page 3.
b. Enter a Name Filter to limit the devices, interfaces, or poll instances displayed on the report page.
You can use * as a wildcard. For example, you can enter 10.0.1* to display only those items that have a name that begins with 10.0.1. For this name filter, the list displays 10.0.1.1, but does not display 10.0.8.1.
c. Click Apply to apply the name filter. The report page displays only those items with names that match the name filter.
Including More Data in a View
The number of report items that NetVoyant displays is configurable in many types of views on the report pages.
When you view a Management Scorecard for the overall network, the view displays ten items. However, you can display up to 200 items at a time and flip through multiple “pages” of items.
Note: A NetVoyant administrator can configure the number of items that NetVoyant shows in all views. For more information, see “Configuring Global Settings” on page 127.
Follow these steps:
1. View a report page that contains the view.
For more information, see “Accessing Report Pages” on page 3.
2. To view more items per page, from the Max Per Page list, select the number of items to display on a page.
This displays the selected number of items in the view.
3. To view another page of data, click the page number.
This displays the selected page.
10 NetVoyant User Guide

Using NetVoyant Reports
Sorting Data in a Table View
In a table-style report view, items can be sorted according to the columns in the table in ascending or descending order. You can change the sort order from ascending to descending, or vice-versa. Or, you can change the column used for sorting the table.
Follow these steps:
1. View a report page that contains the table view.
For more information, see “Accessing Report Pages” on page 3.
The column that is used for sorting the data has a an up or down arrow icon to indicate the sort order.
2. Click the sort arrow next to a column name to change the sort order.
Filtering the Data Displayed in a Table View
You can limit the report items that NetVoyant displays in a table-style report view. For example, the Top Projections - Latency view displays the top ten devices with the highest latency. You can filter the view to view the top ten devices that have names starting with 10.0.7.
For more information about view styles such as the table style, see “NetVoyant View Styles” on page 109.
Follow these steps:
1. View a report page that contains a table view.
For more information, see “Accessing Report Pages” on page 3.
2. At the bottom-left corner of the table, enter a filter expression to use on the first column of data.
You can use * as a wildcard. For example, you can enter nq* to display only those items that begin with nq. Using this name filter, the page displays nqfs, but does not display nvfs.
3. Click Filter.
The table displays only those report items that match the filter expression.
NetVoyant User Guide 11

Using NetVoyant Reports
12 NetVoyant User Guide

CHAPTER 2 Sharing NetVoyant Reporting Information
NetVoyant provides multiple methods for sharing report pages, views, and data with co-workers or others interested in the information. This information can be shared using a number of different methods:
• Emailing a report page or scheduling NetVoyant to email an up-to-date report page at regular intervals.
• Saving a report page to a printable format using the Portable Document Format (PDF) file.
• Exporting a view to a Comma Separated Value (CSV) file, which you can open in Microsoft Excel or another external spreadsheet software program.
• Generating a URL from a view to display on your website or SharePoint portal.
• Exporting the SQL commands for a view, which your NetVoyant administrator can use to restore a view to the NetVoyant database.
The methods available for sharing NetVoyant reports depend on how your NetVoyant administrator has configured your user account. Contact your NetVoyant administrator for information about your account or permissions.
The following topics provide information about sharing information from NetVoyant reports:
• “Sharing Report Pages and Data” on page 14
• “Exporting and Generating Views” on page 16
NetVoyant User Guide 13

Sharing NetVoyant Reporting Information
SHARING REPORT PAGES AND DATA
There are several methods for exporting data from NetVoyant. This allows you to share the information with managers, coworkers, and others who may not have access.
• Email report pages directly from the NetVoyant reporting tool.
• Print report pages to PDF directly from the NetVoyant reporting tool.
• Export individual views as CSV files that open in Microsoft Excel or another external spreadsheet software program.
• Generate URLs from your views to display device performance statistics on your website or Sharepoint portal.
Emailing Report Pages
Email report pages to share information displayed in NetVoyant reports. For example, email a Server Summary report from the past month to your manager to show what your team experiences.
Important: A NetVoyant administrator must configure an SMTP server for NetVoyant before you can email report pages. For more information, see “Adding an SMTP Server” on page 124.
Follow these steps:
1. View the report page.
2. Click the Email icon at the top-right corner of the report page.
The Email Page dialog opens.
3. Enter the following information:
Parameter Description
Send To Enter the email address to which you want to send the report page. Separate multiple email addresses with commas.
Subject Enter the subject line for the email.
Message Enter a message to explain the report or the purpose of the email.
Time Zone The time zone used for generating the report data.
Archive Email Select this check box to save a copy of the generated report PDF to a database. This does not archive the email message or recipient information.
14 NetVoyant User Guide

Sharing NetVoyant Reporting Information
4. Click OK.• If you selected Send Now, NetVoyant sends the email with the current report page attached as a
PDF file. • If you selected Send on a Schedule, NetVoyant configures the email schedule.
Note: You can view, edit, or delete email schedules that you configure from the Administration section of the NetVoyant user interface. For more information, see “Viewing, Editing, or Deleting an Email Schedule” on page 125.
Printing Report Pages
Print report pages to a PDF file to share information displayed in NetVoyant reports. For example, print Capacity Planning reports and show them to the Director of IT to illustrate that your team requires more resources. NetVoyant generates a PDF for the report page, which can then be printed from a PDF viewer.
Follow these steps:
1. View the report page.
2. Click the Print icon at the top-right corner of the report page.
NetVoyant generates a printable version of the report in a new browser window. This is a PDF file that can be viewed in Internet Explorer and printed.
3. In the browser toolbar, click the Printer icon.
Your browser displays a Print dialog. Use this to select a printer and set other printing options.
Scheduling Options Select one of the following options:
• Send Now - Select this option to send the email immediately.
• Send on a Schedule - Select this option to schedule the email message to be sent each day, week, month, quarter, or year.
If you select Send on a Schedule, select one of the following options:
• Send Daily - Select which days of the week to send the email.
• Send Weekly - Select which day to send the email.
• Send Monthly - Sends the email on the last day of the month.
• Send Quarterly - Select the month that designates the end of the first quarter to send the email. NetVoyant sends the email on the last day of each quarter.
• Send Yearly - Select the last month of the year. NetVoyant sends the email on the last day of the year.
Note: Scheduled emails generate the PDF using a stored URL address. Filters or custom sorting that is applied to the views on the current report page is not applied to a report page in the scheduled email. When a filter is applied to the entire page, this filter applies to the page sent in the scheduled email. You can also create custom views or edit existing views by applying ORDER BY and WHERE clauses to the SQL statement.
Parameter Description
NetVoyant User Guide 15

Sharing NetVoyant Reporting Information
4. Click OK to print the PDF file.
EXPORTING AND GENERATING VIEWS
NetVoyant provides multiple ways to extract the information displayed in the reports and include it in other applications or web views.
Exporting a View to a CSV File
Report pages with table views can be exported to a Comma-Separated Value (CSV) file. The CSV can be opened in Microsoft Excel or another external spreadsheet software program. This allows you to manipulate, sort and format the data for presentations.
Follow these steps:
1. View a report page that contains the table view.
2. Click the blue arrow at the top-left corner of the view and select Export to CSV.
3. In the File Download dialog, perform one of the following tasks:
• Click Open to display the view in tabular format in Microsoft Excel.• Click Save to save the view as a CSV file.
Generating a URL for a View
Generating a URL for the view allows you to display a view outside of the NetVoyant user interface. When a URL is generated for a view, it provides a URL and an HTML code snippet that is used to display the view in an in-line Frame (iFrame) on a web page. A URL can be generated for an accessible view in NetVoyant.
Note: You can generate a URL for a view only when a NetVoyant administrator grants you permission to export views. Contact your NetVoyant administrator for information about your account or permissions.
Follow these steps:
1. View a report page that contains the view.
2. Click the blue arrow at the top-left corner of the view and select Generate URL.
The Generate URL dialog opens.
3. You can edit the following parameters for the generated URL:
Parameter Description
URL This text box is automatically populated with the current URL information.
16 NetVoyant User Guide

Sharing NetVoyant Reporting Information
4. Click Update URL to update the URL according to your settings.
5. Copy the URL displayed at the top of the dialog.
6. (Optional) To view a preview of the URL or to copy the HTML code snippet, click View Preview.
Click OK when you are done previewing the URL.
7. Click OK to close the dialog.
Exporting the SQL Queries for a View
You can export the SQL queries for a view to a text file, which can be saved and imported into the NetVoyant database by an administrator. Saving the SQL definitions of views can be used as a method to back up custom views.
Note: You can export a view to SQL queries only when a NetVoyant administrator grants your user account the ability to export views. Contact your NetVoyant administrator for information about your account or permissions.
Follow these steps:
1. View a report page that contains the view.
2. Click the blue arrow at the top-left corner of the view and select View Definition.
Display Options Set the display options as follows:
• Select View Container to display the chart or graph with the surrounding container including the title bar.
• Select Drill Down to enable users to drill down into the underlying NetVoyant product for more detailed data. For more information, see “Drilling Down to Detailed Views” on page 5.
End Time Select the ending time for the view to display data. The view does not display data that collected after the End Time.
Select one of the following:
• Select Current Time when you want the view to use the current time as its end time.
• Select End Time On and enter the date and time in the specified format (M/d/yyyy H:m:s).
Time Span Select the period for the view. For example, select Monthly to display data from an entire month.
Token Expiration Select when you want the NetVoyant security token for the view to expire.
You can select one of the following:
• Select Never Expires when you want the exported view to display indefinitely.
• Select Expires in and enter a number of days after which you want the view to expire.
• Select Expires On and enter a date and time in the specified format (M/d/yyyy H:m:s) when you want the view to expire at a specified date and time.
Parameter Description
NetVoyant User Guide 17

Sharing NetVoyant Reporting Information
A series of SQL INSERT statements displays in a browser pop-up window. A NetVoyant administrator can import these commands into the NetVoyant database.
3. Select all of the text in the browser window and press CTRL+C to copy it to your clipboard.
4. Open a text file and press CTRL+V to paste the contents into the text file.
5. You can save the text file and share the view definition with your NetVoyant administrator.
18 NetVoyant User Guide

CHAPTER 3 Customizing the NetVoyant User Interface
NetVoyant installs with a number of pre-built reports organized into menus according to their typical usage in a Network Operations Center. Many organizations and users want to customize the menu organization and the reports that are available to accommodate their own workflows and areas of responsibility. There are multiple methods for customizing the NetVoyant user interface to suit your needs.
This chapter covers the following topics:
• “Working with Homepages and Menus” on page 20
• “Editing Reports” on page 21
• “Working with Views” on page 25
NetVoyant User Guide 19

Customizing the NetVoyant User Interface
WORKING WITH HOMEPAGES AND MENUS
NetVoyant installs with standard menus and reports that display the most commonly needed views grouped according to standard roles and areas of responsibility in an enterprise network operations center.
NetVoyant provides a web interface for customizing the available menus and the listed reports, allowing for easy navigation to the information that is most useful to you. Every user has an individual homepage, that can be set to display one of the standard reports or a custom report. Change your homepage and customize menus so that they provide easy access to the information that you want to see quickly.
Setting Your Homepage
Your homepage is the first page that displays when you log in to NetVoyant. You can change your homepage to a report page that you can access, including a custom report page in the My Pages menu.
Follow these steps:
1. View the report page that you want to set as your homepage.
2. Click the orange arrow and select Set as Homepage.
3. Click OK.
This sets the current report page as your homepage.
Accessing Your Homepage
Your homepage is the first page that displays when you log in to NetVoyant. To access your homepage, click Report Pages, Homepage.
Reordering the Report Pages in a Menu
The order in which report pages are displayed in the My Pages menu can be customized.
Note: When you have Edit Shared Views permissions, you can also move report pages on shared menus. Contact your NetVoyant administrator for information about your account or permissions.
20 NetVoyant User Guide

Customizing the NetVoyant User Interface
Follow these steps:
1. Select a report page in the menu that you want to reorder.
For more information, see “Accessing Report Pages” on page 3.
2. Click the orange arrow and select Order Pages.
This displays the Edit Page Order page.
3. To move a report page, select it in the list and click the up or down arrows.
4. Click Save.
EDITING REPORTS
Report pages are customizable so that you can display the information you need. You can copy a view from one report page to another, remove a view, edit the views that appear on the report page, and apply filters.
Copying a View
Copy a view to a report page in the My Pages menu to create custom report pages. This is a quick and easy way to create a report from views that are already defined.
Note: When you have Edit Shared Views permissions, you can also copy views to report pages on shared menus. Contact your NetVoyant administrator for information about your account or permissions.
Follow these steps:
1. View a report page that contains the view you want to copy.
For more information, see “Accessing Report Pages” on page 3.
2. Click the blue arrow at the top-left corner of the view and select Copy to.
The Copy view to another page dialog opens.
3. From the Select Menu list, select the menu that contains the report page to which you want to copy the view.
4. From the Select Page list, select the page to which you want to copy the view.
5. Select where on the report page you want the view to display.
NetVoyant User Guide 21

Customizing the NetVoyant User Interface
6. Click Add.
This copies the view to the selected report page.
Removing a View from a Report Page
You can remove a view from a report page.
Note: When you have Edit Shared Views permissions, you can also remove views to report pages on shared menus. Contact your NetVoyant administrator for information about your account or permissions.
Note: NetVoyant deletes custom settings for the view when it is removed from the report page.
Follow these steps:
1. View a report page that contains the view you want to remove.
For more information, see “Accessing Report Pages” on page 3.
2. Click the blue arrow at the top-left corner of the view and select Remove.
The Remove Widget From Page dialog opens.
3. Click OK to confirm.
This removes the view from the page.
Editing the Contents in a Report Page
You can add views to report pages or move them to a new location on the report pages.
Note: When you have Edit Shared Views permissions, you can add and move views on report pages on shared menus. Contact your NetVoyant administrator for information about your account or permissions.
Follow these steps:
1. Select the report page that you want to edit.
For more information, see “Accessing Report Pages” on page 3.
2. Click the orange arrow and select Edit Page.
This opens the Edit Page Layout page.
22 NetVoyant User Guide

Customizing the NetVoyant User Interface
3. At the top of the page, you can edit the following items for the report:
4. In the main body of the Edit Page Layout page you can perform the following actions:
5. Click Save to save your edits.
Adding Group Navigation or Filters to a Report Page
You can add group navigation and filters to a custom report page by adding navigation views to the top of the report page. These navigation views let you:
• Change the context for the displayed data on a report page to a selected network or group. For more information, see “Setting the Group Context for a Report Page” on page 9.
• Filter the report data on a report page to a selected type of data. For more information, see “Filtering the Data Displayed in a Table View” on page 11.
• Filter the report data on a report page to only those objects that have a name that matches a filter expression. For more information, see “Filtering the Data Displayed in a Table View” on page 11.
Follow these steps:
1. Select the report page that you want to edit.
For more information, see “Accessing Report Pages” on page 3.
2. Click the orange arrow and select Edit Page.
Parameter Description
Menu Title Edit the title for the report as it is displayed in the menu bar.
Page Title Edit the title displayed at the top of the report page.
Task Description
Add a view To add a view to the report page, select a context to display the views related to that context. For example, select IP SLA to display all IP SLA views that are available for the current context.
Note: Select the Custom Views grouping to view all custom views available to you.
Click a view in the list and drag it to a section on the right side of the page.
Remove a view To remove a view from the report page, click Remove next to a view.
NetVoyant deletes custom settings when it removes the view from the report page.
Move a view To move a view on the report page, click a view in the list and drag it to a different page layout section on the right side of the page.
NetVoyant User Guide 23

Customizing the NetVoyant User Interface
This opens the Edit Page Layout page.
3. On the left side of the Edit Page Layout page, select the Navigation category to display the navigation bar views.
4. Click a view in the list and drag it to the top of the report page layout on the right side of the Edit Page Layout interface.
The following views are available:
5. Click Save to save your edits.
View Description
Group Navigation Inserts the Group and Time Filter lists at the top of the report page that let you:
• Change the context for the displayed data on a report page to a selected network or group.
• Filter the report data on the report page to a selected time filter.
Group/IP SLA Navigation
Inserts the Group, Time Filter, and IP SLA Operation Types lists at the top of the report page that let you:
• Change the context for the displayed data on a report page to a selected network or group.
• Filter the report data on the report page to a selected time filter.
• Filter the report data on the report page to only those IP SLA operations.
Group/Metrics/Filter Navigation
Inserts the Group, Time Filter, and IP SLA Operation Types, and Name Filter lists at the top of the report page that let you:
• Change the context for the displayed data on a report page to a selected network or group.
• Filter the report data on the report page to a selected time filter.
• Filter the report data on the report page to a selected type of data.
• Filter the report data on the report page to only those objects that have a name that matches a filter expression.
Metrics/Filter Navigation
Inserts the Time Filter, Metric Filter, and Name Filter lists at the top of the report page that let you:
• Filter the report data on the report page to a selected time filter.
• Filter the report data on the report page to a selected type of data.
• Filter the report data on the report page to only those objects that have a name that matches a filter expression.
24 NetVoyant User Guide

Customizing the NetVoyant User Interface
Deleting a Report Page
Report pages displayed in the My Pages menu can be deleted.
Note: When you have Edit Shared Views permissions, you can delete report pages on shared menus. Contact your NetVoyant administrator for information about your account or permissions.
Warning: Before deleting report pages, contact your NetVoyant administrator to make sure the database is backed up. A deleted report page can be recovered only from a database backup.
Follow these steps:
1. Select the report page you want to delete.
For more information, see “Accessing Report Pages” on page 3.
2. Click the orange arrow and select Delete Page.
This displays the Delete Current Page page.
3. Click OK to confirm.
Note: NetVoyant deletes custom settings when it removes the page.
WORKING WITH VIEWS
Each view on a report page is a dynamically generated display of data. The view reflects the most recent data stored in the NetVoyant database when the page was loaded or last refreshed.
Editing a View
To further customize the pages added to your My Pages menu, edit the views on these report pages. When you have Edit Shared Views permissions, you can edit the views on report pages on shared menus. Contact your NetVoyant administrator for information about your account or permissions.
Note: There are types of default views that cannot be edited.
Follow these steps:
1. View a report page that contains the view that needs to be edited.
For more information, see “Accessing Report Pages” on page 3.
2. Click the blue arrow at the top-left corner of the view and select Edit.
NetVoyant User Guide 25

Customizing the NetVoyant User Interface
The Custom View Wizard opens with the settings for the selected view populated. The Choose Name and Type page is the first page in the Custom View Wizard.
3. Edit the following parameters::
4. (Optional) To reset a view to the default settings, click Revert to Default.
5. Click Next.
This opens the Style and Options page.
6. You can edit the following parameters on this page:
Parameter Description
View Name Edit the name of the view. NetVoyant uses this name as the view title on report pages.
View Description (Optional) Edit the description of the view.
View Category Select the View Category for the report view, which lets you select similar views when editing a report page.
• To select an existing View Category, click .
• To enter a new category, enter the View Category.
Parameter View style Description
Style All Select the style of the view, which defines how NetVoyant displays report data in the view.
For more information, see “NetVoyant View Styles” on page 109.
Graph Settings Charts Configure how NetVoyant labels and scales the axes on a graph-style view.
For more information, see “Editing Axis Titles and Ranges on a Graph View” on page 111.
Thresholds Selected views only
Edit the thresholds on some views, which configures the values for which NetVoyant displays status colors.
For more information, see “Editing the Thresholds for a View” on page 112.
Drill-down All Specify an existing report page to use as a drill-down page. Each report page has a pg setting in its URL that indicates its page number or ID. For example pg=7001 or pg=classmap. Use the value for that key as the drill-down value here.
Footer Selected views only
Add a footer to many views, which can add extra information to the view.
For more information, see “Adding Other Elements to Customize Views” on page 120.
26 NetVoyant User Guide

Customizing the NetVoyant User Interface
7. Click Next.
This displays the Metrics page. You cannot edit settings on this page for existing views.
8. Click Next.
This opens the Data Expressions and Settings page.
9. You can edit the following parameters:
Parameter View types Description
Expression(s) All Select the expressions for which you want the view to display data.
Distribution Ranges
Distribution Add, edit, or remove the ranges used for a distribution table or graph. These distribution ranges determine how the data is grouped in the view.
Limit (top-n) Top-N tables and charts
Enter the number of poll instances you want NetVoyant to display in the Top-N view.
Scorecard Target
Scorecards Edit the target used for a Scorecard view to determine what values are seen as acceptable for the data.
Where Top-N tables
Pie chart tables
Use this field to limit the items shown in the view by a defined set of criteria. This must follow the syntax of an SQL query clause. For assistance with this advanced reporting feature, contact CA Technical Support.
Group By Top-N tables
Pie chart tables
When you use aggregations for the expressions in the view, use this field to group items in a report by a specified property or field name. This can be a NetVoyant property or field name preceded by a $ sign.
For example, $ProtocolName can be used to group protocol data that have the same name into the same section in a Protocol pie chart.
Order By Top-N tables Select the expression by which NetVoyant sorts data in a Top-N table view to determine what data the view emphasizes.
Show Projection
Group Summary
Select whether to add a projection line to a Group Summary view.
Projection lines indicate the direction your data is taking over a period of time and can help you predict future performance based on the trending of available data.
NetVoyant calculates the projection line from baseline values from your data.
Show Baseline and Projection
Trend Select whether to show a projection line or hourly baselines on a Trend view. When you display them, hourly baselines (for hourly and daily data) or a projection line (weekly or longer data) displays on the view, depending on the period selected for the report page.
Hourly baselines display normal ranges of values during a selected period and can help you identify abnormal values ignoring differences based on time of day.
Projection lines indicate the direction that your data is taking over a period of time and can help you predict future performance based on the trending of available data.
NetVoyant calculates the projection line from baseline values from your data.
NetVoyant User Guide 27

Customizing the NetVoyant User Interface
10. Click Next.
NetVoyant displays the Summary/Save page.
11. Review the settings for the view. You can click Back to return to a previous page and make corrections.
12. At the bottom of the page, select where you want to Apply Changes To.
You can select one of the following options:
13. Click Save.
This saves your changes to the view.
14. Click Close to close the Custom View Wizard.
This refreshes the report page and applies your changes to the view.
Note: You can revert a view to the default settings to remove your changes to the view. For more information, see “Reverting a View to the Default Settings” on page 30.
Editing an IP SLA View
Most IP SLA views cannot be edited. For those IP SLA views that can be edited, you can apply an operation filter to the view. For more information, see “IP SLA Views” on page 344.
An operation filter limits the IP SLA operations on which a selected view reports.
Follow these steps:
1. Click the blue and white arrow at the top-left corner of the view and select Edit.
This opens an edit dialog.
2. Select the operation filter from the Select Operation Filter list.
Option Description
View Location for My User Account Applies the changes to that view location (category) for your user account only.
View Location for All Users Applies the changes to that view location (category) for all user accounts.
Default For All Users Applies the changes for all user accounts.
My Current Session Applies the changes for your user account only for the current session. When you log out, NetVoyant removes the changes.
28 NetVoyant User Guide

Customizing the NetVoyant User Interface
3. Select where you want to Apply Changes To from the following options:
4. (Optional) To remove an operation filter, click Use Defaults.
When you remove an operation filter, the page displays all relevant IP SLA operations in the view.
5. Click OK.
This refreshes the report page and applies your changes to the view.
Changing the Resolution in a Trend Graph
The resolution for a graph view indicates the time interval used to plot data points on a trend graph. NetVoyant determines the resolution for a trend graph based on the following factors:
• The polling rate for the dataset. The polling rate determines how often NetVoyant collects data from your devices.
• The data retention and rollup settings for the poll group for the related dataset. Data retention and rollup settings determine how often polling data is rolled up into optimized collections of data with a lower resolution.
• The period displayed for the report page. To optimize reporting, NetVoyant displays data differently based on the period that you select for the report page.
Option Description
View Location for My User Account
If you are an administrator, designer, or a user with Save Edits permissions, use this setting to save changes to the view only for the current user account, when the view is displayed on the current page, and in its current location on the page (top, left, right, bottom, and the order number). Using this setting you include more than one version of the same view on the page.
View Location for All Users If you are an administrator or designer, use this setting to save changes to the view for all user accounts, when the view is displayed on the current page, and in its current location on the page (top, left, right, bottom, and the order number). Using this setting lets you include more than one version of the same view on the page.
Default For All Users If you are an administrator or designer, use this setting to apply the changes for all user accounts and for all locations. However, when a view was changed from the default for a specific location, the location-specific edits override these changes.
My Current Session All users with Edit permissions can use this setting to save the changes for that user account and only for the current session. When you log out, NetVoyant removes the changes.
NetVoyant User Guide 29

Customizing the NetVoyant User Interface
Trend graph with a resolution of one day
Trend graph with a resolution of one hour
Follow these steps:
1. Click the blue and white arrow at the top-left corner of the view and select Change Resolution.
This opens an edit dialog.
2. Select the resolution level from the Select Resolution list.
3. When the trend graph view is one of your custom views, you can use the Apply Changes To option to apply the resolution setting to the current session or to the saved view settings.
4. Click OK.
Reverting a View to the Default Settings
You can restore a view to the original default settings.
Follow these steps:
1. Open the view for editing.
For more information, see “Editing a View” on page 25.
2. On the Name and Type page, click Revert to Default.
This refreshes the report page and resets the settings for the view to the defaults.
30 NetVoyant User Guide

CHAPTER 4 Viewing Standard Report Pages
NetVoyant provides multiple methods for customizing the NetVoyant user interface to suit your needs. It organizes reports into six categories that help you perform tasks effectively and efficiently.
Note: Report page access is controlled according to roles and permissions assigned by your NetVoyant administrator. Contact your NetVoyant administrator for information about your account or permissions.
The following topics provide information about standard NetVoyant reports:
• “Viewing Standard Report Pages” on page 32
• “Viewing Management Reports” on page 33
• “Viewing Reports for Capacity Planning” on page 40
• “Viewing Service-Level Reports” on page 43
• “Viewing Operations Management Reports” on page 48
• “Viewing Context-Level Reports” on page 52
Viewing Report Pages
NetVoyant User Guide 31

Viewing Standard Report Pages
VIEWING STANDARD REPORT PAGES
You can access the following types of standard (pre-built) reports:
Note: Access to NetVoyant reporting tool capabilities depends on how your NetVoyant administrator has configured your role and permissions. Contact a NetVoyant administrator for information about your account or permissions.
Report type Description More information
My Pages The reports in this menu are customizable for you and your specific job function.
“Adding Report Pages to My Pages” on page 92
Management The reports in this menu provide an overview into your device and network performance using goal-oriented scorecards and powerful device and segment-type summaries.
“Viewing Management Reports” on page 33
Capacity Planning The reports in this menu let you make decisions about what devices or segments need an upgrade without having to sort through large amounts of unrelated data. Capacity Planning reports pinpoint the fastest growth, the top changes, and the metrics closest to threshold and let you drill down to more detailed reports on the related devices or interfaces.
“Viewing Reports for Capacity Planning” on page 40
Service Level Reporting
The reports in this menu can help you verify your service level agreements or keep track of which of your metrics have unexpected values. Service Level reports include coverage of your IP SLA operations, VoIP tests, and the worst deviations away from baselines or over thresholds.
“Viewing Service-Level Reports” on page 43
Operations The reports in this menu provide you with an operations-level view of the devices in your network, including those devices that are most unavailable, the interfaces that are most used, and those protocols that are most active on your network (requires an RMON2 probe). You can also view all NetVoyant events or alarms that cause loss of SNMP data.
“Viewing Operations Management Reports” on page 48
Context-Level Reports
You can access detailed information related to most reports by clicking links in a report or on a report itself. NetVoyant automatically displays more information about a device, interface, or group.
“Viewing Context-Level Reports” on page 52
32 NetVoyant User Guide

Viewing Standard Report Pages
VIEWING MANAGEMENT REPORTS
These overview reports provide survey views into your device and network performance using goal-oriented scorecards and powerful device and segment-type summaries.
The following are the Management-level reports available in NetVoyant:
Report Enables you to... More information
Scorecards Quickly identify the location and severity of critical issues across multiple reporting groups or networks.
“Scorecards Report” on page 34
Management Summary Assess the overall health of a selected group of devices.
“Management Summary Report” on page 34
Management Group Comparison
Compare performance across geographic regions, device types, or other groups that a NetVoyant administrator has configured for your network.
“Management Group Comparison Report” on page 35
Router Summary Assess the overall health of a selected group of routers.
“Router Summary Report” on page 35
Router Group Comparison
Compare router performance across geographic regions or other groups that a NetVoyant administrator has configured for your network.
“Router Group Comparison Report” on page 36
Server Summary Assess the overall health of a selected group of servers.
“Server Summary Report” on page 36
Server Group Comparison
Compare server performance across geographic regions or other groups that a NetVoyant administrator has configured for your network.
“Server Group Comparison Report” on page 37
Frame Relay Summary Assess the overall health of a selected group of frame-relay circuits.
“Frame Relay Summary Report” on page 37
Frame Relay Group Comparison
Compare frame-relay performance across geographic regions or other groups that a NetVoyant administrator has configured for your network.
“Frame Relay Group Comparison Report” on page 38
WAN Summary Assess the overall health of a selected group of WAN interfaces.
“WAN Summary Report” on page 38
WAN Group Comparison
Compare WAN performance across geographic regions or other groups that a NetVoyant administrator has configured for your network.
“WAN Group Comparison Report” on page 39
LAN Summary Assess the overall health of a selected group of LAN interfaces.
“LAN Summary Report” on page 39
NetVoyant User Guide 33

Viewing Standard Report Pages
Scorecards Report
The Scorecards report displays a management overview of device performance in a reporting group. The report is made up of management scorecard views, which grade average values for a metric based on a configurable goal range and let you identify the location and severity of critical issues across multiple reporting groups or networks.
See the following entries to view more information about the views displayed on this report:
• “Availability Scorecard” on page 210
• “Reachability Scorecard” on page 235
• “95th Percentile Utilization Scorecard” on page 298
• “Interface Availability Scorecard” on page 314
• “IP SLA Availability Scorecard” on page 362
• “IP SLA Over-Threshold Scorecard” on page 365
• “95th Percentile Device CPU Utilization Scorecard” on page 206
• “95th Percentile Cisco CPU Utilization Scorecard” on page 400
• “95th Percentile Frame Relay Utilization Scorecard” on page 268
Follow these steps:
1. From the menu bar, click Management.
2. Select Scorecards.
Management Summary Report
The Management Summary report displays a graphical management overview of device performance in a reporting group. The report is made up of Distribution views, which aggregate values for selected metrics for all devices within a selected group and let you assess the overall health of a selected group of devices.
See the following entries to view more information about the views displayed on this report:
• “Availability Distribution (Count/Percentage)” on page 208
• “Average Availability” on page 212
• “Utilization Distribution” on page 339
• “Total In/Out Volume” on page 336
• “Avg Utilization In vs. 95th Percentile” on page 302
• “Avg Utilization Out vs. 95th Percentile” on page 302
LAN Group Comparison
Compare LAN performance across geographic regions or other groups that a NetVoyant administrator has configured for your network.
“LAN Group Comparison Report” on page 40
Report Enables you to... More information
34 NetVoyant User Guide

Viewing Standard Report Pages
Follow these steps:
1. From the menu bar, click Management.
2. Select Summary.
Management Group Comparison Report
The Management Group Comparison report compares device performance among multiple subgroups of a selected reporting group. The report is made up of Group Comparison views, which compare aggregated values for a metric for devices across multiple subgroups. It lets you compare performance across geographic regions, device types, or other groups that a NetVoyant administrator has configured for your network.
See the following entries to view more information about the views displayed on this report:
• “Availability Group Comparison” on page 209
• “Reachability Group Comparison” on page 234
• “Latency Group Comparison” on page 225
• “Utilization Group Comparison” on page 341
• “Total Volume Group Comparison” on page 338
Follow these steps:
1. From the menu bar, click Management.
2. Select Group Comparison.
Router Summary Report
The Router Summary report displays a graphical management overview of router performance in a reporting group. The report is made up of distribution views, which aggregate values for selected metrics for all routers within a selected group and let you assess the overall health of a selected group of routers.
See the following entries to view more information about the views displayed on this report:
• “Cisco CPU Utilization Distribution” on page 405
• “Avg CPU Utilization vs. 95th Percentile” on page 301
• “Cisco Memory Util Distribution” on page 407
• “Average Latency” on page 212
• “Total In/Out Volume” on page 336
• “Top Errors” on page 329
• “Top Discards” on page 328
Follow these steps:
1. From the menu bar, click Management.
2. Select Router Summary.
NetVoyant User Guide 35

Viewing Standard Report Pages
Router Group Comparison Report
The Router Group Comparison report compares router performance across multiple subgroups of a selected reporting group. The report is made up of group comparison views, which compare aggregated values for a metric for routers across multiple subgroups. It lets you compare router performance across geographic regions or other groups that a NetVoyant administrator has configured for your network.
See the following entries to view more information about the views displayed on this report:
• “Cisco CPU Group Comparison” on page 402
• “Cisco CPU Util Sub Group Summary” on page 404
• “Cisco Memory Util Group Comparison” on page 408
• “Cisco Memory Util Sub Group Summary” on page 410
• “Total Volume Group Comparison” on page 338
• “Volume Sub Group Summary” on page 343
Follow these steps:
1. From the menu bar, click Management.
2. Select Router Group Comparison.
Server Summary Report
The Server Summary report displays a graphical management overview of server performance in a reporting group. The report is made up of Distribution views, which aggregate values for selected metrics for all servers within a selected group and let you assess the overall health of a selected group of servers.
See the following entries to view more information about the views displayed on this report:
• “CPU Util Distribution” on page 216
• “Avg CPU Utilization vs. 95th Percentile” on page 301
• “Top CPU Utilization” on page 237
• “Top Disk Utilization” on page 244
• “Top Disk Storage” on page 243
• “Average Availability” on page 212
• “Average Latency” on page 212
• “Total In/Out Volume” on page 336
Follow these steps:
1. From the menu bar, click Management.
2. Select Server Summary.
36 NetVoyant User Guide

Viewing Standard Report Pages
Server Group Comparison Report
The Server Group Comparison report compares server performance across multiple subgroups of a selected reporting group. The report is made up of group comparison views, which compare aggregated values for a metric for servers across multiple subgroups. It lets you compare server performance across geographic regions or other groups that a NetVoyant administrator has configured for your network.
See the following entries to view more information about the views displayed on this report:
• “CPU Util Group Comparison” on page 217
• “CPU Util Sub Group Summary” on page 218
• “Memory Util Group Comparison” on page 229
• “Memory Util Sub Group Summary” on page 230
• “Total Volume Group Comparison” on page 338
• “Volume Sub Group Summary” on page 343
• “Latency Sub Group Summary” on page 226
Follow these steps:
1. From the menu bar, click Management.
2. Select Server Group Comparison.
Frame Relay Summary Report
The Frame Relay Summary report displays a graphical management overview of frame-relay performance in a reporting group. The report is made up of distribution views, which aggregate values for selected metrics within a selected group and let you assess the overall health of a selected group of frame-relay circuits.
See the following entries to view more information about the views displayed on this report:
• “Avg Frame Relay Performance Index” on page 269
• “Frame Relay Total Volume” on page 277
• “Top Frame Relay Circuits” on page 291
• “Avg Utilization In vs. 95th Percentile” on page 302
• “Avg Utilization Out vs. 95th Percentile” on page 302
Follow these steps:
1. From the menu bar, click Management.
2. Select Frame Relay Summary.
NetVoyant User Guide 37

Viewing Standard Report Pages
Frame Relay Group Comparison Report
The Frame Relay Group Comparison report compares frame-relay performance across multiple subgroups of a selected reporting group. The report is made up of group comparison views, which compare aggregated values for a metric across multiple subgroups. It lets you compare frame relay performance across geographic regions or other groups that a NetVoyant administrator has configured for your network.
See the following entries to view more information about the views displayed on this report:
• “Frame Relay Util Group Comparison” on page 277
• “Frame Relay Volume Group Comparison” on page 286
• “Frame Relay Congestion Group Comparison” on page 273
Follow these steps:
1. From the menu bar, click Management.
2. Select Frame Relay Group Comparison.
WAN Summary Report
The WAN Summary report displays a graphical management overview of Wide Area Network (WAN) performance in a reporting group. The report is made up of distribution views, which aggregate values for selected metrics within a selected group and let you assess the overall health of a selected group of WAN interfaces.
See the following entries to view more information about the views displayed on this report:
• “Average T1 Availability” on page 451
• “Total T1 Volume” on page 471
• “Top T1 Circuits” on page 464
• “Top T1 Interfaces” on page 465
• “Average T3 Availability” on page 452
• “Total T3 Volume” on page 471
• “Top T3 Circuits” on page 467
• “Top T3 Interfaces” on page 468
Follow these steps:
1. From the menu bar, click Management.
2. Select WAN Summary.
38 NetVoyant User Guide

Viewing Standard Report Pages
WAN Group Comparison Report
The WAN Group Comparison report compares Wide Area Network (WAN) performance across multiple subgroups of a selected reporting group. The report is made up of group comparison views, which compare aggregated values for a metric across multiple subgroups. It lets you compare WAN performance across geographic regions or other groups that a NetVoyant administrator has configured for your network.
See the following entries to view more information about the views displayed on this report:
• “T1 Availability Group Comparison” on page 456
• “Total MIB-II T1 Volume Group Comparison” on page 470
• “T1 Error Detail Group Comparison” on page 456
• “T3 Availability Group Comparison” on page 458
• “Total MIB-II T3 Volume Group Comparison” on page 470
• “T3 Error Detail Group Comparison” on page 459
Follow these steps:
1. From the menu bar, click Management.
2. Select WAN Group Comparison.
LAN Summary Report
The LAN Summary report displays a graphical management overview of Local Area Network (LAN) performance in a reporting group. The report is made up of distribution views, which aggregate values for selected metrics within a selected group and let you assess the overall health of a selected group of LAN interfaces.
See the following entries to view more information about the views displayed on this report:
• “Average Performance Index” on page 299
• “Total MIB-II Ethernet Volume” on page 337
• “Avg Ethernet Utilization” on page 301
• “Total Ethernet Volume” on page 336
• “Top Ethernet Error Detail” on page 264
Follow these steps:
1. From the menu bar, click Management.
2. Select LAN Summary.
NetVoyant User Guide 39

Viewing Standard Report Pages
LAN Group Comparison Report
The LAN Group Comparison report compares Local Area Network (LAN) performance across multiple subgroups of a selected reporting group. The report is made up of group comparison views, which compare aggregated values for a metric across multiple subgroups. It lets you compare LAN performance across geographic regions or other groups that a NetVoyant administrator has configured for your network.
See the following entries to view more information about the views displayed on this report:
• “Total MIB-II Ethernet Volume Group Comparison” on page 267
• “Ethernet Utilization Group Comparison” on page 258
• “Ethernet Volume Group Comparison” on page 259
• “Ethernet Errors Group Comparison” on page 258
Follow these steps:
1. From the menu bar, click Management.
2. Select LAN Group Comparison.
VIEWING REPORTS FOR CAPACITY PLANNING
These reports let you decide which devices or segments need an upgrade without having to sort through large amounts of unrelated data. Capacity Planning reports pinpoint the fastest growth, the top changes, and the metrics closest to threshold and let you quickly drill down to more detailed reports on the related devices or interfaces.
The following are the capacity planning reports available in NetVoyant:
Report Enables you to... More information
Top Projections Ascertain the future health and capacity of your devices and interfaces based on historical performance.
“Top Projections Report” on page 41
Top Closest to Threshold
View a snapshot of those devices that need attention based on historical trends in growth rates.
“Top Closest to Threshold Report” on page 41
Top Monthly Changes Determine which devices and interfaces are experiencing rapid changes in performance.
“Top Monthly Changes Report” on page 42
40 NetVoyant User Guide

Viewing Standard Report Pages
Top Projections Report
The Top Projections report displays growth-rate projections for selected metrics for 30, 60, and 90 days within a selected reporting group. This report lets you ascertain the future health and capacity of your devices and interfaces based on historical performance.
See the following entries to view more information about the views displayed on this report:
• “Top Projections - Latency” on page 251
• “Top Projections - Interface Utilization” on page 334
• “Top Projections - Cisco CPU Utilization” on page 424
• “Top Projections - Cisco Memory Utilization” on page 425
• “Top Projections - Device CPU Utilization” on page 249
• “Top Projections - Device Memory Utilization” on page 250
• “Top Projections - Frame Relay PVC Util” on page 296
• “Top Projections - Frame Relay Congestion” on page 295
• “Top Projections - T1” on page 461
• “Top Projections - T3” on page 461
• “Top Projections - CBQoS Class Map Pre-Util” on page 160
• “Top Projections - CBQoS Class Map Post-Util” on page 159
• “Top Projections - Ethernet Utilization” on page 266
• “Top Projections - Ethernet Volume” on page 266
Follow these steps:
1. From the menu bar, click Capacity Planning.
2. Select Top Projections.
Top Closest to Threshold Report
The Top Closest to Threshold report displays those devices or interfaces with metric values that are closest to the threshold for those metrics and a projection in days until each value exceeds the threshold. This report provides you with a snapshot of those devices that need attention based on historical trends in growth rates.
See the following entries to view more information about the views displayed on this report:
• “Closest to Threshold - Latency” on page 214
• “Closest to Threshold - Interface Utilization” on page 303
• “Closest to Threshold - Cisco CPU Utilization” on page 411
• “Closest to Threshold - Cisco Memory Utilization” on page 411
• “Closest to Threshold - Device CPU Utilization” on page 213
• “Closest to Threshold - Device Memory Utilization” on page 214
• “Closest to Threshold - Frame Relay PVC Util” on page 271
• “Closest to Threshold - Frame Relay Congestion” on page 271
NetVoyant User Guide 41

Viewing Standard Report Pages
• “Closest to Threshold - T1” on page 452
• “Closest to Threshold - T3” on page 453
• “Closest to Threshold - Ethernet Utilization” on page 255
• “Closest to Threshold - Ethernet Volume” on page 256
Follow these steps:
1. From the menu bar, click Capacity Planning.
2. Select Top Closest to Threshold.
Top Monthly Changes Report
The Top Monthly Changes report displays the average metric values for devices and interfaces that have the highest change in those metric values. The views in this report display the current month and previous month’s 95th percentile values, which are used to calculate which metrics changed the most. The 95th percentile is the value such that 95 percent of data for the rollup period is less than this value, which normalizes and removes spikes from the data.
This report lets you determine which devices and interfaces are experiencing rapid changes in performance.
See the following entries to view more information about the views displayed on this report:
• “Top Changes - Interface Utilization” on page 325
• “Top Changes - Cisco CPU Utilization” on page 413
• “Top Changes - Cisco Memory Utilization” on page 414
• “Top Changes - Device CPU Utilization” on page 236
• “Top Changes - Frame Relay PVC Util” on page 288
Follow these steps:
1. From the menu bar, click Capacity Planning.
2. Select Top Monthly Changes.
42 NetVoyant User Guide

Viewing Standard Report Pages
VIEWING SERVICE-LEVEL REPORTS
Service-Level reports can help you verify your service level agreements or keep track of which of your metrics have unexpected values. These reports include coverage of your IP SLA operations, Class-Based QoS measurements, VoIP tests, and the worst deviations away from baselines or over thresholds.
The following are the service-level reports available in NetVoyant:
Top Deviation from Normal Report
The Top Deviation from Normal report compares metric values on those devices and interfaces that have deviated the most from the 30-day rolling baseline values for those metrics. This report lets you pinpoint where devices and interfaces in a selected reporting group are experiencing the most change.
Note: Normals are generated as averages of data using baselines over the past 30 days. Baselines are generated for expressions when there are baselines configured by dataset in NetVoyant. The baselines used to calculate the normal values used in this standard report are configured by default, but can be modified in NetVoyant by a NetVoyant administrator.
See the following entries to view more information about the views displayed on this report:
• “Top Deviation From Norm - Latency” on page 240
• “Top Deviation From Norm - Interface Utilization” on page 327
• “Top Deviation From Norm - Interface Errors/Discards” on page 326
• “Top IP SLA RTT Deviation From Norm” on page 375
• “Top Deviation From Norm - Cisco CPU Util” on page 422
• “Top Deviation From Norm - Cisco Memory Util” on page 423
Report Enables you to... More information
Top Deviation from Normal
Pinpoint where devices and interfaces in a selected reporting group are experiencing the most change.
“Top Deviation from Normal Report” on page 43
Top Threshold Violations
Identify and respond to the worst threshold violations.
“Top Threshold Violations Report” on page 45
IP SLA Measure round-trip delay, jitter, packet loss, errors and other metrics to qualify the overall health of network paths between configured source and destination addresses.
“IP SLA Report” on page 45
VoIP Measure round-trip delay, jitter, packet loss, errors and other metrics to qualify the expected quality of voice or other Real-time Transport Protocol (RTP) traffic between configured source and destination addresses.
“VoIP Report” on page 46
Class Based QoS View the Pre and Post Policy volume and rate, queue drops, and queue size, usage and discards.
“Class Based QoS Report” on page 47
NetVoyant User Guide 43

Viewing Standard Report Pages
• “Top Deviation From Norm - Device CPU Util” on page 239
• “Top Deviation From Norm - Device Memory Util” on page 239
• “Top Deviation From Norm - Frame Relay PVC Util” on page 290
• “Top Deviation From Norm - Frame Relay Congestion” on page 289
• “Top Deviation From Norm - T1 Unavailable/Errored Seconds” on page 460
• “Top Deviation From Norm - T3 Unavailable Seconds” on page 460
• “Top Deviation From Norm - CBQoS Class Map Pre-Util” on page 158
• “Top Deviation From Norm - CBQoS Class Map Post-Util” on page 157
Follow these steps:
1. From the menu bar, click Service Level Reporting.
2. Select Top Deviation from Normal.
Top Deviation from Normal Report Calculations
All normals are averages based on the hourly rollup values. However, when you select a different period for a Top Deviation from Normal report, it changes the way that normal is calculated.
The default period for the Top Deviation from Norm views is Last hour
• Last hour: This is the default period for Top Deviation from Norm views and displays an hourly baseline or normal calculated as the average of the past 30 days of that particular hour.
When an administrator configures NetVoyant so that baselines can be calculated for source intervals of less than an hour, this displays an hourly baseline calculated as the average of the past 30 days of all of the less-than-hourly baselines for the hour selected. For example, you have rttstats (IP SLA data) with a baseline source interval of 15 minutes. When you display the view for the past hour, you see an hourly baseline that is calculated as an average of four 15-minute baselines for that hour for the past 30 days.
• Last day or specified day: When you select a one-day period, the view displays a daily baseline calculated as the average of the hourly baselines for that day, which are all based on an average of the past 30 days.
• Last 7 days or specified week: When you select a one-week period, the view displays a weekly baseline calculated as the average of that week’s worth of daily baselines, which are based on the hourly baselines.
44 NetVoyant User Guide

Viewing Standard Report Pages
• Last 30 days or specified month: When you select a one-month period, the view displays a monthly baseline calculated as the average of that month’s worth of daily baselines, which are based on the hourly baselines.
• Last 3 months or specified quarter: When you select a three-month period, the view displays a monthly baseline calculated as the average of that quarter’s worth of daily baselines, which are based on the hourly baselines.
• Last 12 months or specified month: When you select a one-year period, the view displays an annual baseline calculated as the average of that year’s worth of monthly baselines, which are based on the hourly baselines.
Top Threshold Violations Report
The Top Threshold Violations report displays metrics that exceeded their thresholds on the devices or interfaces in a selected reporting group. Those values that exceeded threshold display in red. This report also displays the percent of time that each value was over threshold and the number of unique threshold crossing events observed for a device or interface during the selected period.
This report lets you identify and respond to the worst threshold violations.
See the following entries to view more information about the views displayed on this report:
• “Top Threshold Violations - Interfaces” on page 335
• “Top Threshold Violations - Cisco System” on page 427
• “Top Threshold Violations - Switch Backplane Util” on page 428
• “Top Threshold Violations - Device CPU” on page 252
• “Top Threshold Violations - Device Storage” on page 253
• “Top Threshold Violations - Frame Relay” on page 296
Follow these steps:
1. From the menu bar, click Service Level Reporting.
2. Select Top Threshold Violations.
IP SLA Report
The IP SLA report displays metrics collected by Cisco IOS IP SLA operations that you or an administrator has configured on IP SLA-capable Cisco devices. IP SLA operation data collected in this report can measure round-trip delay, jitter, packet loss, errors and other metrics to qualify the overall health of network paths between configured source and destination addresses.
See the following entries to view more information about the views displayed on this report:
• “IP SLA Summary” on page 365
• “IP SLA Operations by Rtt Type” on page 364
• “IP SLA Operations by Router” on page 363
• “Top IP SLA RTT Deviation From Norm” on page 375
• “Top IP SLA Over Threshold” on page 374
NetVoyant User Guide 45

Viewing Standard Report Pages
• “Top IP SLA Errored Operations” on page 372
• “IP SLA Operations List” on page 364
• “Top VoIP Jitter Operations” on page 474
• “Service Exceptions - IP SLA” on page 445
Follow these steps:
1. From the menu bar, click Service Level Reporting.
2. Select IP SLA.
VoIP Report
The VoIP report displays metrics that predict voice quality over Voice Over IP (VoIP) on your network. These metrics must be collected by Cisco IOS IP SLA operations that you or an administrator has configured on IP SLA capable Cisco devices.
VoIP data collected in this report can measure round-trip delay, jitter, packet loss, errors and other metrics to qualify the expected quality of voice or other Real-time Transport Protocol (RTP) traffic between configured source and destination addresses.
See the following entries to view more information about the views displayed on this report:
• “IP SLA VoIP Summary” on page 472
• “VoIP Operations by Router” on page 475
• “Top VoIP RTT Deviation from Norm” on page 474
• “Top VoIP Over Threshold” on page 474
• “Top VoIP Errored Operations” on page 473
• “Top VoIP Jitter Operations” on page 474
• “Worst MOS Scores” on page 476
• “Service Exceptions - VoIP” on page 450
Follow these steps:
1. From the menu bar, click Service Level Reporting.
2. Select VoIP.
46 NetVoyant User Guide

Viewing Standard Report Pages
Class Based QoS Report
The Class Based QoS report is a top-level QoS “dashboard” and displays highly aggregated views to provide an overall picture or view of QoS usage, rate, volume, and drops aggregated by the name of the classmap. Separate views are presented for Input/Inbound policy and Output/Outbound policy directions.
The initial page is populated with the overall data derived from the ClassMapStats table in the CBQoS MIB showing Pre- and Post-policy usage, rate, volume, and drops. You can add top level views to the page to show statistics from Police activity, Queuing, WRED, or Traffic Shaping. These views have not been added, because every organization is different. CA cannot predict what QoS mechanisms are used by an organization.
When you drill down by clicking one of the class names in the views displayed on the Class Based QoS report, it automatically forwards you to a new page that shows Top N style views (tables and bar charts) displaying the Top Interfaces for that class. This page is intended to answer the question, “Which interfaces push the most Gold or Real-time traffic?” Of course you can drill down to a queue, but the general idea is a top-N style listing of the interfaces that have the most usage, rate, volume, and potentially drops for a classmap.
For more information, see “Viewing CBQoS Class Map Reports” on page 72.
See the following entries to view more information about the views displayed on this report:
• “CBQoS Input Class Maps” on page 161
• “CBQoS Output Class Maps” on page 165
• “CBQoS Input Policy Pre-Post Class Maps” on page 163
• “CBQoS Output Policy Pre-Post Class Maps” on page 167
• “CBQoS Input Pre-vs-Post Utilization by Class” on page 164
• “CBQoS Output Pre-vs-Post Utilization by Class” on page 168
• “CBQoS Input Pre-vs-Post Volume by Class” on page 164
• “CBQoS Output Pre-vs-Post Volume by Class” on page 169
• “CBQoS Input Dropped Packet Percentage by Class” on page 161
• “CBQoS Output Dropped Packet Percentage by Class” on page 166
Follow these steps:
1. From the menu bar, click Service Level Reporting.
2. Select Class Based QoS.
Note: Depending on how you configured your devices for congestion avoidance and management, some views in the report may not be populated with data. When some tables do not contain data, remove these views from the report to reduce clutter on the page. For more information, see “Removing a View from a Report Page” on page 22.
NetVoyant User Guide 47

Viewing Standard Report Pages
VIEWING OPERATIONS MANAGEMENT REPORTS
These reports provide you with an operations-level view of the devices in your network, including those devices that are most unavailable, the interfaces that are most used, and those protocols that are most active on your network. You can also view the NetVoyant events or alarms that cause loss of SNMP data.
The following operations reports are available:
Operations Summary Report
The Operations Summary report compares those devices and interfaces that have the worst values for a metric, such as availability. This report lets you identify devices and interfaces in a selected reporting group that are more prone to critical issues or failure.
See the following entries to view more information about the views displayed on this report:
• “Top Least Available” on page 244
• “Top Least Reachable” on page 246
• “Top Interfaces” on page 332
• “Top Interface Errors/Discards” on page 330
• “Top IP SLA Operations” on page 374
• “Top Cisco CPU/Buffer Utilization” on page 417
• “Top Cisco Memory” on page 419
• “Top Cisco Switch Backplane Utilization” on page 421
• “Top CPU Utilization” on page 237
• “Top Memory Utilization” on page 247
• “Top Disk Storage” on page 243
• “Top Device Software” on page 242
• “Top Frame Relay Circuits” on page 291
Report Enables you to... More information
Operations Summary Identify devices and interfaces in a selected reporting group that are more prone to critical issues or failure.
“Operations Summary Report” on page 48
Operations Summary Graphs
Identify and see trends over time for devices and interfaces in a selected reporting group that are more prone to critical issues or failure.
“Operations Summary Graphs Report” on page 49
Alarms Respond to those events that cause loss of critical SNMP data.
“Alarms Report” on page 50
Events Monitor the collection of SNMP data. “Events Report” on page 51
Protocol Distribution Monitor application protocols and identify and respond to undesirable protocols or applications that are active on your network.
“Protocol Distribution Report” on page 51
48 NetVoyant User Guide

Viewing Standard Report Pages
• “Top T1 Circuits” on page 464
• “Top T3 Circuits” on page 467
• “Top Ethernet Utilization” on page 266
• “CBQoS Input Policy Pre-Post Class Maps” on page 163
• “CBQoS Output Policy Pre-Post Class Maps” on page 167
Follow these steps:
1. From the menu bar, click Operations.
2. Select Summary.
Operations Summary Graphs Report
The Operations Summary Graphs report presents a graphical comparison for those devices and interfaces that have the worst values for a metric, such as availability. This report lets you identify trends over time for devices and interfaces in a selected reporting group that are more prone to critical issues or failure.
See the following entries to view more information about the views displayed on this report:
• “Top Least Available” on page 244
• “Top Least Reachable” on page 246
• “Top Interface Utilization” on page 330
• “Top Interface Volume” on page 331
• “Top Errors” on page 329
• “Top Discards” on page 328
• “Top Least Available (Reboots)” on page 245
• “Top Interfaces” on page 332
Follow these steps:
1. From the menu bar, click Operations.
2. Select Summary Graphs.
NetVoyant User Guide 49

Viewing Standard Report Pages
Alarms Report
The Alarms report lists all NetVoyant service exceptions broken down by type, such as alarms relating to the collection of T1 or Ethernet data. This report lets you respond to those events that cause loss of critical SNMP data.
Note: The Alarms report displays service exception views. These views are designed to include trap, polling, and threshold events that were open during the selected period. The displayed events can be cleared during the period, cleared some time after that period, or still open.
See the following entries to view more information about the views displayed on this report:
• “Service Exceptions - Availability” on page 430
• “Service Exceptions - Reachability” on page 447
• “Service Exceptions - Interfaces” on page 444
• “Service Exceptions - HR Processor” on page 442
• “Service Exceptions - HR Storage” on page 443
• “Service Exceptions - Ethernet” on page 440
• “Service Exceptions - IP SLA” on page 445
• “Service Exceptions - Frame Relay” on page 441
• “Service Exceptions - Cisco System” on page 439
• “Service Exceptions - Cisco Memory Pool” on page 437
• “Service Exceptions - Cisco Switch” on page 439
• “Service Exceptions - T1” on page 448
• “Service Exceptions - T3” on page 448
• “Service Exceptions - Cisco NBAR” on page 438
• “Service Exceptions - Traps” on page 449
• “Service Exceptions - CBQoS Class Maps” on page 431
• “Service Exceptions - CBQoS Match Statements” on page 433
• “Service Exceptions - CBQoS Queueing” on page 435
• “Service Exceptions - CBQoS Police Action” on page 433
• “Service Exceptions - CBQoS Traffic Shaping” on page 437
• “Service Exceptions - CBQoS RED” on page 435
• “Service Exceptions - CBQoS Police Color” on page 434
• “Service Exceptions - CBQoS Set” on page 436
Follow these steps:
1. From the menu bar, click Operations.
2. Select Alarms.
50 NetVoyant User Guide

Viewing Standard Report Pages
Events Report
The Events report lists all NetVoyant events, which are actions, changes, or other occurrences that are tracked using event logs. This report lets you monitor the collection of SNMP data.
See “Event Log” on page 428 to view more information about the view displayed on this report:
Follow these steps:
1. From the menu bar, click Operations.
2. Select Events.
Protocol Distribution Report
The Protocol Distribution report presents pie charts and tables to compare those protocols that are most active on your network using NBAR data and data from an RMON2 probe. This report lets you monitor application protocols and identify and respond to undesirable protocols or applications that are active on your network.
See the following entries to view more information about the views displayed on this report:
• “Top Protocols In (NBAR)” on page 398
• “Top Protocols Out (NBAR)” on page 399
• “Top Protocol Utilization (NBAR)” on page 396
• “Top Protocol Volume (NBAR)” on page 397
• “Top Protocol Packets (NBAR)” on page 395
• “Top Protocol Rates (NBAR)” on page 395
• “Top Protocols (RMON2)” on page 397
• “Top (All Traffic) Protocols (RMON2)” on page 392
Follow these steps:
1. From the menu bar, click Operations.
2. Select Protocols.
NetVoyant User Guide 51

Viewing Standard Report Pages
VIEWING CONTEXT-LEVEL REPORTS
You can access detailed information related to most reports by clicking links in a report or on a report itself. NetVoyant automatically displays more information about the selected device, interface, or group.
When you drill down to a context-level report, you can view more context-level reports from the context-level menu. For example, when you click a server in a view on a report page, NetVoyant displays a Server Performance report page and adds a Server Pages menu to the menu bar. From the Server Pages menu, you can select more server-level reports for the selected server such as the Server Capabilities report.
You can access all or a selection of these context-level reports:
• “Viewing Device Reports” on page 52
• “Viewing Server Reports” on page 56
• “Viewing Router Reports” on page 60
• “Viewing Switch Reports” on page 64
• “Viewing Interface Reports” on page 68
• “Viewing CBQoS Class Map Reports” on page 72
• “Viewing CB QoS Policy Reports” on page 74
• “Viewing IP SLA Operations Reports” on page 78
• “Viewing Cisco Performance Reports” on page 83
• “Viewing Frame Relay Reports” on page 85
• “Viewing T1/T3 Performance Reports” on page 88
• “Viewing the Protocol Summary and Detail Reports” on page 89
• “Viewing the Ethernet Performance Report” on page 90
Viewing Device Reports
These reports can help you monitor a selected device, such as a network hub or workstation. To view device reports, you must select a device in a NetVoyant report or a device or address search.
The following the device-level reports are available:
Report Enables you to... More information
Device Performance View trends in performance for a selected device, such as a network hub or workstation.
“Device Performance Report” on page 53
Device Capabilities View and monitor resources or interfaces on a device.
“Device Capabilities Report” on page 53
Device Exceptions Respond to those events that cause loss of critical SNMP data for a device.
“Device Exceptions Report” on page 54
Device Details View information about a device, such as the device name, location, or contact.
“Device Details Report” on page 55
52 NetVoyant User Guide

Viewing Standard Report Pages
Device Performance Report
The Device Performance report displays trends in performance for a device, such as a network hub, printer, or workstation.
Note: The views displayed in this report depend upon the device class and the metrics supported by the selected device.
See the following entries to view more information about some of the views displayed on this report:
• “Device Summary Gauges” on page 221
• “Switch Summary Gauges” on page 412
• “Cisco Memory Utilization Trend” on page 408
• “Cisco CPU Utilization Trend” on page 405
• “CPU Utilization Trend” on page 217 (when the selected device is not a printer)
• “Memory Utilization Trend” on page 230
• “Availability Trend” on page 211
• “Ping Latency Trend w/ Baseline” on page 232
• “Cisco Switch Backplane Utilization Trend” on page 410
• “Cisco Buffer Utilization” on page 402
• “Cisco Buffer Miss Rate” on page 401
• “Top Interface Utilization” on page 330
• “Top Interface Volume” on page 331
• “Top Errors” on page 329
• “Top Discards” on page 328
Follow these steps:
1. Perform one of the following actions:
• Drill down to a view that displays the device.• Search for and select the device.
Information relating to the selected device is displayed, and a Device Pages menu.
2. Click Device Pages, Device Performance.
Device Capabilities Report
The Device Capabilities report displays tables of interfaces, frame-relay circuits, IP SLA operations, memory and system resources for a selected device, such as a network hub or workstation. This report lets you view and monitor resources or interfaces on a device.
Note: The views displayed in this report depend upon the device class of the selected device.
See the following entries to view more information about the views displayed on this report:
• “Top Least Available” on page 244
• “Top Interfaces” on page 332
• “Top Interface Errors/Discards” on page 330
NetVoyant User Guide 53

Viewing Standard Report Pages
• “Top CPU Utilization” on page 237
• “IP SLA Operations List” on page 364
• “Top Cisco CPU/Buffer Utilization” on page 417
• “Top Cisco Memory” on page 419
• “Top Cisco Switch Backplane Utilization” on page 421
• “Top Disk Storage” on page 243
• “Top Frame Relay Circuits” on page 291
• “Top T1 Circuits” on page 464
• “Top T3 Circuits” on page 467
• “Top Ethernet” on page 264
• “Top Protocols (RMON2)” on page 397
Follow these steps:
1. Perform one of the following actions:
• Drill-in to a view that displays the device.• Search for and select the device.
Information relating to the selected device is displayed, and a Device Pages menu.
2. Click Device Pages, Device Capabilities.
Device Exceptions Report
The Device Exceptions report displays all NetVoyant alarms broken down by type for a selected device, such as a network hub or workstation. This report lets you respond to events that cause loss of critical SNMP data for a device.
Note: The views displayed in this report depend upon the device class of the selected device.
See the following entries to view more information about some of the views displayed on this report:
• “Service Exceptions - Availability” on page 430
• “Service Exceptions - Reachability” on page 447
• “Service Exceptions - Interfaces” on page 444
• “Service Exceptions - HR Processor” on page 442
• “Service Exceptions - HR Storage” on page 443
• “Service Exceptions - Ethernet” on page 440
• “Service Exceptions - IP SLA” on page 445
• “Service Exceptions - Frame Relay” on page 441
• “Service Exceptions - Cisco System” on page 439
• “Service Exceptions - Cisco Memory Pool” on page 437
• “Service Exceptions - Cisco Switch” on page 439
• “Service Exceptions - T1” on page 448
• “Service Exceptions - T3” on page 448
54 NetVoyant User Guide

Viewing Standard Report Pages
• “Service Exceptions - Protocols (RMON2)” on page 446
• “Service Exceptions - CBQoS Class Maps” on page 431
• “Service Exceptions - CBQoS Match Statements” on page 433
• “Service Exceptions - CBQoS Queueing” on page 435
• “Service Exceptions - CBQoS Police Action” on page 433
• “Service Exceptions - CBQoS Traffic Shaping” on page 437
• “Service Exceptions - CBQoS RED” on page 435
• “Service Exceptions - CBQoS Police Color” on page 434
• “Service Exceptions - CBQoS IP Header Compression” on page 432
• “Service Exceptions - CBQoS Set” on page 436
• “Service Exceptions - Cisco NBAR” on page 438
• “Service Exceptions - Traps” on page 449
Follow these steps:
1. Perform one of the following actions:
• Drill down to a view that displays the device.• Search for and select the device.
Information relating to the selected device is displayed, and a Device Pages menu.
2. Click Device Pages, Device Exceptions.
Device Details Report
The Device Details report displays a table of information about a selected device, such as a network hub or workstation. This report lets you view information about a device, such as the device name, location, or contact.
The Device Details view displays some or all of the following details for a device:
Parameter Description
Device Alias The device DNS name or IP address.
You can configure NetVoyant to apply names to your discovered devices using the sysName OID. You can also edit the device alias to another value on the device Details tab in the NetVoyant console.
Device Name The device DNS name or, for unresolvable names, the device IP address.
sysName The device name as identified in the sysName OID on the device.
You can configure NetVoyant to apply names to your discovered devices using the sysName OID.
sysDescr The device description as identified in the sysDescr OID on the device.
sysObjectID The device SNMP agent uniquely identifies the device model using the sysObjectID.
sysContact The device contact person as identified in the sysContact OID on the device.
sysLocation The device location as identified in the sysLocation OID on the device.
NetVoyant User Guide 55

Viewing Standard Report Pages
Follow these steps:
1. Perform one of the following actions:
• Drill down to a view that displays the device.• Search for and select the device.
Information relating to the selected device is displayed, and a Device Pages menu.
2. Click Device Pages, Device Details.
Viewing Server Reports
These reports can help you monitor a selected server. To view server reports, you must select a server in a NetVoyant report or a device or address search.
The following the server-level reports are available:
SNMP Capable The SNMP version that the device SNMP agent supports.
Device Class The device class, as identified during discovery.
Device Model The device model, as identified during discovery.
SNMP Timeout The length of time in seconds to wait for an SNMP reply from the device before it considers the request to have timed out. Longer timeouts significantly increase how long it takes to complete the discovery process.
SNMP Retries The number of times to retry the device for each SNMP community string when an SNMP request times out. More retries significantly increase how long it takes to complete the discovery process.
SNMP Discovery Indicates how the device is configured for discovery. The following are possible values for SNMP Discovery:
• Extended indicates that the device is set to extended discovery. NetVoyant rediscovers device characteristics during its rediscovery process. It also uses information in the device ARP cache and IP routing table to discover other devices to discover.
• Enabled indicates that the device is enabled normally for discovery. NetVoyant rediscovers device characteristics during its rediscovery process.
• Disabled indicates that discovery is disabled for the device. NetVoyant does not rediscover this device’s characteristics during its rediscovery process.
Polling Enabled Indicates whether polling is enabled for the device. When polling is enabled, NetVoyant gathers data for the device.
Polling Station The NetVoyant server that polls the device for SNMP statistics. In a distributed configuration, this is the polling station that polls the device. In a standalone configuration, the Polling Station is the Master console.
Properties Properties for the selected device.
Parameter Description
Report Enables you to... More information
Server Performance View trends in performance for a selected server.
“Server Performance Report” on page 57
56 NetVoyant User Guide

Viewing Standard Report Pages
Server Performance Report
The Server Performance report displays trends in performance for a selected server.
See the following entries to view more information about the views displayed on this report:
• “Device Summary Gauges” on page 221
• “CPU Utilization Trend” on page 217
• “Memory Util Distribution” on page 227
• “Availability Trend” on page 211
• “Top Discards” on page 328
• “Top Errors” on page 329
Follow these steps:
1. Perform one of the following actions to get the server information and to display a Server Pages menu:
• Drill-in to a view that displays the server.• Search for and select the server.
2. Click Server Pages, Server Performance.
Server Capabilities Report
The Server Capabilities report displays tables of interfaces, memory and storage resources, and software resource usage for a selected server. This report lets you view and monitor resources or interfaces on a server.
See the following entries to view more information about the views displayed on this report:
• “Top Least Available” on page 244
• “Top Interfaces” on page 332
• “Top CPU Utilization” on page 237
• “Top Memory Utilization” on page 247
• “Top Disk Storage” on page 243
• “Top Device Software” on page 242
• “Top Ethernet” on page 264
Server Capabilities View and monitor resources or interfaces on a server.
“Server Capabilities Report” on page 57
Server Exceptions Respond to those events that cause loss of critical SNMP data for a server.
“Server Exceptions Report” on page 58
Server Details View information about a server, such as the device name, location, or contact.
“Server Details Report” on page 58
Server Storage Performance
(Storage volumes only) Assess the performance of a server’s storage volume.
“Server Storage Performance Report” on page 60
Report Enables you to... More information
NetVoyant User Guide 57

Viewing Standard Report Pages
Follow these steps:
1. Perform one of the following actions:
• Drill-in to a view that displays the server.• Search for and select the server.
This displays information relating to the selected server and displays a Server Pages menu.
2. Click Server Pages, Server Capabilities.
Server Exceptions Report
The Server Exceptions report displays all NetVoyant alarms broken down by type for a selected server. This report lets you respond to events that cause loss of critical SNMP data for a server.
See the following entries to view more information about the views displayed on this report:
• “Service Exceptions - Availability” on page 430
• “Service Exceptions - Reachability” on page 447
• “Service Exceptions - Interfaces” on page 444
• “Service Exceptions - HR Processor” on page 442
• “Service Exceptions - HR Storage” on page 443
• “Service Exceptions - Ethernet” on page 440
Follow these steps:
1. Perform one of the following actions to get the server information and to display a Server Pages menu:
• Drill-in to a view that displays the server.• Search for and select the server.
2. Click Server Pages, Server Exceptions.
Server Details Report
The Server Details report displays a table of information about a selected server. This report lets you view information about a server, such as the device name, location, or contact.
The following details can be displayed for a server:
Parameter Description
Device Alias The device DNS name or IP address.
You can configure NetVoyant to apply names to discovered devices using the sysName OID. You can also edit the device alias to another value on the device Details tab.
Device Name The device DNS name or, for unresolvable names, the device IP address.
sysName The device name as identified in the sysName OID on the device.
You can configure NetVoyant to apply names to your discovered devices using the sysName OID.
58 NetVoyant User Guide

Viewing Standard Report Pages
Follow these steps:
1. Perform one of the following actions to get the server information and to display a Server Pages menu:
• Drill-in to a view that displays the server.• Search for and select the server.
2. Click Server Pages, Server Details.
sysDescr The device description as identified in the sysDescr OID on the device.
sysObjectID The device SNMP agent uniquely identifies the device model using the sysObjectID.
sysContact The device contact person as identified in the sysContact OID on the device.
sysLocation The device location as identified in the sysLocation OID on the device.
SNMP Capable The SNMP version that the device SNMP agent supports.
Device Class The device class, as identified by NetVoyant during discovery.
Device Model The device model, as identified by NetVoyant during discovery.
SNMP Timeout The length of time in seconds to wait for an SNMP reply from the device before it considers the request to have timed out. Longer timeouts significantly increase how long it takes to complete the discovery process.
SNMP Retries The number of times to retry the device for each SNMP community string when an SNMP request times out. More retries significantly increase how long it takes to complete the discovery process.
SNMP Discovery Indicates how the device is configured for discovery. The following are possible values for SNMP Discovery:
• Extended indicates that the device is set to extended discovery. NetVoyant rediscovers this device’s characteristics during its rediscovery process. It also uses information in the device ARP cache and IP routing table to discover other devices to discover.
• Enabled indicates that the device is enabled normally for discovery. NetVoyant rediscovers device characteristics during its rediscovery process.
• Disabled indicates that discovery is disabled for the device. NetVoyant does not rediscover device characteristics during its rediscovery process.
Polling Enabled Indicates whether polling is enabled for the device.
When polling is enabled, NetVoyant gathers data for the device.
Polling Station The NetVoyant server that polls the device for SNMP statistics. In a distributed configuration, this is the polling station that polls the device. In a standalone configuration, the polling station is the Master console.
Properties Property information for the selected server.
Parameter Description
NetVoyant User Guide 59

Viewing Standard Report Pages
Server Storage Performance Report
The Server Storage Performance report displays trends in usage and failures for a selected storage volume on a server. This report lets you assess the performance of a server’s storage volume.
See the following entries to view more information about the views displayed on this report:
• “Device Storage Utilization Trend” on page 223
• “Device Storage Failures Trend” on page 222
• “Poll Instance Details” on page 390
Follow these steps:
1. Drill-in to a Server Storage view that displays the disk drive.
For example, click a disk drive in the Server Storage Table in a Server Capabilities report. Information relating to the selected disk drive is displayed, and a Server Storage Pages menu.
2. Click Server Storage Pages, Server Storage Performance.
Viewing Router Reports
The router reports can help you monitor a selected router. To view router reports, you must select a router in a NetVoyant report, or perform a device or address search and select a router from the list.
The following the router-level reports are available:
Router Performance Report
The Router Performance report displays trends in performance for a router.
Note: The views displayed in this report depend upon the metrics supported by the selected router.
See the following entries to view more information about some of the views displayed on this report:
• “Router Summary Gauges” on page 412
• “Cisco CPU Utilization Trend” on page 405
• “Availability Trend” on page 211
• “Ping Latency Trend w/ Baseline” on page 232
• “Cisco Buffer Utilization” on page 402
• “Cisco Buffer Miss Rate” on page 401
Report Enables you to... More information
Router Performance View trends in performance for a selected router.
“Router Performance Report” on page 60
Router Capabilities View and monitor resources or interfaces on a router.
“Router Capabilities Report” on page 61
Router Exceptions Respond to those events that cause loss of critical SNMP data for a router.
“Router Exceptions Report” on page 62
Router Details View information about a router, such as the device name, location, or contact.
“Router Details Report” on page 63
60 NetVoyant User Guide

Viewing Standard Report Pages
• “Top Interface Utilization” on page 330
• “Top Errors” on page 329
• “Top Interface Volume” on page 331
• “Top Discards” on page 328
Follow these steps:
1. Do one of the following to view router information and to display a Router Pages menu:
• Drill down to a view that displays the router.• Search for and select the router.
2. Click Router Pages, Router Performance.
Router Capabilities Report
The Router Capabilities report displays tables of interfaces, frame-relay circuits, IP SLA operations, memory and system resources for a selected router. This report lets you view and monitor resources or interfaces on a router.
Note: The views displayed in this report depend upon the metrics supported by the selected router.
See the following entries to view more information about some of the views displayed on this report:
• “Top Least Available” on page 244
• “Top Interfaces” on page 332
• “Top Interface Errors/Discards” on page 330
• “CBQoS Input Policy Class Maps Pre-vs-Post” on page 142
• “CBQoS Output Policy Class Maps Pre-vs-Post” on page 146
• “IP SLA Operations List” on page 364
• “Top Cisco CPU/Buffer Utilization” on page 417
• “Top Cisco Memory” on page 419
• “Top Cisco Switch Backplane Utilization” on page 421
• “Top Frame Relay Circuits” on page 291
• “Top T1 Circuits” on page 464
• “Top T3 Circuits” on page 467
• “Top Ethernet” on page 264
• “Top Protocols (RMON2)” on page 397
• “Top CBQoS Class Map Pre-vs-Post” on page 153
• “Top CBQoS Class Map Post/Drops” on page 151
• “Top CBQoS Queueing Statistics” on page 178
• “Top CBQoS Match Statistics” on page 173
• “Top CBQoS Police Statistics” on page 176
• “Top CBQoS Traffic Shaping Packets” on page 183
• “Top CBQoS RED Volume” on page 180
NetVoyant User Guide 61

Viewing Standard Report Pages
• “Top CBQoS IPHC Packets” on page 170
• “Top CBQoS RED Packets” on page 179
Follow these steps:
1. Perform one of the following actions to get the router information and to display a Router Pages menu:
• Drill down to a view that displays the router.• Search for and select the router.
2. Click Router Pages, Router Capabilities.
Router Exceptions Report
The Router Exceptions report displays all NetVoyant alarms broken down by type for a selected router. This report lets you respond to events that cause loss of critical SNMP data for a router.
Note: The views displayed in this report depend upon the metrics supported by the selected router.
See the following entries to view more information about the views displayed on this report:
• “Service Exceptions - Availability” on page 430
• “Service Exceptions - Reachability” on page 447
• “Service Exceptions - Interfaces” on page 444
• “Service Exceptions - IP SLA” on page 445
• “Service Exceptions - Frame Relay” on page 441
• “Service Exceptions - Cisco System” on page 439
• “Service Exceptions - Cisco Memory Pool” on page 437
• “Service Exceptions - Cisco Switch” on page 439
• “Service Exceptions - Ethernet” on page 440
• “Service Exceptions - T1” on page 448
• “Service Exceptions - T3” on page 448
• “Service Exceptions - Protocols (RMON2)” on page 446
• “Service Exceptions - CBQoS Class Maps” on page 431
• “Service Exceptions - CBQoS Match Statements” on page 433
• “Service Exceptions - CBQoS Queueing” on page 435
• “Service Exceptions - CBQoS Police Action” on page 433
• “Service Exceptions - CBQoS Traffic Shaping” on page 437
• “Service Exceptions - CBQoS RED” on page 435
• “Service Exceptions - CBQoS Police Color” on page 434
• “Service Exceptions - CBQoS IP Header Compression” on page 432
• “Service Exceptions - CBQoS Set” on page 436
• “Service Exceptions - Cisco NBAR” on page 438
• “Service Exceptions - Traps” on page 449
62 NetVoyant User Guide

Viewing Standard Report Pages
Follow these steps:
1. Do one of the following to view the router information and to display a Router Pages menu:
• Drill down to a view that displays the router.• Search for and select the router.
2. Click Router Pages, Router Exceptions.
Router Details Report
The Router Details report displays a table of information about a selected router. This report provides information about a router, such as the device name, location, or contact.
The following details are displayed for a router:
Parameter Description
Device Alias The device DNS name or IP address.
NetVoyant can be configured to apply names to your discovered devices using the sysName OID. You can also edit the device alias to another value on the device’s Details tab in the NetVoyant console.
Device Name The device DNS name or, for unresolvable names, the device IP address.
sysName The device name as identified in the sysName OID on the device.
You can configure NetVoyant to apply names to your discovered devices using the sysName OID.
sysDescr The device description as identified in the sysDescr OID on the device.
sysObjectID The device SNMP agent uniquely identifies the device model using the sysObjectID.
sysContact The device contact person as identified in the sysContact OID on the device.
sysLocation The device location as identified in the sysLocation OID on the device.
SNMP Capable The SNMP version that the device’s SNMP agent supports.
Device Class The device class, as identified by NetVoyant during discovery.
Device Model The device model, as identified by NetVoyant during discovery.
SNMP Timeout The length of time in seconds to wait for an SNMP reply from the device before it considers the request to have timed out. Longer timeouts significantly increase how long it takes to complete the discovery process.
SNMP Retries The number of times to retry the device for each SNMP community string when an SNMP request times out. More retries significantly increase how long it takes to complete the discovery process.
NetVoyant User Guide 63

Viewing Standard Report Pages
Follow these steps:
1. Do one of the following to view the router information and to display a Router Pages menu:
• Drill-in to a view that displays the router.• Search for and select the router.
2. Click Router Pages, Router Details.
Viewing Switch Reports
The switch reports can help you monitor a selected switch. To view switch reports, you must select a switch in a NetVoyant report, or perform a device or address search and select a switch from the list.
The following switch-level reports are available:
SNMP Discovery Indicates how the device is configured for discovery.
The following are possible values for SNMP Discovery:
• Extended indicates that the device is set to extended discovery. NetVoyant rediscovers this device’s characteristics during its rediscovery process. It also uses information in the device ARP cache and IP routing table to discover other devices to discover.
• Enabled indicates that the device is enabled normally for discovery. NetVoyant rediscovers device characteristics during its rediscovery process.
• Disabled indicates that discovery is disabled for the device. NetVoyant does not rediscover device characteristics during its rediscovery process.
Polling Enabled Indicates whether polling is enabled for the device.
When polling is enabled, NetVoyant gathers data for the device.
Polling Station The NetVoyant server that polls the device for SNMP statistics. In a distributed configuration, this is the polling station that polls the device. In a standalone configuration, the Polling Station is the Master console.
Properties Property information for the selected router.
Parameter Description
Report Enables you to... More information
Switch Performance View trends in performance for a selected switch.
“Switch Performance Report” on page 65
Switch Capabilities View and monitor resources or interfaces on a switch.
“Switch Capabilities Report” on page 65
Switch Exceptions Respond to those events that cause loss of critical data for a switch.
“Switch Exceptions Report” on page 66
Switch Details View information about a switch, such as the device name, location, or contact.
“Switch Details Report” on page 67
64 NetVoyant User Guide

Viewing Standard Report Pages
Switch Performance Report
The Router Performance report displays trends in performance for a router.
Note: The views displayed in this report depend upon the metrics supported by the selected router.
See the following entries to view more information about some of the views displayed on this report:
• “Switch Summary Gauges” on page 412
• “Cisco Memory Utilization Trend” on page 408
• “Cisco CPU Utilization Trend” on page 405
• “Availability Trend” on page 211
• “Ping Latency Trend w/ Baseline” on page 232
• “Cisco Switch Backplane Utilization Trend” on page 410
• “Cisco Buffer Utilization” on page 402
• “Cisco Buffer Miss Rate” on page 401
• “Top Interface Utilization” on page 330
• “Top Errors” on page 329
• “Top Interface Volume” on page 331
• “Top Discards” on page 328
Follow these steps:
1. Do one of the following to view switch information and to display a Switch Pages menu:
• Drill-in to a view that displays the switch.• Search for and select the switch.
2. Click Switch Pages, Switch Performance.
Switch Capabilities Report
The Switch Capabilities report displays tables of interfaces, memory and system resources for a selected switch. This report lets you view and monitor resources or interfaces on a switch.
Note: The views displayed in this report depend upon the metrics supported by the selected switch.
See the following entries to view more information about some of the views displayed on this report:
• “Top Least Available” on page 244
• “Top Interfaces” on page 332
• “Top Interface Errors/Discards” on page 330
• “Top Cisco CPU/Buffer Utilization” on page 417
• “Top Cisco Memory” on page 419
• “Top Cisco Switch Backplane Utilization” on page 421
• “Top Ethernet” on page 264
• “Top Protocols (RMON2)” on page 397
NetVoyant User Guide 65

Viewing Standard Report Pages
Follow these steps:
1. Perform one of the following actions to get the switch information and to display a Switch Pages menu:
• Drill-in to a view that displays the switch.• Search for and select the switch.
2. Click Switch Pages, Switch Capabilities.
Switch Exceptions Report
The Switch Exceptions report displays all NetVoyant alarms broken down by type for a switch. This report lets you respond to events that cause loss of critical data for a switch.
Note: The views displayed in this report depend upon the metrics supported by the selected switch.
See the following entries to view more information about the views displayed on this report:
• “Service Exceptions - Availability” on page 430
• “Service Exceptions - Reachability” on page 447
• “Service Exceptions - Interfaces” on page 444
• “Service Exceptions - HR Processor” on page 442
• “Service Exceptions - HR Storage” on page 443
• “Service Exceptions - Ethernet” on page 440
• “Service Exceptions - Cisco System” on page 439
• “Service Exceptions - Cisco Memory Pool” on page 437
• “Service Exceptions - Cisco Switch” on page 439
• “Service Exceptions - Protocols (RMON2)” on page 446
• “Service Exceptions - CBQoS Class Maps” on page 431
• “Service Exceptions - CBQoS Match Statements” on page 433
• “Service Exceptions - CBQoS Queueing” on page 435
• “Service Exceptions - CBQoS Police Action” on page 433
• “Service Exceptions - CBQoS Traffic Shaping” on page 437
• “Service Exceptions - CBQoS RED” on page 435
• “Service Exceptions - CBQoS Police Color” on page 434
• “Service Exceptions - CBQoS IP Header Compression” on page 432
• “Service Exceptions - CBQoS Set” on page 436
• “Service Exceptions - Cisco NBAR” on page 438
• “Service Exceptions - Traps” on page 449
Follow these steps:
1. Do one of the following to view the switch information and to display a Switch Pages menu:
• Drill-in to a view that displays the switch.• Search for and select the switch.
66 NetVoyant User Guide

Viewing Standard Report Pages
2. Click Switch Pages, Switch Exceptions.
Switch Details Report
The Switch Details report displays a table of information about a selected switch. This report provides information about a switch, such as the device name, location, or contact.
The following details are displayed for a switch:
Parameter Description
Device Alias The device DNS name or IP address.
NetVoyant can be configured to apply names to your discovered devices using the sysName OID. You can also edit the device alias to another value on the device Details tab in the NetVoyant console.
Device Name The device DNS name or, for unresolvable names, the device IP address.
sysName The device name as identified in the sysName OID on the device.
You can configure NetVoyant to apply names to your discovered devices using the sysName OID.
sysDescr The device description as identified in the sysDescr OID on the device.
sysObjectId The device SNMP agent uniquely identifies the device model using the sysObjectId.
sysContact The device contact person as identified in the sysContact OID on the device.
sysLocation The device location as identified in the sysLocation OID on the device.
SNMP Capable The SNMP version that the device SNMP agent supports.
Device Class The device class, as identified by NetVoyant during discovery.
Device Model The device model, as identified by NetVoyant during discovery.
SNMP Timeout The length of time in seconds to wait for an SNMP reply from the device before it considers the request to have timed out. Longer timeouts significantly increase how long it takes to complete the discovery process.
SNMP Retries The number of times to retry the device for each SNMP profile when an SNMP request times out. More retries significantly increase how long it takes to complete the discovery process.
SNMP Discovery Indicates how the device is configured for discovery.
The following are possible values for SNMP Discovery:
• Extended indicates that the device is set to extended discovery. NetVoyant rediscovers this device’s characteristics during its rediscovery process. It also uses information in this device’s ARP cache and IP routing table to discover other devices to discover.
• Enabled indicates that the device is enabled normally for discovery. NetVoyant rediscovers this device’s characteristics during its rediscovery process.
• Disabled indicates that discovery is disabled for the device. NetVoyant does not rediscover this device’s characteristics during its rediscovery process.
Polling Enabled Indicates whether polling is enabled for the device.
When polling is enabled, NetVoyant gathers data for the device.
NetVoyant User Guide 67

Viewing Standard Report Pages
Follow these steps:
1. Do one of the following to view the router information and to display a Switch Pages menu:
• Drill-in to a view that displays the switch.• Search for and select the switch.
2. Click Switch Pages, Switch Details.
Viewing Interface Reports
These reports can help you monitor a selected interface, such as a T1 or Ethernet interface on a switch. To view interface reports, you must select an interface in a NetVoyant report or an interface or address search.
The following interface-level reports are available:
Interface Summary Report
The Interface Summary report displays trends in usage, errors, and discards for a selected interface. This report lets you assess the overall health of the interface.
See the following entries to view more information about the views displayed on this report:
• “Interface Utilization In Trend/Baseline Detail” on page 319
• “Interface Utilization Out Trend/Baseline Detail” on page 322
• “Error Rate In Trend” on page 307
• “Error Rate Out Trend” on page 307
Polling Station The NetVoyant server that polls the device for SNMP statistics. In a distributed configuration, this is the polling station that polls the device. In a standalone configuration, the Polling Station is the Master console.
Properties Property information for the selected switch.
Parameter Description
Report Enables you to... More information
Interface Summary Assess the health of a selected interface. “Interface Summary Report” on page 68
Interface Utilization View trends in usage for a selected interface, such as a T1 or Ethernet interface.
“Interface Utilization Report” on page 69
Interface Volume and Bandwidth
View trends in volume and observed transfer rates on a selected interface, such as a T1 or Ethernet interface.
“Interface Volume and Bandwidth Report” on page 69
Interface Errors and Discards
View trends in inbound and outbound error and discard rates on a selected interface, such as a T1 or Ethernet interface.
“Interface Errors/Discards Report” on page 70
Interface Details View information about an interface, such as the interface type or speed.
“Interface Details Report” on page 70
68 NetVoyant User Guide

Viewing Standard Report Pages
• “Discard Rate In Trend” on page 304
• “Discard Rate Out Trend” on page 304
Follow these steps:
1. Perform one of the following actions to get the interface information and to display an Interface Pages menu:
• Drill-in to a view that displays the interface.• Search for and select the interface.
2. Click Interface Pages, Interface Summary.
Interface Utilization Report
The Interface Utilization report displays trends in usage for a selected interface, such as a T1 or Ethernet interface.
See the following entries to view more information about the views displayed on this report:
• “Interface Utilization In Trend” on page 318
• “Interface Utilization Out Trend” on page 320
• “Interface Utilization In Trend Detail” on page 318
• “Interface Utilization Out Trend Detail” on page 321
• “Utilization Calendar Chart” on page 339
Follow these steps:
1. Perform one of the following actions to get the interface information and to display an Interface Pages menu:
• Drill-in to a view that displays the interface.• Search for and select the interface.
2. Click Interface Pages, Interface Utilization.
Interface Volume and Bandwidth Report
The Interface Volume and Bandwidth report displays trends in volume and observed transfer rates on a selected interface, such as a T1 or Ethernet interface.
See the following entries to view more information about the views displayed on this report:
• “Interface Volume In/Out Trend” on page 323
• “Interface Rate In/Out Trend” on page 317
• “CBQoS Input Class Map Volume” on page 140
• “CBQoS Output Class Map Volume” on page 144
Follow these steps:
1. Perform one of the following actions to get the interface information and to display an Interface Pages menu:
• Drill-in to a view that displays the interface.
NetVoyant User Guide 69

Viewing Standard Report Pages
• Search for and select the interface.
2. Click Interface Pages, Interface Volume/Bandwidth.
Interface Errors/Discards Report
The Interface Errors/Discards report displays trends in inbound and outbound error and discard rates on a selected interface, such as a T1 or Ethernet interface.
See the following entries to view more information about the views displayed on this report:
• “Errors In/Out Trend” on page 309
• “Discards In/Out Trend” on page 306
• “Errors Out Trend Detail” on page 309
• “Discard Rate In Trend” on page 304
• “CBQoS Input Class Map Drops” on page 140
• “CBQoS Output Class Map Drops” on page 143
Follow these steps:
1. Perform one of the following actions to get the interface information and to display an Interface Pages menu:
• Drill-in to a view that displays the interface.• Search for and select the interface.
2. Click Interface Pages, Interface Errors/Discards.
Interface Details Report
The Interface Details report displays a table of information about a selected interface. This report lets you view information about an interface, such as the interface type or speed, and its IP address.
For more information about the views displayed on this report, see:
• “Interface Details” on page 315
• “Address List” on page 298
The following details are displayed for an interface:
Parameter Description
Name The name of the interface, which is used to reference the interface in reports.
Description A description of the interface, which is used to reference the interface in the NetVoyant console.
Device sysName The device name as identified in the sysName OID on the device. You can configure NetVoyant to apply names to your discovered devices using the sysName OID.
Device sysDescr The device description as identified in the sysDescr OID on the device. You can configure NetVoyant to apply descriptions to your discovered devices using the sysDescr OID.
70 NetVoyant User Guide

Viewing Standard Report Pages
Follow these steps:
1. Do one of the following to view the interface information and to display an Interface Pages menu:
• Drill-in to a view that displays the interface.• Search for and select the interface.
2. Click Interface Pages, Interface Details.
Interface Capabilities Reports
The Interface Capabilities report displays tables of frame-relay, T1 and T3 circuits, and configured CB QoS Class Maps for a selected router. This report lets you view and monitor resources on an interface.
Note: The views displayed in this report depend upon the metrics supported by the selected interface.
See the following entries to view more information about some of the views displayed on this report:
• “Top Frame Relay Circuits” on page 291
• “Top T1 Circuits” on page 464
• “Top T3 Circuits” on page 467
• “CBQoS Input Policy Class Maps” on page 141
Polling Enabled Indicates whether polling is enabled for the device.
When polling is enabled, NetVoyant gathers data for the device.
Polling Station The NetVoyant server that gathers data for the interface. In a standalone configuration, the poller is the Master console. In a distributed configuration, the poller is the polling station that polls the device to which the interface belongs.
ifIndex The index for the interface’s SNMP ifEntry table.
ifDescr The description of the interface as defined in the SNMP ifEntry table. You can use the ifDescr to dynamically name and apply descriptions to new interfaces.
ifType An interface type as defined by the ifType field in the SNMP ifEntry table. For example, frame-relay.
Interface Type A descriptive name for the interface type.
ifPhysAddress The physical address of an interface according to the SNMP ifEntry table.
Discovered Speed The interface speed as defined by the ifSpeed field in the SNMP ifEntry table
Poll Rate The polling group to which the interface belongs. The interface determines how often NetVoyant gathers and rolls up data for the interface.
Properties Displays custom properties defined for the interface.
Configured Speed In Displays the inbound speed for the interface, as configured in the NetVoyant console.
Configured Speed Out Displays the outbound speed for the interface, as configured in the NetVoyant console.
Parameter Description
NetVoyant User Guide 71

Viewing Standard Report Pages
• “CBQoS Output Policy Class Maps” on page 144
• “CBQoS Input Class Map Volume” on page 140
Follow these steps:
1. Perform one of the following actions to get the router information and to display an Interface Pages menu:
• Drill-in to a view that displays the interface.• Search for and select the interface.
2. Click Interface Pages, Interface Capabilities.
Viewing CBQoS Class Map Reports
In NetVoyant, the QoS reporting workflow begins with selecting the Class Based QoS page from the Service Level Reporting menu. To view CBQoS Class Map reports, you must select a class map in Class Based QoS report.
The following CBQos Class Map reports are available:
CB QoS Class Map Report
The CB QoS Class Map report provides top-N style views (tables and bar charts) displaying the top interfaces for that class. This page is intended to answer the question, “Which interfaces push the most traffic for this class map?”
Click the name of an interface within the displayed views to drill-in to a Class-Based QoS Class Map Detail report for that interface. For example, click a class map name in the CBQoS Output Class Maps table in a Class Based QoS report. Information relating to the selected class map is displayed, and a CB QoS Class Maps menu.
See the following entries to view more information about the views displayed on this report:
• “Top CBQoS Class Maps Pre-Post” on page 149
• “Top CBQoS Class Map Pre/Post Policy Utilization” on page 150
• “Top CBQoS Class Map Pre/Post Policy Volume” on page 151
• “Top CBQoS Class Map Pre/Post Policy Packets” on page 149
• “Top CBQoS Class Map Pre/Post Policy Rates” on page 150
• “Top CBQoS Class Map Dropped Volume” on page 148
Report Enables you to... More information
CB QoS Class Map report
Provides Top-N views related to a selected class map
“CB QoS Class Map Report” on page 72
Class Map Detail report Assess the health of a selected interface. “CBQoS Class Map Detail Report” on page 73
Class Map Capabilities report
View trends in usage for a selected interface, such as a T1 or Ethernet interface.
“Class-Based QoS Class Map Capabilities Report” on page 73
72 NetVoyant User Guide

Viewing Standard Report Pages
• “Top CBQoS Class Map Dropped Packets” on page 148
• “Top CBQoS Class Map Drop Rate” on page 147
CBQoS Class Map Detail Report
The CBQoS Class Map Detail report displays detailed pre and post information for policy packets, rates, usage and volume for an individual class map.
See the following entries to view more information about the views displayed on this report:
• “CBQoS Class Map Pre/Post Policy Volume Trend” on page 139
• “CBQoS Class Map Pre-Policy Packets Trend” on page 138
• “CBQoS Class Map Pre/Post Policy Rate Trend” on page 139
• “CBQoS Class Map Dropped Volume Trend” on page 137
• “CBQoS Class Map Dropped Packets Trend” on page 136
• “CBQoS Class Map Dropped Rate Trend” on page 137
• “CBQoS Class Map No SRAM Buffer Dropped Packets Trend” on page 138
• “Poll Instance Details” on page 390
Follow these steps:
1. Drill-in to a Class Based QoS view that displays the class map.
2. In the CB QoS Class Map report, click the name of an interface.
For example, click the name of an interface in the Top CBQoS Class Maps Pre-Post view. The CBQoS Class Map Detail report displays information relating to the selected interface or class map and a CBQoS Class Map Pages menu.
Class-Based QoS Class Map Capabilities Report
The Class-Based QoS Class Map Capabilities report displays information about the different capabilities that are configured for an individual class map.
See the following entries to view more information about the views displayed on this report:
• “Top CBQoS Nested Classmaps” on page 190
• “Top CBQoS Match Statements” on page 186
• “Top CBQoS Queueing Statistics” on page 178
• “Top CBQoS Police Action” on page 189
• “Top CBQoS Traffic Shaping” on page 198
• “Top CBQoS RED Volume” on page 196
Follow these steps:
1. Drill down to a Class Based QoS view that displays the class map.
2. In the CB QoS Class Map report, click the name of an interface.
NetVoyant User Guide 73

Viewing Standard Report Pages
For example, click the name of an interface in the Top CBQoS Class Maps Pre-Post view. The CBQoS Class Map Detail report displays information relating to the selected interface or class map and a CBQoS Class Map Pages menu.
3. Click CBQoS Class Map Pages, Class Map Capabilities.
Viewing CB QoS Policy Reports
These reports can help you to view policy information for a selected interface. To view CBQoS Policy reports, you must select a CB QoS policy in a NetVoyant interface-level report.
Policies are the driving force behind Class-Based QoS. An interface can have an inbound policy, an outbound policy, or both. Class maps, or queues, are applied to each directional policy. In some cases, such as enterprise computing environments, only outbound policies are applied to interfaces. For example, WAN interfaces into an MPLS cloud. In other cases, there are policies applied to an interface in both directions, such as those found in most service provider networks.
For each policy, there are associated class maps (queues). These class maps are assigned meaningful names to help identify the traffic they represent or mark, such as “Platinum,” “Realtime,” “Management,” “Gold,” “Best-Effort,” or “Scavanger.” The naming convention for queues and class maps is determined by the organization. However, disciplined organizations consistently apply class map names.
For each class map, traffic policies can be applied that perform QoS functions such as Policing, Traffic Shaping, Weighted Random Early Detect, or Queueing. These policies perform two functions: Congestion Avoidance, or, when congestion does occur, Congestion Management. Both ensure that business critical or latency-sensitive traffic receives priority. Basically, each of these traffic handling mechanisms or policies present different algorithms for deciding which traffic gets priority and how or when to drop or discard traffic. Dropping traffic, especially where TCP is involved, causes TCP senders, such as application servers, to slow down (TCP Slow Start), helping to either avoid or ease congestion.
The following CBQoS policy-level reports are available:
• “Class-Based QoS Set Packet Marking Detail Report” on page 74
• “Class-Based QoS Queueing Detail Report” on page 75
• “Class-Based QoS Match Detail Report” on page 75
• “Class-Based QoS Police Detail Report” on page 76
• “Class-Based QoS Random Early Detection Detail Report” on page 76
• “Class-Based QoS Traffic Shaping Detail Report” on page 77
Class-Based QoS Set Packet Marking Detail Report
The Class-Based QoS Set Packet Marking Detail report displays a packet count trend for those packets marked by the CBQoS Set feature.
74 NetVoyant User Guide

Viewing Standard Report Pages
Follow these steps:
1. Access the Top CBQoS Packets view.
The only way to drill-in to the CBQoS Set Detail report is to access the Top CBQoS Set Packets view, which is not included in one of the standard reports. You can add this view to the Router Capabilities report page when your router has the Set Policy configured in the Class Map.
For more information, see “Editing the Contents in a Report Page” on page 22.
2. Click the name of a Set Marking policy.
The Class-Based QoS Set Packet Marking Detail report displays information relating to the selected Set Marking policy and the CBQoS Set Pages menu.
Class-Based QoS Queueing Detail Report
Queuing provides queues for class maps given a size, typically in bytes, for each queue. When a bandwidth is associated with the queue, traffic in excess of the bandwidth is discarded. Also, traffic is discarded or dropped when the queue is full. NetVoyant also uses the bandwidth statement for the associated queue to compute usage per class map.
The Class-Based Queuing Detail report is valuable to network engineers because it includes trend-based views over time for queue mechanism details for an interface, policy direction, or queue. These views display usage, rate, volume trends, discards, and queue depth over time.
See the following entries to view more information about the views displayed on this report:
• “CBQoS Detailed Queue Discarded Packets” on page 191
• “CBQoS Detailed Queue Depth” on page 191
• “CBQoS Detailed Queue Utilization” on page 192
• “CBQoS Detailed Queue Discarded Volume” on page 192
Follow these steps:
1. Drill-in to a Router Capabilities Report for a selected router that has a configured Queueing policy.
2. Scroll down to the Top CBQoS Queueing Statistics view.
3. Click a the name of a Queueing policy.
The Class-Based QoS Queueing Detail report displays information relating to the selected policy and the CBQoS Queueing Pages menu.
Class-Based QoS Match Detail Report
Match command statements in the class map define the criteria by which the router classifies packets into specific classes. Packets arriving at either the input or output interface (depending on how the service-policy command is configured) are compared to the match criteria of a class map to determine whether the packet belongs to that class.
The Class-Based QoS Match Detail report displays trend views for matching command statements so that network engineers can see the impact that changes in the configuration have had in terms of packet classification.
NetVoyant User Guide 75

Viewing Standard Report Pages
See the following entries to view more information about the views displayed on this report:
• “CBQoS Match Pre-Policy Volume Trend” on page 186
• “CBQoS Match Pre-Policy Packets Trend” on page 185
• “CBQoS Match Pre-Policy Rate Trend” on page 185
Follow these steps:
1. Drill-in to a Router Capabilities Report for a selected router that has a configured Match policy.
2. Scroll down to the Top CBQoS Match Statistics view.
3. Click a the name of a Match policy.
The Class-Based QoS Match Detail report displays information relating to the selected policy and the CBQoS Match Pages menu.
Class-Based QoS Police Detail Report
Policing policies mark traffic based on the classmap as being in Conformance, Exceeding, or in Violation of the rate or CIR assigned to each specific class map. NetVoyant uses the rate to compute the usage per class map. Configuration of the router determines when traffic is to be dropped when it is in violation of the rate setting.
The Class-Based QoS Police Detail report displays trend views for policing policies demonstrating traffic for an interface/policy direction/class in terms of being in conformance, exceeding, or in violation of the police policy configuration. Using trend views, network engineers can see the impact that changes in the police configuration have had in terms of traffic being within or exceeding traffic settings.
See the following entries to view more information about the views displayed on this report:
• “CBQoS Police Volume Trend” on page 188
• “CBQoS Police Packets Trend” on page 188
Follow these steps:
1. Drill-in to a Router Capabilities Report for a selected router that has a configured Police policy.
2. Scroll down to the Top CBQoS Police Statistics view.
3. Click a the name of a Match policy.
The Class-Based QoS Police Detail report displays information relating to the selected policy and the CBQoS Police Pages menu.
Class-Based QoS Random Early Detection Detail Report
Weighted Random Early Detection is a queuing strategy that can perform random drops when a minimum threshold is crossed as determined by queue size. When the amount of traffic in the queue starts to exceed the maximum threshold for the queue, the WRED mechanism performs “tail” drops.
The RED Detail report is valuable to network engineers because it includes trend-based views over time for the Weighted Random Early Detection QoS mechanism. The queue size trend view is normally fairly static and changes only when the policy is changed. The other views display the
76 NetVoyant User Guide

Viewing Standard Report Pages
amount of traffic transmitted over the queue (xmit), ECN (Explicit Congestion Notification) marking, and both random and tail drops. This data is useful for tuning the RED minimum and maximum threshold settings and queue size for each class.
See the following entries to view more information about the views displayed on this report:
• “CBQoS RED Volume Trend” on page 195
• “CBQoS RED Packets Trend” on page 194
• “CBQoS RED Queue Size Trend” on page 195
Follow these steps:
1. Drill-in to a Router Capabilities Report for a selected router that has a configured RED policy.
2. Scroll down to the Top CBQoS Random Early Detect (RED) Volume view or the Top CBQoS Random Early Detect (RED) Packets view.
3. Click a the name of a RED policy.
The Class-Based QoS Random Early Detection Detail report displays information relating to the selected policy and the CBQoS RED Pages menu.
Class-Based QoS Traffic Shaping Detail Report
Traffic shaping is somewhat similar to queuing in that a queue size is associated with Traffic Shaped Queues, and traffic can be delayed in the queue. When the queue begins to fill, traffic is dropped.
The Traffic Shaping Detail report is valuable to network engineers because it includes trend-based views over time for the Traffic Shaping mechanism details for an interface/policy direction/queue. These views show the queue size (normally this is pretty flat unless there was a change in the policy) and the traffic for the queue that was delayed or dropped in terms of volume or packets.
See the following entries to view more information about the views displayed on this report:
• “CBQoS Traffic Shaping Volume Trend” on page 198
• “CBQoS Set Packets Trend” on page 203
• “CBQoS Traffic Shaping Queue Size Trend” on page 197
Follow these steps:
1. Drill-in to a Router Capabilities Report for a selected router that has a configured Traffic Shaping policy.
2. Scroll down to the Top CBQoS Traffic Shaping view.
3. Click a the name of a Traffic Shaping policy.
The Class-Based QoS Traffic Shaping Detail report displays information relating to the selected policy and the CBQoS Traffic Shaping Pages menu.
NetVoyant User Guide 77

Viewing Standard Report Pages
Viewing IP SLA Operations Reports
These reports can help you to view information for IP SLA operation types and IP SLA operations on individual interfaces. To view IP SLA Operation reports, you must select an IP SLA operation in the higher-level IP SLA report.
The following IP SLA test-level reports are available:
IP SLA Operations Report
The IP SLA Operations report provides a high-level summary of an IP SLA operation type.
See the following entries to view more information about the views displayed on this report:
• “IP SLA Summary” on page 365
• “Top IP SLA RTT Deviation From Norm” on page 375
• “Top IP SLA Over Threshold” on page 374
• “Top IP SLA Errored Operations” on page 372
• “IP SLA Operations List” on page 364
Report Enables you to... More information
IP SLA Operations report Observe summary information for an IP SLA operation type
“IP SLA Operations Report” on page 78
DHCP Response report Observe round-trip time to get an IP address from a DHCP server.
“DCHP Response Report” on page 79
DNS Echo Response report
Observe results from DNS look-up time tests.
“DNS Echo Response Report” on page 79
FTP Response report Observe results from FTP server performance tests.
“FTP Response Report” on page 80
HTTP Echo Response report
Observe the round-trip time to retrieve a web page.
“HTTP Echo Response Report” on page 80
TCP Connect report Observe the time taken to connect to a target device with TCP.
“TCP Connect Report” on page 81
ICMP Echo Response report
Observe the round-trip delay for the full path.
“ICMP Echo Response Report” on page 81
Path Echo Response report
Observe the round-trip delay and hop-by-hop round-trip delay.
“Path Echo Response Report” on page 82
UDP Echo Response report
Observe results from server and IP application performance and connectivity testing.
“UDP Echo Response Report” on page 82
Enhanced UDP for Voice (VoIP) report
Observe results from voice and data network performance and general IP performance testing.
“Enhanced UDP For Voice (VoIP) Report” on page 83
78 NetVoyant User Guide

Viewing Standard Report Pages
Follow these steps:
1. Click Service Level Reporting, IP SLA to open the IP SLA report.
2. In the IP SLA Operations by Rtt Type view, click an IP SLA operation name.
The names of the operation types are displayed in blue to indicate that they provide links that you can use to access more detailed information.
The IP SLA Operations report is displayed, with views rendered for the selected IP SLA test type.
DCHP Response Report
A DHCP test measures round-trip time to get an IP address from a DHCP server. A laggy DHCP server leaves devices needing addresses offline until they can get a response. The lag can ripple down through dependencies on these devices. Use the DCHP Response report to identify these situations.
See the following entries to view more information about the views displayed on this report:
• “DHCP Response” on page 346
• “DHCP Round Trip Time Trend vs. Baseline” on page 347
• “DHCP Errors” on page 345
Follow these steps:
1. Drill-in to an IP SLA Operations view that displays the DCHP operation type.
2. Click DCHP in the view.
3. In the IP SLA Operations report, click the name of a test in one of the views.
For example, from the IP SLA Operations report, scroll to the Top IP SLA RTT Deviation From Norm view. Click one of the tests in the Name column in the view.
The DHCP Response report and the DHCP Echo Pages menu are displayed.
DNS Echo Response Report
A DNS test measures DNS look-up time. A slow DNS response time reduces the speed for anything that needs IP address resolution. A server or client using a web address (URL) rather than an IP string may have to wait on the DNS server. This can seriously affect network performance. Use the DNS Echo Response report to identify and troubleshoot these situations.
See the following entries to view more information about the views displayed on this report:
• “DNS Response” on page 349
• “DNS Round Trip Time Trend vs. Baseline” on page 351
• “DNS Errors” on page 349
Follow these steps:
1. Drill-in to an IP SLA Operations view that displays the DNS operation type.
2. Click DNS in the view.
3. In the IP SLA Operations report, click the name of a DNS test in one of the views.
NetVoyant User Guide 79

Viewing Standard Report Pages
For example, from the IP SLA Operations report, scroll to the Top IP SLA RTT Deviation From Norm view. Click one of the tests in the Name column in the view.
The DNS Echo Response report and the DNS Echo Pages menu are displayed.
FTP Response Report
An FTP test measures FTP server performance. The FTP Response report provides valuable information about FTP response time, round trip time, and errors.
See the following entries to view more information about the views displayed on this report:
• “FTP Response” on page 353
• “FTP Round Trip Time Trend vs. Baseline” on page 354
• “FTP Errors” on page 352
Follow these steps:
1. Drill-in to an IP SLA Operations view that displays the FTP operation type.
2. Click FTP in the view.
3. In the IP SLA Operations report, click the name of a test in one of the views.
For example, from the IP SLA Operations report, scroll to the Top IP SLA RTT Deviation From Norm view. Click one of the tests in the Name column of the view.
The FTP Response report and the FTP Pages menu are displayed.
HTTP Echo Response Report
An HTTP echo test measures the round-trip time to retrieve a web page. The HTTP Echo Response report provides valuable information about testing the functionality of web servers, including response time, round trip time, and errors.
See the following entries to view more information about the views displayed on this report:
• “HTTP Echo Response” on page 356
• “HTTP Echo Round Trip Time Trend vs. Baseline” on page 358
• “HTTP Echo Errors” on page 356
• “HTTP RTT Detail” on page 358
Follow these steps:
1. Drill-in to an IP SLA Operations view that displays the HTTP operation type.
2. Click HTTP in the view.
3. In the IP SLA Operations report, click the name of a test in one of the views.
For example, from the IP SLA Operations report, scroll to the Top IP SLA RTT Deviation From Norm view. Click one of the tests in the Name column in the view.
The HTTP Echo Response report and the HTTP Echo Pages menu are displayed.
80 NetVoyant User Guide

Viewing Standard Report Pages
TCP Connect Report
A TCP connect test measures the time taken to connect to a target device with TCP. TCP response time is key to network application performance. The TCP Connect report provides valuable information about response time, round trip time, and errors.
See the following entries to view more information about the views displayed on this report:
• “TCP Connect Response” on page 370
• “TCP Connect Round Trip Time Trend vs. Baseline” on page 372
• “TCP Connect Errors” on page 370
Follow these steps:
1. Drill-in to an IP SLA Operations view that displays the HTTP operation type.
2. Click TCP Connect in the view.
3. In the IP SLA Operations report, click the name of a test in one of the views.
For example, from the IP SLA Operations report, scroll to the Top IP SLA RTT Deviation From Norm view. Click one of the tests in the Name column in the view.
The TCP Connect report and the TCP Connect Pages menu are displayed.
ICMP Echo Response Report
An ICMP echo test measures the round-trip delay for the full path. A slow ICMP response time point to a slow ping functionality, which indicates that there is something to be addressed be a network engineer. The ICMP Echo Response report provides valuable information about response time, round trip time, and errors.
See the following entries to view more information about the views displayed on this report:
• “ICMP Echo Response Gauges” on page 360
• “ICMP Echo Round Trip Time Trend vs. Baseline” on page 362
• “ICMP Echo Completion Summary” on page 359
• “ICMP Echo Errors” on page 360
Follow these steps:
1. Drill-in to an IP SLA Operations view that displays the ICMP Echo operation type.
2. Click ICMP Echo in the view.
3. In the IP SLA Operations report, click the name of a test in one of the views.
For example, from the IP SLA Operations report, scroll to the Top IP SLA RTT Deviation From Norm view. Click one of the tests in the Name column in the view.
The ICMP Echo Response report and the ICMP Echo Pages menu are displayed.
NetVoyant User Guide 81

Viewing Standard Report Pages
Path Echo Response Report
A path echo test measures the round-trip delay and hop-by-hop round-trip delay. It collects the statistics for each hop along the path and determines this hop-by-hop response time between a Cisco router and an IP device on the network by discovering the path using the traceroute facility. The Path Echo Response report provides valuable information, including a path comparison trend and the top paths.
See the following entries to view more information about the views displayed on this report:
• “Path Comparison Trend” on page 368
• “Top Paths” on page 376
Follow these steps:
1. Drill-in to an IP SLA Operations view that displays the Path Echo operation type.
2. Click Path Echo in the view.
3. In the IP SLA Operations report, click the name of a test in one of the views.
For example, from the IP SLA Operations report, scroll to the Top IP SLA RTT Deviation From Norm view. Click one of the tests in the Name column in the view.
The Path Echo Response report and the Path Echo Pages menu are displayed.
UDP Echo Response Report
A UDP echo test measures server and IP application performance and connectivity testing. More specifically, it measures end-to-end response time between a Cisco router and devices using IP. UDP is a network layer (Layer 3) Internet protocol that is used for many IP services. UDP echo is used to measure response times and test end-to-end connectivity. The UDP Echo Response report provides valuable information that can be useful in troubleshooting issues with business-critical applications by determining the round-trip delay times and testing connectivity to both Cisco and non-Cisco devices.
See the following entries to view more information about the views displayed on this report:
• “UDP Echo Response” on page 378
• “UDP Echo Round Trip Time Trend vs. Baseline” on page 378
• “VoIP Errors” on page 381
Follow these steps:
1. Drill-in to an IP SLA Operations view that displays the UDP Echo operation type.
2. Click UDP Echo in the view.
3. In the IP SLA Operations report, click the name of a test in one of the views.
For example, from the IP SLA Operations report, scroll to the Top IP SLA RTT Deviation From Norm view. Click one of the tests in the Name column in the view.
The UDP Echo Response report and the UDP Echo Pages menu are displayed.
82 NetVoyant User Guide

Viewing Standard Report Pages
Enhanced UDP For Voice (VoIP) Report
A UDP jitter (VoIP) test measures voice and data network performance and was primarily designed to diagnose network suitability for real-time traffic applications such as voice over IP (VoIP), video over IP, or real-time conferencing. Jitter means inter-packet delay variance, and for delay-sensitive networks like VoIP, positive jitter values are undesirable, and a jitter value of 0 is ideal.
The UDP jitter operation also includes the data returned by the UDP operation, the UDP jitter operation can be used as a multipurpose data gathering operation. The generated packets carry packet sending sequence and receiving sequence information, and sending and receiving time stamps from the source and the operational target. Based on these, UDP jitter operations are capable of measuring the following:
• Per-direction jitter (source to destination and destination to source)
• Per-direction packet-loss
• Per-direction delay (one-way delay)
• Round-trip delay (average round-trip time)
The Enhanced UDP for Voice (VoIP) report provides valuable, per-direction data so that you can more readily identify where congestion or other problems are occurring in the network.
See the following entries to view more information about the views displayed on this report:
• “VoIP Jitter/Round Trip Time” on page 381
• “Jitter: Source to Destination” on page 367
• “Jitter: Destination to Source” on page 366
• “Mean Opinion Score” on page 367
• “VoIP Errors” on page 381
• “VoIP Round Trip Time” on page 382
Follow these steps:
1. Drill-in to an IP SLA Operations view that displays the VoIP operation type.
2. Click VoIP Jitter in the view.
3. In the IP SLA Operations report, click the name of a test in one of the views.
For example, from the IP SLA Operations report, scroll to the Top IP SLA RTT Deviation From Norm view. Click one of the tests in the Name column in the view.
The Enhanced UDP for Voice (VoIP) report and the eUDP Jitter Pages menu are displayed.
Viewing Cisco Performance Reports
Use the Cisco Performance reports to remotely monitor the memory pool statistics of all physical entities, such as line cards and route processors, in a managed device. This is particularly useful for high-end routers that have a large number of line cards.
The following Cisco Performance-level reports are available:
• “Cisco Memory Pool Performance Report” on page 84
NetVoyant User Guide 83

Viewing Standard Report Pages
• “Cisco Switch Performance Report” on page 84
Cisco Memory Pool Performance Report
The Cisco Memory Pool Performance report displays trends in usage for a selected memory pool on a Cisco router. This report lets you assess the usage of a Cisco router’s memory pool.
See the following entries to view more information about the views displayed on this report:
• “Cisco Memory Pool Utilization” on page 407
• “Cisco Memory Pool Trend” on page 406
• “Poll Instance Details” on page 390
Follow these steps:
1. Drill-in to a Router Capabilities report that displays information for a router that is configured for Cisco Memory Pool.
2. Click the name of the memory configuration name in the Top Cisco Memory view.
The Cisco Memory Pool Performance report and the Cisco Memory Pool Pages menu are displayed.
Cisco Switch Performance Report
The Cisco Switch Performance report displays trends in usage for a backplane on a Cisco switch. This report lets you assess the usage of a Cisco switch’s backplane.
See the following entries to view more information about the views displayed on this report:
• “Cisco Switch Backplane Utilization Trend” on page 410
• “Poll Instance Details” on page 390
Follow these steps:
1. Drill-in to a Device Capabilities report that displays information for a switch that is configured for Cisco Switch Backplane.
2. Click the name of the switch backplane configuration name in the Top Cisco Switch Backplane Utilization view.
The Cisco Switch Performance report and the Cisco Switch Backplane menu are displayed.
84 NetVoyant User Guide

Viewing Standard Report Pages
Viewing Frame Relay Reports
These reports can help you to view information for Frame Relay circuits on interfaces. To view Frame Relay reports, you must select a Frame Relay circuit in the top-level Frame Relay Summary report.
The following Frame Relay circuit-level reports are available:
Frame Relay Summary Report
The Frame Relay Summary report provides a dashboard for accessing the other Frame Relay circuit-level pages. It also provides valuable overview information about Frame Relay usage, congestion and rates on your network.
See the following entries to view more information about the views displayed on this report:
• “Frame Relay Utilization In Trend” on page 283
• “Frame Relay Utilization Out Trend” on page 285
• “Frame Relay Congestion Trend” on page 273
• “Input/Output Frame Rate Trend” on page 288
Follow these steps:
1. Open a top-level Frame Relay Summary report from the Management menu.
2. On the top-level report, click the name of a Frame Relay circuit.
For example, scroll to the Top Frame Relay Circuits table view and click one of the circuits in the Name column. The Frame Relay Summary report for the individual circuit and the Frame Relay Pages menu are displayed.
Report Enables you to... More information
Frame Relay Summary report
View usage in/out trends, and congestion and frame rate trends.
“Frame Relay Summary Report” on page 85
Frame Relay Performance report
View information about the frame relay index trends.
“Frame Relay Performance Report” on page 86
Frame Relay Utilization report
View information about frame relay usage. “Frame Relay Utilization Report” on page 86
Frame Relay Bandwidth report
View information about frame relay bandwidth.
“Frame Relay Bandwidth Report” on page 86
Frame Relay Congestion report
View information about frame relay congestion.
“Frame Relay Congestion Report” on page 87
Frame Relay Volume report
View information about frame relay volume. “Frame Relay Volume Report” on page 87
Frame Relay Details report
View detailed information about a frame relay circuit.
“Frame Relay Details Report” on page 87
NetVoyant User Guide 85

Viewing Standard Report Pages
Frame Relay Performance Report
The Frame Relay Performance report provides a performance index for a frame relay circuit.
For more information, see: “Frame Relay Performance Index Trend” on page 276.
Follow these steps:
1. Open a top-level Frame Relay Summary report from the Management menu.
2. On the top-level report, click the name of a Frame Relay circuit.
For example, scroll to the Top Frame Relay Circuits table view and click one of the circuits in the Name column. The Frame Relay Summary report for the individual circuit and the Frame Relay Pages menu are displayed.
3. Click Frame Relay Pages, Frame Relay Performance.
Frame Relay Utilization Report
The Frame Relay Utilization report provides valuable usage trend information for a frame relay circuit.
See the following entries to view more information about the views displayed on this report:
• “Frame Relay Utilization In/Out Trend” on page 284
• “Frame Relay Utilization In Trend” on page 283
• “Frame Relay Utilization Out Trend” on page 285
• “Frame Relay Utilization In Trend Detail” on page 284
• “Frame Relay Utilization Out Trend Detail” on page 286
Follow these steps:
1. Open a top-level Frame Relay Summary report from the Management menu.
2. On the top-level report, click the name of a Frame Relay circuit.
For example, scroll to the Top Frame Relay Circuits table view and click one of the circuits in the Name column. The Frame Relay Summary report for the individual circuit and the Frame Relay Pages menu are displayed.
3. Click Frame Relay Pages, Frame Relay Utilization.
Frame Relay Bandwidth Report
The Frame Relay Bandwidth report provides valuable bandwidth rate information for a frame relay circuit.
For more information, see: “Input/Output Frame Rate Trend” on page 288.
Follow these steps:
1. Open a top-level Frame Relay Summary report from the Management menu.
2. On the top-level report, click the name of a Frame Relay circuit.
86 NetVoyant User Guide

Viewing Standard Report Pages
For example, scroll to the Top Frame Relay Circuits table view and click one of the circuits in the Name column. The Frame Relay Summary report for the individual circuit and the Frame Relay Pages menu are displayed.
3. Click Frame Relay Pages, Frame Relay Bandwidth.
Frame Relay Congestion Report
The Frame Relay Congestion report provides valuable congestion trend information for a frame relay circuit.
See the following entries to view more information about the views displayed on this report:
• “Frame Relay Congestion Trend” on page 273
• “Frame Relay Congestion Rate Trend” on page 272
Follow these steps:
1. Open a top-level Frame Relay Summary report from the Management menu.
2. On the top-level report, click the name of a Frame Relay circuit.
For example, scroll to the Top Frame Relay Circuits table view and click one of the circuits in the Name column. The Frame Relay Summary report for the individual circuit and the Frame Relay Pages menu are displayed.
3. Click Frame Relay Pages, Frame Relay Congestion.
Frame Relay Volume Report
The Frame Relay Volume report provides valuable volume information for a frame relay circuit.
For more information, see: “Frame Relay Volume Trend” on page 287.
Follow these steps:
1. Open a top-level Frame Relay Summary report from the Management menu.
2. On the top-level report, click the name of a Frame Relay circuit.
For example, scroll to the Top Frame Relay Circuits table view and click one of the circuits in the Name column. The Frame Relay Summary report for the individual circuit and the Frame Relay Pages menu are displayed.
3. Click Frame Relay Pages, Frame Relay Volume.
Frame Relay Details Report
The Frame Relay Details report provides detailed information for a frame relay circuit.
For more information, see: “Frame Relay Details” on page 274.
Follow these steps:
1. Open a top-level Frame Relay Summary report from the Management menu.
2. On the top-level report, click the name of a Frame Relay circuit.
NetVoyant User Guide 87

Viewing Standard Report Pages
For example, scroll to the Top Frame Relay Circuits table view and click one of the circuits in the Name column. The Frame Relay Summary report for the individual circuit and the Frame Relay Pages menu are displayed.
3. Click Frame Relay Pages, Frame Relay Details.
Viewing T1/T3 Performance Reports
These reports can help you to view information for Frame Relay circuits on interfaces. To view T1/T3 Performance reports, you must select a T1 or T3 circuit in the top-level WAN Summary report.
T1 Performance Report
The T1 Performance report provides valuable information for T1 WAN connections, which are critcally important links on a network.
See the following entries to view more information about the views displayed on this report:
• “T1 % Errored Seconds Trend” on page 454
• “T1 % Coding Violations Trend” on page 455
To view a T1 Performance report:
1. Open a top-level WAN Summary report from the Management menu.
2. On the top-level report, click the name of a T1 circuit.
For example, scroll to the TopT1 Circuits table view and click one of the circuits in the Name column. The T1 Performance report for the individual circuit and the T1 Pages menu are displayed.
T3 Performance Report
The T3 Performance report provides valuable information for T3 WAN connections, which are critcally important links on a network.
See the following for information about the view displayed on this report:
“T3 % Errored Seconds Trend” on page 457
Follow these steps:
1. Open a top-level WAN Summary report from the Management menu.
2. On the top-level report, click the name of a T3 circuit.
For example, scroll to the Top T3 Circuits table view and click one of the circuits in the Name column. The T1 Performance report for the individual circuit and the T3 Pages menu are displayed.
88 NetVoyant User Guide

Viewing Standard Report Pages
Viewing the Protocol Summary and Detail Reports
These reports can help you to view information for network protocols and the associated traffic on your network. To view the Protocol Summary and Protocol Detail reports, you must select a specific protocol in the top-level Protocol Distribution report. When you click an NBAR protocol, NetVoyant displays a Protocol Summary report for the item. When you click an RMON protocol, it displays a Protocol Detail report for the item.
Protocol Summary Report
The Protocol Summary report provides valuable information for investigating a link or device that is over threshold.
See the following entries to view more information about the views displayed on this report:
• “Top Interfaces for Protocol (NBAR)” on page 389
• “Top Interface Utilization (NBAR)” on page 388
• “Top Interface Volume (NBAR)” on page 389
• “Top Interface Packets (NBAR)” on page 387
• “Top Interface Rates (NBAR)” on page 388
Follow these steps:
1. Open a top-level Protocol Distribution report from the Operations menu.
2. On the top-level report, click the name of a protocol.
For example, scroll to the Top Protocols In (NBAR) view and click one of the protocols in the Name column. The Protocol Summary report for the individual protocol type and the Protocol Summary menu are displayed.
Protocol Detail Report
The Protocol Summary report provides detailed information about traffic for a selected protocol over a selected interface.
See the following entries to view more information about the views displayed on this report:
• “Protocol Utilization (NBAR)” on page 386
• “Protocol Volume” on page 387
• “Top Interface Packets (NBAR)” on page 387
• “Top Interface Rates (NBAR)” on page 388
Follow these steps:
1. Open a top-level Protocol Distribution report from the Operations menu.
2. On the top-level report, click the name of a protocol.
For example, scroll to the Top Protocols In (NBAR) view and click one of the protocols in the Name column. The Protocol Summary report for the individual protocol type and the Protocol Summary menu are displayed.
NetVoyant User Guide 89

Viewing Standard Report Pages
3. In the Protocol Summary report, click an interface.
For example, go to the Top Interfaces for Protocol view at the top of the report and click one of the interfaces in the Name column. The Protocol Detail report for the individual protocol/interface and the Protocol Pages menu are displayed.
Viewing the Ethernet Performance Report
The Etherstats Pages menu is displayed when you select an ethernet interface. This menu provides access to the Ethernet Performance reports, which provides views to demonstrate trends in usage and packet size for an Ethernet interface.
See the following entries to view more information about the views displayed on this report:
• “Ethernet Utilization Trend Detail” on page 259
• “Packet Size Distribution” on page 261
Follow these steps:
1. Drill-in to an Ethernet view that displays the Ethernet interface.
For example, click an Ethernet interface in the Top Ethernet Error Details view in the LAN Summary report. Information relating to the selected Ethernet interface is displayed, and an Etherstats Pages menu.
2. Click Etherstats Pages, Ethernet Performance.
90 NetVoyant User Guide

CHAPTER 5 Working with Custom Reports and Views
Use the Custom View Wizard to design custom views from the data that NetVoyant collects from your devices. After you create views, add them to custom report pages on your own My Pages menu or on shared menus in the NetVoyant user interface.
This chapter covers the following topics:
• “Using the My Pages Menu” on page 92
• “Selecting Views for the Report Page Context” on page 94
• “Creating and Editing Custom Views” on page 96
• “Working with View Types and Styles” on page 100
• “Adding Other Elements to Customize Views” on page 120
NetVoyant User Guide 91

Working with Custom Reports and Views
USING THE MY PAGES MENU
The My Pages menu lets you collect private report pages that contain report views that are most useful to you. You can add the pre-built, standard report pages to this personalized menu, and custom report pages.
Adding Report Pages to My Pages
Custom report pages can be added and edited on your My Pages menu. When you create a report page, you can add one or more of the standard NetVoyant views or include custom views you created.
Note: A NetVoyant administrator can also add a report page to your My Pages menu for you. Contact your NetVoyant administrator for more information.
Follow these steps:
1. Perform one of the following tasks:
• Select an existing report page from My Pages.• If your My Pages menu does not include report pages, select Add Page from the menu and skip
step 2.
2. Click the orange arrow and select Add Page.
This displays the Add Page page.
3. You can edit the following parameters:
4. At the bottom of the Add Page page, select a context to display the views in that context.
5. For example, select IP SLA to display all views in the IP SLA context.
6. Select the Custom Views context to view all custom views available to you.
7. Click a view in the list and drag it to a page layout section on the right side of the Add Page page.
8. Repeat steps 4 and 5 to add more views to the report page.
You can add new views, copy views from other pages, or remove views from the report page after you save the page. For more information, see “Editing the Contents in a Report Page” on page 22, “Copying a View” on page 21, and “Removing a View from a Report Page” on page 22.
Parameter Description
Menu Title Edit the title for the report as it is displayed in the menu bar.
Page Title Edit the title displayed at the top of the report page.
92 NetVoyant User Guide

Working with Custom Reports and Views
9. Click Save to add the report page to the My Pages menu.
Editing Report Pages in My Pages
You can change the layout and add or remove views from a report page residing in your My Pages menu.
Follow these steps:
1. View the report page.
2. Click the orange arrow and select Edit Page.
This displays the Edit Page Layout page.
3. You can edit the following parameters:
4. At the bottom of the Edit Page Layout page, you can perform the following actions:
5. Click Save.
This updates the report page.
Parameter Description
Menu Title Edit the title for the report as it is displayed in the menu bar.
Page Title Edit the title displayed at the top of the report page.
Task Description
Add a view To add a view to the report page, select a context to display the views related to that context. For example, select IP SLA to display all views in the IP SLA context.
Note: Select the Custom Views context to view all custom views available to you.
Click a view in the list and drag it to a section on the right side of the Edit Page Layout page.
Remove a view To remove a view from the report page, click Remove next to a view.
Note: When you edit the settings for the view on the report page, NetVoyant deletes these custom settings when it removes the view.
Move a view To move a view on the report page, click a view in the list and drag it to a different page layout section on the right side of the Edit Page Layout page.
NetVoyant User Guide 93

Working with Custom Reports and Views
SELECTING VIEWS FOR THE REPORT PAGE CONTEXT
When you design your report pages, you can add views that are valid for the current page context. The page context determines the granularity of the reported data, and what view can be displayed for that data.
NetVoyant uses the following contexts to gather and aggregate data::
Context Description
CBQoS Class Map This context is active when you are viewing information specific to a selected CB QoS class map.
CBQoS Group by Class Map This context is active when you are viewing information specific to a selected CB QoS group.
CBQoS IPHC This context is active when you are viewing information specific to a selected CB QoS IPHC policy.
CBQoS Match This context is active when you are viewing information specific to a selected CB QoS Match Statement policy.
CBQoS Police This context is active when you are viewing information specific to a selected CB QoS Policing policy.
CBQoS Police Color This context is active when you are viewing information specific to a selected CB QoS Police Color policy.
CBQoS Queueing This context is active when you are viewing information specific to a selected CB QoS Queueing policy.
CBQoS RED This context is active when you are viewing information specific to a selected CB QoS RED policy.
CBQoS Set This context is active when you are viewing information specific to a selected CB QoS Set policy.
CBQoS Traffic Shaping This context is active when you are viewing information specific to a selected CB QoS Traffic Shaping policy.
Cisco Memory Pool This context is active when you are viewing information specific to a selected Cisco Memory Pool.
Device This context is active when you are viewing information specific to a selected device.
Ethernet This context is active when you are viewing information specific to a selected ethernet circuit.
Frame Relay This context is active when you are viewing information specific to a selected frame relay circuit.
Group This context is active when you are viewing information specific to a selected group.
Interface This context is active when you are viewing information specific to a selected interface.
IP SLA This context is active when you are viewing information specific to IP SLA operations.
94 NetVoyant User Guide

Working with Custom Reports and Views
• DHCP This context is active when you are viewing information specific to a selected DHCP IP SLA operation.
• DNS This context is active when you are viewing information specific to a selected DNS IP SLA operation.
• HTTP This context is active when you are viewing information specific to a selected HTTP IP SLA operation.
• IPSLA Jitter This context is active when you are viewing information specific to a selected IP SLA Jitter operation.
• TCP Connect This context is active when you are viewing information specific to a selected TCP Connect IP SLA operation.
• UDP Echo This context is active when you are viewing information specific to a selected UDP Echo IP SLA operation.
• ICMP Echo This context is active when you are viewing information specific to a selected ICMP Echo IP SLA operation.
• Path Echo This context is active when you are viewing information specific to a selected Path Echo IP SLA operation.
• FTP This context is active when you are viewing information specific to a selected FTP IP SLA operation.
Protocol This context is active when you are viewing information specific to a selected protocol.
Protocol Group This context is active when you are viewing information specific to a selected protocol group.
Router This context is active when you are viewing information specific to a selected router.
Server This context is active when you are viewing information specific to a selected server.
Switch This context is active when you are viewing information specific to a selected switch.
T1 This context is active when you are viewing information specific to a selected T1 circuit.
T3 This context is active when you are viewing information specific to a selected T3 circuit.
Context Description
NetVoyant User Guide 95

Working with Custom Reports and Views
CREATING AND EDITING CUSTOM VIEWS
NetVoyant includes an extensive list of predefined views suited for a wide range of reporting needs. You can also create custom views. This is particularly useful when there are compiled MIBs in NetVoyant and datasets were added to support them. In order to view the data collected for these datasets, you must create custom views and specify the metrics and expressions.
Note: In an unregistered NetVoyant system, only Administrator or Designer user account types can edit views or create custom views. When your NetVoyant system is registered with NetQoS Performance Center as a data source, only user accounts with an Administrator or Power User privilege can edit views or create custom views.
Viewing, Editing, or Deleting Custom Views
To determine the need for a custom view, browse the list of existing custom views that are available. As an Administrator or a Designer, you can delete views that are not needed or make modifications to those in the list. Custom view modifications can be persisted for other Administrator and Designer user accounts, and reflected in reports that include a modified view. You cannot delete a custom view that is included in a report.
Follow these steps:
1. Click Report Pages, Administration.
The Administration page opens.
2. Under User Settings, click Custom Views.
This displays a list of all custom views available to your user account.
• To open the Custom View Wizard, click New.• To edit a view, select a view and click Edit.• To delete a view, select a view and click Delete.
Note: As an Administrator or Designer user, you can add custom views to a report page in the My Pages menu. While editing the report page, select the Custom Views context to view all custom views available to you.
Using the Custom View Wizard
The Custom View Wizard steps you through the process of creating a new custom view using a NetVoyant dataset.
Follow these steps:
1. Click Report Pages, Administration.
2. Under User Settings, select Custom Views.
This opens the Custom Views page, which lists custom views configured for your NetVoyant system.
3. Click New.
96 NetVoyant User Guide

Working with Custom Reports and Views
This opens the Custom View Wizard with the Choose Name and Type page as the first page in the wizard.
4. Edit the following parameters on this page:
5. Click Next.
This displays the Style and Options page.
6. Select or enter the following parameters on this page:
Parameter Description
View Name Enter the name of the view. NetVoyant uses this name as the view title on report pages.
Group View Types Select a view type, which determines what type of data in the view and how it is displayed.
For more information, see “NetVoyant View Types” on page 100.
Note: The view types available are dependent on the report page (context) from which you access the Custom View Wizard.
View Description (Optional) Enter a description of the view to help other Administrator or Designer users to know what the view contains and its purpose.
View Category Select the View Category for the report view, which lets you select similar views when editing a report page.
• To select an existing View Category, click ...
• To use a new category, enter the name of a new view category.
Parameter View styles Description
Style All Select the style of the view, which defines how NetVoyant displays report data in the view.
For more information, see “NetVoyant View Styles” on page 109.
Axis settings Graphs Configure how NetVoyant labels and scales the axes on a graph-style view.
For more information, see “Editing Axis Titles and Ranges on a Graph View” on page 111.
Thresholds Selected views only Edit the thresholds on some views, which configures the values for which NetVoyant displays status colors.
For more information, see “Editing the Thresholds for a View” on page 112.
Drill-down Selected views only Specify an existing report page to use as a drill-down page. Each report page has a pg setting in its URL that indicates its page number or ID. For example pg=7001 or pg=classmap. Use the value for that key as the drill-down value as the Target Page.
Footer Selected views only Use this field to add a footer, which can provide extra information about the view.
For more information, see “Adding Other Elements to Customize Views” on page 120.
NetVoyant User Guide 97

Working with Custom Reports and Views
7. Click Next.
The Custom View Wizard displays the Select Metrics page.
8. Select the dataset that contains the type of collected data you want to display in the view.
Datasets are configured by a NetVoyant Administrator. NetVoyant includes a number of pre-configured, default datasets. Administrators can create and change dataset configurations. For more information about adding datasets for reporting purposes, see your NetVoyant Administrator.
9. Click Next.
This displays the Data Expressions and Settings page.
10. You can enter or edit the following parameters:
Parameter View types Description
Expressions All Select the expressions for which you want the view to display data. When no expressions are displayed or the expression you need is not listed, click Add to add an expression.
For more information about adding expressions, see “Editing Data Expressions for a View” on page 113.
Distribution Ranges Distribution Add, edit, or remove the ranges used for a distribution table or graph. These distribution ranges determine how the data is grouped in the view.
Scorecard Target Scorecards Edit the target used for a Scorecard view to determine what values are considered acceptable for the data.
Where Top - N tables and charts
Protocol Pie/Table
Use this field to limit the items shown in the view by a defined set of criteria. This must follow the syntax of an SQL query clause. For assistance with this advanced reporting feature, contact CA Technical Support.
Group By Top - N tables and charts
Protocol Pie/Table
When you use aggregations for the expressions in the view, use this field to group items in a report by a specified property or field name. This can be a NetVoyant property or field name preceded by a $ sign.
For example, $ProtocolName can be used to group protocol data that have the same name into the same section in a Protocol pie chart.
Order By Top-N tables and charts
Select the expression used to sort data in a Top-N table view to determine what data the view emphasizes.
Limit (top-n) Top-N tables and charts
Enter the number of poll instances you want NetVoyant to display in the Top-N table.
98 NetVoyant User Guide

Working with Custom Reports and Views
11. Click Next.
This displays the Review Summary and Save page.
12. Review the settings for the new view.
If the settings are not correct, click Back to return to a Custom View Wizard page and make changes. Then return to the Review Summary and Save page to review the changes.
13. Click Save.
This creates the custom view as you defined it and adds it to the list of custom views.
14. Close the Custom View Wizard, or use it to create another custom view:
• To create another custom view, click Create Another View.• To close the Custom View Wizard, click Close.
Cloning Settings of an Existing Custom View
To create multiple views using the same settings, you can clone the settings of an existing custom view to create additional views. This is a convenient way to create different versions of a view using the same dataset and similar expressions.
Follow these steps:
1. While you are in the Custom View Wizard, save the view.
2. Before you close the Custom View Wizard, click a number at the top to select the page on which you want to make changes for the second view.
3. Make all desired edits for the new view.
4. Click the 1 at the top of the Custom View Wizard to select the Name and Type page.
Show Projection Group Summary
Select whether to add a projection line to a Group Summary view.
Projection lines indicate the direction that your data is taking over a period of time and can help you predict performance based on the trending of available data.
NetVoyant calculates the projection line from baseline values in your data.
Show Baseline and Projection
Trend charts Select whether to show a projection line (weekly or longer data) or baselines (for hourly and daily data) on a Trend view. When you display them, the display depends on the period selected for the report page.
Hourly baselines display normal ranges of values during a selected period and can help you identify abnormal values ignoring differences based on time of day.
Projection lines indicate the direction your data is taking over a period of time and can help predict performance based on the trending of available data.
NetVoyant calculates the projection line from baseline values in your data.
Parameter View types Description
NetVoyant User Guide 99

Working with Custom Reports and Views
5. Edit the View Name of the view to a new name to differentiate it from the cloned view.
6. Click the 5 at the top of the Custom View Wizard to select the Review Summary and Save page.
7. Click Save.
This creates another custom view and adds it to the list of custom views.
8. (Optional) Repeat steps 2 through 7 to create additional views.
9. Click Close to close the Custom View Wizard.
WORKING WITH VIEW TYPES AND STYLES
When you create custom views in NetVoyant, you must specify the type and style for the view. This determines the data displayed in the view and the way it is presented.
Note: In an unregistered NetVoyant system, only Administrator or Designer user account types can create custom views. When your NetVoyant system is registered with NetQoS Performance Center as a data source, only user accounts with an Administrator or Power User privilege can create custom views.
NetVoyant View Types
Each view has a view type that determines what type of data it can include and how you can display the data. Some of these view type are limited by period or group selection.
You can display and create views with the following view types:
• Management - Scorecard
• Management - Distributions
• Management - Group Distributions
• Management - Group Comparisons
• Management - Group Summary
• Management - Sub Group Summary
• Operations - Protocol Pie/Table
• Capacity Planning - Top Projections
• Capacity Planning - Top Closest to Threshold
• Capacity Planning - Top Changes
• Service Level Reporting - Top Deviation from Normal
• Service Level Reporting - Top Threshold Violations
• Operations - Top-N
• Management - Top-N Details
• Detail View - Trend
• Detail View - Calendar
100 NetVoyant User Guide

Working with Custom Reports and Views
Management - Scorecard
This view type displays an overview scorecard for a selected period of time using the average values for an expression across multiple groups or subgroups. You can select a goal range for the values to determine how NetVoyant displays the values in the scorecard.
It provide a management overview of the service level being provided by the device groupings within a selected reporting group in terms of a specified parameter. This helps viewers of a report to immediately see where there are problems and how pervasive the problems are.
For more information, see “Scorecards Report” on page 34.
Management - Distributions
This view type displays aggregate values for an expression broken down according to distribution ranges, which lets you compare performance against predefined service levels. You can add, edit, or remove the ranges used for a distribution table or graph.
It provide a high-level overview of the service level being provided by the devices within a selected reporting group in terms of a specified parameter. This helps viewers of a report to immediately see where there may are problems and how pervasive the problems are.
Management - Group Distributions
This view type compares aggregate values for an expression broken down according to distribution ranges across multiple groups or subgroups.
It provide a high-level overview of the service level being provided by the device groupings within a selected reporting group in terms of a specified parameter. This helps viewers of a report to immediately see where there are problems and how pervasive the problems are.
NetVoyant User Guide 101

Working with Custom Reports and Views
Note: You can add, edit, or remove the ranges used for a distribution table or graph.
Management - Group Comparisons
This view type compares aggregated values for an expression across multiple groups or subgroups.
It provide a high-level comparison of the service level being provided by the device groupings within a selected reporting group in terms of a specified parameter that is monitored by NetVoyant.
Management - Group Summary
This view type displays aggregate values for an expression for a selected group on an hourly, weekly, monthly, or quarterly basis. Group Summary views can display a projection line.
It provide a high-level overview of the service level being provided by the devices within a selected reporting group in terms of a specified parameter that is monitored by NetVoyant.
Management - Sub Group Summary
This view type compares aggregate values for an expression on an hourly, weekly, monthly, or quarterly basis across all subgroups of a selected reporting group.
It provide a high-level comparison of the service level being provided by the device groupings within a selected reporting group in terms of a specified parameter that is monitored by NetVoyant.
102 NetVoyant User Guide

Working with Custom Reports and Views
Operations - Protocol Pie/Table
This view type displays a pie graph and table describing the protocols observed in your network traffic by an RMON2 probe or data collected using Cisco’s Network Based Application Recognition (NBAR).
It provide a high-level comparison of the traffic levels on the devices within a selected reporting group.
For more information, see “Protocol Distribution Report” on page 51.
Capacity Planning - Top Projections
This view type displays average values for an expression for the past 30 days and projected values for 30, 60, and 90 days. These views display poll instances sorted from highest to lowest according to their average expression values for the past 30 days.
It provide focus to those devices experiencing the highest levels in terms of a specified parameter that is monitored by NetVoyant. The projected values provide growth rate information to assist in making proactive network management decisions.
NetVoyant User Guide 103

Working with Custom Reports and Views
For more information, see “Top Projections Report” on page 41.
Capacity Planning - Top Closest to Threshold
This view type displays those poll instances with values for a selected expression that are closest to the threshold for that expression. These views sort poll instances from shortest to longest based on the projection for the value surpassing the threshold.
It provides focus to those devices experiencing levels at or near threshold values of a specified parameter that is monitored by NetVoyant. This information can be used to make proactive network management decisions.
For more information, see “Top Closest to Threshold Report” on page 41.
104 NetVoyant User Guide

Working with Custom Reports and Views
Capacity Planning - Top Changes
This view type displays the average values for an expression for the past 30 days and the 95th percentile of values for the current month and the previous month. These views display poll instances sorted from highest to lowest according to the percent change in the 95th percentile of values for the current month.
It provide focus to those devices experiencing the highest levels of change over time for a specified parameter that is monitored by NetVoyant. This information can be used to make proactive network management decisions.
For more information, see “Top Monthly Changes Report” on page 42.
Service Level Reporting - Top Deviation from Normal
This view type displays the poll instances with values for an expression that most deviate from the baseline for that expression. These views display poll instances sorted from highest to lowest according to the percentage of deviation from the baseline.
It provide focus to those devices experiencing the greatest levels of change for a specified parameter using a rolling 30-day baseline. This information can be used to make proactive network management decisions.
When you select a different period for a report, the “normal” is calculated differently. However, all “normals” are averages based on the hourly rollup values.
NetVoyant User Guide 105

Working with Custom Reports and Views
For more information, see “Top Deviation from Normal Report” on page 43.
Service Level Reporting - Top Threshold Violations
This view type displays poll instances with the most threshold violations for a selected expression and how many times and how long the expression was over threshold. These views also display other relevant data for each poll instance to help you identify trouble areas.
It provide focus to those devices experiencing the greatest levels of threshold violations for a specified parameter. This information can be used to identify trouble spots on your network and make proactive network changes.
Viewers can hover the pointer over the metric value to display the threshold information for the metric.
For more information, see “Top Threshold Violations Report” on page 45.
Operations - Top-N
This view type displays a graph or table of the poll instances with the highest values for a selected expression.
It provide focus to those devices experiencing the highest levels for a specified parameter. This information can be used to identify areas of concern on your network and make proactive network changes.
106 NetVoyant User Guide

Working with Custom Reports and Views
Management - Top-N Details
This view type displays an overview graph of the poll instances with the highest values for a selected expression.
It provide focus to instance-specific trend lines for those managed objects that are most likely to exhibit problems or failures. This information can be used to identify areas of concern on your network and help you make proactive network changes.
NetVoyant User Guide 107

Working with Custom Reports and Views
Detail View - Trend
This view type displays a trend graph for a selected expression on a selected interface or device. Trend graphs can display hourly baselines (for hourly and daily data) or a projection line (weekly or longer data). For more information, see “Displaying a Projection Line or Hourly Baselines on a Trend View” on page 119.
The view displays the number of days until the value is expected to cross the threshold in its footer. When the value is not expected to cross the threshold, the view displays (flat slope) instead. When an expression approaches its threshold, the view also displays a line indicating the threshold for the value.
Note: The effects of a threshold change in an alarm profile assigned to the context object are not seen until NetVoyant recalculates the rolling baselines during periodic rediscovery (midnight, by default).
Detail View - Calendar
This view type displays the range of values for a selected expression on a selected interface or device for each day and hour over a thirty day period. The highest values are displayed in the deepest shade of red, and the lowest values are displayed in the deepest shade of green.
It provides a visual comparison of desirable and undesirable performance levels over a one-month period. This information can be used to identify areas of concern on your network and help you make proactive network changes.
108 NetVoyant User Guide

Working with Custom Reports and Views
NetVoyant View Styles
Each view has a view style that determines how NetVoyant displays report data. The view styles that are available for a view are dependent on the view type. For more information about view types, see “NetVoyant View Types” on page 100.
You can display and edit views with the following view styles:
• Stacked Bar Chart
• Bar Chart
• Line Chart
• Stacked Area Chart
• Table
• Gauges
• Calendar
Stacked Bar Chart
This view display style stacks one or multiple expressions as colored bars in a chart.
Bar Chart
This view display style plots one or multiple expressions as colored bars on the same axis.
NetVoyant User Guide 109

Working with Custom Reports and Views
Line Chart
This view display style graphs an expression or multiple expressions as lines.
Stacked Area Chart
This view display style graphs one or multiple expressions as colored areas stacked on top of one another.
Table
This view display style provides a list of one type of data in a sortable table. Each line represents data from one poll instance, interface, device, or group.
Note: When adding a table style view to a report page, it is best to place it in a full-width (header or footer) area; otherwise, the report page reduces the table view’s width to half size, which can result in poor display.
110 NetVoyant User Guide

Working with Custom Reports and Views
Gauges
This view display style graphs data as gauges indicating desirable and undesirable numbers according to baselines and thresholds. You cannot create new custom gauge-style views or edit existing gauge-style views; however, you can add existing gauge-style views to your report pages.
Calendar
This view style displays the range of values of a selected expression for a selected interface or device for each day and hour over a thirty-day period. This style is available only for Detail View - Calendar view types, and is the only valid style for that type.
Editing Axis Titles and Ranges on a Graph View
You can edit the axis titles and ranges for custom views to further customize the presentation of the data. The axes available depend on the view type and style. Some views have only an X- axis or a Y-axis, and others have both. Some view types use a second Y-axis when more than one expression is specified.
Follow these steps:
1. Open the view for editing.
For more information, see “Editing a View” on page 25.
2. Click Next to display the Style and Options page.
NetVoyant User Guide 111

Working with Custom Reports and Views
3. You can edit all or some of the following parameters for an axis:
4. Click the 5 at the top of the Custom View Wizard to select the Review Summary and Save page.
5. Click Save.
This saves your changes.
6. Click Close.
Editing the Thresholds for a View
You can edit the thresholds for some views. These thresholds are used to configure the values for which NetVoyant displays status colors. For example, you can edit the level over which it displays values as red in a graph.
Note: Thresholds specified in the Custom View Wizard are for display purposes only. Threshold values related to NetVoyant datasets are by Administrators and are used to trigger threshold events based on alarm profiles.
You can edit thresholds on the following view types:
• Management - Group Comparisons (views with one expression)• Capacity Planning - Top Changes
• Service Level Reporting - Top Deviation from Normal
• Operations - Top-N (chart-style views with one expression)
Follow these steps:
1. Open the view for editing.
For more information, see “Editing a View” on page 25.
2. Click Next to display the Style and Options page.
3. In the Thresholds section next to each status color, enter the value over which NetVoyant displays data as that color.
You can edit one or both of the following thresholds:
Parameter Description
Title Specify the title for the graph axis. For example, % Utilization.
Auto-Scale Select one of the units to specify how NetVoyant scales the data on the selected axis.
From Enter a starting integer for a custom range for the axis.
When you do not specify a value, NetVoyant automatically selects an appropriate range starting value for the data in the view.
To Enter an ending integer for the range for the axis.
When you do not specify a value, NetVoyant automatically selects an appropriate range ending value for the data in the view.
112 NetVoyant User Guide

Working with Custom Reports and Views
4. Click the 5 at the top of the Custom View Wizard to display the Review Summary and Save page.
5. Click Save.
This saves your changes.
6. Click Close.
Editing Data Expressions for a View
An expression is a combination of variables, symbols, values, and identifiers that calculate a numeric result or produce some other type of value. The expression is said to evaluate to that value. As in mathematics, the expression is (or can be said to have) its evaluated value; the expression is a representation of that value.
The report data in a view comes from an expression or multiple expressions, which are built from expressions in the dataset selected for the view. You can edit the expressions on which a view reports to configure what type of data the view displays.
NetVoyant Reporting Operators
Arithmetic operators are used to perform standard mathematical operations on variables in an expression. You can use the following operators in the expressions displayed in NetVoyant report views:
Color Description
Yellow Indicates values that are close to threshold.
Red Indicates values that are over threshold.
Operator Description
+ Adds two expression values.
- Subtracts the value of the second expression from the value of the first.
* Multiplies two expression values.
/ Divides the value of the first expression by the value of the second.
AVG() Calculates the average value for expression data during the rollup period.
SUM() Calculates the sum of all expression data during the rollup period.
MAX() Calculates the maximum value for expression data during the rollup period.
MIN() Calculates the minimum value for expression data during the rollup period.
PERCENTILE() Calculates the Nth percentile for expression data during the rollup period, where N is a whole number less than 100 that you enter.
For example, you can enter “95” for this calculation. NetVoyant then calculates the 95th percentile, for which 95%t of data for the rollup period fell below this value.
COUNT() Calculates the number of expression data points collected during the rollup period.
NetVoyant User Guide 113

Working with Custom Reports and Views
Editing Single Expression View Types
The following view types can display data for only one expression:
• Management - Scorecard
• Management - Distributions
• Management - Group Distributions
• Management - Top-N Details
Follow these steps:
1. Open the view for editing.
For more information, see “Editing a View” on page 25.
2. Click the 4 at the top of the Custom View Wizard to select the Data Expressions and Settings page.
This page displays the expression on which the view reports.
3. Click the right arrows ( >> ) to display the Expression Wizard.
Note: The Expression Wizard displays the expressions defined in the dataset selected for the view. Contact your NetVoyant administrator when you need additional expressions.
4. Use the Expression Wizard to build an expression:
• Select an expression name from the first list.• Select an operator from the second list.• When you use an operator, select an expression name from the third list.
5. Click Build Expression.
This displays the new expression.
6. Click the 5 at the top of the Custom View Wizard to display the Review Summary and Save page.
7. Click Save.
This saves your changes.
8. Click Close.
Editing Multiple Expression View Types
Most of the NetVoyant view types can report on multiple expressions. When you edit these expressions, you also specify the order that NetVoyant uses to display them.
Note: You cannot display view thresholds for a view using more than one expression.
Follow these steps:
1. Open the view for editing.
For more information, see “Editing a View” on page 25.
2. Click the 4 at the top of the Custom View Wizard to select the Data Expressions and Settings page.
This page displays the expressions on which the view reports.
114 NetVoyant User Guide

Working with Custom Reports and Views
• Select an expression and click Remove to remove it.• Select an expression and click Raise or Lower to configure in what order NetVoyant displays the
expression in the view.
3. Add a new expression or change an existing expression:
• Click Add to add a new expression.
This displays the Add Expression dialog.• Select an expression and click Change to edit an existing expression.
This displays the Change Expression dialog.
4. Enter or edit the following parameters:
Note: The Expression Wizard displays the expressions defined in the dataset selected for the view. Contact your NetVoyant administrator when you need additional expressions.
5. Repeat steps 3 and 4 to add or edit the rest of the expressions in the view.
6. Click the 5 at the top of the Custom View Wizard to display the Review Summary and Save page.
7. Click Save.
8. Click Close.
Editing the Distribution Ranges for a View
You can add, edit, or remove the ranges used for a distribution table or graph. These distribution ranges determine how the data is grouped in the view. You can only edit the distribution ranges on distribution-type views.
Warning: Adding a large number of distribution ranges to a view can severely limit reporting performance.
Follow these steps:
1. Open the view for editing.
For more information, see “Editing a View” on page 25.
2. Click the number 4 at the top of the Custom View Wizard to display the Data Expressions and Settings page.
Parameter Description
Name Enter a name that describes the data that the expression represents. NetVoyant uses the name to label the data in the view.
For example, you can enter Interface Utilization to describe the expression ifutil.
Expression Use the Expression Wizard to build an expression to enter or edit an expression:
• Select an expression name from the first list.
• Select an operator from the second list.
• When you use an operator, select an expression name from the third list.
Click Build Expression.
Color Select the Color to use to label data for the expression in the view.
NetVoyant User Guide 115

Working with Custom Reports and Views
This page displays the expression on which the view reports and the distribution ranges for the expression values.
3. In the Distribution Ranges section, perform one of the following actions:
• Select a distribution range and click Change to edit the distribution range.
This displays the Change Distribution Range dialog.• Click Add to add a new distribution range.
This displays the Add Distribution Range dialog.
4. Enter or edit the following parameters:
5. Click OK.
6. Repeat steps 3 and 4 to add or edit other distribution ranges.
7. (Optional) To delete a distribution range, select the distribution range and click Remove.
8. Click the 5 at the top of the Custom View Wizard to select the Summary/Save page.
9. Click Save.
This saves your changes.
10. Click Close.
Setting the Scorecard Target for a View
You can edit the target used for scorecard views to determine what values are seen as acceptable for the data. Those values that meet the scorecard target display a green checkmark on the scorecard. Those values that do not meet the scorecard target display a red exclamation point on the scorecard.
Values that fall short of a target display a red exclamation point
Parameter Description
Name Enter a name for the distribution range, which NetVoyant uses to label data in the range in the view.
Range Enter the range of data into which you want to aggregate data. NetVoyant aggregates data within the distribution range formed between the number on the left to the number on the right.
Color Select a color for the distribution range, which is used to label data in the range in the view.
116 NetVoyant User Guide

Working with Custom Reports and Views
Follow these steps:
1. Open the view for editing.
For more information, see “Editing a View” on page 25.
2. Click the 4 at the top of the Custom View Wizard to select the Data Expressions and Settings page.
This page displays the expression on which the view reports and the scorecard target.
3. Select one of the operators and enter a target value to define the range for the Scorecard Target.
For example, select the >= operator and enter “95” to define a scorecard target of greater than or equal to 95.
4. Click the 5 at the top of the Custom View Wizard to select the Review Summary and Save page.
5. Click Save.
This saves your changes.
6. Click Close.
Editing the Default Sort Order for a Top-N View
You can edit how NetVoyant sorts the data in a Top-N table view to determine what data the view emphasizes. You can also sort a table view temporarily by the columns in the table.
Follow these steps:
1. Open the view for editing.
For more information, see “Editing a View” on page 25.
2. Click the 4 at the top of the Custom View Wizard to display the Data Expressions and Settings page.
This page displays the expression on which the view reports and the Order By.
3. From the Order By list, select the expressions by which to sort the view.
4. Select one of the following: • Descending • Ascending
For example, while editing a Top Least Available view on the Operations Summary report, select the Availability expression and select Descending to sort the view to show the least available devices in the table first.
5. Click the 5 at the top of the Custom View Wizard to display the Review Summary and Save page.
6. Click Save.
This saves your changes.
7. Click Close.
NetVoyant User Guide 117

Working with Custom Reports and Views
Using Projection Lines and Hourly Baselines
You can add hourly baselines (for hourly and daily data) and a projection line (weekly or longer data) to Trend views. You can also add projection lines to Group Summary views. For more information, see “Displaying a Projection Line or Hourly Baselines on a Trend View” on page 119 and “Displaying a Projection Line on a Group Summary View” on page 119.
Hourly Baselines. Hourly baselines display normal ranges of values during a selected period and can help you identify abnormal values ignoring differences based on time of day. NetVoyant calculates the average value for each hour of the day from a 30-day rolling window of data and creates hourly baselines.
Hourly baselines for a daily period
The dark bar in the center of an hourly baseline represents the average value for that hour of the day. The light orange bar represents one standard deviation from a baseline value. When your data falls outside of an hourly baseline bar on a view, the data is varying beyond one standard deviation, which could represent unusual data for that hour.
Projection Lines. Projection lines indicate the direction that your data is taking over a period of time and can help you predict future performance based on the trending of available data. A projection line is a linear regression trend line calculated from the data in the view.
A projection line on the same view for a monthly period
118 NetVoyant User Guide

Working with Custom Reports and Views
Displaying a Projection Line on a Group Summary View
You can add a projection line to a Group Summary view. You can also add hourly baselines (for hourly and daily data) and a projection line (weekly or longer data) to a Trend view. For more information, see “Displaying a Projection Line or Hourly Baselines on a Trend View”.
Follow these steps:
1. Open the view for editing.
For more information, see “Editing a View” on page 25.
2. Click the 4 at the top of the Custom View Wizard to display the Data Expressions and Settings page.
This page displays the expression on which the view reports.
3. Place the expression for which you want to display a projection line as the last expression in the list by selecting the expression and clicking Raise or Lower.
4. Click Display Projection for last Expression.
5. Click the 5 at the top of the Custom View Wizard to display the Review Summary and Save page.
6. Click Save.
This saves your changes.
7. Click Close.
Displaying a Projection Line or Hourly Baselines on a Trend View
You can add hourly baselines (for hourly and daily data) and a projection line (weekly or longer data) to a Trend view. You can also add a projection line to a Group Summary view. For more information, see “Displaying a Projection Line on a Group Summary View” on page 119.
Follow these steps:
1. Open the view for editing.
For more information, see “Editing a View” on page 25.
2. Click the 4 at the top of the Custom View Wizard to display the Data Expressions and Settings page.
This page displays the expression on which the view reports.
3. Place the expression for which you want to display a projection line or hourly baselines as the last expression in the list by selecting the expression and clicking Raise or Lower.
4. Click Display Baseline/Projection for last Expression.
5. Click the 5 at the top of the Custom View Wizard to display the Review Summary and Save page.
6. Click Save.
This saves your changes.
7. Click Close.
NetVoyant User Guide 119

Working with Custom Reports and Views
ADDING OTHER ELEMENTS TO CUSTOMIZE VIEWS
There are some additional elements that you can include in a custom view. These elements provide additional information for interpreting the displayed data.
Adding Footers to Views
You can add a footer to many views, which can add extra information to the view. For some types of trend graphs, you can add the resolution to the view’s footer, which can help you determine what type of data you are viewing in a graph. For more information, see “Including View Resolution Information” on page 121.
Follow these steps:
1. Open the view for editing.
For more information, see “Editing a View” on page 25.
2. To display the Style and Options page, click Next.
3. Enter the Footer text.
4. To display the Review Summary and Save page, click the 5 at the top of the Custom View Wizard.
5. (Optional) Select to save the changes to My Current Session to only apply the changes for your user account for the current session.
When you log out, NetVoyant removes the changes.
6. Click Save.
This saves your changes.
7. Click Close.
This closes the Custom View Wizard and adds the footer to the view.
Note: To remove your changes from a view’s footer, revert the view to the default settings. For more information, see “Reverting a View to the Default Settings” on page 30.
Adding NetVoyant Properties to Footers
You can enter NetVoyant properties in the footer. To enter a NetVoyant property, enter the property name surrounded by braces. It is also a good idea to include a label for the property.
To enter the interface speed and resolution for an interface view, you can enter the following:
Interface Speed In: {ifSpeed}, Speed Out: {ifSpeed}, Resolution: {Resolution}
120 NetVoyant User Guide

Working with Custom Reports and Views
A footer displaying interface speed properties and graph resolution
Including View Resolution Information
The resolution for a graph view indicates the time interval used to plot data points on a trend graph. NetVoyant determines the resolution for a trend graph based on the following factors:
• The polling rate for the dataset. The polling rate determines how often data is collected from your devices.
• The data retention and rollup settings for the poll group for the related dataset. Data retention and rollup settings determine how often polling data is rolled up into optimized collections of data with a lower resolution.
• The period displayed for the report page. To optimize reporting, NetVoyant displays data differently based on the period that you select for the report page.
Trend graph with a resolution of one day
NetVoyant User Guide 121

Working with Custom Reports and Views
Trend graph with a resolution of one hour
Adding the Resolution to a Trend Graph Footer
Some trend graphs display the resolution of the graph as a footer to the graph, which can help you determine what type of data you are viewing in a graph. For some types of trend graphs, you can add the resolution to the view’s footer.
Note: You can add other properties to the footer of a graph view.
Follow these steps:
1. Open the graph view for editing in the Custom View Wizard.
2. Click Next to display the Style and Options page.
3. In the Footer field, add the following text:
Resolution: {Resolution}
4. Click the 5 at the top of the Custom View Wizard to display the Review Summary and Save page.
5. Click Save.
6. Click Close.
Note: To remove your changes from a view’s footer, revert the view to the default settings. For more information, see “Reverting a View to the Default Settings” on page 30.
122 NetVoyant User Guide

CHAPTER 6 Reporting Administration
The security features in NetVoyant are designed for compatibility with NetQoS Performance Center. Permissions to access report pages and perform certain tasks are tied to the roles associated with user accounts. An administrator creates a user account for each NetVoyant operator and determines his or her level of product permission, or access. This design provides a flexible and secure way to determine the product features and reports that each different type of user can use or view.
The product permissions and roles associated with each user account can be shared among CA data source products. After you register NetVoyant with NetQoS Performance Center, you must manage users, roles, and permissions across all CA data source products from NetQoS Performance Center. You must have Administrator product permissions to add, edit, or delete a user.
The current versions of NetVoyant and NetQoS Performance Center support the CA Single Sign-On product, which coordinates user accounts, permissions, and secure access among CA data source products. An instance of the Single Sign-On software is automatically installed on each computer where a CA data source product is installed. Single Sign-On settings, such as whether anonymous users are able to log in, control access to those products. More information about this software is provided in the Single Sign-On Guide, which is available on the CA website.
• “Changing Your User Account Password” on page 124
• “Configuring Email Servers and Schedules” on page 124
• “Editing the Report Menus” on page 126
• “Configuring Global Settings” on page 127
• “Working with Roles and User Accounts” on page 128
NetVoyant Administrator Guide 123

Reporting Administration
CHANGING YOUR USER ACCOUNT PASSWORD
When a NetVoyant administrator creates a user account, the account includes a password that enables the user to log into NetVoyant. As a user, you can change the password for your account at any time.
Follow these steps:
1. Click Report Pages, Administration.
The Administration page opens.
2. Under NetVoyant, click Users.
This lists your user account on the View User Accounts page.
Note: When NetVoyant is registered as a data source in NetQoS Performance Center, NetQoS Performance Center opens, where you complete the task. For more information, see the CA NetQoS Performance Center Administrator and User Guide.
3. Select your user account and click Edit.
The Edit User Account page opens.
4. Enter or edit the following parameters:
5. Click Save.
CONFIGURING EMAIL SERVERS AND SCHEDULES
NetVoyant administrators can configure a Simple Mail Transfer Protocol (SMTP) server that lets users send or schedule emails from the NetVoyant user interface. Users can set up and edit their own email schedules after a NetVoyant administrator configures the SMTP server. NetVoyant administrators can view, edit, or delete existing email schedules.
Adding an SMTP Server
A NetVoyant administrator must configure a Simple Mail Transfer Protocol (SMTP) server to enable users to send or schedule emails in NetVoyant. When a user attempts to email a report page and an SMTP server has not been configured for NetVoyant, it alerts the user to contact an administrator.
Follow these steps:
1. Click Report Pages, Administration.
The Administration page opens.
2. In the NetVoyant section, click Email Server.
The Email Server Settings page opens.
Parameter Description
Password Enter the new password for the user account. Passwords are limited to 20 characters.
Confirm Password Enter the password to confirm.
124 NetVoyant Administrator Guide

Reporting Administration
3. Enter or edit the following settings:
4. Click Save.
This adds the designated SMTP server and enables users to send report pages in emails.
Viewing, Editing, or Deleting an Email Schedule
NetVoyant users can create, edit or delete email schedules. Setting up an email schedule can automatically provide data for daily, weekly or monthly reports. Viewer and Designer user accounts can create a schedule when they email report pages and can only view or modify schedules they have created. NetVoyant administrators can view, edit, or delete all existing email schedules.
Follow these steps:
1. Click Report Pages, Administration.
The Administration page opens.
2. Under User Settings, click Email Schedules.
The Email Schedules page lists the configured email schedules.
Note: When there are no scheduled emails, the page provides an alert for this condition.
3. To delete an email schedule, select the schedule and click Delete.
4. To view or edit an email schedule, select the schedule and click Edit.
The Edit Email Schedule dialog opens.
5. You can view or edit the following settings:
Parameter Description
Enable Email Select to enable users to send and schedule emails.
SMTP Server Address Enter the IP address or name of the SMTP server.
Email Reply Address Edit the email reply address. This address is used as the from address for sent emails.
Email Format Select the format in which you want to send emails.
• HTML
• Text
Parameter Description
Owner (Read-only) The user account that created the email schedule.
Sent To The email addresses to which the report page is sent.
Subject The subject line for the email.
Message The message sent in the body of the email.
Time Zone The time zone used for generating the report data.
Archive Email Select this check box to save a copy of the generated report PDF to a database. This does not archive the email message or recipient information.
NetVoyant Administrator Guide 125

Reporting Administration
6. Click Save.
EDITING THE REPORT MENUS
Administrator and Designer user accounts can edit the titles for shared menus and the report pages that appear in each shared menu. Use this feature to customize the report menus for your organization so that the most useful reports are easy to access.
Follow these steps:
1. From the Report Pages menu, select Administration.
The Administration page opens.
2. Under User Settings, click Menus.
The View Menus page opens.
3. Perform one of the following actions:
• To create a menu, click New.• To edit a menu, select the menu and click Edit.• To delete a menu, select the menu and click Delete.
When you add or edit a menu, the Edit Report Menu page is displayed.
Scheduling Options Select one of the following:
• Send Daily - Select which days of the week to send the email.
• Send Weekly - Select which day of the week to send the email.
• Send Monthly - Select to send the email on the last day of each month.
• Send Quarterly - Select the last month of the first quarter (sends the email on the last day of each quarter).
• Send Yearly - Select the last month of the year (sends the email on the last day of the year).
Send email at Use this setting to specify a time of day to send the email. Scheduled reports are generated just after midnight (typically around 1:00 AM, when nightly rollups are completed) in the selected time zone on the day or days selected in the scheduling options. This option specifies a time of day to send the email
Parameter Description
126 NetVoyant Administrator Guide

Reporting Administration
4. Enter or edit the following parameters:
5. Perform one of the following actions:
• To save the report menu, click Save.• To save the menu and add an additional menu, click Save & Add Another.
This adds the menu to the list of available menus.
6. Edit a role to provide access to the menu.
This adds the menu to the menu bar for that role. For more information, see “Working with Roles and User Accounts” on page 128.
7. (Optional) Repeat step 6 to add the menu to other roles.
CONFIGURING GLOBAL SETTINGS
Administrators can use the global settings to configure the number of items that NetVoyant shows in all views; however, individual users can configure their own views to include a greater or lesser number of items while displaying a view on a report page. For more information, see “Including More Data in a View” on page 10.
The global settings also provide configuration options for including and excluding data from NetVoyant reporting views based upon poll instance status. For large custom groups, eliminating poll instances by status can optimize performance when generating NetVoyant reports. These settings also affect NetVoyant data displayed in NetQoS Performance Center when NetVoyant is added as a data source.
Follow these steps:
1. Click Report Pages, Administration.
The Administration page opens.
2. Under NetVoyant, click Global Settings.
The Edit Global Settings page opens.
Parameter Description
Name Enter the name that you want to use as the heading for the menu.
Description Enter a description to help you and other users identify what types of report pages are in the menu.
Selected Pages Perform the following actions to add, reorder, or remove the report pages that are listed in the menu:
• To move a report page to the list of Selected Pages, select an existing report page from the list of Available Pages and click the right arrow.
• To rearrange the report pages in the menu, click the up and down arrows.
• To remove a report page from the menu, select a report page in the list of Selected Pages and click the left arrow.
NetVoyant Administrator Guide 127

Reporting Administration
3. Edit the default maximum settings for views:
4. Use the “Poll Instance statuses to report on” check box options to include or exclude data in the views generated for a selected reporting group by poll instances status.
All status categories are selected for inclusion by default.
5. Click Save.
WORKING WITH ROLES AND USER ACCOUNTS
Roles define how users can access and interact with NetVoyant reports. An administrator creates a user account for each user who logs in to NetVoyant and assigns one or more roles for the user. Assigning a role to a user account grants that user the access rights and menu access assigned to that role. Only a NetVoyant administrator can create and edit roles.
Note: When your installation of NetVoyant is registered to NetQoS Performance Center as a data source, roles and user accounts must be managed in NetQoS Performance Center. For more information, see the CA NetQoS Performance Center Administrator and User Guide.
NetVoyant Default Roles
NetVoyant installs with a set of default roles that are already defined and ready to use. These are standard roles that are used in most IT organizations and define the area access allocated to each user. Roles provide a means of protecting sensitive information based on organizational function.
The following are the default roles that are pre-configured for NetVoyant installations:
Setting Description Default Maximum
Default max rows for tables
Sets the maximum number of rows to display in table views.
10 200
Default max pie chart slices
Sets the maximum number of items to display in pie chart views.
10 15
Default max rows for top-n bar/area charts
Sets the maximum number of items to display in top-n bar and area charts.
10 50
Role Description Access rights Default Menus
Director of IT Plans and directs the organization’s information technology and manages the IT staff.
• Enable Role
• Drill into Views
• Edit Share Views
• Persist Shared View Edits
• My Pages
• Service Level Reporting
Network Engineer Plans, implements, and supports network solutions and monitors network performance on a daily basis.
• Enable Role
• Drill into Views
• Edit Share Views
• Persist Shared View Edits
• My Pages
128 NetVoyant Administrator Guide

Reporting Administration
Adding and Editing Roles
Roles define how users access and interact with NetVoyant views and reports. When a user account is assigned to a role, that user inherits the access rights for that role.
Note: When your installation of NetVoyant is registered to NetQoS Performance Center as a data source, roles and user accounts must be managed in NetQoS Performance Center. For more information, see the CA NetQoS Performance Center Administrator and User Guide.
Follow these steps:
1. Click Report Pages, Administration.
The Administration page opens.
2. Under User Settings, click Roles.
The existing roles are listed on the View User Roles page.
3. Perform one of the following actions:
• To delete a role, select the role and click Delete. Click Delete on the confirmation page.• To create a role, click New.
The Add User Role page opens.• To edit a role, select the role and click Edit.
The Edit User Role page opens.
Network Manager Coordinates network solutions with engineers and operators and monitors network performance on a weekly basis.
• Enable Role
• Drill into Views
• Edit Share Views
• Persist Shared View Edits
• My Pages
• Management
• Capacity Planning
• Service Level Reporting
• Operations
Network Operator Monitors network performance and troubleshoots issues on a daily basis.
• Enable Role
• Drill into Views
• Edit Share Views
• Persist Shared View Edits
• My Pages
NOC Manager Manages the network operations center and its personnel.
• Enable Role
• Drill into Views
• Edit Share Views
• Persist Shared View Edits
• My Pages
• Capacity Planning
VP of Infrastructure
Provides oversight and direction for maintaining and improving the organization’s infrastructure.
• Enable Role
• Drill into Views
• Edit Share Views
• Persist Shared View Edits
• My Pages
• Operations
Role Description Access rights Default Menus
NetVoyant Administrator Guide 129

Reporting Administration
4. Enter or edit the following settings for creating a new role or modifying an existing role:
5. Perform one of the following actions:• To save the role, click Save.• To save the role and add an additional role, click Save & Add Another.
This creates the role and you can now apply the role to existing or new user accounts.
Note: You can proxy a role to validate how users in that role can view and manipulate report pages in NetVoyant user interface before assigning users to the role. For more information, see “Proxying a Role” on page 134.
Parameter Description
Name Enter or edit a name to identify the role.
Description (Optional) Enter or edit the description of the role.
Access Rights Enable or disable the following rights (permissions):
• Enable Role - Enables you and other NetVoyant administrators to assign this role to user accounts.
• Drill into Views - Enables users in this role to click views to drill into more detailed information.
• Edit Shared Views - Enables users in this role to edit menus, report pages, and views that are shared with other users. All users can edit the report pages and views in the My Pages menu.
• Persist Shared View Edits - When the role can edit shared views, this right enables those changes to be seen by other users and maintained by NetVoyant. When you disable this access right, changes made by a user in this role to shared menus, pages, or views are not visible to other users and are removed when the user logs out.
Menus For This Role To configure what menus are visible to users in the role, click Edit and perform the following actions:
• To enable a menu, select the menu in the list of Available Sub Menus and click the right arrow to move it to the list of Selected Sub Menus.
• To remove a menu, select the menu in the list of Selected Sub Menus and click the left arrow to move it to the list of Available Sub Menus.
• To rearrange a menu, select the menu and click the up or down arrow.
Click OK when you are finished.
130 NetVoyant Administrator Guide

Reporting Administration
Adding or Editing a NetVoyant User
As a NetVoyant administrator, you can add new users and edit user accounts. You set a password that the user can change later or you can reset a password when a user has forgotten it.
Note: When your installation of NetVoyant is registered to NetQoS Performance Center as a data source, roles and user accounts must be managed in NetQoS Performance Center. For more information, see the CA NetQoS Performance Center Administrator and User Guide.
Follow these steps:
1. Click Report Pages, Administration.
The Administration page opens.
2. Under User Settings, click Users.
This lists the existing user accounts on the View User Accounts page.
3. Perform one of the following actions:
• To create a new user account, click New.
The Add New User page opens.• To edit an existing user account, select the user account and click Edit.
The Edit User Account page opens.• To delete a user account or multiple user accounts, select the user account and click Delete.
4. Enter or edit the following parameters:
Parameter Description
Name Enter or edit the name for the user account, which is used to log in to NetVoyant.
Description (Optional) Enter or edit a description of the user account.
Email Address Enter an email address for the user.
Password Enter or edit the password for the user account, which is used to log in to NetVoyant. The password is limited to 20 characters.
Confirm Password Re-enter the password to confirm.
Time Zone Select a time zone for the user.
The time zone determines how reports label data with time for this user. For example, a user has a time zone of Central Standard Time (CST) instead of the default of Universal Coordinated Time (UTC). The user views a report with data for 8:00 AM to 9:00 AM, NetVoyant displays data for 8:00 AM to 9:00 AM CST.
Role Select a role to determine user permissions and available menus for the user account.
For more information, see “NetVoyant Default Roles” on page 128 and “Adding and Editing Roles” on page 129.
NetVoyant Administrator Guide 131

Reporting Administration
5. Perform one of the following actions:• To save the user account, click Save.• To save the user account and create an additional user account, click Save & Add Another.
NetVoyant creates the user account.
Note: As an administrator, you can proxy a user account to validate how the user can view and manipulate report pages before making the account available to the user. For more information, see “Proxying a User Account” on page 133.
Changing User Permission Groups
Permission groups determine the data that can be accessed by the user account. The groups created by a NetVoyant administrator are assigned in the User Account settings to determine what groups and managed objects can be included in reports for that user. This helps to streamline reporting for the user by filtering the data to their area of responsibility. It also provides added security within an organization by restricting users to only the data they are allowed to access.
Note: When your installation of NetVoyant is registered to NetQoS Performance Center as a data source, roles and user accounts must be managed in NetQoS Performance Center. For more information, see the CA NetQoS Performance Center Administrator and User Guide.
Follow these steps:
1. Click Change Group on the Edit User Account page.
The Select Group Permissions dialog displays groups, networks, and custom groups, and the number of devices (members) in each group, and a description.
2. (Optional) Enter a Group Filter and click Search to limit the groups by name.
Type Select one of the following user account types:
• Administrator - A NetVoyant administrator manages user accounts and roles and performs other administrative tasks. An administrator can also edit and create report pages, views, and menus.
• Designer - A designer can edit and create report pages, views, and shared menus. This is equivalent to the Power User account type in NetQoS Performance Center.
• Viewer - A viewer can view report pages and add report pages to their own My Pages menu. This is equivalent to the User account type in NetQoS Performance Center.
Permission Group (Optional) To indicate which devices or networks a user can view or access in NetVoyant reports, click Change Group.
For more information, see “Changing User Permission Groups” on page 132.
Allow user to export views Select this setting to enable the user to generate URLs for views or export the SQL commands for a view.
Enabled Select to make the user account active. When this option is not selected, the user cannot log in to NetVoyant.
Parameter Description
132 NetVoyant Administrator Guide

Reporting Administration
You can use * as a wildcard. For example, you can enter Aus* to display only those groups that begin with the text “Aus” in their names, such as Austin, Australia, Austria, and so on.
To display more groups, select a larger Size from the list at the lower-right corner of the group list.
3. To limit what the user can view to a group or network, click the name of group or network.
Note: When you select a parent group, all child groups (or sub-groups) are included. Organize groups so that devices and networks are members of groups according to area of responsibility and access requirements.
This closes the dialog, and the selected group appears in the Edit User Account page next to the Permission Group setting.
4. Click Save to save the changes to user account.
Proxying a User Account
Proxying a user account lets you validate significant changes or enhancements to the available report pages. Only a NetVoyant administrator can proxy a user account. As an administrator, you can also proxy a user account to create a new report page in the My Pages menu for that user. For more information, see “Adding Pages to a User’s My Pages Menu” on page 134.
As a proxy, you view and manipulate pages in NetVoyant in exactly the same way as the role or user account that you assume.
Note: When your installation of NetVoyant is registered to NetQoS Performance Center as a data source, roles and user accounts must be managed in NetQoS Performance Center. For more information, see the CA NetQoS Performance Center Administrator and User Guide.
Follow these steps:
1. Click Report Pages, Administration.
The Administration page opens.
2. Under User Settings, click Users.
This lists the existing user accounts on the View User Accounts page.
3. Select the user account and click Proxy.
4. Perform the required actions or test the user account.
5. Log out of NetVoyant to return to your own user account.
NetVoyant Administrator Guide 133

Reporting Administration
Adding Pages to a User’s My Pages Menu
The My Pages menu enables users to collect private report pages that contain the report views most useful to them. As a NetVoyant administrator, you can add a report page to a user’s My Pages menu by proxying the user account and adding the report page directly. You must be a NetVoyant administrator to add report pages to other users’ My Pages menus.
Note: When your installation of NetVoyant is registered to NetQoS Performance Center as a data source, roles and user accounts must be managed in NetQoS Performance Center. For more information about managing user accounts and roles in NetQoS Performance Center, see the CA NetQoS Performance Center User Guide.
Follow these steps:
1. Proxy the user’s account.
For more information, see “Proxying a User Account” on page 133.
2. Add the page or pages to the My Pages menu.
3. Log out of NetVoyant.
When the user logs in, NetVoyant displays the report page on the My Pages menu.
Proxying a Role
Proxying a role lets you validate significant changes or enhancements to available report pages. As a proxy, you view and manipulate pages in NetVoyant in exactly the same way as the role that you assume. You must be a NetVoyant administrator to proxy a role.
You can also proxy an individual user account. Fore more information, see “Proxying a User Account” on page 133.
Note: When your installation of NetVoyant is registered to NetQoS Performance Center as a data source, roles and user accounts must be managed in NetQoS Performance Center. For more information about managing user accounts and roles in NetQoS Performance Center, see the NetQoS Performance Center User Guide.
Follow these steps:
1. From the Report Pages menu, select Administration.
The Administration page opens.
2. Under User Settings, click Roles.
The View User Roles page opens and lists the existing roles. Your current role appears at the top of the list in the displayed page.
3. Select the role and click Proxy.
The Current role appears at the top of the list changes to reflect the proxied role.
4. Perform the required actions or test the role.
5. Return to the View User Roles page and click Return Role.
134 NetVoyant Administrator Guide

APPENDIX A Built-In NetVoyant Views
When you design or edit report pages in NetVoyant, you can add your own custom views or add the built-in views included with NetVoyant. These built-in NetVoyant views provide definitions for an extensive combination of data types and expressions and let you construct report pages that are useful for you and your organization.
Most of the built-in views can be modified by clicking the blue arrow at the top-left corner of the view, selecting Edit, and using the Custom View Wizard to modify the title, display style, and data expression calculations and settings.
For more information about creating custom views and editing existing views, see “Using the Custom View Wizard” on page 96.
This appendix covers the following topics:
• “CBQoS Class Map Views” on page 136
• “CBQoS Group by Class Map Views” on page 161
• “CBQoS Top-N Views” on page 170
• “CBQoS Match Views” on page 185
• “CBQoS Police Views” on page 187
• “CBQoS Policy View” on page 190
• “CBQoS Queueing Views” on page 191
• “CBQoS RED Views” on page 194
• “CBQoS Traffic Shaping Views” on page 197
• “Device Views” on page 206
• “Ethernet Views” on page 255
• “Frame Relay Views” on page 268
• “Group List View” on page 297
• “Interface Views” on page 297
• “IP SLA Views” on page 344
• “Navigation Views” on page 383
• “NBAR Views” on page 385
• “Poll Instance Views” on page 390
• “Protocol Views” on page 391
• “Router and Switch Views” on page 400
NetVoyant 7.1 User Guide 135

• “Service Exceptions Views” on page 428
• “T1 and T3 Views” on page 451
• “VoIP (IP SLA) Views” on page 472
CBQOS CLASS MAP VIEWS
The following sections describe the views related to CBQoS Class Maps that you can add to your NetVoyant report pages. This information includes the view styles possible for each view, the metric used to render the view, and the standard report pages that include the view.
Note: Metrics and expressions for many of the built-in CBQoS views cannot be edited in the Custom View Wizard.
CBQoS Class Map Dropped Packets Trend
Displays the number of dropped packets for a class map over a selected period. The view provides a graphical or tabular comparison of the number of dropped packets over time.
• Context: This view requires a selected CB QoS class map to be displayed.
• Data: The metric used to render this view is qosclass, which corresponds to the QoS Class Map Statistics dataset in NetVoyant. The view includes data for the following expression: • Dropped Packets: Number of dropped packets per class as the result of all features that can
produce drops, such as police, random detect.
• Styles: This view can be displayed as a line chart, bar chart, stacked bar chart, stacked area chart, or table.
• Standard NetVoyant reports: This view is included in the CBQoS Class Map Detail Report.
136 NetVoyant 7.1 User Guide

CBQoS Class Map Dropped Rate Trend
Displays the rate of dropped packets as a percentage for a class map over a selected period. The view provides a graphical or tabular comparison of the dropped packet rate over time.
• Data: The metric used to render this view is qosclass, which corresponds to the QoS Class Map Statistics dataset in NetVoyant. The view includes data for the following expression:
• Styles: This view can be displayed as a line chart, bar chart, stacked bar chart, stacked area chart, or table.
• Standard NetVoyant reports: This view is included in the CBQoS Class Map Detail Report and Class-Based QoS Class Map Capabilities Report.
CBQoS Class Map Dropped Volume Trend
Displays the volume (bytes) of dropped packets for a class map over a selected period. The view provides a graphical or tabular comparison of this percentage over time.
• Context: This view requires a selected CBQoS Class Map to be displayed.
• Data: The metric used to render this view is qosclass, which corresponds to the QoS Class Map Statistics dataset in NetVoyant. The view includes data for the following expression: • Dropped Volume: Number of dropped bytes per class as the result of all features that can
produce drops, such as police, random detect.
• Styles: This view can be displayed as a line chart, bar chart, stacked bar chart, stacked area chart, or table.
• Standard NetVoyant reports: This view is included in the CBQoS Class Map Detail Report.
NetVoyant 7.1 User Guide 137

CBQoS Class Map No SRAM Buffer Dropped Packets Trend
Displays the number of packets that were dropped due to a lack of SRAM buffers during output processing on an interface. The view provides a graphical or tabular comparison of this number over time.
• Context: This view requires a selected CBQoS Class Map to be displayed.
• Data: The metric used to render this view is qosclass, which corresponds to the QoS Class Map Statistics dataset in NetVoyant. The view includes data for the following expression:
• Styles: This view can be displayed as a line chart, bar chart, stacked bar chart, stacked area chart, or table.
• Standard NetVoyant reports: This view is included in the CBQoS Class Map Detail Report and Class-Based QoS Class Map Capabilities Report.
CBQoS Class Map Pre-Policy Packets Trend
Displays the number of pre-policy (inbound) packets for the class map over a selected period. This view provides a graphical or tabular comparison of the pre-policy volume over time. Examining the behavior of the traffic before the effect of the policy helps identify the pattern of traffic before it passes through the interfaces where the policy is applied.
• Context: This view requires a selected CBQoS Class Map to be displayed.
• Data: The metric used to render this view is qosclass, which corresponds to the QoS Class Map Statistics dataset in NetVoyant. The view includes data for the following expression:
• Styles: This view can be displayed as a line chart, bar chart, stacked bar chart, stacked area chart, or table.
• Standard NetVoyant reports: This view is included in the CBQoS Class Map Detail Report.
138 NetVoyant 7.1 User Guide

CBQoS Class Map Pre/Post Policy Rate Trend
Displays the pre-policy and post-policy usage rate (Kbps) for a class map over a selected period. The view provides a graphical or tabular comparison of the usage rates over time.
• Context: This view requires a selected CBQoS Class Map to be displayed.
• Data: The metric used to render this view is qosclass, which corresponds to the QoS Class Map Statistics dataset in NetVoyant. The view includes data for the following expressions: • Pre-Rate: Bit rate of the traffic before executing QoS policies.• Post-Rate: Bit rate of the traffic after executing QoS policies.
• Styles: This view can be displayed as a line chart, bar chart, stacked bar chart, stacked area chart, or table.
• Standard NetVoyant reports: This view is included in the CBQoS Class Map Detail Report.
CBQoS Class Map Pre/Post Policy Volume Trend
Displays pre- and post-policy volumes for a class map over a selected period. The view provides a graphical or tabular comparison of the volume over time.
• Context: This view requires a selected CBQoS Class Map to be displayed.
• Data: The metric used to render this view is qosclass, which corresponds to the QoS Class Map Statistics dataset in NetVoyant. The view includes data for the following expressions: • Pre-Volume: Number of inbound octets before executing QoS policies.• Post-Volume: Number of inbound octets after executing QoS policies.
• Styles: This view can be displayed as a line chart, bar chart, stacked bar chart, stacked area chart, or table.
NetVoyant 7.1 User Guide 139

• Standard NetVoyant reports: This view is included in the CBQoS Class Map Detail Report.
CBQoS Input Class Map Drops
Displays the number of input class map dropped packets for a selected interface during a selected period. The view provides focus to those class maps on the interface with the highest number of inbound dropped packets.
• Context: This view requires a selected interface configured to display CB QoS input class maps.
• Data: The metric used to render this view is qosclass, which corresponds to the QoS Class Map Statistics dataset in NetVoyant. The view includes data for the following expression:
• Styles: This view can be displayed as a bar chart, stacked bar chart, or table.
• Standard NetVoyant reports: This view is not included on the standard NetVoyant reports, but you can add it to a report page.
• Standard NetQoS Performance Center reports: This view is included in the Interface QoS report and the Interface Details report.
CBQoS Input Class Map Volume
Displays the input class map volumes (KB) for a selected interface during a selected period. The view provides focus to the input class maps on the interface, comparing the volume of inbound packets.
Note: This view cannot be edited in the Custom View Wizard.
• Context: This view requires a selected interface configured for one or more CB QoS input class maps to be displayed.
• Data: The metric used to render this view is qosclass, which corresponds to the QoS Class Map Statistics dataset in NetVoyant.
140 NetVoyant 7.1 User Guide

• Styles: This view can be displayed as a bar chart, stacked bar chart, or table.
• Standard NetVoyant reports: This view is not included on the standard NetVoyant reports, but you can add it to a report page.
• Standard NetQoS Performance Center reports: This view is included in the Interface QoS report and the Interface Errors and Exceptions report.
CBQoS Input Policy Class Maps
Displays the input class maps for an interface, including the inbound pre- and post-policy number of packets, volume, bit rate, and number of drops, during the selected period. This view provides focus to the input policy class maps and their average performance statistics.
• Context: This view requires a selected interface configured to display CB QoS input class maps.
• Data: The metric used to render this view is qosclass, which corresponds to the QoS Class Map Statistics dataset in NetVoyant. The view includes data for the following expressions: • Pre Pkts: Number of inbound packets before executing QoS policies.• Pre Volume: Number of inbound octets before executing QoS policies.• Pre Bit Rate: Bit rate of the inbound traffic before executing QoS policies.• Post Volume: Number of outbound octets after executing QoS policies.• Post Bit Rate: Bit rate of the outbound traffic after executing QoS policies.• Drop Volume: Number of dropped bytes per class as the result of all features that can produce
drops, such as police, random detect.• Drop Bit Rate: Bit rate of the drops per class as the result of all features that can produce drops,
such as police, random detect.• Drops: Number of dropped packets per class as the result of all features that can produce
drops, such as police, random detect.
• Styles: This view can be displayed as a bar chart, stacked bar chart, or table.
• Standard NetVoyant reports: This view is not included on the standard NetVoyant reports, but you can add it to a report page.
• Standard NetQoS Performance Center reports: This view is included in the Interface QoS report.
NetVoyant 7.1 User Guide 141

CBQoS Input Policy Class Maps Post/Drops
Displays the input policy class maps with the greatest post-policy packet drops on a router over the selected period. This view provides focus to the input policy class maps on the router and their average post policy statistics.
• Context: This view requires a selected router configured to display CB QoS.
• Data: The metric used to render this view is qosclass, which corresponds to the QoS Class Map Statistics dataset in NetVoyant. The view includes data for the following expressions: • Post Util: Average post policy usage rate• Post Volume: Number of outbound octets after executing QoS policies.• Post Bit Rate: Bit rate of the outbound traffic after executing QoS policies.• Drop Volume: Number of dropped bytes per class as the result of all features that can produce
drops, such as police, random detect.• Drop Bit Rate: Bit rate of the drops per class as the result of all features that can produce drops,
such as police, random detect.• Drops: Number of dropped packets per class as the result of all features that can produce
drops, such as police, random detect.
• Styles: This view can be displayed as a bar chart, stacked bar chart, or table.
• Standard NetVoyant reports: This view is not included on the standard NetVoyant reports, but you can add it to a report page.
CBQoS Input Policy Class Maps Pre-vs-Post
Displays the pre- and post-policy performance (usage, volume, and bit rate) for input class map policies on a router during a selected period. This view provides focus to the input policy class maps on the router, comparing the pre- and post-policy performance statistics.
• Context: This view requires a selected router configured to display CB QoS.
• Data: The metric used to render this view is qosclass, which corresponds to the QoS Class Map Statistics dataset in NetVoyant. The view includes data for the following expressions: • Pre Util: Average usage rate before executing QoS policies• Pre Pkts: Number of octets before executing QoS policies• Pre Volume: Volume of the traffic before executing QoS policies
142 NetVoyant 7.1 User Guide

• Pre Bit Rate: Bit rate of the traffic before executing QoS policies• Post Util: Average usage rate after executing QoS policies• Post Volume: Volume of the traffic after executing QoS policies• Post Bit Rate: Bit rate of the traffic after executing QoS policies
• Styles: This view can be displayed as a bar chart, stacked bar chart, or table.
• Standard NetVoyant reports: This view is not included on the standard NetVoyant reports, but you can add it to a report page.
CBQoS Output Class Map Drops
Displays post-policy usage, volume, and bit rate data, and data for dropped packets for the output class maps on a router or interface during a selected period. This view provides focus to the outbound policy performance and drops for class maps on the router or interface.
• Context: This view requires a selected interface configured to display CB QoS output class maps.
• Data: The metric used to render this view is qosclass, which corresponds to the QoS Class Map Statistics dataset in NetVoyant. The view includes data for the following expressions: • Post Util: Average usage rate after executing QoS policies• Post Volume: Volume of the traffic after executing QoS policies• Post Bit Rate: Bit rate of the traffic after executing QoS policies• Drop Volume: Number of dropped bytes per class as the result of all features that can produce
drops, such as police, random detect.• Drop Bit Rate: Bit rate of the drops per class as the result of all features that can produce drops,
such as police, random detect.• Packet Drops: Number of dropped packets per class as the result of all features that can
produce drops, such as police, random detect.
• Styles: This view can be displayed as a bar chart, stacked bar chart, or table.
• Standard NetVoyant reports: This view is not included on the standard NetVoyant reports, but you can add it to a report page.
• Standard NetQoS Performance Center reports: This view is included in the Interface QoS report and the Interface Details report.
NetVoyant 7.1 User Guide 143

CBQoS Output Class Map Volume
Displays pre- and post-policy class map volume for outbound traffic for the class maps with the highest combined volume on an interface during the selected period. This view provides focus to the outbound policy volume for class maps on the interface.
Note: This view cannot be edited in the Custom View Wizard.
• Context: This view requires a selected interface configured for CB QoS to be displayed.
• Data: The metric used to render this view is qosclass, which corresponds to the QoS Class Map Statistics dataset in NetVoyant.
• Styles: This view can be displayed as a bar chart, stacked bar chart, or table.
• Standard NetVoyant reports: This view is not included on the standard NetVoyant reports, but you can add it to a report page.
• Standard NetQoS Performance Center reports: This view is included in the Interface QoS report and the Interface Errors and Exceptions report.
CBQoS Output Policy Class Maps
Displays pre- and post-policy class map statistics for outbound traffic for the class maps with the highest pre-policy packet numbers on an interface during the selected period. This view provides focus to the outbound policy class map statistics for the interface.
• Context: This view requires a selected interface configured to display CB QoS.
• Data: The metric used to render this view is qosclass, which corresponds to the QoS Class Map Statistics dataset in NetVoyant. The view includes data for the following expressions: • Pre Pkts: Number of packets before executing QoS policies• Pre Volume: Volume of the traffic before executing QoS policies• Pre Bit Rate: Bit rate of the traffic before executing QoS policies
144 NetVoyant 7.1 User Guide

• Post Volume: Volume of the traffic after executing QoS policies• Post Bit Rate: Bit rate of the traffic after executing QoS policies• Drop Volume: Number of dropped bytes per class as the result of all features that can produce
drops, such as police, random detect.• Drop Bit Rate: Bit rate of the drops per class as the result of all features that can produce drops,
such as police, random detect.• Drops: Number of dropped packets per class as the result of all features that can produce
drops, such as police, random detect.
• Styles: This view can be displayed as a bar chart, stacked bar chart, or table.
• Standard NetVoyant reports: This view is not included on the standard NetVoyant reports, but you can add it to a report page.
CBQoS Output Policy Class Maps Post/Drops
Displays post-policy usage, volume, and bit rate data, and data for the output class map dropped packets on a router during a selected period. This view provides focus to the outbound policy class map post-policy drop statistics for the router.
• Context: This view requires a selected router configured to display CB QoS.
• Data: The metric used to render this view is qosclass, which corresponds to the QoS Class Map Statistics dataset in NetVoyant. The view includes data for the following expressions: • Post Util: Average usage rate after executing QoS policies• Post Volume: Volume of the traffic after executing QoS policies• Post Bit Rate: Bit rate of the traffic after executing QoS policies• Drop Volume: Number of dropped bytes per class as the result of all features that can produce
drops, such as police, random detect.• Drop Bit Rate: Bit rate of the drops per class as the result of all features that can produce drops,
such as police, random detect.• Packet Drops: Number of dropped packets per class as the result of all features that can
produce drops, such as police, random detect.
• Styles: This view can be displayed as a bar chart, stacked bar chart, or table.
• Standard NetVoyant reports: This view is not included on the standard NetVoyant reports, but you can add it to a report page.
NetVoyant 7.1 User Guide 145

CBQoS Output Policy Class Maps Pre-vs-Post
Displays the pre- and post-policy statistics for output class maps on a router during the selected period. This view provides a comparison of the outbound pre- and post-policy performance on the router.
• Context: This view requires a selected router configured to display CB QoS.
• Data: The metric used to render this view is qosclass, which corresponds to the QoS Class Map Statistics dataset in NetVoyant. The view includes data for the following expressions: • Pre Util: Average usage rate before executing QoS policies• Pre Pkts: Number of packets before executing QoS policies• Pre Volume: Volume of the traffic before executing QoS policies• Pre Bit Rate: Bit rate of the traffic before executing QoS policies• Post Util: Average usage rate after executing QoS policies• Post Volume: Volume of the traffic after executing QoS policies• Post Bit Rate: Bit rate of the traffic after executing QoS policies
• Styles: This view can be displayed as a bar chart, stacked bar chart, or table.
• Standard NetVoyant reports: This view is not included on the standard NetVoyant reports, but you can add it to a report page.
Top CBQoS Class Map Drop Percentage
Displays the percentage of drops from all packets before executing QoS policies. Displays the drop percentages for a class map on those interfaces with the greatest drop percentage over the selected period. This view compares class map drop levels by interface.
• Context: This view requires a selected CB QoS class map to be displayed.
• Data: The metric used to render this view is qosclass, which corresponds to the QoS Class Map Statistics dataset in NetVoyant.
• Styles: This view can be displayed as a bar chart, stacked bar chart, or table.
• Standard NetVoyant reports: This view is not included on the standard NetVoyant reports, but you can add it to a report page.
146 NetVoyant 7.1 User Guide

• Standard NetQoS Performance Center reports: This view is included in the Top Issues report and CBQoS Dashboard report.
Top CBQoS Class Map Drop Percentage Details
Displays the percentage of drops from all packets before executing the QoS policy. Displays the drop percentages for the interfaces with the highest drop percentages for a class map over the selected period. This view compares class map drop levels by interface.
• Context: This view requires a selected CB QoS class map to be displayed.
• Data: The metric used to render this view is qosclass, which corresponds to the QoS Class Map Statistics dataset in NetVoyant.
• Styles: This view can be displayed as a line chart only.
• Standard NetVoyant reports: This view is not included on the standard NetVoyant reports, but you can add it to a report page.
Top CBQoS Class Map Drop Rate
Displays the percentage of drops from all packets before executing the QoS policy. Displays the class map drop rates for a class map by interface, for those interfaces with the highest drop rates during the selected period. This view compares class map drop rates by interface.
• Context: This view requires a selected CB QoS class map to be displayed.
• Data: The metric used to render this view is qosclass, which corresponds to the QoS Class Map Statistics dataset in NetVoyant. The view includes data for the following expression:
• Styles: This view can be displayed as a bar chart, stacked bar chart, or table.
• Standard NetVoyant reports: This view is included in the CB QoS Class Map Report.
NetVoyant 7.1 User Guide 147

Top CBQoS Class Map Dropped Packets
Displays the number of dropped packets per class as the result of all features that can produce drops, such as police, random detect. Displays the number of dropped packets for the interfaces on a router with the greatest number of drops during the selected period. This view compares drop rates by interface.
• Context: This view requires a selected router configured to display CB QoS.
• Data: The metric used to render this view is qosclass, which corresponds to the QoS Class Map Statistics dataset in NetVoyant.
• Styles: This view can be displayed as a bar chart, stacked bar chart, or table.
• Standard NetVoyant reports: This view is included in the CB QoS Class Map Report.
Top CBQoS Class Map Dropped Volume
Displays the number of dropped bytes per class as the result of all features that can produce drops, such as police, random detect. Displays the volume of dropped packets for a class map on those interfaces with the greatest drop volume during the selected period. This view compares class map drop levels by interface.
• Context: This view requires a selected CB QoS class map to be displayed.
• Data: The metric used to render this view is qosclass, which corresponds to the QoS Class Map Statistics dataset in NetVoyant.
• Styles: This view can be displayed as a bar chart, stacked bar chart, or table.
• Standard NetVoyant reports: This view is included in the CB QoS Class Map Report.
148 NetVoyant 7.1 User Guide

Top CBQoS Class Maps Pre-Post
Displays the pre- and post-policy statistics for a class map on those interfaces with the greatest pre-policy usage during the selected period. This view provides focus to class map policy performance on those interfaces with the highest pre-policy usage.
• Context: This view requires a selected CB QoS class map to be displayed.
• Data: The metric used to render this view is qosclass, which corresponds to the QoS Class Map Statistics dataset in NetVoyant. The view includes data for the following expressions: • Pre Util: Average usage rate before executing QoS policies• Pre Pkts: Number of packets before executing QoS policies• Pre Volume: Volume of the traffic before executing QoS policies• Pre Bit Rate: Bit rate of the traffic before executing QoS policies• Post Util: Average usage rate after executing QoS policies• Post Volume: Volume of the traffic after executing QoS policies• Post Bit Rate: Bit rate of the traffic after executing QoS policies
• Styles: This view can be displayed as a bar chart, stacked bar chart, or table.
• Standard NetVoyant reports: This view is included in the CB QoS Class Map Report.
Top CBQoS Class Map Pre/Post Policy Packets
Compares the pre- and post-policy packet numbers for the interfaces with the greatest combined numbers for a class map during the selected period. This view compares of class map packet levels by interface.
• Context: This view requires a selected router configured to display CB QoS.
• Data: The metric used to render this view is qosclass, which corresponds to the QoS Class Map Statistics dataset in NetVoyant. The view includes data for the following expressions: • Pre-Packets: Number of packets before executing QoS policies
NetVoyant 7.1 User Guide 149

• Post-Packets: Number of packets before executing QoS policies minus the number of dropped packets
• Styles: This view can be displayed as a bar chart, stacked bar chart, or table.
• Standard NetVoyant reports: This view is included in the CB QoS Class Map Report.
Top CBQoS Class Map Pre/Post Policy Rates
Displays the pre- and post-policy bit rates for a class map for those interfaces with the greatest combined bit rates during the selected period. This view compares class map bit rates by interface.
• Context: This view requires a selected CB QoS class map to be displayed.
• Data: The metric used to render this view is qosclass, which corresponds to the QoS Class Map Statistics dataset in NetVoyant. The view includes data for the following expressions: • Pre-Rate: Bit rate for packets before executing QoS policies• Post-Rate: Bit rate for packets after executing QoS policies
• Styles: This view can be displayed as a bar chart, stacked bar chart, or table.
• Standard NetVoyant reports: This view is included in the CB QoS Class Map Report.
Top CBQoS Class Map Pre/Post Policy Utilization
Displays the pre- and post-policy usage rates for a class map on those interfaces with the greatest combined usage rates during the selected period. This view compares class map usage by interface.
• Context: This view requires a selected CB QoS class map to be displayed.
• Data: The metric used to render this view is qosclass, which corresponds to the QoS Class Map Statistics dataset in NetVoyant. The view includes data for the following expressions: • Pre-Util: Average usage rate before executing QoS policies• Post-Util: Average usage rate after executing QoS policies
• Styles: This view can be displayed as a bar chart, stacked bar chart, or table.
150 NetVoyant 7.1 User Guide

• Standard NetVoyant reports: This view is included in the CB QoS Class Map Report.
Top CBQoS Class Map Pre/Post Policy Volume
Displays the pre- and post-policy packet volumes for a class map on those interfaces with the greatest combined volumes during the selected period. This view compares class map volumes by interface.
• Context: This view requires a selected CB QoS class map to be displayed.
• Data: The metric used to render this view is qosclass, which corresponds to the QoS Class Map Statistics dataset in NetVoyant. The view includes data for the following expressions: • Pre-Volume: Volume of the traffic (number of octets) before executing QoS policies• Post-Volume: Volume of the traffic (number of octets) after executing QoS policies
• Styles: This view can be displayed as a bar chart, stacked bar chart, or table.
• Standard NetVoyant reports: This view is included in the CB QoS Class Map Report.
Top CBQoS Class Map Post/Drops
Displays the post-policy and packet drop statistics for the class maps with the greatest post-policy usage on a router during the selected period. This view provides focus to the class map post-policy drops on the router.
• Context: This view requires a selected router configured to display CB QoS.
• Data: The metric used to render this view is qosclass, which corresponds to the QoS Class Map Statistics dataset in NetVoyant. The view includes data for the following expressions: • Post-Util: Average usage rate after executing QoS policies• Post-Volume: Number of bytes of the traffic after executing QoS policies• Post-Rate: Bit rate of the traffic after executing QoS policies
NetVoyant 7.1 User Guide 151

• Drop-Volume: Number of dropped bytes per class as the result of all features that can produce drops, such as police, random detect.
• Drop-Rate: Bit rate of the drops per class as the result of all features that can produce drops, such as police, random detect.
• Drop-Packets: Number of dropped packets per class as the result of all features that can produce drops, such as police, random detect.
• Styles: This view can be displayed as a bar chart, stacked bar chart, or table.
• Standard NetVoyant reports: This view is included in the Router Capabilities Report.
• Standard NetQoS Performance Center reports: This view is included in the CBQoS Dashboard report and the Router Interfaces report.
Top CBQoS Class Map Pre-Policy Packets
Displays the number of pre-policy packets for the class maps on a router with the greatest number during the selected period. This view compares class map pre-policy packet levels by interface.
• Context: This view requires a selected router configured to display CB QoS.
• Data: The metric used to render this view is qosclass, which corresponds to the QoS Class Map Statistics dataset in NetVoyant.
• Styles: This view can be displayed as a bar chart, stacked bar chart, or table.
• Standard NetVoyant reports: This view is not included on the standard NetVoyant reports, but you can add it to a report page.
• Standard NetQoS Performance Center reports: This view is included in the CBQoS Dashboard report.
152 NetVoyant 7.1 User Guide

Top CBQoS Class Map Pre-vs-Post
Displays the pre- and post-policy packet statistics for the class maps with the greatest pre-policy usage on a router during the selected period. This view compares pre- and post-policy class map performance on the router.
• Context: This view requires a selected router configured to display CB QoS.
• Data: The metric used to render this view is qosclass, which corresponds to the QoS Class Map Statistics dataset in NetVoyant. The view includes data for the following expressions: • Pre-Util: Average usage rate before executing QoS policies• Post-Util: Average usage rate after executing QoS policies• Pre-Volume: Number of bytes of the traffic before executing QoS policies• Post-Volume: Number of bytes of the traffic after executing QoS policies• Pre-Rate: Bit rate of the traffic before executing QoS policies• Post-Rate: Bit rate of the traffic after executing QoS policies• Pre-Packets: Number of packets before executing QoS policies• Post-Packets: Number of packets before executing QoS policies minus the number of dropped
packets
• Styles: This view can be displayed as a bar chart, stacked bar chart, or table.
• Standard NetVoyant reports: This view is included in the Router Capabilities Report.
• Standard NetQoS Performance Center reports: This view is included in the CBQoS Dashboard report and the Router Interfaces report.
Top CBQoS Class Map Pre/Post Policy Rate
Displays the pre- and post-policy bit rates for the class maps with the greatest combined bit rate on a router during the selected period. This view compares the pre- and post-policy class map bit rates by interface.
NetVoyant 7.1 User Guide 153

• Context: This view requires a selected router configured for CB QoS to be displayed.
• Data: The metric used to render this view is qosclass, which corresponds to the QoS Class Map Statistics dataset in NetVoyant. The view includes data for the following expressions: • Pre-Rate: Bit rate of the traffic before executing QoS policies• Post-Rate: Bit rate of the traffic after executing QoS policies
• Styles: This view can be displayed as a bar chart, stacked bar chart, or table.
• Standard NetVoyant reports: This view is not included on the standard NetVoyant reports, but you can add it to a report page.
Top CBQoS Class Map Pre/Post Policy Volume
Displays the pre- and post-policy volumes for the class maps on a router with the greatest combined volume during the selected period. This view compares pre- and post-policy class map volumes by interface.
• Context: This view requires a selected router configured to display CB QoS.
• Data: The metric used to render this view is qosclass, which corresponds to the QoS Class Map Statistics dataset in NetVoyant. The view includes data for the following expressions: • Pre-Volume: Number of bytes of the traffic before executing QoS policies• Post-Volume: Number of bytes of the traffic after executing QoS policies
• Styles: This view can be displayed as a bar chart, stacked bar chart, or table.
• Standard NetVoyant reports: This view is not included on the standard NetVoyant reports, but you can add it to a report page.
154 NetVoyant 7.1 User Guide

Top CBQoS Class Map Post-Policy Rate Details
Displays the CB QoS post-policy bit rates by interface for a class map during the selected period. This view compares post-policy bit rates by interface.
Note: This view cannot be edited in the Custom View Wizard.
• Context: This view requires a selected CB QoS class map to be displayed.
• Data: The metric used to render this view is qosclass, which corresponds to the QoS Class Map Statistics dataset in NetVoyant.
• Styles: This view can be displayed as a line chart only.
• Standard NetVoyant reports: This view is not included on the standard NetVoyant reports, but you can add it to a report page.
Top CBQoS Class Map Utilization
Displays the pre- and post-policy usage by router and interface with the greatest pre-policy usage for a class map during the selected period. This view provides focus to the class map’s highest pre- and post policy usage levels by interface.
• Context: This view requires a selected CB QoS class map to be displayed.
• Data: The metric used to render this view is qosclass, which corresponds to the QoS Class Map Statistics dataset in NetVoyant. The view includes data for the following expressions: • Pre Util: Average usage rate before executing QoS policies• Pos Util: Average usage rate after executing QoS policies
• Styles: This view can be displayed as a bar chart, stacked bar chart, or table.
NetVoyant 7.1 User Guide 155

• Standard NetVoyant reports: This view is not included on the standard NetVoyant reports, but you can add it to a report page.
Top CBQoS Class Maps
Displays the pre- and post-policy and drop statistics for a class map on those interfaces with the greatest number of pre-policy packets during the selected period. This view provides focus to the class map’s performance levels on the most used interfaces.
• Context: This view requires a selected CB QoS class map to be displayed.
• Data: The metric used to render this view is qosclass, which corresponds to the QoS Class Map Statistics dataset in NetVoyant. The view includes data for the following expressions: • Pre Util: Average usage rate before executing QoS policies• Pre Pkts: Number of packets before executing QoS policies• Pre Volume: Volume of the traffic before executing QoS policies• Pre Bit Rate: Bit rate of the traffic before executing QoS policies• Post Util: Average usage rate after executing QoS policies• Post Volume: Volume of the traffic after executing QoS policies• Post Bit Rate: Bit rate of the traffic after executing QoS policies• Drop Volume: Number of dropped bytes per class as the result of all features that can produce
drops, such as police, random detect.• Drop Bit Rate: Bit rate of the drops per class as the result of all features that can produce drops,
such as police, random detect.• Packet Drops: Number of dropped packets per class as the result of all features that can
produce drops, such as police, random detect.
• Styles: This view can be displayed as a bar chart, stacked bar chart, or table.
• Standard NetVoyant reports: This view is not included on the standard NetVoyant reports, but you can add it to a report page.
156 NetVoyant 7.1 User Guide

Top CBQoS Class Maps Pre-Post
Displays the pre- and post-policy statistics for a class map on those interfaces with the greatest number of pre-policy packets during the selected period. This view compares pre- and post-policy performance levels on the most used interfaces.
• Context: This view requires a selected CB QoS class map to be displayed.
• Data: The metric used to render this view is qosclass, which corresponds to the QoS Class Map Statistics dataset in NetVoyant. The view includes data for the following expressions: • Pre Util: Average usage rate before executing QoS policies• Pre Pkts: Number of packets before executing QoS policies• Pre Volume: Volume of the traffic before executing QoS policies• Pre Bit Rate: Bit rate of the traffic before executing QoS policies• Post Util: Average usage rate after executing QoS policies• Post Volume: Volume of the traffic after executing QoS policies• Post Bit Rate: Bit rate of the traffic after executing QoS policies
• Styles: This view can be displayed as a bar chart, stacked bar chart, or table.
• Standard NetVoyant reports: This view is included in the CB QoS Class Map Report.
Top Deviation From Norm - CBQoS Class Map Post-Util
Displays a table of the post-policy usage for the class maps in a group that have the highest deviation from the 30-day rolling baseline (normal) value for post-policy usage. This view provides focus to those interfaces where class map usage experiences the most rapid change.
Top Deviation from Normal views compare actual values (values during the selected period) to a calculated “normal” value and display those values that have deviated the most from that “normal” value. The “normal” values are calculated as averages using the past 30 days of baselines (generated for expressions as configured in the NetVoyant console). When you select a different period for a report, the “normal” is calculated differently. However, all are averages based on the hourly rollup values.
NetVoyant 7.1 User Guide 157

• Context: This view requires a selected reporting group to be displayed.
• Data: The metric used to render this view is qosclass, which corresponds to the QoS Class Map Statistics dataset in NetVoyant.
• Styles: This view can be displayed as a table only.
• Standard NetVoyant reports: This view is included in the Top Deviation from Normal Report.
• Standard NetQoS Performance Center reports: This view is included in the Top Deviation from Normal report and the CBQoS Dashboard report.
Top Deviation From Norm - CBQoS Class Map Pre-Util
Displays a table of the post-policy usage for the class maps in a group that have the highest deviation from the 30-day rolling baseline (normal) value for post-policy usage. This view provides focus to those interfaces where class map pre-policy usage experiences the most rapid change.
Top Deviation from Normal views compare actual values (values during the selected period) to a calculated “normal” value and display those values that have deviated the most from that “normal” value. The “normal” values are calculated as averages using the past 30 days of baselines (generated for expressions as configured in the NetVoyant console). When you select a different period for a report, the “normal” is calculated differently. However, all are averages based on the hourly rollup values.
158 NetVoyant 7.1 User Guide

• Context: This view requires a selected reporting group to be displayed.
• Data: The metric used to render this view is qosclass, which corresponds to the QoS Class Map Statistics dataset in NetVoyant.
• Styles: This view can be displayed as a table only.
• Standard NetVoyant reports: This view is included in the Top Deviation from Normal Report.
• Standard NetQoS Performance Center reports: This view is included in the Top Deviation from Normal report and the CBQoS Dashboard report.
Top Projections - CBQoS Class Map Post-Util
Displays the average post-policy usage for the class maps in a group that have the highest post-policy usage growth rates, and the 30-, 60-, and 90-day projected values. The projection values are based upon the change in the 30-day rolling baseline over the last 90 days.
• Context: This view requires a selected reporting group to be displayed.
• Data: The metric used to render this view is qosclass, which corresponds to the QoS Class Map Statistics dataset in NetVoyant.
• Styles: This view can be displayed as a table only.
• Standard NetVoyant reports: This view is included in the Top Projections Report.
• Standard NetQoS Performance Center reports: This view is included in the Top Projections report.
NetVoyant 7.1 User Guide 159

Top Projections - CBQoS Class Map Pre-Util
Displays the average pre-policy usage for the class maps in a group that have the highest pre-policy usage growth rates. Also displays the 30-, 60-, and 90-day projected values. The projection values are based upon the change in the 30-day rolling baseline over the last 90 days.
• Context: This view requires a selected reporting group to be displayed.
• Data: The metric used to render this view is qosclass, which corresponds to the QoS Class Map Statistics dataset in NetVoyant.
• Styles: This view can be displayed as a table only.
• Standard NetVoyant reports: This view is included in the Top Projections Report.
• Standard NetQoS Performance Center reports: This view is included in the Top Projections report.
160 NetVoyant 7.1 User Guide

CBQOS GROUP BY CLASS MAP VIEWS
The following topics describe the views related to CBQoS groups by class map that you can add to your report pages. This information includes the view styles possible for each view, the metric used to render the view, and the standard report pages that include the view.
Note: Metrics for many of the CBQoS views cannot be edited in the Custom View Wizard.
CBQoS Input Class Maps
Displays statistics for the CBQoS Input Policy class maps with the highest post-policy usage rates in a reporting group during the selected period. This view provides a high-level comparison of those input class maps in the reporting group with the highest usage.
• Context: This view requires a selected reporting group or a managed object configured for CBQoS to be displayed.
• Data: The metric used to render this view is qosclass, which corresponds to the QoS Class Map Statistics dataset in NetVoyant. The view includes data for the following expressions: • Post Util: Average usage rate after executing QoS policies• Post Volume: Volume of the traffic after executing QoS policies• Post Bit Rate: Bit rate of the traffic after executing QoS policies
• Styles: This view can be displayed as a table with pie chart only.
• Standard NetVoyant reports: This view is included in the Class Based QoS Report.
• Standard NetQoS Performance Center reports: This view is included in the Class Based Quality of Service report and CBQos Dashboard report.
CBQoS Input Dropped Packet Percentage by Class
Displays the CBQoS Input Policy class maps in a reporting group with the highest drop percentage during the selected period. The percentage is calculated using the average of the number of dropped packets as the result of all features that can produce drops, such as police, random detect, divided by the number of packets before executing QoS policies. This view provides a high-level comparison of class map drop levels.
NetVoyant 7.1 User Guide 161

• Context: This view requires a selected reporting group or a managed object configured to display CBQoS.
• Data: The metric used to render this view is qosclass, which corresponds to the QoS Class Map Statistics dataset in NetVoyant.
• Styles: This view can be displayed as a bar chart, stacked bar chart, or table.
• Standard NetVoyant reports: This view is included in the Class Based QoS Report.
• Standard NetQoS Performance Center reports: This view is included in the Class Based Quality of Service report.
CBQoS Input Policy Post-Drops by Class
Displays post-policy and drop statistics for the CBQoS Input Policy class maps in a reporting group with the highest pre-policy usage during the selected period. This view provides focus to those input class maps with the most post-policy drops.
• Context: This view requires a selected reporting group or a managed object configured to display CBQoS.
• Data: The metric used to render this view is qosclass, which corresponds to the QoS Class Map Statistics dataset in NetVoyant. The view includes data for the following expressions: • Post Util: Average usage rate after executing QoS policies• Post Volume: Volume of the traffic after executing QoS policies• Post Bit Rate: Bit rate of the traffic after executing QoS policies• Drop Volume: Number of dropped bytes per class as the result of all features that can produce
drops, such as police, random detect.• Drop Bit Rate: Bit rate of the drops per class as the result of all features that can produce drops,
such as police, random detect.• Buffer Drops: Number of dropped packets per class as the result of all features that can
produce drops, such as police, random detect.
• Styles: This view can be displayed as a bar chart, stacked bar chart, or table.
• Standard NetVoyant reports: This view is not included on the standard NetVoyant reports, but you can add it to a report page.
162 NetVoyant 7.1 User Guide

CBQoS Input Policy Pre-Post Class Maps
Displays pre- and post-policy statistics for the CBQoS Input Policy class maps with the highest pre-policy usage in a reporting group during the selected period. This view provides focus to those input class maps with the highest pre-policy usage.
• Context: This view requires a selected reporting group or a managed object configured for CBQoS to be displayed.
• Data: The metric used to render this view is qosclass, which corresponds to the QoS Class Map Statistics dataset in NetVoyant. The view includes data for the following expressions: • Pre Util: Average usage rate before executing QoS policies• Pre Volume: Volume of the traffic before executing QoS policies• Pre Bit Rate: Bit rate of the traffic before executing QoS policies• Post Util: Average usage rate after executing QoS policies• Post Volume: Volume of the traffic after executing QoS policies• Post Bit Rate: Bit rate of the traffic after executing QoS policies
• Styles: This view can be displayed as a bar chart, stacked bar chart, or table.
• Standard NetVoyant reports: This view is included in the Class Based QoS Report and Operations Summary Report.
• Standard NetQoS Performance Center reports: This view is included in the Enterprise Summary report and the Class Based Quality of Service report.
CBQoS Input Pre-vs-Post Bit Rate by Class
Displays pre- and post-policy bit rates for the CBQoS Input Policy class maps with the highest pre-policy bit rates in a reporting group during the selected period. This view compares pre- and post-policy bit rates for input class maps.
• Context: This view requires a selected reporting group or a managed object configured for CBQoS to be displayed.
• Data: The metric used to render this view is qosclass, which corresponds to the QoS Class Map Statistics dataset in NetVoyant. The view includes data for the following expressions: • Pre-Rate: Bit rate of the traffic before executing QoS policies
NetVoyant 7.1 User Guide 163

• Post-Rate: Bit rate of the traffic after executing QoS policies
• Styles: This view can be displayed as a bar chart, stacked bar chart, or table.
• Standard NetVoyant reports: This view is not included on the standard NetVoyant reports, but you can add it to a report page.
CBQoS Input Pre-vs-Post Utilization by Class
Displays pre- and post-policy usage rates for the CBQoS Input Policy class maps with the highest pre-policy usage rates in a reporting group during the selected period. This view compares pre- and post-policy usage for input class maps.
• Context: This view requires a selected reporting group or a managed object configured for CBQoS to be displayed.
• Data: The metric used to render this view is qosclass, which corresponds to the QoS Class Map Statistics dataset in NetVoyant. The view includes data for the following expressions: • Pre-Util: Average usage rate before executing QoS policies• Post-Util: Average usage rate after executing QoS policies
• Styles: This view can be displayed as a bar chart, stacked bar chart, or table.
• Standard NetVoyant reports: This view is included in the Class Based QoS Report.
• Standard NetQoS Performance Center reports: This view is included in the Class Based Quality of Service report.
CBQoS Input Pre-vs-Post Volume by Class
Displays pre- and post-policy volumes for the CBQoS Input Policy class maps with the highest pre-policy volumes in a reporting group during the selected period. This view compares pre- and post-policy volumes for input class maps.
• Context: This view requires a selected group or CB QoS class map to be displayed.
• Data: The metric used to render this view is qosclass, which corresponds to the QoS Class Map Statistics dataset in NetVoyant. The view includes data for the following expressions: • Pre-Volume: Volume (bytes) of the traffic before executing QoS policies
164 NetVoyant 7.1 User Guide

• Post-Volume: Volume (bytes) of the traffic after executing QoS policies
• Styles: This view can be displayed as a bar chart, stacked bar chart, or table.
• Standard NetVoyant reports: This view is included in the Class Based QoS Report.
• Standard NetQoS Performance Center reports: This view is included in the Class Based Quality of Service report.
CBQoS Output Class Maps
Displays the CBQoS Output Policy class maps with the highest post-policy usage rates in a reporting group during the selected period. This view provides a high-level comparison of those output class maps in the reporting group with the highest usage.
• Context: This view requires a selected reporting group to be displayed.
• Data: The metric used to render this view is qosclass, which corresponds to the QoS Class Map Statistics dataset in NetVoyant. The view includes data for the following expressions: • Post Util: Average usage rate after executing QoS policies• Post Volume: Volume of the traffic after executing QoS policies• Post Bit Rate: Bit rate of the traffic after executing QoS policies
• Styles: This view can be displayed table with pie chart only.
• Standard NetVoyant reports: This view is included in the Class Based QoS Report.
• Standard NetQoS Performance Center reports: This view is included in the Class Based Quality of Service report and CBQos Dashboard report.
NetVoyant 7.1 User Guide 165

CBQoS Output Dropped Packet Percentage by Class
Displays the CBQoS Output Policy class maps in a reporting group with the highest drop percentage during the selected period. The percentage is calculated using the average number of dropped packets as the result of all features that can produce drops, such as police, random detect, divided by the number of packets before executing QoS policies. This view compares drop levels for output class maps.
• Context: This view requires a selected reporting group to be displayed.
• Data: The metric used to render this view is qosclass, which corresponds to the QoS Class Map Statistics dataset in NetVoyant.
• Styles: This view can be displayed as a bar chart, stacked bar chart, or table.
• Standard NetVoyant reports: This view is included in the Class Based QoS Report.
• Standard NetQoS Performance Center reports: This view is included in the Class Based Quality of Service report.
CBQoS Output Policy Post-Drops by Class
Displays post-policy and drop statistics for the CBQoS Output Policy class maps in a reporting group with the highest pre-policy usage during the selected period. This view provides focus on post-policy performance for output class maps.
• Context: This view requires a selected group to be displayed.
• Data: The metric used to render this view is qosclass, which corresponds to the QoS Class Map Statistics dataset in NetVoyant. The view includes data for the following expressions: • Post Util: Average usage rate after executing QoS policies
166 NetVoyant 7.1 User Guide

• Post Volume: Volume of the traffic after executing QoS policies• Post Bit Rate: Bit rate of the traffic after executing QoS policies• Drop Volume: Number of dropped bytes per class as the result of all features that can produce
drops, such as police, random detect.• Drop Bit Rat: Bit rate of the drops per class as the result of all features that can produce drops,
such as police, random detect.• Buffer Drops: Number of dropped packets per class as the result of all features that can
produce drops, such as police, random detect.
• Styles: This view can be displayed as a bar chart, stacked bar chart, or table.
• Standard NetVoyant reports: This view is not included on the standard NetVoyant reports, but you can add it to a report page.
CBQoS Output Policy Pre-Post Class Maps
Displays pre- and post-policy statistics for the CBQoS Output Policy class maps in a reporting group with the highest pre-policy usage during the selected period. This view provides a comparison of pre- and post-policy performance for output class maps.
• Context: This view requires a selected group to be displayed.
• Data: The metric used to render this view is qosclass, which corresponds to the QoS Class Map Statistics dataset in NetVoyant. The view includes data for the following expressions: • Pre Util: Average usage rate before executing QoS policies• Pre Volume: Volume of the traffic before executing QoS policies• Pre Bit Rate: Bit rate of the traffic before executing QoS policies• Post Util: Average usage rate after executing QoS policies• Post Volume: Volume of the traffic after executing QoS policies• Post Bit Rate: Bit rate of the traffic after executing QoS policies
• Styles: This view can be displayed as a bar chart, stacked bar chart, or table.
• Standard NetVoyant reports: This view is included in the Class Based QoS Report and Operations Summary Report.
• Standard NetQoS Performance Center reports: This view is included in the Enterprise Summary report and the Class Based Quality of Service report.
NetVoyant 7.1 User Guide 167

CBQoS Output Pre-vs-Post Bit Rate by Class
Displays pre- and post-policy bit rates for the CBQoS Output Policy class maps in a reporting group with the highest pre-policy bit rates during the selected period. This view compares pre- and post-policy bit rates for output class maps.
• Context: This view requires a selected group to be displayed.
• Data: The metric used to render this view is qosclass, which corresponds to the QoS Class Map Statistics dataset in NetVoyant. The view includes data for the following expressions: • Pre-Rate: Bit rate of the traffic before executing QoS policies• Post-Rate: Bit rate of the traffic after executing QoS policies
• Styles: This view can be displayed as a bar chart, stacked bar chart, or table.
• Standard NetVoyant reports: This view is not included on the standard NetVoyant reports, but you can add it to a report page.
CBQoS Output Pre-vs-Post Utilization by Class
Displays pre- and post-policy usage rates for the CBQoS Output Policy class maps in a reporting group with the highest pre-policy usage rates during the selected period. This view compares pre- and post-policy usage for output class maps.
• Context: This view requires a selected group to be displayed.
• Data: The metric used to render this view is qosclass, which corresponds to the QoS Class Map Statistics dataset in NetVoyant. The view includes data for the following expressions: • Pre-Util: Average usage rate before executing QoS policies• Post-Util: Average usage rate after executing QoS policies
168 NetVoyant 7.1 User Guide

• Styles: This view can be displayed as a bar chart, stacked bar chart, or table.
• Standard NetVoyant reports: This view is included in the Class Based QoS Report.
• Standard NetQoS Performance Center reports: This view is included in the Class Based Quality of Service report.
CBQoS Output Pre-vs-Post Volume by Class
Displays pre- and post-policy volumes for the CBQoS Input Policy class maps with the highest pre-policy volumes in a reporting group during the selected period. This view compares pre- and post-policy volumes for output class maps.
• Context: This view requires a selected group or CB QoS class map to be displayed.
• Data: The metric used to render this view is qosclass, which corresponds to the QoS Class Map Statistics dataset in NetVoyant. The view includes data for the following expressions: • Pre-Volume: Volume (bytes) of the traffic before executing QoS policies• Post-Volume: Volume (bytes) of the traffic after executing QoS policies
• Styles: This view can be displayed as a bar chart, stacked bar chart, or table.
• Standard NetVoyant reports: This view is included in the Class Based QoS Report.
• Standard NetQoS Performance Center reports: This view is included in the Class Based Quality of Service report.
NetVoyant 7.1 User Guide 169

CBQOS TOP-N VIEWS
The following topics describe the views related to CBQoS Top-N data that you can add to your report pages. This information includes the view styles possible for each view, the metric used to render the view, and the standard report pages that include the view.
Note: Metrics for many of the CBQoS views cannot be edited in the Custom View Wizard.
Top CBQoS Current Queue Depth
Displays the queue depth for CBQoS packets for the interface/class maps in a reporting group or managed object with the highest queue depth during the selected period. This view provides focus to those interfaces with the worst (highest) queue sizes, which may be more prone to problems or failure.
• Context: This view requires a selected group or router configured for CB QoS Queueing to be displayed.
• Data: The metric used to render this view is disquiet, which corresponds to the QoS Queueing Statistics dataset in NetVoyant.
• Styles: This view can be displayed as a bar chart, stacked bar chart, or table.
• Standard NetVoyant reports: This view is not included on the standard NetVoyant reports, but you can add it to a report page.
Top CBQoS IPHC Packets
Displays the number of CBQoS IPHC packets for the interface/class maps in a reporting group or managed object with the highest number during the selected period. This view provides focus to those interfaces with the highest number of IPHC packets.
• Context: This view requires a selected group or router configured to display CB QoS IPHC.
• Data: The metric used to render this view is qosiphc, which corresponds to the QoS IP Header Compression Statistics dataset in NetVoyant. The view includes data for the following expressions: • UDP/RTP Sent Pkts: Number of outbound UDP/RTP packets• UDP Compressed Pkts: Number of outbound compressed UDP/RTP packets• TCP Sent Pkts: Number of outbound TCP packets• TCP Compressed Pkts: Number of outbound compressed TCP packets.
The view data is rendered and ordered according to which interfaces in a group or router have the highest total number of UDP/RTP (sent and compressed) and TCP (sent and compressed) over the selected period.
• Styles: This view can be displayed as a bar chart, stacked bar chart, or table.
170 NetVoyant 7.1 User Guide

• Standard NetVoyant reports: This view is not included on the standard NetVoyant reports, but you can add it to a report page.
Top CBQoS IPHC Rates
Displays the CBQoS IPHC rates for the interface/class maps in a reporting group or managed object with the highest number during the selected period. This view provides focus to those interfaces with the highest number of IPHC packets.
• Context: This view requires a selected group or router configured to display CB QoS IPHC.
• Data: The metric used to render this view is qosiphc, which corresponds to the QoS IP Header Compression Statistics dataset in NetVoyant. The view includes data for the following expressions: • UDP/RTP Sent Rate: Number of outbound UDP/RTP byte rate• TCP Sent Rate: Number of outbound TCP byte rate
The view data is rendered and ordered according to which interfaces in a group or router have the highest total UDP/RTP and TCP byte rate over the selected period.
• Styles: This view can be displayed as a bar chart, stacked bar chart, or table.
• Standard NetVoyant reports: This view is not included on the standard NetVoyant reports, but you can add it to a report page.
Top CBQoS IPHC Volume
Displays the CB QoS IPHC volumes for the interface and class maps in a reporting group or managed object with the highest volume during the selected period. The view provides focus to those interfaces with the highest CB QoS IPHC volume, which may be more prone to problems or failure.
• Context: This view requires a selected group or router configured to display CB QoS IPHC.
• Data: The metric used to render this view is qosiphc, which corresponds to the QoS IP Header Compression Statistics dataset in NetVoyant. The view includes data for the following expressions: • UDP/RTP Saved Bytes: Number of UDP/RTP bytes saved due to IPHC• UDP/RTP Sent Bytes: Number of outbound UDP/RTP bytes• TCP Saved Bytes: Number of TCP bytes saved due to IPHC• TCP Sent Bytes: Number of outbound TCP bytes
The view data is rendered and ordered according to which interfaces in a group or router have the highest total of saved and sent bytes for UDP/RTP and TCP over the selected period.
• Styles: This view can be displayed as a bar chart, stacked bar chart, or table.
• Standard NetVoyant reports: This view is not included on the standard NetVoyant reports, but you can add it to a report page.
NetVoyant 7.1 User Guide 171

Top CBQoS Match Pre-Policy Packets
Displays the total number of CB QoS Match pre-policy packets for the interface and class maps in a reporting group or managed object with the highest number during the selected period. The view provides focus to those interfaces with the highest number of CB QoS Match pre-policy packets.
• Context: This view requires a selected group or router configured do display CB QoS Match policies.
• Data: The metric used to render this view is qosmatch, which corresponds to the QoS Match Statistics dataset in NetVoyant.
• Styles: This view can be displayed as a bar chart, stacked bar chart, or table.
• Standard NetVoyant reports: This view is not included on the standard NetVoyant reports, but you can add it to a report page.
Top CBQoS Match Pre-Policy Rate
Displays the bit rate of CB QoS Match pre-policy packets for the interface/class maps in a reporting group or managed object with the highest rates during the selected period. The view provides focus to those interfaces with the highest bit rate of CB QoS Match pre-policy packets.
• Context: This view requires a selected group or router configured for CB QoS Match policies to be displayed.
• Data: The metric used to render this view is qosmatch, which corresponds to the QoS Match Statistics dataset in NetVoyant.
• Styles: This view can be displayed as a bar chart, stacked bar chart, or table.
• Standard NetVoyant reports: This view is not included on the standard NetVoyant reports, but you can add it to a report page.
172 NetVoyant 7.1 User Guide

Top CBQoS Match Pre-Policy Volume
Displays the total volume of CB QoS Match pre-policy packets for the interface/class maps in a reporting group or managed object with the highest volume during the selected period. The view provides focus to those interfaces with the highest volume of CB QoS Match pre-policy packets.
• Context: This view requires a selected group or router configured for CB QoS Match policies to be displayed.
• Data: The metric used to render this view is qosmatch, which corresponds to the QoS Match Statistics dataset in NetVoyant.
• Styles: This view can be displayed as a bar chart, stacked bar chart, or table.
• Standard NetVoyant reports: This view is not included on the standard NetVoyant reports, but you can add it to a report page.
Top CBQoS Match Statistics
Displays all of the CB QoS Match pre-policy packet statistics for the interface/class maps in a reporting group or managed object with the highest CB QoS Match volume during the selected period. The view provides focus to those interfaces with the highest volume of CB QoS Match pre-policy packets.
• Context: This view requires a selected group or router configured for CB QoS Match policies to be displayed.
• Data: The metric used to render this view is qosmatch, which corresponds to the QoS Match Statistics dataset in NetVoyant. The view includes data for the following expressions: • Pre-Volume: Volume (bytes) of inbound packets before executing QoS policies• Pre-Pkts: Number of inbound packets before executing QoS policies• Pre-Rate: Bit rate of the traffic before executing QoS policies
The view data is rendered and ordered according to which interfaces in a group or router have the highest volume of pre-policy packets over the selected period.
• Styles: This view can be displayed as a bar chart, stacked bar chart, or table.
NetVoyant 7.1 User Guide 173

• Standard NetVoyant reports: This view is included in the Router Capabilities report.
• Standard NetQoS Performance Center reports: This view is included in the Router Interfaces report.
Top CBQoS Police Color Packets
Displays the total number of packets marked as Cfm/Exd/Vlt-to-Conform/Exceed/Violate by the CBQoS Policing feature for the interface/class maps in a reporting group or managed object with the highest number during the selected period. The view provides focus to those interfaces with the highest number of CB QoS Police Color packets.
• Context: This view requires a selected group or router configured for CB QoS Police Color to be displayed.
• Data: The metric used to render this view is qoscolor, which corresponds to the QoS Police Color Statistics dataset in NetVoyant. The view includes data for the following expressions: • Cfm Conform: Number of packets marked as Conform-Color by the previous node and treated
as conforming by the policing feature on this node.• Cfm Exceed: Number of packets marked as Conform-Color by the previous node and treated
as exceeding by the policing feature on this node.• Cfm Violate: Number of packets marked as Conform-Color by the previous node and treated
as violating by the policing feature on this node.• Exd Exceed: Number of packets marked as Exceed-Color by the previous node and treated as
exceeding by the policing feature on this node• Vlt Violate: Number of packets marked as Exceed-Color by the previous node and treated as
violating by the policing feature on this node.
The view data is rendered and ordered according to which interfaces in a group or router have the highest total number of Police Color packets (Conform-Color and Exceed-Color) over the selected period.
• Styles: This view can be displayed as a bar chart, stacked bar chart, or table.
• Standard NetVoyant reports: This view is not included on the standard NetVoyant reports, but you can add it to a report page.
Top CBQoS Police Color Volume
Displays the total volume of packets marked as Cfm/Exd/Vlt-to-Conform/Exceed/Violate by the CBQoS Policing feature for the interface/class maps in a reporting group or managed object with the highest number during the selected period. The view provides focus to those interfaces with the highest volume of CB QoS Police Color packets.
• Context: This view requires a selected group or router configured for CB QoS Police Color to be displayed.
• Data: The metric used to render this view is qoscolor, which corresponds to the QoS Police Color Statistics dataset in NetVoyant. The view includes data for the following expressions: • Cfm Conform: Number of bytes marked as Conform-Color by the previous node and treated
as conforming by the policing feature on this node.• Cfm Exceed: Number of bytes marked as Conform-Color by the previous node and treated as
exceeding by the policing feature on this node.
174 NetVoyant 7.1 User Guide

• Cfm Violate: Number of bytes marked as Conform-Color by the previous node and treated as violating by the policing feature on this node.
• Exd Exceed: Number of bytes marked as Exceed-Color by the previous node and treated as exceeding by the policing feature on this node
• Exd Violate: Number of bytes marked as Exceed-Color by the previous node and treated as violating by the policing feature on this node.
• Vlt Violate: Number of bytes marked as Violate-Color by the previous node and treated as violating by the policing feature on this node.
The view data is rendered and ordered according to which interfaces in a group or router have the highest total volume of Police Color packets (Conform-Color and Exceed-Color) over the selected period.
• Styles: This view can be displayed as a bar chart, stacked bar chart, or table.
• Standard NetVoyant reports: This view is not included on the standard NetVoyant reports, but you can add it to a report page.
Top CBQoS Police Packets
Displays the total volume of packets marked by the CBQoS Policing feature for the interface/class maps in a reporting group or managed object with the highest volume during the selected period. This view provides focus to policy performance on those interfaces with the highest volume of CB QoS Police packets.
• Context: This view requires a selected group or router configured for CB QoS Policing to be displayed.
• Data: The metric used to render this view is qospolice, which corresponds to the QoS Police Statistics dataset in NetVoyant. The view includes data for the following expressions: • Conformed: Number of packets treated as conforming by the policing feature.• Exceeded: Number of packets treated as non-conforming by the policing feature.• Violated: Number of packets treated as violated by the policing feature.
The view data is rendered and ordered according to which interfaces in a group or router have the highest total number of Policing packets (Conform, Exceed, and Violate) over the selected period.
• Styles: This view can be displayed as a bar chart, stacked bar chart, or table.
• Standard NetVoyant reports: This view is included in the Router Capabilities Report.
NetVoyant 7.1 User Guide 175

Top CBQoS Police Statistics
Displays the number of packets, by type, marked by the CBQoS Policing feature for the interface/class maps in a reporting group or managed object with the highest volume of conformed packets during the selected period. This view provides focus to policy performance on those interfaces with the highest volume of CB QoS Police packets.
• Context: This view requires a selected group or router configured for CB QoS Policing to be displayed.
• Data: The metric used to render this view is qospolice, which corresponds to the QoS Police Statistics dataset in NetVoyant. The view includes data for the following expressions: • Conformed Volume: Number of bytes treated as conforming by the policing policy.• Conformed Packets: Number of packets treated as conforming by the policing policy.• Exceeded Volume: Number of bytes treated as exceeding by the policing policy.• Exceeded Packets: Number of packets treated as exceeding by the policing policy.• Violated Volume: Number of bytes treated as violated by the policing policy.• Violated Packets: Number of packets treated as violated by the policing policy.
The view data is rendered and ordered according to which interfaces in a group or router have the highest total number of Policing packets (Conform, Exceed, and Violate) over the selected period.
• Styles: This view can be displayed as a bar chart, stacked bar chart, or table.
• Standard NetVoyant reports: This view is not included on the standard NetVoyant reports, but you can add it to a report page.
• Standard NetQoS Performance Center reports: This view is included in the Router Interfaces report.
Top CBQoS Police Volume
Displays the volume of packets, by type, marked by the CBQoS Policing feature for the interface/class maps in a reporting group or managed object with the highest volume during the selected period. The view provides focus to policy performance on those interfaces with the highest volume of CB QoS Police packets.
• Context: This view requires a selected group or router configured for CB QoS Policing to be displayed.
• Data: The metric used to render this view is qospolice, which corresponds to the QoS Police Statistics dataset in NetVoyant. The view includes data for the following expressions: • Conformed: Number of bytes treated as conforming by the policing policy.• Exceeded: Number of bytes treated as exceeding by the policing policy.• Violated: Number of bytes treated as violated by the policing policy.
176 NetVoyant 7.1 User Guide

The view data is rendered and ordered according to which interfaces in a group or router have the highest total volume of Policing packets (Conform, Exceed, and Violate) over the selected period.
• Styles: This view can be displayed as a bar chart, stacked bar chart, or table.
• Standard NetVoyant reports: This view is included in the Class-Based QoS Class Map Capabilities Report.
Top CBQoS Queueing Discarded Packets
Displays the number of packets discarded by the CBQoS Queueing feature for the interface/class maps in a reporting group or managed object with the highest number during the selected period. The view provides focus to those interfaces with the highest number of CB QoS Queueing discards.
• Context: This view requires a selected group or router configured for CB QoS Queueing to be displayed.
• Data: The metric used to render this view is qosqueue, which corresponds to the QoS Queueing Statistics dataset in NetVoyant.
• Styles: This view can be displayed as a bar chart, stacked bar chart, or table.
• Standard NetVoyant reports: This view is not included on the standard NetVoyant reports, but you can add it to a report page.
• Standard NetQoS Performance Center reports: This view is included in the Top Issues report.
Top CBQoS Queueing Discarded Volume
Displays the volume (bytes) discarded by the CBQoS Queueing feature for the interface/class maps in a reporting group or managed object with the highest volume during the selected period. The view provides focus to those interfaces with the highest volume of CB QoS Queueing discards.
• Context: This view requires a selected group or router configured for CB QoS Queueing to be displayed.
• Data: The metric used to render this view is qosqueue, which corresponds to the QoS Queueing Statistics dataset in NetVoyant.
• Styles: This view can be displayed as a bar chart, stacked bar chart, or table.
• Standard NetVoyant reports: This view is not included on the standard NetVoyant reports, but you can add it to a report page.
NetVoyant 7.1 User Guide 177

Top CBQoS Queueing Statistics
Displays the usage of CBQoS Queueing, along with the number and volume of discarded packets, for the interface/class maps in a reporting group or managed object with the highest usage during the selected period. The view provides focus to policy performance on those interfaces with the highest CB QoS Queueing usage.
• Context: This view requires a selected reporting group or router configured for CB QoS Queueing to be displayed.
• Data: The metric used to render this view is qosqueue, which corresponds to the QoS Queueing Statistics dataset in NetVoyant. The view includes data for the following expressions: • Utilization: Where the maximum queue depth value is greater than 0, a percentage value equal
to the current queue depth divided by the maximum queue depth.• Queue Depth: Current depth of the queue.• Max Q Depth: Maximum depth of the queue.• Discard Volume: Number of octets, associated with this class, that were dropped by queueing.• Discard Pkts: Number of packets, associated with this class, that were dropped by queueing.
The view data is rendered and ordered according to which interfaces in a group or router have the highest usage of the CB QoS Queueing policy over the selected period.
• Styles: This view can be displayed as a bar chart, stacked bar chart, or table.
• Standard NetVoyant reports: This view is included in the Router Capabilities Report and Class-Based QoS Class Map Capabilities Report.
• Standard NetQoS Performance Center reports: This view is included in the Enterprise Dashboard report and the Router Interfaces report.
178 NetVoyant 7.1 User Guide

Top CBQoS RED Packets
Displays the total number of dropped CBQoS RED packets, and the queue size for the interface/class maps in a reporting group or managed object with the highest number of random drops during the selected period. The view provides focus to those interfaces with the worst (highest) random drop values, which may be more prone to problems or failure.
• Context: This view requires a selected group or router configured for CB QoS RED to be displayed.
• Data: The metric used to render this view is qosred, which corresponds to the QoS Random Early Detect Statistics dataset in NetVoyant. The view includes data for the following expressions: • Random: Packets dropped when the number of packets in the associated queue was greater
than the minimum threshold and less than the maximum threshold• Tail: Bytes dropped when the number of packets in the associated queue was greater than the
maximum threshold• Xmit: Number of bytes transmitted• ECN: Bytes ecn marked when the number of packets in the associated queue was greater than
the minimum threshold and less than the maximum threshold
The view data is rendered and ordered according to which interfaces in a group or router have the highest number of random drops over the selected period.
• Styles: This view can be displayed as a table or bar chart.
• Standard NetVoyant reports: This view is included in the Router Capabilities Report.
• Standard NetQoS Performance Center reports: This view is included in the Router Interfaces report.
NetVoyant 7.1 User Guide 179

Top CBQoS RED Queue Size
Displays the average CBQoS RED queue size for the interface/class maps in a reporting group or managed object with the highest sizes during the selected period. The view provides focus to those interfaces with the highest RED queue sizes.
• Context: This view requires a selected group or router configured for CB QoS RED to be displayed.
• Data: The metric used to render this view is qosred, which corresponds to the QoS Random Early Detect Statistics dataset in NetVoyant.
• Styles: This view can be displayed as a bar chart, stacked bar chart, or table.
• Standard NetVoyant reports: This view is not included on the standard NetVoyant reports, but you can add it to a report page.
Top CBQoS RED Volume
Displays the CBQoS RED volumes for the interface/class maps in a reporting group or managed object with the highest volume of random drops during the selected period. The view provides focus to those interfaces with the highest volume, which may be more prone to problems or failure of CB QoS RED policy.
• Context: This view requires a selected group or router configured for CB QoS RED to be displayed.
• Data: The metric used to render this view is qosred, which corresponds to the QoS Random Early Detect Statistics dataset in NetVoyant. The view includes data for the following expressions: • Random: Number of bytes dropped when the number of packets in the associated queue was
greater than the minimum threshold and less than the maximum threshold
180 NetVoyant 7.1 User Guide

• Tail: Number of bytes dropped when the number of packets in the associated queue was greater than the maximum threshold
• Xmit: Number of bytes transmitted• ECN: Number of bytes ecn marked when the number of packets in the associated queue was
greater than the minimum threshold and less than the maximum threshold
The view data is rendered and ordered according to which interfaces in a group or router have the highest volume of RED random drops.
• Styles: This view can be displayed as a bar chart, stacked bar chart, or table.
• Standard NetVoyant reports: This view is included in the Router Capabilities Report.
Top CBQoS Set Packets
Displays the CB QoS Set statistics for the interface/class maps in a reporting group or managed object with the highest number of packets marked by the CBQoS Set feature over the selected period. The view provides focus to those interfaces with the highest number of Set packets.
• Context: This view requires a selected group or router configured for CB QoS Set to be displayed.
• Data: The metric used to render this view is qosset, which corresponds to the QoS SET Statistics dataset in NetVoyant. The view includes data for the following expressions: • DSCP: Number of packets with the DSCP field marked by the Set feature• Precedence: Number of packets with the Precedence field marked by the Set feature• QoS Group: Number of packets with the Qos Group field marked by the Set feature• FR DE: Number of packets with the Frame Relay DE Bit marked by the Set feature• ATM CLP: Number of packets with the ATM CLP Bit is marked by the Set feature• L2 CoS: Number of packets with the Layer 2 Cos field marked by the Set feature• MPLS Imposition: Number of packets with the MPLS Experimental Imposition field marked
by the Set feature• Discard Class: Number of packets with the Discard Class field marked by the Set feature• MPLS Top Most: Number of packets with the MPLS Experimental TopMost field marked by
the Set feature• SRP Priority: Number of packets with the SRP Priority field marked by the Set feature• FR FECN/BECN: Number of packets with the Frame Relay FECN BECN field marked by the
Set feature• DSCP Tunnel: Number of packets with the DSCP Tunnel field marked by the Set feature• Precedence Tunnel: Number of packets with the Precedence Tunnel field marked by the Set
feature
The view data is rendered and ordered according to which interfaces in a group or router have the highest number of DSCP marked packets for the selected period.
• Styles: This view can be displayed as a bar chart, stacked bar chart, or table.
• Standard NetVoyant reports: This view is not included on the standard NetVoyant reports, but you can add it to a report page.
NetVoyant 7.1 User Guide 181

Top CBQoS Traffic Shaping
Displays the CB QoS Traffic Shaping statistics for the interface/class maps in a reporting group or managed object with the highest Traffic Shaping delayed volume during the selected period. The view provides focus to those interfaces experiencing the highest level of Traffic Shaping drop and delay, and may be more prone to problems or failure.
• Context: This view requires a selected group or router configured for CB QoS traffic shaping to be displayed.
• Data: The metric used to render this view is qosts, which corresponds to the QoS Traffic Shaping Statistics dataset in NetVoyant. The view includes data for the following expressions: • Delayed Volume: Number of bytes that were delayed • Delayed Packets: Number of packets that were delayed• Dropped Volume: Number of bytes that were dropped during shaping• Dropped Packets: Number of packets that were dropped during shaping• Queue Size: Number of packets in the traffic-shaping queue depth
The view data is rendered and ordered according to which interfaces in a group or router have the highest level of Traffic Shaping delayed volume.
• Styles: This view can be displayed as a bar chart, stacked bar chart, or table.
• Standard NetVoyant reports: This view is not included on the standard NetVoyant reports, but you can add it to a report page.
• Standard NetQoS Performance Center reports: This view is included in the CBQoS Dashboard report and the Router Interfaces report.
182 NetVoyant 7.1 User Guide

Top CBQoS Traffic Shaping Packets
Displays the total of dropped and delayed CBQoS Traffic Shaping packets for the interface/class maps in a reporting group or managed object with the highest number of delayed and dropped packets during the selected period. The view provides focus to those interfaces with the worst (highest) values, which may be more prone to problems or failure.
• Context: This view requires a selected group or router configured for CB QoS traffic shaping to be rendered.
• Data: The metric used to render this view is qosts, which corresponds to the QoS Traffic Shaping Statistics dataset in NetVoyant. The view includes data for the following expressions: • Delayed: Number of packets that were delayed• Dropped: Number of packets that were dropped during shaping
The view data is rendered and ordered according to which interfaces in a group or router have the highest total number of Traffic Shaping dropped and delayed packets.
• Styles: This view can be displayed as a bar chart, stacked bar chart, or table.
• Standard NetVoyant reports: This view is not included on the standard NetVoyant reports, but you can add it to a report page.
• Standard NetQoS Performance Center reports: This view is included in the CBQoS Dashboard report.
Top CBQoS Traffic Shaping Queue Size
Displays the total CBQoS Traffic Shaping queue size for the interface/class maps in a reporting group or managed object with the highest queue sizes during the selected period. The view provides focus to those interfaces with the worst (highest) values, which may be more prone to problems or failure.
• Context: This view requires a selected group or router configured for CB QoS traffic shaping to be displayed.
NetVoyant 7.1 User Guide 183

• Data: The metric used to render this view is qosts, which corresponds to the QoS Traffic Shaping Statistics dataset in NetVoyant.
• Styles: This view can be displayed as a bar chart, stacked bar chart, or table.
• Standard NetVoyant reports: This view is not included on the standard NetVoyant reports, but you can add it to a report page.
• Standard NetQoS Performance Center reports: This view is included in the CBQoS Dashboard report.
Top CBQoS Traffic Shaping Volume
Displays the volume (bytes) for CBQoS Traffic Shaping dropped and delayed packets for the interface/class maps in a reporting group or managed object with the highest volume of delayed and dropped packets during the selected period. The view provides focus to those interfaces with the worst (highest) values, which may be more prone to problems or failure.
• Context: This view requires a selected group or router configured for CB QoS traffic shaping to be displayed.
• Data: The metric used to render this view is qosts, which corresponds to the QoS Traffic Shaping Statistics dataset in NetVoyant. The view includes data for the following expressions:
• Delayed: Number of bytes that were delayed
• Dropped: Number of bytes that were dropped during shaping
The view data is rendered and ordered according to which interfaces in a group or router have the highest total volume of Traffic Shaping dropped and delayed packets.
• Styles: This view can be displayed as a bar chart, stacked bar chart, or table.
• Standard NetVoyant reports: This view is not included on the standard NetVoyant reports, but you can add it to a report page.
• Standard NetQoS Performance Center reports: This view is included in the CBQoS Dashboard report.
184 NetVoyant 7.1 User Guide

CBQOS MATCH VIEWS
The following topics describe the views related to CBQoS Match that you can add to your report pages. This information includes the view styles possible for each view, the metric used to render the view, and the standard report pages that include the view.
Note: Metrics for many of the CBQoS views cannot be edited in the Custom View Wizard.
CBQoS Match Pre-Policy Packets Trend
Displays the volume of pre-policy packets for a CB QoS match statement over the selected period. The view shows the packet volume changes over time for the match statement.
• Context: This view requires a selected CB QoS class map configured for CB QoS Match policies to be displayed.
• Data: The metric used to render this view is qosmatch, which corresponds to the QoS Match Statistics dataset in NetVoyant.
• Styles: This view can be displayed as a line chart, bar chart, stacked bar chart, stacked area chart, or table.
• Standard NetVoyant reports: This view is included in the Class-Based QoS Match Detail Report report.
CBQoS Match Pre-Policy Rate Trend
Displays the bit rate of pre-policy packets for a CB QoS match statement over the selected period. The view shows the bit rate changes over time for the match statement.
NetVoyant 7.1 User Guide 185

• Context: This view requires a selected CB QoS class map configured for CB QoS Match policies to be displayed.
• Data: The metric used to render this view is qosmatch, which corresponds to the QoS Match Statistics dataset in NetVoyant.
• Styles: This view can be displayed as a line chart, bar chart, stacked bar chart, stacked area chart, or table.
• Standard NetVoyant reports: This view is included in the Class-Based QoS Match Detail Report.
CBQoS Match Pre-Policy Volume Trend
Displays the volume of pre-policy packets for a CB QoS match statement over the selected period. The view shows the changes in volume for the match statement over time.
• Context: This view requires a selected CB QoS class map configured for CB QoS Match policies to be displayed.
• Data: The metric used to render this view is qosmatch, which corresponds to the QoS Match Statistics dataset in NetVoyant.
• Styles: This view can be displayed as a line chart, bar chart, stacked bar chart, stacked area chart, or table.
• Standard NetVoyant reports: This view is included in the Class-Based QoS Match Detail Report.
Top CBQoS Match Statements
Displays the top CB QoS match statements for a class map during the selected period. The view provides focus to those match statements with the highest values.
• Context: This view requires a selected CB QoS class map configured for CB QoS Match policies to be displayed.
• Data: The metric used to render this view is qosmatch, which corresponds to the QoS Match Statistics dataset in NetVoyant. The view includes data for the following expressions:
186 NetVoyant 7.1 User Guide

• Pre-Volume: Number of inbound bytes before executing the Match statement policy.• Pre-Pkts: Number of inbound packets before executing the Match statement policy.• Pre-Rate: Bit rate of the traffic before executing the Match statement policy.
The view data is rendered and ordered according to which match statements in a class map have the highest total volume of traffic.
• Styles: This view can be displayed as a bar chart, stacked bar chart, or table.
• Standard NetVoyant reports: This view is included in the Class-Based QoS Class Map Capabilities Report report.
CBQOS POLICE VIEWS
The following topics describe the views related to CBQoS Police that you can add to your report pages. This information includes the view styles possible for each view, the metric used to render the view, and the standard report pages that include the view.
Note: Metrics for some of the CBQoS views cannot be edited in the Custom View Wizard.
CBQoS Police Bit Rate Trend
Displays the bit rate of pre-policy packets for a CB QoS police action policy over the selected period.
• Context: This view requires a selected CB QoS Policing policy for a class map to be displayed.
• Data: The metric used to render this view is qospolice, which corresponds to the QoS Police Statistics dataset in NetVoyant. The view includes data for the following expressions: • Conformed: Bit rate for packets treated as conforming by the policing policy• Exceeded: Bit rate for packets treated as exceeding by the policing policy• Violated: Bit rate for packets treated as violated by the policing policy
• Styles: This view can be displayed as a line chart, bar chart, stacked bar chart, stacked area chart, or table.
• Standard NetVoyant reports: This view is not included on the standard NetVoyant reports, but you can add it to a report page.
NetVoyant 7.1 User Guide 187

CBQoS Police Packets Trend
Displays the number of pre-policy packets for a CB QoS police action policy over the selected period.
• Context: This view requires a selected CB QoS Policing policy for a class map to be displayed.
• Data: The metric used to render this view is qospolice, which corresponds to the QoS Police Statistics dataset in NetVoyant. The view includes data for the following expressions: • Conformed; Number of packets treated as conforming by the policing policy.• Exceeded; Number of packets treated as exceeding by the policing policy.• Violated; Number of packets treated as violated by the policing policy.
• Styles: This view can be displayed as a line chart, bar chart, stacked bar chart, stacked area chart, or table.
• Standard NetVoyant reports: This view is included in the Class-Based QoS Police Detail Report.
CBQoS Police Volume Trend
Displays the volume of pre-policy packets for a CB QoS police action policy over the selected period.
• Context: This view requires a selected CB QoS Policing policy for a class map to be displayed.
• Data: The metric used to render this view is qospolice, which corresponds to the QoS Police Statistics dataset in NetVoyant. The view includes data for the following expressions: • Conformed: Number of bytes for packets treated as conforming by the policing policy.• Exceeded: Number of bytes for packets treated as exceeding by the policing policy.• Violated: Number of bytes for packets treated as violated by the policing policy.
188 NetVoyant 7.1 User Guide

• Styles: This view can be displayed as a line chart, bar chart, stacked bar chart, stacked area chart, or table.
• Standard NetVoyant reports: This view is included in the Class-Based QoS Police Detail report.
Top CBQoS Police Action
Displays the top CB QoS police action policies for the class map during a period. Compares the number and volume of packets, by type, marked by the CBQoS Policing feature for the class map during the selected period.
• Context: This view requires a class map configured for CB QoS Policing to be displayed.
• Data: The metric used to render this view is qospolice, which corresponds to the QoS Police Statistics dataset in NetVoyant. The view includes data for the following expressions: • Conformed Volume: Number of bytes treated as conforming by the policing policy.• Conformed Packets: Number of packets treated as conforming by the policing policy.• Exceeded Volume: Number of bytes treated as exceeding by the policing policy.• Exceeded Packets: Number of packets treated as exceeding by the policing policy.• Violated Volume: Number of bytes treated as violated by the policing policy.• Violated Packets: Number of packets treated as violated by the policing policy.
The view data is rendered and ordered according to which interfaces in a group or router have the highest volume of Policing packets (Conform, Exceed, and Violate) over the selected period.
• Styles: This view can be displayed as a bar chart, stacked bar chart, or table.
• Standard NetVoyant reports: This view is included in the Class-Based QoS Class Map Capabilities report.
NetVoyant 7.1 User Guide 189

CBQOS POLICY VIEW
The following sections describe the views related to CBQoS Policy that you can add to your report pages. This information includes the view styles possible for each view, the metric used to render the view, and the standard report pages that include the view.
Note: Metrics for many of the CBQoS views cannot be edited in the Custom View Wizard.
Top CBQoS Nested Classmaps
Displays the top CB QoS nested policies for the class map during a period and compares the packet number, volume, and drops.
• Context: This view requires a class map configured for CB QoS Policing to be displayed.
• Data: The metric used to render this view is qosclass, which corresponds to the QoS Class Map Statistics dataset in NetVoyant. The view includes data for the following expressions: • Pre Pkts: Number of inbound packets before executing QoS policies• Pre Volume: Volume (bytes) of inbound packets before executing QoS policies• Pre Bit Rate: Bit rate of the traffic before executing QoS policies• Post Pkts: Number of inbound packets after executing QoS policies• Post Volume: Volume (bytes) of inbound packets after executing QoS policies• Post Bit Rate: Bit rate of the traffic after executing QoS policies• Drop Volume: Number of dropped bytes per class as the result of all features that can produce
drops, such as police, random detect• Drop Bit Rate: Bit rate of the drops per class as the result of all features that can produce drops,
such as police, random detect • Drops: Number of dropped packets per class as the result of all features that can produce
drops, such as police, random detect
The view data is rendered and ordered according to which class maps/policies have the highest number of pre-policy packets during the selected period.
• Styles: This view can be displayed as a bar chart, stacked bar chart, or table.
• Standard NetVoyant reports: This view is included in the Class-Based QoS Class Map Capabilities Report.
190 NetVoyant 7.1 User Guide

CBQOS QUEUEING VIEWS
The following topics describe the views related to CBQoS Queueing that you can add to your report pages. This information includes the view styles possible for each view, the metric used to render the view, and the standard report pages that include the view.
Note: Metrics for many of the CBQoS views cannot be edited in the Custom View Wizard.
CBQoS Detailed Queue Depth
Displays the queue depth for a CB QoS queueing policy over the selected period. The view shows the queue depth changes over time for the Queueing policy.
• Context: This view requires a selected CB QoS Queueing policy to be displayed.
• Data: The metric used to render this view is qosqueue, which corresponds to the QoS Queueing Statistics dataset in NetVoyant. The view includes data for the following expressions: • Avg Queue Depth: Current average depth of the queue• Max Queue Depth: Maximum depth of the queue
• Styles: This view can be displayed as a line chart, bar chart, stacked bar chart, stacked area chart, or table.
• Standard NetVoyant reports: This view is included in the Class-Based QoS Queueing Detail Report.
CBQoS Detailed Queue Discarded Packets
Displays the number discarded packets for a CB QoS Queueing policy over the selected period. The view shows the discard number changes over time for the Queueing policy.
NetVoyant 7.1 User Guide 191

• Context: This view requires a selected CB QoS Queueing policy to be displayed.
• Data: The metric used to render this view is qosqueue, which corresponds to the QoS Queueing Statistics dataset in NetVoyant.
• Styles: This view can be displayed as a line chart, bar chart, stacked bar chart, stacked area chart, or table.
• Standard NetVoyant reports: This view is included in the Class-Based QoS Queueing Detail Report.
CBQoS Detailed Queue Discarded Volume
Displays the discard volume (MB) for a CB QoS queueing policy over the selected period. The view shows the discard volume changes over time for the CBQoS Queueing policy.
• Context: This view requires a selected CB QoS Queueing policy to be displayed.
• Data: The metric used to render this view is qosqueue, which corresponds to the QoS Queueing Statistics dataset in NetVoyant.
• Styles: This view can be displayed as a line chart, bar chart, stacked bar chart, stacked area chart, or table.
• Standard NetVoyant reports: This view is included in the Class-Based QoS Queueing Detail Report.
CBQoS Detailed Queue Utilization
Displays the usage for a CB QoS Queueing policy over the selected period. When the maximum queue depth value is greater than 0, the value is a percentage equal to the current queue depth divided by the maximum queue depth.The view shows the discard volume changes over time for the Queueing policy.
192 NetVoyant 7.1 User Guide

• Context: This view requires a selected CB QoS Queueing policy to be displayed.
• Data: The metric used to render this view is qosqueue, which corresponds to the QoS Queueing Statistics dataset in NetVoyant.
• Styles: This view can be displayed as a line chart, bar chart, stacked bar chart, stacked area chart, or table.
• Standard NetVoyant reports: This view is included in the Class-Based QoS Queueing Detail Report.
Top CBQoS Queueing Statistics
Displays the top CB QoS queueing statistics for the class map during the selected period. This view compares the usage of CBQoS Queueing, along with the queue depth and number and volume of discarded packets.
• Context: This view requires a selected CB QoS class map configured for Queueing policies to be displayed.
• Data: The metric used to render this view is qosqueue, which corresponds to the QoS Queueing Statistics dataset in NetVoyant. The view includes data for the following expressions: • Utilization: Where the maximum queue depth value is greater than 0, a percentage value equal
to the current queue depth divided by the maximum queue depth.• Depth: Number of packets in the queue.• Discard Pkts: Number of packets, associated with this class, that were dropped by queueing.• Discard Volume: Number of bytes, associated with this class, that were dropped by queueing.
The view data is rendered and ordered according to which policies in the selected class map have the highest usage of the CB QoS Queueing policy over the selected period.
• Styles: This view can be displayed as a bar chart, stacked bar chart, or table.
• Standard NetVoyant reports: This view is included in the Class-Based QoS Class Map Capabilities Report.
NetVoyant 7.1 User Guide 193

CBQOS RED VIEWS
The following topics describe the views related to CBQoS RED that you can add to your report pages. This information includes the view styles possible for each view, the metric used to render the view, and the standard report pages that include the view.
Note: Metrics for many of the CBQoS views cannot be edited in the Custom View Wizard.
CBQoS RED Packets Trend
Displays the number of packets, by type, for the CB QoS RED policy over the selected period. The view shows the packet number changes over time for the RED policy.
• Context: This view requires a selected CB QoS RED policy to be displayed.
• Data: The metric used to render this view is qosred, which corresponds to the QoS Random Early Detect Statistics dataset in NetVoyant. The view includes data for the following expressions: • Random: Number of packets dropped when the number of packets in the associated queue was
greater than the minimum threshold and less than the maximum threshold• Tail: Number of packets dropped when the number of packets in the associated queue was
greater than the maximum threshold• Xmit: Number of packets transmitted• ECN: Number of packets marked as ecn when the number of packets in the associated queue
was greater than the minimum threshold and less than the maximum threshold
• Styles: This view can be displayed as a line chart, bar chart, stacked bar chart, stacked area chart, or table.
• Standard NetVoyant reports: This view is included in the Class-Based QoS Random Early Detection Detail Report.
194 NetVoyant 7.1 User Guide

CBQoS RED Queue Size Trend
Displays the queue size for the CB QoS RED policy over the selected period. The view shows the queue size changes over time for the RED policy.
• Context: This view requires a selected CB QoS RED policy to be displayed.
• Data: The metric used to render this view is qosred, which corresponds to the QoS Random Early Detect Statistics dataset in NetVoyant.
• Styles: This view can be displayed as a line chart, bar chart, stacked bar chart, stacked area chart, or table.
• Standard NetVoyant reports: This view is included in the Class-Based QoS Random Early Detection Detail Report.
CBQoS RED Volume Trend
Displays the volume of packets for the CB QoS RED policy over the selected period. The view shows the packet volume changes over time for the RED policy.
• Context: This view requires a selected CB QoS RED policy to be displayed.
• Data: The metric used to render this view is qosred, which corresponds to the QoS Random Early Detect Statistics dataset in NetVoyant. The view includes data for the following expressions: • Random: Number of bytes dropped when the number of packets in the associated queue was
greater than the minimum threshold and less than the maximum threshold• Tail: Number of bytes dropped when the number of packets in the associated queue was greater
than the maximum threshold• Xmit: Number of bytes transmitted• ECN: Number of bytes in packets marked as ecn when the number of packets in the associated
queue was greater than the minimum threshold and less than the maximum threshold
NetVoyant 7.1 User Guide 195

• Styles: This view can be displayed as a line chart, bar chart, stacked bar chart, stacked area chart, or table.
• Standard NetVoyant reports: This view is included in the Class-Based QoS Random Early Detection Detail Report.
Top CBQoS RED Volume
Displays the top CBQoS RED volumes for the class map or managed object during the selected period. This view compares the usage of CBQoS RED, along with the queue depth and number and volume of discarded packets.
• Context: This view requires a selected router or class map configured for CB QoS RED to be displayed.
• Data: The metric used to render this view is qosred, which corresponds to the QoS Random Early Detect Statistics dataset in NetVoyant. The view includes data for the following expressions: • Random Drop: Number of bytes dropped when the number of packets in the associated queue
was greater than the minimum threshold and less than the maximum threshold• Tail Drop: Number of bytes dropped when the number of packets in the associated queue was
greater than the maximum threshold• Transmit: Number of bytes transmitted• ECN: Number of bytes ecn marked when the number of packets in the associated queue was
greater than the minimum threshold and less than the maximum threshold• Queue size: Average queue size computed and used by the WRED algorithm
The view data is rendered and ordered according to which items have the highest number of RED random drops.
• Styles: This view can be displayed as a bar chart, stacked bar chart, or table.
• Standard NetVoyant reports: This view is included in the Class-Based QoS Class Map Capabilities Report and Router Capabilities Report.
• Standard NetQoS Performance Center reports: This view is included in the Router Interfaces report.
196 NetVoyant 7.1 User Guide

CBQOS TRAFFIC SHAPING VIEWS
The following topics describe the views related to CBQoS Traffic Shaping that you can add to your report pages. This information includes the view styles possible for each view, the metric used to render the view, and the standard report pages that include the view.
Note: Metrics for many of the CBQoS views cannot be edited in the Custom View Wizard.
CBQoS Traffic Shaping Packets Trend
Displays the number of delayed and dropped packets for the CB QoS Traffic Shaping policy over the selected period. The view shows the packet number changes over time for the traffic shaping policy.
• Context: This view requires a selected CB QoS Traffic Shaping policy to be displayed.
• Data: The metric used to render this view is qosts, which corresponds to the QoS Traffic Shaping Statistics dataset in NetVoyant. The view includes data for the following expressions: • Delayed: Number of packets that were delayed during shaping• Dropped: Number of packets that were dropped during shaping
• Styles: This view can be displayed as a line chart, bar chart, stacked bar chart, stacked area chart, or table.
• Standard NetVoyant reports: This view is included in the Class-Based QoS Traffic Shaping Detail Report.
CBQoS Traffic Shaping Queue Size Trend
Displays the queue size for the CB QoS Traffic Shaping policy over the selected period. The view shows the changes in queue size over time for the traffic shaping policy.
NetVoyant 7.1 User Guide 197

• Context: This view requires a selected CB QoS Traffic Shaping policy to be displayed.
• Data: The metric used to render this view is qosts, which corresponds to the QoS Traffic Shaping Statistics dataset in NetVoyant.
• Styles: This view can be displayed as a line chart, bar chart, stacked bar chart, stacked area chart, or table.
• Standard NetVoyant reports: This view is included in the Class-Based QoS Traffic Shaping Detail Report.
CBQoS Traffic Shaping Volume Trend
Displays the volume of packets, by type, for the CB QoS Traffic Shaping policy over the selected period. The view shows the changes in packet volume over time for the traffic shaping policy.
• Context: This view requires a selected CB QoS Traffic Shaping policy to be displayed.
• Data: The metric used to render this view is qosts, which corresponds to the QoS Traffic Shaping Statistics dataset in NetVoyant. The view includes data for the following expressions: • Delayed: Number of bytes for packets that were delayed during shaping• Dropped: Number of bytes for packets that were dropped during shaping
• Styles: This view can be displayed as a line chart, bar chart, stacked bar chart, stacked area chart, or table.
• Standard NetVoyant reports: This view is included in the Class-Based QoS Traffic Shaping Detail Report.
Top CBQoS Traffic Shaping
Displays the top CB QoS traffic shaping policies over the selected period. The view provides focus to those interfaces with the highest volume of Traffic Shaping drop and delay, and may be more prone to problems or failure.
• Context: This view requires a selected class map configured for CB QoS traffic shaping to be displayed.
198 NetVoyant 7.1 User Guide

• Data: The metric used to render this view is qosts, which corresponds to the QoS Traffic Shaping Statistics dataset in NetVoyant. The view includes data for the following expressions: • Delayed Volume: Number of bytes that were delayed • Delayed Packets: Number of packets that were delayed• Dropped Volume: Number of bytes that were dropped during shaping• Dropped Packets: Number of packets that were dropped during shaping• Queue Size: Number of packets in the traffic-shaping queue
The view data is rendered and ordered according to which items have the highest Traffic Shaping delayed volume.
• Styles: This view can be displayed as a bar chart, stacked bar chart, or table.
• Standard NetVoyant reports: This view is included in the Class-Based QoS Class Map Capabilities Report.
CBQOS SET VIEWS
The following topics describe the views related to CBQoS Set that you can add to your report pages. This information includes the view styles possible for each view, the metric used to render the view, and the standard report pages that include the view.
Note: Metrics for many of the CBQoS views cannot be edited in the Custom View Wizard.
CBQoS Set ATM CLP Packets Trend
Displays a the number of packets marked as ATM CLP by the CBQoS Set policy over the selected period. The view shows the changes in packet number over time for the Set Marking policy.
• Context: This view requires a selected CB QoS Set Packet Marking policy to be displayed.
• Data: The metric used to render this view is qosset, which corresponds to the QoS Set Statistics dataset in NetVoyant.
• Styles: This view can be displayed as a line chart, bar chart, stacked bar chart, stacked area chart, or table.
• Standard NetVoyant reports: This view is not included in the standard NetVoyant reports, but you can add it to a report page.
NetVoyant 7.1 User Guide 199

CBQoS Set Discard Class Packets Trend
Displays the number of packets whose Discard Class field is marked by the CBQoS Set policy over the selected period. The view shows the changes in discard class numbers over time for the Set Marking policy.
• Context: This view requires a selected CB QoS Set Packet Marking policy to be displayed.
• Data: The metric used to render this view is qosset, which corresponds to the QoS Set Statistics dataset in NetVoyant.
• Styles: This view can be displayed as a line chart, bar chart, stacked bar chart, stacked area chart, or table.
• Standard NetVoyant reports: This view is not included in the standard NetVoyant reports, but you can add it to a report page.
CBQoS Set DSCP Packets Trend
Displays the number of packets whose DSCP field is marked by the CBQoS Set policy over the selected period. The view shows the changes in the DSCP numbers over time for the Set Marking policy.
• Context: This view requires a selected CB QoS Set Packet Marking policy to be displayed.
• Data: The metric used to render this view is qosset, which corresponds to the QoS Set Statistics dataset in NetVoyant.
• Styles: This view can be displayed as a line chart, bar chart, stacked bar chart, stacked area chart, or table.
• Standard NetVoyant reports: This view is not included in the standard NetVoyant reports, but you can add it to a report page.
200 NetVoyant 7.1 User Guide

CBQoS Set DSCP Tunnel Packets Trend
Displays the number of packets whose DSCP Tunnel field is marked by the CBQoS Set policy over the selected period. The view shows the changes in the DSCP Tunnel numbers over time for the Set Marking policy.
• Context: This view requires a selected CB QoS Set Packet Marking policy to be displayed.
• Data: The metric used to render this view is qosset, which corresponds to the QoS Set Statistics dataset in NetVoyant.
• Styles: This view can be displayed as a line chart, bar chart, stacked bar chart, stacked area chart, or table.
• Standard NetVoyant reports: This view is not included in the standard NetVoyant reports, but you can add it to a report page.
CBQoS Set Frame Relay DE Packets Trend
Displays the number of packets whose Frame Relay DE bit is marked by the CBQoS Set policy over the selected period. The view shows the changes in the Frame Relay DE numbers over time for the Set Marking policy.
• Context: This view requires a selected CB QoS Set Packet Marking policy to be displayed.
• Data: The metric used to render this view is qosset, which corresponds to the QoS Set Statistics dataset in NetVoyant.
• Styles: This view can be displayed as a line chart, bar chart, stacked bar chart, stacked area chart, or table.
• Standard NetVoyant reports: This view is not included in the standard NetVoyant reports, but you can add it to a report page.
NetVoyant 7.1 User Guide 201

CBQoS Set Frame Relay FECN/BECN Packets Trend
Displays the number of packets whose Frame Relay FECN/BECN bit is marked by the CBQoS Set policy over the selected period. The view shows the changes in the Frame Relay FECN/BECN numbers over time for the Set Marking policy.
• Context: This view requires a selected CB QoS Set Packet Marking policy to be displayed.
• Data: The metric used to render this view is qosset, which corresponds to the QoS Set Statistics dataset in NetVoyant.
• Styles: This view can be displayed as a line chart, bar chart, stacked bar chart, stacked area chart, or table.
• Standard NetVoyant reports: This view is not included in the standard NetVoyant reports, but you can add it to a report page.
CBQoS Set MPLS Implosion Packets Trend
Displays the number of packets whose MPLS Experimental Implosion field is marked by the CBQoS Set policy over the selected period. The view shows the changes in the MPLS Experimental Implosion numbers over time for the Set Marking policy.
• Context: This view requires a selected CB QoS Set Packet Marking policy to be displayed.
• Data: The metric used to render this view is qosset, which corresponds to the QoS Set Statistics dataset in NetVoyant.
• Styles: This view can be displayed as a line chart, bar chart, stacked bar chart, stacked area chart, or table.
• Standard NetVoyant reports: This view is not included in the standard NetVoyant reports, but you can add it to a report page.
202 NetVoyant 7.1 User Guide

CBQoS Set MPLS TopMost Packets Trend
Displays the number of packets whose MPLS Experimental TopMost field is marked by the CBQoS Set policy over the selected period. The view shows the changes in the MPLS Experimental TopMost numbers over time for the Set Marking policy.
• Context: This view requires a selected CB QoS Set Packet Marking policy to be displayed.
• Data: The metric used to render this view is qosset, which corresponds to the QoS Set Statistics dataset in NetVoyant.
• Styles: This view can be displayed as a line chart, bar chart, stacked bar chart, stacked area chart, or table.
• Standard NetVoyant reports: This view is not included in the standard NetVoyant reports, but you can add it to a report page.
CBQoS Set Packets Trend
Displays the number of packets, by type, marked by the CBQoS Set policy over the selected period. The view shows the changes in packet numbers over time for the Set Marking policy.
• Context: This view requires a selected CB QoS Set Packet Marking policy to be displayed.
• Data: The metric used to render this view is qosset, which corresponds to the QoS Set Statistics dataset in NetVoyant. The view includes data for the following expressions: • DSCP: Number of packets with the DSCP field marked by the Set Marking policy• Precedence: Number of packets with the Precedence field marked by the Set Marking policy• QoS Group: Number of packets with the QoS Group field marked by the Set Marking policy• FR DE: Number of packets with the Frame Relay DE Bit marked by the Set Marking policy
NetVoyant 7.1 User Guide 203

• ATM CLP: Number of packets with the ATM CLP Bit marked by the Set Marking policy• L2 CoS: Number of packets with the Layer 2 CoS field marked by the Set Marking policy• MPLS Imposition: Number of packets with the MPLS Experimental Imposition field marked
by the Set Marking policy• Discard Class: Number of packets with the Discard Class field marked by the Set Marking
policy• MPLS Top Most: Number of packets with the MPLS Experimental TopMost field marked by
the Set Marking policy• SRP Priority: Number of packets with the SRP Priority field marked by the Set Marking policy• FR FECN/BECN: Number of packets with the Frame Relay FECN BECN field marked by the
Set Marking policy• DSCP Tunnel: Number of packets with the DSCP Tunnel field marked by the Set Marking
policy• Precedence Tunnel: Number of packets with the Precendence Tunnel field marked by the Set
Marking policy
• Styles: This view can be displayed as a line chart, bar chart, stacked bar chart, stacked area chart, or table.
• Standard NetVoyant reports: This view is not included in the standard NetVoyant reports, but you can add it to a report page.
CBQoS Set Precedence Packets Trend
Displays the number of packets whose Precedence field is marked by the CBQoS Set policy over the selected period. The view shows the changes in Precedence numbers over time for the Set Marking policy.
• Context: This view requires a selected CB QoS Set Packet Marking policy to be displayed.
• Data: The metric used to render this view is qosset, which corresponds to the QoS Set Statistics dataset in NetVoyant.
• Styles: This view can be displayed as a line chart, bar chart, stacked bar chart, stacked area chart, or table.
• Standard NetVoyant reports: This view is not included in the standard NetVoyant reports, but you can add it to a report page.
204 NetVoyant 7.1 User Guide

CBQoS Set Precedence Tunnel Packets Trend
Displays the number of packets whose Precedence Tunnel field is marked by the CBQoS Set policy over the selected period. The view shows the changes in the Precedence Tunnel numbers over time for the Set Marking policy.
• Context: This view requires a selected CB QoS Set Packet Marking policy to be displayed.
• Data: The metric used to render this view is qosset, which corresponds to the QoS Set Statistics dataset in NetVoyant.
• Styles: This view can be displayed as a line chart, bar chart, stacked bar chart, stacked area chart, or table.
• Standard NetVoyant reports: This view is not included in the standard NetVoyant reports, but you can add it to a report page.
CBQoS Set QoS Group Packets Trend
Displays the number of packets whose QoS Group field is marked by the CBQoS Set policy over the selected period. The view shows the changes in the QoS Group numbers over time for the Set Marking policy.
• Context: This view requires a selected CB QoS Set Packet Marking policy to be displayed.
• Data: The metric used to render this view is qosset, which corresponds to the QoS Set Statistics dataset in NetVoyant.
• Styles: This view can be displayed as a line chart, bar chart, stacked bar chart, stacked area chart, or table.
• Standard NetVoyant reports: This view is not included in the standard NetVoyant reports, but you can add it to a report page.
NetVoyant 7.1 User Guide 205

CBQoS Set SRP Priority Packets Trend
Displays the number of packets whose SRP Priority field is marked by the CBQoS Set policy over the selected period. The view shows the changes in the SRP Priority numbers over time for the Set Marking policy.
• Context: This view requires a selected CB QoS Set Packet Marking policy to be displayed.
• Data: The metric used to render this view is qosset, which corresponds to the QoS Set Statistics dataset in NetVoyant.
• Styles: This view can be displayed as a line chart, bar chart, stacked bar chart, stacked area chart, or table.
• Standard NetVoyant reports: This view is not included in the standard NetVoyant reports, but you can add it to a report page.
DEVICE VIEWS
The following topics describe the views related to devices that you can add to your report pages. This information includes the view styles possible for each view, the metric used to render the view, and the standard report pages that include the view.
Device views are designed to provide status and performance information about individual devices and aggregations of NetVoyant reporting groups.
95th Percentile Device CPU Utilization Scorecard
Displays a management overview of the 95th percentile CPU usage for devices making up a reporting group. By glancing at this report it is immediately obvious where there may be problems and how significant the problem are.
When set to a 95th percentile, this is the value such that 95 percent of data for the rollup period is less than this value. This removes spikes in usage from the data.
Scorecard views display monthly performance data for the previous six-month or seven-week period by sub-group, for the selected group. Scorecards are high-level indicators of whether or not measured resources are meeting service-level goals. These views incorporate check marks and exclamation points as visual indicators to enhance quick understanding.
206 NetVoyant 7.1 User Guide

• Context: This view requires a selected reporting group to be displayed.
• Data: The metric used to render this view is hrprocessor, which corresponds to the Host Resource Processor Table dataset in NetVoyant. You can edit the scorecard target in the Custom View Wizard to determine how the values in the scorecard are calculated and displayed.
• Styles: This view can be displayed as table only.
• Standard NetVoyant reports: This view is included in the Scorecards Report.
• Standard NetQoS Performance Center reports: This view is included in the Scorecards report.
Availability Details
Displays detailed information about a device and its availability during the selected period.
Note: This view cannot be edited in the Custom View Wizard.
• Context: This view requires a selected device, server, router, switch, or interface to be displayed.
• Data: This view uses multiple metrics to render property information for the managed object. This view includes values for the following attributes: • Name: The device DNS name or IP address. You can configure NetVoyant to apply names to
your discovered devices using the sysName OID. You can also edit the device alias to another value on the device Details tab in the NetVoyant console. For more information, see the NetVoyant Administrator Guide.
• Description: Device description in NetVoyant or as identified in the sysDescr OID on the device.
• Device sysName: Device name as identified in the sysName OID on the device. You can configure NetVoyant to apply names to your discovered devices using the sysName OID. For more information, see the NetVoyant Administrator Guide.
• Device sysDescr: Device description as identified in the sysDescr OID on the device.• Polling Enabled: Whether polling is enabled for the device. When polling is enabled, NetVoyant
gathers data for the device.
NetVoyant 7.1 User Guide 207

• Polling Station: NetVoyant server that polls the device for SNMP statistics. In a distributed configuration, this is the poller that polls the device. In a standalone configuration, the poller is the Master console.
• Properties: Properties for the selected device.• Latency Threshold: Most restrictive threshold for Availability that is assigned to a NetVoyant
group where the device is a member.• Latency Cleared: Date and time the most recent Availability threshold event associated with the
device was cleared.
• Styles: This view can be displayed as table only.
• Standard NetVoyant reports: This view is not included in the standard NetVoyant reports, but you can add it to a report page.
Availability Distribution (Count/Percentage)
Displays the number of devices that fall within the defined average availability ranges in a reporting group.
Distribution views display aggregate values for an expression broken down according to distribution ranges that let you determine how performance compares to predefined service levels. You can add, edit, or remove the ranges for a distribution table or graph. This view type can be used to compare distribution ranges across multiple groups or sub-groups.
• Context: This view requires a selected reporting group to be displayed.
• Data: The metric used to render this view is avail, which corresponds to the Device Availability dataset in NetVoyant. The view includes data for the following expressions: • 99.999-100%: Number and percentage of availability values between 99.999 and 100.• 90-99.999%: Number and percentage of availability values between 90 and 99.999.• 0-90%: Number and percentage of availability values 90 or below.
• Styles: This view can be displayed as a line chart, bar chart, stacked bar chart, stacked area chart, or table.
• Standard NetVoyant reports: This view is included in the Management Summary report.
208 NetVoyant 7.1 User Guide

Availability Distribution
Displays the number of devices that fall within the defined average availability ranges in a reporting group.
Distribution views display aggregate values for an expression broken down according to distribution ranges that let you determine how performance compares to predefined service levels. You can add, edit, or remove the ranges for a distribution table or graph. This view type can be used to compare distribution ranges across multiple groups or sub-groups.
• Context: This view requires a selected reporting group to be displayed.
• Data: The metric used to render this view is avail, which corresponds to the Device Availability dataset in NetVoyant. The view includes data for the following expressions: • 99.999-100%: Percentage of availability values between 99.999 and 100.• 90-99.999%: Percentage of availability values between 90 and 99.999.• 0-90%: Percentage of availability values 90 or less.
• Styles: This view can be displayed as a line chart, bar chart, stacked bar chart, stacked area chart, or table.
• Standard NetVoyant reports: This view is included in the Management Summary report.
• Standard NetQoS Performance Center reports: This view is included in the Management Summary report.
Availability Group Comparison
Compares the overall availability of devices in a reporting group by sub-group during the selected period.
Group Comparison views provide meaningful comparisons of performance by sub-group. Because groups are typically organized to match your network organization, these views can provide insights into how specific parts of your network compare to others.
• Context: This view requires a selected reporting group to be displayed.
NetVoyant 7.1 User Guide 209

• Data: The metric used to render this view is avail, which corresponds to the Device Availability dataset in NetVoyant. The view includes data for the following expressions: • Available: Average availability value• Unavailable: Value calculated by subtracting the average availability from 100
• Styles: This view can be displayed as a bar chart, stacked bar chart, or table.
• Standard NetVoyant reports: This view is included in the Management Group Comparison report.
• Standard NetQoS Performance Center reports: This view is included in the Management Group Comparison report and the Availability Dashboard report.
Availability Group Distribution
Displays the number of devices by sub-group that fall within the defined average availability ranges in a reporting group.
Distribution views display aggregate values for an expression broken down according to distribution ranges that let you determine how performance compares to predefined service levels. You can add, edit, or remove the ranges for a distribution table or graph. This view type can be used to compare distribution ranges across multiple groups or sub-groups.
• Context: This view requires a selected reporting group to be displayed.
• Data: The metric used to render this view is avail, which corresponds to the Device Availability dataset in NetVoyant. The view includes data for the following expressions: • 0-90%: Number of availability values 90 or less.• 90-99.999%: Number of availability values between 90 and 99.999.• 99.999-100%: Number of availability values between 99.999 and 100.
• Styles: This view can be displayed as a stacked bar chart or table.
• Standard NetVoyant reports: This view is not included in the standard NetVoyant reports, but you can add it to a report page.
Availability Scorecard
Displays an overview scorecard for the average availability of devices across multiple groups or sub-groups. You can select a goal range for the values to determine how the values in the scorecard display.
Scorecard views display monthly performance data for the previous six month or seven week period by sub-group, for a group. Scorecards are high-level indicators of whether or not measured resources are meeting service-level goals. These views incorporate check marks and exclamation points as visual indicators to enhance quick understanding.
210 NetVoyant 7.1 User Guide

• Context: This view requires a selected reporting group to be displayed.
• Data: The metric used to render this view is avail, which corresponds to the Device Availability dataset in NetVoyant.
This scorecard view uses a default target percentage of 98.0, so that sub-groups with an average availability below that target are displayed with a red exclamation point to indicate that the item falls below the target. You can modify this target value in the Custom View Wizard to meet your organization’s service level goals.
• Styles: This view can be displayed as a table only.
• Standard NetVoyant reports: This view is included in the Scorecards Report.
• Standard NetQoS Performance Center reports: This view is included in the Scorecards report and the Availability Dashboard report.
Availability Trend
Displays the availability and unavailability values for a managed object over the selected period.
• Context: This view requires a selected device, server, router, or switch to be displayed.
• Data: The metric used to render this view is avail, which corresponds to the Device Availability dataset in NetVoyant. The view includes data for the following expressions: • Avail: The device’s average availability as a value between 0 and 100.• Unavail: The value calculated by subtracting the average availability from 100.
• Styles: This view can be displayed as a line chart, bar chart, stacked bar chart, stacked area chart, or table.
• Standard NetVoyant reports: This view is included in the Server Performance Report, Router Performance Report, and Device Performance Report.
NetVoyant 7.1 User Guide 211

• Standard NetQoS Performance Center reports: This view is included in the Router Performance report and the Switch Performance report.
Average Availability
Displays the average percentage that devices in a reporting group were available and unavailable by date and time over the selected period.
• Context: This view requires a selected reporting group to be displayed.
• Data: The metric used to render this view is avail, which corresponds to the Device Availability dataset in NetVoyant. The view includes data for the following expressions: • Avail: The average availability as a value between 0 and 100.• Unavail: The value calculated by subtracting the average availability from 100.
• Styles: This view can be displayed as a line chart, bar chart, stacked bar chart, or table.
• Standard NetVoyant reports: This view is included in the Management Summary Report and Server Summary Report.
• Standard NetQoS Performance Center reports: This view is included in the Management Summary report and the Server Summary report.
Average Latency
Displays the average latency values (ms) for devices in a reporting group during the selected period. This view includes a projection trend when the selected period is one week or greater.
• Context: This view requires a selected reporting group to be displayed.
• Data: The metric used to render this view is reach, which corresponds to the Reachability Statistics dataset in NetVoyant.
• Styles: This view can be displayed as a line chart, bar chart, stacked bar chart, stacked area chart, or table. When you display this view as a table, the average latency projection is not displayed.
• Standard NetVoyant reports: This view is included in the Router Summary Report and Server Summary Report.
212 NetVoyant 7.1 User Guide

• Standard NetQoS Performance Center reports: This view is included in the Router Summary report and the Server Summary report.
Avg CPU Utilization vs. 95th Percentile
Displays the average CPU usage for all devices in a group over a selected period compared to the 95th percentile and the 95th percentile usage projection.
• Context: This view requires a selected reporting group, device, or server to be displayed.
• Data: The metric used to render this view is hrprocessor, which corresponds to the Host Resource Processor Table dataset in NetVoyant. The view includes data for the following expressions: • Avg CPU Util: Average usage value for the processor• 95th Percentile: This is the value such that 95 percent of usage data for the rollup period is less
than this value. This removes spikes in usage from the data.
Note: When you display this view as a table, the 95th percentile usage projection is not displayed.
• Styles: This view can be displayed as a line chart, bar chart, stacked bar chart, stacked area chart, or table.
• Standard NetVoyant reports: This view is included in the Server Summary report.
• Standard NetQoS Performance Center reports: This view is included in the Server Summary report.
Closest to Threshold - Device CPU Utilization
Displays those servers that have average CPU usage closest to the CPU usage threshold. This view also displays the projected number of days until the CPU usage for each device crosses the threshold.
Closest to Threshold views calculate the trend for an expression. When that calculation projects that the value for the expression will reach or exceed threshold within one year, the data is represented in the view. For example, when usage is on an incline and thus the baseline is also on an incline, a projection calculation predicts when the device will meet or exceed the threshold.
• Context: This view requires a selected reporting group to be displayed.
NetVoyant 7.1 User Guide 213

• Data: The metric used to render this view is hrprocessor, which corresponds to the Host Resource Processor Table dataset in NetVoyant. The view includes data for the following: • Metric: Processor Load• Average: Average usage as a percentage• Threshold: The threshold for the hrprocessorload expression in NetVoyant• Days to Threshold: The projected number of days until the value for the expression exceeds the
threshold
• Styles: This view can be displayed as a table only.
• Standard NetVoyant reports: This view is included in the Top Closest to Threshold Report.
• Standard NetQoS Performance Center reports: This view is included in the Top Closest to Threshold report and the Alerts and Violations report.
Closest to Threshold - Device Memory Utilization
Displays those servers that have average memory usage closest to the memory usage threshold. This view also displays the projected number of days until the memory usage for each device crosses the threshold.
Closest to Threshold views calculate the trend for an expression. When that calculation projects that the value for the expression will reach or exceed threshold within one year, the data is represented in the view. For example, when usage is on an incline and thus the baseline is also on an incline, a projection calculation predicts when the device will meet or exceed the threshold.
• Context: This view requires a selected reporting group to be displayed.
• Data: The metric used to render this view is hrstorage, which corresponds to the Host Resource Storage Table dataset in NetVoyant. The view includes data for the following: • Metric: Description of the storage memory usage calculation - Percent Used• Average: Average storage as a percentage• Threshold: The threshold for the perctused expression in NetVoyant• Days to Threshold: The projected number of days until the value for the expression exceeds the
threshold
• Styles: This view can be displayed as a table only.
• Standard NetVoyant reports: This view is included in the Top Closest to Threshold Report.
• Standard NetQoS Performance Center reports: This view is included in the Top Closest to Threshold report and the Alerts and Violations report.
Closest to Threshold - Latency
Displays a table of those devices that have average latencies closest to the latency threshold. This view also displays the projected number of days until the latency for each device crosses the latency threshold.
214 NetVoyant 7.1 User Guide

Closest to Threshold views calculate the trend for an expression. When that calculation projects that the value for the expression will reach or exceed threshold within one year, the data is represented in the view. For example, when latency is on an incline and thus the baseline is also on an incline, a projection calculation predicts when the device will meet or exceed the threshold.
• Context: This view requires a selected reporting group to be displayed.
• Data: The metric used to render this view is reach, which corresponds to the Reachability Statistics dataset in NetVoyant. The view includes data for the following: • Metric: Description of the round trip delay calculation - Percent Used• Average: Average round trip delay as a percentage• Threshold: The threshold for the avg_rt_delay expression in NetVoyant• Days to Threshold: The projected number of days until the value for the expression exceeds the
threshold
• Styles: This view can be displayed as a table only.
• Standard NetVoyant reports: This view is included in the Top Closest to Threshold Report.
• Standard NetQoS Performance Center reports: This view is included in the Top Closest to Threshold report.
CPU Util Distribution (Count)
Displays the number and percentage of devices that fall within the defined average CPU usage ranges in a reporting group during the selected period.
Distribution views display aggregate values for an expression broken down according to distribution ranges that let you determine how performance compares to predefined service levels. You can add, edit, or remove the ranges for a distribution table or graph. This view type can be used to compare distribution ranges across multiple groups or sub-groups.
• Context: This view requires a selected reporting group to be displayed.
• Data: The metric used to render this view is hrprocessor, which corresponds to the Host Resource Processor Table dataset in NetVoyant. The view includes data for the following expressions: • 0-10%: Number and percentage of usage values of 10% or less.• 10-25%: Number and percentage of usage values between 10 and 25%.• 25-50%: Number and percentage of usage values between 25 and 50%.• 50-75%: Number and percentage of usage values between 50 and 75%.• 75-90%: Number and percentage of usage values between 75 and 90%.• 90-100%: Number and percentage of usage values between 90 and 100%.
• Styles: This view can be displayed as a stacked bar chart or table.
NetVoyant 7.1 User Guide 215

• Standard NetVoyant reports: This view is not included in the standard NetVoyant reports, but you can add it to a report page.
CPU Util Distribution
Displays the percentage of devices that fall within the defined average CPU usage ranges in a reporting group during the selected period.
Distribution views display aggregate values for an expression broken down according to distribution ranges that let you determine how performance compares to predefined service levels. You can add, edit, or remove the ranges for a distribution table or graph. This view type can be used to compare distribution ranges across multiple groups or sub-groups.
• Context: This view requires a selected reporting group to be displayed.
• Data: The metric used to render this view is hrprocessor, which corresponds to the Host Resource Processor Table dataset in NetVoyant. The view includes data for the following expressions: • 0-10%: Percentage of usage values of 10% or below.• 10-25%: Percentage of usage values between 10 and 25%.• 25-50%: Percentage of usage values between 25 and 50%.• 50-75%: Percentage of usage values between 50 and 75%.• 75-90%: Percentage of usage values between 75 and 90%.• 90-100%: Percentage of usage values between 90 and 100%.
• Styles: This view can be displayed as a stacked bar chart or table.
• Standard NetVoyant reports: This view is included in the Device Capabilities Report, which is a standard NetVoyant report.
• Standard NetQoS Performance Center reports: This view is included in the Server Summary report.
216 NetVoyant 7.1 User Guide

CPU Utilization Trend
Displays the percentage of CPU usage for each processor on a device over the selected period.
• Context: This view requires a selected device or server to be displayed.
• Data: The metric used to render this view is hrprocessor, which corresponds to the Host Resource Processor Table dataset in NetVoyant. This view cannot be edited in the Custom View Wizard.
• Styles: This view can be displayed as a line chart only.
• Standard NetVoyant reports: This view is included in the Server Performance Report and Device Performance Report.
CPU Util Group Comparison
Compares the average CPU usage for all devices by sub-group in a reporting group during the selected period.
Group Comparison views provide meaningful comparisons of performance by sub-group. Because groups are typically organized to match your network organization, these views can provide insights into how specific parts of your network compare to others.
• Context: This view requires a selected reporting group to be displayed.
• Data: The metric used to render this view is hrprocessor, which corresponds to the Host Resource Processor Table dataset in NetVoyant.
• Styles: This view can be displayed as a bar chart, stacked bar chart, or table.
• Standard NetVoyant reports: This view is included in the Server Group Comparison Report.
• Standard NetQoS Performance Center reports: This view is included in the Server Group Comparison report.
CPU Util Group Distribution
Displays the number of devices, by sub-group, that fall within the defined average CPU usage ranges in a reporting group during the selected period.
Distribution views display aggregate values for an expression broken down according to distribution ranges that let you determine how performance compares to predefined service levels. You can add, edit, or remove the ranges for a distribution table or graph. This view type can be used to compare distribution ranges across multiple groups or sub-groups.
NetVoyant 7.1 User Guide 217

• Context: This view requires a selected reporting group to be displayed.
• Data: The metric used to render this view is hrprocessor, which corresponds to the Host Resource Processor Table dataset in NetVoyant. The view includes data for the following expressions: • 0-10%: Number of usage values of 10% or below.• 10-25%: Number of usage values between 10 and 25%.• 25-50%: Number of usage values between 25 and 50%.• 50-75%: Number of usage values between 50 and 75%.• 75-90%: Number of usage values between 75 and 90%.• 90-100%: Number of usage values between 90 and 100%.
• Styles: This view can be displayed as a stacked bar chart or table.
• Standard NetVoyant reports: This view is not included in the standard NetVoyant reports, but you can add it to a report page.
CPU Util Sub Group Summary
Compares the average CPU usage for devices by sub-group for a reporting group during the selected period.
Group Summary views provide an aggregate view for the selected group broken down by sub-group to display meaningful comparisons of performance. Because reporting groups and sub-groups are typically organized to match your network organization, these views can also provide insights into how specific parts of your network compare to others.
• Context: This view requires a selected reporting group to be displayed.
• Data: The metric used to render this view is hrprocessor, which corresponds to the Host Resource Processor Table dataset in NetVoyant.
• Styles: This view can be displayed as a line chart, bar chart, stacked bar chart, stacked area chart, or table.
• Standard NetVoyant reports: This view is included in the Server Group Comparison report.
• Standard NetQoS Performance Center reports: This view is included in the Server Group Comparison report.
218 NetVoyant 7.1 User Guide

Device Average CPU Utilization Trend
Displays the average CPU usage percentage for all processors on a device over the selected period.
• Context: This view requires a selected device or server to be displayed.
• Data: The metric used to render this view is hrprocessor, which corresponds to the Host Resource Processor Table dataset in NetVoyant.
• Styles: This view can be displayed as a line chart, bar chart, stacked bar chart, stacked area chart, or table.
• Standard NetVoyant reports: This view is not included in the standard NetVoyant reports, but you can add it to a report page.
Device Details
Displays a table containing property information for a device.
• Context: This view requires a selected device, server, router, switch, or interface to be displayed.
• Data: This view uses multiple metrics to render property information for the managed object. This view includes values for the following attributes: • Device Alias: The DNS name or IP address. You can configure NetVoyant to apply names to
your discovered devices using the sysName OID. You can also edit the device alias to another value on the device Details tab in the NetVoyant console.
• Device Name: The DNS name or IP address. • sysName: The device name as identified in the sysName OID on the device. You can configure
NetVoyant to apply names to your discovered devices using the sysName OID. • sysDescr: The device description as identified in the sysDescr OID on the device.• sysObjectId: The device SNMP agent uniquely identifies the device model using the
sysObjectID. • sysContact: The device contact person as identified in the sysContact OID on the device.• sysLocation: The device location as identified in the sysLocation OID on the device.• SNMP Capable: The SNMP version that the device SNMP agent supports.• Device Class: The device class, as identified during discovery. • Device Model: The device model, as identified during discovery. • SNMP Timeout: The length of time in seconds to wait for an SNMP reply from the device
before it considers the request to have timed out. Longer timeouts significantly increase how long it takes to complete the discovery process.
NetVoyant 7.1 User Guide 219

• SNMP Retries: The number of times to retry the device for each SNMP community string when an SNMP request times out. More retries significantly increase how long it takes to complete the discovery process.
• SNMP Discovery: Indicates how the device is configured for discovery.
The following are possible values for SNMP Discovery: Extended indicates that the device is set to extended discovery. NetVoyant rediscovers this device’s characteristics during its rediscovery process. It also uses information in this device’s ARP cache and IP routing table to discover other devices to discover. Enabled indicates that the device is enabled normally for discovery. NetVoyant rediscovers this device’s characteristics during its rediscovery process. Disabled indicates that discovery is disabled for the device. NetVoyant does not rediscover this device’s characteristics during its rediscovery process.
• Polling Enabled: Whether polling is enabled for the device. When polling is enabled, NetVoyant gathers data for the device.
• Polling Station: The NetVoyant server that polls the device for SNMP statistics. In a distributed configuration, this is the poller that polls the device. In a standalone configuration, the poller is the Master console.
• Properties: Properties for the selected device.
Note: This view cannot be edited in the Custom View Wizard.
• Styles: This view can be displayed as table only.
• Standard NetVoyant reports: This view is included in the Device Details Report, Server Details Report, Router Details Report, and Switch Details Report.
• Standard NetQoS Performance Center reports: This view is included in the Interface Details report, Router Details report, and Switch Details report.
Device List
Displays a list of devices in a reporting group. The information presented in the table is similar to what is displayed when you perform a device search. This view lets you drill in to more information about an individual device.
• Context: This view requires a selected reporting group to be displayed.
220 NetVoyant 7.1 User Guide

• Data: This view uses multiple metrics to render property information for the managed object. This view includes values for the following attributes: • Status: Indicates whether the device has uncleared major alarms (red), uncleared minor alarms
(yellow), or no alarms (green). • Name: The device name as identified in the sysName OID on the device. You can configure
NetVoyant to apply names to your discovered devices using the sysName OID. • Type: The device type, or class, as identified during discovery. • Model: The device model, as identified during discovery. • Polling Status: The device polling status: Enabled, Disabled, Manually Disabled, Auto-Disabled,
Expiring, Off-line, Out-of-scope.• Polling Expiration: When a device status is Auto-disabled or Out-of-scope, this is the date and
time of its last poll instance/interface expiration. Each dataset has a setting for poll instance expiration. When NetVoyant determines that a poll instance or interface is out-of-scope or unresponsive, its expiration clock starts and elapses according to the number of days indicated in the dataset. When it expires, the poll instance or interface does not exist for that device.
• Description: The device description as identified in the sysDescr OID on the device.
• Standard NetVoyant reports: This view is not included in the standard NetVoyant reports, but you can add it to a report page.
Device Disk Utilization Trend
Displays the percentage of disk usage for each volume on a device over the selected period.
• Context: This view requires a selected device or server to be displayed.
• Data: The metric used to render this view is hrstorage, which corresponds to the Host Resource Storage Table dataset in NetVoyant. The view includes data for the following expression:
Note: This view cannot be edited in the Custom View Wizard.
• Styles: This view can be displayed as a line chart only.
• Standard NetVoyant reports: This view is not included in the standard NetVoyant reports, but you can add it to a report page.
Device Summary Gauges
Displays the performance index, compared to a baseline, for the CPU usage, the memory usage, and the interface usage on a selected device.
NetVoyant 7.1 User Guide 221

Gauge views are designed to provide a high-level indication of desirable and undesirable numbers according to baselines and thresholds.
Note: This is a summary view derived from multiple NetVoyant datasets and cannot be edited in the Custom View Wizard.
Context: This view requires a selected device or server to be displayed.
Styles: This view can be displayed as gauge chart only.
Standard NetVoyant reports: This view is included in the Device Performance Report and Server Performance Report.
Device Storage Failures Trend
Displays the number of storage allocations failures on a selected device storage volume over the selected period. Storage allocation failures are those requests for storage that are not honored due to insufficient storage.
• Context: This view requires a selected server storage drive to be displayed.
• Data: The metric used to render this view is hrstorage, which corresponds to the Host Resource Storage dataset in NetVoyant.
• Styles: This view can be displayed as a line chart, bar chart, stacked bar chart, stacked area chart, or table.
• Standard NetVoyant reports: This view is included in the Server Storage Performance Report.
222 NetVoyant 7.1 User Guide

Device Storage Utilization Trend
Displays storage usage on a selected device storage volume over the selected period. This view includes a 30-day moving baseline (hourly or daily periods) or projection (weekly or greater periods). The view footer also displays the usage threshold value for the device, with a warning message when the values in the view are exceeding the threshold.
The percentage of usage is calculated by dividing the amount of storage used by the storage size.
Note: The 30-day moving baseline is calculated using the value for each hour of the day and the percentage usage for each hour of the day compared to the theoretical maximum (threshold) for an interface over the selected period. The effects of a threshold change in an alarm profile assigned to the interface are not seen until NetVoyant recalculates the rolling baselines (midnight, by default).
• Context: This view requires a selected server storage drive to be displayed.
• Data: The metric used to render this view is hrstorage, which corresponds to the Host Resource Storage dataset in NetVoyant.
• Styles: This view can be displayed as a line chart, bar chart, stacked bar chart, stacked area chart, or table.
• Standard NetVoyant reports: This view is included in the Server Storage Performance Report.
Latency Distribution
Displays the percentage of devices that fall within the defined average latency ranges in a reporting group during the selected period.
Distribution views display aggregate values for an expression broken down according to distribution ranges that let you determine how performance compares to predefined service levels. You can add, edit, or remove the ranges for a distribution table or graph. This view type can be used to compare distribution ranges across multiple groups or sub-groups.
NetVoyant 7.1 User Guide 223

• Context: This view requires a selected reporting group to be displayed.
• Data: The metric used to render this view is reach, which corresponds to the Reachability Statistics dataset in NetVoyant. The view includes data for the following expressions: • 0-10ms: Percentage of average latency (round trip delay) values of 10 milliseconds or below.• 10-100ms: Percentage of average latency (round trip delay) values between 10 and 100
milliseconds.• 100-250ms: Percentage of average latency (round trip delay) values between 100 and 250
milliseconds.• 250-500ms: Percentage of average latency (round trip delay) values between 250 and 500
milliseconds.• 500ms+: Percentage of average latency (round trip delay) values greater than 500 milliseconds.
• Styles: This view can be displayed as a stacked bar chart or table.
• Standard NetVoyant reports: This view is not included in the standard NetVoyant reports, but you can add it to a report page.
Latency Distribution (Count)
Displays the number and percentage of devices, by sub-group, that fall within the defined average latency ranges in a reporting group during the selected period.
Distribution views display aggregate values for an expression broken down according to distribution ranges that let you determine how performance compares to predefined service levels. You can add, edit, or remove the ranges for a distribution table or graph. This view type can be used to compare distribution ranges across multiple groups or sub-groups.
• Context: This view requires a selected reporting group to be displayed.
• Data: The metric used to render this view is reach, which corresponds to the Reachability Statistics dataset in NetVoyant. The view includes data for the following expressions: • 0-10ms: Number and percentage of average latency (round trip delay) values of 10 milliseconds
or below.
224 NetVoyant 7.1 User Guide

• 10-100ms: Number and percentage of average latency (round trip delay) values between 10 and 100 milliseconds.
• 100-250ms: Number and percentage of average latency (round trip delay) values between 100 and 250 milliseconds.
• 250-500ms: Number and percentage of average latency (round trip delay) values between 250 and 500 milliseconds.
• 500ms+: Number and percentage of average latency (round trip delay) values greater than 500 milliseconds.
• Styles: This view can be displayed as a stacked bar chart or table.
• Standard NetVoyant reports: This view is not included in the standard NetVoyant reports, but you can add it to a report page.
Latency Group Comparison
Compares the average latency for all devices by sub-group in a reporting group during the selected period.
Group Comparison views provide meaningful comparisons of performance by sub-group. Because groups are typically organized to match your network organization, these views can provide insights into how specific parts of your network compare to others.
• Context: This view requires a selected reporting group to be displayed.
• Data: The metric used to render this view is reach, which corresponds to the Reachability Statistics dataset in NetVoyant.
• Styles: This view can be displayed as a bar chart, stacked bar chart, or table.
• Standard NetVoyant reports: This view is included in the Management Group Comparison Report.
• Standard NetQoS Performance Center reports: This view is included in the Management Group Comparison report.
Latency Group Distribution
Displays the number of devices, by sub-group, that fall within the defined average latency ranges in a reporting group during the selected period.
Distribution views display aggregate values for an expression broken down according to distribution ranges that let you determine how performance compares to predefined service levels. You can add, edit, or remove the ranges for a distribution table or graph. This view type can be used to compare distribution ranges across multiple groups or sub-groups.
NetVoyant 7.1 User Guide 225

• Context: This view requires a selected reporting group to be displayed.
• Data: The metric used to render this view is reach, which corresponds to the Reachability Statistics dataset in NetVoyant. The view includes data for the following expressions: • 0-10ms: Number of average latency (round trip delay) values of 10 milliseconds or below.• 10-100ms: Number of average latency (round trip delay) values between 10 and 100
milliseconds.• 100-250ms: Number of average latency (round trip delay) values between 100 and 250
milliseconds.• 250-500ms: Number of average latency (round trip delay) values between 250 and 500
milliseconds.• 500ms+: Number of average latency (round trip delay) values greater than 500 milliseconds.
• Styles: This view can be displayed as a stacked bar chart or table.
• Standard NetVoyant reports: This view is not included in the standard NetVoyant reports, but you can add it to a report page.
Latency Sub Group Summary
Compares the average latency for devices, by sub-group, for a reporting group during the selected period.
Group Summary views provide an aggregate view for the selected group broken down by sub-group to display meaningful comparisons of performance. Because reporting groups and sub-groups are typically organized to match your network organization, these views can also provide insights into how specific parts of your network compare to others.
• Context: This view requires a selected reporting group to be displayed.
• Data: The metric used to render this view is reach, which corresponds to the Reachability Statistics dataset in NetVoyant.
• Styles: This view can be displayed as a line chart, bar chart, stacked bar chart, stacked area chart, or table.
• Standard NetVoyant reports: This view is included in the Server Group Comparison Report.
226 NetVoyant 7.1 User Guide

• Standard NetQoS Performance Center reports: This view is included in the Server Group Comparison report.
Latency Top Details
Displays the average latency (round-trip delay in milliseconds) of those devices in a reporting group with the highest latency over the selected period.
• Context: This view requires a selected reporting group to be displayed.
• Data: The metric used to render this view is reach, which corresponds to the Reachability Statistics dataset in NetVoyant.
• Styles: This view can be displayed as a line chart only.
• Standard NetVoyant reports: This view is not included in the standard NetVoyant reports, but you can add it to a report page.
Memory Util Distribution
Displays the number of devices, by sub-group, that fall within the defined average memory usage ranges in a reporting group during the selected period.
Distribution views display aggregate values for an expression broken down according to distribution ranges that let you determine how performance compares to predefined service levels. You can add, edit, or remove the ranges for a distribution table or graph. This view type can be used to compare distribution ranges across multiple groups or sub-groups.
• Context: This view requires a selected reporting group to be displayed.
NetVoyant 7.1 User Guide 227

• Data: The metric used to render this view is hrstorage, which corresponds to the Host Resource Storage dataset in NetVoyant. The view includes data for the following expressions: • 0-10%: Number of devices with memory usage of 10% or below.• 10-25%: Number of devices with memory usage between 10 and 25%.• 25-50%: Number of devices with memory usage between 25 and 50%.• 50-75%: Number of devices with memory usage between 50 and 75%.• 75-90%: Number of devices with memory usage between 75 and 90%.• 90-100%: Number of devices with memory usage between 90 and 100%.
• Styles: This view can be displayed as a stacked bar chart or table.
• Standard NetVoyant reports: This view is included in the Server Performance Report.
Memory Util Distribution (Count)
Displays the number of device that fall within the defined average memory usage ranges in a reporting group during the selected period.
Distribution views display aggregate values for an expression broken down according to distribution ranges that let you determine how performance compares to predefined service levels. You can add, edit, or remove the ranges for a distribution table or graph. This view type can be used to compare distribution ranges across multiple groups or sub-groups.
• Context: This view requires a selected reporting group to be displayed.
• Data: The metric used to render this view is hrstorage, which corresponds to the Host Resource Storage dataset in NetVoyant. The view includes data for the following expressions: • 0-10%: Number and percentage of devices with memory usage of 10% or below.• 10-25%: Number and percentage of devices with memory usage between 10 and 25%.• 25-50%: Number and percentage of devices with memory usage between 25 and 50%.• 50-75%: Number and percentage of devices with memory usage between 50 and 75%.• 75-90%: Number and percentage of devices with memory usage between 75 and 90%.• 90-100%: Number and percentage of devices with memory usage between 90 and 100%.
• Styles: This view can be displayed as a stacked bar chart or table.
• Standard NetVoyant reports: This view is not included in the standard NetVoyant reports, but you can add it to a report page.
228 NetVoyant 7.1 User Guide

Memory Util Group Comparison
Compares the average memory usage for all devices by sub-group in a reporting group during the selected period.
Group Comparison views provide meaningful comparisons of performance by sub-group. Because groups are typically organized to match your network organization, these views can provide insights into how specific parts of your network compare to others.
• Context: This view requires a selected reporting group to be displayed.
• Data: The metric used to render this view is hrstorage, which corresponds to the Host Resource Storage dataset in NetVoyant.
• Styles: This view can be displayed as a bar chart, stacked bar chart, or table.
• Standard NetVoyant reports: This view is included in the Server Group Comparison Report.
• Standard NetQoS Performance Center reports: This view is included in the Server Group Comparison report.
Memory Util Group Distribution
Displays the number of devices, by sub-group, that fall within the defined average memory usage ranges in a reporting group during the selected period.
Distribution views display aggregate values for an expression broken down according to distribution ranges that let you determine how performance compares to predefined service levels. You can add, edit, or remove the ranges for a distribution table or graph. This view type can be used to compare distribution ranges across multiple groups or sub-groups.
• Context: This view requires a selected reporting group to be displayed.
• Data: The metric used to render this view is hrstorage, which corresponds to the Host Resource Storage dataset in NetVoyant. The view includes data for the following expressions: • 0-10%: Number of devices with memory usage (percent used) of 10% or below.• 10-25%: Number of devices with memory usage (percent used) between 10 and 25%.• 25-50%: Number of devices with memory usage (percent used) between 25 and 50%.• 50-75%: Number of devices with memory usage (percent used) between 50 and 75%.• 75-90%: Number of devices with memory usage (percent used) between 75 and 90%.• 90-100%: Number of devices with memory usage (percent used) between 90 and 100%.
• Styles: This view can be displayed as a bar chart, stacked bar chart, or table.
• Standard NetVoyant reports: This view is not included in the standard NetVoyant reports, but you can add it to a report page.
NetVoyant 7.1 User Guide 229

Memory Util Sub Group Summary
Compares the average memory usage for devices, by sub-group, for a reporting group during the selected period.
Group Summary views provide an aggregate view for a group broken down by sub-group to display meaningful comparisons of performance. Because reporting groups and sub-groups are typically organized to match your network organization, these views can also provide insights into how specific parts of your network compare to others.
• Context: This view requires a selected reporting group to be displayed.
• Data: The metric used to render this view is hrstorage, which corresponds to the Host Resource Storage dataset in NetVoyant. The view includes data for the following expressions: • Avg Utilization: Average memory usage (percent used) for all devices within the group/sub-
group
• Styles: This view can be displayed as a line chart, bar chart, stacked bar chart, stacked area chart, or table.
• Standard NetVoyant reports: This view is included in the Server Group Comparison report.
• Standard NetQoS Performance Center reports: This view is included in the Server Group Comparison report.
Memory Utilization Trend
Displays the memory usage percentage for both physical and virtual memory on a device over the selected period. Percentage is calculated by dividing the amount used by the total size.
• Context: This view requires a selected device or server to be displayed.
• Data: The metric used to render this view is hrstorage, which corresponds to the Host Resource Storage dataset in NetVoyant.
230 NetVoyant 7.1 User Guide

• Styles: This view can be displayed as line chart only.
• Standard NetVoyant reports: This view is included in the Device Performance report.
Ping Latency Calendar Chart
Displays the average round-trip time for a ping response for a selected device in a monthly calendar format over the selected period.
Note: This view cannot be edited in the Custom View Wizard.
• Context: This view requires a selected device, server, router, or switch to be displayed.
• Data: The metric used to render this view is avail, which corresponds to the Device Availability dataset in NetVoyant.
• Styles: This view can be displayed as calendar chart only.
• Standard NetVoyant reports: This view is not included in the standard NetVoyant reports, but you can add it to a report page.
• Standard NetQoS Performance Center reports: This view is included in the Router Performance report and the Switch Performance report.
Ping Latency Trend Detail
Displays the maximum, minimum, and average ping response times for a device over the selected period.
• Context: This view requires a selected device, server, router, switch, or interface to be displayed.
• Data: The metric used to render this view is reach, which corresponds to the Reachability Statistics dataset in NetVoyant.
NetVoyant 7.1 User Guide 231

• Min: Minimum round-trip time delay• Avg: Average round-trip time delay• Max: Maximum round-trip time delay
Note: Minimum and maximum values are calculated using rollup data and cannot be displayed when the resolution is set to the poll rate.
• Styles: This view can be displayed as a line chart, bar chart, stacked bar chart, stacked area chart, or table.
• Standard NetVoyant reports: This view is not included in the standard NetVoyant reports, but you can add it to a report page.
Ping Latency Trend w/ Baseline
Displays the longest ping response times from a device over the selected period to its baseline. This view includes a 30-day moving baseline (hourly or daily periods) or projection (weekly or greater periods). Latency is the average delay in the round-trip time.
Note: The 30-day moving baseline is calculated using the value for each hour of the day and the percentage usage for each hour of the day compared to the theoretical maximum (threshold) for a device over the selected period.
• Context: This view requires a selected device, server, router, switch, or interface to be displayed.
• Data: The metric used to render this view is reach, which corresponds to the Reachability Statistics dataset in NetVoyant.
• Styles: This view can be displayed as a line chart, bar chart, stacked bar chart, stacked area chart, or table.
• Standard NetVoyant reports: This view is included in the Device Performance report, Router Performance report, and Switch Performance report.
Reachability Distribution
Displays the percentage of devices, by sub-group, that fall within the defined average reachability ranges in a reporting group during the selected period.
Distribution views display aggregate values for an expression broken down according to distribution ranges that let you determine how performance compares to predefined service levels. You can add, edit, or remove the ranges for a distribution table or graph. This view type can be used to compare distribution ranges across multiple groups or sub-groups.
232 NetVoyant 7.1 User Guide

• Context: This view requires a selected reporting group to be displayed.
• Data: The metric used to render this view is reach, which corresponds to the Reachability Statistics dataset in NetVoyant. The view includes data for the following expressions: • 0-90%: Percentage of devices with a reachability value of 90% or less.• 90-99.999%: Percentage of devices with a reachability value between 90 and 99.999%.• 99.999-100%: Percentage of devices with a reachability value between 99.999 and 100%.
Important: The reachability value is a ping received from the device during each polling interval as a percentage. For each polling interval, the reachabilty is either 100 (ping received) or 0 (ping not received)
• Styles: This view can be displayed as a stacked bar chart or table.
• Standard NetVoyant reports: This view is not included in the standard NetVoyant reports, but you can add it to a report page.
Reachability Distribution (Count)
Displays the number and percentage of devices that fall within the defined average reachability ranges in a reporting group during the selected period.
Distribution views display aggregate values for an expression broken down according to distribution ranges that let you determine how performance compares to predefined service levels. You can add, edit, or remove the ranges for a distribution table or graph. This view type can be used to compare distribution ranges across multiple groups or sub-groups.
• Context: This view requires a selected reporting group to be displayed.
• Data: The metric used to render this view is reach, which corresponds to the Reachability Statistics dataset in NetVoyant. The view includes data for the following expressions: • 0-90%: Number and percentage of devices with a reachability value of 90% or below.• 90-99.999%: Number and percentage of devices with a reachability value between 90 and
99.999%.• 99.999-100%: Number and percentage of devices with a reachability value between 99.999 and
100%.
NetVoyant 7.1 User Guide 233

Note: The reachability value is a ping received from the device during each polling interval as a percentage. For each polling interval, the reachabilty is either 100 (ping received) or 0 (ping not received)
• Styles: This view can be displayed as a stacked bar chart or table.
• Standard NetVoyant reports: This view is not included in the standard NetVoyant reports, but you can add it to a report page.
Reachability Group Comparison
Compares the average reachability for all devices by sub-group in a reporting group during the selected period.
Group Comparison views provide meaningful comparisons of performance by sub-group. Because groups are typically organized to match your network organization, these views can provide insights into how specific parts of your network compare to others.
• Context: This view requires a selected reporting group to be displayed.
• Data: The metric used to render this view is reach, which corresponds to the Reachability Statistics dataset in NetVoyant. The view includes data for the following expression: • Avg Reachability: Average of the reachability, which is a ping received from the device during
each polling interval as a percentage. For each polling interval, the reachabilty is either 100 (ping received) or 0 (ping not received).
• Avg Unreachability: Value calculated by subtracting the average reachability from 100
• Styles: This view can be displayed as a bar chart, stacked bar chart, or table.
• Standard NetVoyant reports: This view is included in the Management Group Comparison report.
• Standard NetQoS Performance Center reports: This view is included in the Management Group Comparison report and the Availability Dashboard report.
Reachability Group Distribution
Displays the overall reachability values of devices, by sub-group, for a reporting group during the selected period.
Distribution views display aggregate values for an expression broken down according to distribution ranges that let you determine how performance compares to predefined service levels. You can add, edit, or remove the ranges for a distribution table or graph. This view type can be used to compare distribution ranges across multiple groups or sub-groups.
234 NetVoyant 7.1 User Guide

• Context: This view requires a selected reporting group to be displayed.
• Data: The metric used to render this view is reach, which corresponds to the Reachability Statistics dataset in NetVoyant. The view includes data for the following expressions: • 0-90%: Number of devices with a reachability value of 90% or below.• 90-99.999%: Number of devices with a reachability value between 90 and 99.999%.• 99.999-100%: Number of devices with a reachability value between 99.999 and 100%.
Note: The reachability value is a ping received from the device during each polling interval as a percentage. For each polling interval, the reachabilty is either 100 (ping received) or 0 (ping not received)
• Styles: This view can be displayed as a stacked bar chart or table.
• Standard NetVoyant reports: This view is not included in the standard NetVoyant reports, but you can add it to a report page.
Reachability Scorecard
Displays an overview scorecard for the average reachability of devices across multiple groups or subgroups. You can select a goal range for the values to determine how the values in the scorecard are displayed.
The reachability value is a ping received from the device during each polling interval as a percentage. For each polling interval, the reachabilty is either 100 (ping received) or 0 (ping not received)
Scorecard views display monthly performance data for the previous six month or seven week period by sub-group, for the selected group. Scorecards are high-level indicators of whether or not measured resources are meeting service-level goals. These views incorporate check marks and exclamation points as visual indicators to enhance quick understanding.
• Context: This view requires a selected reporting group to be displayed.
• Data: The metric used to render this view is reach, which corresponds to the Reachability Statistics dataset in NetVoyant.
NetVoyant 7.1 User Guide 235

This scorecard uses a default target percentage of 98.0, so that sub-groups with an average reachability below that target are displayed with a red exclamation point to indicate that the item falls below the target. You can modify this target value in the Custom View Wizard to meet your organization’s service level goals.
• Styles: This view can be displayed as a table only.
• Standard NetVoyant reports: This view is included in the Scorecards Report.
• Standard NetQoS Performance Center reports: This view is included in the Scorecards report and the Availability Dashboard report.
Reachability Trend
Displays the average reachability and unreachability of a device over the selected period.
• Context: This view requires a selected device, server, router, or switch to be displayed.
• Data: The metric used to render this view is reach, which corresponds to the Reachability Statistics dataset in NetVoyant. The view includes data for the following expressions: • Reachability: Average reachability, which is a ping received from the device during each polling
interval as a percentage. For each polling interval, the reachabilty is either 100 (ping received) or 0 (ping not received).
• Unreachability: Value calculated by subtracting the average reachability from 100
• Styles: This view can be displayed as a line chart, bar chart, stacked bar chart, stacked area chart, or table.
• Standard NetVoyant reports: This view is not included in the standard NetVoyant reports, but you can add it to a report page.
Top Changes - Device CPU Utilization
Displays the current month’s average CPU usage (processor load) for those devices that have the highest change in CPU usage. The amount of change in usage is calculated from the change in the 95th percentile of data from the previous period.
Note: The 95th percentile is the value such that 95 percent of data for the rollup period is less than this value. This removes spikes in usage from the data.
236 NetVoyant 7.1 User Guide

• Context: This view requires a selected reporting group to be displayed.
• Data: The metric used to render this view is hrprocessor, which corresponds to the Host Resource Processor Table dataset in NetVoyant. The view includes data for the following expression: • Metric: Processor Load• Current Month Average: Average value for the metric over the current reporting month• Current Month 95th %: Average value for the metric over the current reporting month using
the 95th percentile data• Previous Month 95th %: Average value for the metric for the month previous to the current
reporting month using the 95th percentile data• % Change of 95th %: Percentage change between the current month’s 95th percentile value and
the previous month’s 95th percentile value
• Styles: This view can be displayed as a table only.
• Standard NetVoyant reports: This view is included in the Top Monthly Changes Report.
• Standard NetQoS Performance Center reports: This view is included in the Top Monthly Changes report.
Top CPU Utilization
Displays the CPU usage on those devices in a reporting group or volumes in a managed object that are experiencing the highest processor load for the selected period. This view also displays the 95th percentile for data and the number of CPUs for each of the devices.
Note: The 95th percentile is the value such that 95 percent of data for the rollup period is less than this value. This removes spikes in usage from the data.
NetVoyant 7.1 User Guide 237

• Context: This view requires a selected reporting group, device, or server to be displayed.
• Data: The metric used to render this view is hrprocessor, which corresponds to the Host Resource Processor Table dataset in NetVoyant. The view includes data for the following expressions: • CPU Util Avg: The average of the percentage of time that the processor was not idle• CPU Util 95th Percentile: The value such that 95 percent of data for the rollup period is less
than this value. This removes spikes in usage from the data.
• Styles: This view can be displayed as a bar chart, stacked bar chart, or table.
• Standard NetVoyant reports: This view is not included in the standard NetVoyant reports, but you can add it to a report page.
• Standard NetQoS Performance Center reports: This view is included in the Enterprise Summary report and Server Overview report.
Top CPU Utilization (Count)
Displays the CPU usage statistics and the number of CPUs for those devices in a reporting group that are experiencing the highest processor load for the selected period. This view also displays the 95th percentile for data and the number of CPUs for each of the devices.
• Context: This view requires a selected reporting group.
• Data: The metric used to render this view is hrprocessor, which corresponds to the Host Resource Processor Table dataset in NetVoyant. The view includes data for the following expressions: • CPU Util Avg: The average of the percentage of time that processing was not idle• CPU Util 95th Percentile: The value such that 95 percent of data for the rollup period is less
than this value. This removes spikes in usage from the data.• Num CPUs: Number of CPUs for the device
• Styles: This view can be displayed as a bar chart, stacked bar chart, or table.
• Standard NetVoyant reports: This view is included in the Operations Summary Report, Server Summary Report, and Server Capabilities Report.
• Standard NetQoS Performance Center reports: This view is included in the Server Overview report, the Server Summary report, and the Server Dashboard report.
238 NetVoyant 7.1 User Guide

Top Deviation From Norm - Device CPU Util
Displays those devices that have the highest deviation from the 30-day rolling baseline value for CPU usage. This view provides insight into areas experiencing rapid change.
Top Deviation from Normal views compare actual values (values during the selected period) to a calculated “normal” value and display those values that have deviated the most from that “normal” value. The “normal” values are calculated as averages using the past 30 days of baselines (generated for expressions as configured in the NetVoyant console). When you select a different period for a report, the “normal” is calculated differently. However, all are averages based on the hourly rollup values.
• Context: This view requires a selected reporting group to be displayed.
• Data: The metric used to render this view is hrprocessor, which corresponds to the Host Resource Processor Table dataset in NetVoyant. The view includes data for the following expressions: • Metric: Processor Load• Normal: Normal usage value calculated from a 30-day rolling baseline• Actual: Average usage percentage during the selected period• Deviation: Actual usage calculated as a percentage above or below the normal value.
• Styles: This view can be displayed as a table only.
• Standard NetVoyant reports: This view is included in the Top Deviation from Normal Report.
• Standard NetQoS Performance Center reports: This view is included in the Top Deviation from Normal report.
Top Deviation From Norm - Device Memory Util
Displays those device memory resources that have the highest deviation from the 30-day rolling baseline value for memory usage. This view provides insight into areas experiencing rapid change.
Top Deviation from Normal views compare actual values (values during the selected period) to a calculated “normal” value and display those values that have deviated the most from that “normal” value. The “normal” values are calculated as averages using the past 30 days of baselines (generated for expressions as configured in the NetVoyant console). When you select a different period for a report, the “normal” is calculated differently. However, all are averages based on the hourly rollup values.
NetVoyant 7.1 User Guide 239

• Context: This view requires a selected reporting group to be displayed.
• Data: The metric used to render this view is hrstorage, which corresponds to the Host Resource Storage Table dataset in NetVoyant. The view includes data for the following expressions: • Metric: Percent Used• Normal: Normal usage value calculated from a 30-day rolling baseline• Actual: Average usage percentage during the selected period• Deviation: Actual usage calculated as a percentage above or below the normal value.
• Styles: This view can be displayed as a table only.
• Standard NetVoyant reports: This view is included in the Top Deviation from Normal report.
• Standard NetQoS Performance Center reports: This view is included in the Top Deviation from Normal report.
Top Deviation From Norm - Latency
Displays average latency (round trip delay) for those devices that have the most change from the 30-day rolling baseline value for latency. This view provides insight into areas experiencing rapid change.
Top Deviation from Normal views compare actual values (values during the selected period) to a calculated “normal” value and display those values that have deviated the most from that “normal” value. The “normal” values are calculated as averages using the past 30 days of baselines (generated for expressions as configured in the NetVoyant console). When you select a different period for a report, the “normal” is calculated differently. However, all are averages based on the hourly rollup values.
240 NetVoyant 7.1 User Guide

• Context: This view requires a selected reporting group to be displayed.
• Data: The metric used to render this view is reach, which corresponds to the Reachability Statistics dataset in NetVoyant. The view includes data for the following expressions: • Metric: Average Latency (ICMP)• Normal: Normal latency value calculated from a 30-day rolling baseline• Actual: Average latency percentage during the selected period• Deviation: Actual latency calculated as a percentage above or below the normal value.
• Styles: This view can be displayed as a table only.
• Standard NetVoyant reports: This view is included in the Top Deviation from Normal report.
• Standard NetQoS Performance Center reports: This view is included in the Top Deviation from Normal report.
Top Device Errors
Displays the devices with the highest number of errors unrelated to availability during the specified period.
• Context: This view requires a selected reporting group, device, or server to be displayed.
• Data: The metric used to render this view is hrdevice, which corresponds to the Host Resource Device Table dataset in NetVoyant. The view includes data for the following expressions:
NetVoyant 7.1 User Guide 241

• Avail %: The percentage of polling intervals where the current operational state of the device is up and running with no known error conditions
• Errors: Number of errors detected
• Styles: This view can be displayed as a bar chart, stacked bar chart, or table.
• Standard NetVoyant reports: This view is not included in the standard NetVoyant reports, but you can add it to a report page.
Top Device Software
Displays the CPU and memory usage for those applications with the highest usage in a reporting group or on the selected device during the specified period.
• Context: This view requires a selected reporting group, device, or server to be displayed.
• Data: The metric used to render this view is hrswrun, which corresponds to the Host Resource Software Performance dataset in NetVoyant. The view includes data for the following expressions: • CPU Util %: Usage percentage calculated using the number of centi-seconds of the total system
CPU resources consumed by the process• Memory Usage: Total amount of real system memory allocated to this process
• Styles: This view can be displayed as a bar chart, stacked bar chart, or table.
• Standard NetVoyant reports: This view is included in the Server Capabilities Report and Operations Summary Report.
• Standard NetQoS Performance Center reports: This view is included in the Enterprise Summary report.
242 NetVoyant 7.1 User Guide

Top Device Software CPU Utilization
Displays the CPU usage percentage for applications with the highest CPU usage on the devices in a reporting group during the specified period. The usage percentage is calculated using the number of centi-seconds of the total system’s CPU resources consumed by the process
• Context: This view requires a selected reporting group, device, or server to be displayed.
• Data: The metric used to render this view is hrswrun, which corresponds to the Host Resource Software Performance dataset in NetVoyant.
• Styles: This view can be displayed as a bar chart, stacked bar chart, or table.
• Standard NetVoyant reports: This view is not included in the standard NetVoyant reports, but you can add it to a report page.
Top Disk Storage
Displays the disk storage usage on those storage volumes in a reporting group or on a managed device with the highest percentage of storage volume used during the selected period.
• Context: This view requires a selected reporting group, device, or server to be displayed.
• Data: The metric used to render this view is hrstorage, which corresponds to the Host Resource Storage dataset in NetVoyant. The view includes data for the following expressions: • Type: Type of disk storage determined by p_Type.property_value• % Used: Percentage calculated by dividing the amount of storage used by the storage size.• Used: Number of bytes used • Capacity: Storage size in bytes
NetVoyant 7.1 User Guide 243

• Fails: Number of storage allocation failures (requests for storage that could not be honored due to insufficient storage).
• Styles: This view can be displayed as a bar chart, stacked bar chart, or table.
• Standard NetVoyant reports: This view is included in the Operations Summary Report, Server Summary Report, Device Capabilities Report, and Server Capabilities Report.
• Standard NetQoS Performance Center reports: This view is included in the Enterprise Summary report and the Server Dashboard report.
Top Disk Utilization
Displays the disk usage on those volumes in a reporting group or on a managed device with the highest usage during the selected period. Usage is calculated by dividing the amount of storage used by the storage size.
• Context: This view requires a selected reporting group, device, or server to be displayed.
• Data: The metric used to render this view is hrstorage, which corresponds to the Host Resource Storage dataset in NetVoyant.
• Styles: This view can be displayed as a bar chart, stacked bar chart, or table.
• Standard NetVoyant reports: This view is included in the Server Summary Report.
• Standard NetQoS Performance Center reports: This view is included in the Server Summary report.
Top Least Available
Displays the availability and unavailability percentages for those devices in a reporting group that were least available during the selected period.
• Context: This view requires a selected reporting group to be displayed.
• Data: The metric used to render this view is avail, which corresponds to the Device Availability dataset in NetVoyant. The view includes data for the following expression: • % Available: Percentage of time that the system is up and running
244 NetVoyant 7.1 User Guide

• % Unavailable: Percentage calculated by subtracting the % Available value from 100
• Styles: This view can be displayed as a bar chart, stacked bar chart, or table.
• Standard NetVoyant reports: This view is included in the Operations Summary Graphs Report.
• Standard NetQoS Performance Center reports: This view is included in the Availability Dashboard report.
Top Least Available (Reboots)
Displays availability percentages and number of reboots for those devices in a reporting group or volumes on a managed object that were least available during the selected period.
• Context: This view requires a selected reporting group or managed device to be displayed.
• Data: The metric used to render this view is avail, which corresponds to the Device Availability dataset in NetVoyant. The view includes data for the following expression: • Availability: Percentage of time that the system is up and running• Reboots: Number of system reboots
• Styles: This view can be displayed as a bar chart, stacked bar chart, or table.
• Standard NetVoyant reports: This view is included in the Operations Summary Report, Server Capabilities Report, Device Capabilities Report, Router Capabilities Report, and Switch Capabilities Report.
• Standard NetQoS Performance Center reports: This view is included in the Top Issues report, Enterprise Summary report, Enterprise Dashboard report, and the Availability Dashboard report.
NetVoyant 7.1 User Guide 245

Top Least Reachable
Displays the overall reachability of those devices that were least reachable during the selected period.
• Context: This view requires a selected reporting group to be displayed.
• Data: The metric used to render this view is reach, which corresponds to the Reachability Statistics dataset in NetVoyant. The view includes data for the following expression: • % Reachable: Percentage of attempts that the device was reachable, which is a ping received
from the device during each polling interval, for all attempts. For each polling interval, the reachabilty is either 100 (ping received) or 0 (ping not received).
• % Unreachable: Value calculated by subtracting the % Reachable from 100
• Styles: This view can be displayed as a bar chart, stacked bar chart, or table.
• Standard NetVoyant reports: This view is included in the Operations Summary Graphs Report, which is a standard NetVoyant report.
• Standard NetQoS Performance Center reports: This view is included in the Availability Dashboard report.
Top Least Reachable (Details)
Displays the overall reachability, ping latency, ICMP loss, and SNMP loss of those devices in a reporting group that were least reachable during the selected period.
• Context: This view requires a selected reporting group to be displayed.
• Data: The metric used to render this view is reach, which corresponds to the Reachability Statistics dataset in NetVoyant. The view includes data for the following expression:
246 NetVoyant 7.1 User Guide

• Reachability: Percentage of attempts that the device was reachable, which is a ping received from the device during each polling interval, for all attempts. For each polling interval, the reachabilty is either 100 (ping received) or 0 (ping not received).
• Ping Latency: Average round trip time delay• ICMP Loss: Percentage of pings received to those sent• SNMP Loss: Percentage of SNMP packets received to those sent
• Styles: This view can be displayed as a bar chart, stacked bar chart, or table.
• Standard NetVoyant reports: This view is included in the Operations Summary Report, which is a standard NetVoyant report.
• Standard NetQoS Performance Center reports: This view is included in the Top Issues report, Enterprise Summary report, Enterprise Dashboard report, and Availability Dashboard report.
Top Memory Utilization
Displays the storage usage for both physical memory and virtual memory on those devices in a reporting group or volumes in the managed object with the most usage during the selected period.
• Context: This view requires a selected reporting group, device, or server to be displayed.
• Data: The metric used to render this view is hrstorage, which corresponds to the Host Resource Storage dataset in NetVoyant. The view includes data for the following expressions: • Type: Type of disk storage determined by p_Type.property_value• % Used: Percentage calculated by dividing the number of bytes used by the storage size.• Used: Number of bytes used • Capacity: Storage size in bytes • Fails: Number of storage allocation failures (requests for storage that could not be honored due
to insufficient storage).
• Styles: This view can be displayed as a bar chart, stacked bar chart, or table.
• Standard NetVoyant reports: This view is included in the Operations Summary Report and Server Capabilities Report.
• Standard NetQoS Performance Center reports: This view is included in the Enterprise Summary report and the Server Overview report and the Server Dashboard report.
NetVoyant 7.1 User Guide 247

Top Physical Memory Utilization
Displays the physical memory usage percentage on those devices in a reporting group or volumes on a managed object with the most usage during the selected period. The usage percentage is calculated by dividing the amount of physical memory used by the total capacity.
• Context: This view requires a selected reporting group, device, or server to be displayed.
• Data: The metric used to render this view is hrstorage, which corresponds to the Host Resource Storage dataset in NetVoyant.
• Styles: This view can be displayed as a bar chart, stacked bar chart, or table.
• Standard NetVoyant reports: This view is not included in the standard NetVoyant reports, but you can add it to a report page.
Top Ping Latency
Displays the overall ping latency (round-trip delay in milliseconds) for those devices in a reporting group with the highest ping latency during the selected period.
• Context: This view requires a selected reporting group to be displayed.
• Data: The metric used to render this view is reach, which corresponds to the Reachability Statistics dataset in NetVoyant.
• Styles: This view can be displayed as a bar chart, stacked bar chart, or table.
• Standard NetVoyant reports: This view is not included in the standard NetVoyant reports, but you can add it to a report page.
248 NetVoyant 7.1 User Guide

Top Ping Loss Rate
Displays the overall ping loss rate (pings received/pings sent) for those devices in a reporting group with the highest ping loss rates during the selected period.
The ping loss rate can be used as an indicator that there is congestion on the network that the device is approaching a loss threshold.
• Context: This view requires a selected reporting group to be displayed.
• Data: The metric used to render this view is reach, which corresponds to the Reachability Statistics dataset in NetVoyant.
• Styles: This view can be displayed as a bar chart, stacked bar chart, or table.
• Standard NetVoyant reports: This view is not included in the standard NetVoyant reports, but you can add it to a report page.
Top Projections - Device CPU Utilization
Displays 30, 60, and 90-day projections for CPU usage for those devices in a reporting group with the highest CPU usage 90-day growth rates.
• Context: This view requires a selected reporting group to be displayed.
• Data: The metric used to render this view is hrprocessor, which corresponds to the Host Resource Processor Table dataset in NetVoyant. The view includes data for the following expressions: • Metric: Processor Load• Last 90 Days: The CPU usage growth rate calculated over the preceding 90 days• 30 Days: The projected CPU usage 30 days from now • 60 Days: The projected CPU usage 60 days from now
NetVoyant 7.1 User Guide 249

• 90 Days: The projected CPU usage 90 days from now
• Styles: This view can be displayed as a table only.
• Standard NetVoyant reports: This view is included in the Top Projections Report.
• Standard NetQoS Performance Center reports: This view is included in the Top Projections report.
Top Projections - Device Memory Utilization
Displays 30, 60, and 90-day projections for memory usage for those device memory resources in a reporting group with the highest memory usage 90-day growth rates.
• Context: This view requires a selected reporting group to be displayed.
• Data: The metric used to render this view is hrstorage, which corresponds to the Host Resource Storage dataset in NetVoyant. The view includes data for the following expressions: • Metric: Percent Used• Last 90 Days: The growth in usage percentage rate calculated over the preceding 90 days• 30 Days: The projected usage percentage increase 30 days from now • 60 Days: The projected usage percentage increase 60 days from now • 90 Days: The projected usage percentage increase 90 days from now
• Styles: This view can be displayed as a table only.
• Standard NetVoyant reports: This view is included in the Top Projections Report.
• Standard NetQoS Performance Center reports: This view is included in the Top Projections report.
250 NetVoyant 7.1 User Guide

Top Projections - Latency
Displays 30, 60, and 90-day projections for average latency for those devices in a reporting group with the highest latency 90-day growth rates.
• Context: This view requires a selected reporting group to be displayed.
• Data: The metric used to render this view is reach, which corresponds to the Reachability Statistics dataset in NetVoyant. The view includes data for the following expressions: • Metric: Average Latency (ICMP) - round trip delay• Last 90 Days: The latency growth rate calculated over the preceding 90 days• 30 Days: The projected latency increase 30 days from now • 60 Days: The projected latency increase 60 days from now • 90 Days: The projected latency increase 90 days from now
• Styles: This view can be displayed as a table only.
• Standard NetVoyant reports: This view is included in the Top Projections Report.
• Standard NetQoS Performance Center reports: This view is included in the Top Projections report.
Top SNMP Packet Loss Rate
Displays the overall SNMP packet loss rate (packets received/packets sent) for those devices in a reporting group with the highest SNMP packet loss rates during the selected period.
• Context: This view requires a selected reporting group to be displayed.
NetVoyant 7.1 User Guide 251

• Data: The metric used to render this view is reach, which corresponds to the Reachability Statistics dataset in NetVoyant.
• Styles: This view can be displayed as a bar chart, stacked bar chart, or table.
• Standard NetVoyant reports: This view is not included in the standard NetVoyant reports, but you can add it to a report page.
Top Software Memory Utilization
Displays the application memory usage for devices in a reporting group with the most usage per application during the selected period.
• Context: This view requires a selected reporting group, device, or server to be displayed.
• Data: The metric used to render this view is hrswrun, which corresponds to the Host Resource Software Performance dataset in NetVoyant. The view includes data for the following expression: • Memory Utilization: Total amount of real system memory allocated to a single application
(process) in megabytes.
• Styles: This view can be displayed as a bar chart, stacked bar chart, or table.
• Standard NetVoyant reports: This view is not included in the standard NetVoyant reports, but you can add it to a report page.
Top Threshold Violations - Device CPU
Displays the number and duration of threshold events that occurred for CPU usage values for those devices in a reporting group with the highest duration values during the selected period. Those usage values that exceeded the threshold when averaged over the reporting period display in red.
The view also displays the number of unique threshold crossing events (Number of Unique Violations) observed during the selected period.
• Context: This view requires a selected reporting group to be displayed.
• Data: The metric used to render this view is hrprocessor, which corresponds to the Host Resource Processor Table dataset in NetVoyant. The view includes data for the following expressions: • CPU Util: Average percentage of time that the processor was not idle.
252 NetVoyant 7.1 User Guide

• Violation Duration (%): The total threshold event duration for the reporting period, as a percentage
• Number of Unique Violations: Number of threshold events
• Styles: This view can be displayed as a table only.
• Standard NetVoyant reports: This view is included in the Top Threshold Violations Report.
• Standard NetQoS Performance Center reports: This view is included in the Top Threshold Violations report and the Alerts and Violations report.
Top Threshold Violations - Device Storage
Displays the number and duration of threshold events that have occurred for device storage values for those devices in a reporting group with the highest duration values during the selected period. Those storage usage values that exceeded the threshold when averaged over the reporting period display in red.
The view also displays the number of unique threshold crossing events (Number of Unique Violations) observed during the selected period.
• Context: This view requires a selected reporting group to be displayed.
• Data: The metric used to render this view is hrstorage, which corresponds to the Host Resource Storage dataset in NetVoyant. The view includes data for the following expressions: • % Used: Percentage calculated by dividing the amount of storage used by the storage size• Capacity: Total storage size in bytes• Fails: Number of storage allocation failures (requests for storage that could not be honored due
to insufficient storage)• Violation Duration (%): The total threshold event duration for the reporting period, as a
percentage• Number of Unique Violations: Number of threshold events
• Styles: This view can be displayed as a table only.
• Standard NetVoyant reports: This view is included in the Top Threshold Violations Report.
• Standard NetQoS Performance Center reports: This view is included in the Top Threshold Violations report and the Alerts and Violations report.
NetVoyant 7.1 User Guide 253

Top Threshold Violations - Latency
Displays the number and duration of threshold events that occurred for latency values for those devices in a reporting group with the highest duration values during the selected period. Those latency values that exceeded the threshold when averaged over the reporting period display in red.
The view also displays the number of unique threshold crossing events (Number of Unique Violations) observed during the selected period.
• Context: This view requires a selected reporting group to be displayed.
• Data: The metric used to render this view is reach, which corresponds to the Reachability Statistics dataset in NetVoyant. The view includes data for the following expressions: • Min Latency: The minimum latency (round trip delay) value in milliseconds• Avg Latency: The average latency (round trip delay) value in milliseconds• Max Latency: The maximum latency (round trip delay) value in milliseconds• Violation Duration (%): The total threshold event duration for the reporting period, as a
percentage• Number of Unique Violations: Number of threshold events
• Styles: This view can be displayed as a table only.
• Standard NetVoyant reports: This view is not included in the standard NetVoyant reports, but you can add it to a report page.
254 NetVoyant 7.1 User Guide

Top Virtual Memory Utilization
Displays the virtual memory usage on those devices in a reporting group with the most usage during the selected period. The usage percentage is calculated by dividing the amount of virtual memory used by the total size
• Context: This view requires a selected reporting group, device, or server to be displayed.
• Data: The metric used to render this view is hrstorage, which corresponds to the Host Resource Storage dataset in NetVoyant.
• Styles: This view can be displayed as a bar chart, stacked bar chart, or table.
• Standard NetVoyant reports: This view is not included in the standard NetVoyant reports, but you can add it to a report page.
• Standard NetQoS Performance Center reports: This view is included in the Server Overview report.
ETHERNET VIEWS
The following topics describe the views related to Ethernet interfaces that you can add to your report pages. This information includes the view styles possible for each view, the metric used to render the view, and the standard report pages that include the view.
Ethernet views are designed to provide status and performance information about individual ethernet interfaces and aggregations of reporting groups.
Closest to Threshold - Ethernet Utilization
Displays a table of Ethernet interfaces that have average usage closest to the usage threshold. This view also displays the projected number of days until the usage for each interface crosses the threshold.
Closest to Threshold views calculate the trend for an expression. When that calculation projects that the value for the expression will reach or exceed threshold within one year, the data is represented in the view. For example, when latency is on an incline and thus the baseline is also on an incline, a projection calculation predicts when the device will meet or exceed the threshold.
• Context: This view requires a selected reporting group to be displayed.
• Data: The metric used to render this view is view is etherstats, which corresponds to the Ethernet RMON Statistics dataset in NetVoyant. The view includes data for the following: • Metric: Description of the usage calculation• Average: Average usage as a percentage• Threshold: The threshold for the usage expression in NetVoyant
NetVoyant 7.1 User Guide 255

• Days to Threshold: The projected number of days until the value for the expression exceeds the threshold
• Styles: This view can be displayed as a table only.
• Standard NetVoyant reports: This view is included in the Top Closest to Threshold Report.
Closest to Threshold - Ethernet Volume
Displays a table of those Ethernet interfaces that have average volume closest to the volume threshold. This view also displays the projected number of days until the volume for each interface crosses the threshold.
Closest to Threshold views calculate the trend for an expression. When that calculation projects that the value for the expression will reach or exceed threshold within one year, the data is represented in the view. For example, when latency and the baseline are on an incline, a projection calculation predicts when the device will meet or exceed the threshold.
• Context: This view requires a selected reporting group to be displayed.
• Data: The metric used to render this view is view is etherstats, which corresponds to the Ethernet RMON Statistics dataset in NetVoyant. The view includes data for the following: • Metric: Description of the volume calculation• Average: Average volume as a percentage• Threshold: The threshold for the volume expression in NetVoyant• Days to Threshold: The projected number of days until the value for the expression exceeds the
threshold
• Styles: This view can be displayed as a table only.
• Standard NetVoyant reports: This view is included in the Top Closest to Threshold Report.
Error Distribution
Displays the number of error types for an ethernet interface during the selected period.
Distribution views display aggregate values for an expression broken down according to distribution ranges that let you determine how performance compares to predefined service levels. You can add, edit, or remove the ranges for a distribution table or graph. This view type can be used to compare distribution ranges across multiple groups or sub-groups.
• Context: This view requires a selected ethernet interface to be displayed.
• Data: The metric used to render this view is etherstats, which corresponds to the Ethernet RMON Statistics dataset in NetVoyant. The view includes data for the following expressions: • Over Sized: Number of packets received that were longer than 1518 octets (excluding framing
bits, but including FCS octets) and were otherwise well formed.• Under Sized: Number of packets received that were less than 64 octets long (excluding framing
bits, but including FCS octets) and were otherwise well formed.• Dropped: Number of events in which packets were dropped by the probe due to lack of
resources. This number is not necessarily the number of packets dropped. It is the number of times this condition was detected.
256 NetVoyant 7.1 User Guide

• CRC Align: Number of packets received that had a length (excluding framing bits, but including FCS octets) of between 64 and 1518 octets, inclusive, but had either a bad Frame Check Sequence (FCS) with an integral number of octets (FCS Error) or a bad FCS with a non-integral number of octets
• Fragments: Number of packets received that were less than 64 octets in length (excluding framing bits but including FCS octets) and had either a bad Frame Check Sequence (FCS) with an integral number of octets (FCS Error) or a bad FCS with a non-integral number of octets
• Jabbers: Number of packets received that were longer than 1518 octets (excluding framing bits, but including FCS octets), and had either a bad Frame Check Sequence (FCS) with an integral number of octets (FCS Error) or a bad FCS with a non-integral number of octets
• Collisions: Best estimate of the number of collisions on this Ethernet segment. The value depends on the location of the RMON probe.
• Styles: This view can be displayed as a line chart, bar chart, stacked bar chart, stacked area chart, or table.
• Standard NetVoyant reports: This view is not included in the standard NetVoyant reports, but you can add it to a report page.
Error Rate Distribution
Displays the percentages of error types for an ethernet interface during the selected period.
Distribution views display aggregate values for an expression broken down according to distribution ranges that let you determine how performance compares to predefined service levels. You can add, edit, or remove the ranges for a distribution table or graph. This view type can be used to compare distribution ranges across multiple groups or sub-groups.
• Context: This view requires a selected ethernet interface to be displayed.
• Data: The metric used to render this view is etherstats, which corresponds to the Ethernet RMON Statistics dataset in NetVoyant. The view includes data for the following expressions: • Over Sized: Percentage of packets received that were longer than 1518 octets (excluding
framing bits, but including FCS octets) and were otherwise well formed.• Under Sized: Percentage of packets received that were less than 64 octets long (excluding
framing bits, but including FCS octets) and were otherwise well formed.• Dropped: Percentage of packets/events in which packets were dropped by the probe due to
lack of resources. This number does not necessarily represent the percentage of packets dropped. It is the number of times this condition was detected over the total number of packets.
• CRC Align: Percentage of packets received that had a length (excluding framing bits, but including FCS octets) of between 64 and 1518 octets, inclusive, but had either a bad Frame Check Sequence (FCS) with an integral number of octets (FCS Error) or a bad FCS with a non-integral number of octets
• Fragments: Percentage of packets received that were less than 64 octets in length (excluding framing bits but including FCS octets) and had either a bad Frame Check Sequence (FCS) with an integral number of octets (FCS Error) or a bad FCS with a non-integral number of octets
• Jabbers: Percentage of packets received that were longer than 1518 octets (excluding framing bits, but including FCS octets), and had either a bad Frame Check Sequence (FCS) with an integral number of octets (FCS Error) or a bad FCS with a non-integral number of octets
NetVoyant 7.1 User Guide 257

• Collisions: Percentage calculated using the best estimate of the total number of collisions on this Ethernet segment over the total number of packets. The value depends on the location of the RMON probe.
• Styles: This view can be displayed as a line chart, bar chart, stacked bar chart, stacked area chart, or table.
• Standard NetVoyant reports: This view is not included in the standard NetVoyant reports, but you can add it to a report page.
Ethernet Error Trend Detail
Displays the percentage of errors occurring on the ethernet interface over the selected period.
• Context: This view requires a selected ethernet interface to be displayed.
• Data: The metric used to render this view is etherstats, which corresponds to the Ethernet RMON Statistics dataset in NetVoyant.
• Styles: This view can be displayed as a line chart, bar chart, stacked bar chart, stacked area chart, or table.
• Standard NetVoyant reports: This view is not included in the standard NetVoyant reports, but you can add it to a report page.
Ethernet Errors Group Comparison
Compares the number of ethernet errors, by sub-group, on the ethernet interfaces in a reporting group during the selected period.
Group Comparison views provide meaningful comparisons of performance by sub-group. Because groups are typically organized to match your network organization, these views can provide insights into how specific parts of your network compare to others.
• Context: This view requires a selected reporting group to be displayed.
• Data: The metric used to render this view is etherstats, which corresponds to the Ethernet RMON Statistics dataset in NetVoyant.
• Styles: This view can be displayed as a bar chart, stacked bar chart, or table.
• Standard NetVoyant reports: This view is included in the LAN Group Comparison Report.
• Standard NetQoS Performance Center reports: This view is included in the LAN Group Comparison report.
Ethernet Utilization Group Comparison
Compares the ethernet usage, by sub-group, on the ethernet interfaces in a reporting group during the selected period.
The average ethernet usage value is calculated by sampling before and after a common interval, as follows: Pkts * (9.6 + 6.4) + (Octets * .8) *800.00/duration* interface speed.
Group Comparison views provide meaningful comparisons of performance by sub-group. Because groups are typically organized to match your network organization, these views can provide insights into how specific parts of your network compare to others.
258 NetVoyant 7.1 User Guide

• Context: This view requires a selected reporting group to be displayed.
• Data: The metric used to render this view is etherstats, which corresponds to the Ethernet RMON Statistics dataset in NetVoyant.
• Styles: This view can be displayed as a bar chart, stacked bar chart, or table.
• Standard NetVoyant reports: This view is included in the LAN Group Comparison Report and Device Capabilities Report.
• Standard NetQoS Performance Center reports: This view is included in the LAN Group Comparison report.
Ethernet Utilization Trend Detail
Displays ethernet usage values on an ethernet interface over the selected period. Usage is calculated by sampling before and after a common interval, as follows: Pkts * (9.6 + 6.4) + (Octets * .8) *800.00/duration* interface speed.
• Context: This view requires a selected ethernet interface to be displayed.
• Data: The metric used to render this view is etherstats, which corresponds to the Ethernet RMON Statistics dataset in NetVoyant.
• Styles: This view can be displayed as a line chart, bar chart, stacked bar chart, stacked area chart, or table.
• Standard NetVoyant reports: This view is included in the Ethernet Performance report.
Ethernet Volume Group Comparison
Compares the ethernet volume, by sub-group, on the ethernet interfaces in a reporting group during the selected period. The total volume is calculated by sampling before and after a common interval, as follows: Pkts * (9.6 + 6.4) + (Octets * .8) *800.00/duration.
Group Comparison views provide meaningful comparisons of performance by sub-group. Because groups are typically organized to match your network organization, these views can provide insights into how specific parts of your network compare to others.
NetVoyant 7.1 User Guide 259

• Context: This view requires a selected reporting group to be displayed.
• Data: The metric used to render this view is etherstats, which corresponds to the Ethernet RMON Statistics dataset in NetVoyant.
• Styles: This view can be displayed as a bar chart, stacked bar chart, or table.
• Standard NetVoyant reports: This view is included in the LAN Group Comparison Report.
• Standard NetQoS Performance Center reports: This view is included in the LAN Group Comparison report.
Ethernet Volume Trend Detail
Displays the total volume for an ethernet interface over the selected period. Volume is calculated by sampling before and after a common interval, as follows: Pkts * (9.6 + 6.4) + (Octets * .8) *800.00/duration.
• Context: This view requires a selected ethernet interface to be displayed.
• Data: The metric used to render this view is etherstats, which corresponds to the Ethernet RMON Statistics dataset in NetVoyant.
• Styles: This view can be displayed as a line chart, bar chart, stacked bar chart, stacked area chart, or table.
• Standard NetVoyant reports: This view is not included in the standard NetVoyant reports, but you can add it to a report page.
260 NetVoyant 7.1 User Guide

Packet Size Distribution
Displays the number of packets that fall within the defined size ranges for an ethernet interface during the selected period.
Distribution views display aggregate values for an expression broken down according to distribution ranges that let you determine how performance compares to predefined service levels. You can add, edit, or remove the ranges for a distribution table or graph. This view type can be used to compare distribution ranges across multiple groups or sub-groups.
• Context: This view requires a selected ethernet interface to be displayed.
• Data: The metric used to render this view is etherstats, which corresponds to the Ethernet RMON Statistics dataset in NetVoyant. The view includes data for the following expression: • <65: Number of packets (including bad packets) received that were 64 octets in length
(excluding framing bits but including FCS octets).• 65-127: Number of packets (including bad packets) received that were between 65 and 127
octets in length inclusive (excluding framing bits but including FCS octets).• 128-255: Number of packets (including bad packets) received that were between 128 and 255
octets in length inclusive (excluding framing bits but including FCS octets).• 256-511: Number of packets (including bad packets) received that were between 256 and 511
octets in length inclusive (excluding framing bits but including FCS octets).• 512-1023: Number of packets (including bad packets) received that were between 512 and 1023
octets in length inclusive (excluding framing bits but including FCS octets).• 1024-1518: Number of packets (including bad packets) received that were between 1024 and
1518 octets in length inclusive (excluding framing bits but including FCS octets).
• Styles: This view can be displayed as a line chart, bar chart, stacked bar chart, stacked area chart, or table.
• Standard NetVoyant reports: This view is included in the Ethernet Performance report.
Packet Size Rate Distribution
Displays the percentages of packet sizes within the defined size ranges for an ethernet interface during the selected period.
Distribution views display aggregate values for an expression broken down according to distribution ranges that let you determine how performance compares to predefined service levels. You can add, edit, or remove the ranges for a distribution table or graph. This view type can be used to compare distribution ranges across multiple groups or sub-groups.
NetVoyant 7.1 User Guide 261

• Context: This view requires a selected ethernet interface to be displayed.
• Data: The metric used to render this view is etherstats, which corresponds to the Ethernet RMON Statistics dataset in NetVoyant. The view includes data for the following expression: • <65: Percentage of packets (including bad packets) received that were 64 octets in length
(excluding framing bits but including FCS octets).• 65-127: Percentage of packets (including bad packets) received that were between 65 and 127
octets in length inclusive (excluding framing bits but including FCS octets).• 128-255: Percentage of packets (including bad packets) received that were between 128 and 255
octets in length inclusive (excluding framing bits but including FCS octets).• 256-511: Percentage of packets (including bad packets) received that were between 256 and 511
octets in length inclusive (excluding framing bits but including FCS octets).• 512-1023: Percentage of packets (including bad packets) received that were between 512 and
1023 octets in length inclusive (excluding framing bits but including FCS octets).• 1024-1518: Percentage of packets (including bad packets) received that were between 1024 and
1518 octets in length inclusive (excluding framing bits but including FCS octets).
• Styles: This view can be displayed as a line chart, bar chart, stacked bar chart, stacked area chart, or table.
• Standard NetVoyant reports: This view is not included in the standard NetVoyant reports, but you can add it to a report page.
Packet Type Distribution
Displays the number of packet types for an ethernet interface during the selected period.
Distribution views display aggregate values for an expression broken down according to distribution ranges that let you determine how performance compares to predefined service levels. You can add, edit, or remove the ranges for a distribution table or graph. This view type can be used to compare distribution ranges across multiple groups or sub-groups.
262 NetVoyant 7.1 User Guide

• Context: This view requires a selected ethernet interface to be displayed.
• Data: The metric used to render this view is etherstats, which corresponds to the Ethernet RMON Statistics dataset in NetVoyant. The view includes data for the following expression: • Broadcast: Number of good packets received that were directed to the broadcast address• Multicast: Number of good packets received that were directed to a multicast address• Unicast: Number of all good packets received, excluding those directed to the broadcast and
multicast addresses
• Styles: This view can be displayed as a line chart, bar chart, stacked bar chart, stacked area chart, or table.
• Standard NetVoyant reports: This view is not included in the standard NetVoyant reports, but you can add it to a report page.
Packet Type Rate Distribution
Displays the percentage of packet types for an ethernet interface during the selected period.
Distribution views display aggregate values for an expression broken down according to distribution ranges that let you determine how performance compares to predefined service levels. You can add, edit, or remove the ranges for a distribution table or graph. This view type can be used to compare distribution ranges across multiple groups or sub-groups.
• Context: This view requires a selected ethernet interface to be displayed.
• Data: The metric used to render this view is etherstats, which corresponds to the Ethernet RMON Statistics dataset in NetVoyant. The view includes data for the following expressions: • Broadcast: Percentage of good packets received that were directed to the broadcast address• Multicast: Percentage of good packets received that were directed to a multicast address
NetVoyant 7.1 User Guide 263

• Unicast: Percentage of all good packets received, excluding those that were directed to both the broadcast and multicast addresses
• Styles: This view can be displayed as a line chart, bar chart, stacked bar chart, stacked area chart, or table.
• Standard NetVoyant reports: This view is not included in the standard NetVoyant reports, but you can add it to a report page.
Top Ethernet
Displays the ethernet usage, number of errors, volume, and number of packets for those interfaces in a reporting group with the highest ethernet usage during the selected period.
• Context: This view requires a selected reporting group to be displayed.
• Data: The metric used to render this view is etherstats, which corresponds to the Ethernet RMON Statistics dataset in NetVoyant. The view includes data for the following expression: • Util: Usage calculated by sampling before and after a common interval, as follows:
Pkts * (9.6 + 6.4) + (Octets * .8) *800.00/duration* interface speed.• Errors: Percentage of errors (all error types) over all packets• Volume: Volume in bytes calculated by sampling before and after a common interval, as
follows: Pkts * (9.6 + 6.4) + (Octets * .8) *800.00/duration• Packets: Number of all packets
• Styles: This view can be displayed as a bar chart, stacked bar chart, or table.
• Standard NetVoyant reports: This view is included in the Switch Capabilities Report.
Top Ethernet Error Detail
Displays the number of each ethernet error type on those ethernet interfaces in a reporting group that have the most total errors.
264 NetVoyant 7.1 User Guide

• Context: This view requires a selected reporting group, device, server, router, or switch to be displayed.
• Data: The metric used to render this view is etherstats, which corresponds to the Ethernet RMON Statistics dataset in NetVoyant. The view includes data for the following expressions: • Over Sized: Number of packets received that were longer than 1518 octets (excluding framing
bits, but including FCS octets) and were otherwise well formed.• Under Sized: Number of packets received that were less than 64 octets long (excluding framing
bits, but including FCS octets) and were otherwise well formed.• Dropped: Number of events in which packets were dropped by the probe due to lack of
resources. This number is not necessarily the number of packets dropped. It is just the number of times this condition was detected.
• CRC Align: Number of packets received that had a length (excluding framing bits, but including FCS octets) of between 64 and 1518 octets, inclusive, but had either a bad Frame Check Sequence (FCS) with an integral number of octets (FCS Error) or a bad FCS with a non-integral number of octets
• Fragments: Number of packets received that were less than 64 octets in length (excluding framing bits but including FCS octets) and had either a bad Frame Check Sequence (FCS) with an integral number of octets (FCS Error) or a bad FCS with a non-integral number of octets
• Jabbers: Number of packets received that were longer than 1518 octets (excluding framing bits, but including FCS octets), and had either a bad Frame Check Sequence (FCS) with an integral number of octets (FCS Error) or a bad FCS with a non-integral number of octets
• Collisions: Best estimate of the total number of collisions on this Ethernet segment. The value depends on the location of the RMON probe.
• Styles: This view can be displayed as a bar chart, stacked bar chart, or table.
• Standard NetVoyant reports: This view is included in the LAN Summary Report.
• Standard NetQoS Performance Center reports: This view is included in the LAN Summary report.
Top Ethernet Error Rates
Displays the ethernet error percentage (total of all types) on those ethernet interfaces in a reporting group that have the highest error percentage.
• Context: This view requires a selected reporting group, device, server, router, or switch to be displayed.
• Data: The metric used to render this view is etherstats, which corresponds to the Ethernet RMON Statistics dataset in NetVoyant.
• Styles: This view can be displayed as a bar chart, stacked bar chart, or table.
• Standard NetVoyant reports: This view is not included in the standard NetVoyant reports, but you can add it to a report page.
NetVoyant 7.1 User Guide 265

Top Ethernet Utilization
Displays the overall usage for those ethernet interfaces in a reporting group with the highest usage. Usage is calculated by sampling before and after a common interval, as follows: Pkts * (9.6 + 6.4) + (Octets * .8) *800.00/duration* interface speed.
• Context: This view requires a selected reporting group, device, server, router, or switch to be displayed.
• Data: The metric used to render this view is etherstats, which corresponds to the Ethernet RMON Statistics dataset in NetVoyant. The view includes data for the following expression:
• Styles: This view can be displayed as a bar chart, stacked bar chart, or table.
• Standard NetVoyant reports: This view is included in the Operations Summary Report and Router Capabilities Report.
Top Projections - Ethernet Utilization
Displays 30, 60, and 90-day projections for usage for those ethernet interfaces in a reporting group with the highest usage 90-day growth rates.
• Context: This view requires a selected reporting group to be displayed.
• Data: The metric used to render this view is etherstats, which corresponds to the Ethernet RMON Statistics dataset in NetVoyant. The view includes data for the following expression: • Metric: Average ethernet segment usage• Last 90 Days: The usage growth rate calculated over the preceding 90 days• 30 Days: The projected usage increase 30 days from now • 60 Days: The projected usage increase 60 days from now • 90 Days: The projected usage increase 90 days from now
• Styles: This view can be displayed as a table only.
• Standard NetVoyant reports: This view is included in the Top Projections Report.
Top Projections - Ethernet Volume
Displays 30, 60, and 90-day projections for volume for those ethernet interfaces in a reporting group with the highest volume 90-day growth rates.
• Context: This view requires a selected reporting group to be displayed.
• Data: The metric used to render this view is etherstats, which corresponds to the Ethernet RMON Statistics dataset in NetVoyant. The view includes data for the following expressions:
266 NetVoyant 7.1 User Guide

• Metric: Average ethernet volume• Last 90 Days: The volume growth rate calculated over the preceding 90 days• 30 Days: The projected volume increase 30 days from now • 60 Days: The projected volume increase 60 days from now • 90 Days: The projected volume increase 90 days from now
• Styles: This view can be displayed as a table only.
• Standard NetVoyant reports: This view is included in the Top Projections Report.
Top Threshold Violations - Ethernet
Displays the maximum usage, volume and error rate for those interfaces in a reporting group with the highest duration values for threshold events during the selected period. Those values that exceeded the threshold display in red.
The view also displays the number of unique threshold crossing events (Number of Unique Violations) observed during the selected period.
• Context: This view requires a selected reporting group to be displayed.
• Data: The metric used to render this view is etherstats, which corresponds to the Ethernet RMON Statistics dataset in NetVoyant. The view includes data for the following expressions: • Utilization: The maximum observed usage• Volume: The maximum observed volume• Errors: The maximum observed error rate• Violation Duration (%): The threshold event duration for the reporting period, as a percentage• Number of Unique Violations: Number of threshold events
• Styles: This view can be displayed as a table only.
• Standard NetVoyant reports: This view is not included in the standard NetVoyant reports, but you can add it to a report page.
Total MIB-II Ethernet Volume Group Comparison
Displays the inbound and outbound volume, by sub-group, for the ethernet interfaces in a reporting group during the selected period.
Group Comparison views provide meaningful comparisons of performance by sub-group. Because groups are typically organized to match your network organization, these views can provide insights into how specific parts of your network compare to others.
NetVoyant 7.1 User Guide 267

• Context: This view requires a selected reporting group to be displayed.
• Data: The metric used to render this view is ifstats, which corresponds to the Interface Statistics dataset in NetVoyant. The view includes data for the following expression: • Volume In: Total number of inbound gigabytes• Volume Out: Total number of outbound gigabytes
• Styles: This view can be displayed as a bar chart, stacked bar chart, or table.
• Standard NetVoyant reports: This view is included in the LAN Group Comparison Report.
• Standard NetQoS Performance Center reports: This view is included in the LAN Group Comparison report.
FRAME RELAY VIEWS
The following topics describe the views related to frame relay circuits that you can add to your report pages. This information includes the view styles possible for each view, the metric used to render the view, and the standard report pages that include the view.
Frame relay views are designed to provide status and performance information about individual frame relay circuits and aggregations of reporting groups.
95th Percentile Frame Relay Utilization Scorecard
Displays an overview scorecard for the 95th percentile frame relay usage across multiple groups or subgroups. You can select a goal range for the values to determine how the values in the scorecard are displayed.
When set to a 95th percentile (default), this is the value such that 95 percent of data for the rollup period is less than this value. This removes spikes in usage from the data.
Scorecard views display monthly performance data for the previous six month or seven week period by sub-group, for a group. Scorecards are high-level indicators of whether or not measured resources are meeting service-level goals. These views incorporate check marks and exclamation points as visual indicators to enhance quick understanding.
268 NetVoyant 7.1 User Guide

• Context: This view requires a selected reporting group to be displayed.
• Data: The metric used to render this view is frcircuit, which corresponds to the Frame Relay Circuit Statistics dataset in NetVoyant.
This scorecard view uses a default target percentage of 90.0, so that sub-groups with an average usage below that target are displayed with a red exclamation point to indicate that the item falls below the target. You can modify this target value in the Custom View Wizard to meet your organization’s service level goals.
• Styles: This view can be displayed as a table only.
• Standard NetVoyant reports: This view is included in the Scorecards Report.
• Standard NetQoS Performance Center reports: This view is included in the Scorecards report.
Avg Frame Relay Performance Index
Displays the average performance index for all frame relay circuits in a group for a selected period. The performance index is calculated from the usage and the congestion on a circuit. A usage and congestion index of zero indicates a “healthy” circuit.
• Context: This view requires a selected reporting group to be displayed.
• Data: The metric used to render this view is frcircuit, which corresponds to the Frame Relay Circuit Statistics dataset in NetVoyant. The view includes data for the following expressions: • Healthy: “Health” index value calculated by adding the usage index and congestion index,
dividing by 2, and subtracting from 100• Util Index: Average usage weighted against the baseline and threshold values• Congestion Index: Average congestion weighted against the baseline and threshold values
• Styles: This view can be displayed as a line chart, bar chart, stacked bar chart, stacked area chart, or table.
• Standard NetVoyant reports: This view is included in the Frame Relay Summary Report.
• Standard NetQoS Performance Center reports: This view is included in the Frame Relay Summary report.
NetVoyant 7.1 User Guide 269

Avg Utilization In vs. 95th Percentile
Displays the average inbound usage compared to the 95th percentile for frame relay circuits in a reporting group over the selected period. For periods of one week or more, it also displays the 95th percentile usage projection.
• Context: This view requires a selected reporting group to be displayed.
• Data: The metric used to render this view is frcircuit, which corresponds to the Frame Relay Circuit Statistics dataset in NetVoyant. The view includes data for the following expressions: • Avg Util In: The average inbound usage, which is calculated by dividing the inbound bytes
received by the incoming Committed Information Rate for the frame relay circuit multiplied by the duration
• 95th Percentile: The 95th percentile for the average usage. The 95th percentile is the value such that 95 percent of data for the rollup period is less than this value. This removes spikes in usage from the data.
• Styles: This view can be displayed as a line chart, bar chart, stacked bar chart, stacked area chart, or table. When you display this view as a table, the 95th percentile usage projection is not displayed.
• Standard NetVoyant reports: This view is not included in the standard NetVoyant reports, but you can add it to a report page.
• Standard NetQoS Performance Center reports: This view is included in the Management Summary report.
Avg Utilization Out vs. 95th Percentile
Displays the average outbound usage compared to the 95th percentile for frame relay circuits in a reporting group over the selected period. For periods of one week or more, it also displays the 95th percentile usage projection.
• Context: This view requires a selected reporting group to be displayed.
• Data: The metric used to render this view is frcircuit, which corresponds to the Frame Relay Circuit Statistics dataset in NetVoyant. The view includes data for the following expressions:
270 NetVoyant 7.1 User Guide

• Avg Util Out: The average outbound usage, which is calculated by dividing the outbound bound bytes received by the outgoing Committed Information Rate for the frame relay circuit multiplied by the duration
• 95th Percentile: The 95th percentile for the average outbound usage. The 95th percentile is the value such that 95 percent of data for the rollup period is less than this value. This removes spikes in usage from the data.
• Styles: This view can be displayed as a line chart, bar chart, stacked bar chart, stacked area chart, or table. When you display this view as a table, the 95th percentile usage projection is not displayed.
• Standard NetVoyant reports: This view is not included in the standard NetVoyant reports, but you can add it to a report page.
• Standard NetQoS Performance Center reports: This view is included in the Management Summary report.
Closest to Threshold - Frame Relay Congestion
Displays those frame relay circuits in a reporting group that have congestion rate values closest to the threshold. This view also displays the projected number of days until the rate for each circuit crosses the congestion threshold.
Closest to Threshold views calculate the trend for an expression. When that calculation projects that the value for the expression will reach or exceed threshold within one year, the data is represented in the view. For example, when latency and the baseline are on an incline, a projection calculation predicts when the device will meet or exceed the threshold.
• Context: This view requires a selected reporting group to be displayed.
• Data: The metric used to render this view is frcircuit, which corresponds to the Frame Relay Circuit Statistics dataset in NetVoyant. The view includes data for the following expressions: • Metric: Description of the congestion calculation• Average: Average congestion as a percentage• Threshold: The threshold for the congest_rate expression in NetVoyant• Days to Threshold: The projected number of days until the value for the expression exceeds the
threshold.
• Styles: This view can be displayed as a table only.
• Standard NetVoyant reports: This view is included in the Top Closest to Threshold report.
• Standard NetQoS Performance Center reports: This view is included in the Top Closest to Threshold report.
Closest to Threshold - Frame Relay PVC Util
Displays those frame relay circuits in a reporting group that have average permanent virtual circuit (PVC) usage values closest to the threshold. This view also displays the projected number of days until the rate for each circuit crosses the PVC usage threshold.
Closest to Threshold views calculate the trend for an expression. When that calculation projects that the value for the expression will reach or exceed threshold within one year, the data is represented in the view. For example, when latency and the baseline are on an incline, a projection calculation predicts when the device will meet or exceed the threshold.
NetVoyant 7.1 User Guide 271

• Context: This view requires a selected reporting group to be displayed.
• Data: The metric used to render this view is frcircuit, which corresponds to the Frame Relay Circuit Statistics dataset in NetVoyant. The view includes data for the following expressions: • Metric: Description of the PVC usage calculation• Average: Average PVC usage as a percentage• Threshold: The threshold for the congest_rate expression in NetVoyant• Days to Threshold: The projected number of days until the value for the expression exceeds the
threshold
• Styles: This view can be displayed as a table only.
• Standard NetVoyant reports: This view is included in the Top Closest to Threshold report.
• Standard NetQoS Performance Center reports: This view is included in the Top Closest to Threshold report.
Frame Relay Congestion Rate Trend
Displays the congestion rate (percentage of frames sent or received that indicate forward or backward congestion) for a frame relay circuit over the selected period. This view also includes a 30-day moving baseline (hourly or daily periods) or projection (weekly or greater periods).
• Context: This view requires a selected DLCI (Frame Relay) circuit to be displayed.
• Data: The metric used to render this view is frcircuit, which corresponds to the Frame Relay Circuit Statistics dataset in NetVoyant.
• Styles: This view can be displayed as a line chart, bar chart, stacked bar chart, stacked area chart, or table.
• Standard NetVoyant reports: This view is included in the Frame Relay Congestion Report.
272 NetVoyant 7.1 User Guide

Frame Relay Congestion Trend
Displays the FECN rate and BECN rate, by date and time increments, for a frame relay circuit during the selected period. This view also includes a 30-day moving baseline (hourly or daily periods) or projection (weekly or greater periods).
• Context: This view requires a selected DLCI (Frame Relay) circuit to be displayed.
• Data: The metric used to render this view is frcircuit, which corresponds to the Frame Relay Circuit Statistics dataset in NetVoyant. The view includes data for the following expressions: • FECN Rate: Percentage of frames received from the network that indicate forward congestion• BECN Rate: Percentage of frames sent by the network that indicate backward congestion
• Styles: This view can be displayed as a line chart, bar chart, stacked bar chart, stacked area chart, or table.
• Standard NetVoyant reports: This view is included in the Frame Relay Summary Report and Frame Relay Congestion Report.
Frame Relay Congestion Group Comparison
Compares the average Forward Explicit Congestion Notifications (FECNs) and Backward Explicit Congestion Notifications (BECNs) by sub-group on the frame relay circuits in a reporting group during the selected period.
Group Comparison views provide meaningful comparisons of performance by sub-group. Because groups are typically organized to match your network organization, these views can provide insights into how specific parts of your network compare to others.
• Context: This view requires a selected reporting group to be displayed.
• Data: The metric used to render this view is frcircuit, which corresponds to the Frame Relay Circuit Statistics dataset in NetVoyant. The view includes data for the following expressions: • Avg FECN Rate: Average percentage of frames received from the network that indicate
forward congestion since the virtual circuit was created
NetVoyant 7.1 User Guide 273

• Avg BECN Rate: Average percentage of frames sent by the network that indicate backward congestion since the virtual circuit was created.
• Styles: This view can be displayed as a bar chart, stacked bar chart, or table.
• Standard NetVoyant reports: This view is included in the Frame Relay Group Comparison Report.
• Standard NetQoS Performance Center reports: This view is included in the Frame Relay Group Comparison report.
Frame Relay Details
Displays a table containing detailed information for a frame relay circuit.
• Context: This view requires a selected DLCI (Frame Relay) circuit to be displayed.
• Data: This view uses multiple metrics to render property information for the managed object. This view includes values for the following attributes: • Name: Circuit name as defined by Poll Instance Name template for the Frame Relay Circuit
Statistics dataset in the NetVoyant console.• Description: Circuit description as defined by Poll Instance Description template for the Frame
Relay Circuit Statistics dataset in the NetVoyant console.• Device sysName: Device name as identified in the sysName OID on the device. • Device sysDescr: Device description as identified in the sysDescr OID on the device.• Polling Enabled: Whether polling is enabled for the device. When polling is enabled, NetVoyant
gathers data for the device. • Polling Station: NetVoyant server that polls the device for SNMP statistics. In a distributed
configuration, this is the poller that polls the device. In a standalone configuration, the poller is the Master console.
• Poll Rate: Poll rate (interval) for the device• Properties: Properties configured on the circuit• CirIn: Incoming Committed Information Rate for the frame relay circuit, which indicates how
much bandwidth is guaranteed by your service provider. The CirIn can range from zero to the EirIn.
• CirOut: Outgoing Committed Information Rate for the frame relay circuit, which indicates how much bandwidth is guaranteed by your service provider. The CirOut can range from zero to the EirOut.
274 NetVoyant 7.1 User Guide

• EirIn: Incoming Excess Information Rate for the frame relay circuit, which is typically the circuit speed.
• EirOut: Outgoing Excess Information Rate for the frame relay circuit, which is typically the circuit speed.
• Styles: This view can be displayed as a table only.
• Standard NetVoyant reports: This view is included in the Frame Relay Details Report.
Frame Relay Over-Utilization Trend
Displays the inbound and outbound over-usage for a frame relay circuit during the selected period.
• Context: This view requires a selected DLCI (Frame Relay) circuit to be displayed.
• Data: The metric used to render this view is frcircuit, which corresponds to the Frame Relay Circuit Statistics dataset in NetVoyant. The view includes data for the following expressions: • Over-Util In: The inbound PVC over-usage, which is calculated by dividing the inbound volume
received by the incoming Excess Information Rate for the frame relay circuit.• Over-Util Out: The outbound PVC over-usage, which is calculated by dividing the outbound
volume sent by the outgoing Excess Information Rate for the frame relay circuit.
• Styles: This view can be displayed as a line chart, bar chart, stacked bar chart, staked area chart, or table.
• Standard NetVoyant reports: This view is not included in the standard NetVoyant reports, but you can add it to a report page.
Frame Relay Performance Index
Displays the performance index for each frame relay circuit in a reporting group during the selected period. The performance index is calculated from the usage and the congestion on a circuit. A usage and congestion index of zero indicates a “healthy” circuit.
• Context: This view requires a selected reporting group to be displayed.
• Data: The metric used to render this view is frcircuit, which corresponds to the Frame Relay Circuit Statistics dataset in NetVoyant. The view includes data for the following expressions: • Utilization Index: Average usage weighted against the baseline and threshold values• Congestion Index: Average congestion weighted against the baseline and threshold values
• Styles: This view can be displayed as a bar chart, stacked bar chart, or table.
NetVoyant 7.1 User Guide 275

• Standard NetVoyant reports: This view is not included in the standard NetVoyant reports, but you can add it to a report page.
Frame Relay Performance Index Trend
Displays the performance index, by date and time intervals, for a frame relay circuit during the selected period. The performance index is calculated from the usage and the congestion on a circuit. A usage and congestion index of zero indicates a “healthy” circuit.
• Context: This view requires a selected DLCI (Frame Relay) circuit to be displayed.
• Data: The metric used to render this view is frcircuit, which corresponds to the Frame Relay Circuit Statistics dataset in NetVoyant. The view includes data for the following expressions: • Healthy: “Health” index value calculated by adding the usage index and congestion index,
dividing by 2, and subtracting from 100• Util Index: Average usage weighted against the baseline and threshold values• Congestion Index: Average congestion weighted against the baseline and threshold values
• Styles: This view can be displayed as a line chart, bar chart, stacked bar chart, staked area chart, or table.
• Standard NetVoyant reports: This view is included in the Frame Relay Performance Report.
Frame Relay Rate Trend
Displays the inbound and outbound rate (bytes per second) for a frame relay circuit during the selected period.
• Context: This view requires a selected DLCI (Frame Relay) circuit to be displayed.
276 NetVoyant 7.1 User Guide

• Data: The metric used to render this view is frcircuit, which corresponds to the Frame Relay Circuit Statistics dataset in NetVoyant. The view includes data for the following expressions: • Rate In: Average rate (bps) for frames received• Rate Out: Average rate (bps) for frames sent
• Styles: This view can be displayed as a line chart, bar chart, stacked bar chart, staked area chart, or table.
• Standard NetVoyant reports: This view is not included in the standard NetVoyant reports, but you can add it to a report page.
Frame Relay Total Volume
Displays the overall volume in and volume out for frame relay circuits in a reporting group during the selected period. For periods of one week or more, it also displays a projection of the total volume (volume in + volume out).
• Context: This view requires a selected reporting group to be displayed.
• Data: The metric used to render this view is frcircuit, which corresponds to the Frame Relay Circuit Statistics dataset in NetVoyant. The view includes data for the following expressions: • Volume In: Volume (bytes) received over the virtual circuit.• Volume Out: Volume (bytes) sent from the virtual circuit.
• Styles: This view can be displayed as a line chart, bar chart, stacked bar chart, stacked area chart, or table. When you display this view as a table, the total volume projection is not displayed.
• Standard NetVoyant reports: This view is included in the Frame Relay Summary Report.
• Standard NetQoS Performance Center reports: This view is included in the Frame Relay Summary report.
Frame Relay Util Group Comparison
Displays the average inbound and outbound PVC usage, by sub-group, on frame relay circuits in a reporting group during the selected period.
Group Comparison views provide meaningful comparisons of performance by sub-group. Because groups are typically organized to match your network organization, these views can provide insights into how specific parts of your network compare to others.
NetVoyant 7.1 User Guide 277

• Context: This view requires a selected reporting group to be displayed.
• Data: The metric used to render this view is frcircuit, which corresponds to the Frame Relay Circuit Statistics dataset in NetVoyant. The view includes data for the following expressions: • Avg Util In: The average inbound PVC usage, which is calculated by dividing the inbound bytes
received by the incoming Committed Information Rate for the frame relay circuit multiplied by the duration
• Avg Util Out: The average outbound PVC usage, which is calculated by dividing the outbound bytes received by the outgoing Committed Information Rate for the frame relay circuit multiplied by the duration
• Styles: This view can be displayed as a bar chart, stacked bar chart, or table.
• Standard NetVoyant reports: This view is included in the Frame Relay Group Comparison Report.
• Standard NetQoS Performance Center reports: This view is included in the Frame Relay Group Comparison report.
Frame Relay Util In Distribution
Displays the inbound usage for frame relay circuits in a reporting group during the selected period.
Distribution views display aggregate values for an expression broken down according to distribution ranges that let you determine how performance compares to predefined service levels. You can add, edit, or remove the ranges for a distribution table or graph. This view type can be used to compare distribution ranges across multiple groups or sub-groups.
• Context: This view requires a selected reporting group to be displayed.
• Data: The metric used to render this view is frcircuit, which corresponds to the Frame Relay Circuit Statistics dataset in NetVoyant. The view includes data for the following expressions: • 0-25%: Number of frame relay circuits with inbound usage of 25% or below.• 25-50%: Number of frame relay circuits with inbound usage between 25% and 50%.• 50-75%: Number of frame relay circuits with inbound usage value between 50% and 75%.• 75-90%: Number of frame relay circuits with inbound usage between 75% and 90%.• 90-100%: Number of frame relay circuits with inbound usage between 90% and 100%.• 100%+: Number of frame relay circuits with inbound usage of 100% or more.
• Styles: This view can be displayed as a stacked bar chart or table.
278 NetVoyant 7.1 User Guide

• Standard NetVoyant reports: This view is not included in the standard NetVoyant reports, but you can add it to a report page.
Frame Relay Util In Distribution Table
Displays the inbound usage for frame relay circuits in a reporting group during the selected period.
Distribution views display aggregate values for an expression broken down according to distribution ranges that let you determine how performance compares to predefined service levels. You can add, edit, or remove the ranges for a distribution table or graph. This view type can be used to compare distribution ranges across multiple groups or sub-groups.
• Context: This view requires a selected reporting group to be displayed.
• Data: The metric used to render this view is frcircuit, which corresponds to the Frame Relay Circuit Statistics dataset in NetVoyant. The view includes data for the following expressions: • 0-25%: Number and percentage of frame relay circuits with inbound usage of 25% or less.• 25-50%: Number and percentage of frame relay circuits with inbound usage between 25% and
50%.• 50-75%: Number and percentage of frame relay circuits with inbound usage between 50% and
75%.• 75-90%: Number and percentage of frame relay circuits with inbound usage between 75% and
90%.• 90-100%: Number and percentage of frame relay circuits with inbound usage between 90% and
100%.• 100%+: Number and percentage of frame relay circuits with inbound usage of 100% or more.
• Styles: This view can be displayed as a stacked bar chart or table.
• Standard NetVoyant reports: This view is not included in the standard NetVoyant reports, but you can add it to a report page.
Frame Relay Util In Group Distribution
Displays a distribution bar chart or table that compares the overall inbound usage, by sub-group, for frame relay circuits in a reporting group during the selected period.
Distribution views display aggregate values for an expression broken down according to distribution ranges that let you determine how performance compares to predefined service levels. You can add, edit, or remove the ranges for a distribution table or graph. This view type can be used to compare distribution ranges across multiple groups or sub-groups.
NetVoyant 7.1 User Guide 279

• Context: This view requires a selected reporting group to be displayed.
• Data: The metric used to render this view is frcircuit, which corresponds to the Frame Relay Circuit Statistics dataset in NetVoyant. The view includes data for the following expressions: • 0-25%: Percentage of frame relay circuits with an inbound usage value of 25% or less.• 25-50%: Percentage of frame relay circuits with an inbound usage value between 25% and 50%.• 50-75%: Percentage of frame relay circuits with an inbound usage value between 50% and 75%.• 75-90%: Percentage of frame relay circuits with an inbound usage value between 75% and 90%.• 90-100%: Percentage of frame relay circuits with an inbound usage value between 90% and
100%.• 100%+: Percentage of frame relay circuits with an inbound usage value of 100% or more.
• Styles: This view can be displayed as a bar chart, stacked bar chart, or table.
• Standard NetVoyant reports: This view is not included in the standard NetVoyant reports, but you can add it to a report page.
Frame Relay Util In Sub Group Summary
Displays the average inbound usage, by sub-group, for frame relay circuits in a reporting group during the selected period.
The average inbound PVC usage is calculated by dividing the inbound bytes received by the incoming Committed Information Rate for the frame relay circuit multiplied by the duration.
Group Summary views provide an aggregate view for the selected group broken down by sub-group to display meaningful comparisons of performance. Because reporting groups and sub-groups are typically organized to match your network organization, these views can also provide insights into how specific parts of your network compare to others.
• Context: This view requires a selected reporting group to be displayed.
• Data: The metric used to render this view is frcircuit, which corresponds to the Frame Relay Circuit Statistics dataset in NetVoyant. The view includes data for the following expression:
• Styles: This view can be displayed as a line chart, bar chart, stacked bar chart, stacked area chart, or table.
• Standard NetVoyant reports: This view is not included in the standard NetVoyant reports, but you can add it to a report page.
Frame Relay Util Out Distribution
Displays the outbound usage for frame relay circuits in a reporting group during the selected period.
Distribution views display aggregate values for an expression broken down according to distribution ranges that let you determine how performance compares to predefined service levels. You can add, edit, or remove the ranges for a distribution table or graph. This view type can be used to compare distribution ranges across multiple groups or sub-groups.
280 NetVoyant 7.1 User Guide

• Context: This view requires a selected reporting group to be displayed.
• Data: The metric used to render this view is frcircuit, which corresponds to the Frame Relay Circuit Statistics dataset in NetVoyant. The view includes data for the following expressions: • 0-25%: Number of frame relay circuits with outbound usage of 25% or less.• 25-50%: Number of frame relay circuits with outbound usage between 25% and 50%.• 50-75%: Number of frame relay circuits with outbound usage between 50% and 75%.• 75-90%: Number of frame relay circuits with outbound usage between 75% and 90%.• 90-100%: Number of frame relay circuits with outbound usage between 90% and 100%.• 100%+: Number of frame relay circuits with outbound usage of 100% or more.
• Styles: This view can be displayed as a stacked bar chart or table.
• Standard NetVoyant reports: This view is not included in the standard NetVoyant reports, but you can add it to a report page.
Frame Relay Util Out Distribution Table
Displays the outbound usage for frame relay circuits in a reporting group during the selected period.
Distribution views display aggregate values for an expression broken down according to distribution ranges that let you determine how performance compares to predefined service levels. You can add, edit, or remove the ranges for a distribution table or graph. This view type can be used to compare distribution ranges across multiple groups or sub-groups.
• Context: This view requires a selected reporting group to be displayed.
• Data: The metric used to render this view is frcircuit, which corresponds to the Frame Relay Circuit Statistics dataset in NetVoyant. The view includes data for the following expressions: • 0-25%: Number and percentage of frame relay circuits with outbound usage of 25% or less.• 25-50%: Number and percentage of frame relay circuits with outbound usage between 25% and
50%.• 50-75%: Number and percentage of frame relay circuits with outbound usage between 50% and
75%.
NetVoyant 7.1 User Guide 281

• 75-90%: Number and percentage of frame relay circuits with outbound usage between 75% and 90%.
• 90-100%: Number and percentage of frame relay circuits with outbound usage between 90% and 100%.
• 100%+: Number and percentage of frame relay circuits with outbound usage of 100% or more.
• Styles: This view can be displayed as a stacked bar chart or table.
• Standard NetVoyant reports: This view is not included in the standard NetVoyant reports, but you can add it to a report page.
Frame Relay Util Out Group Distribution
Displays a distribution bar chart that compares the overall outbound usage, by sub-group, for frame relay circuits in a reporting group during the selected period.
Distribution views display aggregate values for an expression broken down according to distribution ranges that let you determine how performance compares to predefined service levels. You can add, edit, or remove the ranges for a distribution table or graph. This view type can be used to compare distribution ranges across multiple groups or sub-groups.
• Context: This view requires a selected reporting group to be displayed.
• Data: The metric used to render this view is frcircuit, which corresponds to the Frame Relay Circuit Statistics dataset in NetVoyant. The view includes data for the following expressions: • 0-25%: Percentage of frame relay circuits with an outbound usage value of 25% or less.• 25-50%: Percentage of frame relay circuits with an outbound usage value between 25% and
50%.• 50-75%: Percentage of frame relay circuits with an outbound usage value between 50% and
75%.• 75-90%: Percentage of frame relay circuits with an outbound usage value between 75% and
90%.• 90-100%: Percentage of frame relay circuits with an outbound usage value between 90% and
100%.• 100%+: Percentage of frame relay circuits with an outbound usage value of 100% or more.
• Standard NetVoyant reports: This view is not included in the standard NetVoyant reports, but you can add it to a report page.
Frame Relay Util Out Sub Group Summary
Compares the average outbound usage, by sub-group, for frame relay circuits in a reporting group during the selected period.
The average outbound PVC usage is calculated by dividing the outbound bytes received by the outgoing Committed Information Rate for the frame relay circuit multiplied by the duration.
Group Summary views provide an aggregate view for a group broken down by sub-group to display meaningful comparisons of performance. Because reporting groups and sub-groups are typically organized to match your network organization, these views can also provide insights into how specific parts of your network compare to others.
282 NetVoyant 7.1 User Guide

• Context: This view requires a selected reporting group to be displayed.
• Data: The metric used to render this view is frcircuit, which corresponds to the Frame Relay Circuit Statistics dataset in NetVoyant.
• Styles: This view can be displayed as a line chart, bar chart, stacked bar chart, stacked area chart, or table.
• Standard NetVoyant reports: This view is not included in the standard NetVoyant reports, but you can add it to a report page.
Frame Relay Utilization Calendar Chart
Displays the combined (inbound and outbound) permanent virtual circuit (PVC) usage for a frame relay circuit for each day and hour during a selected period.
Note: This view cannot be edited in the Custom View Wizard.
• Context: This view requires a selected DLCI (Frame Relay) circuit to be displayed.
• Data: The metric used to render this view is avail, which corresponds to the Device Availability dataset in NetVoyant.
• Styles: This view can be displayed as calendar chart only.
• Standard NetVoyant reports: This view is not included in the standard NetVoyant reports, but you can add it to a report page.
Frame Relay Utilization In Trend
Displays the inbound permanent virtual circuit (PVC) usage, by date and time increments, for a frame relay circuit during the selected period. This view also includes a 30-day moving baseline (hourly or daily periods) or projection (weekly or greater periods).
Average inbound PVC usage is calculated by dividing the inbound bytes received by the incoming Committed Information Rate for the frame relay circuit multiplied by the duration
• Context: This view requires a selected DLCI (Frame Relay) circuit to be displayed.
• Data: The metric used to render this view is frcircuit, which corresponds to the Frame Relay Circuit Statistics dataset in NetVoyant.
• Styles: This view can be displayed as a line chart, bar chart, stacked bar chart, stacked area chart, or table.
• Standard NetVoyant reports: This view is included in the Frame Relay Summary Report and Frame Relay Utilization Report.
NetVoyant 7.1 User Guide 283

Frame Relay Utilization In Trend Detail
Displays the inbound permanent virtual circuit (PVC) usage compared to the maximum and 95th percentile values, by date and time increments, for a frame relay circuit during the selected period. This view also includes a 30-day moving baseline (hourly or daily periods) or projection (weekly or greater periods).
• Context: This view requires a selected DLCI (Frame Relay) circuit to be displayed.
• Data: The metric used to render this view is frcircuit, which corresponds to the Frame Relay Circuit Statistics dataset in NetVoyant. The view includes data for the following expressions: • Util In: Average inbound PVC usage, which is calculated by dividing the inbound bytes received
by the incoming Committed Information Rate for the frame relay circuit multiplied by the duration
• 95th % Util In: The 95th percentile for the inbound usage. The 95th percentile is the value such that 95 percent of data for the rollup period is less than this value. This removes spikes in usage from the data.
• Max Util In: The maximum inbound PVC usage value observed
• Styles: This view can be displayed as a line chart, bar chart, stacked bar chart, stacked area chart, or table.
• Standard NetVoyant reports: This view is included in the Frame Relay Utilization Report.
Frame Relay Utilization In/Out Trend
Displays inbound and outbound permanent virtual circuit (PVC) usage, by date and time increment, for a frame relay interface over the selected period.
• Context: This view requires a selected DLCI (Frame Relay) circuit to be displayed.
284 NetVoyant 7.1 User Guide

• Data: The metric used to render this view is frcircuit, which corresponds to the Frame Relay Circuit Statistics dataset in NetVoyant. The view includes data for the following expressions: • Utilization In: Inbound PVC usage (percentage), which is calculated by dividing the inbound
bytes received by the incoming Committed Information Rate for the frame relay circuit multiplied by the duration
• Utilization Out: Outbound PVC usage (percentage), which is calculated by dividing the outbound bytes received by the outgoing Committed Information Rate for the frame relay circuit multiplied by the duration
• Styles: This view can be displayed as a line chart, bar chart, stacked bar chart, stacked area chart, or table.
• Standard NetVoyant reports: This view is included in the Frame Relay Utilization report.
Frame Relay Utilization Out Trend
Displays the outbound permanent virtual circuit (PVC) usage, by date and time increments, for a frame relay circuit during the selected period. This view also includes a 30-day moving baseline (hourly or daily periods) or projection (weekly or greater periods).
Average outbound PVC usage is calculated by dividing the outbound bytes received by the outgoing Committed Information Rate for the frame relay circuit multiplied by the duration.
• Context: This view requires a selected DLCI (Frame Relay) circuit to be displayed.
• Data: The metric used to render this view is frcircuit, which corresponds to the Frame Relay Circuit Statistics dataset in NetVoyant. T
• Styles: This view can be displayed as a line chart, bar chart, stacked bar chart, stacked area chart, or table.
• Standard NetVoyant reports: This view is included in the Frame Relay Summary Report and Frame Relay Utilization Report.
NetVoyant 7.1 User Guide 285

Frame Relay Utilization Out Trend Detail
Displays the outbound permanent virtual circuit (PVC) usage compared to the maximum and 95th percentile values, by date and time increments, for a frame relay circuit during the selected period. This view also includes a 30-day moving baseline (hourly or daily periods) or projection (weekly or greater periods).
• Context: This view requires a selected DLCI (Frame Relay) circuit to be displayed.
• Data: The metric used to render this view is frcircuit, which corresponds to the Frame Relay Circuit Statistics dataset in NetVoyant. The view includes data for the following expressions: • Util In: Average outbound PVC usage, which is calculated by dividing the outbound bytes
received by the outgoing Committed Information Rate for the frame relay circuit multiplied by the duration
• 95th % Util In: The 95th percentile for the outbound usage. The 95th percentile is the value such that 95 percent of data for the rollup period is less than this value. This removes spikes in usage from the data.
• Max Util In: The maximum outbound PVC usage value observed
• Styles: This view can be displayed as a line chart, bar chart, stacked bar chart, stacked area chart, or table.
• Standard NetVoyant reports: This view is included in the Frame Relay Utilization Report.
Frame Relay Volume Group Comparison
Displays the inbound and outbound volumes, by sub-group, on frame relay circuits in a reporting group during the selected period.
Group Comparison views provide meaningful comparisons of performance by sub-group. Because groups are typically organized to match your network organization, these views can provide insights into how specific parts of your network compare to others.
• Context: This view requires a selected reporting group to be displayed.
286 NetVoyant 7.1 User Guide

• Data: The metric used to render this view is frcircuit, which corresponds to the Frame Relay Circuit Statistics dataset in NetVoyant. The view includes data for the following expressions:
• Volume In: Volume (bytes) received over the virtual circuit.
• Volume Out: Volume (bytes) sent from the virtual circuit.
• Styles: This view can be displayed as a bar chart, stacked bar chart, or table.
• Standard NetVoyant reports: This view is included in the Frame Relay Group Comparison Report.
• Standard NetQoS Performance Center reports: This view is included in the Frame Relay Group Comparison report.
Frame Relay Volume Trend
Displays the inbound and outbound volume (bytes) of traffic, in date and time increments, for a frame relay circuit over the selected period.
• Context: This view requires a selected DLCI (Frame Relay) circuit to be displayed.
• Data: The metric used to render this view is frcircuit, which corresponds to the Frame Relay Circuit Statistics dataset in NetVoyant. The view includes data for the following expressions: • Volume In: Volume (bytes) received over the virtual circuit.• Volume Out: Volume (bytes) sent from the virtual circuit.
• Styles: This view can be displayed as a bar chart, stacked bar chart, or table.
• Standard NetVoyant reports: This view is included in the Frame Relay Volume Report.
NetVoyant 7.1 User Guide 287

Input/Output Frame Rate Trend
Displays the calculated 30-day moving baseline rate values for inbound and outbound frames, by date and time increments, for a frame relay circuit over the selected period.
• Context: This view requires a selected DLCI (Frame Relay) circuit to be displayed.
• Data: The metric used to render this view is frcircuit, which corresponds to the Frame Relay Circuit Statistics dataset in NetVoyant. The view includes data for the following expressions: • Frames In: Rate of frames per second received• Frames Out: Rate of frames per second sent
• Styles: This view can be displayed as a line chart, bar chart, stacked bar chart, stacked area chart, or table.
• Standard NetVoyant reports: This view is included in the Frame Relay Summary Report and Frame Relay Bandwidth Report.
Top Changes - Frame Relay PVC Util
Displays average inbound or outbound permanent virtual circuit (PVC) usage for those frame relay circuits in a reporting group that have the highest change in inbound or outbound PVC usage over the past month.
The view also shows the current month and previous month’s 95th percentile PVC usage. The amount of change in usage is calculated from the change in the 95th percentile of data.
Note: The 95th percentile is the value such that 95 percent of data for the rollup period is less than this value. This removes spikes in usage from the data.
• Context: This view requires a selected reporting group to be displayed.
• Data: The metric used to render this view is frcircuit, which corresponds to the Frame Relay Circuit Statistics dataset in NetVoyant. The view includes data for the following expressions: • Metric: Input PVC util or Output PVC util• Current Month Average: Average value for the metric over the current reporting month
288 NetVoyant 7.1 User Guide

• Current Month 95th %: Average value for the metric over the current reporting month using the 95th percentile data
• Previous Month 95th %: Average value for the metric for the month previous to the current reporting month using the 95th percentile data
• % Change of 95th %: Percentage change between the current month’s 95th percentile value and the previous month’s 95th percentile value
• Styles: This view can be displayed as a table only.
• Standard NetVoyant reports: This view is included in the Top Monthly Changes Report.
• Standard NetQoS Performance Center reports: This view is included in the Top Monthly Changes report.
Top Deviation From Norm - Frame Relay Congestion
Displays the average congestion for those frame relay circuits in a reporting group that have the highest deviation from the 30-day rolling baseline value for congestion rate.This view provides insight into areas experiencing rapid change.
Top Deviation from Normal views compare actual values (values during the selected period) to a calculated “normal” value and display those values that have deviated the most from that “normal” value. The “normal” values are calculated as averages using the past 30 days of baselines (generated for expressions as configured in the NetVoyant console). When you select a different period for a report, the “normal” is calculated differently. However, all are averages based on the hourly rollup values.
• Context: This view requires a selected reporting group to be displayed.
• Data: The metric used to render this view is frcircuit, which corresponds to the Frame Relay Circuit Statistics dataset in NetVoyant. The view includes data for the following expressions: • Metric: Average Congestion• Normal: Normal congestion calculated from a 30-day rolling baseline• Actual: Average congestion percentage during the selected period• Deviation (%): Actual congestion calculated as a percentage above or below the normal value.
NetVoyant 7.1 User Guide 289

• Styles: This view can be displayed as a table only.
• Standard NetVoyant reports: This view is included in the Top Deviation from Normal Report.
• Standard NetQoS Performance Center reports: This view is included in the Top Deviation from Normal report.
Top Deviation From Norm - Frame Relay PVC Util
Displays the average permanent virtual circuit (PVC) usage for those frame relay circuits in a reporting group that have the highest deviation from the 30-day rolling baseline value for PVC usage. This view provides insight into areas experiencing rapid change.
Top Deviation from Normal views compare actual values (values during the selected period) to a calculated “normal” value and display those values that have deviated the most from that “normal” value. The “normal” values are calculated as averages using the past 30 days of baselines (generated for expressions as configured in the NetVoyant console). When you select a different period for a report, the “normal” is calculated differently. However, all are averages based on the hourly rollup values.
• Context: This view requires a selected reporting group to be displayed.
• Data: The metric used to render this view is frcircuit, which corresponds to the Frame Relay Circuit Statistics dataset in NetVoyant. The view includes data for the following expressions: • Metric: Average PVC Util• Normal: Normal usage calculated from a 30-day rolling baseline• Actual: Average PVC usage percentage during the selected period• Deviation (%): Actual PVC usage calculated as a percentage above or below the normal value.
• Styles: This view can be displayed as a table only.
• Standard NetVoyant reports: This view is included in the Top Deviation from Normal Report.
• Standard NetQoS Performance Center reports: This view is included in the Top Deviation from Normal report.
290 NetVoyant 7.1 User Guide

Top Frame Relay Circuits
Displays the permanent virtual circuit (PVC) inbound and outbound usage and the Forward Explicit Congestion Notification (FECN) rate and Backward Explicit Congestion Notification (BECN) rate on those circuits in a reporting group with the highest inbound PVC usage during the selected period.
• Context: This view requires a selected reporting group, device, or interface to be displayed.
• Data: The metric used to render this view is frcircuit, which corresponds to the Frame Relay Circuit Statistics dataset in NetVoyant. The view includes data for the following expressions: • PVC Util In: Inbound PVC usage (percentage), which is calculated by dividing the inbound
bytes received by the incoming Committed Information Rate for the frame relay circuit multiplied by the duration
• PVC Util Out: Outbound PVC usage (percentage), which is calculated by dividing the outbound bytes received by the outgoing Committed Information Rate for the frame relay circuit multiplied by the duration
• FECN Rate: Rate of frames per second received from the network that indicate forward congestion
• BECN Rate: Rate of frames per second sent by the network that indicate backward congestion
• Styles: This view can be displayed as a bar chart, stacked bar chart, or table.
• Standard NetVoyant reports: This view is included in the Frame Relay Summary Report, Operations Summary Report, Device Capabilities Report, and Router Capabilities Report.
• Standard NetQoS Performance Center reports: This view is included in the Router Circuits report, the Enterprise Summary report, and the Frame Relay Summary report.
NetVoyant 7.1 User Guide 291

Top Frame Relay Congestion
Displays the Forward Explicit Congestion Notification (FECN) rate and Backward Explicit Congestion Notification (BECN) rate on those circuits in a reporting group with the highest total (FECN and BECN) rates during the selected period.
• Context: This view requires a selected reporting group to be displayed.
• Data: The metric used to render this view is frcircuit, which corresponds to the Frame Relay Circuit Statistics dataset in NetVoyant. The view includes data for the following expressions: • FECNs: Rate of frames per second received from the network that indicate forward congestion• BECNs: Rate of frames per second sent by the network that indicate backward congestion
• Styles: This view can be displayed as a bar chart, stacked bar chart, or table.
• Standard NetVoyant reports: This view is not included in the standard NetVoyant reports, but you can add it to a report page.
Top Frame Relay Input/Output Frame Rate
Displays the inbound and outbound frame rates (frames per second) on those circuits in a reporting group with the highest combined input and output rates during the selected period.
• Context: This view requires a selected reporting group to be displayed.
• Data: The metric used to render this view is frcircuit, which corresponds to the Frame Relay Circuit Statistics dataset in NetVoyant. The view includes data for the following expressions: • Frames In: Rate of frames per second received• Frames Out: Rate of frames per second sent
• Styles: This view can be displayed as a bar chart, stacked bar chart, or table.
• Standard NetVoyant reports: This view is not included in the standard NetVoyant reports, but you can add it to a report page.
292 NetVoyant 7.1 User Guide

Top Frame Relay Over-Utilization
Displays the inbound and outbound over-usage on those circuits in a reporting group with the highest over-usage (inbound + outbound) during the selected period.
• Context: This view requires a selected reporting group to be displayed.
• Data: The metric used to render this view is frcircuit, which corresponds to the Frame Relay Circuit Statistics dataset in NetVoyant. The view includes data for the following expressions: • Over-Util In: The inbound PVC over-usage, which is calculated by dividing the inbound volume
received by the incoming Excess Information Rate for the frame relay circuit.• Over-Util Out: The outbound PVC over-usage, which is calculated by dividing the outbound
volume sent by the outgoing Excess Information Rate for the frame relay circuit.
• Styles: This view can be displayed as a bar chart, stacked bar chart, or table.
• Standard NetVoyant reports: This view is not included in the standard NetVoyant reports, but you can add it to a report page.
• Standard NetQoS Performance Center reports: This view is included in the Top Issues report.
Top Frame Relay Rate
Displays the inbound and outbound rate (bps) on those circuits in a reporting group with the highest combined rates during the selected period.
• Context: This view requires a selected reporting group to be displayed.
• Data: The metric used to render this view is frcircuit, which corresponds to the Frame Relay Circuit Statistics dataset in NetVoyant. The view includes data for the following expressions: • Rate In: Average rate (bps) for frames received• Frames Out: Average rate (bps) for frames sent
• Styles: This view can be displayed as a bar chart, stacked bar chart, or table.
• Standard NetVoyant reports: This view is not included in the standard NetVoyant reports, but you can add it to a report page.
NetVoyant 7.1 User Guide 293

Top Frame Relay Utilization
Displays the permanent virtual circuit (PVC) inbound and outbound usage on those circuits in a reporting group with the highest combined usage during the selected period.
• Context: This view requires a selected reporting group to be displayed.
• Data: The metric used to render this view is frcircuit, which corresponds to the Frame Relay Circuit Statistics dataset in NetVoyant. The view includes data for the following expressions: • Utilization In: Inbound PVC usage (percentage), which is calculated by dividing the inbound
bytes received by the incoming Committed Information Rate for the frame relay circuit multiplied by the duration
• Utilization Out: Outbound PVC usage (percentage), which is calculated by dividing the outbound bytes received by the outgoing Committed Information Rate for the frame relay circuit multiplied by the duration
• Styles: This view can be displayed as a bar chart, stacked bar chart, or table.
• Standard NetVoyant reports: This view is not included in the standard NetVoyant reports, but you can add it to a report page.
Top Frame Relay Volume
Displays the inbound and outbound volume on those circuits in a reporting group with the highest total volume during the selected period.
• Context: This view requires a selected reporting group to be displayed.
• Data: The metric used to render this view is frcircuit, which corresponds to the Frame Relay Circuit Statistics dataset in NetVoyant. The view includes data for the following expressions: • Volume In: Volume (bytes) received over the virtual circuit.• Volume Out: Volume (bytes) sent from the virtual circuit.
• Styles: This view can be displayed as a bar chart, stacked bar chart, or table.
294 NetVoyant 7.1 User Guide

• Standard NetVoyant reports: This view is not included in the standard NetVoyant reports, but you can add it to a report page.
Top Projections - Frame Relay Congestion
Displays 30, 60, and 90-day projections for congestion rate for those frame relay circuits in a reporting group with the highest congestion 90-day growth rates.
• Context: This view requires a selected reporting group to be displayed.
• Data: The metric used to render this view is frcircuit, which corresponds to the Frame Relay Circuit Statistics dataset in NetVoyant. The view includes data for the following expressions: • Metric: Total Congestion Rate• Last 90 Days: The congestion growth rate calculated over the preceding 90 days• 30 Days: The projected congestion increase 30 days from now • 60 Days: The projected volume increase 60 days from now • 90 Days: The projected volume increase 90 days from now
• Styles: This view can be displayed as a table only.
• Standard NetVoyant reports: This view is included in the Top Projections Report.
• Standard NetQoS Performance Center reports: This view is included in the Top Projections report.
NetVoyant 7.1 User Guide 295

Top Projections - Frame Relay PVC Util
Displays 30, 60, and 90-day projections for inbound or outbound permanent virtual circuit (PVC) usage for those frame relay circuits in a reporting group with the highest 90-day PVC usage growth rates.
• Context: This view requires a selected reporting group to be displayed.
• Data: The metric used to render this view is frcircuit, which corresponds to the Frame Relay Circuit Statistics dataset in NetVoyant. The view includes data for the following expressions: • Metric: Input PVC util or Output PVC util• Last 90 Days: The usage growth rate calculated over the preceding 90 days• 30 Days: The projected usage increase 30 days from now • 60 Days: The projected usage increase 60 days from now • 90 Days: The projected usage increase 90 days from now • Styles: This view can be displayed as a table only.• Standard NetVoyant reports: This view is included in the Top Projections report.• Standard NetQoS Performance Center reports: This view is included in the Top Projections
report.
Top Threshold Violations - Frame Relay
Displays the maximum inbound and outbound permanent virtual circuit (PVC) usage and congestion rate for those frame relay circuits in a reporting group with the highest duration values for threshold events during the selected period. Values that exceeded the threshold display in red.
The view also displays the number of unique threshold crossing events (Number of Unique Violations) observed during the selected period.
Note: You can hover the pointer over a value to display the threshold for the expression.
• Context: This view requires a selected reporting group to be displayed.
• Data: The metric used to render this view is frcircuit, which corresponds to the Frame Relay Circuit Statistics dataset in NetVoyant. The view includes data for the following expressions: • PVC Util In: Maximum observed inbound PVC usage
296 NetVoyant 7.1 User Guide

• PVC Util Out: Maximum observed outbound PVC usage• Congest Rate: Maximum observed congestion rate • Violation Duration (%): Threshold event duration for the reporting period, as a percentage• Number of Unique Violations: Number of threshold events
• Styles: This view can be displayed as a table only.
• Standard NetVoyant reports: This view is included in the Top Threshold Violations Report.
• Standard NetQoS Performance Center reports: This view is included in the Top Threshold Violations report.
GROUP LIST VIEW
There is a single view designed to provide group information. This view lists all groups that are available for the user account and can be added to your custom report pages.
For information about adding the Groups filter interface to your report pages, see “Adding Group Navigation or Filters to a Report Page” on page 23.
Group List
Displays a list of all reporting groups, with the number of members and descriptive information This information is similar to when you perform a group search. Use this view to quickly drill-in to more information about a selected group.
Context: This view requires a selected reporting group to be displayed.
Styles: This view can be displayed as a table only.
Standard NetVoyant reports: This view is not included in the standard NetVoyant reports, but you can add it to a report page.
INTERFACE VIEWS
The following topics describe the views related to interfaces that you can add to your report pages. This information includes the view styles available for each view, the metric used to render the view, and the standard report pages that include the view.
Interface views are designed to provide status and performance information about individual interfaces and interface aggregations within reporting groups.
NetVoyant 7.1 User Guide 297

95th Percentile Utilization Scorecard
Displays an overview scorecard for the 95th percentile interface usage across multiple groups or subgroups. You can select a goal range for the values to determine how the values in the scorecard are displayed.
The 95th percentile is the value such that 95 percent of data for the rollup period is less than this value. This removes spikes in CPU usage from the data.
Scorecard views display monthly performance data for the previous six month or seven week period by sub-group, for a group. Scorecards are high-level indicators of whether or not measured resources are meeting service-level goals. These views incorporate check marks and exclamation points as visual indicators to enhance quick understanding.
• Context: This view requires a selected reporting group to be displayed.
• Data: The metric used to render this view is ifstats, which corresponds to the Interface Statistics dataset in NetVoyant.
• Styles: This view can be displayed as a table only.
• Standard NetVoyant reports: This view is included in the Scorecards Report.
• Standard NetQoS Performance Center reports: This view is included in the Scorecards report.
Address List
Displays a table of IP addresses for a reporting group or managed object. The information presented in the table is similar to what is displayed when you perform an interface search. This view lets you drill in to see more information about a selected address, interface, or device.
• Context: This view requires a selected reporting group, device, server, router, switch, or interface to be displayed.
• Data: This view uses multiple metrics to render property information for the managed object. This view includes the following information for each item in the list:
298 NetVoyant 7.1 User Guide

• Address: The IP address for the interface• Interface: The interface name• Device: The device name for the interface
• Styles: This view can be displayed as a table only.
• Standard NetVoyant reports: This view is included in the Interface Details Report.
• Standard NetQoS Performance Center reports: This view is included in the Router Details report and the Switch Details report.
Average Interface Availability
Displays the percentage of availability and unavailability for the interfaces in a reporting group during the selected period.
• Context: This view requires a selected reporting group to be displayed.
• Data: The metric used to render this view is ifstats, which corresponds to the Interface Statistics dataset in NetVoyant. • Avail: The average availability as a value between 0 and 100.• Unavail: The value calculated by subtracting the average availability from 100.
• Styles: This view can be displayed as a line chart, bar chart, stacked bar chart, stacked area chart, or table.
• Standard NetVoyant reports: This view is not included in the standard NetVoyant reports, but you can add it to a report page.
Average Performance Index
Displays the average performance index, by date and time intervals, for interfaces in a reporting group during the selected period. The performance index is calculated from the usage, the number of discards, and the number of errors on an interface. A usage, errors, and discards index of zero indicates a “healthy” interface.
NetVoyant 7.1 User Guide 299

• Context: This view requires a selected reporting group to be displayed.
• Data: The metric used to render this view is ifstats, which corresponds to the Interface Statistics dataset in NetVoyant. The view includes data for the following expression: • Healthy: “Health” index value calculated by adding the usage index, errors index, and discards
index, dividing by 3, and subtracting from 100• Util Index: Average usage weighted against the baseline and threshold values• Errors Index: Average percentage of errors weighted against the baseline and threshold values• Discards Index: Average percentage of discards weighted against the baseline and threshold
values
• Styles: This view can be displayed as a line chart, bar chart, stacked bar chart, stacked area chart, or table.
• Standard NetVoyant reports: This view is included in the LAN Summary Report.
• Standard NetQoS Performance Center reports: This view is included in the LAN Summary report.
Average Utilization
Displays the average inbound and outbound utilizations for all interfaces in a reporting group during the selected period compared to the 30-day rolling baselines.
• Context: This view requires a selected reporting group to be displayed.
• Data: The metric used to render this view is ifstats, which corresponds to the Interface Statistics dataset in NetVoyant. The view includes data for the following expression: • Avg Util In: Average inbound usage percentage• Avg Util Out: Average outbound usage percentage• Util In Baseline: 30-day moving baseline for the inbound usage percentage• Util Out Baseline: 30-day moving baseline for the outbound usage percentage
• Styles: This view can be displayed as a line chart, bar chart, stacked bar chart, stacked area chart, or table.
• Standard NetVoyant reports: This view is not included in the standard NetVoyant reports, but you can add it to a report page.
300 NetVoyant 7.1 User Guide

Avg CPU Utilization vs. 95th Percentile
Displays the average CPU usage and 95th percentile usage for interfaces in a reporting group over the selected period. This view also displays the 95th percentile usage projection for periods of one week or more.
The 95th percentile is the value such that 95 percent of data for the rollup period is less than this value. This removes spikes in CPU usage from the data.
• Context: This view requires a selected reporting group to be displayed.
• Data: The metric used to render this view is ciscoSystem, which corresponds to the Cisco System Resources dataset in NetVoyant. The view includes data for the following expression: • Avg CPU Util: 5 minute exponentially-decayed moving average of the CPU busy percentage.• 95th Percentile: Average calculated using the 95th percentile data for the average CPU usage
• Styles: This view can be displayed as a line chart, bar chart, stacked bar chart, stacked area chart, or table. When you display this view as a table, the 95th percentile usage projection is not displayed.
• Standard NetVoyant reports: This view is included in the Router Summary Report and Server Summary Report.
• Standard NetQoS Performance Center reports: This view is included in the Router Summary report.
Avg Ethernet Utilization
Displays the rolling average for Ethernet usage for interfaces in a reporting group during the selected period. When you select the Show Projection option in the Custom View Wizard, this view also displays the Ethernet usage projection for periods of one week or more.
• Context: This view requires a selected reporting group to be displayed.
• Data: The metric used to render this view is etherstats, which corresponds to the Ethernet RMON Statistics dataset in NetVoyant.
NetVoyant 7.1 User Guide 301

• Styles: This view can be displayed as a line chart, bar chart, stacked bar chart, stacked area chart, or table.
• Standard NetVoyant reports: This view is included in the LAN Summary Report.
• Standard NetQoS Performance Center reports: This view is included in the LAN Summary report.
Avg Utilization In vs. 95th Percentile
Displays the average inbound usage for interfaces in a reporting group over the selected period compared to the 95th percentile. This view also displays the 95th percentile usage projection for periods of one week or more.
The 95th percentile is the value such that 95 percent of data for the rollup period is less than this value. This removes spikes in usage from the data.
• Context: This view requires a selected reporting group to be displayed.
• Data: The metric used to render this view is ifstats, which corresponds to the Interface Statistics dataset in NetVoyant. The view includes data for the following expression: • Avg Util In: Average inbound usage percentage• 95th Percentile: Average calculated using the 95th percentile data for interface usage
• Styles: This view can be displayed as a line chart, bar chart, stacked bar chart, stacked area chart, or table. When you display this view as a table, the 95th percentile usage projection is not displayed.
• Standard NetVoyant reports: This view is included in the Management Summary Report and Frame Relay Summary Report.
• Standard NetQoS Performance Center reports: This view is included in the Frame Relay Summary report.
Avg Utilization Out vs. 95th Percentile
Displays the average outbound usage for interfaces in a reporting group over the selected period compared to the 95th percentile. This view also displays the 95th percentile usage projection for periods of one week or more.
The 95th percentile is the value such that 95 percent of data for the rollup period is less than this value. This removes spikes in usage from the data.
302 NetVoyant 7.1 User Guide

• Context: This view requires a selected reporting group to be displayed.
• Data: The metric used to render this view is ifstats, which corresponds to the Interface Statistics dataset in NetVoyant. The view includes data for the following expression: • Avg Util Out: Average outbound usage percentage• 95th Percentile: Average calculated using the 95th percentile data for interface usage
• Styles: This view can be displayed as a line chart, bar chart, stacked bar chart, stacked area chart, or table. When you display this view as a table, the 95th percentile usage projection is not displayed.
• Standard NetVoyant reports: This view is included in the Management Summary Report and Frame Relay Summary Report.
• Standard NetQoS Performance Center reports: This view is included in the Frame Relay Summary report.
Closest to Threshold - Interface Utilization
Displays those interfaces in a reporting group that have average inbound or outbound usage values closest to the threshold. This view also displays the projected number of days until the rate for each interface crosses the usage threshold.
Closest to Threshold views calculate the trend for an expression. When that calculation projects that the value for the expression will reach or exceed threshold within one year, the data is represented in the view. For example, when latency is on an incline and thus the baseline is also on an incline, a projection calculation predicts when the device will meet or exceed the threshold.
• Context: This view requires a selected reporting group to be displayed.
• Data: The metric used to render this view is ifstats, which corresponds to the Interface Statistics dataset in NetVoyant. The view includes data for the following expressions: • Metric: Interface inbound usage or Interface outbound usage• Average: Average usage as a percentage• Threshold: The threshold for the in_ifutil or out_ifutil expression in NetVoyant• Days to Threshold: The projected number of days until the value for the expression exceeds the
threshold
NetVoyant 7.1 User Guide 303

• Styles: This view can be displayed as a table only.
• Standard NetVoyant reports: This view is included in the Top Closest to Threshold Report.
• Standard NetQoS Performance Center reports: This view is included in the Top Closest to Threshold and the Alerts and Violations report.
Discard Rate In Trend
Displays the average inbound discard rate for a interface over the selected period. This view also displays the calculated 30-day moving baseline and threshold for daily or hourly periods and the average inbound discard rate projection for periods of one week or more.
• Context: This view requires a selected interface to be displayed.
• Data: The metric used to render this view is ifstats, which corresponds to the Interface Statistics dataset in NetVoyant.
• Styles: This view can be displayed as a line chart, bar chart, stacked bar chart, stacked area chart, or table. When you display this view as a table, the inbound discard rate projection is not displayed.
• Standard NetVoyant reports: This view is included in the Interface Summary Report.
• Standard NetQoS Performance Center reports: This view is included in the Interface Capacity report.
Discard Rate Out Trend
Displays the average outbound discard rate for a interface over the selected period. This view also displays the calculated 30-day moving baseline and threshold for daily or hourly periods and the average outbound discard rate projection for periods of one week or more.
• Context: This view requires a selected interface to be displayed.
304 NetVoyant 7.1 User Guide

• Data: The metric used to render this view is ifstats, which corresponds to the Interface Statistics dataset in NetVoyant.
• Styles: This view can be displayed as a line chart, bar chart, stacked bar chart, stacked area chart, or table. When you display this view as a table, the outbound discard rate projection is not displayed.
• Standard NetVoyant reports: This view is included in the Interface Summary Report.
• Standard NetQoS Performance Center reports: This view is included in the Interface Capacity report.
Discards In Trend Detail
Displays the average inbound discard rate on a interface over the selected period compared to the maximum value observed for the roll-up data.
• Context: This view requires a selected interface to be displayed.
• Data: The metric used to render this view is ifstats, which corresponds to the Interface Statistics dataset in NetVoyant. The view includes data for the following expressions: • Discard Rate In: Average inbound discard rate (percentage) for the interface• Max Discard Rate In: Maximum inbound discard rate observed
Important: Maximum values are calculated using rollup data and cannot be displayed when the resolution is set to the poll rate.
• Styles: This view can be displayed as a line chart, bar chart, stacked bar chart, stacked area chart, or table.
• Standard NetVoyant reports: This view is not included in the standard NetVoyant reports, but you can add it to a report page.
NetVoyant 7.1 User Guide 305

Discards In/Out Trend
Displays the average inbound and outbound discard rates (percentages) for an interface over the selected period.
• Context: This view requires a selected interface to be displayed.
• Data: The metric used to render this view is ifstats, which corresponds to the Interface Statistics dataset in NetVoyant. The view includes data for the following expressions: • % Discards In: Inbound discard rate (percentage) for the interface• % Discards Out: Outbound discard rate (percentage) for the interface
• Styles: This view can be displayed as a line chart, bar chart, stacked bar chart, stacked area chart, or table.
• Standard NetVoyant reports: This view is included in the Interface Errors/Discards Report.
Discards Out Trend Detail
Displays the average outbound discard rate on an interface over the selected period compared to the maximum value observed for the roll-up data.
• Context: This view requires a selected interface to be displayed.
• Data: The metric used to render this view is ifstats, which corresponds to the Interface Statistics dataset in NetVoyant. The view includes data for the following expressions: • Discard Rate Out: Average outbound discard rate (percentage) for the interface• Max Discard Rate Out: Maximum outbound discard rate observed
Note: Maximum values are calculated using rollup data and cannot be displayed when the resolution is set to the poll rate.
306 NetVoyant 7.1 User Guide

• Styles: This view can be displayed as a line chart, bar chart, stacked bar chart, stacked area chart, or table.
• Standard NetVoyant reports: This view is not included in the standard NetVoyant reports, but you can add it to a report page.
Error Rate In Trend
Displays the average inbound error rate for an interface over a selected period. This view also displays the 30-day rolling baseline for hourly/daily periods and the average inbound error rate projection for selected periods of one week or more.
• Context: This view requires a selected interface to be displayed.
• Data: The metric used to render this view is ifstats, which corresponds to the Interface Statistics dataset in NetVoyant.
• Styles: This view can be displayed as a line chart, bar chart, stacked bar chart, stacked area chart, or table.
• Standard NetVoyant reports: This view is included in the Interface Summary Report.
Error Rate Out Trend
Displays the average outbound error rate for an interface over a selected period. This view also displays the 30-day rolling baseline for hourly/daily periods and the average outbound error rate projection for selected periods of one week or more.
• Context: This view requires a selected interface to be displayed.
NetVoyant 7.1 User Guide 307

• Data: The metric used to render this view is ifstats, which corresponds to the Interface Statistics dataset in NetVoyant.
• Styles: This view can be displayed as a line chart, bar chart, stacked bar chart, stacked area chart, or table.
• Standard NetVoyant reports: This view is included in the Interface Summary Report.
Errors In Trend Detail
Displays the average inbound error rate on an interface over a selected period compared to the maximum value observed for the roll-up data.
• Context: This view requires a selected interface to be displayed.
• Data: The metric used to render this view is ifstats, which corresponds to the Interface Statistics dataset in NetVoyant. The view includes data for the following expressions: • Error Rate In: Average inbound error rate (percentage) for the interface• Max Error Rate In: Maximum inbound error rate observed
Note: Maximum values are calculated using rollup data and cannot be displayed when the resolution is set to the poll rate.
• Styles: This view can be displayed as a line chart, bar chart, stacked bar chart, stacked area chart, or table.
• Standard NetVoyant reports: This view is included in the Interface Errors/Discards Report.
• Standard NetQoS Performance Center reports: This view is included in the Interface Capacity report.
308 NetVoyant 7.1 User Guide

Errors In/Out Trend
Displays the average inbound and outbound error rates (percentages) for an interface over the selected period.
• Context: This view requires a selected interface to be displayed.
• Data: The metric used to render this view is ifstats, which corresponds to the Interface Statistics dataset in NetVoyant. The view includes data for the following expressions: • % Errors In: Inbound error rate (percentage) for the interface• % Errors Out: Outbound error rate (percentage) for the interface
• Styles: This view can be displayed as a line chart, bar chart, stacked bar chart, stacked area chart, or table.
• Standard NetVoyant reports: This view is included in the Interface Errors/Discards Report.
Errors Out Trend Detail
Displays the average outbound error rate on an interface over a selected period compared to the maximum value observed for the roll-up data.
• Context: This view requires a selected interface to be displayed.
• Data: The metric used to render this view is ifstats, which corresponds to the Interface Statistics dataset in NetVoyant. The view includes data for the following expressions: • Error Rate Out: Average outbound error rate (percentage) for the interface• Max Error Rate Out: Maximum outbound error rate observed
Note: Maximum values are calculated using rollup data and cannot be displayed when the resolution is set to the poll rate.
NetVoyant 7.1 User Guide 309

• Styles: This view can be displayed as a line chart, bar chart, stacked bar chart, stacked area chart, or table.
• Standard NetVoyant reports: This view is included in the Interface Errors/Discards Report.
• Standard NetQoS Performance Center reports: This view is included in the Interface Capacity report.
Errors/Discards Rates Trend Detail
Displays the inbound and outbound error and discard rates (percentages) for an interface over the selected period.
• Context: This view requires a selected interface to be displayed.
• Data: The metric used to render this view is ifstats, which corresponds to the Interface Statistics dataset in NetVoyant. The view includes data for the following expressions: • % Errors In: Inbound error rate (percentage) for the interface• % Errors Out: Outbound error rate (percentage) for the interface• % Discards In: Inbound discard rate (percentage) for the interface• % Discards Out: Outbound discard rate (percentage) for the interface
• Styles: This view can be displayed as a line chart, bar chart, stacked bar chart, stacked area chart, or table.
• Standard NetVoyant reports: This view is not included in the standard NetVoyant reports, but you can add it to a report page.
• Standard NetQoS Performance Center reports: This view is included in the Interface QoS report.
310 NetVoyant 7.1 User Guide

Errors/Discards/Unknown-Protos Trend Detail
Displays the number of errored and discarded packets (inbound and outbound), and the volume of unknown protocols, for an interface over the selected period.
• Context: This view requires a selected interface to be displayed.
• Data: The metric used to render this view is ifstats, which corresponds to the Interface Statistics dataset in NetVoyant. The view includes data for the following expressions: • Errors In: Number of errored inbound packets for the interface• Errors Out: Number of errored outbound packets for the interface• Discards In: Number of discarded inbound packets for the interface• Discards Out: Number of discarded outbound packets for the interface• Unknown Protocols: Number of packets with an unknown protocol
• Styles: This view can be displayed as a line chart, bar chart, stacked bar chart, stacked area chart, or table.
• Standard NetVoyant reports: This view is not included in the standard NetVoyant reports, but you can add it to a report page.
Interface Availability Distribution (Low to High)
Displays availability statistics for interfaces within a reporting group or managed object during the selected period.
Distribution views display aggregate values for an expression broken down according to distribution ranges that let you determine how performance compares to predefined service levels. You can add, edit, or remove the ranges for a distribution table or graph. This view type can be used to compare distribution ranges across multiple groups or sub-groups.
• Context: This view requires a selected reporting group, device, server, router, or switch to be displayed.
NetVoyant 7.1 User Guide 311

• Data: The metric used to render this view is ifstats, which corresponds to the Interface Statistics dataset in NetVoyant. The view includes data for the following expressions: • 0-90%: Number and percentage of availability values of 90% or less.• 90-99.999%: Number and percentage of availability values between 90 and 99.999%.• 99.999-100%: Number and percentage of availability values between 99.999 and 100%.
• Styles: This view can be displayed as stacked bar chart or table.
• Standard NetVoyant reports: This view is not included in the standard NetVoyant reports, but you can add it to a report page.
Interface Availability Distribution (High to Low)
Displays availability statistics for interfaces within a reporting group or managed object during the selected period.
Distribution views display aggregate values for an expression broken down according to distribution ranges that let you determine how performance compares to predefined service levels. You can add, edit, or remove the ranges for a distribution table or graph. This view type can be used to compare distribution ranges across multiple groups or sub-groups.
• Context: This view requires a selected reporting group, device, server, router, or switch to be displayed.
• Data: The metric used to render this view is ifstats, which corresponds to the Interface Statistics dataset in NetVoyant. The view includes data for the following expressions: • 99.999-100%: Percentage of availability values between 99.999 and 100%.• 90-99.999%: Percentage of availability values between 90 and 99.999%.• 0-90%: Percentage of availability values of 90% or less.
• Styles: This view can be displayed as stacked bar chart or table.
• Standard NetVoyant reports: This view is not included in the standard NetVoyant reports, but you can add it to a report page.
• Standard NetQoS Performance Center reports: This view is included in the Router Interfaces report and the Switch Interfaces report.
312 NetVoyant 7.1 User Guide

Interface Availability Group Comparison
Compares the overall availability, by sub-group, for interfaces in a reporting group during the selected period.
Group Comparison views provide meaningful comparisons of performance by sub-group. Because groups are typically organized to match your network organization, these views can provide insights into how specific parts of your network compare to others.
• Context: This view requires a selected reporting group to be displayed.
• Data: The metric used to render this view is ifstats, which corresponds to the Interface Statistics dataset in NetVoyant. The view includes data for the following expressions: • Available: Average availability value• Unavailable: Value calculated by subtracting the average availability from 100
• Styles: This view can be displayed as bar chart, stacked bar chart, or table.
• Standard NetVoyant reports: This view is not included in the standard NetVoyant reports, but you can add it to a report page.
Interface Availability Group Distribution
Displays average availability, by sub-group, for interfaces within a reporting group during the selected period.
Distribution views display aggregate values for an expression broken down according to distribution ranges that let you determine how performance compares to predefined service levels. You can add, edit, or remove the ranges for a distribution table or graph. This view type can be used to compare distribution ranges across multiple groups or sub-groups.
• Context: This view requires a selected reporting group to be displayed.
• Data: The metric used to render this view is ifstats, which corresponds to the Interface Statistics dataset in NetVoyant. The view includes data for the following expressions: • 0-90%: Number and percentage of availability values of 90% or less.• 90-99.999%: Number and percentage of availability values between 90 and 99.999%.• 99.999-100%: Number and percentage of availability values between 99.999 and 100%.
• Styles: This view can be displayed as stacked bar chart or table.
NetVoyant 7.1 User Guide 313

• Standard NetVoyant reports: This view is not included in the standard NetVoyant reports, but you can add it to a report page.
Interface Availability Scorecard
Displays an overview of the average availability, by month or date, of interfaces across multiple groups or subgroups. You can select a goal range for the values to determine how the values in the scorecard are displayed.
Scorecard views display monthly performance data for the previous six month or seven week period by sub-group, for the selected group. Scorecards are high-level indicators of whether or not measured resources are meeting service-level goals. These views incorporate check marks and exclamation points as visual indicators to enhance quick understanding.
• Context: This view requires a selected reporting group to be displayed.
• Data: The metric used to render this view is ifstats, which corresponds to the Interface Statistics dataset in NetVoyant.
This scorecard view uses a default target percentage of 98.0, so that sub-groups with an average availability below that target are displayed with a red exclamation point to indicate that the item falls below the target. You can modify this target value in the Custom View Wizard to meet your organization’s service level goals.
• Styles: This view can be displayed as table only.
• Standard NetVoyant reports: This view is included in the Scorecards Report.
• Standard NetQoS Performance Center reports: This view is included in the Scorecards report.
Interface Availability Trend
Displays the availability and unavailability percentages for an interface over the selected period.
314 NetVoyant 7.1 User Guide

• Data: The metric used to render this view is ifstats, which corresponds to the Interface Statistics dataset in NetVoyant. The view includes data for the following expression: • Available: Availability as a percentage (ifuptime/ifduration).• Unavailability: Percentage value calculated by subtracting the availability from 100%.
• Context: This view requires a selected interface to be displayed.
• Styles: This view can be displayed as a line chart, bar chart, stacked bar chart, stacked area chart, or table.
• Standard NetVoyant reports: This view is not included in the standard NetVoyant reports, but you can add it to a report page.
• Standard NetQoS Performance Center reports: This view is included in the Interface Capacity report.
Interface Details
Displays detailed information for an interface.
• Context: This view requires a selected interface to be displayed.
• Data: This view uses multiple metrics to render property information for the managed object. This view includes values for the following attributes: • Name: Interface name as defined by Poll Instance Name template for the Interface Statistics
dataset in the NetVoyant console.• Description: Interface description as defined by Poll Instance Description template for the
Interface Statistics dataset in the NetVoyant console.• Device sysName: Device name as identified in the sysName OID on the device. • Device sysDescr: Device description as identified in the sysDescr OID on the device.• Polling Enabled: Whether polling is enabled for the device. When polling is enabled, NetVoyant
gathers data for the device. • Polling Station: NetVoyant server that polls the device for SNMP statistics. In a distributed
configuration, this is the poller that polls the device. In a standalone configuration, the poller is the Master console.
• ifIndex: Index for the interface’s SNMP ifEntry table• ifDescr: Description of the interface as defined by the ifDescr field in the SNMP ifEntry table. • ifType: Interface type as defined by the ifType field in the SNMP ifEntry table.• Interface Type: Interface’s type as defined by the assigned class/model in the NetVoyant
console.• ifPhysAddress: Physical address of the interface according to the SNMP ifEntry table• Discovered Speed: Interface speed as defined by the ifSpeed field in the SNMP ifEntry table• Poll Rate: Poll rate (interval) for the interface• Properties: Properties configured on the interface• Configured Speed In: Interface inbound speed as defined by the ifSpeed_in field in the SNMP
ifEntry table. This setting can be used to calculate usage for the inbound direction.• Configured Speed Out: Interface outbound speed as defined by the ifSpeed_out field in the
SNMP ifEntry table. This setting can be used to calculate usage for the outbound direction.
• Styles: This view can be displayed as a table only.
NetVoyant 7.1 User Guide 315

• Standard NetVoyant reports: This view is included in the Interface Details Report.
• Standard NetQoS Performance Center reports: This view is included in the Interface Details report.
Interface List
Displays the interfaces in a reporting group or managed object. The information presented is similar to what is displayed when you perform an interface search. This view lets you drill in to more information about an individual interface.
• Context: This view requires a selected reporting group, device, server, router, or switch to be displayed.
• Data: This view uses multiple metrics to render property information for the managed object. This view includes values for the following attributes: • Name: The interface’s name as defined by Poll Instance Name template for the Interface
Statistics dataset in the NetVoyant console.• Type: The interface type as defined by the assigned class/model in the NetVoyant console.• ifIndex: The index for the interface SNMP ifEntry table• Speed: The interface speed as defined by the ifSpeed field in the SNMP ifEntry table• Device: The device name as identified in the sysName OID on the device• Polling Status: The device current polling status, which can be one of the following: Enabled,
Disabled, Manually Disabled, Auto-Disabled, Expiring, Off-line, Out-of-scope.• Polling Expiration: When interface status is Auto-disabled or Out-of-scope, this is the date and
time of its last poll instance/interface expiration. Each dataset has a setting for poll instance expiration. When NetVoyant determines that a poll instance or interface is out-of-scope or unresponsive, its expiration clock starts and elapses according to the number of days in the dataset. When it expires, the poll instance or interface does not exist for that device.
• Styles: This view can be displayed as a table only.
• Standard NetVoyant reports: This view is not included in the standard NetVoyant reports, but you can add it to a report page.
• Standard NetQoS Performance Center reports: This view is included in the Router Details report and the Switch Details report
316 NetVoyant 7.1 User Guide

Interface Rate In/Out Trend
Displays the average inbound and outbound observed rate for an interface over a selected period.
• Context: This view requires a selected interface to be displayed.
• Data: The metric used to render this view is ifstats, which corresponds to the Interface Statistics dataset in NetVoyant. The view includes data for the following expressions: • Avg Rate In: Average inbound rate (Kbps) for the interface• Avg Rate Out: Average outbound rate (Kbps) for the interface
• Styles: This view can be displayed as a line chart, bar chart, stacked bar chart, stacked area chart, or table.
• Standard NetVoyant reports: This view is included in the Interface Volume and Bandwidth Report.
Interface Summary Gauges
Displays the performance index compared to a baseline, the percentage of packets that experience errors, and the percentage of packets that are discarded on interfaces in a group.
Gauge views are designed to provide a high-level indication of desirable and undesirable numbers according to baselines and thresholds.
Note: This is a summary view derived from multiple NetVoyant datasets and cannot be edited in the Custom View Wizard.
Context: This view requires a selected reporting group or interface to be displayed.
Styles: This view can be displayed as gauge chart only.
NetVoyant 7.1 User Guide 317

Standard NetVoyant reports: This view is not included in the standard NetVoyant reports, but you can add it to a report page.
Interface Utilization In Trend
Displays the inbound usage for an interface over the selected period. For hourly and daily periods, this view also displays the 30-day rolling baseline. And for periods of one week or more, it displays the inbound usage projection values.
Note: The 30-day moving baseline is calculated using the value for each hour of the day and the percentage usage for each hour of the day compared to the theoretical maximum (threshold) for an interface over the selected period. The effects of a threshold change in an alarm profile assigned to the interface are not seen until NetVoyant recalculates the rolling baselines (midnight, by default).
• Context: This view requires a selected interface to be displayed.
• Data: The metric used to render this view is ifstats, which corresponds to the Interface Statistics dataset in NetVoyant.
• Styles: This view can be displayed as a line chart, bar chart, stacked bar chart, stacked area chart, or table.
• Standard NetVoyant reports: This view is not included in the standard NetVoyant reports, but you can add it to a report page.
Interface Utilization In Trend Detail
Displays the inbound usage (average maximum, 95th percentile, and average) for an interface over a selected period.
• Context: This view requires a selected interface to be displayed.
318 NetVoyant 7.1 User Guide

• Data: The metric used to render this view is ifstats, which corresponds to the Interface Statistics dataset in NetVoyant. The view includes data for the following expressions: • Avg Util In: The average inbound usage percentage on the interface• 95th % In: The average inbound usage omitting the data outside of the 95th percentile. The
95th percentile is the value such that 95 percent of data for the rollup period is less than this value. This removes spikes in usage from the data. This expression is displayed only when the view resolution is greater than the poll rate.
• Max In: The average maximum inbound usage observed for the rollup period. This expression is displayed only when the view resolution is greater than the poll rate.
• Styles: This view can be displayed as a line chart, bar chart, stacked bar chart, stacked area chart, or table.
• Standard NetVoyant reports: This view is included in the Interface Utilization report.
Interface Utilization In Trend/Baseline Detail
Displays the average maximum inbound usage, 95th percentile inbound usage, and average inbound usage for an interface over a selected period compared to the average inbound usage baseline or projection.
Note: The 30-day moving baseline is calculated using the value for each hour of the day and the percentage usage for each hour of the day compared to the theoretical maximum (threshold) for an interface over the selected period. The effects of a threshold change in an alarm profile assigned to the interface are not seen until NetVoyant recalculates the rolling baselines (midnight, by default).
• Context: This view requires a selected interface to be displayed.
• Data: The metric used to render this view is ifstats, which corresponds to the Interface Statistics dataset in NetVoyant. The view includes data for the following expressions: • Max Util In: The average maximum inbound usage observed for the rollup period. This
expression is displayed only when the view resolution is greater than the poll rate.• 95th % Util In: The average inbound usage omitting the data outside of the 95th percentile. The
95th percentile is the value such that 95 percent of data for the rollup period is less than this value. This removes spikes in usage from the data. This expression is displayed only when the view resolution is greater than the poll rate.
• Avg Util In: The average inbound usage percentage on the interface
• Styles: This view can be displayed as a line chart, bar chart, stacked bar chart, stacked area chart, or table.
NetVoyant 7.1 User Guide 319

• Standard NetVoyant reports: This view is included in the Interface Summary report and Interface Utilization report.
• Standard NetQoS Performance Center reports: This view is included in the Interface Capacity report and the Interface QoS report.
Interface Utilization In/Out Trend
Displays the inbound and outbound average usage for an interface over the selected period.
• Context: This view requires a selected interface to be displayed.
• Data: The metric used to render this view is ifstats, which corresponds to the Interface Statistics dataset in NetVoyant. The view includes data for the following expressions: • Avg Util In: The average inbound usage percentage on the interface• Avg Util Out: The average outbound usage percentage on the interface
• Styles: This view can be displayed as a line chart, bar chart, stacked bar chart, stacked area chart, or table.
• Standard NetVoyant reports: This view is not included in the standard NetVoyant reports, but you can add it to a report page.
Interface Utilization Out Trend
Displays the outbound usage for an interface over the selected period. For hourly and daily periods, this view also displays the 30-day rolling baseline. And for periods of one week or more, it displays the inbound usage projection values.
Note: The 30-day moving baseline is calculated using the value for each hour of the day and the percentage usage for each hour of the day compared to the theoretical maximum (threshold) for an interface over the selected period. The effects of a threshold change in an alarm profile assigned to the interface are not seen until NetVoyant recalculates the rolling baselines (midnight, by default).
320 NetVoyant 7.1 User Guide

• Context: This view requires a selected interface to be displayed.
• Data: The metric used to render this view is ifstats, which corresponds to the Interface Statistics dataset in NetVoyant.
• Styles: This view can be displayed as a line chart, bar chart, stacked bar chart, stacked area chart, or table.
• Standard NetVoyant reports: This view is included in the Interface Utilization Report.
Interface Utilization Out Trend Detail
Displays the outbound usage (average maximum, 95th percentile, and average) for an interface over a selected period.
• Context: This view requires a selected interface to be displayed.
• Data: The metric used to render this view is ifstats, which corresponds to the Interface Statistics dataset in NetVoyant. The view includes data for the following expressions: • Avg Util Out: The average outbound usage percentage on the interface• 95th% Out: The average outbound usage omitting the data outside of the 95th percentile. The
95th percentile is the value such that 95 percent of data for the rollup period is less than this value. This removes spikes in usage from the data. This expression is displayed only when the view resolution is greater than the poll rate.
• Max Out: The average maximum outbound usage observed for the rollup period. This expression is displayed only when the view resolution is greater than the poll rate.
• Styles: This view can be displayed as a line chart, bar chart, stacked bar chart, stacked area chart, or table.
• Standard NetVoyant reports: This view is not included in the standard NetVoyant reports, but you can add it to a report page.
NetVoyant 7.1 User Guide 321

Interface Utilization Out Trend/Baseline Detail
Displays the average maximum outbound usage, 95th percentile outbound usage, and average outbound usage for an interface over a selected period compared to the average outbound usage baseline or projection.
Note: The 30-day moving baseline is calculated using the value for each hour of the day and the percentage usage for each hour of the day compared to the theoretical maximum (threshold) for an interface over the selected period. The effects of a threshold change in an alarm profile assigned to the interface are not seen until NetVoyant recalculates the rolling baselines (midnight, by default).
• Context: This view requires a selected interface to be displayed.
• Data: The metric used to render this view is ifstats, which corresponds to the Interface Statistics dataset in NetVoyant. The view includes data for the following expressions: • Max Util Out: The average maximum outbound usage observed for the rollup period. This
expression is displayed only when the view resolution is greater than the poll rate.• 95th % Util Out: The average outbound usage omitting the data outside of the 95th percentile.
The 95th percentile is the value such that 95 percent of data for the rollup period is less than this value. This removes spikes in usage from the data. This expression is displayed only when the view resolution is greater than the poll rate.
• Avg Util In: The average inbound usage percentage on the interface
• Styles: This view can be displayed as a line chart, bar chart, stacked bar chart, stacked area chart, or table.
• Standard NetVoyant reports: This view is included in the Interface Utilization report.
• Standard NetQoS Performance Center reports: This view is included in the Interface Capacity report and the Interface QoS report.
322 NetVoyant 7.1 User Guide

Interface Utilization Trend Detail
Displays the inbound and outbound usage (average and 95th percentile) for an interface over a selected period.
• Context: This view requires a selected interface to be displayed.
• Data: The metric used to render this view is ifstats, which corresponds to the Interface Statistics dataset in NetVoyant. The view includes data for the following expressions: • Avg Util In: The average inbound usage percentage on the interface• Avg Util Out: The average outbound usage percentage on the interface• 95th% In: The average inbound usage omitting the data outside of the 95th percentile. The 95th
percentile is the value such that 95 percent of data for the rollup period is less than this value. This removes spikes in usage from the data. This expression is displayed only when the view resolution is greater than the poll rate.
• 95th% Out: The average outbound usage omitting the data outside of the 95th percentile. This expression is displayed only when the view resolution is greater than the poll rate.
• Styles: This view can be displayed as a line chart, bar chart, stacked bar chart, stacked area chart, or table.
• Standard NetVoyant reports: This view is not included in the standard NetVoyant reports, but you can add it to a report page.
Interface Volume In/Out Trend
Displays the average inbound and outbound volume (MB) for an interface over the selected period.
• Context: This view requires a selected interface to be displayed.
NetVoyant 7.1 User Guide 323

• Data: The metric used to render this view is ifstats, which corresponds to the Interface Statistics dataset in NetVoyant. The view includes data for the following expressions: • Volume In: The inbound volume (MB) for the interface• Volume Out: The outbound volume (MB) on the interface
• Styles: This view can be displayed as a line chart, bar chart, stacked bar chart, stacked area chart, or table.
• Standard NetVoyant reports: This view is included in the Interface Volume and Bandwidth Report.
Performance Index
Displays the performance index for each frame relay circuit in a reporting group during the selected period. The performance index is calculated from the usage and the congestion on a circuit. A usage and congestion index of zero indicates a “healthy” circuit.
• Context: This view requires a selected reporting group, device, server, router, or switch to be displayed.
• Data: The metric used to render this view is frcircuit, which corresponds to the Frame Relay Circuit Statistics dataset in NetVoyant. The view includes data for the following expressions: • Util Index: Average usage weighted against the baseline and threshold values• Discards Index: Average discard rate weighted against the baseline and threshold values• Errors Index: Average error rate weighted against the baseline and threshold values
• Styles: This view can be displayed as a bar chart, stacked bar chart, or table.
• Standard NetVoyant reports: This view is not included in the standard NetVoyant reports, but you can add it to a report page.
• Standard NetQoS Performance Center reports: This view is included in the Router Interfaces report and the Switch Interfaces report.
324 NetVoyant 7.1 User Guide

Performance Index Trend
Displays the performance index for an interface during the selected period. The performance index is calculated from the usage, errors, and discards on an interface.
• Context: This view requires a selected interface to be displayed.
• Data: The metric used to render this view is ifstats, which corresponds to the Interface Statistics dataset in NetVoyant. The view includes data for the following expressions: • Utilization Index: Average usage weighted against the baseline and threshold values• Discards Index: Average discard rate weighted against the baseline and threshold values• Errors Index: Average error rate weighted against the baseline and threshold values
• Styles: This view can be displayed as a line chart, bar chart, stacked bar chart, stacked area chart, or table.
• Standard NetVoyant reports: This view is not included in the standard NetVoyant reports, but you can add it to a report page.
Top Changes - Interface Utilization
Displays average inbound and outbound usage for those interfaces in a reporting group that have the highest change in usage over the past month. The view also shows the current month and previous month’s 95th percentile usage. The amount of change in usage is calculated from the change in the 95th percentile of data.
Note: The 95th percentile is the value such that 95 percent of data for the rollup period is less than this value. This removes spikes in usage from the data.
NetVoyant 7.1 User Guide 325

• Context: This view requires a selected reporting group to be displayed.
• Data: The metric used to render this view is ifstats, which corresponds to the Interface Statistics dataset in NetVoyant. The view includes data for the following expressions: • Metric: Input Interface Utilization or Output Interface Utilization• Current Month Average: Average value for the metric over the current reporting month• Current Month 95th %: Average value for the metric over the current reporting month using
the 95th percentile data• Previous Month 95th %: Average value for the metric for the month previous to the current
reporting month using the 95th percentile data• % Change of 95th %: Percentage change between the current month’s 95th percentile value and
the previous month’s 95th percentile value
• Styles: This view can be displayed as a table only.
• Standard NetVoyant reports: This view is included in the Top Monthly Changes Report.
• Standard NetQoS Performance Center reports: This view is included in the Top Monthly Changes report.
Top Deviation From Norm - Interface Errors/Discards
Displays the percentage of errors and discards for inbound and outbound traffic on those interfaces in a reporting group that have the highest deviation from the 30-day rolling baseline value for errors or discards. This view provides insight into areas experiencing rapid change.
Top Deviation from Normal views compare actual values (values during the selected period) to a calculated “normal” value and display those values that have deviated the most from that “normal” value. The “normal” values are calculated as averages using the past 30 days of baselines (generated for expressions as configured in the NetVoyant console). When you select a different period for a report, the “normal” is calculated differently. However, all are averages based on the hourly rollup values.
326 NetVoyant 7.1 User Guide

• Context: This view requires a selected reporting group to be displayed.
• Data: The metric used to render this view is ifstats, which corresponds to the Interface Statistics dataset in NetVoyant. The view includes data for the following expressions: • Metric: Output Discards, Input Discards, Output Errors, or Input Errors• Normal: Normal value calculated from a 30-day rolling baseline• Actual: Average percentage for the metric during the selected period• Deviation (%): Value of the metric calculated as a percentage above or below the normal value
• Styles: This view can be displayed as a table only.
• Standard NetVoyant reports: This view is included in the Top Deviation from Normal Report.
• Standard NetQoS Performance Center reports: This view is included in the Top Deviation from Normal report.
Top Deviation From Norm - Interface Utilization
Displays the average usage for inbound and outbound traffic on those interfaces in a reporting group that have the highest deviation from the 30-day rolling baseline value for usage.This view provides insight into areas experiencing rapid change.
Top Deviation from Normal views compare actual values (values during the selected period) to a calculated “normal” value and display those values that have deviated the most from that “normal” value. The “normal” values are calculated as averages using the past 30 days of baselines (generated for expressions as configured in the NetVoyant console). When you select a different period for a report, the “normal” is calculated differently. However, all are averages based on the hourly rollup values.
NetVoyant 7.1 User Guide 327

• Context: This view requires a selected reporting group to be displayed.
• Data: The metric used to render this view is ifstats, which corresponds to the Interface Statistics dataset in NetVoyant. The view includes data for the following expressions: • Metric: Output Interface Utilization or Input Interface Utilization• Normal: Normal usage calculated from a 30-day rolling baseline• Actual: Average percentage for the metric during the selected period• Deviation (%): Value of the metric calculated as a percentage above or below the normal value
• Styles: This view can be displayed as a table only.
• Standard NetVoyant reports: This view is included in the Top Deviation from Normal report.
• Standard NetQoS Performance Center reports: This view is included in the Top Deviation from Normal report.
Top Discards
Displays the discard rate for inbound and outbound traffic on the interfaces in a reporting group or managed object with the highest total discard rates during the selected period.
• Context: This view requires a selected reporting group, device, server, router, or switch to be displayed.
• Data: The metric used to render this view is ifstats, which corresponds to the Interface Statistics dataset in NetVoyant. The view includes data for the following expressions:
328 NetVoyant 7.1 User Guide

• Discards In: Percentage of discards for inbound traffic on the interface• Discards Out: Percentage of discards for outbound traffic on the interface
• Styles: This view can be displayed as a bar chart, stacked bar chart, or table.
• Standard NetVoyant reports: This view is included in the Router Summary Report, Operations Summary Graphs Report, Device Performance Report, Server Performance Report, Router Performance Report, and Switch Performance Report.
• Standard NetQoS Performance Center reports: This view is included in the Router Performance report, Router Interfaces report, Switch Performance report, Switch Interfaces report, Top Issues report, Routers/Switches Overview report, and Router Summary report.
Top Errors
Displays the error rate for inbound and outbound traffic on the interfaces in a reporting group or managed object with the highest total error rates during the selected period.
• Context: This view requires a selected reporting group, device, server, router, or switch to be displayed.
• Data: The metric used to render this view is ifstats, which corresponds to the Interface Statistics dataset in NetVoyant. The view includes data for the following expressions: • Errors In: Percentage of errors for inbound traffic on the interface• Errors Out: Percentage of errors for outbound traffic on the interface
• Styles: This view can be displayed as a bar chart, stacked bar chart, or table.
• Standard NetVoyant reports: This view is included in the Router Summary Report, Operations Summary Graphs Report, Device Performance Report, Server Performance Report, Router Performance Report, and Switch Performance Report.
• Standard NetQoS Performance Center reports: This view is included in the Router Performance report, Router Interfaces report, Switch Performance report, Switch Interfaces report, Top Issues report, Routers/Switches Overview report, and Router Summary report.
NetVoyant 7.1 User Guide 329

Top Interface Errors/Discards
Compares discard and error rates for inbound and outbound traffic on the interfaces in a reporting group or managed object with the highest total loss rates during the selected period.
• Context: This view requires a selected reporting group, device, server, router, or switch to be displayed.
• Data: The metric used to render this view is ifstats, which corresponds to the Interface Statistics dataset in NetVoyant. The view includes data for the following expressions: • Discard Rate In: Percentage of errors for inbound traffic on the interface• Discard Rate Out: Percentage of errors for outbound traffic on the interface• Error Rate In: Percentage of errors for inbound traffic on the interface• Error Rate Out: Percentage of errors for outbound traffic on the interface• Loss Indicator: Total loss rate calculated by adding the inbound and outbound error and discard
rates
• Styles: This view can be displayed as a bar chart, stacked bar chart, or table.
• Standard NetVoyant reports: This view is included in the Operations Summary Report, Device Capabilities Report, Router Capabilities Report, and Switch Capabilities Report.
• Standard NetQoS Performance Center reports: This view is included in the Enterprise Summary report.
Top Interface Utilization
Displays the usage for inbound and outbound traffic on the interfaces in a reporting group or managed object with the highest total usage rates during the selected period.
330 NetVoyant 7.1 User Guide

• Context: This view requires a selected reporting group, device, server, router, or switch to be displayed.
• Data: The metric used to render this view is ifstats, which corresponds to the Interface Statistics dataset in NetVoyant. The view includes data for the following expressions: • Utilization In: Usage percentage for inbound traffic on the interface• Utilization Out: Usage percentage for outbound traffic on the interface
• Styles: This view can be displayed as a bar chart, stacked bar chart, or table.
• Standard NetVoyant reports: This view is included in the Operations Summary Graphs Report, Device Performance Report, Router Performance Report, and Switch Performance Report.
• Standard NetQoS Performance Center reports: This view is included in the Routers/Switches Overview report.
Top Interface Volume
Displays the volume of inbound and outbound traffic on the interfaces in a reporting group or managed object with the highest total usage rates during the selected period.
• Context: This view requires a selected reporting group, device, server, router, or switch to be displayed.
• Data: The metric used to render this view is ifstats, which corresponds to the Interface Statistics dataset in NetVoyant. The view includes data for the following expressions: • Volume In: Volume of inbound traffic on the interface• Volume Out: Volume of outbound traffic on the interface
• Styles: This view can be displayed as a bar chart, stacked bar chart, or table.
• Standard NetVoyant reports: This view is included in the Operations Summary Graphs Report, Device Performance Report, Router Performance Report, and Switch Performance Report.
• Standard NetQoS Performance Center reports: This view is included in the Routers/Switches Overview report, the Router Interfaces report, and the Switch Interfaces report.
NetVoyant 7.1 User Guide 331

Top Interfaces
Displays the inbound and outbound usage, interface speed, and inbound and outbound observed rates on the interfaces in a reporting group or managed object with the highest inbound usage during the selected period.
• Context: This view requires a selected reporting group, device, server, router, or switch to be displayed.
• Data: The metric used to render this view is ifstats, which corresponds to the Interface Statistics dataset in NetVoyant. The view includes data for the following expressions: • Util In: Usage percentage for inbound traffic on the interface• Util Out: Usage percentage for outbound traffic on the interface• Speed: Speed for traffic on the interface• Rate In: Inbound rate (bps) for the interface• Rate Out: Outbound rate (bps) for the interface
• Styles: This view can be displayed as a bar chart, stacked bar chart, or table.
• Standard NetVoyant reports: This view is included in the Operations Summary Report, Operations Summary Graphs Report, Device Capabilities Report, Server Capabilities Report, Router Capabilities Report, and Switch Capabilities Report.
• Standard NetQoS Performance Center reports: This view is included in the Enterprise Summary report, Router Interfaces report, and Switch Interfaces report.
332 NetVoyant 7.1 User Guide

Top Least Available Interfaces
Displays the availability statistics for the interfaces in a reporting group or managed object with the highest unavailability percentages during the selected period.
• Context: This view requires a selected reporting group, device, server, router, or switch to be displayed.
• Data: The metric used to render this view is ifstats, which corresponds to the Interface Statistics dataset in NetVoyant. The view includes data for the following expressions: • % Available: Percentage of time that the interface is up and running• % Unavailable: Percentage calculated by subtracting % Available from 100
• Styles: This view can be displayed as a bar chart, stacked bar chart, or table.
• Standard NetVoyant reports: This view is not included in the standard NetVoyant reports, but you can add it to a report page.
• Standard NetQoS Performance Center reports: This view is included in the Top Issues report, Router Interfaces report, and Switch Interfaces report.
Top Least Available Interfaces (with Utilization)
Displays the availability, inbound usage, and outbound usage for the interfaces in a reporting group or managed object with the lowest availability percentages during the selected period.
• Context: This view requires a selected reporting group, device, server, router, or switch to be displayed.
• Data: The metric used to render this view is ifstats, which corresponds to the Interface Statistics dataset in NetVoyant. The view includes data for the following expressions:
NetVoyant 7.1 User Guide 333

• Available: Percentage of time that the interface is up and running• In Utilization: Usage percentage for inbound traffic on the interface• Out Utilization: Usage percentage for outbound traffic on the interface
• Styles: This view can be displayed as a bar chart, stacked bar chart, or table.
• Standard NetVoyant reports: This view is not included in the standard NetVoyant reports, but you can add it to a report page.
• Standard NetQoS Performance Center reports: This view is included in the Enterprise Dashboard report.
Top Projections - Interface Utilization
Displays 30, 60, and 90-day projections for inbound or outbound usage for those interfaces in a reporting group with the highest usage growth rates.
• Context: This view requires a selected reporting group to be displayed.
• Data: The metric used to render this view is ifstats, which corresponds to the Interface Statistics dataset in NetVoyant. The view includes data for the following expressions: • Metric: Input Interface Utilization or Output Interface Utilization• Last 90 Days: The usage growth rate calculated over the preceding 90 days• 30 Days: The projected usage increase 30 days from now • 60 Days: The projected usage increase 60 days from now • 90 Days: The projected usage increase 90 days from now
• Styles: This view can be displayed as a table only.
• Standard NetVoyant reports: This view is included in the Top Projections report.
• Standard NetQoS Performance Center reports: This view is included in the Top Projections report.
334 NetVoyant 7.1 User Guide

Top Threshold Violations - Interfaces
Displays the maximum inbound and outbound usage, error rate, and discard rate for those interfaces in a reporting group with the highest duration values for threshold events during the selected period. Values that exceeded the threshold display in red.
The view also displays the number of unique threshold crossing events (Number of Unique Violations) observed during the selected period.
Note: Place the cursor over the usage value to display the threshold for the expression.
• Context: This view requires a selected reporting group to be displayed.
• Data: The metric used to render this view is ifstats, which corresponds to the Interface Statistics dataset in NetVoyant. The view includes data for the following expressions: • Util In: Maximum observed inbound usage• Util Out: Maximum observed outbound usage• Errors In: Maximum observed inbound error rate • Errors Out: Maximum observed outbound error rate • Discards In: Maximum observed inbound discard rate • Discards Out: Maximum observed outbound discard rate • Violation Duration (%): Total threshold event duration for the reporting period, as a percentage• Number of Unique Violation: Number of unique threshold events
• Styles: This view can be displayed as a table only.
• Standard NetVoyant reports: This view is included in the Top Threshold Violations Report.
• Standard NetQoS Performance Center reports: This view is included in the Top Threshold Violations report and the Alerts and Violations report.
NetVoyant 7.1 User Guide 335

Total Ethernet Volume
Displays the total volume for Ethernet interfaces in a reporting group during the selected period. This view also displays a total volume projection for periods of one week or more.
• Context: This view requires a selected reporting group to be displayed.
• Data:
• The metric used to render this view is etherstats, which corresponds to the Ethernet ROM Statistics dataset in NetVoyant.
• Styles: This view can be displayed as a line chart, bar chart, stacked bar chart, stacked area chart, or table. When you display this view as a table, the volume projection is not displayed.
• Standard NetVoyant reports: This view is included in the LAN Summary Report.
• Standard NetQoS Performance Center reports: This view is included in the LAN Summary report.
Total In/Out Volume
Displays the total volume of inbound and outbound traffic for interfaces in a reporting group during the selected period. This view also displays a total volume projection for periods of one week or more.
• Context: This view requires a selected reporting group to be displayed.
• Data: The metric used to render this view is ifstats, which corresponds to the Interface Statistics dataset in NetVoyant. The view includes data for the following expressions:• Volume In: Total volume of inbound traffic on the interfaces• Volume Out: Total volume of outbound traffic on the interfaces
• Styles: This view can be displayed as a line chart, bar chart, stacked bar chart, stacked area chart, or table. When you display this view as a table, the volume projection is not displayed.
• Standard NetVoyant reports: This view is included in the Management Summary Report, Router Summary Report, and Server Summary Report.
• Standard NetQoS Performance Center reports: This view is included in the Management Summary report, the Router Summary report, and the Server Summary report.
336 NetVoyant 7.1 User Guide

Total MIB-II Ethernet Volume
Displays the total inbound and outbound volumes on Ethernet interfaces in a reporting group over a selected period. This view also displays a total volume projection for periods of one week or more.
• Context: This view requires a selected reporting group to be displayed.
• Data: The metric used to render this view is ifstats, which corresponds to the Interface Statistics dataset in NetVoyant. The view includes data for the following expressions:• Volume In: Total volume of inbound traffic on the ethernet interfaces• Volume Out: Total volume of outbound traffic on the ethernet interfaces
• Styles: This view can be displayed as a line chart, bar chart, stacked bar chart, stacked area chart, or table. When you display this view as a table, the volume projection is not displayed.
• Standard NetVoyant reports: This view is included in the LAN Summary Report.
• Standard NetQoS Performance Center reports: This view is included in the LAN Summary report.
Total Volume
Displays the total inbound and outbound volumes for the interfaces in a reporting group during a selected period.
• Context: This view requires a selected reporting group to be displayed.
• Data: The metric used to render this view is ifstats, which corresponds to the Interface Statistics dataset in NetVoyant. The view includes data for the following expressions:• Total Volume In: Total volume of inbound traffic on the interfaces• Total Volume Out: Total volume of outbound traffic on the interfaces
• Styles: This view can be displayed as a line chart, bar chart, stacked bar chart, stacked area chart, or table. When you display this view as a table, the volume projection is not displayed.
• Standard NetVoyant reports: This view is not included in the standard NetVoyant reports, but you can add it to a report page.
NetVoyant 7.1 User Guide 337

Total Volume Group Comparison
Displays the total inbound and outbound volumes, by sub-group, for all interfaces in a reporting group during the selected period.
Group Comparison views provide meaningful comparisons of performance by sub-group. Because groups are typically organized to match your network organization, these views can provide insights into how specific parts of your network compare to others.
• Context: This view requires a selected reporting group to be displayed.
• Data: The metric used to render this view is ifstats, which corresponds to the Interface Statistics dataset in NetVoyant. The view includes data for the following expressions:• Total Volume In: Total volume of inbound traffic on the interfaces• Total Volume Out: Total volume of outbound traffic on the interfaces
• Styles: This view can be displayed as a bar chart, stacked bar chart, or table.
• Standard NetVoyant reports: This view is included in the Management Group Comparison Report, Router Group Comparison Report, and Server Group Comparison Report.
• Standard NetQoS Performance Center reports: This view is included in the Management Group Comparison report, the Router Group Comparison report, and the Server Group Comparison report.
Total Volume Group Comparison (In, Out, and Total)
Displays the inbound, outbound, and total volumes, by sub-group, for all interfaces in a reporting group during the selected period.
Group Comparison views provide meaningful comparisons of performance by sub-group. Because groups are typically organized to match your network organization, these views can provide insights into how specific parts of your network compare to others.
• Context: This view requires a selected reporting group to be displayed.
338 NetVoyant 7.1 User Guide

• Data: The metric used to render this view is ifstats, which corresponds to the Interface Statistics dataset in NetVoyant. The view includes data for the following expressions:
• Total Volume In: Total volume of inbound traffic on the interfaces
• Total Volume Out: Total volume of outbound traffic on the interfaces
• Styles: This view can be displayed as a bar chart, stacked bar chart, or table.
• Standard NetVoyant reports: This view is not included in the standard NetVoyant reports, but you can add it to a report page.
Utilization Calendar Chart
Displays the combined (inbound and outbound) PVC usage on an interface for each day and hour during a selected period.
• Context: This view requires a selected interface to be displayed.
• Data: The metric used to render this view is ifstats, which corresponds to the Interface Statistics dataset in NetVoyant.
• Styles: This view can be displayed as calendar chart only. This view cannot be edited in the Custom View Wizard.
• Standard NetVoyant reports: This view is included in the Interface Utilization Report.
Utilization Distribution
Displays the overall usage for interfaces in a reporting group during the selected period.
Distribution views display aggregate values for an expression broken down according to distribution ranges that let you determine how performance compares to predefined service levels. You can add, edit, or remove the ranges for a distribution table or graph. This view type can be used to compare distribution ranges across multiple groups or sub-groups.
NetVoyant 7.1 User Guide 339

• Context: This view requires a selected reporting group to be displayed.
• Data: The metric used to render this view is ifstats, which corresponds to the Interface Statistics dataset in NetVoyant. The view includes data for the following expressions: • 0-25%: Percentage of interfaces with a usage value of 25% or below.• 25-50%: Percentage of interfaces with a usage value between 25% and 50%.• 50-75%: Percentage of interfaces with a usage value between 50% and 75%.• 75-90%: Percentage of interfaces with a usage value between 75% and 90%.• 90-100%: Percentage of interfaces with a usage value between 90% and 100%.• 100%+: Percentage of interfaces with a usage value of 100% or more.
• Styles: This view can be displayed as a stacked bar chart or table.
• Standard NetVoyant reports: This view is included in the Management Summary Report.
• Standard NetQoS Performance Center reports: This view is included in the Management Summary report.
Utilization Distribution (with Count)
Displays the overall usage for interfaces in a reporting group during the selected period.
Distribution views display aggregate values for an expression broken down according to distribution ranges that let you determine how performance compares to predefined service levels. You can add, edit, or remove the ranges for a distribution table or graph. This view type can be used to compare distribution ranges across multiple groups or sub-groups.
• Context: This view requires a selected reporting group to be displayed.
• Data: The metric used to render this view is ifstats, which corresponds to the Interface Statistics dataset in NetVoyant. The view includes data for the following expressions: • 0-25%: Number and percentage of interfaces with usage of 25% or less.• 25-50%: Number and percentage of interfaces with usage between 25% and 50%.• 50-75%: Number and percentage of interfaces with usage between 50% and 75%.• 75-90%: Number and percentage of interfaces with usage between 75% and 90%.• 90-100%: Number and percentage of interfaces with usage between 90% and 100%.• 100%+: Number and percentage of interfaces with usage of 100% or more.
• Styles: This view can be displayed as a stacked bar chart or table.
• Standard NetVoyant reports: This view is not included in the standard NetVoyant reports, but you can add it to a report page.
340 NetVoyant 7.1 User Guide

Utilization Group Comparison
Displays the average and 95th percentile usage, by sub-group, for all interfaces in a reporting group during the selected period.
Group Comparison views provide meaningful comparisons of performance by sub-group. Because groups are typically organized to match your network organization, these views can provide insights into how specific parts of your network compare to others.
• Context: This view requires a selected reporting group to be displayed.
• Data: The metric used to render this view is ifstats, which corresponds to the Interface Statistics dataset in NetVoyant. The view includes data for the following expressions: • Avg Utilization: Average usage percentage• 95th Percentile: Average usage omitting the data outside of the 95th percentile. The 95th
percentile is the value such that 95 percent of data for the rollup period is less than this value. This removes spikes in usage from the data.
• Styles: This view can be displayed as a bar chart, stacked bar chart, or table.
• Standard NetVoyant reports: This view is included in the Management Group Comparison Report.
• Standard NetQoS Performance Center reports: This view is included in the Management Group Comparison report.
Utilization Group Distribution
Displays average usage, by sub-group, for interfaces within a reporting group during the selected period.
Distribution views display aggregate values for an expression broken down according to distribution ranges that let you determine how performance compares to predefined service levels. You can add, edit, or remove the ranges for a distribution table or graph. This view type can be used to compare distribution ranges across multiple groups or sub-groups.
• Context: This view requires a selected reporting group to be displayed.
NetVoyant 7.1 User Guide 341

• Data: The metric used to render this view is ifstats, which corresponds to the Interface Statistics dataset in NetVoyant. The view includes data for the following expressions: • 0-25%: Number and percentage of availability values of 25% or less.• 25-50%: Number and percentage of availability values between 25 and 50%.• 50-75%: Number and percentage of availability values between 50 and 75%.• 75-90%: Number and percentage of availability values between 75 and 90%.• 90-100%: Number and percentage of availability values between 90 and 100%.• 100%+: Number and percentage of availability values of 100% or more.
• Styles: This view can be displayed as a stacked bar chart or table.
• Standard NetVoyant reports: This view is not included in the standard NetVoyant reports, but you can add it to a report page.
Utilization Sub Group Summary
Displays the average usage, by sub-group, for all interfaces in a reporting group during the selected period.
Group Summary views provide an aggregate view for the selected group broken down by sub-group to display meaningful comparisons of performance. Because reporting groups and sub-groups are typically organized to match your network organization, these views can also provide insights into how specific parts of your network compare to others.
• Context: This view requires a selected reporting group to be displayed.
• Data: The metric used to render this view is ifstats, which corresponds to the Interface Statistics dataset in NetVoyant.
• Styles: This view can be displayed as a line chart, bar chart, stacked bar chart, stacked area chart, or table.
• Standard NetVoyant reports: This view is not included in the standard NetVoyant reports, but you can add it to a report page.
342 NetVoyant 7.1 User Guide

Utilization Top Details
Displays the usage for the interfaces in a reporting group or managed object with the highest usage over the selected period.
• Context: This view requires a selected reporting group, device, server, router, or switch to be displayed.
• Data: The metric used to render this view is ifstats, which corresponds to the Interface Statistics dataset in NetVoyant.
• Styles: This view can be displayed as a line chart, stacked area chart, or table.
• Standard NetVoyant reports: This view is not included in the standard NetVoyant reports, but you can add it to a report page.
Volume Sub Group Summary
Displays the total volume for each sub-group for all interfaces in a reporting group during the selected period.
Group Summary views provide an aggregate view for the selected group broken down by sub-group to display meaningful comparisons of performance. Because reporting groups and sub-groups are typically organized to match your network organization, these views can also provide insights into how specific parts of your network compare to others.
• Context: This view requires a selected reporting group to be displayed.
• Data: The metric used to render this view is ifstats, which corresponds to the Interface Statistics dataset in NetVoyant.
• Styles: This view can be displayed as a line chart, bar chart, stacked bar chart, stacked area chart, or table.
NetVoyant 7.1 User Guide 343

• Standard NetVoyant reports: This view is included in the Router Group Comparison Report and Router Group Comparison report.
• Standard NetQoS Performance Center reports: This view is included in the Router Group Comparison report and the Server Group Comparison report.
IP SLA VIEWS
The following topics describe the views related to IP SLA operations that you can add to your report pages. This information includes the view styles available for each view, the metric used to render the view, and the standard report pages that include the view.
IP SLA views are designed to provide status and performance information about individual IP SLA tests and IP SLA aggregations within reporting groups.
DHCP Availability
Displays the availability and unavailability percentages for a DHCP operation over the selected period.
• Context: This view requires a selected IP SLA DHCP test to be displayed.
• Data: The metric used to render this view is rttstats, which corresponds to the IPSLA Statistics dataset in NetVoyant. The view includes data for the following expressions: • Avail: Availability as a percentage (comp_rate).• Unavailability: Unavailability as a percentage (err_rate).
• Styles: This view can be displayed as a line chart, bar chart, stacked bar chart, stacked area chart, or table.
• Standard NetVoyant reports: This view is not included in the standard NetVoyant reports, but you can add it to a report page.
344 NetVoyant 7.1 User Guide

DHCP Completion Summary
Displays the completion rate (percentage) for a DHCP operation over the selected period.
• Context: This view requires a selected IP SLA DHCP test to be displayed.
• Data: The metric used to render this view is rttstats, which corresponds to the IPSLA Statistics dataset in NetVoyant.
• Styles: This view can be displayed as a line chart, bar chart, stacked bar chart, stacked area chart, or table.
• Standard NetVoyant reports: This view is not included in the standard NetVoyant reports, but you can add it to a report page.
DHCP Errors
Displays the error statistics (errors, timeouts, busies, and drops) for a DHCP operation over the selected period.
• Context: This view requires a selected IP SLA DHCP test to be displayed.
• Data: The metric used to render this view is rttstats, which corresponds to the IPSLA Statistics dataset in NetVoyant. The view includes data for the following expressions: • Errors: The basic error rate (sequence errors, verify errors, and disconnects) as a percentage• Timeouts: The rate of timeouts as a percentage• Busies: The rate of busies as a percentage• Drops: The rate of drops as a percentage
• Styles: This view can be displayed as a line chart, bar chart, stacked bar chart, stacked area chart, or table.
NetVoyant 7.1 User Guide 345

• Standard NetVoyant reports: This view is included in the DCHP Response Report.
DHCP Response
Displays the average round-trip time, error percentage, and completion percentage for a DHCP operation.
Gauge views provide a high-level indication of desirable and undesirable numbers according to baselines and thresholds.
Note: This is a summary view derived from multiple NetVoyant datasets and cannot be edited in the Custom View Wizard.
• Context: This view requires a selected IP SLA DHCP test to be displayed.
• Styles: This view can be displayed as gauge chart only.
• Standard NetVoyant reports: This view is included in the DCHP Response Report.
DHCP Round Trip Time Trend
Displays the minimum, maximum, and average round trip times with the completion percentage for a DHCP operation over the selected period.
• Context: This view requires a selected IP SLA DHCP test to be displayed.
• Data: The metric used to render this view is rttstats, which corresponds to the IPSLA Statistics dataset in NetVoyant. The view includes data for the following expressions: • Min: The minimum observed round trip time for the operation. This expression is displayed
only when the view resolution is greater than the poll rate.
346 NetVoyant 7.1 User Guide

• Avg: The average round trip time for the operation• Max: The maximum observed round trip time for the operation. This expression is displayed
only when the view resolution is greater than the poll rate.
• Styles: This view can be displayed as a line chart, bar chart, stacked bar chart, stacked area chart, or table.
• Standard NetVoyant reports: This view is not included in the standard NetVoyant reports, but you can add it to a report page.
DHCP Round Trip Time Trend vs. Baseline
Displays the round trip time (RTT) vs. baseline (normal) with the completion percentage for a DHCP operation over the selected period. This view also displays the RTT baseline for hourly/daily periods and an RTT projection for periods of one week or more.
• Context: This view requires a selected IP SLA DHCP test to be displayed.
• Data: The metric used to render this view is rttstats, which corresponds to the IPSLA Statistics dataset in NetVoyant. The view includes data for the following expressions: • RTT: The observed round trip time for the operation• Completion Rate: The completion rate as a percentage
• Styles: This view can be displayed as a line chart, bar chart, stacked bar chart, stacked area chart, or table.
• Standard NetVoyant reports: This view is included in the DCHP Response Report.
NetVoyant 7.1 User Guide 347

DNS Availability
Displays the availability/unavailability percentages for a DNS operation over the selected period.
• Context: This view requires a selected IP SLA DNS test to be displayed.
• Data: The metric used to render this view is rttstats, which corresponds to the IPSLA Statistics dataset in NetVoyant. The view includes data for the following expressions: • Avail: Availability as a percentage (comp_rate).• Unavail: Unavailability as a percentage (err_rate).
• Styles: This view can be displayed as a line chart, bar chart, stacked bar chart, stacked area chart, or table.
• Standard NetVoyant reports: This view is not included in the standard NetVoyant reports, but you can add it to a report page.
DNS Completion Summary
Displays the completion rate (percentage) for a DNS operation over the selected period.
• Context: This view requires a selected IP SLA DNS test to be displayed.
• Data: The metric used to render this view is rttstats, which corresponds to the IPSLA Statistics dataset in NetVoyant.
• Styles: This view can be displayed as a line chart, bar chart, stacked bar chart, stacked area chart, or table.
• Standard NetVoyant reports: This view is not included in the standard NetVoyant reports, but you can add it to a report page.
348 NetVoyant 7.1 User Guide

DNS Errors
Displays the error statistics by type (errors, timeouts, busies, and drops) for a DNS operation over the selected period.
• Context: This view requires a selected IP SLA DNS test to be displayed.
• Data: The metric used to render this view is rttstats, which corresponds to the IPSLA Statistics dataset in NetVoyant. The view includes data for the following expressions: • Errors: The basic error rate (sequence errors, verify errors, disconnects, and no-connects) as a
percentage• Timeouts: The rate of timeouts as a percentage• Busies: The rate of busies as a percentage• Drops: The rate of drops as a percentage
• Styles: This view can be displayed as a line chart, bar chart, stacked bar chart, stacked area chart, or table.
• Standard NetVoyant reports: This view is included in the DNS Echo Response Report.
DNS Response
Displays the average round-trip time, error percentage, and completion percentage for a DNS operation.
Gauge views provide a high-level indication of desirable and undesirable numbers according to baselines and thresholds.
Note: This is a summary view derived from multiple NetVoyant datasets and cannot be edited in the Custom View Wizard.
NetVoyant 7.1 User Guide 349

• Context: This view requires a selected IP SLA DNS test to be displayed.
• Styles: This view can be displayed as gauge chart only.
• Standard NetVoyant reports: This view is included in the DNS Echo Response Report.
DNS Round Trip Summary
Displays the minimum, maximum, and average round trip times with the completion percentage for a DNS operation over the selected period.
• Context: This view requires a selected IP SLA DNS test to be displayed.
• Data: The metric used to render this view is rttstats, which corresponds to the IPSLA Statistics dataset in NetVoyant. The view includes data for the following expressions: • Min: The minimum observed round trip time for the operation. This expression is displayed
only when the view resolution is greater than the poll rate.• Avg: The average round trip time for the operation• Max: The maximum observed round trip time for the operation. This expression is displayed
only when the view resolution is greater than the poll rate.
• Styles: This view can be displayed as a line chart, bar chart, stacked bar chart, stacked area chart, or table.
• Standard NetVoyant reports: This view is not included in the standard NetVoyant reports, but you can add it to a report page.
350 NetVoyant 7.1 User Guide

DNS Round Trip Time Trend vs. Baseline
Displays the round trip time (RTT) vs. baseline (normal) with the completion percentage for a DNS operation over the selected period. This view also displays the RTT baseline for hourly and daily periods and an RTT projection for periods of one week or more.
• Context: This view requires a selected IP SLA DNS test to be displayed.
• Data: The metric used to render this view is rttstats, which corresponds to the IPSLA Statistics dataset in NetVoyant. The view includes data for the following expressions: • Round Trip Time: The observed round trip time for the operation• Completion Rate: The completion rate as a percentage
• Styles: This view can be displayed as a line chart, bar chart, stacked bar chart, stacked area chart, or table.
• Standard NetVoyant reports: This view is included in the DNS Echo Response Report.
FTP Availability
Displays the availability and unavailability percentages for an FTP operation over the selected period.
• Context: This view requires a selected IP SLA FTP test to be displayed.
• Data: The metric used to render this view is rttstats, which corresponds to the IPSLA Statistics dataset in NetVoyant. The view includes data for the following expressions: • Avail: Availability as a percentage (comp_rate).• Unavail: Unavailability as a percentage (err_rate).
• Styles: This view can be displayed as a line chart, bar chart, stacked bar chart, stacked area chart, or table.
NetVoyant 7.1 User Guide 351

• Standard NetVoyant reports: This view is not included in the standard NetVoyant reports, but you can add it to a report page.
FTP Completion Summary
Displays the completion rate (percentage) for an FTP operation over the selected period.
• Context: This view requires a selected IP SLA FTP test to be displayed.
• Data: The metric used to render this view is rttstats, which corresponds to the IPSLA Statistics dataset in NetVoyant. The view includes data for the following expression:
• Styles: This view can be displayed as a line chart, bar chart, stacked bar chart, stacked area chart, or table.
• Standard NetVoyant reports: This view is not included in the standard NetVoyant reports, but you can add it to a report page.
FTP Errors
Displays the error statistics (percentage of errors, timeouts, busies, and drops) for an FTP operation over the selected period.
• Context: This view requires a selected IP SLA FTP test to be displayed.
• Data: The metric used to render this view is rttstats, which corresponds to the IPSLA Statistics dataset in NetVoyant. The view includes data for the following expressions: • Errors: The basic error rate (sequence errors, verify errors, disconnects, and no-connects) as a
percentage• Timeouts: The rate of timeouts as a percentage• Busies: The rate of busies as a percentage
352 NetVoyant 7.1 User Guide

• Drops: The rate of drops as a percentage
• Styles: This view can be displayed as a line chart, bar chart, stacked bar chart, stacked area chart, or table.
• Standard NetVoyant reports: This view is included in the FTP Response Report.
FTP Response
Displays the average round-trip time, error percentage, and completion percentage for an FTP operation.
Gauge views are designed to provide a high-level indication of desirable and undesirable numbers according to baselines and thresholds.
Note: This is a summary view derived from multiple NetVoyant datasets and cannot be edited in the Custom View Wizard.
• Context: This view requires a selected IP SLA FTP test to be displayed.
• Styles: This view can be displayed as gauge chart only.
• Standard NetVoyant reports: This view is included in the FTP Response Report.
FTP Round Trip Time Trend
Displays the minimum, maximum, and average round trip times with the completion percentage for an FTP operation over the selected period.
• Context: This view requires a selected IP SLA FTP test to be displayed.
NetVoyant 7.1 User Guide 353

• Data: The metric used to render this view is rttstats, which corresponds to the IPSLA Statistics dataset in NetVoyant. The view includes data for the following expressions: • Min: The minimum observed round trip time for the operation. This expression is displayed
only when the view resolution is greater than the poll rate.• Avg: The average round trip time for the operation• Max: The maximum observed round trip time for the operation. This expression is displayed
only when the view resolution is greater than the poll rate.
• Styles: This view can be displayed as a line chart, bar chart, stacked bar chart, stacked area chart, or table.
• Standard NetVoyant reports: This view is not included in the standard NetVoyant reports, but you can add it to a report page.
FTP Round Trip Time Trend vs. Baseline
Displays the round trip time (RTT) vs. baseline (normal) with the completion percentage for an FTP operation over the selected period. This view also displays the RTT 30-day rolling baseline for hourly/daily periods and an RTT projection for periods of one week or more.
• Context: This view requires a selected IP SLA FTP test to be displayed.
• Data: The metric used to render this view is rttstats, which corresponds to the IPSLA Statistics dataset in NetVoyant. The view includes data for the following expressions: • Round Trip Time: The observed round trip time for the operation• Completion Rate: The completion rate as a percentage
• Styles: This view can be displayed as a line chart, bar chart, stacked bar chart, stacked area chart, or table.
• Standard NetVoyant reports: This view is included in the FTP Response Report.
354 NetVoyant 7.1 User Guide

HTTP Availability
Displays the availability/unavailability percentages for an HTTP Echo operation over the selected period.
• Context: This view requires a selected IP SLA HTTP Echo test to be displayed.
• Data: The metric used to render this view is rtthttp, which corresponds to the IPSLA HTTP Statistics dataset in NetVoyant. The view includes data for the following expressions: • Avail: Availability (completions/initiations) as a percentage.• Unavail: Value calculated by subtracting the availability percentage from 100.
• Styles: This view can be displayed as a line chart, bar chart, stacked bar chart, stacked area chart, or table.
• Standard NetVoyant reports: This view is not included in the standard NetVoyant reports, but you can add it to a report page.
HTTP Echo Completion Summary
Displays the completion rate (percentage) for an HTTP Echo operation over the selected period.
• Context: This view requires a selected IP SLA HTTP Echo test to be displayed.
• Data: The metric used to render this view is rtthttp, which corresponds to the IPSLA HTTP Statistics dataset in NetVoyant.
• Styles: This view can be displayed as a line chart, bar chart, stacked bar chart, stacked area chart, or table.
• Standard NetVoyant reports: This view is not included in the standard NetVoyant reports, but you can add it to a report page.
NetVoyant 7.1 User Guide 355

HTTP Echo Errors
Displays the timeout and error percentages for an HTTP Echo operation over the selected period.
• Context: This view requires a selected IP SLA HTTP Echo test to be displayed.
• Data: The metric used to render this view is rtthttp, which corresponds to the IPSLA HTTP Statistics dataset in NetVoyant. The view includes data for the following expressions: • DNS Timeouts: The percentage of requests that could not connect to the DNS Server• TCP Timeouts: The percentage of requests that could not connect to the HTTP Server• Page Timeouts: The percentage of requests that timed out during HTTP transaction• DNS Errors: The percentage of requests that had DNS Query errors• HTTP Errors: The percentage of requests that had HTTP errors while downloading the base
page• Busies: The percentage of occasions when an HTTP operation could not be initiated because a
previous HTTP operation had not been completed• Internal Errors: The percentage of occasions when an HTTP operation could not be initiated
because of an internal error• Errors: The total percentage of errored requests
• Styles: This view can be displayed as a line chart, bar chart, stacked bar chart, stacked area chart, or table.
• Standard NetVoyant reports: This view is included in the HTTP Echo Response Report.
HTTP Echo Response
Displays the average round-trip time, error percentage, and completion percentage for an HTTP operation.
Gauge views are designed to provide a high-level indication of desirable and undesirable numbers according to baselines and thresholds.
356 NetVoyant 7.1 User Guide

Note: This is a summary view derived from multiple NetVoyant datasets and cannot be edited in the Custom View Wizard.
• Context: This view requires a selected IP SLA HTTP test to be displayed.
• Styles: This view can be displayed as gauge chart only.
• Standard NetVoyant reports: This view is included in the HTTP Echo Response Report.
HTTP Echo Round Trip Time Trend
Displays the minimum, maximum, and average round trip times with the completion percentage for an HTTP Echo operation over the selected period.
• Context: This view requires a selected IP SLA HTTP Echo test to be displayed.
• Data: The metric used to render this view is rtthttp, which corresponds to the IPSLA HTTP Statistics dataset in NetVoyant. The view includes data for the following expressions: • Min: The minimum observed round trip time for the operation• This expression is displayed only when the view resolution is greater than the poll rate.• Avg: The average round trip time for the operation• Max: The maximum observed round trip time for the operation• This expression is displayed only when the view resolution is greater than the poll rate.• Completion Rate: Percentage of completions to initiations
• Styles: This view can be displayed as a line chart, bar chart, stacked bar chart, stacked area chart, or table.
• Standard NetVoyant reports: This view is not included in the standard NetVoyant reports, but you can add it to a report page.
NetVoyant 7.1 User Guide 357

HTTP Echo Round Trip Time Trend vs. Baseline
Displays the round trip time (RTT) vs. baseline (normal) with the completion percentage for an HTTP Echo operation over the selected period. This view also displays the RTT 30-day rolling baseline for hourly and daily periods and an RTT projection for periods of one week or more.
• Context: This view requires a selected IP SLA HTTP Echo test to be displayed.
• Data: The metric used to render this view is rtthttp, which corresponds to the IPSLA HTTP Statistics dataset in NetVoyant. The view includes data for the following expressions: • RTT: The observed round trip time for the operation• Completion Rate: The completion rate as a percentage
• Styles: This view can be displayed as a line chart, bar chart, stacked bar chart, stacked area chart, or table.
• Standard NetVoyant reports: This view is included in the HTTP Echo Response Report.
HTTP RTT Detail
Displays the round trip time components (DNS, TCP, and HTTP) for an HTTP Echo operation over the selected period.
• Context: This view requires a selected IP SLA HTTP Echo test to be displayed.
• Data: The metric used to render this view is rtthttp, which corresponds to the IPSLA HTTP Statistics dataset in NetVoyant. The view includes data for the following expressions: • DNS: The average DNS round trip time for the operation• TCP: The average TCP round trip time for the operation• HTTP: The average HTTP round trip time for the operation
358 NetVoyant 7.1 User Guide

• Styles: This view can be displayed as a line chart, bar chart, stacked bar chart, stacked area chart, or table.
• Standard NetVoyant reports: This view is included in the HTTP Echo Response Report.
ICMP Echo Availability
Displays the availability/unavailability percentages for an ICMP Echo operation over the selected period.
• Context: This view requires a selected IP SLA ICMP Echo test to be displayed.
• Data: The metric used to render this view is rttstats, which corresponds to the IPSLA Statistics dataset in NetVoyant. The view includes data for the following expressions: • Avail: Availability (completions to initiations) as a percentage.• Unavail: Value calculated by subtracting the availability percentage from 100.
• Styles: This view can be displayed as a line chart, bar chart, stacked bar chart, stacked area chart, or table.
• Standard NetVoyant reports: This view is not included in the standard NetVoyant reports, but you can add it to a report page.
ICMP Echo Completion Summary
Displays the completion rate (percentage) for an ICMP Echo operation over the selected period.
• Context: This view requires a selected IP SLA ICMP Echo test to be displayed.
• Data: The metric used to render this view is rttstats, which corresponds to the IPSLA Statistics dataset in NetVoyant.
NetVoyant 7.1 User Guide 359

• Styles: This view can be displayed as a line chart, bar chart, stacked bar chart, stacked area chart, or table.
• Standard NetVoyant reports: This view is included in the ICMP Echo Response Report.
ICMP Echo Errors
Displays the timeout and error percentages for an ICMP Echo operation over the selected period.
• Context: This view requires a selected IP SLA ICMP Echo test to be displayed.
• Data: The metric used to render this view is rttstats, which corresponds to the IPSLA Statistics dataset in NetVoyant. The view includes data for the following expressions: • Errors: The total percentage of errored requests• Timeouts: The percentage of requests that could not connect to the server• Busies: The percentage of occasions when an ICMP operation could not be initiated because a
previous operation had not been completed• Drops: The percentage of occasions when an ICMP operation could not be initiated because of
an internal error
• Styles: This view can be displayed as a line chart, bar chart, stacked bar chart, stacked area chart, or table.
• Standard NetVoyant reports: This view is included in the ICMP Echo Response Report.
ICMP Echo Response Gauges
Displays the average round-trip time, error percentage, and completion percentage for an ICMP operation.
Gauge views are designed to provide a high-level indication of desirable and undesirable numbers according to baselines and thresholds.
360 NetVoyant 7.1 User Guide

Note: This is a summary view derived from multiple NetVoyant datasets and cannot be edited in the Custom View Wizard.
• Context: This view requires a selected IP SLA ICMP Echo test to be displayed.
• Styles: This view can be displayed as gauge chart only.
• Standard NetVoyant reports: This view is included in the ICMP Echo Response Report.
ICMP Echo Round Trip Time Trend
Displays the minimum, maximum, and average round trip times with the completion percentage for an ICMP Echo operation over the selected period.
• Context: This view requires a selected IP SLA ICMP Echo test to be displayed.
• Data: The metric used to render this view is rttstats, which corresponds to the IPSLA Statistics dataset in NetVoyant. The view includes data for the following expressions: • Min: The minimum observed round trip time for the operation. This expression is displayed
only when the view resolution is greater than the poll rate.• Avg: The average round trip time for the operation• Max: The maximum observed round trip time for the operation. This expression is displayed
only when the view resolution is greater than the poll rate.• Completion Rate: Percentage of completions to initiations
• Styles: This view can be displayed as a line chart, bar chart, stacked bar chart, stacked area chart, or table.
• Standard NetVoyant reports: This view is not included in the standard NetVoyant reports, but you can add it to a report page.
NetVoyant 7.1 User Guide 361

ICMP Echo Round Trip Time Trend vs. Baseline
Displays the round trip time (RTT) vs. baseline (normal) with the completion percentage for an ICMP Echo operation over the selected period. This view also displays the RTT 30-day rolling baseline for hourly/daily periods and an RTT projection for periods of one week or more.
• Context: This view requires a selected IP SLA ICMP Echo test to be displayed.
• Data: The metric used to render this view is rttstats, which corresponds to the IPSLA Statistics dataset in NetVoyant. The view includes data for the following expressions: • RTT: The observed round trip time for the operation• Completion Rate: Percentage of completions to initiations
• Styles: This view can be displayed as a line chart, bar chart, stacked bar chart, stacked area chart, or table.
• Standard NetVoyant reports: This view is included in the ICMP Echo Response Report.
IP SLA Availability Scorecard
Displays an overview scorecard for the average availability of IP SLA operations across multiple groups or subgroups. You can select a goal range for the values to determine how the values in the scorecard display.
Scorecard views display monthly performance data for the previous six month or seven week period by sub-group, for the selected group. Scorecards are high-level indicators of whether or not measured resources are meeting service-level goals. These views incorporate check marks and exclamation points as visual indicators to enhance quick understanding.
• Context: This view requires a selected reporting group to be displayed.
362 NetVoyant 7.1 User Guide

• Data: The metric used to render this view is rttstats, which corresponds to the IPSLA Statistics dataset in NetVoyant. The view includes data for the following expression:
Note: This scorecard view uses a default target percentage of 98.0, so that sub-groups with an average availability below that target are displayed with a red exclamation point to indicate that the item falls below the target. You can modify this target value in the Custom View Wizard to meet your organization’s service level goals.
• Styles: This view can be displayed as table only.
• Standard NetVoyant reports: This view is included in the Scorecards Report.
• Standard NetQoS Performance Center reports: This view is included in the Scorecards report and IP SLA Dashboard report.
IP SLA Operations by Router
Displays the average round-trip time (RTT), error rate (%), completion rate (%), and quantity of IP SLA operations on the routers in a reporting group during the selected period.
• Context: This view requires a selected reporting group to be displayed.
• Data: This view uses a combination of metrics to render the data. To filter the data to display only those operations of a specific type, click the blue arrow at the upper-left corner of the view to access the view menu and select Edit. In the Select Operation Filter dialog, choose an IP SLA operation type from the Select Operation Filter list and click OK.
• Styles: This view can be displayed as table only.
• Standard NetVoyant reports: This view is included in the IP SLA Report.
• Standard NetQoS Performance Center reports: This view is included in the IP SLA report and IP SLA Dashboard report.
NetVoyant 7.1 User Guide 363

IP SLA Operations by Rtt Type
Displays the average round-trip time (RTT), error rate (%), completion rate (%), and quantity of IP SLA operations occurring in a reporting group or managed object during the selected period.
• Context: This view requires a selected reporting group, router, or switch to be displayed.
• Data: This view uses a combination of metrics to render the data. To filter the data to display only those operations of a specific type, click the blue arrow at the upper-left corner of the view to access the view menu and select Edit. In the Select Operation Filter dialog, choose an IP SLA operation type from the Select Operation Filter list and click OK.
• Styles: This view can be displayed as table only.
• Standard NetVoyant reports: This view is included in the IP SLA Report.
• Standard NetQoS Performance Center reports: This view is included in the IP SLA report and IP SLA Dashboard report.
IP SLA Operations List
Displays operation type, source and destination addresses, average round-trip time (RTT), error rate (%), and completion rate (%) for each IP SLA operation occurring in a reporting group or managed object during the selected period.
• Context: This view requires a selected reporting group, device, router, or switch to be displayed.
364 NetVoyant 7.1 User Guide

• Data: This view uses a combination of metrics to render the data. To filter the data to display only those operations of a specific type, click the blue arrow at the upper-left corner of the view to access the view menu and select Edit. In the Select Operation Filter dialog, choose an IP SLA operation type from the Select Operation Filter list and click OK.
• Styles: This view can be displayed as table only.
• Standard NetVoyant reports: This view is included in the IP SLA Report, Device Capabilities Report, and Router Capabilities Report.
• Standard NetQoS Performance Center reports: This view is included in the IP SLA report and IP SLA Dashboard report.
IP SLA Over-Threshold Scorecard
Displays an overview scorecard for the over-thresholds using baseline for IP SLA operations across multiple groups or subgroups. You can select a goal range for the values to determine how the values in the scorecard display.
Scorecard views display monthly performance data for the previous six month or seven week period by sub-group, for the selected group. Scorecards are high-level indicators of whether or not measured resources are meeting service-level goals. These views incorporate check marks and exclamation points as visual indicators to enhance quick understanding.
Note: This is a summary view derived from multiple NetVoyant datasets and cannot be edited in the Custom View Wizard.
• Context: This view requires a selected reporting group to be displayed.
• Styles: This view can be displayed as table only.
• Standard NetVoyant reports: This view is included in the Scorecards Report.
IP SLA Summary
Displays the average round-trip time, error percentage, and completion percentage for IP SLA operations for a reporting group or managed object during the selected period.
Gauge views are designed to provide a high-level indication of desirable and undesirable numbers according to baselines and thresholds.
NetVoyant 7.1 User Guide 365

Note: This is a summary view derived from multiple NetVoyant datasets and cannot be edited in the Custom View Wizard.
• Context: This view requires a selected reporting group, router, switch or IP SLA operation type to be displayed.
• Styles: This view can be displayed as gauge chart only.
• Standard NetVoyant reports: This view is included in the IP SLA Report and IP SLA Operations Report.
• Standard NetQoS Performance Center reports: This view is included in the IP SLA report and IP SLA Dashboard report.
Jitter: Destination to Source
Displays the inter-packet delay in variation from the average jitter measure from the destination to the source for an IPSLA Jitter operation during the selected period.
• Context: This view requires a selected IP SLA Jitter test to be displayed.
• Data: The metric used to render this view is rttjitter, which corresponds to the IPSLA Jitter Statistics dataset in NetVoyant. The view includes data for the following expressions: • Positive: The average sum of all positive jitter values from packets sent from destination to
source.• Negative: The average sum of all negative jitter values from packets sent from destination to
source.
• Styles: This view can be displayed as a line chart, bar chart, stacked bar chart, stacked area chart, or table.
• Standard NetVoyant reports: This view is included in the Enhanced UDP For Voice (VoIP) Report.
366 NetVoyant 7.1 User Guide

Jitter: Source to Destination
Displays the inter-packet delay in variation from the average jitter measure from the source to the destination for an IPSLA Jitter operation during the selected period.
• Context: This view requires a selected IP SLA Jitter test to be displayed.
• Data: The metric used to render this view is rttjitter, which corresponds to the IPSLA Jitter Statistics dataset in NetVoyant. The view includes data for the following expressions: • Positive: The average sum of all positive jitter values from packets sent from source to
destination.• Negative: The average sum of all negative jitter values from packets sent from source to
destination.
• Styles: This view can be displayed as a line chart, bar chart, stacked bar chart, stacked area chart, or table.
• Standard NetVoyant reports: This view is included in the Enhanced UDP For Voice (VoIP) Report.
Mean Opinion Score
Displays the minimum, average, and maximum Mean Opinion Score (MOS), which is a measure of user perception based on the codec for voice packet round trip, for the selected IP SLA Jitter operation during the selected period.
MOS is an industry standard for gauging call quality by estimating the impact of various impairments to the quality of the voice signal on the listener’s likely perception of the call’s quality. The MOS scale ranges from 5.00 to 1.00, with 5.00 representing the highest quality—that is, a score representing an audio signal free from impairments—and 1.00 representing the lowest quality. The average MOS value is the average MOS listening quality (LQK) score observed for the entire voice stream.
NetVoyant 7.1 User Guide 367

• Context: This view requires a selected IP SLA Jitter test to be displayed.
• Data: The metric used to render this view is rttjitter, which corresponds to the IPSLA Jitter Statistics dataset in NetVoyant. The view includes data for the following expressions: • Min MOS: The minimum MOS value from IP SLA Jitter test packets sent. This expression is
displayed only when the view resolution is greater than the poll rate.• MOS: The average MOS value from IP SLA Jitter test packets sent.• Max MOS: The maximum MOS value from IP SLA Jitter test packets sent. This expression is
displayed only when the view resolution is greater than the poll rate.
• Styles: This view can be displayed as a line chart, bar chart, stacked bar chart, stacked area chart, or table.
• Standard NetVoyant reports: This view is included in the Enhanced UDP For Voice (VoIP) Report.
Path Comparison Trend
Displays the round trip times for each path for a path echo operation over the selected period.
• Context: This view requires a selected IP SLA Path Echo test to be displayed.
• Data: The metric used to render this view is rttstats, which corresponds to the IPSLA Statistics dataset in NetVoyant.
368 NetVoyant 7.1 User Guide

• Styles: This view can be displayed as a line chart, bar chart, stacked bar chart, stacked area chart, or table.
• Standard NetVoyant reports: This view is included in the Path Echo Response Report.
TCP Connect Availability
Displays the availability and unavailability percentages for an IP SLA TCP operation During the selected period.
• Context: This view requires a selected IP SLA TCP Connect test to be displayed.
• Data: The metric used to render this view is rttstats, which corresponds to the IPSLA Statistics dataset in NetVoyant. The view includes data for the following expressions: • Avail: Availability (completions/initiations) as a percentage.• Unavail: Value calculated by subtracting the availability percentage from 100.
• Styles: This view can be displayed as a line chart, bar chart, stacked bar chart, stacked area chart, or table.
• Standard NetVoyant reports: This view is not included in the standard NetVoyant reports, but you can add it to a report page.
TCP Connect Completion Summary
Displays the completion rate (percentage) for an IP SLA TCP Connect operation over the selected period.
• Context: This view requires a selected IP SLA TCP Connect test to be displayed.
NetVoyant 7.1 User Guide 369

• Data:
• The metric used to render this view is rttstats, which corresponds to the IPSLA Statistics dataset in NetVoyant.
• Styles: This view can be displayed as a line chart, bar chart, stacked bar chart, stacked area chart, or table.
• Standard NetVoyant reports: This view is not included in the standard NetVoyant reports, but you can add it to a report page.
TCP Connect Errors
Displays the error percentages, by type, for an IP SLA TCP Connect operation over the selected period.
• Context: This view requires a selected IP SLA TCP Connect test to be displayed.
• Data: The metric used to render this view is rttstats, which corresponds to the IPSLA Statistics dataset in NetVoyant. The view includes data for the following expressions: • Errors: The total percentage of errored requests, excluding timeouts, busies, and drops• Timeouts: The percentage of requests that could not connect to the server• Busies: The percentage of occasions when a TCP Connect operation could not be initiated
because a previous operation had not been completed• Drops: The percentage of occasions when a TCP Connect could not be initiated because of an
internal error
• Styles: This view can be displayed as a line chart, bar chart, stacked bar chart, stacked area chart, or table.
• Standard NetVoyant reports: This view is included in the TCP Connect Report.
TCP Connect Response
Displays the average round-trip time, error percentage, and completion percentage for an IP SLA TCP Connect operation during the selected period.
Gauge views are designed to provide a high-level indication of desirable and undesirable numbers according to baselines and thresholds.
370 NetVoyant 7.1 User Guide

Note: This is a summary view derived from multiple NetVoyant datasets and cannot be edited in the Custom View Wizard.
• Context: This view requires a selected IP SLA TCP Connect test to be displayed.
• Styles: This view can be displayed as gauge chart only.
• Standard NetVoyant reports: This view is included in the TCP Connect Report.
TCP Connect Round Trip Time Trend
Displays the minimum, maximum, and average round trip time with the completion percentage for an IP SLA TCP Connect operation over the selected period.
• Context: This view requires a selected IP SLA TCP Connect test to be displayed.
• Data: The metric used to render this view is rttstats, which corresponds to the IPSLA Statistics dataset in NetVoyant. The view includes data for the following expressions: • Min: The minimum observed round trip time for the operation. This expression is displayed
only when the view resolution is greater than the poll rate.• Avg: The average round trip time for the operation• Max: The maximum observed round trip time for the operation. This expression is displayed
only when the view resolution is greater than the poll rate.• Completion Rate: Percentage of completions to initiations
• Styles: This view can be displayed as a line chart, bar chart, stacked bar chart, stacked area chart, or table.
NetVoyant 7.1 User Guide 371

• Standard NetVoyant reports: This view is not included in the standard NetVoyant reports, but you can add it to a report page.
TCP Connect Round Trip Time Trend vs. Baseline
Displays the average round trip time vs. baseline (normal) for an IP SLA TCP Connect operation over the selected period.
Note: The 30-day moving baseline is calculated using the value for each hour of the day and the percentage usage for each hour of the day compared to the theoretical maximum (threshold) for the operation over the selected period. The effects of a threshold change in an alarm profile assigned to the router or switch are not seen until NetVoyant recalculates the rolling baselines (midnight, by default).
• Context: This view requires a selected IP SLA TCP Connect test to be displayed.
• Data: The metric used to render this view is rttstats, which corresponds to the IPSLA Statistics dataset in NetVoyant. The view includes data for the following expressions: • RTT: The average round trip time for the operation• Completion Rate: Percentage of completions to initiations
• Styles: This view can be displayed as a line chart, bar chart, stacked bar chart, stacked area chart, or table.
• Standard NetVoyant reports: This view is included in the TCP Connect Report.
Top IP SLA Errored Operations
Displays the percentage of errored operations for those IP SLA operations in a reporting group that experienced the most errors during a selected period.
• Context: This view requires a selected reporting group, router, or switch to be displayed.
372 NetVoyant 7.1 User Guide

• Data: The metrics used to render this view are rttstats, rttjitter, and rtthttp which correspond to the IPSLA Statistics, IPSLA Jitter Statistics, and IPSLA HTTP Statistics datasets in NetVoyant.
• Styles: This view can be displayed as a bar chart, stacked bar chart, or table.
• Standard NetVoyant reports: This view is included in the IP SLA Report.
• Standard NetQoS Performance Center reports: This view is included in the IP SLA report and IP SLA Dashboard report.
Top IP SLA Least Available
Displays the availability and unavailability for the IP SLA operations in a reporting group that were least available (percentage of completions) during the selected period.
• Context: This view requires a selected reporting group, router, or switch to be displayed.
• Data: The metrics used to render this view are rttstats, rttjitter, and rtthttp which correspond to the IPSLA Statistics, IPSLA Jitter Statistics, and IPSLA HTTP Statistics datasets in NetVoyant. The view includes data for the following expressions: • Avail: The average completion rate for the operation• Unavail: Value calculated by subtracting the availability percentage from 100
• Styles: This view can be displayed as a bar chart, stacked bar chart, or table.
• Standard NetVoyant reports: This view is not included in the standard NetVoyant reports, but you can add it to a report page.
• Standard NetQoS Performance Center reports: This view is included in the IP SLA Dashboard report.
NetVoyant 7.1 User Guide 373

Top IP SLA Operations
Displays type, source and destination address, average round trip time, and completion rate for those IP SLA operations in a reporting group or managed object that have the highest average round-trip time.
• Context: This view requires a selected reporting group, device, router, or switch to be displayed.
• Data: The metrics used to render this view are rttstats, rttjitter, and rtthttp which correspond to the IPSLA Statistics, IPSLA Jitter Statistics, and IPSLA HTTP Statistics datasets in NetVoyant.
To filter the data to display only those operations of a specific type, click the blue arrow at the upper-left corner of the view to access the view menu and select Edit. In the Select Operation Filter dialog, choose an IP SLA operation type from the Select Operation Filter list and click OK.
• Styles: This view can be displayed as a table only.
• Standard NetVoyant reports: This view is included in the Operations Summary Report.
• Standard NetQoS Performance Center reports: This view is included in the Enterprise Summary report.
Top IP SLA Over Threshold
Displays the percent over threshold for those IP SLA operations in a reporting group or managed object that were the most over threshold during a selected period.
• Context: This view requires a selected reporting group, router, or switch to be displayed.
• Data: The metrics used to render this view are rttstats, rttjitter, and rtthttp which correspond to the IPSLA Statistics, IPSLA Jitter Statistics, and IPSLA HTTP Statistics datasets in NetVoyant.
• Styles: This view can be displayed as a bar chart, stacked bar chart, or table.
374 NetVoyant 7.1 User Guide

• Standard NetVoyant reports: This view is included in the IP SLA Report.
• Standard NetQoS Performance Center reports: This view is included in the IP SLA report and IP SLA Dashboard report.
Top IP SLA RTT Deviation From Norm
Displays the type, source and destination address, normal (baseline) RTT value, and average RTT value for those IP SLA operations in a reporting group or managed object that have the highest deviation from the 30-day rolling baseline value for round-trip time during the selected period.
• Context: This view requires a selected reporting group, router, or switch to be displayed.
• Data: The metrics used to render this view are rttstats, rttjitter, and rtthttp which correspond to the IPSLA Statistics, IPSLA Jitter Statistics, and IPSLA HTTP Statistics datasets in NetVoyant.
To filter the data to display only those operations of a specific type, click the blue arrow at the upper-left corner of the view to access the view menu and select Edit. In the Select Operation Filter dialog, choose an IP SLA operation type from the Select Operation Filter list and click OK.
• Styles: This view can be displayed as a table only.
• Standard NetVoyant reports: This view is included in the Top Deviation from Normal Report and IP SLA Report.
• Standard NetQoS Performance Center reports: This view is included in the IP SLA report, IP SLA Dashboard report, and Top Deviation from Normal report.
NetVoyant 7.1 User Guide 375

Top Paths
Displays the completion rate, number of hops, and the minimum, average, and maximum round trip times for paths in an IP SLA Path Echo operation during the selected period.
• Context: This view requires a selected IP SLA Path Echo test to be displayed.
• Data: The metric used to render this view is rttstats, which corresponds to the IPSLA Statistics dataset in NetVoyant. The view includes data for the following expression: • CompRate: The round trip completion rate for the path by number. • # Hops: The number of hops on the path• Min RTT: The minimum RTT value observed for the path• RTT: The average RTT value for the path• Maximum RTT: The maximum RTT value observed for the path
• Styles: This view can be displayed as a bar chart, stacked bar chart, or table.
• Standard NetVoyant reports: This view is included in the Path Echo Response Report.
UDP Echo Availability
Displays the availability and unavailability percentages for an IP SLA UDP Echo operation over the selected period.
• Context: This view requires a selected IP SLA UDP Echo test to be displayed.
• Data: The metric used to render this view is rttstats, which corresponds to the IPSLA Statistics dataset in NetVoyant. The view includes data for the following expressions: • Avail: The average completion rate for the operation• Unavail: Value calculated by subtracting the availability percentage from 100
• Styles: This view can be displayed as a line chart, bar chart, stacked bar chart, stacked area chart, or table.
376 NetVoyant 7.1 User Guide

• Standard NetVoyant reports: This view is not included in the standard NetVoyant reports, but you can add it to a report page.
UDP Echo Completion Summary
Displays the completion rate (percentage) for an IP SLA UDP Echo operation over the selected period.
• Context: This view requires a selected IP SLA UDP Echo test to be displayed.
• Data: The metric used to render this view is rttstats, which corresponds to the IPSLA Statistics dataset in NetVoyant.
• Styles: This view can be displayed as a line chart, bar chart, stacked bar chart, stacked area chart, or table.
• Standard NetVoyant reports: This view is not included in the standard NetVoyant reports, but you can add it to a report page.
UDP Echo Errors
Displays the error percentages for an IP SLA UDP Echo operation over the selected period.
• Context: This view requires a selected IP SLA UDP Echo test to be displayed.
• Data: The metric used to render this view is rttstats, which corresponds to the IPSLA Statistics dataset in NetVoyant. The view includes data for the following expressions: • Errors: The total percentage of errored requests, excluding timeouts, busies, and drops• Timeouts: The percentage of requests that could not connect to the server
NetVoyant 7.1 User Guide 377

• Busies: The percentage of occasions when a UDP Echo operation could not be initiated because a previous operation had not been completed
• Drops: The percentage of occasions when a UDP Echo could not be initiated because of an internal error
• Styles: This view can be displayed as a line chart, bar chart, stacked bar chart, stacked area chart, or table.
• Standard NetVoyant reports: This view is included in the UDP Echo Response Report.
UDP Echo Response
Displays the average round-trip time, error percentage, and completion percentage for an IP SLA UDP Echo operation during the selected period.
Gauge views are designed to provide a high-level indication of desirable and undesirable numbers according to baselines and thresholds.
Note: This is a summary view derived from multiple NetVoyant datasets and cannot be edited in the Custom View Wizard.
• Context: This view requires a selected IP SLA UDP Echo test to be displayed.
• Styles: This view can be displayed as gauge chart only.
• Standard NetVoyant reports: This view is included in the UDP Echo Response Report.
UDP Echo Round Trip Time Trend vs. Baseline
Displays the average round trip time vs. baseline (normal) for an IP SLA UDP Echo operation over the selected period.
Note: The 30-day moving baseline is calculated using the value for each hour of the day and the percentage usage for each hour of the day compared to the theoretical maximum (threshold) for the operation over the selected period. The effects of a threshold change in an alarm profile assigned to the router or switch are not seen until NetVoyant recalculates the rolling baselines (midnight, by default).
378 NetVoyant 7.1 User Guide

• Context: This view requires a selected IP SLA UDP Echo test to be displayed.
• Data: The metric used to render this view is rttstats, which corresponds to the IPSLA Statistics dataset in NetVoyant. The view includes data for the following expressions: • RTT: The average round trip time for the operation• Completion Rate: Percentage of completions to initiations
• Styles: This view can be displayed as a line chart, bar chart, stacked bar chart, stacked area chart, or table.
• Standard NetVoyant reports: This view is included in the UDP Echo Response Report.
UDP Echo Round Trip Trend
Displays the minimum, maximum, and average round trip time with the completion percentage for an IP SLA UDP Echo operation over the selected period.
• Context: This view requires a selected IP SLA UDP Echo test to be displayed.
• Data: The metric used to render this view is rttstats, which corresponds to the IPSLA Statistics dataset in NetVoyant. The view includes data for the following expressions: • Min: The minimum observed round trip time for the operation. This expression is displayed
only when the view resolution is greater than the poll rate.• Avg: The average round trip time for the operation• Max: The maximum observed round trip time for the operation. This expression is displayed
only when the view resolution is greater than the poll rate.• Completion Rate: Percentage of completions to initiations
• Styles: This view can be displayed as a line chart, bar chart, stacked bar chart, stacked area chart, or table.
NetVoyant 7.1 User Guide 379

• Standard NetVoyant reports: This view is not included in the standard NetVoyant reports, but you can add it to a report page.
VoIP Availability
Displays the availability and unavailability percentages for an IP SLA VoIP Jitter operation over the selected period.
• Context: This view requires a selected IP SLA Jitter test to be displayed.
• Data: The metric used to render this view is rttjitter, which corresponds to the IPSLA Jitter Statistics dataset in NetVoyant. The view includes data for the following expressions: • Avail: The average completion rate for the operation• Unavail: Value calculated by subtracting the availability percentage from 100
• Styles: This view can be displayed as a line chart, bar chart, stacked bar chart, stacked area chart, or table.
• Standard NetVoyant reports: This view is not included in the standard NetVoyant reports, but you can add it to a report page.
VoIP Completion Summary
Displays the completion rate (percentage) for an IP SLA VoIP Jitter operation over the selected period.
• Context: This view requires a selected IP SLA Jitter test to be displayed.
• Data: The metric used to render this view is rttjitter, which corresponds to the IPSLA Jitter Statistics dataset in NetVoyant.
380 NetVoyant 7.1 User Guide

• Styles: This view can be displayed as a line chart, bar chart, stacked bar chart, stacked area chart, or table.
• Standard NetVoyant reports: This view is not included in the standard NetVoyant reports, but you can add it to a report page.
VoIP Errors
Displays the error percentages for an IP SLA VoIP Jitter operation over the selected period.
• Context: This view requires a selected IP SLA Jitter test to be displayed.
• Data: The metric used to render this view is rttstats, which corresponds to the IPSLA Statistics dataset in NetVoyant. The view includes data for the following expressions: • Pkt Loss: Src-Dst: The packet loss percentage on source to destination• Pkt Loss: Dst-Src: The packet loss percentage on destination to source• Busies: The percentage of occasions when the VoIP Jitter operation could not be initiated
because a previous operation had not been completed• Late Packets: The percentage of occasions when a packet arrived late• Sequence Errors: The percentage of occasions when packets arrived out-of-sequence• MIA: The percentage of occasions where one or more packets were missing• Errors: The total percentage of errored requests
• Styles: This view can be displayed as a line chart, bar chart, stacked bar chart, stacked area chart, or table.
• Standard NetVoyant reports: This view is included in the Enhanced UDP For Voice (VoIP) Report.
VoIP Jitter/Round Trip Time
Displays the average source-to-destination jitter, destination-to-source jitter, and round trip time for an IP SLA VoIP Jitter operation during the selected period.
Gauge views are designed to provide a high-level indication of desirable and undesirable numbers according to baselines and thresholds.
NetVoyant 7.1 User Guide 381

Note: This is a summary view derived from multiple NetVoyant datasets and cannot be edited in the Custom View Wizard.
• Context: This view requires a selected IP SLA Jitter test to be displayed.
• Styles: This view can be displayed as gauge chart only.
• Standard NetVoyant reports: This view is included in the Enhanced UDP For Voice (VoIP) Report.
VoIP Round Trip Time
Displays the minimum, maximum, and average round trip time with the completion percentage for an IP SLA VoIP Jitter operation over the selected period.
• Context: This view requires a selected IP SLA Jitter test to be displayed.
• Data: The metric used to render this view is rttjitter, which corresponds to the IPSLA Jitter Statistics dataset in NetVoyant. The view includes data for the following expressions: • Min: The minimum observed round trip time for the operation• Avg: The average round trip time for the operation• Max: The maximum observed round trip time for the operation• Completion Rate: Percentage of completions to initiations
• Styles: This view can be displayed as a line chart, bar chart, stacked bar chart, stacked area chart, or table.
• Standard NetVoyant reports: This view is included in the Enhanced UDP For Voice (VoIP) Report.
382 NetVoyant 7.1 User Guide

VoIP Round Trip Time vs. Baseline
Displays the average round trip time vs. baseline (normal) for an IP SLA VoIP operation over the selected period.
Note: The 30-day moving baseline is calculated using the value for each hour of the day and the percentage usage for each hour of the day compared to the theoretical maximum (threshold) for the operation over the selected period. The effects of a threshold change in an alarm profile assigned to the router or switch are not seen until NetVoyant recalculates the rolling baselines (midnight, by default).
• Context: This view requires a selected IP SLA Jitter test to be displayed.
• Data: The metric used to render this view is rttjitter, which corresponds to the IPSLA Jitter Statistics dataset in NetVoyant. The view includes data for the following expressions: • RTT: The average round trip time for the operation• Completion Rate: Percentage of completions to initiations
• Styles: This view can be displayed as a line chart, bar chart, stacked bar chart, stacked area chart, or table.
• Standard NetVoyant reports: This view is not included in the standard NetVoyant reports, but you can add it to a report page.
NAVIGATION VIEWS
The following topics describe the views related to group navigation and filters that you can use to customize report pages. These “views” provide tools for changing or filtering a reporting group, time filter, IP SLA operation type, metric, or managed object name to affect the data displayed in the report page.
Group Navigation
This view inserts two lists in the report page that let you:
• Change the context for the displayed data on a report page to a selected network or group.
• Filter the report data on the report page to a selected time filter.
NetVoyant 7.1 User Guide 383

Group/IP SLA Navigation
This view inserts three lists in the report page that let you:
• Change the context for the displayed data on a report page to a selected network or group.
• Filter the report data on the report page to a selected time filter.
• Filter the report data on the report page to only the selected IP SLA operation type.
Group/Metrics/Filter Navigation
This view inserts four lists at the top of the report page that let you:
• Change the context for the displayed data on a report page to a selected network or group.
• FIlter the report data on the report page to a selected time filter.
• Filter the report data on the report page to a selected type of data.
• Filter the report data on the report page to only those objects that have a name that matches a filter expression.
IPSLA Navigation
This view inserts two lists in the report page that let you:
• Filter the report data on the report page to only the selected IP SLA operation type.
• Filter the report data on the report page to a selected time filter.
384 NetVoyant 7.1 User Guide

Metrics/Filter Navigation
This view inserts three lists in the report page that let you:
• Filter the report data on the report page to a selected time filter.
• Filter the report data on the report page to a selected type of data.
• Filter the report data on the report page to only those objects that have a name that matches a filter expression.
NBAR VIEWS
The following sections describe the views related to protocols (NBAR) that you can add to your report pages. This information includes the view styles available for each view, the metric used to render the view, and the standard report pages that include the view.
NBAR views are designed to provide status and performance information about protocols within reporting groups.
Protocol Packets
Displays the number of inbound and outbound packets for an NBAR protocol over the selected period.
• Context: This view requires a selected protocol to be displayed.
• Data: The metric used to render this view is nbarstats, which corresponds to the Protocol Distribution (NBAR) dataset in NetVoyant. The view includes data for the following expressions: • Packets In: Number of inbound packets
NetVoyant 7.1 User Guide 385

• Packets Out: Number of outbound packets
• Styles: This view can be displayed as a line chart, bar chart, stacked bar chart, stacked area chart, or table.
• Standard NetVoyant reports: This view is included in the Protocol Detail Report.
Protocol Rates
Displays the rates (bits/second) of inbound and outbound packets for an NBAR protocol during the selected period.
• Context: This view requires a selected protocol to be displayed.
• Data: The metric used to render this view is nbarstats, which corresponds to the Protocol Distribution (NBAR) dataset in NetVoyant. The view includes data for the following expressions: • Rate In: Inbound rate (bps) for the interface• Rate Out: Outbound rate (bps) for the interface
• Styles: This view can be displayed as a line chart, bar chart, stacked bar chart, stacked area chart, or table.
• Standard NetVoyant reports: This view is included in the Protocol Detail Report.
Protocol Utilization (NBAR)
Displays the inbound and outbound usage percentages for an NBAR protocol during the selected period.
• Context: This view requires a selected protocol to be displayed.
• Data: The metric used to render this view is nbarstats, which corresponds to the Protocol Distribution (NBAR) dataset in NetVoyant. The view includes data for the following expressions: • Util In: Usage percentage for inbound traffic
386 NetVoyant 7.1 User Guide

• Util Out: Usage percentage for outbound traffic
• Styles: This view can be displayed as a line chart, bar chart, stacked bar chart, stacked area chart, or table.
• Standard NetVoyant reports: This view is included in the Protocol Detail Report.
Protocol Volume
Displays the inbound and outbound volume (MB) for an NBAR protocol over the selected period.
• Context: This view requires a selected protocol to be displayed.
• Data: The metric used to render this view is nbarstats, which corresponds to the Protocol Distribution (NBAR) dataset in NetVoyant. The view includes data for the following expressions: • Volume In: Volume (MB) of inbound traffic • Volume Out: Volume (MB) of outbound traffic
• Styles: This view can be displayed as a line chart, bar chart, stacked bar chart, stacked area chart, or table.
• Standard NetVoyant reports: This view is included in the Protocol Detail Report.
Top Interface Packets (NBAR)
Displays the number of inbound and outbound packets, by interface, for an NBAR protocol on those interfaces with the highest total number of packets during the selected period.
• Context: This view requires a selected protocol to be displayed.
• Data: The metric used to render this view is nbarstats, which corresponds to the Protocol Distribution (NBAR) dataset in NetVoyant. The view includes data for the following expressions: • Packets In: Number of inbound packets • Packets Out: Number of outbound packets
• Styles: This view can be displayed as a bar chart, stacked bar chart, or table.
NetVoyant 7.1 User Guide 387

• Standard NetVoyant reports: This view is included in the Protocol Summary Report and Protocol Detail Report.
Top Interface Rates (NBAR)
Displays the rate (bits per second) of inbound and outbound packets, by interface, for an NBAR protocol on those interfaces with the highest combined rate during the selected period.
• Context: This view requires a selected protocol to be displayed.
• Data: The metric used to render this view is nbarstats, which corresponds to the Protocol Distribution (NBAR) dataset in NetVoyant. The view includes data for the following expressions: • Rate In: Transmission rate (bps) for inbound packets • Rate Out: Transmission rate (bps) for outbound packets
• Styles: This view can be displayed as a bar chart, stacked bar chart, or table.
• Standard NetVoyant reports: This view is included in the Protocol Summary Report and Protocol Detail Report.
Top Interface Utilization (NBAR)
Displays the usage percentage of inbound and outbound traffic, by interface, for an NBAR protocol on those interfaces with the highest combined usage during the selected period.
• Context: This view requires a selected protocol to be displayed.
• Data: The metric used to render this view is nbarstats, which corresponds to the Protocol Distribution (NBAR) dataset in NetVoyant. The view includes data for the following expressions: • Rate In: Transmission rate (bps) for inbound packets • Rate Out: Transmission rate (bps) for outbound packets
• Styles: This view can be displayed as a bar chart, stacked bar chart, or table.
• Standard NetVoyant reports: This view is included in the Protocol Summary Report.
388 NetVoyant 7.1 User Guide

Top Interface Volume (NBAR)
Displays the volume of inbound and outbound traffic, by interface, for an NBAR protocol on those interfaces with the highest combined volume during the selected period.
• Context: This view requires a selected protocol to be displayed.
• Data: The metric used to render this view is nbarstats, which corresponds to the Protocol Distribution (NBAR) dataset in NetVoyant. The view includes data for the following expressions: • Volume In: Total volume (MB) for inbound packets • Volume Out: Total volume (MB) for outbound packets
• Styles: This view can be displayed as a bar chart, stacked bar chart, or table.
• Standard NetVoyant reports: This view is included in the Protocol Summary Report.
Top Interfaces for Protocol (NBAR)
Displays the packet volume values for an NBAR protocol on those interfaces experiencing the highest levels of usage during the selected period.
• Context: This view requires a selected protocol to be displayed.
• Data: The metric used to render this view is nbarstats, which corresponds to the Protocol Distribution (NBAR) dataset in NetVoyant. The view includes data for the following expressions: • Utilization: Total protocol usage (%) for the interface• Volume: Total protocol volume (MB) for the interface • Packets: Total number of protocol packets for the interface• Rate: Average protocol rate (bps) for the interface
Styles: This view can be displayed as a table and pie chart only.
Standard NetVoyant reports: This view is included in the Protocol Summary Report.
NetVoyant 7.1 User Guide 389

POLL INSTANCE VIEWS
The following topics describe the views related to poll instances that you can add to your report pages.This information includes the view styles available for each view, the metric used to render the view, and the standard report pages that include the view.
When the NetVoyant Topology service gathers data from a device, it correlates all OID-labeled data for one managed object with one poll instance. When it gathers data from your server that supports the Host Resources MIB, it correlates data for all OIDs in that MIB (hrStorgeSize, hrStorageUsed, hrStorageAllocationFailures) for one hard drive with one poll instance. NetVoyant correlates all data for all OIDs for another hard drive with a separate poll instance. When a device collects data for a polled MIB table from four managed objects, it has four correlated poll instances.
Poll Instance Details
Displays detailed information of the storage or memory volume for a poll instance.
• Context: This view requires a selected server storage volume to be displayed.
• Data: This view uses multiple metrics to render property information for the managed object. This view includes values for the following attributes: • Name: Poll instance name as defined by Poll Instance Name template for the dataset in the
NetVoyant console.• Description: Poll instance description as defined by Poll Instance Description template for the
dataset in the NetVoyant console.• Device sysName: Device name as identified in the sysName OID on the device. • Device sysDescr: Device description as identified in the sysDescr OID on the device.• Polling Enabled: Whether polling is enabled for the device. When polling is enabled, NetVoyant
gathers data for the device. • Polling Station: NetVoyant server that polls the device for SNMP statistics. In a distributed
configuration, this is the poller that polls the device. In a standalone configuration, the poller is the Master console.
• Poll Rate: Poll rate (interval) for the device• Properties: Properties configured for the poll instance• Storage: (Storage volumes only) The name of the storage volume• Type: (Storage volumes only) The storage volume type
• Styles: This view can be displayed as a table only.
• Standard NetVoyant reports: This view is included in the Cisco Memory Pool Performance Report, Cisco Switch Performance Report, Server Storage Performance Report, and CBQoS Class Map Detail Report.
Poll Instance List
Displays a detailed list of the poll instances in a selected reporting group or managed object. The information presented is similar to what is displayed when you perform a poll instance search.
Note: This view cannot be edited in the Custom View Wizard.
390 NetVoyant 7.1 User Guide

• Context: This view requires a selected reporting group, device, server, router, or switch to be displayed.
• Data: This view uses multiple metrics to render property information for the reporting group or managed object. This view includes values for the following attributes: • Name: The poll instance name as defined by Poll Instance Name template for the dataset in the
NetVoyant console• Device: The device name as identified in the sysName OID on the device• Metrics: The dataset used for the poll instance• Device: The device name as identified in the sysName OID on the device• Polling Status: The device current polling status, which can be one of the following: Enabled,
Disabled, Manually Disabled, Auto-Disabled, Expiring, Off-line, Out-of-scope• Polling Expiration: When an interface status is Auto-disabled or Out-of-scope, this is the date
and time of its last poll instance/interface expiration. Each dataset has a setting for poll instance expiration. When NetVoyant determines that a poll instance or interface is out-of-scope or unresponsive, its expiration clock starts and elapses according to the number of days in the dataset. When it expires, the poll instance or interface does not exist for that device.
• Description: The poll instance description as defined by the Poll Instance Description template for the Interface Statistics dataset in the NetVoyant console
• Styles: This view can be displayed as a table only.
• Standard NetVoyant reports: This view is not included in the standard NetVoyant reports, but you can add it to a report page.
PROTOCOL VIEWS
The following topics describe the views related to NBAR and Remote Monitoring (RMON) protocol data that you can add to your report pages. Also listed are the view styles possible for each view and the standard report pages on which each view is displayed.
Application List
Displays a list of applications observed by an RMON probe in a reporting group or attached to a managed object. This view lets you quickly drill in to see more information about a selected application’s protocols.
• Context: This view requires a selected reporting group, device, or switch to be displayed.
NetVoyant 7.1 User Guide 391

• Styles: This view can be displayed as a table only.
• Standard NetVoyant reports: This view is not included in the standard NetVoyant reports, but you can add it to a report page.
Top (All Traffic) Protocols (RMON2)
Displays the usage, volume, and packet statistics observed by an RMON probe in a reporting group or attached to a managed object for protocols with the highest usage during the selected period.
• Context: This view requires a selected reporting group, device, or switch to be displayed.
• Data: The metric used to render this view is nbarstats, which corresponds to the Protocol Distribution (NBAR) dataset in NetVoyant. The view includes data for the following expressions: • Utilization: Average usage (%) for the protocol • Packets: Number of packets for the protocol• Volume: Volume (MB) for the protocol
• Styles: This view can be displayed as a table/pie chart only.
• Standard NetVoyant reports: This view is included in the Protocol Distribution Report.
Top Application Protocols (RMON2)
Displays the usage, volume, and packet statistics observed by an RMON probe in a reporting group or attached to a managed object for protocols with the highest usage during the selected period.
• Context: This view requires a selected reporting group, device, or switch to be displayed.
392 NetVoyant 7.1 User Guide

• Data: The metric used to render this view is nbarstats, which corresponds to the Protocol Distribution (NBAR) dataset in NetVoyant. The view includes data for the following expressions: • Utilization: Average usage (%) for the application • Packets: Number of packets for the application• Volume: Volume (MB) for the application
• Styles: This view can be displayed as a table/pie chart only.
• Standard NetVoyant reports: This view is not included in the standard NetVoyant reports, but you can add it to a report page.
Top H323 Protocols (RMON2)
Displays the number and usage of inbound and outbound packets for H323 protocols in a reporting group or on a managed object with the highest number of packets during the selected period.
• Context: This view requires a selected reporting group, device, or switch to be displayed.
• Data: The metric used to render this view is protodist, which corresponds to the Protocol Distribution (RMON2) dataset in NetVoyant. The view includes data for the following expressions: • Utilization: Average usage (%) for the application • Packets: Number of packets for the application• Volume: Volume (MB) for the application
• Styles: This view can be displayed as a table/pie chart only.
• Standard NetVoyant reports: This view is not included in the standard NetVoyant reports, but you can add it to a report page.
Top IP Protocols (RMON2)
Displays the number and usage of inbound and outbound packets for IP protocols in a reporting group or on a managed object with the highest number of packets during the selected period.
• Context: This view requires a selected reporting group, device, or switch to be displayed.
• Data: The metric used to render this view is protodist, which corresponds to the Protocol Distribution (RMON2) dataset in NetVoyant. The view includes data for the following expressions: • Utilization: Average usage (%) for IP applications • Packets: Number of packets for IP applications• Volume: Volume (MB) for IP applications
• Styles: This view can be displayed as a table/pie chart only.
NetVoyant 7.1 User Guide 393

• Standard NetVoyant reports: This view is not included in the standard NetVoyant reports, but you can add it to a report page.
• Standard NetQoS Performance Center reports: This view is included in the Top Protocols (RMON/NBAR) report.
Top IPX Protocols (RMON2)
Displays the number and usage of inbound and outbound packets for IPX protocols in a reporting group or on a managed object with the highest number of packets during the selected period.
• Context: This view requires a selected reporting group, device, or switch to be displayed.
• Data: The metric used to render this view is protodist, which corresponds to the Protocol Distribution (RMON2) dataset in NetVoyant. The view includes data for the following expressions: • Utilization: Average usage (%) for IPX applications • Packets: Number of packets for IPX applications• Volume: Volume (MB) for IPX applications
• Styles: This view can be displayed as a table/pie chart only.
• Standard NetVoyant reports: This view is not included in the standard NetVoyant reports, but you can add it to a report page.
Top Network Protocols (RMON2)
Displays the number and usage of inbound and outbound packets for all network protocols in a reporting group or on a managed object with the highest number of packets during the selected period.
• Context: This view requires a selected reporting group, device, or switch to be displayed.
• Data: The metric used to render this view is protodist, which corresponds to the Protocol Distribution (RMON2) dataset in NetVoyant. The view includes data for the following expressions: • Utilization: Average usage (%) for all network applications • Packets: Number of packets for all network applications• Volume: Volume (MB) for all network applications
• Styles: This view can be displayed as a table/pie chart only.
• Standard NetVoyant reports: This view is included in the Protocol Distribution Report.
• Standard NetQoS Performance Center reports: This view is included in the Top Protocols (RMON/NBAR) report.
394 NetVoyant 7.1 User Guide

Top Protocol Packets (NBAR)
Displays the number of inbound and outbound packets for those protocols in a reporting group with the highest number of packets during the selected period.
• Context: This view requires a selected reporting group to be displayed.
• Data: The metric used to render this view is nbarstats, which corresponds to the Protocol Distribution (NBAR) dataset in NetVoyant. The view includes data for the following expressions: • Packets In: Number of inbound packets • Packets Out: Number of outbound packets
• Styles: This view can be displayed as a bar chart, stacked bar chart, or table.
• Standard NetVoyant reports: This view is included in the Protocol Distribution Report.
Top Protocol Rates (NBAR)
Displays the rate (bits per second) of inbound and outbound packets for those protocols in a reporting group with the highest combined rate during the selected period.
• Context: This view requires a selected reporting group to be displayed.
• Data: The metric used to render this view is nbarstats, which corresponds to the Protocol Distribution (NBAR) dataset in NetVoyant. The view includes data for the following expressions: • Rate In: Transmission rate (bps) for inbound packets • Rate Out: Transmission rate (bps) for outbound packets
• Styles: This view can be displayed as a bar chart, stacked bar chart, or table.
NetVoyant 7.1 User Guide 395

• Standard NetVoyant reports: This view is included in the Protocol Distribution Report.
Top Protocol Utilization (NBAR)
Displays the usage percentage of inbound and outbound traffic for those protocols in a reporting group with the highest combined usage during the selected period.
• Context: This view requires a selected reporting group to be displayed.
• Data: The metric used to render this view is nbarstats, which corresponds to the Protocol Distribution (NBAR) dataset in NetVoyant. The view includes data for the following expressions: • Util In: Usage percentage for inbound traffic • Util Out: Usage percentage for outbound traffic
• Styles: This view can be displayed as a bar chart, stacked bar chart, or table.
• Standard NetVoyant reports: This view is included in the Protocol Distribution Report.
• Standard NetQoS Performance Center reports: This view is included in the Top Protocols (RMON/NBAR) report.
396 NetVoyant 7.1 User Guide

Top Protocol Volume (NBAR)
Displays the volume of inbound and outbound traffic for those protocols in a reporting group with the highest combined volume during the selected period.
• Context: This view requires a selected reporting group to be displayed.
• Data: The metric used to render this view is nbarstats, which corresponds to the Protocol Distribution (NBAR) dataset in NetVoyant. The view includes data for the following expressions: • Volume In: Total volume (MB) for inbound packets • Volume Out: Total volume (MB) for outbound packets
• Standard NetVoyant reports: This view is included in the Protocol Distribution Report.
• Standard NetQoS Performance Center reports: This view is included in the Top Protocols (RMON/NBAR) report.
Top Protocols (RMON2)
Displays the usage, volume, and packet statistics observed by an RMON probe in a reporting group or attached to a managed object for those protocols with the highest usage during the selected period.
• Context: This view requires a selected reporting group, protocol group, device, or switch to be displayed.
NetVoyant 7.1 User Guide 397

• Data: The metric used to render this view is protodist, which corresponds to the Protocol Distribution (RMON2) dataset in NetVoyant. The view includes data for the following expressions: • Utilization: Average usage (%) for the protocol • Packets: Number of packets for the protocol• Volume: Volume (MB) for the protocol
• Styles: This view can be displayed as a table/pie chart only.
• Standard NetVoyant reports: This view is included in the Operations Summary Report, Protocol Distribution Report, Protocol Group Detail report, and Switch Capabilities Report.
Top Protocols In (NBAR)
Displays the inbound usage, volume, packet, and rate statistics for the protocols in a reporting group with the highest usage during the selected period.
• Context: This view requires a selected reporting group to be displayed.
• Data: The metric used to render this view is nbarstats, which corresponds to the Protocol Distribution (NBAR) dataset in NetVoyant. The view includes data for the following expressions: • Util In: Average inbound usage (%) for the protocol • Volume In: Inbound volume (MB) for the protocol • Packets In: Number of inbound packets for the protocol• Rate In: Transmission rate (bps) for inbound packets
• Styles: This view can be displayed as a table/pie chart only.
• Standard NetVoyant reports: This view is included in the Protocol Distribution Report.
• Standard NetQoS Performance Center reports: This view is included in the Top Protocols (RMON/NBAR) report.
398 NetVoyant 7.1 User Guide

Top Protocols Out (NBAR)
Displays the outbound usage, volume, packet, and rate statistics for the protocols in a reporting group with the highest usage during the selected period.
• Context: This view requires a selected reporting group to be displayed.
• Data: The metric used to render this view is nbarstats, which corresponds to the Protocol Distribution (NBAR) dataset in NetVoyant. The view includes data for the following expressions: • Util Out: Average outbound usage (%) for the protocol • Volume Out: Outbound volume (MB) for the protocol • Packets Out: Number of outbound packets for the protocol• Rate Out: Transmission rate (bps) for outbound packets
• Styles: This view can be displayed as a table/pie chart only.
• Standard NetVoyant reports: This view is included in the Protocol Distribution Report.
• Standard NetQoS Performance Center reports: This view is included in the Top Protocols (RMON/NBAR) report.
Top Transport Protocols (RMON2)
Displays the usage, volume, and packet statistics observed by an RMON probe in a reporting group or attached to a managed object for those transport protocols with the highest usage during the selected period.
• Context: This view requires a selected reporting group, device, or switch to be displayed.
• Data: The metric used to render this view is protodist, which corresponds to the Protocol Distribution (RMON2) dataset in NetVoyant. The view includes data for the following expressions: • Utilization: Average usage (%) for the protocol • Packets: Number of packets for the protocol• Volume: Total volume (MB) for the protocol
• Styles: This view can be displayed as a table/pie chart only.
• Standard NetVoyant reports: This view is not included in the standard NetVoyant reports, but you can add it to a report page.
NetVoyant 7.1 User Guide 399

• Standard NetQoS Performance Center reports: This view is included in the Top Protocols (RMON/NBAR) report.
Top Web Protocols (RMON2)
Displays the usage, volume, and packet statistics observed by an RMON probe in a reporting group or attached to a managed object for those web protocols with the highest usage during the selected period.
• Context: This view requires a selected reporting group, device, or switch to be displayed.
• Data: The metric used to render this view is protodist, which corresponds to the Protocol Distribution (RMON2) dataset in NetVoyant. The view includes data for the following expressions: • Utilization: Average usage (%) for the protocol • Packets: Number of packets for the protocol• Volume: Volume (MB) for the protocol
• Styles: This view can be displayed as a table/pie chart only.
• Standard NetVoyant reports: This view is not included in the standard NetVoyant reports, but you can add it to a report page.
• Standard NetQoS Performance Center reports: This view is included in the Top Protocols (RMON/NBAR) report.
ROUTER AND SWITCH VIEWS
The following sections describe the views related to routers and switches that you can add to your report pages. Also listed are the view styles possible for each view and the standard report pages on which each view is displayed.
95th Percentile Cisco CPU Utilization Scorecard
Displays an overview scorecard for the 95th percentile CPU usage of Cisco devices across multiple groups or subgroups. You can select a goal range for the values to determine how the values in the scorecard display.
Scorecard views display monthly performance data for the previous six month or seven week period by sub-group, for the selected group. Scorecards are high-level indicators of whether or not measured resources are meeting service-level goals. These views incorporate check marks and exclamation points as visual indicators to enhance quick understanding.
400 NetVoyant 7.1 User Guide

• Context: This view requires a selected reporting group to be displayed.
• Data: The metric used to render this view is ciscoSystem, which corresponds to the Cisco System Resources dataset in NetVoyant.
This scorecard view uses a default target percentage of 95.0, so that sub-groups with an average availability below that target are displayed with a red exclamation point to indicate that the item falls below the target. You can modify this target value in the Custom View Wizard to meet your organization’s service level goals.
• Styles: This view can be displayed as table only.
• Standard NetVoyant reports: This view is included in the Scorecards Report.
• Standard NetQoS Performance Center reports: This view is included in the Routers/Switches Overview report and the Scorecards report.
Cisco Buffer Miss Rate
Displays the average miss rate for buffers, categorized by size, on a Cisco device during the selected period.
• Context: This view requires a selected device, router, or switch to be displayed.
• Data: The metric used to render this view is ciscoSystem, which corresponds to the Cisco System Resources dataset in NetVoyant. The view includes data for the following expression: • Small: The percentage of small buffer (104 bytes) misses to hits. • Medium: The percentage of middle buffer (600 bytes) misses to hits. • Big: The percentage of big buffer (1524 bytes) misses to hits. • Large: The percentage of large buffer (5024 bytes) misses to hits. • Huge: The percentage of huge buffer (18024 bytes) misses to hits.
• Styles: This view can be displayed as a line chart, bar chart, stacked bar chart, stacked area chart, or table.
NetVoyant 7.1 User Guide 401

• Standard NetVoyant reports: This view is included in the Device Performance Report, Router Performance Report, and Switch Performance Report.
Cisco Buffer Utilization
Displays the average buffer usage, categorized by size, on a Cisco device during the selected period.
• Context: This view requires a selected device, router, or switch to be displayed.
• Data: The metric used to render this view is ciscoSystem, which corresponds to the Cisco System Resources dataset in NetVoyant. The view includes data for the following expression: • Small: The percentage of small buffer (104 bytes) misses to hits. • Medium: The percentage of middle buffer (600 bytes) misses to hits. • Big: The percentage of big buffer (1524 bytes) misses to hits. • Large: The percentage of large buffer (5024 bytes) misses to hits. • Huge: The percentage of huge buffer (18024 bytes) misses to hits.
• Styles: This view can be displayed as a line chart, bar chart, stacked bar chart, stacked area chart, or table.
• Standard NetVoyant reports: This view is included in the Device Performance Report, Router Performance Report, and Switch Performance Report.
Cisco CPU Group Comparison
Displays the average and 95th percentile CPU usage, by sub-group, for devices in a reporting group during the selected period.
Group Comparison views provide meaningful comparisons of performance by sub-group. Because groups are typically organized to match your network organization, these views can provide insights into how specific parts of your network compare to others.
402 NetVoyant 7.1 User Guide

• Context: This view requires a selected reporting group to be displayed.
• Data: The metric used to render this view is ciscoSystem, which corresponds to the Cisco System Resources dataset in NetVoyant. The view includes data for the following expressions: • Avg CPU Util: The average CPU usage percentage• 95th Percentile: The average CPU usage omitting the data outside of the 95th percentile. The
95th percentile is the value such that 95 percent of data for the rollup period is less than this value. This removes spikes in usage from the data.
• Styles: This view can be displayed as a bar chart, stacked bar chart, or table.
• Standard NetVoyant reports: This view is included in the Router Group Comparison Report.
• Standard NetQoS Performance Center reports: This view is included in the Router Group Comparison report.
Cisco CPU Util Distribution
Displays the average CPU usage percentage range for devices in a reporting group during the selected period.
Distribution views display aggregate values for an expression broken down according to distribution ranges that let you determine how performance compares to predefined service levels. You can add, edit, or remove the ranges for a distribution table or graph. This view type can be used to compare distribution ranges across multiple groups or sub-groups.
• Context: This view requires a selected reporting group to be displayed.
• Data: The metric used to render this view is ciscoSystem, which corresponds to the Cisco System Resources dataset in NetVoyant. The view includes data for the following expressions: • 0-10%: Number and percentage of devices with usage of 10% or less.• 10-25%: Number and percentage of devices with usage between 10 and 25%.• 25-50%: Number and percentage of devices with usage between 25 and 50%.• 50-75%: Number and percentage of devices with usage between 50 and 75%.• 75-90%: Number and percentage of devices with usage between 75 and 90%.• 90-100%: Number and percentage of devices with usage between 90 and 100%.
• Styles: This view can be displayed as a stacked bar chart or table.
• Standard NetVoyant reports: This view is not included in the standard NetVoyant reports, but you can add it to a report page.
NetVoyant 7.1 User Guide 403

Cisco CPU Util Group Distribution
Displays the average CPU usage percentage range, by subgroup, for devices in a reporting group during the selected period.
Distribution views display aggregate values for an expression broken down according to distribution ranges that let you determine how performance compares to predefined service levels. You can add, edit, or remove the ranges for a distribution table or graph. This view type can be used to compare distribution ranges across multiple groups or sub-groups.
• Context: This view requires a selected reporting group to be displayed.
• Data: The metric used to render this view is ciscoSystem, which corresponds to the Cisco System Resources dataset in NetVoyant. The view includes data for the following expressions: • 0-10%: Percentage of devices with usage of 10% or less.• 10-25%: Percentage of devices with usage between 10 and 25%.• 25-50%: Percentage of devices with usage between 25 and 50%.• 50-75%: Percentage of devices with usage between 50 and 75%.• 75-90%: Percentage of devices with usage between 75 and 90%.• 90-100%: Percentage of devices with usage between 90 and 100%.
• Styles: This view can be displayed as a stacked bar chart or table.
• Standard NetVoyant reports: This view is not included in the standard NetVoyant reports, but you can add it to a report page.
Cisco CPU Util Sub Group Summary
Displays the average CPU usage percentage for each subgroup for all devices in a reporting group during the selected period.
Group Summary views provide an aggregate view for the selected group broken down by sub-group to display meaningful comparisons of performance. Because reporting groups and sub-groups are typically organized to match your network organization, these views can also provide insights into how specific parts of your network compare to others.
404 NetVoyant 7.1 User Guide

• Context: This view requires a selected reporting group to be displayed.
• Data: The metric used to render this view is ciscoSystem, which corresponds to the Cisco System Resources dataset in NetVoyant.
• Styles: This view can be displayed as a line chart, bar chart, stacked bar chart, stacked area chart, or table.
• Standard NetVoyant reports: This view is included in the Router Group Comparison Report.
• Standard NetQoS Performance Center reports: This view is included in the Router Group Comparison report.
Cisco CPU Utilization Distribution
Displays the average CPU usage percentage range for devices in a reporting group during the selected period.
Distribution views display aggregate values for an expression broken down according to distribution ranges that let you determine how performance compares to predefined service levels. You can add, edit, or remove the ranges for a distribution table or graph. This view type can be used to compare distribution ranges across multiple groups or sub-groups.
• Context: This view requires a selected reporting group to be displayed.
• Data: The metric used to render this view is ciscoSystem, which corresponds to the Cisco System Resources dataset in NetVoyant. The view includes data for the following expressions: • 0-10%: Percentage of devices with a usage of 10% or less.• 10-25%: Percentage of devices with a usage between 10 and 25%.• 25-50%: Percentage of devices with a usage between 25 and 50%.• 50-75%: Percentage of devices with a usage between 50 and 75%.• 75-90%: Percentage of devices with a usage between 75 and 90%.• 90-100%: Percentage of devices with a usage between 90 and 100%.
• Styles: This view can be displayed as a stacked bar chart or table.
• Standard NetVoyant reports: This view is included in the Router Summary Report.
• Standard NetQoS Performance Center reports: This view is included in the Router Summary report.
Cisco CPU Utilization Trend
Displays the average CPU usage for a Cisco device over the selected period. This view includes a 30-day moving baseline (hourly or daily periods) or projection (weekly or greater periods).
NetVoyant 7.1 User Guide 405

• Context: This view requires a selected device, router, or switch to be displayed.
• Data: The metric used to render this view is ciscoSystem, which corresponds to the Cisco System Resources dataset in NetVoyant.
• Styles: This view can be displayed as a line chart, bar chart, stacked bar chart, stacked area chart, or table.
• Standard NetVoyant reports: This view is included in the Device Performance Report, Router Performance Report, and Switch Performance Report.
• Standard NetQoS Performance Center reports: This view is included in the Router Performance report and the Switch Performance report.
Cisco Memory Pool Trend
Displays the used memory, free memory, and the size of the largest contiguous block of memory on a Cisco memory pool during a selected period.
• Context: This view requires a Cisco memory pool to be displayed.
• Data: The metric used to render this view is ciscoMemPool, which corresponds to the Cisco Memory Pool dataset in NetVoyant. The view includes data for the following expressions: • Used: The number of MB from the memory pool that are in use by applications on the device• Free: The number of MB from the memory pool that are unused• Largest: The number of MB for the largest number of contiguous bytes from the memory pool
that are unused
• Styles: This view can be displayed as a line chart, bar chart, stacked bar chart, stacked area chart, or table.
406 NetVoyant 7.1 User Guide

• Standard NetVoyant reports: This view is included in the Cisco Memory Pool Performance Report.
Cisco Memory Pool Utilization
Displays the average usage for a Cisco memory pool over the selected period. This view includes a 30-day moving baseline (hourly or daily periods) or projection (weekly or greater periods).
• Context: This view requires a selected Cisco memory pool to be displayed.
• Data: The metric used to render this view is ciscoMemPool, which corresponds to the Cisco Memory Pool dataset in NetVoyant.
• Styles: This view can be displayed as a line chart, bar chart, stacked bar chart, stacked area chart, or table.
• Standard NetVoyant reports: This view is included in the Cisco Memory Pool Performance Report.
Cisco Memory Util Distribution
Displays the average memory usage percentage range for memory pools in a reporting group during the selected period.
Distribution views display aggregate values for an expression broken down according to distribution ranges that let you determine how performance compares to predefined service levels. You can add, edit, or remove the ranges for a distribution table or graph. This view type can be used to compare distribution ranges across multiple groups or sub-groups.
• Context: This view requires a selected reporting group to be displayed.
• Data: The metric used to render this view is ciscoMemPool, which corresponds to the Cisco Memory Pool dataset in NetVoyant. The view includes data for the following expressions: • 0-10%: Number and percentage of memory pools with usage of 10% or less.• 10-25%: Number and percentage of memory pools with usage between 10 and 25%.
NetVoyant 7.1 User Guide 407

• 25-50%: Number and percentage of memory pools with usage between 25 and 50%.• 50-75%: Number and percentage of memory pools with usage between 50 and 75%.• 75-90%: Number and percentage of memory pools with usage between 75 and 90%.• 90-100%: Number and percentage of memory pools with usage between 90 and 100%.
• Styles: This view can be displayed as a stacked bar chart or table.
• Standard NetVoyant reports: This view is included in the Router Summary Report.
• Standard NetQoS Performance Center reports: This view is included in the Router Summary report.
Cisco Memory Utilization Trend
Displays the average memory usage for memory pools on a Cisco device during the selected period.
• Context: This view requires a selected device or router to be displayed.
• Data: The metric used to render this view is ciscoMemPool, which corresponds to the Cisco Memory Pool dataset in NetVoyant. This view cannot be edited in the Custom View Wizard.
• Styles: This view can be displayed as a line chart only.
• Standard NetVoyant reports: This view is included in the Device Performance Report and Switch Performance Report.
• Standard NetQoS Performance Center reports: This view is included in the Router Performance report and the Switch Performance report.
Cisco Memory Util Group Comparison
Displays the average and 95th percentile usage, by sub-group, for memory pools in a reporting group during the selected period.
Group Comparison views provide meaningful comparisons of performance by sub-group. Because groups are typically organized to match your network organization, these views can provide insights into how specific parts of your network compare to others.
408 NetVoyant 7.1 User Guide

• Context: This view requires a selected reporting group to be displayed.
• Data: The metric used to render this view is ciscoMemPool, which corresponds to the Cisco Memory Pool dataset in NetVoyant. The view includes data for the following expressions: • Avg Utilization: The average usage percentage• 95th Percentile: The average usage omitting the data outside of the 95th percentile. The 95th
percentile is the value such that 95 percent of data for the rollup period is less than this value. This removes spikes in usage from the data.
• Styles: This view can be displayed as a bar chart, stacked bar chart, or table.
• Standard NetVoyant reports: This view is included in the Router Group Comparison Report.
• Standard NetQoS Performance Center reports: This view is included in the Router Group Comparison report.
Cisco Memory Util Group Distribution
Displays the average usage percentage range, by subgroup, for memory pools in a reporting group during the selected period.
Distribution views display aggregate values for an expression broken down according to distribution ranges that let you determine how performance compares to predefined service levels. You can add, edit, or remove the ranges for a distribution table or graph. This view type can be used to compare distribution ranges across multiple groups or sub-groups.
• Context: This view requires a selected reporting group to be displayed.
• Data: The metric used to render this view is ciscoMemPool, which corresponds to the Cisco Memory Pool dataset in NetVoyant. The view includes data for the following expressions: • 0-10%: Percentage of memory pools with a usage of 10% or less.• 10-25%: Percentage of memory pools with a usage between 10 and 25%.• 25-50%: Percentage of memory pools with a usage between 25 and 50%.• 50-75%: Percentage of memory pools with a usage between 50 and 75%.• 75-90%: Percentage of memory pools with a usage between 75 and 90%.
NetVoyant 7.1 User Guide 409

• 90-100%: Percentage of memory pools with a usage between 90 and 100%.
• Styles: This view can be displayed as a stacked bar chart or table.
• Standard NetVoyant reports: This view is not included in the standard NetVoyant reports, but you can add it to a report page.
Cisco Memory Util Sub Group Summary
Displays the average memory pool usage percentage for each subgroup for a reporting group during the selected period.
Group Summary views provide an aggregate view for the selected group broken down by sub-group to display meaningful comparisons of performance. Because reporting groups and sub-groups are typically organized to match your network organization, these views can also provide insights into how specific parts of your network compare to others.
• Context: This view requires a selected reporting group to be displayed.
• Data: The metric used to render this view is ciscoMemPool, which corresponds to the Cisco Memory Pool dataset in NetVoyant.
• Styles: This view can be displayed as a line chart, bar chart, stacked bar chart, stacked area chart, or table.
• Standard NetVoyant reports: This view is included in the Router Group Comparison Report.
• Standard NetQoS Performance Center reports: This view is included in the Router Group Comparison report.
Cisco Switch Backplane Utilization Trend
Displays the traffic meter and traffic peak value for a switch backplane during the selected period.
• Context: This view requires a selected Cisco switch with a backplane to be displayed.
410 NetVoyant 7.1 User Guide

• Data: The metric used to render this view is ciscoSwitch, which corresponds to the Cisco Backplane Traffic dataset in NetVoyant. The view includes data for the following expressions: • trafficMeter: The percentage of bandwidth usage for the previous polling interval• trafficPeak: The peak traffic meter value since the system started
• Styles: This view can be displayed as a line chart, bar chart, stacked bar chart, stacked area chart, or table.
• Standard NetVoyant reports: This view is included in the Device Performance Report, Switch Performance Report, and Cisco Switch Performance Report.
Closest to Threshold - Cisco CPU Utilization
Displays those Cisco devices in a reporting group that have average CPU usage values closest to the threshold. This view also displays the projected number of days until the rate for each interface crosses the usage threshold.
Closest to Threshold views calculate the trend for an expression. When that calculation projects that the value for the expression will reach or exceed threshold within one year, the data is represented in the view. For example, when latency is on an incline and thus the baseline is also on an incline, a projection calculation predicts when the device will meet or exceed the threshold.
• Context: This view requires a selected reporting group to be displayed.
• Data: The metric used to render this view is ciscoSystem, which corresponds to the Cisco System Resources dataset in NetVoyant. The view includes data for the following expressions: • Metric: Cisco CPU usage• Average: Average usage as a percentage• Threshold: The threshold for the avgBusy5 expression in NetVoyant• Days to Threshold: The projected number of days until the value for the expression exceeds the
threshold
• Styles: This view can be displayed as a table only.
• Standard NetVoyant reports: This view is included in the Top Closest to Threshold Report.
• Standard NetQoS Performance Center reports: This view is included in the Top Closest to Threshold report and the Alerts and Violations report.
Closest to Threshold - Cisco Memory Utilization
Displays those Cisco devices in a reporting group that have average memory pool usage values closest to the threshold. This view also displays the projected number of days until the rate for each interface crosses the usage threshold.
Closest to Threshold views calculate the trend for an expression. When that calculation projects that the value for the expression will reach or exceed threshold within one year, the data is represented in the view. For example, when latency is on an incline and thus the baseline is also on an incline, a projection calculation predicts when the device will meet or exceed the threshold.
• Context: This view requires a selected reporting group to be displayed.
• Data: The metric used to render this view is ciscoMemPool, which corresponds to the Cisco Memory Pool dataset in NetVoyant. The view includes data for the following expressions:
NetVoyant 7.1 User Guide 411

• Metric: Cisco Memory Utilization• Average: Average value as a percentage• Threshold: The threshold for the ciscoMemPool expression in NetVoyant• Days to Threshold: The projected number of days until the value for the expression exceeds the
threshold
• Styles: This view can be displayed as a table only.
• Standard NetVoyant reports: This view is included in the Top Closest to Threshold Report.
• Standard NetQoS Performance Center reports: This view is included in the Top Closest to Threshold report.
Router Summary Gauges
Displays the CPU usage, memory usage, and interface usage compared to a baseline for a router during the selected period.
Gauge views are designed to provide a high-level indication of desirable and undesirable numbers according to baselines and thresholds.
Note: This is a summary view derived from multiple NetVoyant datasets and cannot be edited in the Custom View Wizard.
• Context: This view requires a selected device or router to be displayed.
• Styles: This view can be displayed as gauge chart only.
• Standard NetVoyant reports: This view is included in the Router Performance Report.
• Standard NetQoS Performance Center reports: This view is included in the Router Performance report.
Switch Summary Gauges
Displays the CPU usage, memory usage, and interface usage compared to a baseline for a switch during the selected period.
Gauge views are designed to provide a high-level indication of desirable and undesirable numbers according to baselines and thresholds.
412 NetVoyant 7.1 User Guide

Note: This is a summary view derived from multiple NetVoyant datasets and cannot be edited in the Custom View Wizard.
• Context: This view requires a selected device, router, or switch to be displayed.
• Styles: This view can be displayed as gauge chart only.
• Standard NetVoyant reports: This view is included in the Device Performance Report and Switch Performance Report.
• Standard NetQoS Performance Center reports: This view is included in the Switch Performance report.
Top Changes - Cisco CPU Utilization
Displays average CPU usage for those Cisco devices in a reporting group that have the highest change in usage over the past month. The view also shows the current month and previous month’s 95th percentile usage. The amount of change in usage is calculated from the change in the 95th percentile of data.
Note: The 95th percentile is the value such that 95 percent of data for the rollup period is less than this value. This removes spikes in usage from the data.
• Context: This view requires a selected reporting group to be displayed.
• Data: The metric used to render this view is ciscoSystem, which corresponds to the Cisco System Resources dataset in NetVoyant. The view includes data for the following expressions: • Metric: CPU Utilization (avgBusy5)• Current Month Average: Average value for the metric over the current reporting month• Current Month 95th %: Average value for the metric over the current reporting month using
the 95th percentile data• Previous Month 95th %: Average value for the metric for the month previous to the current
reporting month using the 95th percentile data
NetVoyant 7.1 User Guide 413

• % Change of 95th %: Percentage change between the current month’s 95th percentile value and the previous month’s 95th percentile value
• Styles: This view can be displayed as a table only.
• Standard NetVoyant reports: This view is included in the Top Monthly Changes Report.
• Standard NetQoS Performance Center reports: This view is included in the Top Monthly Changes report and Routers/Switches Overview report.
Top Changes - Cisco Memory Utilization
Displays average memory pool usage for those Cisco devices in a reporting group that have the highest change in usage over the past month. The view also shows the current month and previous month’s 95th percentile usage. The amount of change in usage is calculated from the change in the 95th percentile of data.
Note: The 95th percentile is the value such that 95 percent of data for the rollup period is less than this value. This removes spikes in usage from the data.
• Context: This view requires a selected reporting group to be displayed.
• Data: The metric used to render this view is ciscoMemPool, which corresponds to the Cisco Memory Pool dataset in NetVoyant. The view includes data for the following expressions: • Metric: Memory Utilization (poolUtil)• Current Month Average: Average value for the metric over the current reporting month• Current Month 95th %: Average value for the metric over the current reporting month using
the 95th percentile data• Previous Month 95th %: Average value for the metric for the month previous to the current
reporting month using the 95th percentile data• % Change of 95th %: Percentage change between the current month’s 95th percentile value and
the previous month’s 95th percentile value
• Styles: This view can be displayed as a table only.
• Standard NetVoyant reports: This view is included in the Top Monthly Changes Report.
• Standard NetQoS Performance Center reports: This view is included in the Top Monthly Changes report and Routers/Switches Overview report.
414 NetVoyant 7.1 User Guide

Top Cisco Buffer Miss Rate
Displays average miss rate for buffers, categorized by size, for those Cisco system resources in a reporting group that have the highest change in total miss rate over the selected period.
• Context: This view requires a selected reporting group, device, router, or switch to be displayed.
• Data: The metric used to render this view is ciscoSystem, which corresponds to the Cisco System Resources dataset in NetVoyant. The view includes data for the following expression: • Small: The percentage of small buffer (104 bytes) misses to hits. • Medium: The percentage of middle buffer (600 bytes) misses to hits. • Big: The percentage of big buffer (1524 bytes) misses to hits. • Large: The percentage of large buffer (5024 bytes) misses to hits. • Huge: The percentage of huge buffer (18024 bytes) misses to hits.
• Styles: This view can be displayed as a bar chart, stacked bar chart, or table.
• Standard NetVoyant reports: This view is not included in the standard NetVoyant reports, but you can add it to a report page.
Top Cisco Buffer Miss Rate (with CPU Utilization)
Displays average CPU usage and average miss rate for buffers, categorized by size, for those Cisco system resources in a reporting group that have the highest change in total miss rate over the selected period.
• Context: This view requires a selected reporting group, device, router, or switch to be displayed.
• Data: The metric used to render this view is ciscoSystem, which corresponds to the Cisco System Resources dataset in NetVoyant. The view includes data for the following expression:
NetVoyant 7.1 User Guide 415

• Small: The percentage of small buffer (104 bytes) misses to hits. • Medium: The percentage of middle buffer (600 bytes) misses to hits. • Big: The percentage of big buffer (1524 bytes) misses to hits. • Large: The percentage of large buffer (5024 bytes) misses to hits. • Huge: The percentage of huge buffer (18024 bytes) misses to hits.
• Styles: This view can be displayed as a bar chart, stacked bar chart, or table.
• Standard NetVoyant reports: This view is not included in the standard NetVoyant reports, but you can add it to a report page.
Top Cisco Buffer Utilization
Displays average buffer usage, categorized by buffer size, for those Cisco system resources in a reporting group that have the highest change in total miss rate over the selected period.
• Context: This view requires a selected reporting group, device, router, or switch to be displayed.
• Data: The metric used to render this view is ciscoSystem, which corresponds to the Cisco System Resources dataset in NetVoyant. The view includes data for the following expressions: • Small: The average usage of small buffers (104 bytes)• Medium: The average usage of middle buffers (600 bytes)• Big: The average usage of big buffers (1524 bytes)• Large: The average usage of large buffers (5024 bytes) • Huge: The average usage of huge buffers (18024 bytes)
• Styles: This view can be displayed as a bar chart, stacked bar chart, or table.
• Standard NetVoyant reports: This view is not included in the standard NetVoyant reports, but you can add it to a report page.
416 NetVoyant 7.1 User Guide

Top Cisco CPU Utilization
Displays average CPU usage for those Cisco devices in a reporting group or managed object that have the highest change in total usage over the selected period.
• Context: This view requires a selected reporting group, device, or router to be displayed.
• Data: The metric used to render this view is ciscoSystem, which corresponds to the Cisco System Resources dataset in NetVoyant.
• Styles: This view can be displayed as a bar chart, stacked bar chart, or table.
• Standard NetVoyant reports: This view is not included in the standard NetVoyant reports, but you can add it to a report page.
• Standard NetQoS Performance Center reports: This view is included in the Top Issues report.
Top Cisco CPU/Buffer Utilization
Displays average CPU usage and average buffer usage, categorized by buffer size, for those Cisco devices in a reporting group or managed object that have the highest total usage over the selected period.
• Context: This view requires a selected reporting group, device, router, or switch to be displayed.
• Data: The metric used to render this view is ciscoSystem, which corresponds to the Cisco System Resources dataset in NetVoyant. The view includes data for the following expression: • CPU Util: Average CPU usage for the Cisco device/resource• Small: The average usage of small buffers (104 bytes)• Medium: The average usage of middle buffers (600 bytes)
NetVoyant 7.1 User Guide 417

• Big: The average usage of big buffers (1524 bytes)• Large: The average usage of large buffers (5024 bytes) • Huge: The average usage of huge buffers (18024 bytes)
• Styles: This view can be displayed as a bar chart, stacked bar chart, or table.
• Standard NetVoyant reports: This view is included in the Operations Summary Report, Router Capabilities Report, Device Capabilities Report, and Switch Capabilities Report.
• Standard NetQoS Performance Center reports: This view is included in the Enterprise Summary report.
Top Cisco I/O Memory
Displays average I/O memory pool usage, and the used memory, free memory, and the size of the largest contiguous block of memory for those Cisco devices in a reporting group or managed object that have the highest total I/O memory usage over the selected period.
• Context: This view requires a selected reporting group, device, or router to be displayed.
• Data: The metric used to render this view is ciscoMemPool, which corresponds to the Cisco Memory Pool dataset in NetVoyant. The view includes data for the following expressions: • Util: Average I/O memory usage for the Cisco device/resource• Used: The number of MB from the memory pool that are in use by applications on the device• Free: The number of MB from the memory pool that are unused• Largest: The number of MB for the largest number of contiguous bytes from the memory pool
that are unused
• Styles: This view can be displayed as a bar chart, stacked bar chart, or table.
• Standard NetVoyant reports: This view is not included in the standard NetVoyant reports, but you can add it to a report page.
• Standard NetQoS Performance Center reports: This view is included in the Top Monthly Changes report and Routers/Switches Overview report.
418 NetVoyant 7.1 User Guide

Top Cisco I/O Memory Utilization
Displays average I/O memory pool usage for those Cisco devices in a reporting group or managed object that have the highest total usage over the selected period.
• Context: This view requires a selected reporting group, device, or router to be displayed.
• Data: The metric used to render this view is ciscoMemPool, which corresponds to the Cisco Memory Pool dataset in NetVoyant.
• Styles: This view can be displayed as a bar chart, stacked bar chart, or table.
• Standard NetVoyant reports: This view is not included in the standard NetVoyant reports, but you can add it to a report page.
Top Cisco Memory
Displays average memory usage, and the used memory, free memory, and the size of the largest contiguous block of memory for those Cisco devices in a reporting group or managed object that have the highest total memory pool usage over the selected period.
• Context: This view requires a selected reporting group, device, or router to be displayed.
• Data: The metric used to render this view is ciscoMemPool, which corresponds to the Cisco Memory Pool dataset in NetVoyant. The view includes data for the following expressions: • Util: Average memory usage for the Cisco device or resource type• Used: The number of MB from the memory pool that are in use by applications on the device• Free: The number of MB from the memory pool that are unused
NetVoyant 7.1 User Guide 419

• Largest: The number of MB for the largest number of contiguous bytes from the memory pool that are unused
• Styles: This view can be displayed as a bar chart, stacked bar chart, or table.
• Standard NetVoyant reports: This view is included in the Operations Summary Report, Router Capabilities Report, Device Capabilities Report, and Switch Capabilities Report.
• Standard NetQoS Performance Center reports: This view is included in the Enterprise Summary report.
Top Cisco Processor Memory
Displays average processor memory usage, and the used memory, free memory, and the size of the largest contiguous block of memory for those Cisco devices in a reporting group or managed object that have the highest total usage over the selected period.
• Context: This view requires a selected reporting group, device, or router to be displayed.
• Data: The metric used to render this view is ciscoMemPool, which corresponds to the Cisco Memory Pool dataset in NetVoyant. The view includes data for the following expressions: • Util: Average processor memory usage for the Cisco device or resource type• Used: The number of MB from the processor memory pool that are in use by applications on
the device• Free: The number of MB from the processor memory pool that are unused• Largest: The number of MB for the largest number of contiguous bytes from the processor
memory pool that are unused
• Styles: This view can be displayed as a bar chart, stacked bar chart, or table.
• Standard NetVoyant reports: This view is not included in the standard NetVoyant reports, but you can add it to a report page.
• Standard NetQoS Performance Center reports: This view is included in the Routers/Switches Overview report.
420 NetVoyant 7.1 User Guide

Top Cisco Processor Memory Utilization
Displays average processor memory usage for those Cisco devices in a reporting group or managed object that have the highest total memory usage over the selected period.
• Context: This view requires a selected device or router to be displayed.
• Data: The metric used to render this view is ciscoMemPool, which corresponds to the Cisco Memory Pool dataset in NetVoyant.
• Styles: This view can be displayed as a bar chart, stacked bar chart, or table.
• Standard NetVoyant reports: This view is not included in the standard NetVoyant reports, but you can add it to a report page.
• Standard NetQoS Performance Center reports: This view is included in the Top Issues report.
Top Cisco Switch Backplane Utilization
Displays average backplane usage for those Cisco switch devices in a reporting group or managed object that have the highest total backplane usage over the selected period.
• Context: This view requires a selected reporting group, router, or switch to be displayed.
• Data: The metric used to render this view is ciscoSwitch, which corresponds to the Cisco Backplane Traffic dataset in NetVoyant. The view includes data for the following expression:
• Styles: This view can be displayed as a bar chart, stacked bar chart, or table.
• Standard NetVoyant reports: This view is not included in the standard NetVoyant reports, but you can add it to a report page.
NetVoyant 7.1 User Guide 421

Top Cisco Switch Backplane Utilization (with Peak)
Displays average backplane usage and the backplane usage peak value for those Cisco switch devices in a reporting group or managed object that have the highest total backplane usage over the selected period.
• Context: This view requires a selected reporting group, router, or switch to be displayed.
• Data: The metric used to render this view is ciscoSwitch, which corresponds to the Cisco Backplane Traffic dataset in NetVoyant. The view includes data for the following expressions: • Backplane Util: Average backplane usage for the Cisco switch device• BackPlane Peak: Peak backplane usage value for the Cisco switch device
• Styles: This view can be displayed as a bar chart, stacked bar chart, or table.
• Standard NetVoyant reports: This view is included in the Operations Summary Report, Router Capabilities Report, and Switch Capabilities Report.
Top Deviation From Norm - Cisco CPU Util
Displays the average CPU usage for those Cisco devices in a reporting group that have the highest deviation from the 30-day rolling baseline value for Cisco CPU usage. This view provides insight into areas experiencing rapid change.
Top Deviation from Normal views compare actual values (values during the selected period) to a calculated “normal” value and display those values that have deviated the most from that “normal” value. The “normal” values are calculated as averages using the past 30 days of baselines (generated for expressions as configured in the NetVoyant console). When you select a different period for a report, the “normal” is calculated differently. However, all are averages based on the hourly rollup values.
422 NetVoyant 7.1 User Guide

• Context: This view requires a selected reporting group to be displayed.
• Data: The metric used to render this view is ciscoSystem, which corresponds to the Cisco System Resources dataset in NetVoyant. The view includes data for the following expressions: • Metric: Average Cisco CPU Utilization (avgBusy5)• Normal: Normal usage calculated from a 30-day rolling baseline• Actual: Average usage percentage during the selected period• Deviation (%): Actual usage calculated as a percentage above or below the normal value
• Styles: This view can be displayed as a table only.
• Standard NetVoyant reports: This view is included in the Top Deviation from Normal Report.
• Standard NetQoS Performance Center reports: This view is included in the Top Deviation from Normal report.
Top Deviation From Norm - Cisco Memory Util
Displays the average memory pool usage for those Cisco devices in a reporting group that have the highest deviation from the 30-day rolling baseline value for Cisco memory pool usage. This view provides insight into areas experiencing rapid change.
Top Deviation from Normal views compare actual values (values during the selected period) to a calculated “normal” value and display those values that have deviated the most from that “normal” value. The “normal” values are calculated as averages using the past 30 days of baselines (generated for expressions as configured in the NetVoyant console). When you select a different period for a report, the “normal” is calculated differently. However, all are averages based on the hourly rollup values.
• Context: This view requires a selected reporting group to be displayed.
• Data: The metric used to render this view is ciscoMemPool, which corresponds to the Cisco Memory Pool dataset in NetVoyant. The view includes data for the following expressions: • Metric: Memory Pool Utilization (poolUtil)• Normal: Normal usage calculated from a 30-day rolling baseline• Actual: Average usage percentage during the selected period
NetVoyant 7.1 User Guide 423

• Deviation (%): Actual usage calculated as a percentage above or below the normal value
• Styles: This view can be displayed as a table only.
• Standard NetVoyant reports: This view is included in the Top Deviation from Normal Report.
• Standard NetQoS Performance Center reports: This view is included in the Top Deviation from Normal report.
Top Projections - Cisco CPU Utilization
Displays 30, 60, and 90-day projections for CPU usage for those Cisco devices in a reporting group with the highest usage growth rates.
• Context: This view requires a selected reporting group to be displayed.
• Data: The metric used to render this view is ciscoSystem, which corresponds to the Cisco System Resources dataset in NetVoyant. The view includes data for the following expressions: • Metric: CPU Utilization• Last 90 Days: The usage growth rate calculated over the preceding 90 days• 30 Days: The projected usage increase 30 days from now • 60 Days: The projected usage increase 60 days from now • 90 Days: The projected usage increase 90 days from now
• Styles: This view can be displayed as a table only.
• Standard NetVoyant reports: This view is included in the Top Projections Report.
• Standard NetQoS Performance Center reports: This view is included in the Top Projections report.
424 NetVoyant 7.1 User Guide

Top Projections - Cisco Memory Utilization
Displays 30, 60, and 90-day projections for memory pool usage for those Cisco devices in a reporting group with the highest usage growth rates.
• Context: This view requires a selected reporting group to be displayed.
• Data: The metric used to render this view is ciscoMemPool, which corresponds to the Cisco Memory Pool dataset in NetVoyant. The view includes data for the following expressions: • Metric: Memory Pool Utilization• Last 90 Days: The usage growth rate calculated over the preceding 90 days• 30 Days: The projected usage increase 30 days from now • 60 Days: The projected usage increase 60 days from now • 90 Days: The projected usage increase 90 days from now
• Styles: This view can be displayed as a table only.
• Standard NetVoyant reports: This view is included in the Top Projections Report.
• Standard NetQoS Performance Center reports: This view is included in the Top Projections report.
NetVoyant 7.1 User Guide 425

Top Threshold Violations - Cisco Memory Util
Displays memory pool usage threshold alarms that occurred on Cisco devices in a reporting group, with statistics for the used memory, free memory, and the size of the largest contiguous block of memory.
The view also displays the percent of time (Violation Duration) that the value exceeded the threshold and the number of unique threshold crossing events (Number of Unique Violations) observed during the selected period.
• Context: This view requires a selected reporting group to be displayed.
• Data: The metric used to render this view is ciscoMemPool, which corresponds to the Cisco Memory Pool dataset in NetVoyant. The view includes data for the following expressions: • Util: Average processor memory usage for the Cisco device and resource type• Used: Number of MB from the processor memory pool that are in use by applications on the
device• Free: Number of MB from the processor memory pool that are unused• Largest: Number of MB for the largest number of contiguous bytes from the processor
memory pool that are unused• Violation Duration (%): Total threshold event duration for the reporting period, as a percentage• Number of Unique Violations: Number of unique threshold events
• Styles: This view can be displayed as a table only.
• Standard NetVoyant reports: This view is not included in the standard NetVoyant reports, but you can add it to a report page.
426 NetVoyant 7.1 User Guide

Top Threshold Violations - Cisco System
Displays system-related threshold alarms that occurred on Cisco devices in a reporting group, with statistics for buffer usage categorized by buffer size.
The view also displays the percent of time (Violation Duration) that the value exceeded the threshold and the number of unique threshold crossing events (Number of Unique Violations) observed during the selected period.
Note: Placing the cursor over the CPU Util value displays the threshold value used to generate the violations (alarms).
• Context: This view requires a selected reporting group to be displayed.
• Data: The metric used to render this view is ciscoSystem, which corresponds to the Cisco System Resources dataset in NetVoyant. The view includes data for the following expression: • CPU Util: Average CPU usage for the Cisco device• Small: Average usage of small buffers (104 bytes)• Medium: Average usage of middle buffers (600 bytes)• Big: Average usage of big buffers (1524 bytes)• Large: Average usage of large buffers (5024 bytes) • Huge: Average usage of huge buffers (18024 bytes)• Violation Duration (%): Total threshold event duration for the reporting period, as a percentage• Number of Unique Violations: Number of unique threshold events
• Styles: This view can be displayed as a table only.
• Standard NetVoyant reports: This view is included in the Top Threshold Violations Report.
• Standard NetQoS Performance Center reports: This view is included in the Top Threshold Violations report and the Alerts and Violations report.
NetVoyant 7.1 User Guide 427

Top Threshold Violations - Switch Backplane Util
Displays backplane usage threshold alarms that have occurred on Cisco devices in a reporting group. Values that exceeded threshold display as red values.
The view also displays the percent of time (Violation Duration) that the value exceeded the threshold and the number of unique threshold crossing events (Number of Unique Violations) observed during the selected period.
• Context: This view requires a selected reporting group to be displayed.
• Data: The metric used to render this view is ciscoSwitch, which corresponds to the Cisco Backplane Traffic dataset in NetVoyant. The view includes data for the following expressions: • Backplane Util: Average backplane usage for the Cisco switch device• BackPlane Peak: Peak backplane usage value for the Cisco switch device • Violation Duration (%): Total threshold event duration for the reporting period, as a percentage• Number of Unique Violations: Number of unique threshold events
• Styles: This view can be displayed as a table only.
• Standard NetVoyant reports: This view is included in the Top Threshold Violations Report.
SERVICE EXCEPTIONS VIEWS
The following topics describe the views related to service exceptions that you can add to your report pages. This information includes the view styles available for each view, the dataset used to render the view, and the standard report pages that include the view.
Note: Service exception views cannot be edited in the Custom View Wizard.
Important: These views display exceptions that were active (open) during the selected reporting period and not cleared until after the start time of that period, but generated during or before that period.
Event Log
Displays a list of all NetVoyant events for a reporting group or managed object occurring during the selected period.
Events are actions, changes, or other occurrences that NetVoyant tracks using event logs. Each event has a severity assigned to it, which can be one of the following: normal, warning, minor, major, critical or a custom severity level.
428 NetVoyant 7.1 User Guide

Note: This view cannot be edited in the Custom View Wizard.
• Context: This view requires a selected reporting group, device, server, router, or switch to be displayed.
• Data: The view acquires data from the NetVoyant event log and includes the following information: • Event Description: Descriptive information for the event occurrence• Severity: The severity level associated with the event, which can be one of the following severity
levels: Warning, Minor, Major, or Critical. • Supplier: The NetVoyant service logging the event• Date/time: The server date and time at which the event occurred.
• Styles: This view can be displayed as a table only.
• Standard NetVoyant reports: This view is included in the Events Report.
• Standard NetQoS Performance Center reports: This view is included in the Router Details report and Switch Details report.
Service Exceptions
Displays a list of all NetVoyant alarm and events for a reporting group or managed object occurring during the selected period. Duplicate alarms are grouped and the quantity is displayed in the tool tip.
Note: The exceptions displayed are those that were active (open) during the selected period and not cleared until after the start time of that period, but generated during or before that period.
NetVoyant 7.1 User Guide 429

• Context: This view requires a selected reporting group, device, server, router, or switch to be displayed.
• Data: The service exception information is rendered from active alarm events on all datasets. The view displays the following information for each alarm event: • Description: A description of the alarm event that occurred.• Type: The type of the event, which can be one the following:
Log - Results from an action that NetVoyant services perform along with topology changes in your network or devices Polling - Occurs when a device does not respond to an SNMP request from NetVoyant during a scheduled polling cycle Threshold - Occurs when a polled value for an expression goes beyond the threshold exceeded value set for the expression in an alarm profile.
• Severity: The severity level of the alarm. Alarms can be one of the following severity levels: Warning, Minor, Major, or Critical.
• Supplier: The NetVoyant service that initiated the event• Date/Time: The server date and time at which the alarm event occurred• Cleared: The date and time when the alarm event was cleared
• Styles: This view can be displayed as a table only.
• Standard NetVoyant reports: This view is not included in the standard NetVoyant reports, but you can add it to a report page.
Service Exceptions - Availability
Displays a list of NetVoyant alarms related to availability for a reporting group or managed object during the selected period.
Service exception views display events related to NetVoyant alarms within the specified group and dataset. Duplicate alarms are grouped and the quantity is displayed in the tool tip.
Note: The exceptions displayed are those that were active (open) during the selected period and not cleared until after the start time of that period, but generated during or before that period.
430 NetVoyant 7.1 User Guide

• Context: This view requires a selected reporting group, device, server, router, or switch to be displayed.
• Data: The service exception information is rendered from active alarm events for the avail dataset. The view displays the following information for each availability alarm event: • Description: Description of the alarm event that occurred.• Type: Type of the event, which can be one the following:
Polling - Occurs when a device does not respond to an SNMP request from NetVoyant during a scheduled polling cycle.
Threshold - Occurs when a polled value for an expression goes beyond the threshold exceeded value set for the expression in an alarm profile.
• Severity: Severity level of the alarm. Alarms can be one of the following severity levels: Warning, Minor, Major, or Critical.
• Supplier: NetVoyant service that initiated the event• Date/Time: Server date and time at which the alarm event occurred• Cleared: Date and time stamp when the alarm event was cleared
• Styles: This view can be displayed as a table only.
• Standard NetVoyant reports: This view is included in the Alarms Report, Server Exceptions Report, Router Exceptions Report, Switch Exceptions Report, and Device Exceptions Report.
Service Exceptions - CBQoS Class Maps
Displays a list of NetVoyant alarms related to CBQoS class maps for a reporting group or managed object during the selected period.
Service exception views display events related to NetVoyant alarms within the specified group and dataset. Duplicate alarms are grouped and the quantity is displayed in the tool tip.
Note: The exceptions displayed are those that were active (open) during the selected period and not cleared until after the start time of that period, but generated during or before that period.
NetVoyant 7.1 User Guide 431

• Context: This view requires a selected reporting group, device, or router to be displayed.
• Data: The service exception information is rendered from active alarm events for the qosclass dataset. The view displays the following information for each availability alarm event: • Description: A description of the alarm event that occurred.• Type: The type of the event, which can be one the following:
Polling - Occurs when a device does not respond to an SNMP request from NetVoyant during a scheduled polling cycle. Threshold - Occurs when a polled value for an expression goes beyond the threshold exceeded value set for the expression in an alarm profile.
• Severity: The severity level of the alarm. Alarms can be one of the following severity levels: Warning, Minor, Major, or Critical.
• Supplier: The NetVoyant service that initiated the event• Date/Time: The server date and time at which the alarm event occurred• Cleared: The date and time when the alarm event was cleared
• Styles: This view can be displayed as a table only.
• Standard NetVoyant reports: This view is included in the Alarms Report, Router Exceptions Report, and Switch Exceptions Report.
Service Exceptions - CBQoS IP Header Compression
Displays a list of NetVoyant alarms related to CBQoS IP header compression for a reporting group or managed object during the selected period.
Service exception views display events related to NetVoyant alarms within the specified group and dataset. Duplicate alarms are grouped and the quantity is displayed in the tool tip.
Note: The exceptions displayed are those that were active (open) during the selected period and not cleared until after the start time of that period, but generated during or before that period.
• Context: This view requires a selected reporting group, device, or router to be displayed.
• Data: The service exception information is rendered from active alarm events for the qosiphc dataset. The view displays the following information for each availability alarm event: • Description: A description of the alarm event that occurred.• Type: The type of the event, which can be one the following:
Polling - Occurs when a device does not respond to an SNMP request from NetVoyant during a scheduled polling cycle.
432 NetVoyant 7.1 User Guide

Threshold - Occurs when a polled value for an expression goes beyond the threshold exceeded value set for the expression in an alarm profile.
• Styles: This view can be displayed as a table only.
• Standard NetVoyant reports: This view is included in the Router Exceptions Report and Switch Exceptions Report.
Service Exceptions - CBQoS Match Statements
Displays a list of NetVoyant alarms related to CBQoS match statements for a reporting group or managed object occurring during the selected period.
Service exception views display events related to NetVoyant alarms within the specified group and dataset. Duplicate alarms are grouped and the quantity is displayed in the tool tip.
Note: The exceptions displayed are those that were active (open) during the selected period and not cleared until after the start time of that period, but generated during or before that period.
• Context: This view requires a selected reporting group, device, or router to be displayed.
• Data: The service exception information is rendered from active alarm events for the qosmatch dataset. The view displays the following information for each availability alarm event: • Description: A description of the alarm event that occurred.• Type: The type of the event, which can be one the following:
Polling - Occurs when a device does not respond to an SNMP request from NetVoyant during a scheduled polling cycle. Threshold - Occurs when a polled value for an expression goes beyond the threshold exceeded value set for the expression in an alarm profile.
• Styles: This view can be displayed as a table only.
• Standard NetVoyant reports: This view is included in the Alarms Report, Router Exceptions Report, and Switch Exceptions Report.
Service Exceptions - CBQoS Police Action
Displays a list of NetVoyant alarms related to CBQoS police actions for a reporting group or managed object during the selected period.
Service exception views display events related to NetVoyant alarms within the specified group and dataset. Duplicate alarms are grouped and the quantity is displayed in the tool tip.
Note: The exceptions displayed are those that were active (open) during the selected period and not cleared until after the start time of that period, but generated during or before that period.
NetVoyant 7.1 User Guide 433

• Context: This view requires a selected reporting group, device, or router to be displayed.
• Data: The service exception information is rendered from active alarm events for the qospolice dataset. The view displays the following information for each availability alarm event: • Description: A description of the alarm event that occurred.• Type: The type of the event, which can be one the following:
Polling - Occurs when a device does not respond to an SNMP request from NetVoyant during a scheduled polling cycle. Threshold - Occurs when a polled value for an expression goes beyond the threshold exceeded value set for the expression in an alarm profile.
• Styles: This view can be displayed as a table only.
• Standard NetVoyant reports: This view is included in the Alarms Report, Router Exceptions Report, and Switch Exceptions Report.
Service Exceptions - CBQoS Police Color
Displays a list of NetVoyant alarms related to CBQoS police color for a reporting group or managed object during the selected period.
Service exception views display events related to NetVoyant alarms within the specified group and dataset. Duplicate alarms are grouped and the quantity is displayed in the tool tip.
Note: The exceptions displayed are those that were active (open) during the selected period and not cleared until after the start time of that period, but generated during or before that period.
• Context: This view requires a selected reporting group, device, or router to be displayed.
• Data: The service exception information is rendered from active alarm events for the qoscolor dataset. The view displays the following information for each availability alarm event: • Description: A description of the alarm event that occurred.• Type: The type of the event, which can be one the following:
Polling - Occurs when a device does not respond to an SNMP request from NetVoyant during a scheduled polling cycle. Threshold - Occurs when a polled value for an expression goes beyond the threshold exceeded value set for the expression in an alarm profile.
434 NetVoyant 7.1 User Guide

• Styles: This view can be displayed as a table only.
• Standard NetVoyant reports: This view is included in the Alarms Report, Router Exceptions Report, and Switch Exceptions Report.
Service Exceptions - CBQoS Queueing
Displays a list of NetVoyant alarms related to CBQoS queueing for a reporting group or managed object during the selected period.
Service exception views display events related to NetVoyant alarms within the specified group and dataset. Duplicate alarms are grouped and the quantity is displayed in the tool tip.
Note: The exceptions displayed are those that were active (open) during the selected period and not cleared until after the start time of that period, but generated during or before that period.
• Context: This view requires a selected reporting group, device, or router to be displayed.
• Data: The service exception information is rendered from active alarm events for the qosque dataset. The view displays the following information for each availability alarm event: • Description: A description of the alarm event that occurred.• Type: The type of the event, which can be one the following:
Polling - Occurs when a device does not respond to an SNMP request from NetVoyant during a scheduled polling cycle. Threshold - Occurs when a polled value for an expression goes beyond the threshold exceeded value set for the expression in an alarm profile.
• Styles: This view can be displayed as a table only.
• Standard NetVoyant reports: This view is included in the Alarms Report, Router Exceptions Report, and Switch Exceptions Report.
Service Exceptions - CBQoS RED
Displays a list of NetVoyant alarms related to CBQoS RED for a reporting group or managed object during the selected period.
Service exception views display events related to NetVoyant alarms within the specified group and dataset. Duplicate alarms are grouped and the quantity is displayed in the tool tip.
Note: The exceptions displayed are those that were active (open) during the selected period and not cleared until after the start time of that period, but generated during or before that period.
NetVoyant 7.1 User Guide 435

• Context: This view requires a selected reporting group, device, or router to be displayed.
• Data: The service exception information is rendered from active alarm events for the qosred dataset. The view displays the following information for each availability alarm event: • Description: A description of the alarm event that occurred.• Type: The type of the event, which can be one the following:
Polling - Occurs when a device does not respond to an SNMP request from NetVoyant during a scheduled polling cycle. Threshold - Occurs when a polled value for an expression goes beyond the threshold exceeded value set for the expression in an alarm profile.
• Styles: This view can be displayed as a table only.
• Standard NetVoyant reports: This view is included in the Alarms Report, Router Exceptions Report, and Switch Exceptions Report.
Service Exceptions - CBQoS Set
Displays a list of NetVoyant alarms related to CBQoS sets for a reporting group or managed object during the selected period.
Service exception views display events related to NetVoyant alarms within the specified group and dataset. Duplicate alarms are grouped and the quantity is displayed in the tool tip.
Note: The exceptions displayed are those that were active (open) during the selected period and not cleared until after the start time of that period, but generated during or before that period.
• Context: This view requires a selected reporting group, device, or router to be displayed.
436 NetVoyant 7.1 User Guide

• Data: The service exception information is rendered from active alarm events for the qosset dataset. The view displays the following information for each availability alarm event: • Description: A description of the alarm event that occurred.• Type: The type of the event, which can be one the following:
Polling - Occurs when a device does not respond to an SNMP request from NetVoyant during a scheduled polling cycle. Threshold - Occurs when a polled value for an expression goes beyond the threshold exceeded value set for the expression in an alarm profile.
• Styles: This view can be displayed as a table only.
• Standard NetVoyant reports: This view is included in the Alarms Report, Router Exceptions Report, and Switch Exceptions Report.
Service Exceptions - CBQoS Traffic Shaping
Displays a list of NetVoyant alarms related to CBQoS traffic shaping for a reporting group or managed object during the selected period.
Service exception views display events related to NetVoyant alarms within the specified group and dataset. Duplicate alarms are grouped and the quantity is displayed in the tool tip.
Note: The exceptions displayed are those that were active (open) during the selected period and not cleared until after the start time of that period, but generated during or before that period.
• Context: This view requires a selected reporting group, device, or router to be displayed.
• Data: The service exception information is rendered from active alarm events for the qosset dataset. The view displays the following information for each availability alarm event: • Description: A description of the alarm event that occurred.• Type: The type of the event, which can be one the following:
Polling - Occurs when a device does not respond to an SNMP request from NetVoyant during a scheduled polling cycle. Threshold - Occurs when a polled value for an expression goes beyond the threshold exceeded value set for the expression in an alarm profile.
• Styles: This view can be displayed as a table only.
• Standard NetVoyant reports: This view is included in the Alarms Report, Router Exceptions Report, and Switch Exceptions Report.
Service Exceptions - Cisco Memory Pool
Displays a list of NetVoyant alarms related to Cisco memory pool data for a reporting group or managed object during the selected period.
Service exception views display events related to NetVoyant alarms within the specified group and dataset. Duplicate alarms are grouped and the quantity is displayed in the tool tip.
Note: The exceptions displayed are those that were active (open) during the selected period and not cleared until after the start time of that period, but generated during or before that period.
NetVoyant 7.1 User Guide 437

• Context: This view requires a selected reporting group, device, router, or switch to be displayed.
• Data: The service exception information is rendered from active alarm events for the ciscoMemPool dataset. The view displays the following information for each availability alarm event: • Description: A description of the alarm event that occurred.• Type: The type of the event, which can be one the following:
Polling - Occurs when a device does not respond to an SNMP request from NetVoyant during a scheduled polling cycle. Threshold - Occurs when a polled value for an expression goes beyond the threshold exceeded value set for the expression in an alarm profile.
• Styles: This view can be displayed as a table only.
• Standard NetVoyant reports: This view is included in the Alarms Report, Router Exceptions Report, Switch Exceptions Report, and Device Exceptions Report.
Service Exceptions - Cisco NBAR
Displays a list of NetVoyant alarms related to NBAR protocol data for a reporting group or managed object during the selected period.
Service exception views display events related to NetVoyant alarms within the specified group and dataset. Duplicate alarms are grouped and the quantity is displayed in the tool tip.
Note: The exceptions displayed are those that were active (open) during the selected period and not cleared until after the start time of that period, but generated during or before that period.
• Context: This view requires a selected reporting group, device, router, or switch to be displayed.
• Data: The service exception information is rendered from active alarm events for the ciscoSystem dataset. The view displays the following information for each availability alarm event: • Description: A description of the alarm event that occurred.• Type: The type of the event, which can be one the following:
Polling - Occurs when a device does not respond to an SNMP request from NetVoyant during a scheduled polling cycle.
438 NetVoyant 7.1 User Guide

Threshold - Occurs when a polled value for an expression goes beyond the threshold exceeded value set for the expression in an alarm profile.
• Styles: This view can be displayed as a table only.
• Standard NetVoyant reports: This view is included in the Alarms Report, Router Exceptions Report, and Switch Exceptions Report.
Service Exceptions - Cisco Switch
Displays a list of NetVoyant alarms related to Cisco switch data for a reporting group or managed object during the selected period.
Service exception views display events related to NetVoyant alarms within the specified group and dataset. Duplicate alarms are grouped and the quantity is displayed in the tool tip.
Note: The exceptions displayed are those that were active (open) during the selected period and not cleared until after the start time of that period, but generated during or before that period.
• Context: This view requires a selected reporting group, device, router, or switch to be displayed.
• Data: The service exception information is rendered from active alarm events for the ciscoSwitch dataset. The view displays the following information for each availability alarm event: • Description: A description of the alarm event that occurred.• Type: The type of the event, which can be one the following:
Polling - Occurs when a device does not respond to an SNMP request from NetVoyant during a scheduled polling cycle. Threshold - Occurs when a polled value for an expression goes beyond the threshold exceeded value set for the expression in an alarm profile.
• Styles: This view can be displayed as a table only.
• Standard NetVoyant reports: This view is included in the Alarms Report, Router Exceptions Report, Switch Exceptions Report, Device Exceptions Report, and Server Exceptions Report.
Service Exceptions - Cisco System
Displays a list of NetVoyant alarms related to Cisco system data for a reporting group or managed object during the selected period.
Service exception views display events related to NetVoyant alarms within the specified group and dataset. Duplicate alarms are grouped and the quantity is displayed in the tool tip.
Note: The exceptions displayed are those that were active (open) during the selected period and not cleared until after the start time of that period, but generated during or before that period.
NetVoyant 7.1 User Guide 439

• Context: This view requires a selected reporting group, device, router, or switch to be displayed.
• Data: The service exception information is rendered from active alarm events for the ciscoSystem dataset. The view displays the following information for each availability alarm event: • Description: A description of the alarm event that occurred.• Type: The type of the event, which can be one the following:
Polling - Occurs when a device does not respond to an SNMP request from NetVoyant during a scheduled polling cycle. Threshold - Occurs when a polled value for an expression goes beyond the threshold exceeded value set for the expression in an alarm profile.
• Styles: This view can be displayed as a table only.
• Standard NetVoyant reports: This view is included in the Alarms Report, Router Exceptions Report, Switch Exceptions Report, Device Exceptions Report, and Server Exceptions Report.
Service Exceptions - Ethernet
Displays a list of NetVoyant alarms related to Ethernet data for a reporting group or managed object during the selected period.
Service exception views display events related to NetVoyant alarms within the specified group and dataset. Duplicate alarms are grouped and the quantity is displayed in the tool tip.
Note: The exceptions displayed are those that were active (open) during the selected period and not cleared until after the start time of that period, but generated during or before that period.
440 NetVoyant 7.1 User Guide

• Context: This view requires a selected reporting group, device, router, or switch to be displayed.
• Data: The service exception information is rendered from active alarm events for the etherStats dataset. The view displays the following information for each availability alarm event: • Description: A description of the alarm event that occurred.• Type: The type of the event, which can be one the following:
Polling - Occurs when a device does not respond to an SNMP request from NetVoyant during a scheduled polling cycle. Threshold - Occurs when a polled value for an expression goes beyond the threshold exceeded value set for the expression in an alarm profile.
• Styles: This view can be displayed as a table only.
• Standard NetVoyant reports: This view is included in the Alarms Report and Switch Exceptions Report.
Service Exceptions - Frame Relay
Displays a list of NetVoyant alarms related to Frame Relay data for a reporting group or managed object during the selected period.
Service exception views display events related to NetVoyant alarms within the specified group and dataset. Duplicate alarms are grouped and the quantity is displayed in the tool tip.
Note: The exceptions displayed are those that were active (open) during the selected period and not cleared until after the start time of that period, but generated during or before that period.
NetVoyant 7.1 User Guide 441

• Context: This view requires a selected reporting group, device, or router to be displayed.
• Data: The service exception information is rendered from active alarm events for the frcircuit dataset. The view displays the following information for each availability alarm event: • Description: A description of the alarm event that occurred.• Type: The type of the event, which can be one the following:
Polling - Occurs when a device does not respond to an SNMP request from NetVoyant during a scheduled polling cycle.
Threshold - Occurs when a polled value for an expression goes beyond the threshold exceeded value set for the expression in an alarm profile.
• Severity: The severity level of the alarm. Alarms can be one of the following severity levels: Warning, Minor, Major, or Critical.
• Supplier: The NetVoyant service that initiated the event• Date/Time: The server date and time at which the alarm event occurred• Cleared: The date and time when the alarm event was cleared
• Styles: This view can be displayed as a table only.
• Standard NetVoyant reports: This view is included in the Alarms Report, Device Exceptions Report, Server Exceptions Report, and Router Exceptions Report.
Service Exceptions - HR Processor
Displays a list of NetVoyant alarms related to Host Resources Processor data for a reporting group or managed object during the selected period.
Service exception views display events related to NetVoyant alarms within the specified group and dataset. Duplicate alarms are grouped and the quantity is displayed in the tool tip.quantity
Note: The exceptions displayed are those that were active (open) during the selected period and not cleared until after the start time of that period, but generated during or before that period.
442 NetVoyant 7.1 User Guide

• Context: This view requires a selected reporting group, device, server, or router to be displayed.
• Data: The service exception information is rendered from active alarm events for the hrprocessor dataset. The view displays the following information for each availability alarm event: • Description: A description of the alarm event that occurred.• Type: The type of the event, which can be one the following:
Polling - Occurs when a device does not respond to an SNMP request from NetVoyant during a scheduled polling cycle. Threshold - Occurs when a polled value for an expression goes beyond the threshold exceeded value set for the expression in an alarm profile.
• Styles: This view can be displayed as a table only.
• Standard NetVoyant reports: This view is included in the Alarms Report, Device Exceptions Report, Server Exceptions Report, Router Exceptions Report, and Switch Exceptions Report.
• Standard NetQoS Performance Center reports: This view is included in the Server Dashboard report.
Service Exceptions - HR Storage
Displays a list of NetVoyant alarms related to Host Resources Storage data for a reporting group or managed object during the selected period.
Service exception views display events related to NetVoyant alarms within the specified group and dataset. Duplicate alarms are grouped and the quantity is displayed in the tool tip.
Note: The exceptions displayed are those that were active (open) during the selected period and not cleared until after the start time of that period, but generated during or before that period.
NetVoyant 7.1 User Guide 443

• Context: This view requires a selected reporting group, device, server, router, or switch to be displayed.
• Data: The service exception information is rendered from active alarm events for the hrstorage dataset. The view displays the following information for each availability alarm event: • Description: A description of the alarm event that occurred.• Type: The type of the event, which can be one the following:
Polling - Occurs when a device does not respond to an SNMP request from NetVoyant during a scheduled polling cycle. Threshold - Occurs when a polled value for an expression goes beyond the threshold exceeded value set for the expression in an alarm profile.
• Styles: This view can be displayed as a table only.
• Standard NetVoyant reports: This view is included in the Alarms Report, Device Exceptions Report, Server Exceptions Report, Router Exceptions Report, and Switch Exceptions Report.
• Standard NetQoS Performance Center reports: This view is included in the Server Dashboard report.
Service Exceptions - Interfaces
Displays a list of NetVoyant alarms related to interface statistics data for a reporting group or managed object during the selected period.
Service exception views display events related to NetVoyant alarms within the specified group and dataset. Duplicate alarms are grouped and the quantity is displayed in the tool tip.
Note: The exceptions displayed are those that were active (open) during the selected period and not cleared until after the start time of that period, but generated during or before that period.
444 NetVoyant 7.1 User Guide

• Context: This view requires a selected reporting group, device, server, router, or switch to be displayed.
• Data: The service exception information is rendered from active alarm events for the ifstats dataset. The view displays the following information for each availability alarm event: • Description: A description of the alarm event that occurred.• Type: The type of the event, which can be one the following:
Polling - Occurs when a device does not respond to an SNMP request from NetVoyant during a scheduled polling cycle. Threshold - Occurs when a polled value for an expression goes beyond the threshold exceeded value set for the expression in an alarm profile.
• Styles: This view can be displayed as a table only.
• Standard NetVoyant reports: This view is included in the Alarms Report, Device Exceptions Report, Server Exceptions Report, Router Exceptions Report, and Switch Exceptions Report.
• Standard NetQoS Performance Center reports: This view is included in the Interface Errors and Exceptions report.
Service Exceptions - IP SLA
Displays a list of NetVoyant alarms related to IP SLA operation data for a reporting group or managed object during the selected period.
Service exception views display events related to NetVoyant alarms within the specified group and dataset. Duplicate alarms are grouped and the quantity is displayed in the tool tip.
Note: The exceptions displayed are those that were active (open) during the selected period and not cleared until after the start time of that period, but generated during or before that period.
NetVoyant 7.1 User Guide 445

• Context: This view requires a selected reporting group, device, router, or switch to be displayed.
• Data: The service exception information is rendered from active alarm events for the rttstats dataset. The view displays the following information for each availability alarm event: • Description: A description of the alarm event that occurred.• Type: The type of the event, which can be one the following:
Polling - Occurs when a device does not respond to an SNMP request from NetVoyant during a scheduled polling cycle. Threshold - Occurs when a polled value for an expression goes beyond the threshold exceeded value set for the expression in an alarm profile.
• Styles: This view can be displayed as a table only.
• Standard NetVoyant reports: This view is included in the Alarms Report, Device Exceptions Report, Server Exceptions Report, Router Exceptions Report, and IP SLA Report.
• Standard NetQoS Performance Center reports: This view is included in the IP SLA report.
Service Exceptions - Protocols (RMON2)
Displays a list of NetVoyant alarms related to RMON2 protocol data for a reporting group or managed object during the selected period.
Service exception views display events related to NetVoyant alarms within the specified group and dataset. Duplicate alarms are grouped and the quantity is displayed in the tool tip.
Note: The exceptions displayed are those that were active (open) during the selected period and not cleared until after the start time of that period, but generated during or before that period.
• Context: This view requires a selected reporting group, device, server, router, or switch to be displayed.
• Data: The service exception information is rendered from active alarm events for protodist, which corresponds to the Protocol Distribution (RMON2) dataset in NetVoyant. The view displays the following information for each availability alarm event: • Description: A description of the alarm event that occurred.• Type: The type of the event, which can be one the following:
Polling - Occurs when a device does not respond to an SNMP request from NetVoyant during
446 NetVoyant 7.1 User Guide

a scheduled polling cycle. Threshold - Occurs when a polled value for an expression goes beyond the threshold exceeded value set for the expression in an alarm profile.
• Styles: This view can be displayed as a table only.
• Standard NetVoyant reports: This view is included in the Alarms Report and Switch Exceptions Report.
Service Exceptions - Reachability
Displays a list of NetVoyant alarms related to reachability data for a reporting group or managed object during the selected period.
Service exception views display events related to NetVoyant alarms within the specified group and dataset. Duplicate alarms are grouped and the quantity is displayed in the tool tip.
Note: The exceptions displayed are those that were active (open) during the selected period and not cleared until after the start time of that period, but generated during or before that period.
• Context: This view requires a selected reporting group, device, server, router, or switch to be displayed.
• Data: The service exception information is rendered from active alarm events for the reach dataset. The view displays the following information for each availability alarm event: • Description: A description of the alarm event that occurred.• Type: The type of the event, which can be one the following:
Polling - Occurs when a device does not respond to an SNMP request from NetVoyant during a scheduled polling cycle. Threshold - Occurs when a polled value for an expression goes beyond the threshold exceeded value set for the expression in an alarm profile.
• Styles: This view can be displayed as a table only.
• Standard NetVoyant reports: This view is included in the Alarms Report, Device Exceptions Report, Server Exceptions Report, Router Exceptions Report, and Switch Exceptions Report.
NetVoyant 7.1 User Guide 447

Service Exceptions - T1
Displays a list of NetVoyant alarms related to T1 data for a reporting group or managed object during the selected period.
Service exception views display events related to NetVoyant alarms within the specified group and dataset. Duplicate alarms are grouped and the quantity is displayed in the tool tip.
Note: The exceptions displayed are those that were active (open) during the selected period and not cleared until after the start time of that period, but generated during or before that period.
• Context: This view requires a selected reporting group, device, or router to be displayed.
• Data: The service exception information is rendered from active alarm events for the dsx1near dataset. The view displays the following information for each availability alarm event: • Description: A description of the alarm event that occurred.• Type: The type of the event, which can be one the following:
Polling - Occurs when a device does not respond to an SNMP request from NetVoyant during a scheduled polling cycle. Threshold - Occurs when a polled value for an expression goes beyond the threshold exceeded value set for the expression in an alarm profile.
• Styles: This view can be displayed as a table only.
• Standard NetVoyant reports: This view is included in the Alarms Report, Device Exceptions Report, Server Exceptions Report, and Router Exceptions Report.
Service Exceptions - T3
Displays a list of NetVoyant alarms related to T3 data for a reporting group or managed object during the selected period.
Service exception views display events related to NetVoyant alarms within the specified group and dataset. Duplicate alarms are grouped and the quantity is displayed in the tool tip.
Note: The exceptions displayed are those that were active (open) during the selected period and not cleared until after the start time of that period, but generated during or before that period.
448 NetVoyant 7.1 User Guide

• Context: This view requires a selected reporting group, device, or router to be displayed.
• Data: The service exception information is rendered from active alarm events for the dsx3near dataset. The view displays the following information for each availability alarm event: • Description: A description of the alarm event that occurred.• Type: The type of the event, which can be one the following:
Polling - Occurs when a device does not respond to an SNMP request from NetVoyant during a scheduled polling cycle. Threshold - Occurs when a polled value for an expression goes beyond the threshold exceeded value set for the expression in an alarm profile.
• Styles: This view can be displayed as a table only.
• Standard NetVoyant reports: This view is included in the Alarms Report, Device Exceptions Report, Server Exceptions Report, and Router Exceptions Report.
Service Exceptions - Traps
Displays a list of NetVoyant alarms related to received SNMP traps for a reporting group or managed object during the selected period.
Service exception views display events related to NetVoyant alarms within the specified group and dataset. Duplicate alarms are grouped and the quantity is displayed in the tool tip.
Note: The exceptions displayed are those that were active (open) during the selected period and not cleared until after the start time of that period, but generated during or before that period.
NetVoyant 7.1 User Guide 449

• Context: This view requires a selected reporting group, device, server, router, or switch to be displayed.
• Data: The service exception information is rendered from active alarm events for a combination of datasets. The view displays the following information for each availability alarm event: • Description: A description of the alarm event that occurred.• Type: The type of the event, which can be one the following:
Polling - Occurs when a device does not respond to an SNMP request from NetVoyant during a scheduled polling cycle. Threshold - Occurs when a polled value for an expression goes beyond the threshold exceeded value set for the expression in an alarm profile.
• Styles: This view can be displayed as a table only.
• Standard NetVoyant reports: This view is included in the Alarms Report, Device Exceptions Report, Server Exceptions Report, Router Exceptions Report, Switch Performance Report, and Switch Exceptions Report.
• Standard NetQoS Performance Center reports: This view is included in the Interface Errors and Exceptions report.
Service Exceptions - VoIP
Displays a list of NetVoyant alarms related to VoIP IP SLA operation data for a reporting group or managed object during the selected period.
Service exception views display events related to NetVoyant alarms within the specified group and dataset. Duplicate alarms are grouped and the quantity is displayed in the tool tip.
Note: The exceptions displayed are those that were active (open) during the selected period and not cleared until after the start time of that period, but generated during or before that period.
• Context: This view requires a selected reporting group, device, router, or switch to be displayed.
• Data: The service exception information is rendered from active alarm events for the rttjitter dataset. The view displays the following information for each availability alarm event: • Description: A description of the alarm event that occurred.• Type: The type of the event, which can be one the following:
Polling - Occurs when a device does not respond to an SNMP request from NetVoyant during a scheduled polling cycle. Threshold - Occurs when a polled value for an expression goes beyond the threshold exceeded value set for the expression in an alarm profile.
450 NetVoyant 7.1 User Guide

• Severity: The severity level of the alarm. Alarms can be one of the following severity levels: Warning, Minor, Major, or Critical.
• Supplier: The NetVoyant service that initiated the event• Date/Time: The server date and time at which the alarm event occurred• Cleared: The date and time when the alarm event was cleared
• Styles: This view can be displayed as a table only.
• Standard NetVoyant reports: This view is included in the Alarms Report and VoIP Report.
• Standard NetQoS Performance Center reports: This view is included in the Voice Over IP report.
T1 AND T3 VIEWS
The following topics describe the views related to T1 and T3 interfaces that you can add to your report pages. This information includes the view styles available for each view, the dataset used to render the view, and the standard report pages that include the view.
Average T1 Availability
Displays the average availability and unavailability of T1 interfaces for a reporting group during the selected period.
Note: All T1 performance parameters are accumulated in 15-minute intervals, with up to 96 intervals (24 hours). Fewer than 96 intervals of data is available when the NetVoyant poller was restarted within the past 24 hours. Additionally, there is a rolling 24-hour total of each performance parameter.
• Context: This view requires a selected reporting group to be displayed.
• Data: The metric used to render this view is dsx1near, which corresponds to the DS1 15-minute Statistics dataset in NetVoyant. The view includes data for the following expressions: • Avg Avail: The average availability percentage• Avg Unavail: The average unavailability percentage
• Styles: This view can be displayed as a line chart, bar chart, stacked bar chart, stacked area chart, or table.
• Standard NetVoyant reports: This view is not included in the standard NetVoyant reports, but you can add it to a report page.
• Standard NetQoS Performance Center reports: This view is included in the WAN Summary report.
NetVoyant 7.1 User Guide 451

Average T3 Availability
Displays the average availability and unavailability of T3 interfaces for a reporting group during the selected period.
Note: All T3 performance parameters are accumulated in 15-minute intervals, with up to 96 intervals (24 hours). Fewer than 96 intervals of data is available when the NetVoyant poller was restarted within the past 24 hours. Additionally, there is a rolling 24-hour total of each performance parameter.
• Context: This view requires a selected reporting group to be displayed.
• Data: The metric used to render this view is dsx3near, which corresponds to the DS3 15-minute Statistics dataset in NetVoyant. The view includes data for the following expressions: • Avg Avail: The average availability percentage• Avg Unavail: The average unavailability percentage
• Styles: This view can be displayed as a line chart, bar chart, stacked bar chart, stacked area chart, or table.
• Standard NetVoyant reports: This view is not included in the standard NetVoyant reports, but you can add it to a report page.
• Standard NetQoS Performance Center reports: This view is included in the WAN Summary report.
Closest to Threshold - T1
Displays those T1 interfaces in a reporting group that have unavailable seconds values closest to the threshold. This view also displays the projected number of days until the rate for each interface crosses the threshold.
Closest to Threshold views calculate the trend for an expression. When that calculation projects that the value for the expression will reach or exceed threshold within one year, the data is represented in the view. For example, when latency is on an incline and thus the baseline is also on an incline, a projection calculation predicts when the device will meet or exceed the threshold.
• Context: This view requires a selected reporting group to be displayed.
• Data: The metric used to render this view is dsx1near, which corresponds to the DS1 15-minute Statistics dataset in NetVoyant. The view includes data for the following expressions: • Avg Avail: The average availability as a percentage calculated using the number of Unavailable
Seconds encountered by a DS1 interface in one of the previous 96, individual 15-minute intervals subtracted from 100.
452 NetVoyant 7.1 User Guide

• Avg Unavail: The average unavailability as a percentage calculated using the number of Unavailable Seconds encountered by a DS1 interface in one of the previous 96, individual 15-minute intervals.
• Styles: This view can be displayed as a table only.
• Standard NetVoyant reports: This view is included in the Top Closest to Threshold Report.
• Standard NetQoS Performance Center reports: This view is included in the Top Closest to Threshold report.
Closest to Threshold - T3
Displays those T3 interfaces in a reporting group that have unavailable seconds values closest to the threshold. This view also displays the projected number of days until the rate for each interface crosses the threshold.
Closest to Threshold views calculate the trend for an expression. When that calculation projects that the value for the expression will reach or exceed threshold within one year, the data is represented in the view. For example, when latency is on an incline and thus the baseline is also on an incline, a projection calculation predicts when the device will meet or exceed the threshold.
• Context: This view requires a selected reporting group to be displayed.
• Data: The metric used to render this view is dsx3near, which corresponds to the DS3 15-minute Statistics dataset in NetVoyant. The view includes data for the following expressions: • Avg Avail: The average availability as a percentage calculated using the number of Unavailable
Seconds encountered by a DS3 interface in one of the previous 96, individual 15-minute intervals subtracted from 100.
• Avg Unavail: The average unavailability as a percentage calculated using the number of Unavailable Seconds encountered by a DS3 interface in one of the previous 96, individual 15-minute intervals.
• Styles: This view can be displayed as a table only.
• Standard NetVoyant reports: This view is included in the Top Closest to Threshold Report.
• Standard NetQoS Performance Center reports: This view is included in the Top Closest to Threshold report.
T1 % Degraded Minutes Trend
Displays the degraded minutes percentage on a DS1 (T1) interface over the selected period.
Note: All T1 performance parameters are accumulated in 15-minute intervals, with up to 96 intervals (24 hours). Fewer than 96 intervals of data are available when the NetVoyant poller was restarted within the past 24 hours. Additionally, there is a rolling 24-hour total of each performance parameter.
NetVoyant 7.1 User Guide 453

• Context: This view requires a selected T1 interface to be displayed.
• Data: The metric used to render this view is dsx1near, which corresponds to the DS1 15-minute Statistics dataset in NetVoyant. The view includes data for the following expression: • % DM: Percentage of degraded minutes, which are determined by collecting all of the available
seconds, removing severely errored seconds, grouping the result in 60-second long groups and counting a 60-second long group (minute) as degraded when the cumulative errors during the seconds present in the group exceed 1E-6.
• Styles: This view can be displayed as a line chart, bar chart, stacked bar chart, stacked area chart, or table.
• Standard NetVoyant reports: This view is not included in the standard NetVoyant reports, but you can add it to a report page.
T1 % Errored Seconds Trend
Displays the percentage of errored seconds, by type, on a DS1 (T1) interface over the selected period.
Note: All T1 performance parameters are accumulated in 15-minute intervals, with up to 96 intervals (24 hours). Fewer than 96 intervals of data are available when the NetVoyant poller was restarted within the past 24 hours. Additionally, there is a rolling 24-hour total of each performance parameter.
• Context: This view requires a selected T1 interface to be displayed.
• Data: The metric used to render this view is dsx1near, which corresponds to the DS1 15-minute Statistics dataset in NetVoyant. The view includes data for the following expressions: • %Errored: Percentage of errored seconds, which are those with one or more Path Code
violations, one or more out-of-frame defects, one or more controlled slip events, or a detected AIS defect.
454 NetVoyant 7.1 User Guide

• %Severe: Percentage of severely errored seconds, which are those with 320 or more Path Code violation error events, one or more out-of-frame defects, or a detected AIS defect.
• %Framing: Percentage of severely errored framing seconds, which are those with one or more out-of-frame defects or a detected AIS defect.
• %Slip: Percentage of controlled slip seconds, which are one-second intervals containing one or more controlled slips.
• %Line: Percentage of line errored seconds, which are those in which one or more Line Code violation error events were detected.
• %Bursty: Percentage of bursty errored seconds (also known as Errored Second type B), which are those with fewer than 320 and more than one Path Coding violation error events, no severely errored frame defects and no detected incoming AIS defects. Controlled slips are not included in this parameter.
• Styles: This view can be displayed as a line chart, bar chart, stacked bar chart, stacked area chart, or table.
• Standard NetVoyant reports: This view is included in the T1 Performance Report.
T1 % Coding Violations Trend
Displays the percentage of violations due to path or line coding in frame relay packets for a DS1 (T1) interface over the selected period of time.
Note: All T1 performance parameters are accumulated in 15-minute intervals, with up to 96 intervals (24 hours). Fewer than 96 intervals of data are available when the NetVoyant poller was restarted within the past 24 hours. Additionally, there is a rolling 24-hour total of each performance parameter.
• Context: This view requires a selected T1 interface to be displayed.
• Data: The metric used to render this view is dsx1near, which corresponds to the DS1 15-minute Statistics dataset in NetVoyant. The view includes data for the following expressions: • Path: Number of path coding violations, which are frame synchronization bit errors in the D4
and E1-noCRC formats or CRC errors in the ESF and E1-CRC formats• Line: Number of line coding violations, which are occurrences of either a Bipolar Violation
(BPV) or Excessive Zeroes (EXZ) Error Event.
• Styles: This view can be displayed as a line chart, bar chart, stacked bar chart, stacked area chart, or table.
• Standard NetVoyant reports: This view is included in the T1 Performance Report.
NetVoyant 7.1 User Guide 455

T1 Availability Group Comparison
Displays the overall availability and unavailability, by sub-group, for TI interfaces in a reporting group during the selected period.
Group Comparison views provide meaningful comparisons of performance by sub-group. Because groups are typically organized to match your network organization, these views can provide insights into how specific parts of your network compare to others.
Note: All T1 performance parameters are accumulated in 15-minute intervals, with up to 96 intervals (24 hours). Fewer than 96 intervals of data are available when the NetVoyant poller was restarted within the past 24 hours. Additionally, there is a rolling 24-hour total of each performance parameter.
• Context: This view requires a selected reporting group to be displayed.
• Data: The metric used to render this view is dsx1near, which corresponds to the DS1 15-minute Statistics dataset in NetVoyant. The view includes data for the following expressions: • Available: The average availability percentage• Unavailable: The average unavailability percentage
• Styles: This view can be displayed as a line chart, bar chart, stacked bar chart, stacked area chart, or table.
• Standard NetVoyant reports: This view is included in the WAN Group Comparison Report.
• Standard NetQoS Performance Center reports: This view is included in the WAN Group Comparison report.
T1 Error Detail Group Comparison
Displays the average number for each error type, by sub-group, for TI interfaces in a reporting group during the selected period.
Group Comparison views provide meaningful comparisons of performance by sub-group. Because groups are typically organized to match your network organization, these views can provide insights into how specific parts of your network compare to others.
Note: All T1 performance parameters are accumulated in 15-minute intervals, with up to 96 intervals (24 hours). Fewer than 96 intervals of data are available when the NetVoyant poller was restarted within the past 24 hours. Additionally, there is a rolling 24-hour total of each performance parameter.
456 NetVoyant 7.1 User Guide

• Context: This view requires a selected reporting group to be displayed.
• Data: The metric used to render this view is dsx1near, which corresponds to the DS1 15-minute Statistics dataset in NetVoyant. The view includes data for the following expressions: • %Framing: Average percentage of severely errored framing seconds, which are those with one
or more out-of-frame defects or a detected AIS defect• %Slip: Average percentage of controlled slip seconds, which are one-second intervals
containing one or more controlled slips• %Line: Average percentage of line errored seconds, which are those in which one or more Line
Code violation error events were detected• %Bursty: Average percentage of bursty errored seconds (also known as Errored Second type
B), which are those with fewer than 320 and more than one Path Coding violation error events, no severely errored frame defects and no detected incoming AIS defects. Controlled slips are not included in this parameter.
• Styles: This view can be displayed as a bar chart, stacked bar chart, or table.
• Standard NetVoyant reports: This view is included in the WAN Group Comparison Report.
• Standard NetQoS Performance Center reports: This view is included in the WAN Group Comparison report.
T3 % Errored Seconds Trend
Displays the percentage of errored seconds, by type, on a DS3 (T3) circuit over the selected period.
Note: All T3 performance parameters are accumulated in 15-minute intervals, with up to 96 intervals (24 hours). Fewer than 96 intervals of data are available when the NetVoyant poller was been restarted within the past 24 hours. Additionally, there is a rolling 24-hour total of each performance parameter.
• Context: This view requires a selected T3 circuit to be displayed.
• Data: The metric used to render this view is dsx3near, which corresponds to the DS3 15-minute Statistics dataset in NetVoyant. The view includes data for the following expressions: • %P-Bit (PES): Percentage of P-bit errored seconds, which are those with one or more PCVs,
one or more out-of-frame defects, or a detected incoming AIS• %P-Bit Severe (PSESs): Percentage of P-bit Severely Errored Seconds, which are those with 44
or more PCVs, one or more out-of-Frame defects, or a detected incoming AIS• %Framing (SEFSs): Percentage of Severely Errored Framing Seconds, which are those with one
or more out-of-frame defects or a detected incoming AIS• %Line (LESs): Percentage of Line Errored Seconds, which are those in which one or more CVs
occurred or one or more LOS defects was detected• %C-Bit (CESs): Percentage of C-bit Errored Seconds, which are those with one or more CCVs,
one or more out-of-frame defects, or a detected incoming AIS Note: This parameter is only for the SYNTRAN and C-bit Parity DS3 applications.
• %C-Bit Severe (CSESs): Percentage of C-bit Severely Errored Seconds, which are those with 44 or more CCVs, one or more out-of-Frame defects, or a detected incoming AIS Note: This parameter is only for the SYNTRAN and C-bit Parity DS3 applications.
• Styles: This view can be displayed as a line chart, bar chart, stacked bar chart, stacked area chart, or table.
• Standard NetVoyant reports: This view is included in the T3 Performance Report.
NetVoyant 7.1 User Guide 457

T3 % Coding Violations Trend
Displays the percentage of violations due to line, P-bit, or C-bit coding, by date and time, for a DS3 (T3) interface over the selected period.
Note: All T3 performance parameters are accumulated in 15-minute intervals, with up to 96 intervals (24 hours). Fewer than 96 intervals of data are available when the NetVoyant poller was restarted within the past 24 hours. Additionally, there is a rolling 24-hour total of each performance parameter.
• Context: This view requires a selected T3 interface to be displayed.
• Data: The metric used to render this view is dsx3near, which corresponds to the DS3 15-minute Statistics dataset in NetVoyant. The view includes data for the following expressions: • Line: Number of line coding violations, which are occurrences of either a Bipolar Violation
(BPV) or Excessive Zeroes (EXZ) Error Event• P-bit: Number of P-bit coding violations (parity error events), which are occurrences of a
received P-bit code on the DS3 M-frame that is not identical to the corresponding locally- calculated code
• C-bit: Number of C-bit coding violations, which are coding violations reported by the C-bits. For C-bit parity, it is the number of CP-bit parity errors occurring in the accumulation interval. For SYNTRAN, it is the number of CRC-9 errors occurring in the accumulation interval
• Styles: This view can be displayed as a line chart, bar chart, stacked bar chart, stacked area chart, or table.
• Standard NetVoyant reports: This view is included in the T3 Performance Report.
T3 Availability Group Comparison
Displays the overall availability and unavailability, by sub-group, for T3 circuits/interfaces in a reporting group during the selected period.
Group Comparison views provide meaningful comparisons of performance by sub-group. Because groups are typically organized to match your network organization, these views can provide insights into how specific parts of your network compare to others.
Note: All T3 performance parameters are accumulated in 15-minute intervals, with up to 96 intervals (24 hours). Fewer than 96 intervals of data are available when the NetVoyant poller was restarted within the past 24 hours. Additionally, there is a rolling 24-hour total of each performance parameter.
• Context: This view requires a selected reporting group to be displayed.
• Data: The metric used to render this view is dsx3near, which corresponds to the DS3 15-minute Statistics dataset in NetVoyant. The view includes data for the following expressions: • Available: The average availability percentage• Unavailable: The average unavailability percentage
458 NetVoyant 7.1 User Guide

• Styles: This view can be displayed as a line chart, bar chart, stacked bar chart, stacked area chart, or table.
• Standard NetVoyant reports: This view is included in the WAN Group Comparison Report.
• Standard NetQoS Performance Center reports: This view is included in the WAN Group Comparison report.
T3 Error Detail Group Comparison
Displays the average number for each error type, by sub-group, for T3 circuits/interfaces in a reporting group during the selected period.
Group Comparison views provide meaningful comparisons of performance by sub-group. Because groups are typically organized to match your network organization, these views can provide insights into how specific parts of your network compare to others.
Note: All T3 performance parameters are accumulated in 15-minute intervals, with up to 96 intervals (24 hours). Fewer than 96 intervals of data are available when the NetVoyant poller was restarted within the past 24 hours. Additionally, there is a rolling 24-hour total of each performance parameter.
• Context: This view requires a selected reporting group to be displayed.
• Data: The metric used to render this view is dsx3near, which corresponds to the DS3 15-minute Statistics dataset in NetVoyant. The view includes data for the following expressions: • %P-Bit (PES): Average percentage of P-bit errored seconds, which are those with one or more
PCVs, one or more out-of-frame defects, or a detected incoming AIS• %P-Bit Severe (PSESs): Average percentage of P-bit Severely Errored Seconds, which are those
with 44 or more PCVs, one or more out-of-Frame defects, or a detected incoming AIS• %Framing (SEFSs): Average percentage of Severely Errored Framing Seconds, which are those
with one or more out-of-frame defects or a detected incoming AIS• %Line (LESs): Average percentage of Line Errored Seconds, which are those in which one or
more CVs occurred or one or more LOS defects was detected• %C-Bit (CESs): Average percentage of C-bit Errored Seconds, which are those with one or
more CCVs, one or more out-of-frame defects, or a detected incoming AIS. This parameter is only for the SYNTRAN and C-bit Parity DS3 applications.
• %C-Bit Severe (CSESs): Average percentage of C-bit Severely Errored Seconds, which are those with 44 or more CCVs, one or more out-of-Frame defects, or a detected incoming AIS. This parameter is only for the SYNTRAN and C-bit Parity DS3 applications.
• Styles: This view can be displayed as a line chart, bar chart, stacked bar chart, stacked area chart, or table.
• Standard NetVoyant reports: This view is included in the WAN Group Comparison Report.
• Standard NetQoS Performance Center reports: This view is included in the WAN Group Comparison report.
NetVoyant 7.1 User Guide 459

Top Deviation From Norm - T1 Unavailable/Errored Seconds
Displays the amount of unavailable or errored time for those T1 interfaces in a reporting group that have the highest deviation from the 30-day rolling baseline value for unavailable and errored time. This view provides insight into areas experiencing rapid change.
Top Deviation from Normal views compare actual values (values during the selected period) to a calculated “normal” value and display those values that have deviated the most from that “normal” value. The “normal” values are calculated as averages using the past 30 days of baselines (generated for expressions as configured in the NetVoyant console). When you select a different period for a report, the “normal” is calculated differently. However, all are averages based on the hourly rollup values.
• Context: This view requires a selected reporting group to be displayed.
• Data: The metric used to render this view is dsx1near, which corresponds to the DS1 15-minute Statistics dataset in NetVoyant. The view includes data for the following expressions: • Metric: DS1 Unavailable Seconds (UASs) or DS1 Errored seconds (ESs) • Normal: Normal value calculated from a 30-day rolling baseline• Actual: Value over the selected period• Deviation (%): Actual value calculated as a percentage above or below the normal value
• Styles: This view can be displayed as a table only.
• Standard NetVoyant reports: This view is included in the Top Deviation from Normal Report.
• Standard NetQoS Performance Center reports: This view is included in the Top Deviation from Normal report.
Top Deviation From Norm - T3 Unavailable Seconds
Displays the amount of unavailable time for those T3 circuits/interfaces in a reporting group that have the highest deviation from the 30-day rolling baseline value for unavailable and errored time. This view provides insight into areas experiencing rapid change.
Top Deviation from Normal views compare actual values (values during the selected period) to a calculated “normal” value and display those values that have deviated the most from that “normal” value. The “normal” values are calculated as averages using the past 30 days of baselines (generated for expressions as configured in the NetVoyant console). When you select a different period for a report, the “normal” is calculated differently. However, all are averages based on the hourly rollup values.
• Context: This view requires a selected reporting group to be displayed.
• Data: The metric used to render this view is dsx3near, which corresponds to the DS3 15-minute Statistics dataset in NetVoyant. The view includes data for the following expressions: • Metric: DS3 Unavailable Seconds (UASs)
460 NetVoyant 7.1 User Guide

• Normal: Normal value calculated from a 30-day rolling baseline• Actual: Value over the selected period• Deviation (%): Actual value calculated as a percentage above or below the normal value
• Styles: This view can be displayed as a table only.
• Standard NetVoyant reports: This view is included in the Top Deviation from Normal Report.
Top Projections - T1
Displays 30, 60, and 90-day projections for unavailable and errored seconds for those T1 interfaces in the selected reporting group with the highest unavailable and errored seconds growth rates.
• Context: This view requires a selected reporting group to be displayed.
• Data: The metric used to render this view is dsx1near, which corresponds to the DS1 15-minute Statistics dataset in NetVoyant. The view includes data for the following expressions: • Metric: DS1 Unavailable Seconds (UASs) or DS1 Errored seconds (ESs) • Last 90 Days: The growth rate calculated over the preceding 90 days• 30 Days: The projected increase 30 days from now • 60 Days: The projected increase 60 days from now • 90 Days: The projected increase 90 days from now
• Styles: This view can be displayed as a table only.
• Standard NetVoyant reports: This view is included in the Top Projections Report.
• Standard NetQoS Performance Center reports: This view is included in the Top Projections report.
Top Projections - T3
Displays 30, 60, and 90-day projections for unavailable seconds for those T3 circuits and interfaces in a reporting group with the highest unavailable seconds growth rates.
• Context: This view requires a selected reporting group to be displayed.
• Data: The metric used to render this view is dsx3near, which corresponds to the DS3 15-minute Statistics dataset in NetVoyant. The view includes data for the following expressions: • Metric: DS3 Unavailable Seconds (UASs)
NetVoyant 7.1 User Guide 461

• Last 90 Days: The growth rate calculated over the preceding 90 days• 30 Days: The projected increase 30 days from now • 60 Days: The projected increase 60 days from now • 90 Days: The projected increase 90 days from now
• Styles: This view can be displayed as a table only.
• Standard NetVoyant reports: This view is included in the Top Projections Report.
• Standard NetQoS Performance Center reports: This view is included in the Top Projections report.
Top T1 % Errored Seconds
Displays the errored seconds rates for those T1 circuits and interfaces in a reporting group with the highest error rates during a selected period.
• Context: This view requires a selected reporting group, device, or router to be displayed.
• Data: The metric used to render this view is dsx1near, which corresponds to the DS1 15-minute Statistics dataset in NetVoyant. The view includes data for the following expressions: • %Errored (ES): Percentage of errored seconds, which are those with one or more Path Code
violations, one or more out-of-frame defects, one or more controlled slip events, or a detected AIS defect.
• %Severe (SES): Percentage of severely errored seconds, which are those with 320 or more Path Code violation error events, one or more out-of-frame defects, or a detected AIS defect.
• %Framing (SEFS): Percentage of severely errored framing seconds, which are those with one or more out-of-frame defects or a detected AIS defect.
• %Slip (CSS): Percentage of controlled slip seconds, which are one-second intervals containing one or more controlled slips.
• %Line (LES): Percentage of line errored seconds, which are those in which one or more Line Code violation error events were detected.
• %Bursty (BES): Percentage of bursty errored seconds (also known as Errored Second type B), which are those with fewer than 320 and more than one Path Coding violation error events, no
462 NetVoyant 7.1 User Guide

severely errored frame defects and no detected incoming AIS defects. Controlled slips are not included in this parameter.
• Styles: This view can be displayed as a bar chart, stacked bar chart, or table.
• Standard NetVoyant reports: This view is not included in the standard NetVoyant reports, but you can add it to a report page.
• Standard NetQoS Performance Center reports: This view is included in the Top Issues report.
Top T1 % Unavailable Seconds
Displays the availability and unavailability percentages for those T1 circuits and interfaces in a reporting group or managed object with the highest unavailability rates during a selected period.
• Context: This view requires a selected reporting group, device, or router to be displayed.
• Data: The metric used to render this view is dsx1near, which corresponds to the DS1 15-minute Statistics dataset in NetVoyant. The view includes data for the following expressions: • Available: The availability percentage• Unavailable (UAS): The unavailability percentage
• Styles: This view can be displayed as a bar chart, stacked bar chart, or table.
• Standard NetVoyant reports: This view is not included in the standard NetVoyant reports, but you can add it to a report page.
• Standard NetQoS Performance Center reports: This view is included in the Top Issues report.
NetVoyant 7.1 User Guide 463

Top T1 Circuits
Displays the availability and error rates on those T1 circuits in a reporting group or managed object with the least availability during the selected period.
• Context: This view requires a selected reporting group, device, or router to be displayed.
• Data: The metric used to render this view is dsx1near, which corresponds to the DS1 15-minute Statistics dataset in NetVoyant. The view includes data for the following expressions: • %Unavail (UAS): Percentage of unavailable seconds, which is calculated by counting the
number of seconds that the interface is unavailable. The DS1 interface is said to be unavailable from the onset of 10 contiguous SESs, or the onset of the condition leading to a failure.
• %Errored (ES): Percentage of errored seconds, which are those with one or more Path Code violations, one or more out-of-frame defects, one or more controlled slip events, or a detected AIS defect.
• %Severe (SES): Percentage of severely errored seconds, which are those with 320 or more Path Code violation error events, one or more out-of-frame defects, or a detected AIS defect.
• %Framing (SEFS): Percentage of severely errored framing seconds, which are those with one or more out-of-frame defects or a detected AIS defect.
• %Slip (CSS): Percentage of controlled slip seconds, which are one-second intervals containing one or more controlled slips.
• %Line (LES): Percentage of line errored seconds, which are those in which one or more Line Code violation error events were detected.
• %Bursty (BES): Percentage of bursty errored seconds (also known as Errored Second type B), which are those with fewer than 320 and more than one Path Coding violation error events, no severely errored frame defects and no detected incoming AIS defects (controlled slips not included).
• Styles: This view can be displayed as a bar chart, stacked bar chart, or table.
• Standard NetVoyant reports: This view is included in the Operations Summary Report, WAN Summary Report, Device Capabilities Report, and Router Capabilities Report.
• Standard NetQoS Performance Center reports: This view is included in the Router Circuits report, the Enterprise Summary report, and the WAN Summary report.
464 NetVoyant 7.1 User Guide

Top T1 Coding Violations
Displays the frequency of path and line coding violations on those T1 circuits and interfaces in a reporting group or managed object with the highest path coding violation rates during a selected period.
• Context: This view requires a selected reporting group, device, or router to be displayed.
• Data: The metric used to render this view is dsx1near, which corresponds to the DS1 15-minute Statistics dataset in NetVoyant. The view includes data for the following expressions: • Path: Number of path coding violations per second, which are frame synchronization bit errors
in the D4 and E1-noCRC formats or CRC errors in the ESF and E1-CRC formats• Line: Number of line coding violations per second, which are occurrences of either a Bipolar
Violation (BPV) or Excessive Zeroes (EXZ) Error Event.
• Styles: This view can be displayed as a bar chart, stacked bar chart, or table.
• Standard NetVoyant reports: This view is not included in the standard NetVoyant reports, but you can add it to a report page.
Top T1 Interfaces
Displays the inbound and outbound usage and the inbound and outbound observed rates on those T1 interfaces in a reporting group or managed object with the highest usage during a selected period.
• Context: This view requires a selected reporting group, device, or router to be displayed.
• Data: The metric used to render this view is ifstats, which corresponds to the Interface Statistics dataset in NetVoyant. The view includes data for the following expressions: • Util In: The maximum inbound usage percentage value observed• Util Out: The maximum outbound usage percentage value observed• Rate In: The maximum inbound rate (bps) value observed• Rate Out: The maximum outbound rate (bps) value observed
• Styles: This view can be displayed as a bar chart, stacked bar chart, or table.
• Standard NetVoyant reports: This view is included in the WAN Summary Report.
• Standard NetQoS Performance Center reports: This view is included in the WAN Summary report.
NetVoyant 7.1 User Guide 465

Top T3 % Errored Seconds
Displays the error type rates on those T3 circuits and interfaces in a reporting group or managed object with the highest P-bit error rate during a selected period.
• Context: This view requires a selected reporting group, device, or router to be displayed.
• Data: The metric used to render this view is dsx3near, which corresponds to the DS3 15-minute Statistics dataset in NetVoyant. The view includes data for the following expressions: • %P-Bit (PES): Average percentage of P-bit errored seconds, which are those with one or more
PCVs, one or more out-of-frame defects, or a detected incoming AIS. • %P-Bit Severe (PSESs): Average percentage of P-bit Severely Errored Seconds, which are those
with 44 or more PCVs, one or more out-of-Frame defects, or a detected incoming AIS.• %Framing (SEFSs): Average percentage of Severely Errored Framing Seconds, which are those
with one or more out-of-frame defects or a detected incoming AIS.• %Line (LESs): Average percentage of Line Errored Seconds, which are those in which one or
more CVs occurred or one or more LOS defects was detected.• %C-Bit (CESs): Average percentage of C-bit Errored Seconds, which are those with one or
more CCVs, one or more out-of-frame defects, or a detected incoming AIS.• This parameter is only for the SYNTRAN and C-bit Parity DS3 applications.• %C-Bit Severe (CSESs): Average percentage of C-bit Severely Errored Seconds, which are
those with 44 or more CCVs, one or more out-of-Frame defects, or a detected incoming AIS. This parameter is only for the SYNTRAN and C-bit Parity DS3 applications.
• Styles: This view can be displayed as a bar chart, stacked bar chart, or table.
• Standard NetVoyant reports: This view is not included in the standard NetVoyant reports, but you can add it to a report page.
• Standard NetQoS Performance Center reports: This view is included in the Top Issues report.
Top T3 % Unavailable Seconds
Displays the availability and unavailability percentages for those T3 circuits and interfaces in a reporting group or managed object with the highest unavailability rates during a selected period.
466 NetVoyant 7.1 User Guide

• Context: This view requires a selected reporting group, device, or router to be displayed.
• Data: The metric used to render this view is dsx3near, which corresponds to the DS3 15-minute Statistics dataset in NetVoyant. The view includes data for the following expressions: • Available: The availability percentage• Unavailable (UAS): The unavailability percentage
• Styles: This view can be displayed as a bar chart, stacked bar chart, or table.
• Standard NetVoyant reports: This view is not included in the standard NetVoyant reports, but you can add it to a report page.
Top T3 Circuits
Displays the unavailability and error rates on those T3 circuits in a reporting group or managed object with the least availability during the selected period.
• Context: This view requires a selected reporting group, device, or router to be displayed.
• Data: The metric used to render this view is dsx3near, which corresponds to the DS3 15-minute Statistics dataset in NetVoyant. The view includes data for the following expressions: • %Unavail (UAS): Percentage of unavailable seconds, which is calculated by counting the
number of seconds that the interface is unavailable. The DS3 interface is said to be unavailable from the onset of 10 contiguous PSESs, or the onset of the condition leading to a failure.
• %P-Bit (PES): Average percentage of P-bit errored seconds, which are those with one or more PCVs, one or more out-of-frame defects, or a detected incoming AIS.
• %P-Bit Severe (PSESs): Average percentage of P-bit Severely Errored Seconds, which are those with 44 or more PCVs, one or more out-of-Frame defects, or a detected incoming AIS.
• %Framing (SEFSs): Average percentage of Severely Errored Framing Seconds, which are those with one or more out-of-frame defects or a detected incoming AIS.
• %Line (LESs): Average percentage of Line Errored Seconds, which are those in which one or more CVs occurred or one or more LOS defects was detected.
• %C-Bit (CESs): Average percentage of C-bit Errored Seconds, which are those with one or more CCVs, one or more out-of-frame defects, or a detected incoming AIS.
• This parameter is only for the SYNTRAN and C-bit Parity DS3 applications.• %C-Bit Severe (CSESs): Average percentage of C-bit Severely Errored Seconds, which are
those with 44 or more CCVs, one or more out-of-Frame defects, or a detected incoming AIS.• This parameter is only for the SYNTRAN and C-bit Parity DS3 applications.
• Styles: This view can be displayed as a bar chart, stacked bar chart, or table.
• Standard NetVoyant reports: This view is included in the Operations Summary Report, WAN Summary Report, Device Capabilities Report, and Router Capabilities Report.
• Standard NetQoS Performance Center reports: This view is included in the Router Circuits report, the Enterprise Summary report, and the WAN Summary report.
NetVoyant 7.1 User Guide 467

Top T3 Coding Violations
Displays the frequency of line, P-bit, and C-bit coding violation rates on T3 circuits and interfaces in a reporting group or managed object with the highest coding violation rates during a selected period.
• Context: This view requires a selected reporting group, device, or router to be displayed.
• Data: The metric used to render this view is dsx3near, which corresponds to the DS3 15-minute Statistics dataset in NetVoyant. The view includes data for the following expressions: • Line: Number of line coding violations, which are occurrences of either a Bipolar Violation
(BPV) or Excessive Zeroes (EXZ) Error Event.• P-bit: Number of P-bit coding violations (parity error events), which are occurrences of a
received P-bit code on the DS3 M-frame that is not identical to the corresponding locally- calculated code.
• C-bit: Number of C-bit coding violations, which are coding violations reported by the C-bits. For C-bit parity, it is the number of CP-bit parity errors occurring in the accumulation interval. For SYNTRAN, it is the number of CRC-9 errors occurring in the accumulation interval.
• Styles: This view can be displayed as a bar chart, stacked bar chart, or table.
• Standard NetVoyant reports: This view is not included in the standard NetVoyant reports, but you can add it to a report page.
Top T3 Interfaces
Displays the inbound and outbound usage and the inbound and outbound observed rates on T3 interfaces in a reporting group or managed object with the highest usage during a selected period.
• Context: This view requires a selected reporting group, device, or router to be displayed.
• Data: The metric used to render this view is ifstats, which corresponds to the Interface Statistics dataset in NetVoyant. The view includes data for the following expressions: • Util In: Maximum observed inbound usage percentage• Util Out: Maximum observed outbound usage percentage• Rate In: Maximum observed inbound rate (bps) • Rate Out: Maximum observed outbound rate (bps)
• Styles: This view can be displayed as a bar chart, stacked bar chart, or table.
• Standard NetVoyant reports: This view is included in the WAN Summary Report.
• Standard NetQoS Performance Center reports: This view is included in the WAN Summary report.
468 NetVoyant 7.1 User Guide

Top Threshold Violations - T1 Unavailable Seconds
Displays unavailable seconds threshold alarms that occurred on T1 circuits/interfaces in a reporting group during the selected period. Values that exceeded threshold display as red values.
The view also displays the percent of time (Violation Duration) that the value was over threshold and the number of unique threshold crossing events (Number of Unique Violations) observed during the selected period.
Note: Place the pointer over the value to display the threshold settings for the metric.
• Context: This view requires a selected reporting group to be displayed.
• Data: The metric used to render this view is dsx1near, which corresponds to the DS1 15-minute Statistics dataset in NetVoyant. The view includes data for the following expressions: • Unavail (UAS): Number of unavailable seconds.The DS1 interface is said to be unavailable from
the onset of 10 contiguous SESs, or the onset of the condition leading to a failure. • Errored (ES): Number of errored seconds, which are those with one or more Path Code
violations, one or more out-of-frame defects, one or more controlled slip events, or a detected AIS defect.
• Violation Duration (%): Total threshold event duration for the reporting period, as a percentage• Number of Unique Violations: Number of unique threshold events
• Styles: This view can be displayed as a table only.
• Standard NetVoyant reports: This view is not included in the standard NetVoyant reports, but you can add it to a report page.
Top Threshold Violations - T3 Unavailable Seconds
Displays unavailable seconds threshold alarms that occurred on T3 circuits and interfaces in a reporting group during the selected period. Values that exceed the threshold display as red values.
The view also displays the percent of time (Violation Duration) that the value was over threshold and the number of unique threshold crossing events (Number of Unique Violations) observed during the selected period.
Note: Place the pointer over the value to display the threshold settings for the metric.
• Context: This view requires a selected reporting group to be displayed.
• Data: The metric used to render this view is dsx1near, which corresponds to the DS1 15-minute Statistics dataset in NetVoyant. The view includes data for the following expressions: • Unavail (UAS): Number of unavailable seconds. The DS3 interface is said to be unavailable
from the onset of 10 contiguous PSESs, or the onset of the condition leading to a failure. • Violation Duration (%): Total threshold event duration for the reporting period, as a percentage• Number of Unique Violations: Number of unique threshold events
• Styles: This view can be displayed as a table only.
• Standard NetVoyant reports: This view is not included in the standard NetVoyant reports, but you can add it to a report page.
NetVoyant 7.1 User Guide 469

Total MIB-II T1 Volume Group Comparison
Displays the inbound and outbound volume, by sub-group, on T1 interfaces in a reporting group during the selected period.
Group Comparison views provide meaningful comparisons of performance by sub-group. Because groups are typically organized to match your network organization, these views can provide insights into how specific parts of your network compare to others.
• Context: This view requires a selected reporting group to be displayed.
• Data: The metric used to render this view is ifstats, which corresponds to the Interface Statistics dataset in NetVoyant. The view includes data for the following expressions:• Volume In: Total volume of inbound traffic on the T1 interfaces• Volume Out: Total volume of outbound traffic on the T1 interfaces
• Styles: This view can be displayed as a bar chart, stacked bar chart, or table.
• Standard NetVoyant reports: This view is included in the WAN Group Comparison Report.
• Standard NetQoS Performance Center reports: This view is included in the WAN Group Comparison report.
Total MIB-II T3 Volume Group Comparison
Displays the inbound and outbound volume, by sub-group, on T3 interfaces in a reporting group during the selected period.
Group Comparison views provide meaningful comparisons of performance by sub-group. Because groups are typically organized to match your network organization, these views can provide insights into how specific parts of your network compare to others.
• Context: This view requires a selected reporting group to be displayed.
• Data: The metric used to render this view is ifstats, which corresponds to the Interface Statistics dataset in NetVoyant. The view includes data for the following expressions:• Volume In • Total volume of inbound traffic on the T3 interfaces• Volume Out • Total volume of outbound traffic on the T3 interfaces
• Styles: This view can be displayed as a bar chart, stacked bar chart, or table.
• Standard NetVoyant reports: This view is included in the WAN Group Comparison Report.
• Standard NetQoS Performance Center reports: This view is included in the WAN Group Comparison report.
470 NetVoyant 7.1 User Guide

Total T1 Volume
Displays the average inbound and outbound volumes for T1 interfaces in a reporting group over a selected period compared to the total volume projection.
• Context: This view requires a selected reporting group to be displayed.
• Data: The metric used to render this view is ifstats, which corresponds to the Interface Statistics dataset in NetVoyant. The view includes data for the following expressions:• Volume In: Total volume of inbound traffic on the T1 interfaces• Volume Out: Total volume of outbound traffic on the T1 interfaces
• Styles: This view can be displayed as a bar chart, stacked bar chart, stacked area chart, or table. When you display this view as a table, the volume projection is not displayed.
• Standard NetVoyant reports: This view is included in the WAN Summary Report.
• Standard NetQoS Performance Center reports: This view is included in the WAN Summary report.
Total T3 Volume
Displays the average inbound and outbound volumes for T3 interfaces in a reporting group over a selected period compared to the total volume projection.
• Context: This view requires a selected reporting group to be displayed.
• Data: The metric used to render this view is ifstats, which corresponds to the Interface Statistics dataset in NetVoyant. The view includes data for the following expressions:• Volume In: Total volume of inbound traffic on the T3 interfaces• Volume Out: Total volume of outbound traffic on the T3 interfaces
• Styles: This view can be displayed as a bar chart, stacked bar chart, stacked area chart, or table.
• When you display this view as a table, the volume projection is not displayed.
• Standard NetVoyant reports: This view is included in the WAN Summary Report.
NetVoyant 7.1 User Guide 471

• Standard NetQoS Performance Center reports: This view is included in the WAN Summary report.
VOIP (IP SLA) VIEWS
The following topics describe the views related to VoIP data that you can add to your report pages. This information includes the view styles available for each view, the dataset used to render the view, and the standard report pages that include the view.
Note: When there are no standard report pages listed for a view, you must add that view to a report page to display it in the NetVoyant user interface.
IP SLA VoIP Summary
Displays the average round-trip time, error percentage, and completion percentage compared to a baseline for all VoIP IP SLA operations in a reporting group or managed object during the selected period.
Gauge views are designed to provide a high-level indication of desirable and undesirable numbers according to baselines and thresholds.
• Context: This view requires a selected reporting group, router, or switch to be displayed.
• This is a summary view derived from multiple NetVoyant datasets and cannot be edited in the Custom View Wizard.
• Styles: This view can be displayed as gauge chart only.
• Standard NetVoyant reports: This view is included in the VoIP Report.
• Standard NetQoS Performance Center reports: This view is included in the Voice Over IP report.
Top Jitter Operations
Displays the average source-to-destination and destination-to-source jitter values and the average round trip time for those IP SLA operations in a reporting group or managed object with the highest average source-to-destination jitter values during the selected period.
Jitter is the statistical term for variations in delay among the arrival times of packets in the same stream.
472 NetVoyant 7.1 User Guide

• Context: This view requires a selected reporting group, device, router, or switch to be displayed.
• Data: The metric used to render this view is rttjitter, which corresponds to the IPSLA Jitter Statistics dataset in NetVoyant. The view includes data for the following expressions: • Source: The source address for the IP SLA jitter operation• Destination: The target address for the IP SLA jitter operation• Jitter Src-Dst: The average jitter values (ms) from packets sent from source to destination• Jitter Dst-Src: The average jitter values (ms) from packets sent from destination to source• RTT: The average round trip time for the operation
• Styles: This view can be displayed as a bar chart, stacked bar chart, or table.
• Standard NetVoyant reports: This view is not included in the standard NetVoyant reports, but you can add it to a report page.
Top VoIP Errored Operations
Compares the percentage of errored operations for those VoIP IP SLA operations in a reporting group or managed object that experienced the most errors during a selected period. Errored operations include lost packets, missing packets, late packets, busies, and sequence errors.
• Context: This view requires a selected reporting group, router, or switch to be displayed.
• Data: The metric used to render this view is rttjitter, which corresponds to the IPSLA Jitter Statistics dataset in NetVoyant. The view includes data for the following expression:
• Styles: This view can be displayed as a bar chart, stacked bar chart, or table.
• Standard NetVoyant reports: This view is included in the VoIP Report, which is a standard NetVoyant report.
• Standard NetQoS Performance Center reports: This view is included in the Voice Over IP report.
NetVoyant 7.1 User Guide 473

Top VoIP Jitter Operations
Displays the average positive jitter values for those IP SLA operations in a reporting group or managed object with the highest jitter during the selected period.
• Context: This view requires a selected reporting group, device, router, or switch to be displayed.
• Data: The metric used to render this view is rttjitter, which corresponds to the IPSLA Jitter Statistics dataset in NetVoyant. The view includes data for the following expression:
• Styles: This view can be displayed as a bar chart, stacked bar chart, or table.
• Standard NetVoyant reports: This view is included in the IP SLA Report and VoIP Report.
• Standard NetQoS Performance Center reports: This view is included in the Voice Over IP report.
Top VoIP Over Threshold
Displays the percentage of jitter over threshold for those VoIP IP SLA operations in a reporting group or managed object that most exceeded a threshold value during a selected period.
• Context: This view requires a selected reporting group, router, or switch to be displayed.
• Data: The metric used to render this view is rttjitter, which corresponds to the IPSLA Jitter Statistics dataset in NetVoyant.
• Styles: This view can be displayed as a bar chart, stacked bar chart, or table.
• Standard NetVoyant reports: This view is included in the VoIP Report.
• Standard NetQoS Performance Center reports: This view is included in the Voice Over IP report.
Top VoIP RTT Deviation from Norm
Displays details for those VoIP IP SLA operations in a reporting group or managed object that have the highest deviation from the 30-day rolling baseline value for round-trip time. This view provides insight into areas experiencing rapid change.
Top Deviation from Normal views compare actual values (values during the selected period) to a calculated normal value and display those values that have deviated the most from that normal value. The normal values are calculated as averages using the past 30 days of baselines (generated for expressions as configured in the NetVoyant console). When you select a different period for a report, the normal is calculated differently. However, all are averages based on the hourly rollup values.
474 NetVoyant 7.1 User Guide

• Context: This view requires a selected reporting group, router, or switch to be displayed.
• Data: The metrics used to render this view are rttstats and rttjitter, which correspond to the IPSLA Statistics and IPSLA Jitter Statistics datasets in NetVoyant. • Src: The source address for the IP SLA jitter operation• Dst: The target address for the IP SLA jitter operation• Normal: Normal value calculated from a 30-day rolling baseline• Actual: Value over the selected period• Deviation (%): Actual value calculated as a percentage above or below the normal value
To filter the data to display only those operations of a specific type, click the blue arrow at the upper-left corner of the view to access the view menu and select Edit. In the Select Operation Filter dialog, choose an IP SLA operation type from the Select Operation Filter list and click OK.
• Styles: This view can be displayed as a bar chart, stacked bar chart, or table.
• Standard NetVoyant reports: This view is included in the VoIP Report.
• Standard NetQoS Performance Center reports: This view is included in the Voice Over IP report.
VoIP Operations by Router
Displays average round trip time, error rate, and completion rate for VoIP IP SLA operations by router in a reporting group during the selected period.
• Context: This view requires a selected reporting group to be displayed.
• Data: The metrics used to render this view are rttstats and rttjitter, which correspond to the IPSLA Statistics and IPSLA Jitter Statistics datasets in NetVoyant. • Avg RTT (ms): The average round trip time for the operation• Error Rate (%): Percentage of errors/initiations• Comp Rate (%): Percentage of completions/initiations• Count: Number of operations for the router
NetVoyant 7.1 User Guide 475

To filter the data to display only those operations of a specific type, click the blue arrow at the upper-left corner of the view to access the view menu and select Edit. In the Select Operation Filter dialog, choose an IP SLA operation type from the Select Operation Filter list and click OK.
• Styles: This view can be displayed as a bar chart, stacked bar chart, or table.
• Standard NetVoyant reports: This view is included in the VoIP Report.
• Standard NetQoS Performance Center reports: This view is included in the Voice Over IP report.
Worst MOS Scores
Displays the Mean Opinion Score (MOS), which is a measure of user perception based on the codec for voice packet round trip, for the IP SLA VoIP/jitter operations in the selected reporting group or managed object with the worst MOS values during the elected period.
MOS is an industry standard for gauging call quality by estimating the impact of various impairments to the quality of the voice signal on the listener’s likely perception of the call’s quality. The MOS scale ranges from 5.00 to 1.00, with 5.00 representing the highest quality—that is, a score representing an audio signal free from impairments—and 1.00 representing the lowest quality. The average MOS value is the average MOS listening quality (LQK) score observed for the entire voice stream.
• Context: This view requires a selected reporting group, router, or switch to be displayed.
• Data: The metric used to render this view is rttjitter, which corresponds to the IPSLA Jitter Statistics dataset in NetVoyant.
• Styles: This view can be displayed as a bar chart, stacked bar chart, or table.
• Standard NetVoyant reports: This view is included in the VoIP Report.
• Standard NetQoS Performance Center reports: This view is included in the Voice Over IP report.
476 NetVoyant 7.1 User Guide

APPENDIX B Integrated Reporting in NetQoS Performance Center
Many of the built-in NetVoyant views are displayed in NetQoS Performance Center. In addition, groups of devices, user accounts, and their associated roles can be created and managed in NetQoS Performance Center when NetVoyant is registered as a data source. When CA NetQoS Event Manager is also registered as a data source, it collects events, alerts, traps, and log streams from NetVoyant, and other data sources, and displays them in a single, correlated list, and provides separate data views within NetQoS Performance Center.
This appendix explains the process for registering NetVoyant with NetQoS Performance Center and describes the differences in the displayed views when rendered in the NetQoS Performance Center console. It also explains the differences in event and alarm status between Event Manager and NetVoyant when both are added as a data source in a NetQoS Performance Center installation.
When NetVoyant is registered as a data source with NetQos Performance Center, SNMP profiles and reporting groups are also synchronized. For more information about group management and SNMP profiles in NetVoyant, see the information about groups and SNMP profiles in the NetVoyant Administrator Guide.
This appendix covers the following topics:
• “About NetQoS Performance Center” on page 478
• “Integration with NetQoS Performance Center” on page 481
• “Event Manager Integration” on page 483
NetVoyant User Guide 477

ABOUT NETQOS PERFORMANCE CENTER
CA NetQoS Performance Center is a web-based tool used to access informative data from supported CA NetQoS products in various formats so that you can effectively manage your networks, applications, and devices. By combining different types of analytical data for display in one place, NetQoS Performance Center offers a unique perspective for executives and for Engineering, Operations, and other groups who want to troubleshoot and maintain current resources and plan for future initiatives.
NetQoS Performance Center helps you continuously monitor the end-to-end performance of applications across the network. Knowing what constitutes “normal” application performance helps you validate the impact of planned changes such as QoS policy implementation and application rollouts. NetQoS Performance Center helps you to determine which applications and devices use network bandwidth, who is using the bandwidth, and when. It facilitates troubleshooting by helping you identify inappropriate application usage and anomalous traffic volumes. Finally, NetQoS Performance Center helps you monitor and manage device performance, which means that you can manage capacity issues specific to individual devices such as routers and servers and diagnose availability problems.
Supported Data Sources
Integrated performance data is critical for effectively managing network and application performance. NetQoS Performance Center can display data from several underlying CA NetQoS products in unique combinations to help solve specific problems. These underlying products are called data sources. The following data sources are fully supported by NetQoS Performance Center:
Other data sources from third-party platforms are partially supported by means of the data export feature referred to as inbound integration.
Device Description of data
CA NetQoS SuperAgent Collected from end-to-end network, application, and server performance monitoring.
CA NetQoS ReporterAnalyzer
Network traffic analysis data collected from NetFlow-enabled routers.
CA NetQoS NetVoyant Device-specific management and monitoring data collected from SNMP polling.
CA NetQoS Anomaly Detector
Identifies and alerts on abnormally high flow and volume sources that can indicate issues in the system.
CA NetQoS Unified Communications Monitor
Collects data for network-based voice and video monitoring and tracks the quality of end-user experience, provide alerts on performance problems, and isolate performance issues to speed troubleshooting and MTTR.
Integrated Poller This is a data source module included with the NetQoS Performance Center that performs limited, device-specific monitoring to users who do not have NetVoyant installed.
478 NetVoyant User Guide

Using NetQoS Performance Center
The NetQoS Performance Center provides documentation, including online Help, to assist you in using the product. However, for purposes of this appendix, it is helpful to understand a few characteristics of the user interface and some key terms.
Like NetVoyant, NetQoS Performance Center uses the concepts of report pages and views of data within those pages. Views, or charts and graphs of data from selected data sources, are displayed on pages, with multiple views on each page. You can change the views contained on a page.
NetQoS Performance Center does not collect or analyze data. CA NetQoS products and third-party monitoring platforms provide data, either by direct support in NetQoS Performance Center or by exporting their data in a supported format, to be displayed in views on NetQoS Performance Center report pages.
When your user account has the appropriate permissions, you can access data source devices and interfaces from the NetQoS Performance Center console by drilling into a more detailed view or by clicking a link to the data source interface or device.
Most view data is nested in tiers, which let you drill down from overviews to more detailed data. For example, when a view shows data for a list of routers, you can click a router name to view more information about that router. Each tier provides greater detail. NetQoS Performance Center offers two main types of tier:
• overviews comparing servers, routers, interfaces, or protocols in one view
• details of a particular item in one view
The data displayed in a particular view is also dependent on the context. A context narrows the scope of the view data. When you select a context for a view, the data shown in the view is selected with respect to that context. For example, when you choose a server group, the data displayed in the views that you select within that context is limited to that server group.
Centralized User Management
NetVoyant integration with the NetQoS Performance Center is similar to that provided by other CA NetQoS data sources. In addition to the shared data views and seamless drill-in path discussed in “Integration with NetQoS Performance Center” on page 481, NetQoS Performance Center also provides centralized management of user accounts, permissions, and groups among all CA NetQoS data sources. Centralizing user account and group management tasks makes it much easier to assign user access permissions and share information from different CA NetQoS data sources among IT teams.
To take advantage of the centralized management feature, you add the NetVoyant data source to NetQoS Performance Center. As the NetVoyant data source is contacted, it is also automatically registered with NetQoS Performance Center. Registration of a CA NetQoS data source allows NetQoS Performance Center to assume certain management tasks in that product and make them accessible to users with the appropriate administrative product privileges.
During the registration process, NetQoS Performance Center adds all of the defined user accounts, roles, reporting groups, and SNMP profiles already configured in NetVoyant.
NetVoyant User Guide 479

Note: The registration process is sometimes referred to informally as “binding.”
Managing User Accounts and Roles
Before you register NetVoyant with NetQoS Performance Center, the Administration page allows the NetVoyant Administrator to view all the predefined and custom NetVoyant user accounts and roles, edit or delete those accounts and roles and their associated product privileges, or add new, custom users and roles.
When NetVoyant is registered and bound to a NetQoS Performance Center installation, user accounts and roles must be managed through the NetQoS Performance Center console. Clicking Users or Roles on the Administration page of NetVoyant automatically opens the User List page or Roles List page in NetQoS Performance Center.
All users and roles defined in the system, including those created in other CA NetQoS products that are registered with NetQoS Performance Center, are displayed on the NetVoyant User List and Role List Administration pages and can not be managed from those pages. Instead, the provided link opens the Administration page in NetQoS Performance Center where management tasks can be performed.
480 NetVoyant User Guide

INTEGRATION WITH NETQOS PERFORMANCE CENTER
The integration features in NetQoS Performance Center let users with the appropriate permissions view data in NetVoyant and NetQoS Performance Center. Many of the standard report pages include default NetVoyant views, and many of the these report pages combine views from multiple CA NetQoS data sources.
To view data from a CA NetQoS data source in NetQoS Performance Center, you must register the data source. Registration of multiple CA NetQoS data sources allows for a seamless presentation of the various types of data collected and managed by CA NetQoS network management products.
Adding the NetVoyant Data Source
To centralize the management of CA NetQoS SNMP profiles, reporting groups, user accounts, and roles and to access data collected by CA NetQoS data sources in NetQoS Performance Center, you must add each CA NetQoS data source to NetQoS Performance Center. The process of adding the data source automatically registers it and integrates user account and role management.
Note: NetQoS Performance Center can be bound to only one installation of NetVoyant.
Adding data sources requires the Administrator product privilege. First, log into NetQoS Performance Center with an Administrator account.
Follow these steps:
1. Click Admin on the NetQoS Performance Center main page.
The Administration page appears.
2. Click the Data Sources link in the NetQoS Settings section.
The Data Sources List displays the data sources already configured.
3. Click New.
4. Select NetVoyant from the Source Type list.
5. In the Host Name field, enter the host name of the computer where the NetVoyant database is installed (in a distributed system, the Master console, not a poller).
6. Select the appropriate Protocol and specify the Port for the NetQoS Performance Center web service to use to contact the corresponding NetVoyant web service.
HTTP over Port 80 is used. When Secure Communications is enabled in IIS for the NetVoyant Web Service site, select HTTPS and Port 443.
7. Supply a Display Name.
This is the name that is used to identify the data source. This field is populated with NetVoyant@<hostname>. However, you can specify an alternative display name for the NetVoyant data source.
8. Select the Enabled check box to disable a data source without unregistering it. When the box is cleared, no data is received from this data source.
9. Click Test.
NetVoyant User Guide 481

NetQoS Performance Center attempts to contact the NetVoyant server. When contact is established, a message states, “Successfully connected to NetVoyant Web Service.”
10. Click Save to save the data source.
The NetVoyant data source appears in the Configured Data Sources list.
Verifying the NetVoyant Data Source
When you addNetVoyant as a data source in NetQoS Performance Center, you can to see it in the list of data sources. Pause the pointer over the Inventory menu. A NetVoyant data source appears in the Consoles list.
A link to the host name of the NetVoyant server provides access to the NetVoyant Login page.
Custom Reports in NetQoS Performance Center
NetQoS Performance Center provides a unique capability: it lets you combine metrics from different data sources in one page or report. Creating custom report pages by combining views of data from multiple data sources can help you make the most of the data that NetVoyant and other supported monitoring platforms can provide.
The following list provides just a few examples of useful report pages you can create from data views available in NetQoS Performance Center:
• Application Performance: You can add one or more NetVoyant views to a page containing views of application performance from SuperAgent and see whether device deployment is affecting the performance of existing network applications.
• Device Performance: Similarly, you can add selected views from NetVoyant to the VoIP Dashboard containing views from Unified Communication Monitor to provide insight into problems at a media device.
• Troubleshooting Schemes: Depending on the other data sources you have installed, NetQoS Performance Center lets you combine end-to-end performance, traffic analysis, VoIP and video call performance, and device performance data on a single report page. Such reports can be extremely valuable for an operations team, who can use the information to quickly identify issues, eliminate potential causes, and then identify the real cause of a problem.
When you design troubleshooting pages that your operations team can review several times a day, your team becomes proactive rather than reactive.
• Overviews: Views available in a summary context are overviews of network performance, as opposed to individual device statistics. They are generally from a higher tier and can provide drill
482 NetVoyant User Guide

down access to more component detail. Summary views can be added to your custom overview pages to provide a high-level report of system health.
EVENT MANAGER INTEGRATION
Although Event Manager relies on event data reported by other monitoring products, such as third-party alerting systems, NetVoyant, or SuperAgent, it adds a great deal of value to the alerting provided by these data sources. In addition to event correlation and automatic notifications, Event Manager provides views that contain data not available in other CA NetQoS reports. For example, the Event Severity summary table provides data related to event severity and status to help you track the efficiency of IT troubleshooting procedures. The Event Source table correlates event types with the managed items where the most recent events have occurred and provides a drilldown path into data for those items. The metrics reported in Event Manager also help you track the relative frequency of reporting for events of different severity levels.
Some CA NetQoS data sources apply different rules to the various alerts that they generate, and in some cases, they use different terminology to describe basic event parameters, such as severity and status. It is therefore helpful to understand how Event Manager displays event data in the Event List. And you also need to know how to access additional event handling features, such as filtering options to help you sort through data from multiple events from multiple event sources.
Event Manager Maps
Event Manager provides a Maps feature, which displays a visual quick reference and overall status of your network and managed items in near real-time. The Map Event List is integrated into the Map with the events correlated to the group of managed items displayed in the Map. As you drill down within the map, the displayed events change to reflect those items in the map.
Additional views are available as both bar graph and table formats to sort by severity, type, and source. These can be added to report pages in NetQoS Performance Center.
NetVoyant User Guide 483

Working with Event Manager Event Lists
The Event List and Map Event List views display the State, Severity, Type, Category, and a brief Description of events that were reported by the data sources registered with NetQoS Performance Center.
Event State
An event transitions through multiple states as it opens and is eventually resolved by IT staff. Each data source applies different states to its own incidents or events. The following table provides a generic definition of the various event states used by Event Manager:
NetVoyant has three event states: Open, Acknowledged, and Closed. When a user acknowledges an event in NetVoyant, the event status shown in Event Manager changes to Closed. By contrast, when an event is closed by a user in Event Manager, it changes to Acknowledged in NetVoyant.
Note: Other CA NetQoS data sources handle event states somewhat differently. For a more detailed explanation about the differences between the handling of event states between CA NetQoS data sources, see the CA NetQoS Event Manager User Guide.
Event Severity
The severity levels of the events you see in Event Manager correspond to severity levels in other CA NetQoS data sources, based on the individual product that reported the event. Generally, the Critical severity level indicates an event of the highest severity, such as an unavailable router. However, not all data sources use this severity level when they report incidents or events; therefore, these CA NetQoS data sources do not send events with a Critical severity to Event Manager. For these data sources, the Major severity level indicates the highest-severity events.
Event Manager and NetVoyant use the same event severities, and all events produced by NetVoyant are displayed in the Event Manager interface using the same severity.
Note: Other CA NetQoS data source products handle event severities somewhat differently. For a more detailed explanation about the differences between the handling of event states between CA NetQoS data sources, see the CA NetQoS Event Manager User Guide.
Event state Description
Open The event is neither closed nor resolved. It has not been assigned to be investigated.
Acknowledged The event is neither closed nor resolved. It was assigned to be investigated.
Closed Either the condition associated with this event is not true or a user did something that cancelled the event. An event status can be Closed even when the problem that caused the event has not been corrected.
Cleared The condition associated with the event is not true. The period required for the event to clear after the condition becomes inapplicable varies by reporting product.
This state is not controlled by the user.
484 NetVoyant User Guide

Event Types
In Event Manager, event types vary based on the data source that reports the event. Events produced by NetVoyant fall into one of the following event types:
• Log - Provide information about topology changes and actions performed by NetVoyant services.
• Polling - Result from unsuccessful SNMP polls performed by NetVoyant. A Polling event is automatically Cleared on the next successful polling cycle.
• Trap - Events based on incoming SNMP traps. A Trap event is automatically Cleared when the clear filter for the trap event is met.
• Threshold - Triggered by threshold violations on your devices. Each threshold is composed of a threshold exceeded and a threshold cleared limit. A threshold event occurs when the value for an expression goes beyond the threshold exceeded value set for the alarm rule.
A Threshold event is automatically Cleared when the expression value matches the threshold-cleared definition.
Note: Other CA NetQoS data sources produce somewhat different event types. For a more detailed explanation about these event types produced by the other CA NetQoS data sources, see the CA NetQoS Event Manager User Guide.
In the Event List view, you can use the Edit option on the View menu to filter the events that appear in the list by Type. Only those types that are reported by data sources are listed as options in the filter.
NetVoyant User Guide 485

486 NetVoyant User Guide



![Senate Finance 2011-09-22 FINAL[1]sfc.virginia.gov/pdf/committee_meeting... · • Data center improvements: EMC, TimeFinder, NetQoS, more . 12 2011 Agency Transformation Overview](https://static.fdocuments.in/doc/165x107/5f9a52fabd32546df42f78f2/senate-finance-2011-09-22-final1sfc-a-data-center-improvements-emc-timefinder.jpg)