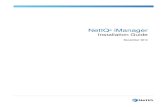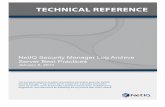NetIQAdvancedAuthentication Framework · 3 ©NetIQ Introduction AboutThisDocument...
Transcript of NetIQAdvancedAuthentication Framework · 3 ©NetIQ Introduction AboutThisDocument...

NetIQ Advanced AuthenticationFramework
Digital Persona Authentication Provider User'sGuideVersion 5.1.0

2© NetIQ
Table of Contents
1Table of Contents 2Introduction 3About This Document 3
Managing Digital Persona Fingerprint Authenticator 4Microsoft Windows Vista/7/Microsoft Windows Server 2008/2008 R2 4Microsoft Windows 8/Microsoft Windows Server 2012 7
Enrolling Digital Persona Fingerprint Authenticator 9Re-enrolling Digital Persona Fingerprint Authenticator 13Testing Digital Persona Fingerprint Authenticator 14Removing Digital Persona Fingerprint Authenticator 16Logon Using Digital Persona Authentication Provider 18
Troubleshooting 22Cannot Enroll Authenticator 23
Index 24

3© NetIQ
Introduction
About This Document
Purpose of the Document
This Digital Persona Authentication Provider User’s Guide is intended for all user categories anddescribes how to use the client part of NetIQ Advanced Authentication Framework solution. Inparticular, it gives instructions as for how to manage (enroll, re-enroll, test) fingerprint authen-ticators if you have Digital Persona reader.
For more general information on NetIQ Advanced Authentication Framework™ and the authen-tication software you are about to use, see NetIQ Advanced Authentication Framework – ClientUser’s Guide.
Information on managing other types of authenticators is given in separate guides.
Document Conventions
Warning. This sign indicates requirements or restrictions that should be observed to pre-vent undesirable effects.
Important notes. This sign indicates important information you need to know to use theproduct successfully.
Notes. This sign indicates supplementary information you may need in some cases.
Tips. This sign indicates recommendations.
l Terms are italicized, e.g.: Authenticator.l Names of GUI elements such as dialogs, menu items, buttons are put in bold type, e.g.:the Logon window.

4© NetIQ
Managing Digital Persona Fingerprint Authenticator
Please select your operating system in the list below:
l Microsoft Windows Vista/Microsoft Windows 7/Microsoft Windows Server 2008/Mi-crosoft Windows Server 2008 R2
l Microsoft Windows 8/ Microsoft Windows Server 2012
Microsoft Windows Vista/7/Microsoft Windows Server 2008/2008 R2
Authenticator management options are available in the Authenticators window.
The Authentication Wizard window is shown at system start if there are no enrolledauthenticators.
To open the Authenticators window from Control Panel:
l In classic view of Control Panel select NetIQ Credentials item.
l In Control Panel by categories select User Accounts > NetIQ Credentials.

5© NetIQ
To open Authenticators window, user should undertake authorization procedure:
1. In the Authorization window, choose authentication method.
If there are no enrolled authenticators, then the only way to get authorized is By password.Otherwise, authentication by password will make enrollment unavailable (i.e. the button Enroll,Re-enroll and Remove will be greyed out).
2. Get authenticated with the selected method.
3. Once you are authenticated page for managing authenticators is opened.

6© NetIQ

7© NetIQ
Microsoft Windows 8/Microsoft Windows Server 2012
Authenticator management options are available in the Authenticators window.
The Authentication Wizard window is shown at system start if there are no enrolledauthenticators.
To open the Authenticators, in the Search menu select Apps > NetIQ Advanced Authentic-ation Framework....
To open Authenticators window, user must undertake authorization procedure:
1. In the Authorization window, choose authentication method.
If there are no enrolled authenticators, then the only way to get authorized is By password.Otherwise, authentication by password will make enrollment unavailable (i.e. the button Enroll,Re-enroll and Remove will be greyed out).

8© NetIQ
2. Get authenticated with the selected method.
3. Once you are authenticated page for managing authenticators is opened.

9© NetIQ
Enrolling Digital Persona Fingerprint Authenticator
This operation may be forbidden by NetIQ administrator. In such cases the Enroll button inthe Authenticators window is greyed out.
NetIQ administrator defines the maximum number of authenticators you can have whichmeans you cannot enroll any more authenticators once you have reached the limit.
To enroll a Digital Persona fingerprint authenticator:
1. Click Enroll… button in the Authenticators window.
2. When the Enroll Authenticator window appears, select Fingerprint from the Type drop-down menu, click Enroll….

10© NetIQ
3. Select the finger to enroll. Place the finger you selected on the reader until the wizard givesyou confirmation.
If the PIN required policy is enabled, it will be required to enter a PIN code/domain pass-word besides your fingerprint (it depends on the configuration of the Domain password asPIN policy).

11© NetIQ
The Password and the Confirmation fields are inactive until the fingerprint is enrolled.
4. Finish the enrollment process. Click OK.
5. Control is passed to the Enroll Authenticator window. Entering commentary is optional.Click Save.
6. A new authenticator is created and is visible in the list of authenticators in the Authentic-ators window.

12© NetIQ

13© NetIQ
Re-enrolling Digital Persona Fingerprint Authenticator
This operation may be forbidden by NetIQ administrator. In such cases the Re-Enroll but-ton in the Authenticators window is greyed out.
In order to re-enroll a created Digital Persona fingerprint authenticator:
1. Select Fingerprint in the list of authenticators, click Re-Enroll… in the Authenticators win-dow.
2. Click Re-Enroll… in the Re-Enroll Authenticator window.
3. Fulfill the steps as during your initial enrollment process.

14© NetIQ
Testing Digital Persona Fingerprint Authenticator
To test a created Digital Persona fingerprint authenticator:
1. Click Test… in the Authenticators window. Place finger on the reader.
2. Place your finger on the reader.

15© NetIQ
If the PIN required policy is enabled, it will be required to enter a PIN code/domain pass-word besides your fingerprint (it depends on the configuration of the Domain password asPIN policy).
3. When a confirmation message saying: “Authenticators match” appears, click OK.
4. When authenticators do not match an error message appears. Click OK.

16© NetIQ
Removing Digital Persona Fingerprint Authenticator
This operation may be forbidden by NetIQ administrator. In such cases the Remove buttonin the Authenticators window is greyed out.
If you are allowed to remove your authenticator, do not do this just because you do notlike your current authenticator. Instead, you can re-enroll it (see Re-enrolling Digital PersonaFingerprint Authenticator).
Do not remove the only authenticator you have. If you have no authenticators, you can logon with your password only. If a random password was generated for your account and youhave removed the only authenticator, you cannot log on in any way.
NetIQ Advanced Authentication Framework™ prevents you from accidentally removing youronly authenticator by showing the following dialog:
If you removed the only authenticator and do not know your password, contact NetIQ admin-istrator.
To remove an authenticator:
1. Click Remove in the Authenticators window.

17© NetIQ
2. If you have two or more authenticators enrolled a dialog box saying: “Are you sure you wantto remove authentication?” appears. Click Yes.
The authenticator will be removed from the list of your authenticators.

18© NetIQ
Logon Using Digital Persona Authentication Provider
To log on using Digital Persona authentication provider:
1. Start your computer. From logon screen, press [Ctrl ]+[Alt]+[Del].
2. If you want to select another user, click Switch User.
3. Select your user name if available or click Other User.
4. Type your user name (not needed unless User has been already selected).
5. Select Fingerprint as a logon method. Enter place your finger on the reader.

19© NetIQ
If the PIN required policy is enabled, it will be required to enter a PIN code/domain pass-word besides your fingerprint (it depends on the configuration of the Use domain passwordas PIN policy).

20© NetIQ

21© NetIQ
6. If your fingerprint and PIN code/domain password match the enrolled one, you will log onsuccessfully.

22© NetIQ
Troubleshooting
This chapter provides solutions for known issues. If you encounter any problems that arenot listed here, please contact the technical support service.
Before contacting the support service:
We strongly request that you give a possibly detailed description of your problem to the sup-port technicians and attach logs from the faulty computer. To obtain the logs, use the LogCol-lector.exe tool (\Tools\LogCollector). Follow the steps below:
1. Copy LogCollector.exe to the local C:\ disk on the faulty computer.
The tool may not work from a network drive.
2. Run LogCollector.exe.
3. In the dialog that opens, click Enable all. As a result, all items in the Debugged componentssection are selected. Close the dialog.
4. Reproduce the steps that caused the problem.
5. Run LogCollector.exe. again and click Save logs.
Save the logs to archive.

23© NetIQ
Cannot Enroll Authenticator
Description:
Authenticator is not enrolled because:
a. The authentication device is not functioning.b. The Type list in the Enroll Authenticators window is empty or fingerprint authenticator
type is absent.c. The Enroll button in the Authenticators window is greyed out.
Cause:
a. The reader is unplugged, out of order or the proper drivers are not installed.b. The fingerprint authenticator type is not supported (no Digital Persona fingerprint authen-
ticator provider is installed).c. The operation is forbidden or you have reached the limit on authenticators’ number.
Solution:
a. Make sure the reader is plugged in. Refer to device manual. If the device seems out oforder, contact NetIQ administrator.
b. Contact NetIQ administrator.c. No authenticators can be added. For more information, contact NetIQ administrator.

24© NetIQ
Index
A
Authentication 1, 3-4, 7, 16Authenticator 3-4, 7, 23
C
Client 3Control 4, 11
D
Domain 10, 15
E
Enroll 5, 7, 13, 23
F
Fingerprint 4, 9, 13-14, 16, 18
L
Logon 3, 18
P
Password 11PIN 10, 15, 19
R
Remove 5, 7, 16
U
User 1, 4, 18
W
Windows 8 4, 7Windows Vista 4