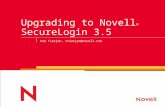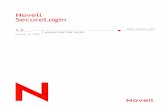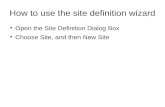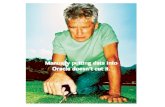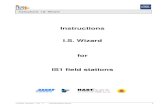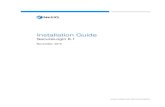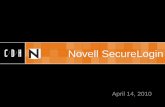Upgrading to Novell ® SecureLogin 3.5 Rod Tietjen, [email protected].
NetIQ SecureLogin Application Definition Wizard ... · 10 Understanding the Application Definition...
Transcript of NetIQ SecureLogin Application Definition Wizard ... · 10 Understanding the Application Definition...

SecureLogin 8.8Application Definition Wizard
Administration GuideDecember, 2019

Legal Notice
For information about NetIQ legal notices, disclaimers, warranties, export and other use restrictions, U.S. Government restricted rights, patent policy, and FIPS compliance, see https://www.netiq.com/company/legal/.
© 2019 NetIQ Corporation. All Rights Reserved.
For information about NetIQ trademarks, see https://www.netiq.com/company/legal/. All third-party trademarks are the property of their respective owners.
2

Contents
About This Guide 5
1 Introduction 7
What is an Application Definition? . . . . . . . . . . . . . . . . . . . . . . . . . . . . . . . . . . . . . . . . . . . . . . . . . . . . . . . . . . . 7The Application Definition Wizard. . . . . . . . . . . . . . . . . . . . . . . . . . . . . . . . . . . . . . . . . . . . . . . . . . . . . . . . . . . . 8
2 Understanding the Application Definition Wizard Interface 9
The Application Screens Pane . . . . . . . . . . . . . . . . . . . . . . . . . . . . . . . . . . . . . . . . . . . . . . . . . . . . . . . . . . . . . . 10Logon . . . . . . . . . . . . . . . . . . . . . . . . . . . . . . . . . . . . . . . . . . . . . . . . . . . . . . . . . . . . . . . . . . . . . . . . . . . . 10Login Notification. . . . . . . . . . . . . . . . . . . . . . . . . . . . . . . . . . . . . . . . . . . . . . . . . . . . . . . . . . . . . . . . . . . 26Change Password. . . . . . . . . . . . . . . . . . . . . . . . . . . . . . . . . . . . . . . . . . . . . . . . . . . . . . . . . . . . . . . . . . . 34Change Password Notification . . . . . . . . . . . . . . . . . . . . . . . . . . . . . . . . . . . . . . . . . . . . . . . . . . . . . . . . 45Other. . . . . . . . . . . . . . . . . . . . . . . . . . . . . . . . . . . . . . . . . . . . . . . . . . . . . . . . . . . . . . . . . . . . . . . . . . . . . 55
Attributes Pane . . . . . . . . . . . . . . . . . . . . . . . . . . . . . . . . . . . . . . . . . . . . . . . . . . . . . . . . . . . . . . . . . . . . . . . . . . 61General Controls and Messages . . . . . . . . . . . . . . . . . . . . . . . . . . . . . . . . . . . . . . . . . . . . . . . . . . . . . . . . . . . . 61
Help. . . . . . . . . . . . . . . . . . . . . . . . . . . . . . . . . . . . . . . . . . . . . . . . . . . . . . . . . . . . . . . . . . . . . . . . . . . . . . 62Test . . . . . . . . . . . . . . . . . . . . . . . . . . . . . . . . . . . . . . . . . . . . . . . . . . . . . . . . . . . . . . . . . . . . . . . . . . . . . . 62OK . . . . . . . . . . . . . . . . . . . . . . . . . . . . . . . . . . . . . . . . . . . . . . . . . . . . . . . . . . . . . . . . . . . . . . . . . . . . . . . 62Apply. . . . . . . . . . . . . . . . . . . . . . . . . . . . . . . . . . . . . . . . . . . . . . . . . . . . . . . . . . . . . . . . . . . . . . . . . . . . . 62Cancel . . . . . . . . . . . . . . . . . . . . . . . . . . . . . . . . . . . . . . . . . . . . . . . . . . . . . . . . . . . . . . . . . . . . . . . . . . . . 62
Selecting and Identifying Screens and Controls . . . . . . . . . . . . . . . . . . . . . . . . . . . . . . . . . . . . . . . . . . . . . . . . 62Recording Keystrokes . . . . . . . . . . . . . . . . . . . . . . . . . . . . . . . . . . . . . . . . . . . . . . . . . . . . . . . . . . . . . . . . . . . . . 63Using Regular Expressions . . . . . . . . . . . . . . . . . . . . . . . . . . . . . . . . . . . . . . . . . . . . . . . . . . . . . . . . . . . . . . . . . 64
3 Using the Application Definition Wizard 65
Launching the Application Definition Wizard . . . . . . . . . . . . . . . . . . . . . . . . . . . . . . . . . . . . . . . . . . . . . . . . . . 65Automatically Launching the Wizard . . . . . . . . . . . . . . . . . . . . . . . . . . . . . . . . . . . . . . . . . . . . . . . . . . . 66Launching the Wizard through the Add Application Menu . . . . . . . . . . . . . . . . . . . . . . . . . . . . . . . . . 66
Creating an Application Definition for a Web Application . . . . . . . . . . . . . . . . . . . . . . . . . . . . . . . . . . . . . . . 67Prerequisites . . . . . . . . . . . . . . . . . . . . . . . . . . . . . . . . . . . . . . . . . . . . . . . . . . . . . . . . . . . . . . . . . . . . . . 67Using the Default Selections for an Application Definition . . . . . . . . . . . . . . . . . . . . . . . . . . . . . . . . . 67Manually Defining the Attributes for an Application Definition . . . . . . . . . . . . . . . . . . . . . . . . . . . . . 69
Creating an Application Definition for a Windows Application. . . . . . . . . . . . . . . . . . . . . . . . . . . . . . . . . . . . 76Prerequisites . . . . . . . . . . . . . . . . . . . . . . . . . . . . . . . . . . . . . . . . . . . . . . . . . . . . . . . . . . . . . . . . . . . . . . 76Using the Default Selections to Create an Application Definition . . . . . . . . . . . . . . . . . . . . . . . . . . . . 76Manually Defining the Attributes for an Application Definition . . . . . . . . . . . . . . . . . . . . . . . . . . . . . 78
Creating an Application Definition for a Java Application or an Oracle Form . . . . . . . . . . . . . . . . . . . . . . . . 85Prerequisites . . . . . . . . . . . . . . . . . . . . . . . . . . . . . . . . . . . . . . . . . . . . . . . . . . . . . . . . . . . . . . . . . . . . . . 86Using the Default Selections to Create an Application Definition . . . . . . . . . . . . . . . . . . . . . . . . . . . . 86Manually Defining the Attributes for an Application Definition . . . . . . . . . . . . . . . . . . . . . . . . . . . . . 87
Using a Predefined Application Definition . . . . . . . . . . . . . . . . . . . . . . . . . . . . . . . . . . . . . . . . . . . . . . . . . . . . 93Using a Predefined Application Definition to Enable a Web Application for Single Sign-On . . . . . . 93Using a Predefined Application Definition to Enable Windows Application for Single Sign-On . . . . 95
Testing Application Definitions . . . . . . . . . . . . . . . . . . . . . . . . . . . . . . . . . . . . . . . . . . . . . . . . . . . . . . . . . . . . . 97
Contents 3

4 Con
Deploying Application Definitions . . . . . . . . . . . . . . . . . . . . . . . . . . . . . . . . . . . . . . . . . . . . . . . . . . . . . . . . . .100Configuring Notifications . . . . . . . . . . . . . . . . . . . . . . . . . . . . . . . . . . . . . . . . . . . . . . . . . . . . . . . . . . . . . . . . .100
Creating an Application Definition for Login Notification. . . . . . . . . . . . . . . . . . . . . . . . . . . . . . . . . .100Creating an Application Definition for Change Password . . . . . . . . . . . . . . . . . . . . . . . . . . . . . . . . .105Creating an Application Definition for Change Password Notification . . . . . . . . . . . . . . . . . . . . . . .112
4 Modifying Application Definitions 117
Using the Application Definition Wizard to Modify an Application Definition . . . . . . . . . . . . . . . . . . . . . .117Using the Manage Logins Menu to Modify the Application Definition . . . . . . . . . . . . . . . . . . . . . . . . . . . .119
5 Setting the Wizard Mode Preference 123
6 Deploying Application Definitions 125
7 Compatibility with Earlier Versions 127
8 Limitations, Tips, and Troubleshooting 129
Limitations . . . . . . . . . . . . . . . . . . . . . . . . . . . . . . . . . . . . . . . . . . . . . . . . . . . . . . . . . . . . . . . . . . . . . . . . . . . . .129Support for .NET Framework . . . . . . . . . . . . . . . . . . . . . . . . . . . . . . . . . . . . . . . . . . . . . . . . . . . . . . . .129Support for Non-Natively Supported UI Framework . . . . . . . . . . . . . . . . . . . . . . . . . . . . . . . . . . . . .129Defining Password Notification . . . . . . . . . . . . . . . . . . . . . . . . . . . . . . . . . . . . . . . . . . . . . . . . . . . . . .130Specifying Reauthentication Rules . . . . . . . . . . . . . . . . . . . . . . . . . . . . . . . . . . . . . . . . . . . . . . . . . . . .130Incorrect Login Notifications in Mozilla Firefox . . . . . . . . . . . . . . . . . . . . . . . . . . . . . . . . . . . . . . . . . .130Single Sign-On For Microsoft Windows Vista Remote Desktop Client . . . . . . . . . . . . . . . . . . . . . . .130
Tips . . . . . . . . . . . . . . . . . . . . . . . . . . . . . . . . . . . . . . . . . . . . . . . . . . . . . . . . . . . . . . . . . . . . . . . . . . . . . . . . . . .130Detecting Multiple Controls . . . . . . . . . . . . . . . . . . . . . . . . . . . . . . . . . . . . . . . . . . . . . . . . . . . . . . . . .131Using Dynamic Controls . . . . . . . . . . . . . . . . . . . . . . . . . . . . . . . . . . . . . . . . . . . . . . . . . . . . . . . . . . . .132Citrix Published Applications . . . . . . . . . . . . . . . . . . . . . . . . . . . . . . . . . . . . . . . . . . . . . . . . . . . . . . . .132COM Applications . . . . . . . . . . . . . . . . . . . . . . . . . . . . . . . . . . . . . . . . . . . . . . . . . . . . . . . . . . . . . . . . .133
Troubleshooting . . . . . . . . . . . . . . . . . . . . . . . . . . . . . . . . . . . . . . . . . . . . . . . . . . . . . . . . . . . . . . . . . . . . . . . .133Redirecting to Login Page . . . . . . . . . . . . . . . . . . . . . . . . . . . . . . . . . . . . . . . . . . . . . . . . . . . . . . . . . . .133Remote Desktop Connection . . . . . . . . . . . . . . . . . . . . . . . . . . . . . . . . . . . . . . . . . . . . . . . . . . . . . . . .135
tents

About This Guide
This guide provides information about the interface of the Wizards, the layout of the Wizards, using the Wizards to enable applications for single sign-on.
Additional DocumentationFor the latest version of SecureLogin guides, see www.netiq.com/documentation/securelogin/
Contacting Sales SupportFor questions about products, pricing, and capabilities, contact your local partner. If you cannot contact your partner, contact our Sales Support team.
Contacting Technical SupportFor specific product issues, contact our Technical Support team.
Contacting Documentation SupportOur goal is to provide documentation that meets your needs. If you have suggestions for improvements, click Add Comment at the bottom of any page in the HTML versions of the documentation posted at www.netiq.com/documentation. You can also email [email protected]. We value your input and look forward to hearing from you.
Worldwide: www.netiq.com/about_netiq/officelocations.asp
United States and Canada: 1-888-323-6768
Email: [email protected]
Web Site: www.netiq.com
Worldwide: www.netiq.com/support/contactinfo.asp
North and South America: 1-713-418-5555
Europe, Middle East, and Africa: +353 (0) 91-782 677
Email: [email protected]
Web Site: www.netiq.com/support
About This Guide 5

Contacting the Online User CommunityQmunity, the NetIQ online community, is a collaborative network connecting you to your peers and NetIQ experts. By providing more immediate information, useful links to helpful resources, and access to NetIQ experts, Qmunity helps ensure you are mastering the knowledge you need to realize the full potential of IT investments upon which you rely. For more information, visit http://community.netiq.com.
6 About This Guide

1 1Introduction
This section contains an overview of application definition and introduces the Application Definition Wizard.
“What is an Application Definition?” on page 7
“The Application Definition Wizard” on page 8
What is an Application Definition?An application definition is a set of instructions that SecureLogin follows to perform tasks on Windows applications, Java applications, or Web pages. For example, you can use an application definition to save user login credentials, so users don’t need to type a username and password every time they want to access an application.
NOTE: Throughout the document, we refer to all the Web, Windows, and Java applications as applications.
An application definition is a collection of instructions that handle multiple operations associated with credentials of the application such as login, change password, application prompts, application notifications. It contains specific instructions that allow the software client to analyze an application after it is launched and determine whether some specific actions need to be performed.
Application definitions specify how SecureLogin interacts with an application to use a single sign-on credential. SecureLogin comes with predefined application definitions for many commercial applications.
You can use the predefined application definitions or create new application definition to enable single sign-on for applications. You can also use application definitions to assign instructions for each dialog box or screen that an application displays. You can choose to define actions for a selected window, a login screen, or an entire application. Application definitions can also include commands to automate password changes on behalf of users and to request user input when required.
Application definitions are stored and secured within the directory to ensure maximum security, support for single-point administration, and for manageability.
Introduction 7

The Application Definition WizardThe Application Definition Wizard provides an easy and intuitive interface to create new user-specific application definitions. It also manages the user-specific credentials and tasks that SecureLogin performs on multiple applications, including the following:
Retrieving and entering login details.
Automating many login processes, including multi-page logins and login panels that require miscellaneous information such as surnames, telephone numbers, or IP addresses. These can also be stored in the directory.
When you log in to an application for the first time if you have permission to create an application definition, you are prompted to create an application definition if SecureLogin is active on your workstation.
Although you can enable various types of application for single sign-on using the application definition wizard, some specific applications cannot be enabled for single sign-on. For information on such applications, read Chapter 8, “Limitations, Tips, and Troubleshooting,” on page 129.
8 Introduction

2 2Understanding the Application Definition Wizard Interface
Figure 2-1 The Application Definition Wizard Interface
The user interface of SecureLogin Application Definition Wizard includes various forms that help in managing the application definitions.
After you launch the Application Definition Wizard, the wizard page has the following main components on the interface:
“The Application Screens Pane” on page 10
“Attributes Pane” on page 61
“General Controls and Messages” on page 61
Understanding the Application Definition Wizard Interface 9

“Selecting and Identifying Screens and Controls” on page 62
“Recording Keystrokes” on page 63
“Using Regular Expressions” on page 64
The Application Screens PaneThe Application Screens pane is shown on the left side of the Application Definition Wizard interface.
The Applications Screens pane has a list of the application forms enabled for single sign-on, change password, notifications, and others.
The advanced options are displayed only if you select them.
Figure 2-2 The Application Screens Pane
The Application Screens pane contains the following menus:
“Logon” on page 10
“Login Notification” on page 26
“Change Password” on page 34
“Change Password Notification” on page 45
“Other” on page 55
LogonYou can create application definitions for a login screen, through the Logon screen. For this, you must complete the following tasks:
“Identifying the Screen” on page 11
“Selecting the Credential Source” on page 11
“Identifying the Fields” on page 14
“All Fields” on page 17
“Specifying Re-authentication” on page 20
10 Understanding the Application Definition Wizard Interface

“Selecting the Submit Options” on page 21
“Determining the Matching Criteria” on page 25
These are displayed in the “Attributes Pane” on page 61.
Identifying the ScreenSecureLogin identifies the login screen of the application for which you want to enable single sign-on. You can use the Identify screen attribute to select or change the login screen of the application.
Figure 2-3 The Identify Screen
1 In the Application Screens pane of the wizard, select the login screen by dragging the Choose icon to the login screen.
2 Click the Show me icon to highlight the selection made by the wizard.
Selecting the Credential Source1 Use the Credential source menu to select the credentials that SecureLogin must use in an
application. Typically, you can have only one credential set for an application. If a second login is enabled with different credential set, it replaces the first set of credentials.
Understanding the Application Definition Wizard Interface 11

2 Select This application’s own credential set to allow SecureLogin create a discrete set of credentials for the application. The credential set is recognized by the name of the application.
12 Understanding the Application Definition Wizard Interface

3 Select Other to choose another source of credentials for the application. You choose from the following sources.
A one-time password from a smart card: Select this option to use a one-time password from a smart card to log in to the application.
The user's network logon credentials: Select this option to use the user’s directory credentials to log in to the application.
Another SecureLogin enabled application: Select this option to use the credentials of another application that is already enabled for single sign-on. Select a credential set from the list of applications displayed under Another SecureLogin enabled application.
Figure 2-4 Selecting Another Application’s Credentials
Understanding the Application Definition Wizard Interface 13

SecureLogin selects credentials based on a value identified on this screen: Select this option when the login information for an application is determined by the presence of a particular value in the login screen. You can specify a text value in the field.
Regular expressions are supported. For example, you can specify a regular expressions such as:
Connecting to server (.*)The (.*)specifies the value that must be captured to define the credentials. You can have one credential set for each regular expression value.
Figure 2-5 Selecting Credentials Based on a Value
Identifying the Fields1 Use the Identify fields menu to review or change the selection of fields recognized by the
wizard.
2 If you select No. SecureLogin is not required to handle the fields on this screen, SecureLogin does not handle any fields detected on the application. Use this option to create a common credential set that you can use with several applications. You can link other application definitions to this common credential set.
14 Understanding the Application Definition Wizard Interface

3 If you select Yes. Let me select or review the logon fields, you can review and confirm if the fields are selected correctly by the wizard.
By default, SecureLogin uses the field names as the prompts in its dialog boxes. You can edit the field names for more clear and user-friendly names.
4 If the fields are not identified correctly, drag the Choose icon to the fields and click Show me. The identified fields are highlighted.
Understanding the Application Definition Wizard Interface 15

5 Select Treat text field as a sensitive field to hide the characters with asterisks. This choice is optional for a username, but selected by default for a password.
6 Select Navigate to field using keystrokes, if you cannot identify the correct field through other methods.
6a Click Start.
6b Specify the keystrokes.
6c Click Close to return to the Identify fields menu.
6d Click Stop to stop the recording.
SecureLogin begins using the specified keystrokes at the subsequent login.
16 Understanding the Application Definition Wizard Interface

All Fields1 Click All Fields to show other fields detected by the wizard on the login screen. Each control is
listed by type and name (if known).
When the Application Definition Wizard retrieves the default controls such as the username and password fields, they are identified as primary controls and identified in Identify Fields menu. See Figure 2-8 on page 28.
These controls are also listed with all other controls in the All Fields menu. By default, they are selected and dimmed. However, if you use the All Fields menu to set the control definitions for primary controls selected in Identify Fields menu, the selections made in the Identify Fields menu is updated.
The other fields are:
“Edit Box” on page 17
“Check Box” on page 18
“Combo Box” on page 19
“Radio Button” on page 19
Edit Box
1 If an edit box is detected, use the Action drop-down list to configure SecureLogin to:
Ask the user to enter a value into field: If you select this option, specify a user-friendly name and the message to prompt users to specify a value.
Understanding the Application Definition Wizard Interface 17

NOTE: If you select Remember first value entered, SecureLogin saves the first value entered in this field and automatically enter it on all subsequent logins.
The User-Friendly Name is also used as the variable name in the SecureLogin Client Utility.
Select Treat as sensitive field to treat the username field like a password field and hide the characters with asterisks.
Use the value selected below for all users: If you select Use the value selected below for all users, specify the message that SecureLogin displays.
Check Box
1 If a check box is detected, use the action Use the value selected below for all users to select whether the check box is to be selected or deselected.
18 Understanding the Application Definition Wizard Interface

Combo Box
1 If a drop-down list box or any other kind of combination box is detected, use the Action drop-down list to configure SecureLogin to:
Use the value selected below for all users: If you select Use the value selected below for all users, specify the option SecureLogin selects. This is the only option available for combo boxes in Web applications.
Ask the user to select from the list that the application presents: If you select User is to select from the list the application presents, specify a name for the value and the text used to prompt users. This option is not available for Web applications.
If you select Remember the value the user selects and do not prompt again, SecureLogin stores and automatically enter this value into this screen in the future.
Figure 2-6 Specifying Values for a Combo Box
Radio Button
1 If a radio button is detected, use the Use the value selected below for all users action to select whether the radio button is selected or not.
Understanding the Application Definition Wizard Interface 19

Specifying Re-authentication1 Use the Re-authentication menu to specify how users must reauthenticate. Specify whether
they must reauthenticate with their network credentials or by using an authentication device.
2 If you select No. The user is not required to re-authenticate, SecureLogin does not prompt users to reauthenticate before providing the credentials to the application.
If you select Yes. Enforce re-authentication before accessing this application, users must specify the credentials that SecureLogin uses to reauthenicate the user’s identity.
20 Understanding the Application Definition Wizard Interface

3 From the Select from the methods detected drop-down list, select the method SecureLogin must use to authenticate the credentials. You can select one of the following options:
Default: The method the user used to log in to the application.
Use same credentials as network login: Use the network login credentials.
Password: The network password.
Smart card: After the PIN is verified, SecureLogin checks to see if the smart card is available to the user.
You must also specify the action for SecureLogin to take when the user cancels reauthentication. You can define one of the following actions:
Click this button: Select a button on the application that SecureLogin clicks when a user cancels the reauthentication dialog box. Select and highlight the button by dragging the Choose icon to the button you want and clicking Show me.
Type the following keystrokes: Define the commands or keystrokes that SecureLogin enters when a user clicks Cancel on the reauthentication dialog box. To record keystrokes:
1. Click Start.
2. Specify the keystrokes.
3. After you have recorded the keystrokes, click Close.
Selecting the Submit Options1 Use the Submit options menu to define how SecureLogin submits the login screen.
Understanding the Application Definition Wizard Interface 21

2 If you select The user submits the screen, SecureLogin does nothing and the user must manually submit the login screen.
3 If you select SecureLogin submits the screen, specify the action that SecureLogin must take to submit the login screen.
22 Understanding the Application Definition Wizard Interface

You can specify one of the following actions:
Click this button: Select a button on the application that SecureLogin clicks when a user submits the screen. Select and highlight the button by dragging the Choose icon to the button you want and clicking Show me.
Type the following keystrokes: Define the commands or keystrokes that SecureLogin enters to submit the login screen. To record keystrokes:
1. Click Start.
2. Specify the keystrokes.
3. After you have recorded the keystrokes, click Close.
Enable action when user cancels to enter their credentials: If you select this option, specify the action SecureLogin takes when a user cancels credential entry.
Understanding the Application Definition Wizard Interface 23

You can specify one of the following actions:
Click this button: Select a button on the application that SecureLogin clicks when a user cancels the prompt for credentials. Select and highlight the button by dragging the Choose icon to the button you want and clicking Show me.
Type the following keystrokes: Define the commands or keystrokes that SecureLogin enters when a user cancels the prompt for credentials. To record keystrokes:
1. Click Start.
2. Specify the keystrokes.
3. After you have recorded the keystrokes, click Close.
Re-direct the user to this website: Specify a URL to go to when a user cancels the prompt for credentials. You can redirect users to the login screen and force them to specify the login credentials again.
24 Understanding the Application Definition Wizard Interface

Determining the Matching Criteria 1 SecureLogin must uniquely identify each application screen in order to run an application
definition. If SecureLogin cannot uniquely identify a particular application screen, you can manually define the matching criteria.
1 If you select No. Use minimal rules based on your previous selections, SecureLogin uses the rules defined in previous attribute panels to identify and handle an application.
2 If you select Yes. Use additional Wizard generated rules, you can add, modify, or remove rules. Your matching criteria must include at least one rule. After you have selected this option, the following screen appears:
By default, Use Wizard generated rules is selected. The Rules text box lists the controls detected by SecureLogin. You can add a new rule by dragging the Choose icon to a specific control and clicking Show me to confirm that SecureLogin has identified the correct control.
To modify a rule for a control:
1 Select the rule you want to edit, then select Configure more detailed match for this control
Understanding the Application Definition Wizard Interface 25

2 Define what SecureLogin must match. You can set one of the following matching rules:
SecureLogin is to match value displayed: If you select this option, SecureLogin only matches those screens that exactly match the displayed text and rules identified.
SecureLogin is to match specific part of the identified ctrl: If you select this option, you must use a regular expression to define and match the screen features. You cannot use special characters in a regular expression.
To test a regular expression:
1 To verify if your regular expression is correct, click Test Match.
If a regular expression does not match any control on the application screen, SecureLogin prompts you to verify your regular expression and select the correct control.
To delete a rule:
1 Select the rule, then click Remove.
Login NotificationA login notification is a message that the application displays after SecureLogin has submitted the credentials, such as an error message indicating an incorrect password. Use the Logon Notification options to define how SecureLogin handles notifications in your application definition.
26 Understanding the Application Definition Wizard Interface

Figure 2-7 Login Notification Screen
To define an application definition or login notifications, You must complete the following tasks:
“Identifying the Screen” on page 27
“Defining Notification Handling” on page 28
“Defining the Submit Options” on page 31
“Defining the Matching Criteria” on page 33
These are displayed in the “Attributes Pane” on page 61.
Identifying the ScreenSecureLogin identifies a login screen for which you want to create an application definition. You can use the Identify screen attribute to select or review the login screen selected by the wizard.
Understanding the Application Definition Wizard Interface 27

Figure 2-8 The Identify Screen
1 Select the login screen by dragging the Choose icon to the login screen or by recording
keystrokes. The title of the login screen is displayed. Click the Show me icon to highlight the selection made by the wizard.
Defining Notification Handling1 Through the Notification handling menu, specify how SecureLogin must respond when a login
notification screen is displayed.
28 Understanding the Application Definition Wizard Interface

2 Click No, I want SecureLogin to display all credentials to prompt the users to enter their credentials again. SecureLogin uses the notification from the application.
3 Click Yes, I want to select the appropriate credentials to select the credentials to display to the user for updating. If you select this option, you must specify the prompt displayed to the users. You can select an existing prompt, or you can specify a cutomized prompt and error message. You must also specify the credential that users provide for the application.
Understanding the Application Definition Wizard Interface 29

4 If you select Enable action when user cancels to enter their credentials, specify the action that SecureLogin must take when a user cancels credential entry
30 Understanding the Application Definition Wizard Interface

You can specify one of the following actions:
Click this button: Select a button on the application that SecureLogin clicks when a user cancels the prompt for credentials. Select and highlight the button by dragging the Choose
icon to the button you want and clicking Show me.
Type the following keystrokes: Define the commands or keystrokes that SecureLogin enters when a user cancels the prompt for credentials. To record keystrokes:
1. Click Start.
2. Specify the keystrokes.
3. After you have recorded the keystrokes, click Close.
Re-direct the user to this website: Specify a URL to go to when a user cancels the prompt for credentials. You can redirect users to the login screen and force them to specify the login credentials again.
Defining the Submit Options1 Use the Submit options menu to define how SecureLogin submits the login notification screen.
2 If you select The user submits the screen, SecureLogin does nothing and the user must manually submit the login screen.
Understanding the Application Definition Wizard Interface 31

3 If you select SecureLogin submits the screen, specify the action that SecureLogin takes to submit the login notification screen.
You can specify one of the following actions:
Click this button: Select a button on the application that SecureLogin clicks when a user submits the screen. Select and highlight the button by dragging the Choose icon to the button you want and clicking Show me.
Type the following keystrokes: Define the commands or keystrokes that SecureLogin enters to submit the login notification screen. To record keystrokes:
1. Click Start.
32 Understanding the Application Definition Wizard Interface

2. Specify the keystrokes.
3. After you have recorded the keystrokes, click Close.
Re-direct the user to this website: Specify a URL to go to when a user submits the login notification screen.
Defining the Matching CriteriaSecureLogin must uniquely identify each application screen in order to run an application definition. If SecureLogin cannot uniquely identify a particular application screen, you can manually define the matching criteria.
If you select Use additional Wizard generated rules, you can add, modify, or remove rules. Your matching criteria must include at least one rule. After you have selected this option, the following screen appears:
Figure 2-9 Setting the Matching Criteria
If you select No. Use minimal rules based on your previous selections, SecureLogin uses the rules defined in previous menus to identify and handle an application.
Understanding the Application Definition Wizard Interface 33

Figure 2-10 Defining Additional Rules
By default, Use Wizard generated rules is selected. The Rules text box lists the controls detected by SecureLogin. You can add new rule by dragging the Choose icon to a specific control. Click Show me to confirm that SecureLogin has identified the correct control.
To delete a rule, select the rule, then click Remove.
Change PasswordYou can use the Change Password menu of the Application Definitions Wizard to create an application definition to include instructions for changing the password for an application.
You can allow SecureLogin to generate new passwords that match your password policies or let users choose their passwords. You can also customize the change password prompts displayed to the users.
To define an application definition for changing passwords, complete the following tasks:
“Identifying the Change Password Screen” on page 35
“Identifying the Change Password Fields” on page 35
“Generating Password” on page 36
34 Understanding the Application Definition Wizard Interface

“Selecting a Password Policy” on page 37
“Defining the Submit Options” on page 43
“Defining the Matching Criteria” on page 45
Identifying the Change Password Screen1 In the Application Screens pane of the wizard, click Create a Change Password screen definition
to create an application definition for changing a password.
Identifying the Change Password Fields1 Through the Identify Fields menu, select or change the selection of fields for changing a
password. Depending on the application, there might be one or more fields.
If the label text for a particular control is empty or incorrect;
1a Click Show me to verify if the selected control is correct.
1b If Show me does not highlight the correct control, use the Choose icon to drag and drop to identify the correct control. If an application is built without ordering the labels in accordance with the controls, the Choose icon does not update the label.
Understanding the Application Definition Wizard Interface 35

Alternatively, you can use the Navigate to field using keystrokes to select the correct fields. To record keystrokes:
1b1 Click Start.
1b2 Specify the keystrokes.
1b3 After you have recorded the keystrokes, click Close.
If necessary you can also define the other fields on the screen. You can define how SecureLogin handles the any radio buttons or edit boxes displayed on the Identify fields screen.
Generating PasswordSecureLogin can generate a random password or you can allow users to specify a new password.
36 Understanding the Application Definition Wizard Interface

Figure 2-11 The Password Generation Options
1 If you select SecureLogin generates and enters random password, SecureLogin generates a random password.
2 If you select The user chooses a new password, specify how to manage the password generation. SecureLogin prompts the user to for a new password. You must specify the prompt that is displayed to the user.
Selecting a Password Policy1 Use the Password Policy menu to apply a password policy to an application. You can create a
new policy or apply an existing password policy.
Understanding the Application Definition Wizard Interface 37

2 If you select No. Do not configure a password policy for this application, SecureLogin does not validate the password specified by the user.
3 If you select Yes. Let me specify the password rules, you can define any or all of the following options:
38 Understanding the Application Definition Wizard Interface

Create a New Password Policy: Creates a new password policy.
1. In the Password policy field, specify a name for the policy.
2. Specify the rules for the policy.
Refer Table 2-1, “Setting Password Policy,” on page 39 for information on setting the password policy rules.
Select an Existing Policy: If you have previously configured a password policy, select the policy in the Password Policy drop-down list.
Enforce Password History: Select this option to stop users from reusing a previous password. You can specify the number of previous passwords that must not be used.
Table 2-1 Setting Password Policy
Rule Value to Be Provided
Description
Minimum length Whole number Defines the minimum length of the password; that is, the number of characters required for the password.
Understanding the Application Definition Wizard Interface 39

Maximum length Whole number Defines the maximum length of the password; that is, the maximum number of characters allowed in password.
Minimum punctuation characters
Punctuation characters
Defines the minimum number of punctuation characters allowed in a password. Value to be provided should be a whole number.
Maximum punctuation characters
Punctuation characters
Defines the maximum number of punctuation characters allowed in a password. Value to be provided should be a whole number.
Minimum uppercase characters
Whole number Defines the minimum number of uppercase characters allowed in a password.
Maximum uppercase characters
Whole number Defines the maximum number of uppercase characters allowed in a password.
Minimum lowercase characters
Whole number Defines the minimum number of lowercase characters allowed in a password.
Maximum lowercase characters
Whole number Defines the maximum number of lowercase characters allowed in a password.
Minimum numeric characters
Whole number Defines the minimum number of numeric characters allowed in a password.
Maximum numeric characters
Whole number Defines the maximum number of numeric characters allowed in a password.
Disallow repeat characters
No/Yes/Yes, case insensitive
Disallows the use of repeated characters, or the use of the same character in succession.
If this option is set to No, characters can be repeated. This is the default value.
If this option is set to Yes, the same alphabetic characters in a different case are considered as different characters. For example, A and a are different.
If this option is set to Yes, case insensitive, the successive use of the same alphabetic characters in a different case is not allowed.
Disallow duplicate characters
No/Yes/Yes, case insensitive
No/Yes/Yes, case insensitive
Rule Value to Be Provided
Description
40 Understanding the Application Definition Wizard Interface

Disallow sequential characters
No/Yes/Yes, case insensitive
Disallows the use of successive characters in alphabetical order.
If this option is set to No, sequential characters are allowed. This is the default value.
If this option is set to Yes, sequential characters in a different case are considered as non-sequential. For example, a and B are non-sequential.
If this option is set to Yes, case insensitive, sequential characters in different cases are disallowed.
Begin with an uppercase character
No/Yes Enforces the use of an uppercase alphabetic character as the beginning character of a password.
The default value is No.
If this option is set to Yes, all other policies that indicate that a password must begin with a particular character or in a specific manner are disabled.
IMPORTANT: Only one type of character can be designated as the first value of a password.
End with an uppercase character
No/Yes Enforces the use of an uppercase letter at the end of a password.
The default value is No.
If this option is set to Yes, all other policies that indicate that a password must end with a particular character or in a specific manner are disabled.
Prohibited characters Keyboard characters
Defines a list of characters that cannot be used in a password.
NOTE: There is no need of a separator in the list of prohibited characters. For example, @#$%&*
Begin with any Alpha character
No/Yes Enforces the use of an alphabetic character at the beginning of a password.
The default value is No.
If this option is set to Yes, it automatically disables all other policies that specify what the first character of the password should be.
Begin with any number
No/Yes Enforces the use of a numeric character as the first character of the password.
The default value is No.
If this option is set to Yes, it automatically disables all other policies that specify what the first character of the password should be.
Rule Value to Be Provided
Description
Understanding the Application Definition Wizard Interface 41

Begin with any symbol
No/Yes Enforces the use of a symbol character as the first character of the password.
The default value is No.
If this option is set to Yes, it automatically disables all other policies that specify what the first character of the password should be.
End with any Alpha character
No/Yes Enforces the use of an alphabetic character as the last character of the password.
The default value is No.
If this option is set to Yes, it automatically disables all other policies that specify what the password should end with.
End with any number No/Yes Enforces the use of a numeric character as the last character of the password.
The default value is No.
If this option is set to Yes, it automatically disables all other policies that specify what the password should end with.
End with any symbol No/Yes Enforces the use of a symbol character as the last character of the password.
The default value is No.
If this option is set to Yes, it automatically disables all other policies that specify what the password should end with.
Rule Value to Be Provided
Description
42 Understanding the Application Definition Wizard Interface

Defining the Submit Options1 Use the Submit options menu to define how SecureLogin submits the change password screen.
1 If you select The user submits the screen, SecureLogin does nothing and the user must manually submit the screen.
2 If you select SecureLogin submits the screen, specify the action that SecureLogin must take to submit the screen.
Understanding the Application Definition Wizard Interface 43

You can specify one of the following actions:
Click this button: Select a button on the application that SecureLogin clicks when a user submits the change password screen. Select and highlight the button by dragging the Choose icon to the button you want and clicking Show me.
Type the following keystrokes: Define the commands or keystrokes that SecureLogin enters to submit the change password screen.
To record keystrokes:
1. Click Start.
2. Specify the keystrokes.
3. After you have recorded the keystrokes, click Close.
Re-direct users to this website: Specify a URL to go to after users submit the change password screen.
You can also specify the SecureLogin action when users cancel saveing their credentials. For this, select Enable action when user cancels to change their password. You can specify one of the following actions:
Click this button: Select a button on the application that SecureLogin clicks when a user submits the screen. Select and highlight the button by dragging the Choose icon to the button you want and clicking Show me.
Type the following keystrokes: Define the commands or keystrokes that SecureLogin enters to submit the login screen.
To record keystrokes:
1. Click Start.
44 Understanding the Application Definition Wizard Interface

2. Specify the keystrokes.
3. After you have recorded the keystrokes, click Close.
Re-direct users to this website: Specify a URL to go to when users cancel the change password prompt.
Defining the Matching Criteria SecureLogin must uniquely identify each application screen in order to run an application definition. If SecureLogin cannot uniquely identify a particular application screen, you can manually define the matching criteria.
Figure 2-12 Setting the Matching Criteria
1 If you select No. Use minimal rules based on your previous selections, SecureLogin uses the rules defined in previous attribute panels to identify and handle changing a password.
2 If you select Use additional Wizard generated rules, you can add, modify, or remove rules. Your matching criteria must include at least one rule.
3 By default, Use Wizard generated rules is selected. The Rules text box lists the controls that are detected by SecureLogin. You can add new rule by dragging the Choose icon to a specific control and clicking Show me to confirm that SecureLogin has identified the correct control.
Change Password NotificationA change password notification is a message that an application displays after the user submits the new password. This might be either a confirmation or error message.
Understanding the Application Definition Wizard Interface 45

IMPORTANT: A change password notification cannot be created if a change password form is not defined.
The change password notification lets users know whether the password is successfully changed. If a change password notification is not defined, SecureLogin prompts the user to verify if the password is changed successfully.
To handle change password notifications, You must complete the following tasks:
“Identifying the Screens” on page 46
“Defining the Submit Options” on page 47
“Handling Errors” on page 51
“Defining Matching Criteria” on page 52
Identifying the ScreensSecureLogin must uniquely identify the change password notification screen to handle the notification. You can the Identify screen attribute to select or change the notification screen.
46 Understanding the Application Definition Wizard Interface

Figure 2-13 The Change Password Notification Screen
1 Select the Change Password Notification screen by dragging the Choose icon to the screen. The title of the screen is displayed.
2 Click the Show me icon to highlight the selection made by the wizard.
3 If you select This window is a change password successful notification, you must next define the submit options. See “Defining the Submit Options” on page 47.
4 If you do not select This window is a change password successful notification, define “Handling Errors” on page 51.
SecureLogin updates the credentials for the application immediately after a password is changed successfully. It does it either automatically or by asking the user.
Defining the Submit Options1 Use the Submit options to define what to do when the change password notification is
displayed.
Understanding the Application Definition Wizard Interface 47

2 Select The user submits the screen to allow users to handle any change password notification screens.
3 If you select SecureLogin submits the screen, specify what SecureLogin must do to handle a change password notification screen.
48 Understanding the Application Definition Wizard Interface

You can specify one of the following actions:
Click this button: Select a button on the application that SecureLogin clicks when a user submits the screen. Select and highlight the button by dragging the Choose icon to the button you want and clicking Show me.
Type the following keystrokes: Define the commands or keystrokes that SecureLogin enters to submit the login screen.
To record keystrokes:
1. Click Start.
2. Specify the keystrokes.
3. After you have recorded the keystrokes, click Close.
Re-direct the user to this website: Specify a URL to go to when a user cancels the prompt for credentials. You can redirect users to the login screen and force them to specify the login credentials again.
NOTE: If the label text for the control is empty or incorrect:
Click Show me to check if the selected control is correct.
If Show me does not highlight the expected control, update it by using the Choose icon or by using the Type the following keystrokes option.
Understanding the Application Definition Wizard Interface 49

The Choose icon might not update the label if the application is built without ordering labels in accordance with controls.
Enable action when user cancels to enter their credentials: If you select this option, specify what action SecureLogin takes when a user cancels credential entry.
You can specify one of the following actions:
Click this button: Select a button on the application that SecureLogin clicks when a cancels the promptfor credentials. Select and highlight the button by dragging the Choose icon to the button you want and clicking Show me.
Type the following keystrokes: Define the commands or keystrokes that SecureLogin enters when the user cancels the prompt for credentials.
To record keystrokes:
1. Click Start.
2. Specify the keystrokes.
3. After you have recorded the keystrokes, click Close.
Re-direct the user to this website: Specify a URL to go to when a user cancels the prompt for credentials. You can redirect users to the login screen and force them to specify the login credentials again.
50 Understanding the Application Definition Wizard Interface

Handling ErrorsIf a change password notification screen does not confirm a password change, you must define rules for SecureLogin to handle the notification.
Figure 2-14 The Change Password Notification Screen
1 If you select Nothing. Allow user to manage the response, it displays the notification from the application. Users can manage the response.
2 If you select Dismiss the notification following configured rules, define the action that SecureLogin must take.
Understanding the Application Definition Wizard Interface 51

You can do any of the following:
Click this button: Select a button on the application that SecureLogin clicks when a user submits the screen. Select and highlight the button by dragging the Choose icon to the button you want and clicking Show me.
Type the following keystrokes: efine the commands or keystrokes that SecureLogin enters to submit the login screen.
To record keystrokes:
1. Click Start.
2. Specify the keystrokes.
3. After you have recorded the keystrokes, click Close.
Re-direct the user to this website: Specify a URL to go to when a user cancels the promptfor credentials. You can redirect users to the login screen and force them to specify the login credentials again.
In the Custom Message text field, specify a custom message to be displayed to the users.
Defining Matching CriteriaSecureLogin must uniquely identify each application screen in order to run an application definition. If SecureLogin cannot uniquely identify a particular application screen, you can manually define the matching criteria.
52 Understanding the Application Definition Wizard Interface

Figure 2-15 Setting the Matching Criteria
1 If you select No. Use minimal rules based on your previous selections, SecureLogin uses the rules defined in previous attribute panels to identify and handle an application.
2 If you select Yes. Use additional Wizard generated rules, you can add, modify, or remove rules. Your matching criteria must include at least one rule. After you have selected this option, the following screen appears:
Understanding the Application Definition Wizard Interface 53

By default, Use Wizard generated rules is selected. The Rules text box lists the controls detected by SecureLogin. You can add a new rule by dragging the Choose icon to a specific control and clicking Show me to confirm that SecureLogin has identified the correct control.
To modify a rule for a control:
1 Select the rule you want to edit, then click Configure more detailed match for this control
54 Understanding the Application Definition Wizard Interface

2 Define what SecureLogin must match. You can set the following matching rule:
SecureLogin is to match value displayed: If you select this option, SecureLogin only matches those screens that exactly match the displayed text and rules identified.
To test a regular expression:
1 Click Test Match to verify if your regular expression is correct. If a regular expression does not match any control on the application screen, SecureLogin prompts you to verify your regular expression and select the correct control.
To delete a rule:
1 Select the rule, then click Remove.
OtherUse Other menu to define rules for the application definition to handle any other application screens, such as splash screens, automating menu navigation, or redirecting users to a Web site. To handle such screens, You must complete the following tasks:
“Identifying the Screen” on page 56
“Identifying the Fields” on page 56
“Defining the Submit Options” on page 57
“Defining Matching Criteria” on page 60
Understanding the Application Definition Wizard Interface 55

Identifying the ScreenSecureLogin identifies a login screen for which you want to create an application definition.
1 You can use the Identify screen attribute to select or review the login screen selected by the wizard.
2 Select the login screen by dragging the Choose icon to the login screen or by recording keystrokes. The title of the login screen is displayed.
3 Click the Show me icon to highlight the selection made by the wizard.
Identifying the FieldsBy default, SecureLogin does not select any fields on the screen. You must define the selection.
NOTE: If the screen you have selected does not contain any controls, Identify fields is automatically selected.
Figure 2-16 Selecting a Screen
1 After selecting a screen, define what SecureLogin must do when it detects any fields on the screen.
56 Understanding the Application Definition Wizard Interface

2 If you select No. I want to configure only the submit action, define only the submit options. Continue with “Defining the Submit Options” on page 57 to define the submit options.
3 If you select Yes, I want to select and configure fields, then you must identify the controls you want SecureLogin to handle and the actions it should take. The actions that can be taken depend on the control types that are identified.
Defining the Submit Options1 Use the Submit option menu to define how SecureLogin must submit the login screen.
Understanding the Application Definition Wizard Interface 57

2 If you select The user submits the screen, SecureLogin does nothing and the user must manually submit the login screen.
3 If you select SecureLogin submits the screen, specify the action that SecureLogin must take to submit the login screen.
You can specify one of the following actions:
Click this button: Select a button on the application that SecureLogin clicks when a user submits the screen. Select and highlight the button by dragging the Choose icon to the button you want and clicking Show me.
Type the following keystrokes: Define the commands or keystrokes that SecureLogin enters to submit the login screen. To record keystrokes:
1. Click Start.
2. Specify the keystrokes.
3. After you have recorded the keystrokes, click Close.
Re-direct the user to this website: Specify a URL to go to when a user cancels the prompt for credentials. You can redirect users to the login screen and force them to specify the login credentials again.
Enable action when user cancels to enter their credentials: If you select Enable action when user cancels to enter their credentials, specify what action SecureLogin takes when a user cancels to enter their credentials.
58 Understanding the Application Definition Wizard Interface

Figure 2-17 Defining Action When User Cancels Prompt for Credentials
You can specify one of the following actions:
Click this button: Select a button on the application that SecureLogin clicks when a cancels the prompt for credentials. Select and highlight the button by dragging the Choose icon to the button you want and clicking Show me.
Type the following keystrokes: Define the commands or keystrokes SecureLogin enter when user cancels the prompt for credentials. To record keystrokes:
1. Click Start.
2. Specify the keystrokes.
3. After you have recorded the keystrokes, click Close.
Re-direct the user to this website: Specify a URL to go to when a user cancels the prompt for credentials. You can redirect users to the login screen and force them to specify the login credentials again again.
If you select this option, you must also specify the action SecureLogin when users cancel when prompted to save their credentials. You can specify one of the following actions:
Click this button: Select a button on the application that SecureLogin clicks when a user submits the screen. Select and highlight the button by dragging the Choose icon and clicking Show me.
Type the following keystrokes: Define the commands or keystrokes that SecureLogin enters to submit the login screen. To record keystrokes:
1. Click Start.
2. Specify the keystrokes.
3. After you have recorded the keystrokes, click Close.
Understanding the Application Definition Wizard Interface 59

Re-direct the user to this website: Specify a URL to go to when a user cancels the prompt for credentials. You can redirect users to the login screen and force them to specify the login credentials again.
Defining Matching CriteriaSecureLogin must uniquely identify each application screen in order to run an application definition. If SecureLogin cannot uniquely identify a particular application screen, you can manually define the matching criteria.
1 If you select No. Use minimal rules based on your previous selections, SecureLogin uses the rules defined in previous attribute panels to identify and handle an application.
2 If you select Yes. Use additional Wizard generated rules, you can add, modify, or remove rules. Your matching criteria must include at least one rule. After you have selected this option, the following screen appears:
3 By default, Use Wizard generated rules is selected. The Rules text box lists the controls that are detected by SecureLogin. You can add new rule by dragging the Choose icon to a specific control and clicking Show me to confirm that SecureLogin has identified the correct control.
To modify a rule for a control:
3a Select the rule you want to edit, then click Configure more detailed match for this control.
3b Define what SecureLogin must match. You can set one of the following matching rules:
SecureLogin is to match value displayed: f you select this option, SecureLogin only matches those screens that exactly match the displayed text and rules identified.
60 Understanding the Application Definition Wizard Interface

SecureLogin is to match specific part of the identified ctrl: If you select this option, you must use a regular expression to define and match the screen features. You cannot use special characters in a regular expression.
3c Click Test Match to verify if your regular expression is correct.
If a regular expression does not match any control on the application screen, SecureLogin prompts you to verify your regular expression and select the correct control.
To delete a rule:
1 Select the rule, then click Remove.
Attributes PaneThe Attributes pane is displayed on the right side of the Application Definition Wizard interface. The attributes of the application definition for the selected screen are detailed in the Attributes pane. The attributes displayed are in relation to the selections made in the Application Screens pane.
Figure 2-18 The Attributes Pane
If the Application Definition Wizard opens automatically after detecting a login screen, it opens the Credential Source menu. Otherwise, it opens the Identify screen menu.
When you are building an application definition, the Attributes pane can be opened in a top-to-bottom order. You must complete each menu. After you successfully complete each menu, it is marked with a check mark .
Each menu in the Attribute pane has a description of the menu item. If you have not completed a menu, you are prompted to complete it before continuing to the next menu item.
General Controls and MessagesThe General controls and messages are located at the end of the Application Definition Wizard page.
Clicking Test, OK, or Apply synchronizes your data and saves it to the directory.
“Help” on page 62
“Test” on page 62
Understanding the Application Definition Wizard Interface 61

“OK” on page 62
“Apply” on page 62
“Cancel” on page 62
Figure 2-19 The General Controls and Messages
Help1 Click Help to launch the help integrated with SecureLogin. Alternatively, you can launch the help
file by pressing F1.
Test1 After you have created an application definition, click Test to test it . You should create and test
an application definition by using a test account before distributing it.
For details on testing an application definition, refer to Chapter , “Testing Application Definitions,” on page 97.
OK1 Click OK to save the changes made to the application definition and close the wizard.
Apply1 Click Apply to save the changes you have made to the application definition and leave the
wizard open for further editing.
CancelClick Cancel to cancel creating or editing the application definition. Clicking Cancel closes the Application Definition Wizard without saving any changes you have made. Unsaved changes are lost.
Selecting and Identifying Screens and ControlsYou can identify the controls of an application by dragging the Choose icon to the fields within the application. The wizard moves behind the all the other windows and allows you to choose the correct field.
To confirm if the fields are identified correctly, click Show me. It highlights the identified fields.
62 Understanding the Application Definition Wizard Interface

Figure 2-20 Identifying the Control
SecureLogin detects most standard user interface elements. If an application uses a non-standard framework, the Application Definition Wizard does not select or highlight the controls.
For example, the wizard does not detect non-native UI framework such as Gecko, and Qt* but single sign-on can be achieved by manually scripting the application. Similarly, applications such as Mozilla* Thunderbird* 2.0.0.18 and Novell iFolder® cannot be enabled for single sign-on by using the wizards. The wizard fails to detect the control to enable these applications.
For such applications, you must identify the fields by recording keystrokes, as described in “Recording Keystrokes” on page 63.
Recording KeystrokesSecureLogin can record keystrokes to facilitate navigation or to enter particular commands, if you cannot identify the controls. If you have difficulty in identifying the controls on the application window then select Navigate to field using keystrokes.
IMPORTANT: You cannot record the following keystrokes. They are reserved by Windows.
Ctrl+Esc: This posts a journal quit message.
Ctrl+Alt+Del: This posts a journal quit message.
Ctrl+Break:his is part of the journal quit code.
Ctrl+Shift+Esc: This cancels the collection of keystrokes.
You cannot type directly in the Navigate to field by using keystrokes, because the field displays only recorded keystrokes.
Understanding the Application Definition Wizard Interface 63

To record keystrokes:
1 Click Start.
2 Specify the keystrokes.
3 After you have recorded the keystrokes, click Close. The dialog box closes and returns you to the Application Definition Wizard.
If you make a mistake in recording the keystrokes, repeat the procedure.
Using Regular ExpressionsSome dialog boxes in SecureLogin allow you to specify text to identify an application screen. The SecureLogin needs to match option allows you to use regular expressions as another way to uniquely identify a particular application screen.
Regular expressions are text patterns that are used for string matching. They contain a mix of plain text and special characters to indicate what kind of matching to do.
If your regular expression does not match any controls on the particular application screen, SecureLogin prompts you to check your regular expression and ensure the correct control is selected. You might need to skip special characters in your regular expression.
You can specify a regular expression such as:
Connecting to server (.*)
The (.*) specifies the value that must be captured to define the credentials. You can have one credential set for each regular expression value.
64 Understanding the Application Definition Wizard Interface

3 3Using the Application Definition Wizard
The Application Definition wizard provides a unified and intuitive process that helps you manage different application types.
You use the Application Definition Wizard to define how SecureLogin behaves when you select an application for single sign-on.
The following sections provide information on using the Application Definition Wizard to create application definitions for Web, Windows, and Java applications.
“Launching the Application Definition Wizard” on page 65
“Creating an Application Definition for a Web Application” on page 67
“Creating an Application Definition for a Windows Application” on page 76
“Creating an Application Definition for a Java Application or an Oracle Form” on page 85
“Using a Predefined Application Definition” on page 93
“Testing Application Definitions” on page 97
“Deploying Application Definitions” on page 100
“Configuring Notifications” on page 100
Launching the Application Definition WizardIf SecureLogin is active on your workstation and if you have permission to create an application definition, a notification appears in the system tray when you launch an application. This notification notifies that the application is available for single sign-on. When you click on the notification you get the following prompt to enable single sign-on for the application.
Figure 3-1 Prompt to Enable Single Sign-On
SecureLogin caches the applications that are available for single sign-on and this is indicated with orange color of the SecureLogin icon. If you ignore the notification when the application is launched for the first time then, you can click on the SecureLogin icon and select the required application from the list of available applications for single sign-on.
Using the Application Definition Wizard 65

Typically, the wizard launches when it detects a new login screen. However, you can also create or modify application definitions by using the wizard to automate handling the notification screens. You can do this in one of the following ways:
“Automatically Launching the Wizard” on page 66
“Launching the Wizard through the Add Application Menu” on page 66
Automatically Launching the WizardIf the Wizard option is enabled, SecureLogin automatically prompts you to use the wizard to create an application definition for the application. This is determined by the Wizard mode preference as described in Chapter 5, “Setting the Wizard Mode Preference,” on page 123.
The auto-detection dialog box does not appear if the Application Definition Wizard or the administrative management utilities are open.
Launching the Wizard through the Add Application Menu1 Right-click the SecureLogin icon on the notification area (system tray), then select Add
Application.
2 The Add an Application Definition dialog box appears, prompting you to drag the Choose icon to the application’s login window.
3 Select Cancel, I do not want to create a new definition if you do not want to modify the existing application definition.
When you launch an application and its application definition already exists then, the Add Application wizard displays the following additional option:
Cancel, open script editor so I can make changes.Selecting this option, closes the wizard and opens the script editor of the application.
66 Using the Application Definition Wizard

Creating an Application Definition for a Web ApplicationA Web application is an application that runs on a Web browser. You can create an application definition for a Web application by accepting the default selections in the wizard, or you can manually select the attributes required for the application definition.
“Prerequisites” on page 67
“Using the Default Selections for an Application Definition” on page 67
“Manually Defining the Attributes for an Application Definition” on page 69
Prerequisites Close all open SecureLogin prompts.
Verify if you have permissions to create an application definition. See Chapter 5, “Setting the Wizard Mode Preference,” on page 123.
Ensure that SecureLogin is running on your workstation.
Using the Default Selections for an Application Definition1 Ensure that you have completed the prerequisites in “Prerequisites” on page 67.
2 Launch the Web application for which you want to enable single sign-on.
SecureLogin detects the application and prompts you to enable single sign-on.
3 Select Yes, I want to single sign using the default selections done by the wizard.
The Enter your Credentials dialog box is displayed.
4 Specify your credentials, then click OK.
SecureLogin saves your credentials in the directory. The next time you launch the application, SecureLogin provides the credentials for you.
Using the Application Definition Wizard 67

Example: Using the Default Selections to Enable Yahoo! Mail for Single Sign-On
1 Ensure that you have completed the prerequisites in “Prerequisites” on page 67.
2 Launch Yahoo!* Mail.
SecureLogin detects the application and prompts you to enable it for single sign-on.
3 Select Yes, I want to single sign using the default selections done by the Wizard .
The Enter your credentials dialog box is displayed.
4 Specify your Yahoo! ID and password.
68 Using the Application Definition Wizard

5 Click OK.
If you have specified the correct credentials, you are logged in to Yahoo! Mail.
For subsequent logins, SecureLogin provides the credentials and logs in.
Manually Defining the Attributes for an Application Definition1 Ensure that you have completed the prerequisites in “Prerequisites” on page 67.
2 Launch the Web application for which you want to create an application definition.
SecureLogin detects the application and prompts you to enable the screen for single sign-on.
3 Select Yes, I want to single sign enable the screen using the wizard. The Application Definition Wizard page is displayed.
4 Configure the following attributes to create an application definition.
“Identifying the Screens” on page 69
“Specifying the Credentials Source” on page 69
“Identifying the Fields” on page 71
“Specifying Re-authentication Rules” on page 73
“Defining the Submit Options” on page 74
“Defining the Matching Criteria” on page 75
Identifying the ScreensUse the Identify screen tab to identify the login screen. If the Application Definition Wizard identifies the login screen correctly, a check mark displays next to Identify screen. Click Show me to verify if the screen is correctly identified.
If the screen is not correctly identified, drag the Choose icon to the login screen to select it.
Specifying the Credentials SourceUse the Credential source tab to define the source of the credentials for the applications.
Some applications use their own credential set to log in. However, some applications might reuse credentials from another source, such as the user's network password or a one-time password.
Using the Application Definition Wizard 69

Figure 3-2 Specifying the Credential Source
1 Select This application's own credential set to use the application's credential set to log in. If you select this option, SecureLogin creates a discrete set of credentials to enable the application. The credential set has the name of the application.
2 Select Other to define another source of credentials. If you select this option, select the source of credentials for the application.
The options for the credential source are:
“Using a One-Time Password” on page 71
“Using the User’s Network Login Credentials” on page 71
“Using Credentials from Another Single Sign-On-Enabled Application” on page 71
“Selecting Credentials Based on a Value Identified on the Screen” on page 71
70 Using the Application Definition Wizard

Using a One-Time Password
1 Select A one-time password from a smart card to use a one-time password from a smart card.
Using the User’s Network Login Credentials
1 Select The user's network logon credentials to use the user's directory credentials to log in.
Using Credentials from Another Single Sign-On-Enabled Application
1 Select Another SecureLogin enabled application to use the credentials of another application enabled for single sign-on. Select the application from a list of available applications enabled for SecureLogin.
Selecting Credentials Based on a Value Identified on the Screen
1 Select SecureLogin selects credentials based on a value identified on this screen to provide the credentials based on the presence of a particular value on the login screen. This option uses a text entry. Regular expressions are supported in the text entry.
For example;
Connecting to server (.*)where (.*) specifies the value that must be captured to define the credentials.
Identifying the FieldsSecureLogin must identify the fields on the login screen before it can log in to the application. Typically, these are the username and password fields. You can also configure fields such as radio buttons or edit boxes on the login screen. Use the Identify fields menu to view the selected field.
Figure 3-3 Selecting or Reviewing the Login Fields
“Not Allowing SecureLogin to Handle the Fields” on page 71
“Reviewing the Fields” on page 72
“Reviewing Other Fields” on page 73
Not Allowing SecureLogin to Handle the Fields
1 Select No. SecureLogin is not required to handle the fields on this screen if you do not want SecureLogin to handle the login fields on the screen.
You can use this option to create a credential set, which can be used with other application screens. Similarly, you can use the credential set to link to other application definitions.
Using the Application Definition Wizard 71

Reviewing the Fields
1 Select Yes. Let me select or review the logon fields to review the fields selected by the wizard . By default, SecureLogin uses the field names as the prompts in the dialog boxes. You can edit the field names to make them clear and user-friendly.
2 If the login fields are not identified correctly, identify them manually by dragging the Choose icon to the fields and clicking the Show me icon. The selected fields are highlighted.
3 If Show me does not highlight the correct control, update it by dragging and dropping the Choose icon to the button you want.
or
Use the Navigate to field using the keystrokes option:
3a Click Start.
3b Specify the keystrokes.
3c Select Close to return to the Identify fields menu.
3d Select Stop to stop the recording.
The next time you log in to the application, the keystrokes are used to log in.
4 Select Treat text field as a sensitive field to treat the username field like a password field and disguise the characters with asterisks. This is optional for the username but mandatory for the password.
72 Using the Application Definition Wizard

5 (Optional) Specify the text that SecureLogin presents when prompting the user for username and password.
Reviewing Other Fields
1 Click All fields to show other fields detected by the wizard on the login screen. Each control is listed by type and name (if known).
Select the field you want SecureLogin to use in managing the login for the application, then specify the actions for SecureLogin.
Depending on the application, any or all of the following fields are displayed.
Edit box
Check Box
Combo Box
Radio Button
For information on configuring SecureLogin to use these additional fields, refer “All Fields” on page 17.
Specifying Re-authentication Rules1 Use the Re-authentication menu to specify if users must reauthenticate with their network
credentials or an authentication device.
2 If you select No. The user is not required to re-authenticate, SecureLogin does not prompt users to reauthenticate before providing credentials to the application.
Using the Application Definition Wizard 73

3 If you select Yes. Enforce re-authentication before accessing this application, users must specify credentials in order to reauthenticate.
4 From the Select from the methods detected drop-down list, select the method SecureLogin must use. You can select from:
Use same Credentials as Network Login: Use the network login credentials.
Default: The method the user used to log in to the application.
Password: The network password.
Smart Card: After the PIN is verified, SecureLogin checks to see if the smart card belongs to the user or not.
5 You must also specify the action SecureLogin takes when the users cancels the reauthentication.
You can define one of the following actions:
Click this button: Select a button on the application that SecureLogin clicks when a user cancels the reauthentication dialog box. Select the button by dragging the Choose icon to the button you want and clicking Show me.
Type the following keystrokes: Define the commands or keystrokes SecureLogin enters when a user clicks Cancel in the reauthentication dialog box. To record keystrokes:
1. Click Start.
2. Specify the keystrokes.
3. After you have recorded the keystrokes, click Close.
Re-direct the user to this website: Specify a URL to go to when a user cancels the prompt for credentials. You can redirect users to the login screen and force them to specify the login credentials again.
Defining the Submit Options1 Use the Submit options menu to define how SecureLogin submits the login screen.
2 If you select The user submits the screen, SecureLogin does nothing and the user must manually submit the login screen.
3 If you select SecureLogin submits the screen, specify the action SecureLogin takes to submit the login screen.
You can specify one of the following actions:
Click this button: Select a button on the application that SecureLogin clicks when a user submits the screen. Select the button by dragging the Choose icon to the button you want and clicking Show me.
74 Using the Application Definition Wizard

Type the following keystrokes: Define the commands or keystrokes SecureLogin enters to submit the login notification screen. To record keystrokes:
1. Click Start.
2. Specify the keystrokes.
3. After you have recorded the keystrokes, click Close.
Re-direct the user to this website: Specify a URL to go to when a user submits the login notification screen.
4 You can also specify the action SecureLogin uses when users cancel a prompt to save their credentials. For this, select Enable action when user cancels to change their password.
You can specify one of the following actions:
Click this button: Select a button on the application that SecureLogin clicks when a user submits the screen.Select the button by dragging the Choose icon to the button you want and clicking Show me.
Type the following keystrokes: Define the commands or keystrokes SecureLogin enters to submit the login screen. To record keystrokes:
1. Click Start.
2. Specify the keystrokes.
3. After you have recorded the keystrokes, click Close.
Re-direct users to this website: Specify a URL to go to when users cancel the change password prompt.
Defining the Matching CriteriaSecureLogin must uniquely identify each application screen in order to run an application definition. If SecureLogin cannot uniquely identify a particular application screen, you can manually define the matching criteria.
1 Use the Matching criteria menu to define the matching criteria.
2 If you select No. Use minimal rules based on your previous selections, SecureLogin uses the rules defined in previous attribute panels to identify and handle the application window.
3 If you select Yes. Use additional Wizard generated rules, you can add, modify, or remove rules. Your matching criteria must include at least one rule. After you select this option, the following screen appears:
4 By default, Use Wizard generated rules is selected. The Rules text box lists the controls that are detected by SecureLogin. You can add a new rule by dragging the Choose icon to a specific control on the application window and then clicking Show me to confirm that SecureLogin has identified the correct control.
To modify a rule for a control:
4a Select the rule you want to edit, then click Configure more detailed match for this control
4b Define what SecureLogin must match. You can set the following matching rule:
SecureLogin is to match value displayed: If you select this option, SecureLogin only matches those screens that exactly match the displayed text and rules identified.
Using the Application Definition Wizard 75

To verify if your regular expression is correct:
1 Click Test Match.
If a regular expression does not match any control on the application screen, SecureLogin prompts you to verify your regular expression and select the correct control.
To delete a rule:
1 To delete a rule, select the rule, then click Remove.
You have successfully completed creating an application definition for a Web application. The next time you launch the application, SecureLogin provides the credentials for you.
Creating an Application Definition for a Windows Application
A Windows application is any application that is launched with an executable (.exe) file.
You can create an application definition for a Windows application by accepting the default selections in the wizard, or you can manually select the attributes you want.
“Prerequisites” on page 76
“Using the Default Selections to Create an Application Definition” on page 76
“Manually Defining the Attributes for an Application Definition” on page 78
Prerequisites Close all open SecureLogin prompts.
Verify if you have permissions to create application definition. See Chapter 5, “Setting the Wizard Mode Preference,” on page 123.
Ensure that Add application prompts for Windows applications option is selected.
Ensure that SecureLogin is running on your workstation.
Using the Default Selections to Create an Application Definition1 Ensure that you have completed the prerequisites in “Prerequisites” on page 76.
2 Start a Windows application for which you want to create an application definition.
SecureLogin detects a login screen and displays the following prompt:
76 Using the Application Definition Wizard

3 Select Yes, I want to single sign using the default selections done by the wizard.
SecureLogin identifies the application and displays the name of the application in the prompt.
4 You are prompted to specify the credentials for the application. Specify the username, password, and any other information required.
5 Click OK.
SecureLogin saves your credentials and uses them to log in to the application.
The next time you launch the application, SecureLogin provides the username and password for you.
Example: Using the Default Selections to Create an Application Definition for Google TalkThe following example demonstrates creating an application definition for Google* Talk*.
This procedure assumes that you already have a Google account.
1 Ensure that you have completed the prerequisites in “Prerequisites” on page 76.
2 Launch Google Talk.
SecureLogin detects the application and the SecureLogin dialog box is displayed.
Using the Application Definition Wizard 77

3 Select I want to single sign the screen using the default selections done by the wizard.
The Enter your Credentials dialog box is displayed.
4 Specify your username and password, then click OK.
SecureLogin saves the credentials and uses them to log in to you Google Talk.
5 Test the application definition by logging out and logging in again.
If the application is defined correctly with the correct credentials, you are logged in successfully. If your login is not successful, delete the application definition and repeat the above steps. You might also need to review the application definition for event responses and errors.
Manually Defining the Attributes for an Application Definition1 Ensure that you have completed the prerequisites in “Prerequisites” on page 76.
2 Launch the Windows application for which you want to create an application definition.
SecureLogin detects the application and prompts you to enable the screen for single sign-on.
78 Using the Application Definition Wizard

3 Select Yes, I want to single sign enable the screen using the wizard. The Application Definition Wizard page is displayed.
4 Configure the following attributes to create an application definition.
“Identifying the Screens” on page 79
“Specifying the Credential Source” on page 79
“Identifying the Fields” on page 81
“Specifying Re-authentication Rules” on page 83
“Defining the Submit Options” on page 83
“Defining the Matching Criteria” on page 85
Identifying the Screens1 Use the Identify screen tab to identify the login screen. If the Application Definition Wizard
identifies the login screen correctly, a check mark displays next to Identify screen. Click Show me to verify if the screen is correctly identified.
2 If the screen is not correctly identified, drag the Choose icon to the login screen to select it.
Specifying the Credential Source “Using a One-Time Password” on page 81
“Using User’s Network Login Credentials” on page 81
Using the Application Definition Wizard 79

“Using Credentials from Another Single Sign-One Enabled Application” on page 81
“Selecting Credentials Based on a Value Identified on the Screen” on page 81
1 Use the Credential source tab to define the source of the credentials for the applications.
Some applications use their own credential set to log in. However, some applications might reuse credentials from another source, such as the user's network password or a one-time password.
2 Select This application's own credential set to use the application's credential set to log in. If you select this option, SecureLogin creates a discrete set of credentials to enable the application. The credential set has the name of the application.
3 Select Other to define another source of credentials. If you select this option, select the source of credentials for the application.
The options for the credential source are:
“Using a One-Time Password” on page 81
“Using User’s Network Login Credentials” on page 81
“Using Credentials from Another Single Sign-One Enabled Application” on page 81
“Selecting Credentials Based on a Value Identified on the Screen” on page 81
80 Using the Application Definition Wizard

Using a One-Time Password
1 Select A one-time password from a smart card to use a one-time password from a smart card.
Using User’s Network Login Credentials
1 Select The user's network logon credentials to use the user's directory credentials to log in.
Using Credentials from Another Single Sign-One Enabled Application
1 Select Another SecureLogin enabled application to use the credentials of another application enabled for single sign-on.
Select the application from a list of available applications enabled for SecureLogin.
Selecting Credentials Based on a Value Identified on the Screen
1 Select SecureLogin selects credentials based on a value identified on this screen to provide the credentials based on the presence of a particular value on the login screen.
This option uses a text entry. Regular expressions are supported in the text entry.
For example:
Connecting to server (.*)where (.*) specifies the value that must be captured to define the credentials.
Identifying the FieldsSecureLogin must identify the fields on the login screen before it can log in to the application. Typically, these are the username and password fields. You can also configure fields such as radio buttons or edit boxes on the login screen. Use the Identify fields menu to view the selected fields.
Figure 3-4 Selecting or Reviewing the Login Fields
“Not Allowing SecureLogin to Handle the Fields” on page 81
“Reviewing the Fields” on page 82
“Reviewing Other Fields” on page 82
Not Allowing SecureLogin to Handle the Fields
1 Select No. SecureLogin is not required to handle the fields on this screen if you do not want SecureLogin to handle the login fields on the screen.
Using the Application Definition Wizard 81

Use this option to create a credential set, which can be used with other application screens.
Similarly, you can use the credential set to link to other application definitions.
Reviewing the Fields
1 Select Yes. Let me select or review the logon fields to review the fields selected by the wizard .
By default, SecureLogin uses the field names as the prompts in the dialog boxes. You can edit the field names to make them clear and user-friendly.
2 If the login fields are not identified correctly, identify them manually by dragging the Choose icon to the button you want to the fields and clicking the Show me icon.
The selected fields are highlighted.
3 If Show me does not highlight the correct control, update it by dragging and dropping the Choose icon to the button you want.
or
Use the Navigate to field using the keystrokes option.
3a Click Start.
3b Specify the keystrokes.
3c Select Close to return to the Identify fields menu.
3d Select Stop to stop the recording.
The next time you log in to the application, the keystrokes are used to log in.
4 Select Treat text field as a sensitive field to treat the username field like a password field and disguise the characters with asterisks. This is optional for the username but mandatory for the password.
5 (Optional) Specify the text that SecureLogin presents when prompting the user for username and password.
Reviewing Other Fields
1 Click All fields to show other fields detected by the wizard on the login screen. Each control is listed by type and name (if known).
Select the field you want SecureLogin to use in managing the login for the application, then specify the actions for SecureLogin.
Depending on the application, any or all of the following fields are displayed.
Edit box
Check Box
82 Using the Application Definition Wizard

Combo Box
Radio Button
For information about configuring SecureLogin to use these additional fields, see “All Fields” on page 17.
Specifying Re-authentication Rules1 Use the Re-authentication menu to specify if users must reauthenticate with their network
credentials or an authentication device.
2 If you select No. The user is not required to re-authenticate, SecureLogin does not prompt users to reauthenticate users before providing the credentials to the application.
3 If you select Yes. Enforce re-authentication before accessing this application, users must specify the credentials in order to reauthenticate.
4 From the Select from the methods detected drop-down list, select the method SecureLogin must use.
You can select from:
Use same credentials as network login: Use the network login credentials.
Password: The network password.
Smart card: After the PIN is verified, SecureLogin checks to see if the smart card belongs to the user or not.
5 You must also specify the action SecureLogin takes when the users cancels the reauthentication. You can define one of the following actions:
Click this button: Select a button on the application that SecureLogin clicks when a user cancels the reauthentication dialog box. Select the button by dragging the Choose icon to the button you want and clicking Show me.
Type the Following Keystorkes: Define the commands or keystrokes SecureLogin enters when a user clicks Cancel in the reauthentication dialog box. To record keystrokes:
1. Click Start.
2. Specify the keystrokes.
3. After you have recorded the keystrokes, click Close.
Re-direct the user to this website: Specify a URL to go to when a user cancels the promptfor credentials. You can redirect users to the login screen and force them to specify the login credentials again.
Defining the Submit Options1 Use the Submit options menu to define how SecureLogin submits the login screen.
2 If you select The user submits the screen, SecureLogin does nothing and the user must manually submit the login screen.
Using the Application Definition Wizard 83

3 If you select SecureLogin submits the screen, specify the action SecureLogin takes to submit the login screen.
You can specify one of the following actions:
Click this button: Select a button on the application that SecureLogin clicks when a user submits the screen. Highlight Select the button by dragging the Choose icon to the button you want and clicking Show me.
Type the following keystrokes: Define the commands or keystrokes SecureLogin enters to submit the login notification screen. To record keystrokes:
1. Click Start.
2. Specify the keystrokes.
3. After you have recorded the keystrokes, click Close.
Re-direct the user to this website: Specify a URL to go to when a user submits the login notification screen.
4 You can also specify the action SecureLogin uses when users cancel a prompt to save their credentials. For this, select Enable action when user cancels to change their password.
You can specify one of the following actions:
Click this button: Select a button on the application that SecureLogin clicks when a user submits the screen.Select the button by dragging the Choose icon to the button you want and clicking Show me.
Type the following keystrokes: Define the commands or keystrokes SecureLogin enters to submit the login screen. To record keystrokes:
1. Click Start.
2. Specify the keystrokes.
3. After you have recorded the keystrokes, click Close.
Re-direct users to this website: Specify a URL to go to when users cancel the change password prompt.
84 Using the Application Definition Wizard

Defining the Matching CriteriaSecureLogin must uniquely identify each application screen in order to run an application definition. If SecureLogin cannot uniquely identify a particular application screen, you can manually define the matching criteria.
Use the Matching criteria menu to define the matching criteria.
1 If you select No. Use minimal rules based on your previous selections, SecureLogin uses the rules defined in previous attribute panels to identify and handle the password change.
2 If you select Yes. Use additional Wizard generated rules, you can add, modify, or remove rules. Your matching criteria must include at least one rule.
After you select this option, the following screen appears:
3 By default, Use Wizard generated rules is selected.
The Rules text box lists the controls that are detected by SecureLogin.
Add new rule by dragging the Choose icon to a specific control.
Click Show me to confirm that SecureLogin has identified the correct control.
To modify a rule for a control:
1 Select the rule you want to edit, then click Configure more detailed match for this control
2 Define what SecureLogin must match. You can set the following matching rule:
SecureLogin is to match value displayed: If you select this option, SecureLogin only matches those screens that exactly match the displayed text and rules identified.
To verify the regular expression:
1 Click Test Match to verify if your regular expression is correct.
If a regular expression does not match any control on the application screen, SecureLogin prompts you to verify your regular expression and select the correct control.
To delete a rules:
1 Select the rule, then click Remove
You have successfully completed creating an application definition for a Windows application. The next time you launch the application, SecureLogin provides the credentials for you.
Creating an Application Definition for a Java Application or an Oracle Form
SecureLogin supports single sign-on feature for Oracle forms which uses Java 1.7 or 1.8.
A Java application is a Java program that runs independently. The Java Virtual Machine in the client or server interprets the instructions.
For Oracle form applications SecureLogin uses the pre-installed JRE 1.7 or 1.8 in the machine. If any of these Java components is added after installing (or upgrading to) SecureLogin, you need to enable SecureLogin to use the newly added Java component. To enable support to the new Java component, run the repair option of the SecureLogin installer.
Using the Application Definition Wizard 85

You can create an application definition for a Java application or an Oracle application by accepting the default selections in the wizard, or you can manually select the attributes you want.
NOTE: Loading of Oracle components requires some time before an application definition for Oracle form is started. Therefore, the Wizard consumes some time when starting the application definition for Oracle form.
“Prerequisites” on page 86
“Using the Default Selections to Create an Application Definition” on page 86
“Manually Defining the Attributes for an Application Definition” on page 87
Prerequisites In the Java preferences, set the Add application prompts for Java applications preference to Yes.
In the Java preferences, set the Allow single sign-on to Java applications preference to Yes.
Ensure that you have JRE 1.7 or 1.8 to support single sign-on to Oracle Forms.
Close all open SecureLogin prompts.
Verify if you have permissions to create application definition. See Chapter 5, “Setting the Wizard Mode Preference,” on page 123.
Ensure that SecureLogin is running on your workstation.
Using the Default Selections to Create an Application Definition1 Ensure that you have completed the prerequisites in “Prerequisites” on page 86.
2 Launch the Java application for which you want to create an application definition.
SecureLogin detects the application and prompts you to enable single sign-on.
3 Select Yes, I want to single sign using the default selections done by the wizard.
The Enter your Credentials dialog box is displayed.
86 Using the Application Definition Wizard

4 Specify your credentials, then click OK.
SecureLogin saves your credentials in the directory. The next time you launch the application, SecureLogin provides the credentials for you.
Manually Defining the Attributes for an Application Definition1 Ensure that you have completed the prerequisites in “Prerequisites” on page 86.
2 Launch the Java application for which you want to create an application definition.
SecureLogin detects the application and prompts you to enable the screen for single sign-on.
3 Select Yes, I want to single sign enable the screen using the wizard. The Application Definition Wizard page is displayed.
4 Configure the following attributes to create application definition.
“Identifying the Screens” on page 88
“Specifying the Credential Source” on page 88
“Identifying the Fields” on page 89
“Specifying Reauthentication Rules” on page 91
“Defining the Submit Options” on page 91
“Defining the Matching Criteria” on page 92
Using the Application Definition Wizard 87

Identifying the Screens1 Use the Identify screen tab to identify the login screen. If the Application Definition Wizard
identifies the login screen correctly, a check mark displays next to Identify screen.
NOTE: The Show me icon fails to highlight the fields identified by the wizard for all embedded Java applets from JRE 1.7 and 1.8. It fails to highlight the corresponding target for all the attributes of the Application Definition Wizard, such as Identify fields, Re-authentication, Submit options, and Matching criteria.
2 Drag the Choose icon to the detect and select login screen.
Specifying the Credential Source1 Use the Credential source tab to define the source of the credentials for the applications.
Some applications use their own credential set to log in. However, some applications might reuse credentials from another source, such as the user's network password or a one-time password.
2 Select This application's own credential set to use the application's credential set to log in.
If you select this option, SecureLogin creates a discrete set of credentials to enable the application. The credential set has the name of the application.
3 Select Other to define another source of credentials.
If you select this option, select the source of credentials for the application.
The options for the credential source are:
“Using a One-Time Password” on page 89
“Using a User’s Network Login Credentials” on page 89
88 Using the Application Definition Wizard

“Using Credentials from Another Single Sign-One Enabled Application” on page 89
“Selecting Credentials Based on a Value Identified on the Screen” on page 89
Using a One-Time Password
1 Select A one-time password from a smart card to use a one-time password from a smart card.
Using a User’s Network Login Credentials
1 Select The user's network logon credentials to use the user's directory credentials to log in.
Using Credentials from Another Single Sign-One Enabled Application
1 Select Another SecureLogin enabled application to use the credentials of another application enabled for single sign-on.
Select the application from a list of available applications enabled for SecureLogin.
Selecting Credentials Based on a Value Identified on the Screen
1 Select SecureLogin selects credentials based on a value identified on this screen to provide the credentials based on the presence of a particular value on the login screen.
This option uses a text entry. Regular expressions are supported in the text entry.
For example:
Connecting to server (.*)where (.*) specifies the value that must be captured to define the credentials.
Identifying the FieldsSecureLogin must identify the fields on the login screen before it can log in to the application. Typically, these are the username and password fields. You can also configure fields such as radio buttons or edit boxes on the login screen.
Use the Identify fields menu to view the selected fields.
Figure 3-5 Selecting or Reviewing the Login Fields
“Not Allowing SecureLogin to Handle the Fields” on page 90
“Reviewing the Fields” on page 90
“Reviewing Other Fields” on page 90
Using the Application Definition Wizard 89

Not Allowing SecureLogin to Handle the Fields
1 Select No. SecureLogin is not required to handle the fields on this screen if you do not want SecureLogin to handle the login fields on the screen.
You can use this option to create a credential set, which can be used with other application screens.
Similarly, you can use the credential set to link to other application definitions and to identify the application screens.
Reviewing the Fields
1 Select Yes. Let me select or review the logon fields to review the fields selected by the wizard.
By default, SecureLogin uses the field names as the prompts in the dialog boxes. You can edit the field names to make it clear and user-friendly.
2 Select Treat text field as a sensitive field to treat the username field like a password field and disguise the characters entered with asterixes.
This is optional for the username but mandatory for the password.
NOTE: If the label text for a control is empty or incorrect, do the following:
Click Show me to verify if the correct control is selected.
If Show me does not highlight the correct control, update it by dragging and dropping the Choose icon or use the Navigate to field using the keystrokes option.
3 Select Navigate to field using keystrokes if you are having difficulty identifying the correct fields using other methods. SecureLogin prompts you to use Navigate to field using keystrokes if it cannot identify the fields on the login screen.
To record keystrokes:
3a Click Start.
3b Specify the keystrokes.
3c Select Close to return to the Identify fields menu.
3d Select Stop to stop the recording.
Next time you login to the application, keystrokes are used to log in.
4 You can also specify the text that SecureLogin presents when prompting the user for the username and password.
Reviewing Other Fields
1 Click All fields to show other fields detected by the wizard on the login screen.
Each control is listed by type and name (if known).
Select the field you want SecureLogin to use in managing the login for the application, then specify the actions for SecureLogin.
90 Using the Application Definition Wizard

Depending on the application, any or all of the following fields are displayed.
Edit box
Check Box
Combo Box
Radio Button
For information on configuring SecureLogin to use these additional fields, refer “All Fields” on page 17.
Specifying Reauthentication Rules1 Use the Re-authentication menu to specify how users must reauthenticate. Specify if they must
reauthenticate with their network credentials or an authentication device.
2 If you select No. The user is not required to re-authenticate, SecureLogin does not prompt users to reauthenticate before providing the credentials to the application.
3 If you select Yes. Enforce re-authentication before accessing this application, users must specify the credentials that SecureLogin uses to reauthenticate the user’s identity.
4 From the Select from the methods detected drop-down list, select the method SecureLogin must use. You can select from:
Use same credentials as network login: Use the network login credentials.
Password: The network password.
Smart card: After the PIN is verified, SecureLogin checks to see if the smart card belongs to the user or not.
5 You must also specify the action SecureLogin takes when the users cancels the reauthentication.
You can define one of the following actions:
Click this button: Select a button on the application that SecureLogin clicks when a user cancels the reauthentication dialog box.
Type the following keystrokes: Define the commands or keystrokes SecureLogin enters when a user clicks Cancel in the reauthentication dialog box. To record keystrokes:
1. Click Start.
2. Specify the keystrokes.
3. After you have recorded the keystrokes, click Close.
Re-direct the user to this website: Specify a URL to go to when a user cancels the prompt for credentials. You can redirect users to the login screen and force them to specify the login credentials again again.
Defining the Submit Options1 Use the Submit options menu how SecureLogin submits the login screen.
2 If you select The user submits the screen, SecureLogin does nothing and the user must manually submit the login screen.
Using the Application Definition Wizard 91

If you select SecureLogin submits the screen, specify the action SecureLogin takes to submit the login screen.
You can specify one of the following actions:
Click this button: Select a button on the application that SecureLogin clicks when a user submits the screen.
Type the following keystrokes: Define the commands or keystrokes SecureLogin enters to submit the login notification screen. To record keystrokes:
1. Click Start.
2. Specify the keystrokes.
3. After you have recorded the keystrokes, click Close.
Re-direct the user to this website: Specify a URL to go to when a user submits the login notification screen.
3 You can also specify the action SecureLogin uses when users cancel a prompt to save their credentials.. For this, select Enable action when user cancels to change their password. You can specify one of the following actions:
Click this button: Select a button on the application that SecureLogin clicks when a user submits the screen.
Type the following keystrokes: Define the commands or keystrokes SecureLogin enters to submit the login screen. To record keystrokes:
1. Click Start.
2. Specify the keystrokes.
3. After you have recorded the keystrokes, click Close.
Re-direct users to this website: Specify a URL to go to when users cancel the change password prompt.
Defining the Matching CriteriaSecureLogin must uniquely identify each application screen in order to run an application definition. If SecureLogin cannot uniquely identify a particular application screen, you can manually define the matching criteria. Use the Matching criteria menu to define the matching criteria.
1 If you select No. Use minimal rules based on your previous selections, SecureLogin uses the rules defined in previous attribute panels to identify and handle the password change.
2 If you select Yes. Use additional Wizard generated rules, you can add, modify, or remove rules. Your matching criteria must include at least one rule. :
3 By default, Use Wizard generated rules is selected. The Rules text box lists the controls that are detected by SecureLogin.
92 Using the Application Definition Wizard

To modify a rule for a control:
1 Select the rule you want to edit, then click Configure more detailed match for this control
2 Define what SecureLogin must match. You can set the following matching rule:
SecureLogin is to match value displayed: If you select this option, SecureLogin only matches those screens that exactly match the displayed text and rules identified.
To verify regular expression:
1 Click Test Match to verify if your regular expression is correct.
If a regular expression does not match any control on the application screen, SecureLogin prompts you to verify your regular expression and select the correct control.
To delete a rule:
1 To delete a rule, select the rule, then click Remove.
You have successfully completed creating an application definition for a Web application. The next time you launch the application, SecureLogin provides the credentials for you.
Using a Predefined Application DefinitionSecureLogin provides a set of predefined application definitions. Use the predefined application definitions to enable applications for single sign-on.
NOTE: SecureLogin does not provide predefined application definitions for Java applications.
“Using a Predefined Application Definition to Enable a Web Application for Single Sign-On” on page 93
“Using a Predefined Application Definition to Enable Windows Application for Single Sign-On” on page 95
Using a Predefined Application Definition to Enable a Web Application for Single Sign-On
1 Launch a Web application.
If a predefined application definition exists for that application, SecureLogin automatically detects the application definition.
The SecureLogin dialog box is displayed.
2 Select I want to single sign the screen using the predefined application definition.
SecureLogin identifies the application and displays the name of the application in the prompt.
3 You are prompted to specify the credentials for the application. Specify the username, password, and any other information required.
4 Click OK.
Using the Application Definition Wizard 93

SecureLogin saves your credentials and uses them to log in to the application.
The next time you launch the application, SecureLogin provides the username and password for you. .
Example: Using a Predefined Application Definition to Enable Single Sign-On for Novell WebAccessThe following example demonstrates enabling single sign-on for a Novell WebAccess. SecureLogin provides a predefined application for Novell WebAccess.
This procedure assumes that you already have a GroupWise® account.
1 Launch Novell WebAccess.
A predefined application definition exists for Novell WebAccess. SecureLogin detects the application and the SecureLogin dialog box is displayed.
2 Select I want to single sign the screen using the predefined application definition. Novell GroupWise Messenger V7.0 Web Login.
The Enter your GroupWise information dialog box is displayed.
3 Specify your username and password, then click OK.
94 Using the Application Definition Wizard

SecureLogin saves the credentials and uses them to log in to your GroupWise WebAccess account.
4 Test the application definition by logging out and logging in again.
If the application is defined correctly with the correct credentials, you are logged in successfully. If your login is not successful, delete the application definition and repeat the above steps.You might also need to review the application definition for event responses and errors
Using a Predefined Application Definition to Enable Windows Application for Single Sign-On
1 Launch a Windows application.
If a predefined application definition exists for that application, SecureLogin
automatically detects the application definition.
The SecureLogin dialog box is displayed.
2 Select I want to single sign the screen using the predefined application definition.
SecureLogin identifies the application and displays the name of the application in the prompt.
3 You are prompted to specify the credentials for the application. Specify the username, password, and any other information required.
4 Click OK.
SecureLogin saves your credentials and uses them to log in to the application.
The next time you launch the application, SecureLogin provides the username and password for you. .
Using the Application Definition Wizard 95

Example: Using a Predefined Application to Enable Single Sign-On for Novell GroupWise MessengerThe following example demonstrates enabling single sign-on for Novell GroupWise Messenger.
This procedure assumes that you already have a GroupWise Messenger account.
1 Launch GroupWise Messenger.
A predefined application definition exists for GroupWise Messenger. SecureLogin detects the application and the SecureLogin dialog box is displayed.
2 Select I want to single sign the screen using the predefined application definition. Novell GroupWise Messenger Version 2.0.
The Enter your GroupWise information dialog box is displayed.
3 Specify your User ID, Password, IP Address, and Port details, then click OK.
96 Using the Application Definition Wizard

SecureLogin saves the credentials and uses them to log in to your GroupWise Messenger account.
4 Test the application definition by logging out and logging in again.
If the application is defined correctly with the correct credentials, you are logged in successfully. If your login is not successful, delete the application definition and repeat the above steps. You might also need to review the application definition for event responses and errors.
Testing Application DefinitionsYou can test only the application definitions that were created by using the wizard. Application definitions created manually or with earlier versions of SecureLogin cannot be tested in the current version.
IMPORTANT: Before you begin to test the application definition, close the application and relaunch it.
You can test an application definition after you have completed filling in the relevant attributes.
1 Make sure you have specified all of the attributes you want for the application definition.
Attributes that are included in the application definition are indicated by a green check mark
.
2 After you have completed specifying the attributes, click Test.
Only saved application definitions can be tested.
Using the Application Definition Wizard 97

The Testing Application Definition Console displays a log of the following items:
The steps SecureLogin takes to match the application you have started with the application definition.
The fields matched by the wizard .
If the credentials are successful, a message indicating that the login was successful.
The actions performed on each of the fields.
98 Using the Application Definition Wizard

3 Review the log to troubleshoot possible errors that occurred while creating the application definition.
The following graphic indicates that the application cannot be launched because the New Logon Notification Form is incomplete.
4 Select Clear to clear the log.
5 Select Cancel to close the Testing Application Definition Console and return to the Application Definition Wizard.
Using the Application Definition Wizard 99

Deploying Application DefinitionsAn application definition created using the Application Definition Wizard is stored in the creator’s object in the directory. You should create and test an application definition by using a test account before distributing it.
For detailed information on deploying and distributing the configuration, refer “Distributing Configurations” in the NetIQ SecureLogin Administration Guide.
Configuring NotificationsYou can use the Application Definition Wizard to configure notifications such as login notifications and change password notifications.
“Creating an Application Definition for Login Notification” on page 100
“Creating an Application Definition for Change Password” on page 105
“Creating an Application Definition for Change Password Notification” on page 112
Creating an Application Definition for Login NotificationYou can use the Logon Notification menu to create application definitions that inform the users about an event that occurred during login, such as a mismatch of the username and password or an incorrect password. You can configure the notification to display all or part of the credentials to the user. A login notification is also a message that the application presents after SecureLogin submits the credentials.
NOTE: A login notification cannot be created if a login form is not defined.
For details on the tasks involved in creating a login notification, see “Login Notification” on page 26.
“Example: Creating a GroupWise Messenger Login Notification” on page 100
“Testing the Login Notification Application Definition” on page 104
Example: Creating a GroupWise Messenger Login NotificationIn the following example, you create a login notification for the Google Talk.
Prerequisites
Create a login for GroupWise Messenger. That is, an application definition must be created for GroupWise Messenger.
This example assumes that you have previously specified an incorrect username or password or, both.
1 Launch GroupWise Messenger.
2 (Conditional) Because you have specified incorrect credentials when creating the application definition, SecureLogin detects the incorrect credentials and prompts you to specify correct credentials.
100 Using the Application Definition Wizard

The GroupWise Messenger dialog box is displayed.
3 Right-click the SecureLogin icon on the notification area (system tray), then select Add Application.
The Add an Application Definition dialog box is displayed.
4 In this example, you have specified incorrect user ID and password. To identify the fields, drag the Choose icon to the GroupWise Messenger dialog box displaying the error message.
You are prompted to edit the existing application definition, edit the application definition by adding a new form, or not edit the application definition.
Using the Application Definition Wizard 101

5 Select Yes, I want to edit the existing application definition adding this new form.
The Application Definition Wizard opens. The Identify Screen menu has a green check mark because the fields are identified correctly.
NOTE: A form named GroupWise Messenger is created under Logon Notification.
102 Using the Application Definition Wizard

6 Navigate to the Notification Handling menu.
7 Select Yes, I want to select the appropriate credentials.
8 In the Notification text box, specify the message that is presented to the user.
Using the Application Definition Wizard 103

9 From the Credentials list, select the credential for which you want to create a notification. In this example, select Password.
10 Navigate to the Submit options menu.
11 Specify how the login notification screen is submitted. Select SecureLogin submits the screen.
By default, the SecureLogin submits the logon notification screen is selected
12 Select the Click this button option. In this example, the OK button is identified by the wizard to submit the login screen.
13 Navigate to Matching criteria menu.
14 Select No. Use minimal rules based on your previous selections.
15 Click Apply to save your settings.
16 Click OK to exit the Application Definition Wizard and return to the SecureLogin Client Utility page.
17 Click Apply and OK to exit.
You have successfully created an application definition to handle a login notification. Next, test the application definition.
Testing the Login Notification Application Definition1 Launch GroupWise Messenger.
In “Creating an Application Definition for Login Notification” on page 100 you created an application definition to notify the wrong password.
Because you specified a wrong password when enabling Google Talk for single sign-on, you are prompted to specify the credentials. The message is displayed on the Enter your Credentials dialog box is the message that you specified.
2 Specify the correct password to log in successfully.
104 Using the Application Definition Wizard

Creating an Application Definition for Change Password Application definitions can also include instructions for changing the password for an application. SecureLogin can automatically generate new passwords for an application that match your organization’s password policy or it can allow users to select new password. You can also customize the change password prompts displayed to the users.
“Example: Creating a Gmail Change Password” on page 105
“Testing the Change Password” on page 111
Example: Creating a Gmail Change Password
Prerequisite
Create a login for Gmail*. That is, an application definition must be created for Gmail.
1 Launch Gmail.
2 Navigate to the Change Password screen.
3 Right-click the SecureLogin icon on the notification area (system tray), then select Add Application.
Using the Application Definition Wizard 105

4 Drag the Choose icon to the change password screen.
5 Select Yes, I want to edit the existing application definition adding this new form.
The Application Definition Wizard opens. The Identify Screen menu has a green check mark because the fields are identified correctly.
By default, the Identify Fields menu is displayed.
6 From the Fields identified in this windows, click Show me to verify if the Old password, New password, and Confirm new password fields are identified correctly.
7 Navigate to Password generation menu. Specify how you want to generate a new password: whether the user specifies the password or allow SecureLogin to generate a new password.
106 Using the Application Definition Wizard

8 Select The user chooses a new password.
Specify how the new password is managed. By default, The user chooses a new password option is selected.
9 Specify a prompt that is displayed to the user.
10 Navigate to the Password policy menu.
Specify whether you want to apply a password policy for the application.
Using the Application Definition Wizard 107

11 Select Yes. Let me specify the password rules.
12 In the Password policy field, sepcify a name for the password policy.
13 From the password policy rules, specify the rules that apply to the new policy.
108 Using the Application Definition Wizard

14 Navigate to the Submit options menu. Specify how the change password screen is submitted.
15 Select SecureLogin submits the password screen.
Using the Application Definition Wizard 109

16 Navigate to the Matching criteria menu. Specify how SecureLogin uniquely identifies each screen.
110 Using the Application Definition Wizard

17 Select No. Use minial rules based on your previous selections.
18 Click Apply to save your settings.
19 Click OK to exit the wizard.
You have successfully completed creating an application definition for Gmail change password screen.
Testing the Change PasswordThe next time you launch Gmail and try to change the password, the application definition you created in “Creating an Application Definition for Change Password” on page 105.
1 Launch Gmail.
2 Navigate to the Change Password screen. The following dialog box appears.
Using the Application Definition Wizard 111

3 Specify the new password and confirm the new password.
IMPORTANT: Ensure that the password policy you have set in Step 13 is adhered.
4 Click OK.
Creating an Application Definition for Change Password NotificationA Change Password Notification is a message that the application displays after SecureLogin submits the new password. This might be a confirmation or an error message.
NOTE: You cannot create an application definition for change password notification if a change password form is not defined.
This notification is important for SecureLogin to know whether the password is changed successful because it needs to update the credentials for the application after they are updated.
If an application definition is created for change password but not defined for change password notifications, SecureLogin displays the following prompt:
This prompt appears before updating the credential set with the new password if it is changed successfully.
112 Using the Application Definition Wizard

In the following example, we will create an application definition for change password notification for Gmail application. In this example, we will consider a successful change password.
Prerequisite
An application definition is created for Gmail change password form.
Assumption
The change password for Gmail is successful.
1 Because you have not yet definied the change password notification, you are prompted whether the password is changed successfully. The following prompt appears:
2 Right-click the SecureLogin icon on the notification area (system tray), then select Add Application.
3 Drag the Choose icon to the change password successful message screen. In this example the message is, Your new password has been saved - OK.
The Add an Application Definition prompt is displayed.
Using the Application Definition Wizard 113

4 Select Yes, I want to edit the existing application definition. You are prompted to select the type of definition.
5 Select Change Password Notification.
114 Using the Application Definition Wizard

6 Drag the Choose icon to the change password notification screen.
7 (Conditional) To specify options that will be available for a user whose password change is successful, select the This window is a change password successful notification option. On a successful password change, the changed password is stored and the password notification can be dismissed.
8 (Conditional) To specify options that will be available for a user whose password change fails, deselect the This window is a change password successful notification option. On a failed password change, the entered password is removed, the password notification is dismissed, and the password change process is restarted.
Using the Application Definition Wizard 115

9 (Optional) Select SecureLogin submits the screen.
Continue with Step 11.
10 (Optional) Select Nothing. Allow user to manage the response.
11 Navigate to Matching criteria menu. Specify the rules to match.
12 Seelct No. use minial rules based on your previous selections.
13 Click Apply to save your application definition.
14 Click OK to exit the wizard.
116 Using the Application Definition Wizard

4 4Modifying Application Definitions
You can use the Application Definition Wizard to modify your application definitions.
NOTE: Predefined application definitions cannot be edited by using the Application Definition Wizard. You must edit them manually. For more informataion about editing the application definitions manually, refer to the NetIQ SecureLogin Application Definition Guide.
You can modify an application definition in one of the following ways:
“Using the Application Definition Wizard to Modify an Application Definition” on page 117
“Using the Manage Logins Menu to Modify the Application Definition” on page 119
Using the Application Definition Wizard to Modify an Application Definition
1 Double-click the SecureLogin icon in the notification area.
The Application Definition Wizard opens, displaying a list of applications enabled for single sign-on.
2 From the Applications pane, select the application definition you want to modify.
3 Click the Definition tab.
Modifying Application Definitions 117

4 Select Edit Wizard. The attributes pane opens, enabling you to edit the application definition.
118 Modifying Application Definitions

5 Change the application definition.
For more information on attributes that can be modified for an aplication definition, see “The Application Screens Pane” on page 10.
6 Click Apply to save your changes.
7 Click OK to exit.
Using the Manage Logins Menu to Modify the Application Definition
1 Right-click the SecureLogin icon in the notification area, then click Manage Logins.
Modifying Application Definitions 119

2 The administrative management utility displays a list of applications that are already enabled for single sign-on.
3 From the Applications pane, select the application definition you want to modify.
4 Click the Definition tab.
120 Modifying Application Definitions

5 Select Edit Wizard. The attributes pane opens, enabling you to edit the application definition.
Modifying Application Definitions 121

6 Make the changes.
For more information on attributes that can be modified for an aplication definition, see “The Application Screens Pane” on page 10.
7 Click Apply to save your changes.
8 Click OK to exit.
122 Modifying Application Definitions

5 5Setting the Wizard Mode Preference
Access to the Application Definition Wizard is controlled by the SecureLogin Wizard Mode preference, which is available in the administrative management utilities. You can enable or disable access to the Application Definition Wizard for users.
1 Launch the administrative management utilities (iManager, SLManager, or MMC snap-ins).
2 Navigate to Preferences > General > Wizard mode.
The Wizard Mode has three settings:
Administrator: The Administrator option controls users access to the Application Definition Wizard.
If the Wizard mode is set to Administrator, users can create and edit application definitions by using the Wizard.
This is the default setting.
User: The User preference controls a user’s ability to create login credential sets for new applications by using the auto-detection setting.
If the preference is set to User:
The I want to single sign enable using the wizard option is not available when an application is detected for single sign-on.
The Edit Wizard button is disabled in the SecureLogin Client Utility.
The Add Application option is not available from the SecureLogin icon in the notification area.
Disabled: This preference controls launching the Application Definition Wizard when an application is detected for single sign-on.
If the Wizard mode preference is set to Disabled:
All automatic prompts to enable an application for single sign-on are disabled. The user is not prompted to enable any application for single sign-on.
The Edit Wizard button is disabled in the SecureLogin Client Utility.
Setting the Wizard Mode Preference 123

The Add Application option is not available from the SecureLogin icon in the notification area.
NOTE: The Allow user to modify application definitions preference overrules the Wizard mode preference. If users are not allowed to modify application definitions, the Wizard preference has no effect.
Default: The Default setting is the same as Administrator setting.
3 Select the options you want to set.
4 Click Apply and OK to save and exit.
124 Setting the Wizard Mode Preference

6 6Deploying Application Definitions
If you use the Application Definition Wizard to create an application definition, the definition is stored in your user object in the directory.
Restrict the access to the Application Definition Wizard to administrators only. Create and test application definitions on a test account deploying them in the organization. For details on distributing the application definition configurations, see “Distributing Configurations” in the NetIQ SecureLogin Administration Guide.
For information on manually creating and editing an application definition, see the NetIQ SecureLogin Application Definition Guide.
Deploying Application Definitions 125

126 Deploying Application Definitions

7 7Compatibility with Earlier Versions
The Application Definition Wizard is designed for SecureLogin version 7.0 and later. You cannot use the Application Definition Wizard to edit application definitions created or edited manually by using previous versions. You can only manually edit the application definitions created in the earlier versions.
However, you can export the application definition created in previous versions for manual editing. For details on exporting the application definition configurations, see “Distributing Configurations” in the NetIQ SecureLogin Administration Guide.
To edit the old application,
1 Double-click the SecureLogin icon on the notification area (system tray).
2 From the Applications list, select the application definition you want to edit.
3 Click the Definition tab, then click Convert to Application Definition.
The application definition pane opens in the Definition tab.
4 Manually add the application definition and export to the earlier version.
IMPORTANT: If you want to edit a particular application definition using the Wizard, delete the earlier application definition from the directory before editing the chosen application definition.
Compatibility with Earlier Versions 127

128 Compatibility with Earlier Versions

8 8Limitations, Tips, and Troubleshooting
Some applications cannot be enabled for single sign-on using the Application Definition Wizard. This section provides information of the support for such applications.
“Limitations” on page 129
“Tips” on page 130
“Troubleshooting” on page 133
Limitations “Support for .NET Framework” on page 129
“Support for Non-Natively Supported UI Framework” on page 129
“Defining Password Notification” on page 130
“Specifying Reauthentication Rules” on page 130
“Incorrect Login Notifications in Mozilla Firefox” on page 130
“Single Sign-On For Microsoft Windows Vista Remote Desktop Client” on page 130
Support for .NET FrameworkSecureLogin 8.1 supports .NET Framework 3.5 SP1 and later. However, the .NET Framework should already exist for SecureLogin to use it. So, ensure that the framework is available in your system before installing SecureLogin 8.1 or upgrading to SecureLogin 8.1.
Support for Non-Natively Supported UI FrameworkYou cannot enable single sign-on for applications that are built in on non-natively supported UI framework such as Microsoft .NET framework, Gecko, and QT.
For example, applications such as Mozilla Thunderbird 2.0.0.18, Novell iFolder cannot be enabled for single sign-on using the Wizard. The Wizard fails to detect the control to enable these applications. You can however, enable single sign-on for such applications without using the Wizard.
For some applications, such as Mozilla Thunderbird, though you can use the keystrokes, SecureLogin identifies the login fields wrongly. It identifies both the username and password fields only when the password dialog box appears.
To resolve this problem, deselect the Navigate to field using keystroke option for the username and proceed to enable single sign-on.
The buttons in Windows applications that contain QT controls are displayed as Edit fields.
This incorrect identification is because all QT controls are part of an unsupported Windows class framework, QWidget. As buttons are also QWidgets, they are identified and displayed as Edit fields.
Limitations, Tips, and Troubleshooting 129

Defining Password NotificationYou cannot use the Application Definition Wizard password notification if the application displaying the password notification, such as invalid credentials is different from the application displaying the credentials.
For example, application definition for Novell iPrint Client fails because the Windows Wizard does not detect failed authentication.
This is a limitation in the design of the Wizard. The application prompting for credentials is different from the application displaying the authentication failure. The Wizard does not support this and it is handled by the SetPlat script. For information on the “SetPlat ”script, refer to the NetIQ SecureLogin Application Definition Guide.
NOTE: The limitation applies to all applications where the notification dialog box is different from the application used by the Wizard.
Specifying Reauthentication RulesIf you have deployed SecureLogin in the Standalone mode, you cannot specify reauthentication rules. The reauthentication rule does not apply to SecureLogin in the Standalone mode. The Application Definition Wizard does not recognize the mode of deployment.
Incorrect Login Notifications in Mozilla FirefoxThe Application Definition Wizard cannot define login notifications such as incorrect password or incorrect login that are displayed through browser popups in Mozilla* Firefox*. The Application Definition Wizard considers the popup windows as URL and tries to add them to the already defined definition for that URL.
Single Sign-On For Microsoft Windows Vista Remote Desktop ClientSecureLogin might not pass the correct domain name while performing a single sign-on operation for the Microsoft Windows Vista Remote Desktop client in either the Novell Client or LDAP mode.
Tips “Detecting Multiple Controls” on page 131
“Using Dynamic Controls” on page 132
“Citrix Published Applications” on page 132
“COM Applications” on page 133
130 Limitations, Tips, and Troubleshooting

Detecting Multiple ControlsWhen SecureLogin detects a typical, simple login screen containing a username field, password field, and a submit button, it displays the following prompt:
Figure 8-1 Prompt to Enable Simple Login Screens
A complex login screen might offer users a choice to log in to different network, check the status of a flight, and similar multi-actions. When a complex login screen is detected, the following prompt is displayed.
Limitations, Tips, and Troubleshooting 131

Figure 8-2 Prompt for Complex Screens
Select I want to single sign-on enable the screen using the wizard. (Recommended) to review and if necessary edit the selection done by the Wizard.
Alternatively, you can define the application using the default selection done by the Wizard and edit the definition, later.
Using Dynamic ControlsYou can use the Windows Finder tool to identify whether your application uses dynamic controls. For information on using the Windows Finder tool, see “Finding Application Details with Window Finder” in the NetIQ SecureLogin Application Definition Guide.
If an application uses dynamic controls, use the Navigate to field using keystrokes option to select and populate the fields. See “Recording Keystrokes” on page 63.
Citrix Published ApplicationsThe Application Definition Wizard does not detect Citrix published applications. Run the applications on a workstation to manually create an application definition by using the Wizard.
132 Limitations, Tips, and Troubleshooting

COM ApplicationsThe Application Definition Wizard cannot differentiate between a COM application (where Internet Explorer* is the top parent) prompt and a genuine Internet Explorer prompt. To create an application definition for COM applications, extend the default Internet Explorer script or create a new one based on the Internet Explorer model.
Troubleshooting “Redirecting to Login Page” on page 133
“Remote Desktop Connection” on page 135
Redirecting to Login Page Some Web applications such as Novell iFolder, Quickfinder, ZENworks Configuration Management, and ZENworks Linux Management display the login failure notifications on the same page as the login notifications. When a Login Notification page is detected for such applications, it prompts for correct credentials. However, because the user has already provided the credentials, SecureLogin does not re-enter the new password.
To resubmit the new credentials, redirect users’ to main login page.
In the following example, the user has specified incorrect credentials when logging in to Novell ZENworks Control Center. The user must be redirected to the main login page to specify correct credentials.
To redirect the user:
Limitations, Tips, and Troubleshooting 133

Figure 8-3 Login Failure is Displayed on the Login Page
1 While creating the login notification, under Submit options, select Re-direct user to this website.
2 Specify the URL for redirection.
134 Limitations, Tips, and Troubleshooting

The next time incorrect credentials are submitted, the following events occure.
1. The Login Notification is detected.
2. User is prompted for credentials.
3. User specifies correct credentials.
4. SecureLogin redirects to the login page.
5. SecureLogin submits the credentials and logs in the user successfully.
Remote Desktop ConnectionWhen a Windows application is detected, SecureLogin scans the application to detect if there is a valid script or if it must be enabled for single sign-on.
Similarly, in a remote desktop connection when applications are inactive, SecureLogin scans for Windows applications and prompts you to enable them for single sign-on.
This is an expected behavior.
If you want to enable a remote desktop client, use a prebuilt script. By default, on Microsoft Windows Vista, the prebuilt passes the system credentials, that is, the network credentials are sent to connect to the RDP session. If you want to change the behavior, do one of the following:
Set $PassSysVariableOnly to No. You are prompted to enter your system or other credentials.
Set $PromptForCredentialChangeOnEachLogin to Yes. You are prompted to select a credential set each time you log in.
NOTE: The remote desktop client application has two different GUIs on Microsoft Windows XP and Microsoft Windows Vista*. This makes it complex if the application definition must run on both platforms. Particularly on Microsoft Windows Vista, the Wizard defines this application using the Navigate to field using keystrokes option.
Limitations, Tips, and Troubleshooting 135

136 Limitations, Tips, and Troubleshooting