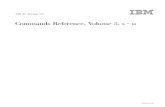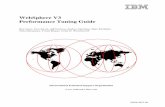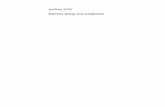Netfinity Gigabit Ethernet Adapter - Kev009.com
Transcript of Netfinity Gigabit Ethernet Adapter - Kev009.com

IBM
Netfinity® Gigabit Ethernet AdapterUser’s guide
OPTIONSby IBM
19K4621


IBM
Netfinity® Gigabit Ethernet AdapterUser’s guide
19K4621

ote
Before using this information and the product it supports, read the information under “Appendix B. Product warranties and notices” on page B-1 of the Netfinity Gigabit Adapter Device Drivers and Installation
N
First Edition (August 2000)
© COPYRIGHT INTERNATIONAL BUSINESS MACHINES CORPORATION, 2000. All rights reserved.
Note to U.S. Government Users — Documentation related to restricted rights — Use, duplication or disclosure is subject to restrictions set forth in GSA ADP Schedule Contract with IBM Corp.

IBM


Contents
Safety: read first . . . . . . . . . . . . . . . . . . . . . . . . . . . . . . . . . . . . . . . . . . . . . . . . . . . . . vii
About this book . . . . . . . . . . . . . . . . . . . . . . . . . . . . . . . . . . . . . . . . . . . . . . . . . . . . . . ix
User’s guide . . . . . . . . . . . . . . . . . . . . . . . . . . . . . . . . . . . . . . . . . . . . . . . . . . . . . . . . . .1-1
© Copyright IBM Corp. 2000 v

vi Netfinity® Gigabit Ethernet Adapter User’s guide

Safety: read first
Before installing this product, read the Safety Information.
Antes de instalar este produto, leia as Informações de Segurança.
Læs sikkerhedsforskrifterne, før du installerer dette produkt.
Ennen kuin asennat tämän tuotteen, lue turvaohjeet kohdasta Safety Information.
Avant d’installer ce produit, lisez les consignes de sécurité.
Vor der Installation dieses Produkts die Sicherheitshinweise lesen.
Prima di installare questo prodotto, leggere le Informazioni sulla Sicurezza.
Pred instalací tohoto produktu si prectete prírucku bezpecnostních instrukcí.
© Copyright IBM Corp. 2000 vii

Lees voordat u dit product installeert eerst de veiligheidsvoorschriften.
Les sikkerhetsinformasjonen (Safety Information) før du installerer dette produktet.
Antes de instalar este produto, leia as Informações sobre Segurança.
Antes de instalar este producto lea la información de seguridad.
Läs säkerhetsinformationen innan du installerar den här produkten.
Pred inštaláciou tohto zariadenia si pečítaje Bezpečnostné predpisy.
viii Netfinity® Gigabit Ethernet Adapter User’s guide

About this book
This manual contains instructions for installing and using the IBM® Netfinty® Gigabit Ethernet Adapter.
For help and service information, warranties, and notices, see the CD booklet that comes with your option package.
Registering your option
Thank you for purchasing OPTIONS by IBM. Please take a few moments to register your product and provide us with information that will help IBM to better serve you in the future. Your feedback is valuable to us in developing products and services that are important to you, as well as in developing better ways to communicate with you. Register your option on the IBM Web site at
http://www.ibm.com/pc/register
IBM will send you information and updates on your registered product unless you indicate on the Web site questionnaire that you do not want to receive further information.
© Copyright IBM Corp. 2000 ix

x Netfinity® Gigabit Ethernet Adapter User’s guide

ast
at the igh-
ing u are
al
ad)
1.User’s guide
This guide provides the product description, software description, and installation and usage instructions.
Product description
The IBM® Netfinity® Gigabit Ethernet Adapter connects your PCI-compliant server or workstation to a Gigabit Ethernet network. The adapter incorporates a technology that transfers data at a maximum rate of one gigabit per second—10 times the rate of a FEthernet adapter.
The Netfinity Gigabit Ethernet Adapter targets the increased congestion experienced backbone and server in today’s networks, while providing a future upgrade path for hend workstations that require more bandwidth than Fast Ethernet can provide.
The following items are included in your option package:
• Netfinity Gigabit Ethernet Adapter CD with device driver software and documentation.
• The IBM Netfinity Gigabit Ethernet Adapter in an anti-static bag (used for protectthe adapter when stored or shipped). Keep the adapter in the packaging until yoready to install it.
If any of these items are missing or damaged, contact your reseller. Keep your originpacking material; it might be required if you need to return your adapter.
The Netfinity Gigabit Ethernet Adapter supports the following features:
• Full-duplex Gigabit Ethernet interface (IEEE 802.3-1999)• Jumbo Frame support (optional 9,000 byte frames for server-to-server traffic)• VLANs: up to 64 VLANs per adapter using IEEE 802.1Q-1998 tagging• Compatibility with existing Ethernet and Fast Ethernet equipment• Standard Ethernet frame size (up to 1,518 bytes)• Supports 32 multicast addresses• Adapter failover to an Intel® 82559 LAN on Motherboard (LOM)• Adaptive interrupt frequency (maximizes network throughput; adapts to traffic lo• Dual DMA channels• 33/66 MHz, 32-bit or 64-bit PCI bus master with adaptive DMA• PCI Local Bus Rev 2.2 compliant: 17.3 cm x 10.7 cm (6.8 in. x 4.2 in.)• ASIC with on-chip MAC and dual RISC processors• Universal dual voltage signaling (3.3V and 5V)• Status LEDs• Adapter Teaming configuration for automatic failover if the network connection is
down
19K4621 © Copyright IBM Corp. 2000 1-1

ed by gabit 9,000 ed
an hed to ve
e data et
oups,
etails
are
n ver, igured
pter, itches)
no
Key protocols and interfaces
The Netfinity Gigabit Ethernet Adapter is compatible with existing Ethernet equipment assuming standard Ethernet minimum and maximum frame size (64 to 1518 bytes), frame format, and compliance with the following standards and protocols:
• Gigabit Ethernet (IEEE 802.3-1999)• Logical Link Control (IEEE 802.2)• Flow Control (IEEE 802.3x)
Jumbo Frames support
When sending Ethernet traffic at Gigabit speeds, considerable bandwidth is consumthe overhead of handling a multitude of standard 1,500 byte packets. The Netfinity GiEthernet Adapter and Alteon WebSystems switches support Ethernet frames of up to bytes. Host CPU utilization is significantly reduced and network throughput is enhancwhen enabling Jumbo Frames between servers that have IBM PCI adapters.
For user datagram protocol (UDP) traffic, an IBM Netfinity Gigabit Ethernet Adapter csupport standard Ethernet frames and Jumbo Frames at the same time. When attacan Alteon WebSystems switch, Jumbo Frames are sent only between servers that haNetfinity Gigabit Ethernet Adapters. When attached to a standard Ethernet device, aJumbo Frames-enabled server might send UDP data in Jumbo Frames, but when threaches the switch, the switch automatically fragments the data into standard Ethernframes when sending to all other standard Ethernet devices.
For non-UDP traffic, both servers must support Jumbo Frames.
VLANs support
Virtual local area networks (VLANs) are commonly used to divide groups of network users into manageable broadcast domains, to create logical segmentation of workgrand to enforce security policies among logical segments.
Each Netfinity Gigabit Ethernet Adapter supports up to 64 VLANs, depending on theamount of memory available in your computer. With multiple VLANs on an adapter, aserver with a single adapter can have a logical presence on multiple IP subnets. For dabout planning networks with VLANs, refer to your Alteon WebSystems switch softwmanual.
Adapter teaming
Teaming provides redundant adapter operation in the event that a network connectiofails. When multiple Netfinity Gigabit Ethernet Adapters are installed in the same serthey can be paired into teams. Up to two teams, each with two adapters, can be confon the server.
If traffic is not detected on the primary adapter connection in a team because the adacable, switch port, or switch (where the teamed adapters are attached to separate swfails, the secondary team member becomes active, taking the MAC and IP address originally assigned to the primary adapter. Sessions are usually maintained, causingimpact to the user.
1-2 Netfinity® Gigabit Ethernet Adapter User’s guide

Adaptive interrupt frequency
The adapter device driver automatically adjusts host interrupt frequency based on traffic conditions to increase overall application throughput. In light traffic, the adapter device driver interrupts the host for each received packet, minimizing latency. When traffic is heavy, the adapter issues one host interrupt for multiple, back-to-back incoming packets, preserving host CPU cycles.
Dual DMA channels
The PCI interface on the Netfinity Gigabit Ethernet Adapter contains two independent direct memory access (DMA) channels for simultaneous read and write operations.
32-bit or 64-bit PCI bus master
Compliant with PCI Local Bus Rev 2.2, the PCI interface on the Netfinity Gigabit Ethernet Adapter is compatible with both 32-bit and 64-bit PCI buses. As a bus master, the adapter requests access to the PCI bus instead of waiting to be polled.
ASIC with embedded RISC processor
The core control for the Netfinity Gigabit Ethernet Adapter resides in a tightly integrated, high-performance ASIC. The ASIC includes dual RISC processors. This provides the flexibility to add new features to the adapter and upgrade it to future network requirements through software download. This also enables the adapter device drivers to use the built-in host off-load functions on the adapter as host operating systems are enhanced to take advantage of these functions.
Connectors
The faceplate on the Netfinity Gigabit Apater provides an RJ-45 connector for connecting the adapter to another network device.
LEDs
The faceplate of the Netfinity Gigabit Ethernet Adapter has four LEDs: one for each port speed option (10Mbps, 100Mbps, and 1Gbps), to indicate which link is active, and one LED for data transfer status. Until the driver software is properly installed, all four LEDs remain lit when the server is turned on.
When the adapter hardware and device driver software have been properly installed on your computer, the LEDs indicate the adapter states, according to the following table.
LED State Description
Data Blinking Brief bursts of data are detected on the port.
Data On Streams of data are detected on the port.
Data Off No data is detected on the port.
1000 On Good 1000 Mbps (Gigabit) Ethernet link.
User’s guide 1-3

If all four LEDs remain lit simultaneously, the adapter driver software is either missing or improperly installed.
System requirements
Before installing the Netfinity Gigabit Ethernet Adapter, be sure your computer meets the following requirements:
• Hardware:
— Intel Pentium®-based computer that meets Microsoft® Windows NT® 4.0 requirements
— One open 32- or 64-bit PCI slot
— 128MB RAM
• Software:
— Operating system: Microsoft Windows NT 4.0 (server or workstation) with Service Pack 4 or later
— Adapter software: IBM Netfinity Gigabit Ethernet Adapter device driver software (included), version 2.3 (or higher) for Windows NT. See the Netfinity Gigabit Ethernet Adapter CD for these files in the \nt40 directory:
– ALTNDIS.SYS (network device driver file)– ALTVLAN.SYS (intermediate device driver file)– ALTDLG.DLL (information used by the installation program)– OEMSETUP.INF (information file)
1000 Off No 1000 Mbps link: possible link at different speed, possible bad cable, bad connector, or configuration mismatch.
100 On Good 100 Mbps Ethernet link.
100 Off No 100 Mbps link: possible link at different speed, possible bad cable, bad connector, or configuration mismatch.
10 On Good 10 Mbps Ethernet link.
10 Off No 10 Mbps link: possible link at different speed, possible bad cable, bad connector, or configuration mismatch.
LED State Description
1-4 Netfinity® Gigabit Ethernet Adapter User’s guide

Before you begin
Before installing your Netfinity Gigabit Ethernet Adapter, be sure your computer meets the requirements listed above; then do the following:
1. Verify that your server is using the latest BIOS.
2. Review the information in the README.TXT file on the Netfinity Gigabit Ethernet Adapter CD for important information not available at the time this manual was created.
Note: If you acquired the adapter software on a diskette or from the IBM support Web site, check the appropriate source for the most recent information.
3. If your computer is on, turn it off.
4. Remove all cords from the computer and all attached devices.
5. Hold the adapter card by the edges and remove it from its shipping package and place it on an anti-static surface.
6. Check the adapter for any visible signs of damage, particularly on the edge connector of the adapter. Do not attempt to install a damaged adapter.
If the adapter is damaged, report it to the IBM HelpCenter®. For more information, see the help and service information in the Netfintiy Gigabit Adapter CD booklet.
Installing the Netfinity Gigabit Ethernet Adapter
To install the Netfinity Gigabit Ethernet Adapter in your computer, do the following:
1. Be sure that your computer is off and that you have removed all cords from the computer and any attached devices.
2. Remove the cover of your computer, using instructions in your computer documentation; then select an empty PCI slot.
If you do not know how to identify a PCI slot, refer to your computer documentation.
3. Remove the blank cover-plate from the slot that you selected. Retain the screw so that it can be replaced later.
4. Holding the PCI card by the edges, align the connector edge of the adapter with the PCI connector dock in the computer.
Note: The connector dock in a 32-bit PCI slot is shorter than in a 64-bit PCI slot. Although the adapter is designed to fit in either slot type, when installed in a 32-bit PCI slot, part of the connector edge of the adapter will remain undocked. This is normal.
5. Applying even pressure at both corners of the adapter, push the adapter until it is firmly seated in the PCI slot.
Attention: Do not use excessive force when seating the adapter in the computer; it might damage your computer or the adapter. If the adapter is difficult to seat, remove it from the computer, realign it; then try again.
When properly seated, the port connectors of the adapter will be aligned with the slot opening, and the faceplate of the adapter will be flush against the computer chassis.
6. Use the screw removed in Step 3 to secure the adapter in the PCI card cage.
User’s guide 1-5

opper-d for
nd
ter for
er
7. Replace the computer cover and disconnect any personal anti-static devices.
8. Turn your computer on.
When the computer returns to proper operation, the adapter hardware is fully installed. You must next connect the network cables (see “Connecting the network cables”) and install the adapter device driver software (see “Installing the devicedrivers”).
Connecting the network cables
This section provides instructions on connecting the network cables for the Netfinity Gigabit Ethernet Adapter.
The adapter has one RJ-45 connector used for attaching the system to an Ethernet cwire segment. When automatic link negotiation is disabled, the port can be configure10Mbps, 100Mbps, or 1000Mbps signaling, and either half-duplex or full-duplex operation.
To connect the network cables, do the following:
1. Prepare the cable
The following table lists the cable characteristics for connecting to 10/100/1000BASE-T ports.
Note: 1000BASE-T signaling requires four twisted pairs of Category 5 balancedcabling, as specified in ISO/IEC 11801:1995 and EIA/TIA-568-A (1995), atested using procedures defined in TIA/EIA TSB95.
2. Connect one end of the cable to the Netfinity Gigabit Ethernet Adapter.
3. Connect the other end of the cable to an RJ-45 Ethernet network port.
Note: The adapter port LEDs will not reflect port link or data status until the adapdevice driver software is installed. See the table under “LEDs” on page 1-3a description of adapter port LED operation. See “Installing the device drivers” for device driver installation and configuration instructions.
Installing the device drivers
A network device driver must be installed before the Netfinity Gigabit Ethernet Adaptcan be used with your computer. This section describes how to perform the followingtasks:
• Installing the device driver software in Windows NT• Modifying device driver properties• Updating or reinstalling the device drivers• Moving or removing the device drivers
Port type Connector Media Maximum Distance
10BASE-T RJ-45 Cat. 3, 4, or 5 UTP 100 meters (325 ft.)
100/1000BASE-T RJ-45 Cat. 5 UTP 100 meters (325 ft.)
1-6 Netfinity® Gigabit Ethernet Adapter User’s guide

g:
s t be T
r
eb uter.
lled
Note: To prevent the computer from stopping abnormally when using the Windows NT Network Monitor, be sure to upgrade the operating system BHNT.SYS file to the latest version available.
The Netfinity Gigabit Ethernet Adapter must be physically installed in your server or workstation before installing the device driver software. See “Installing the Netfinity Gigabit Ethernet Adapter” on page 1-5 for instructions.
A network device driver must be installed before the adapter can be used with your Windows NT system. To install the adapter software for Windows NT, do the followin
Note: If you attempt to install the adapter device drivers on a newly installed WindowNT system that does not have Service Pack 4 or higher, the device driver will noinstalled. For backup domain controller (BDC) installation, see the README.TXfile on the Netfinity Gigabit Ethernet Adapter CD for more information.
1. Turn on your computer.
Note: You must have Network Administrator privileges to install the device drivesoftware.
2. Click Start → Settings → Control Panel.
3. Double-click Network.
4. Click the Adapters tab.
Any previously installed device drivers are listed under Network Adapters.
5. Click Add.
Note: For Windows NT Server Enterprise, be sure to click Add rather than Search.
6. Click Have Disk.
7. When you are prompted to, insert the Netfinity Gigabit Ethernet Adapter CD into the CD-ROM drive of your computer.
8. Type the path to the device drivers; then click OK.
The path to the device drivers is X:\nt40 (where X is the drive letter of your CD-ROM drive).
Note: If you acquired the adapter software on diskette or from the IBM support Wsite, enter the path to where the device driver files are saved on your comp
9. When an Intel LAN on motherboard (LOM) and advanced Intel software are instain your system, the following window opens:
User’s guide 1-7

pter
h as
rt
of the t the
m ess
in pter
is as a
o the , it
th
You can only load one intermediate device driver at a time. This means that advanced options, such as Failover Teaming and VLANs, can be configured for either Netfinity Gigabit Ethernet Adapters or a standalone LOM, but not both. If you click Yes in the window illustrated above, a LOM can be configured only as a member of a Failover Team.
Note: Before installing the drivers for any new Netfinity Gigabit Ethernet Adapter, you must remove any device drivers prior to version 2.2. If there are no Intensity Gigabit Adapter device drivers displayed in the Network Adapters window, or if the device drivers displayed are version 2.2 or higher, proceed to the next step. If old Netfinity Gigabit Ethernet Adapter device drivers are present, update adapter versions from to the most recent release by following the instructions under “Updating the device drivers” on page 1-13, or removethe old adapter version using instructions in step 1 under “Moving the adato a different slot” on page 1-13.
10. In the Select OEM Option window, Netfinity Gigabit Ethernet Adapter Software Release is highlighted. Click OK. The Netfinity Gigabit Ethernet Adapter Device Driver Properties window opens.
When the Properties window opens, the NIC Status and Configuration tab is displayed. The options under this tab are used for configuring basic adapter properties. Other tabs might be available for configuring optional properties (sucFailover Teaming and VLANs). Click any tab to display its options.
Note: When you disable automatic link negotiation while installing a Netfinity Gigabit Ethernet Adapter, you can select 10Mbps, 100Mbps, or 1Gbps pospeed, and either half-duplex or full-duplex operation.
11. Configure basic properties under the NIC Status and Configuration tab.
Although the default values are appropriate in most cases, you can change any available options to meet the requirements of your specific computer. Be sure thaNIC Status and Configuration tab is displayed in the foreground of the Device Driver Properties window (click the tab, if necessary).
The following options are displayed in the window:
• Adapter
This field identifies which Netfinity Gigabit Ethernet Adapter or Failover Teais being configured. In a system with multiple adapters, select this field to acca pull-down list of the available adapters and teams. Each adapter installedthe system is labeled with a unique instance number. Typically, the first adadetected is instance 1, the next is instance 2, and so on.
Adapters that are paired into teams for automatic failover (see “Failover Teaming” on page 1-14) are not listed individually. Instead, the defined teamlisted. When a team is selected, the adapters within the team are configuredgroup and the configuration parameters of the primary adapter are applied tteam. To configure an individual adapter in a manner different from the teammust be first removed from the team.
Note: Release 2.3 supports grouping Netfinity Gigabit Ethernet Adapters wian Intel LAN on motherboard (LOM) into Failover Teams.
1-8 Netfinity® Gigabit Ethernet Adapter User’s guide

ent g a
ses
ou
d, the
• Link negotiation
— When checked (default), 802.3-1999 compliant Gigabit Ethernet link negotiation is enabled. All Netfinity Gigabit Ethernet Adapters use link negotiation by default.
— When unchecked, link negotiation is disabled and only link signal detection is used. Use this setting when connecting to Ethernet equipmthat does not support link negotiation, or if there is a problem establishinlink between the adapter and the connecting device. Unless otherwise specified, the default signaling speed is 1Gbps.
When link negotiation is disabled, be sure that the connecting device uthe same duplex and speed settings.
Note: When link negotiation is on, the user-configured link speed and duplex settings are ignored in favor of automatically determined settings.
• Full Duplex Enabled
When link negotiation is unchecked, this parameter sets the duplex mode. Ycan select either half-duplex or full-duplex operation.
— When checked, full-duplex signaling is used (default).— When unchecked, half-duplex operation is used.
• Tx Flow Control
— When Tx flow control is checked and link negotiation is enabled, the adapter will negotiate 802.3x transmit flow control with the device at theother end of the link. If 802.3x flow control is supported by the other device, Tx flow control will be enabled.
— When Tx flow control is checked and link negotiation is disabled, you must check Full Duplex Enabled in order for Tx flow control to work properly. Tx flow control will not function under half duplex operation.
— When Tx flow control is unchecked (default), or when Full Duplex Enabled is unchecked, transmit flow control is disabled.
• Rx Flow Control
— When Rx flow control is checked (default) and link negotiation is enablethe adapter will negotiate 802.3x receive flow control with the device at other end of the link. If 802.3x flow control is supported by the other device, Rx flow control will be enabled.
— When Rx flow control is checked and link negotiation is disabled, you must check Full Duplex Enabled in order for Rx flow control to work properly. Rx flow control will not function under half duplex operation.
— When unchecked, or when Full Duplex Enabled is unchecked, receive flow control is disabled.
User’s guide 1-9

e
et
hat
ou ort .
rt is gh
am
e ot st. b.
ies
.0
• Jumbo Frames
— When checked, Jumbo Frames (up to 9,000 bytes) is supported by the adapter. This setting can reduce host CPU overhead and increase bandwidth when sending to other devices that support Jumbo Frames.When attached to an Alteon WebSystems switch, Jumbo Frames will bsent only between end-stations that have Netfinity Gigabit Ethernet Adapters. When sending to standard Ethernet devices, the switch automatically fragments the Jumbo Frames traffic into standard Ethernframes.
— When unchecked (default), only standard-sized Ethernet frames will besent. Use this setting when connecting to Gigabit Ethernet equipment tdoes not support Jumbo Frames.
• Port Link Speed
When link negotiation is disabled, this parameter sets the port link speed. Ycan select link speed to be either 10Mbps, 100Mbps, or 1Gbps. When the plink is connected, the selected link speed is indicated to the right of this field
• VLAN Count
This field reflects the number of VLANs configured for the selected adapter.When there are no VLANs configured for the selected adapter, VLAN suppodisabled. This is an information field and cannot be configured directly throuthis tab.
Note: Netfinity Gigabit Ethernet Adapters that are members of a Failover Tecan be configured to support VLANs. However, VLANs cannot be configured for a stand-alone Intel LAN on motherboard (LOM) or a Failover Team that includes a LOM.
• Number of NICs in a Team
When a Failover Team is selected in the Adapter list, this field represents thtotal number of adapters configured for the selected team. This field does napply when an individual (non-teamed) adapter is selected in the Adapter liThis is an information field and cannot be configured directly through this ta
12. Perform any optional configuration, if desired.
• To configure Failover Teaming, refer to “Failover Teaming” on page 1-14.• To configure VLANs, refer to “Configuring VLANs” on page 1-20.
You can perform optional configurations at any time.
13. When configuration is complete, click Close in the Device Driver Properties window.
14. Click Close in the Network window.
Note: If other adapters in your system use TCP/IP bindings, the TCP/IP Propertwindow opens.
15. Perform any necessary TCP/IP configuration; then click OK.
For help with configuring TCP/IP protocol, consult your Microsoft Windows NT 4documentation.
1-10 Netfinity® Gigabit Ethernet Adapter User’s guide

hange
he
: Tx alf Step
ter. ”
16. When you are prompted to restart your computer, click Yes. Your computer uses the new configuration settings.
17. When your computer is restarted, verify that the adapter port LEDs operate as described in the table under “LEDs” on page 1-3.
Modifying configuration parameters
When the adapter device driver software has been installed, you can examine and cthe configuration options at any time. The following adapter parameters are user-adjustable:
• Basic properties
— Tx flow control— Rx flow control— Jumbo Frames— Link negotiation— Full duplex/half duplex operation— Port speed
• Optional properties
— Failover Team configuration — VLAN configuration
To adjust the adapter properties, do the following:
1. Click Start → Settings → Control Panel.
2. Double-click Network.
3. Click the Adapters tab.
The bus and slot number of the highlighted adapter is listed in the lower part of twindow.
4. Select a Netfinity Gigabit Ethernet Adapter, LAN on motherboard (LOM), or Failover Team entry; then click Properties. The Netfinity Gigabit Ethernet Adapter Device Driver window opens.
Each tab at the top of the window represents a different set of options:
• NIC Status and Configuration
The options under this tab are used for configuring basic adapter propertiesand Jumbo Frames support, Rx flow control, link negotiation, full duplex or hduplex operation, and port speed. These options are covered in detail under11 on page 1-8.
• Failover Team Configuration
The options under this tab are used for configuring the optional Failover Teaming feature. For more information about configuring these options, see“Failover Teaming configuration” on page 1-14.
• VLAN Configuration
The options under this tab are used for configuring up to 64 VLANs per adapFor more information about configuring this option, see “Configuring VLANson page 1-20.
User’s guide 1-11

Note: Intensity Gigabit adapters that are members of a Failover Team can be configured to support VLANs. However, VLANs cannot be configured for a standalone Intel LAN on motherboard (LOM) or a Failover Team that includes a LOM.
5. In the Netfinity Gigabit Ethernet Adapter Device Driver Properties window, click any tab to access its options.
If you click the Failover Team Configuration tab but there are no Failover Teams or VLANs currently configured, the following window opens:
Click Yes to continue Failover Team configuration.
If there are no teams configured, you are prompted to confirm that you want to create a new Failover Team. Click Yes to continue, or No to abort Failover Team configuration.
6. When you have completed all desired configuration, click Close to accept the settings.
7. In the Network window, click Close.
8. When you are prompted to restart your computer, click Yes. Your computer restarts, using the new configuration settings.
Note: If you modify any configuration parameters, you must restart your computer before the changes will take effect. If you make changes and do not restart, you might experience configuration problems. If no configuration changes have been made, you can click No to close the configuration session without restarting your computer.
1-12 Netfinity® Gigabit Ethernet Adapter User’s guide

Updating the device drivers
To replace version 2.2 (or higher) adapter device driver software with newer versions as they become available, do the following:
Note: Do not use the update procedure to overwrite older device drivers installed prior to version 2.1. If any older drivers from previously installed adapters are on your system, they must be removed prior to installing the new device drivers (version 2.2 or higher).
1. Start Windows NT on your computer and log in.
Note: You must have Network Administrator privileges to install the device driver software.
2. Click Start → Settings → Control Panel.
3. Double-click Network.
4. Click the Adapters tab.
Any previously installed Netfinity Gigabit Ethernet Adapter device driver software is listed under Network Adapters.
5. Select an adapter; then click Update.
6. When you are prompted, insert the Netfinity Gigabit Ethernet Adapter CD into the CD-ROM drive of your computer.
7. Type the path to the device drivers; then click Continue.
The path to the device drivers is X:\ (where X is the drive letter of your CD-ROM drive). Your computer begins to copy the adapter files from the CD.
Note: If you acquired the adapter software on diskette or from the IBM support Web site, enter the path to where the device driver files are saved on your computer.
8. When the copying process is complete, click Close in the Network window.
9. When you are prompted to restart your computer, click Yes. Your computer restarts, using the new configuration settings.
Moving the adapter to a different slot
To move a Netfinity Gigabit Ethernet Adapter to a different slot in the same computer, do the following:
1. Remove the adapter device driver software by doing the following:
a. Start Windows NT on your computer and log in.
Note: You must have Network Administrator privileges to remove the driver software.
b. Click Start → Settings → Control Panel.
c. Double-click Network.
d. Click the Adapters tab.
Any previously installed adapters are listed under Network Adapters.
User’s guide 1-13

lling
e of
n be
apter, itches)
ct to
e. If the adapter has been configured as part of Failover Team, you must first delete the team.
If the adapter is not part of a team, you can skip this step. Otherwise, to delete the team, select the adapter you want to remove and click Properties. When the Properties window opens, click the Failover Team Configuration tab. In the Failover Team Configuration window, you can delete the team. For more information, see “Deleting a team” on page 1-18.
f. Individually select each adapter you want to remove; then click Remove.
g. When the appropriate adapters have been removed, click Close.
h. When you are prompted to restart your computer, click Yes.
2. Shut down your computer and remove the adapter card from the PCI slot.
3. Install the adapter card in its new PCI slot (see “Installing the Netfinity Gigabit Ethernet Adapter” on page 1-5).
4. When your computer is restarted, reinstall the device driver software (see “Instathe device drivers” on page 1-6).
Failover Teaming
This section provides instructions for configuring the optional Failover Teaming featuryour Netfinity Gigabit Ethernet Adapter.
Failover Teaming provides redundant adapter operation in the event that a network connection fails. When multiple adapters are installed in the same computer, they capaired into teams. Up to two teams, each with two adapters, can be configured.
If traffic is not detected over the primary adapter connection in a team because the adcable, switch port, or switch (where the teamed adapters are attached to separate swfails, the secondary team member becomes active, taking the MAC and IP address originally assigned to the primary adapter. Sessions are maintained, causing no impathe user.
Failover Teaming configuration
Configuring Failover Teaming consists of the following:
• Accessing the failover configuration interface• Creating teams• Adding adapters to the teams• Assigning IP addresses to the teams• Restarting your computer
Accessing the failover configuration interface
To access the adapter properties for Failover Team Configuration, do the following:
1. Click Start → Settings → Control Panel.
2. Click Network.
3. Click the Adapters tab.
4. Select any Netfinity Gigabit Ethernet Adapter or Team entry; then click Properties.
1-14 Netfinity® Gigabit Ethernet Adapter User’s guide

m is is
into
the led,
be en
When an Intel LAN on motherboard (LOM) is installed in your system, the following window opens:
Only one intermediate driver can be loaded at a time. This means that advanced options, such as Failover Teaming and VLANs, can be configured for either Intensity Gigabit adapters or a standalone LOM, but not both.
If you click Yes in the above window, a LOM can be configured only as a member of a Failover Team, but not as a member of a VLAN.
If you click No, the LOM will not be used as part of a Failover Team.
5. In the Netfinity Gigabit Ethernet Adapter Device Driver properties window, click the Failover Team Configuration tab.
If there are no Failover Teams or VLANs currently configured, a window opens prompting you to choose whether to continue configuration. Click Yes to continue configuration. If there are no teams configured, you are prompted to confirm that you want to create a new Failover Team. Click Yes to continue, or No to abort Failover Team configuration.
If you continue with configuration, the Failover Team Configuration tab is displayed.
Interface components of the Failover Team Configuration tab are described below:
• Team list: This list displays all the teams that have been created. Each teaidentified with a unique instance number. Typically, the first team configuredinstance 1, and the next is instance 2.
Below each configured team is a list of the adapters that have been placedthe team. You can conceal the team adapter list by clicking the minus box immediately in front on the team icon. The box contains a plus sign (+) whenteam’s adapters are concealed. To reveal the adapter list when it is conceaclick the box again.
• Control Buttons: There are five control buttons. These buttons are used forcreating and deleting teams, for adding or removing adapters to or from thespecific teams, and for setting the primary adapter for each team.
• NICs Available for Team Configuration: This list displays all of the adaptersand LOMs that are available to be added to a team. Since each adapter canadded to only one team, the adapter is removed from this list once it has beassigned to a team.
User’s guide 1-15

Creating a team and assigning adapters
A Failover Team consists of two adapters: a primary adapter and a backup adapter. Each adapter can belong to only one team.
To configure a new Failover Team, do the following:
1. Open the Netfinity Gigabit Ethernet Adapter Device Drivers window.
2. Click the Failover Team Configuration tab.
3. In the NICs Available list, select the adapter that you want to be the primary adapter for the team.
The adapter is highlighted when your selection is made. The selected basic configuration of the adapter (Link Negotiation, Jumbo Frame, and Flow Control settings) are used as the starting point for the new team configuration.
Note: Release 2.3 supports grouping Netfinity Gigabit Ethernet Adapters with an 82559 Intel LAN on motherboard (LOM) into Failover Teams. However, this release does not support assigning a LOM as a primary adapter (the adapter for which you want to provide failover).
4. Click Create a Team.
A new team instance will be created in the team list. The selected adapter is automatically moved from the NICs Available list to the Team list under the newly created team. You can create up to two teams.
Note: The newly created Failover Team inherits all the basic configuration properties (Jumbo Frame support, Flow Control setting, Link Negotiation, Port Speed, and VLANs, when assigned) from the primary adapter. Other adapters added to the team are automatically reconfigured to match the team configuration. When a team basic configuration properties are changed using the NIC Status and Configuration tab (see step 11 on page 1-8), this changes the configuration of all adapters in the team. However, when an adapter is removed from any Failover Teams, it operates according to the parameters set for it before it became a member of a Failover Team.
5. Place another adapter into the team.
Each team must consist of two adapters. To add an adapter to a specific team, be sure that the team is highlighted in the Team list. If the desired team is not highlighted, select the team instance in the Team list.
In the NICs Available for Team Configuration list, select the adapter to be added; then click Add NIC. The highlighted adapter is moved from the NICs Available list to the Team list under the highlighted team.
6. When you are finished configuring Failover Teams, click Close to accept the changes.
• If any team has fewer than two adapters assigned, you are prompted to addanother adapter or delete the team.
1-16 Netfinity® Gigabit Ethernet Adapter User’s guide

u
e
ith
dow for
. If
list.
st the
• If your computer is configured with a LAN on motherboard (LOM) and you have not added that LOM to any team, the following window opens when yotry to close the Failover Team Configuration tab:
• Click OK.
• If you originally chose not to use the LOM as part of your Failover Team (seStep 5 on page 1-15), the above window will not open.
• When team configuration has been correctly performed, one “Virtual Team”adapter device driver is created for each configured team and is displayed wthe other adapters in the Network window of the Control Panel.
7. In the Network window, click Close.
8. Configure the Team IP address, if necessary.
If other adapters in your system use TCP/IP bindings, the TCP/IP Properties winopens. Configure the IP address and any other necessary TCP/IP configurationsthe team. Click OK when you are finished.
9. When you are prompted to restart your computer, click Yes.
The computer restarts, using the new configuration settings.
Note: If you modify any optional configuration parameters (Failover Team or VLAN), you must restart your computer before the changes will take effectyou make changes and do not restart, you might experience configurationproblems. If no configuration changes have been made, you can click No to close the configuration session without restarting your computer.
Removing adapters from a team
To remove an adapter from its assigned Failover Team, do the following:
1. Access the Failover Team Configuration tab.
2. Select the adapter in the team list; then click Remove NIC.
The adapter is removed from the team list and is displayed in the NICs Available
Note: If you remove a LAN on motherboard (LOM) from a Failover Team, you mualso delete the team. If you do not add the LOM back to the team or deleteteam, you cannot successfully complete adapter configuration.
User’s guide 1-17

Each team must consist of two adapters; if you are removing one of two adapters assigned to a team, your computer displays the following message:
Note: Because a Failover Team requires two adapters to provide failover protection, you will either need to add an adapter to any team with only one adapter, or delete the team before you can successfully complete adapter configuration.
3. If necessary, place another adapter into the team.
Each team must consist of at least two adapters. To add an adapter to a specific team, be sure that the team is highlighted in the Team list. If the desired team is not highlighted, select the team instance in the Team list. Then, in the NICs Available list, select the adapter to be added and click Add NIC. The highlighted adapter is moved from the NICs Available list to the Team list under the highlighted team.
4. When you are finished configuring Failover Teams, click Close to accept the changes.
If any team has fewer than two adapters assigned, you are prompted to add another adapter or delete the team.
5. In the Network window, click Close to complete the configuration change.
6. When you are prompted to restart your computer, click Yes.
Your computer restarts using the new configuration settings.
Note: If you modify any optional configuration parameters (Failover Team or VLAN), you must restart your computer before the changes take effect. If you make changes and do not restart, you might experience configuration problems. If no configuration changes have been made, you can click No to close the configuration session without restarting your computer.
Deleting a team
To delete a configured Failover Team and release its assigned adapters, do the following:
1. In the Failover Team Configuration tab, select the team you want to delete from the Team list.
2. Click the Delete a Team.
The team and all its assigned adapters will be removed from the team list. The released adapters will be displayed in the NICs Available list.
Note: Adapters that are part of a Failover Team inherit all the basic configuration properties of the team, including VLANs associated with the team. If you delete a Failover Team, any VLANs configured for the adapters that are members of that team are also deleted.
1-18 Netfinity® Gigabit Ethernet Adapter User’s guide

ort
ion e
ment. ted
t of
3. When you are finished configuring Failover Teams, click Close to accept the changes.
If any team has fewer than two adapters assigned, you are prompted to add another adapter or delete the team. When team configuration has been correctly performed, a Failover Team is created that appears along with the other adapters in the Network window of the Control Panel.
If there are no Failover Teams or VLANs currently configured for the selected adapter, the following window opens:
If the dialog box shown above is displayed, you must click Yes or No before you can complete the adapter configuration.
4. In the Network window, click Close.
5. When you are prompted to restart your computer, click Yes.
Your computer will restart, using the new configuration settings.
VLANs
Your Netfinity Gigabit Ethernet Adapter can be configured to support virtual local area networks (VLANs). This section provides instructions for configuring optional VLANs for an adapter.
If you do not want to configure your network to include multiple VLANs, you need only to configure the adapter to support the default configuration, as described in “Installing the device drivers” on page 1-6.
Note: Adapters that are members of a Failover Team can also be configured to suppVLANs. When configuring VLANs for Failover Team adapters, any adapter or LAN on motherboard (LOM) that is a member of a team inherits the configuratof the primary adapter. However, when an adapter or LOM is removed from thteam, its original configuration parameters are used.
With VLANs, you can divide your physical LAN into logical subparts to create logicalsegmentation of workgroups and to enforce security policies among each logical segEach defined VLAN behaves as a separate network, with traffic and broadcasts isolafrom the others, increasing bandwidth efficiency within each logical group. Up to 64 VLANs can be defined for each adapter on your computer, depending on the amounmemory your computer has available.
User’s guide 1-19

y be
he
Although VLANs are commonly used to create individual broadcast domains or separate IP subnets, it is sometimes useful for a server to have a presence on more than one VLAN simultaneously. Alteon WebSystems switches and Netfinity Gigabit Ethernet Adapters use VLAN tagging to support multiple VLANs on a per-port or per-interface basis, allowing very flexible network configurations. VLAN tagging is a format used to identify packets according to membership in a particular VLAN.
VLAN tagging is only required to be enabled on switch ports that create trunk links to other Alteon WebSystems switches, or on ports connected to tag-capable end-stations, such as servers or workstations with Netfinity Gigabit Ethernet Adapters.
Configuring VLANs
By default, Netfinity Gigabit Ethernet Adapters are configured with VLAN support disabled. Up to 64 VLANs can be defined for each adapter on your server, depending on the amount of memory it has available.
To configure VLANs, you must take the following steps:
• Access the VLAN configuration interface
• Add VLANs to the adapters. This includes assigning a unique identifier and, optionally, a name to each new VLAN.
• Restart the computer
Note: VLANs are not supported on non-Netfinity Gigabit Ethernet Adapters, including an Intel standalone LAN on motherboard (LOM). If a non-NetfinitGigabit Ethernet Adapter is a member of a Failover Team, VLANs will not supported for that team.
Accessing the VLAN configuration interface
To access the adapter properties for VLAN configuration, do the following:
1. Click Start → Settings → Control Panel.
2. Double-click Network.
3. Click the Adapters tab.
The bus and slot number of the highlighted adapter is listed in the lower part of twindow.
4. Select any Netfinity PCI Gigabit Ethernet Adapter and click Properties.
When an Intel LAN on motherboard (LOM) is installed in your computer, the following window opens:
1-20 Netfinity® Gigabit Ethernet Adapter User’s guide

m
You can load only one intermediate driver at a time. This means that advanced options, such as Failover Teaming and VLANs, can be configured for either Netfinity Gigabit Ethernet Adapters or a standalone LOM, but not both.
If you click Yes in the above dialog box, a LOM can be configured only as a member of a Failover Team, but not as a member of a VLAN. If you click No, the LOM will not be used as part of a Failover Team.
Note: VLANs are not supported for LANs on a motherboard (LOM). If a LOM is a member of a Failover Team, VLANs will not be supported for that team.
5. In the Netfinity Gigabit Ethernet Adapter device driver properties window, click the VLAN Configuration tab.
• If there are no VLANs or Failover Teams currently configured, the followingwindow opens:
Click Yes to continue configuration.
• If you have not configured Failover Teams, the following window opens:
If the above window opens, you need to configure at least one Failover Teabefore you can configure VLANs. For more information, see “Failover Teaming” on page 1-14.
User’s guide 1-21

n
d
m
.
is d
e be l
er
k
ach
The VLAN Configuration tab lists the installed adapters and the VLANs configured for each adapter or Failover (Virtual) Team, if any. Each VLAN is identified with a unique identifier number and an (optional) name that will only be displayed in this window.
The following items are displayed in the VLAN Configuration tab:
• Adapter/VLAN list: Below each adapter is a list of the VLANs that have beeconfigured for that adapter. You can conceal each VLAN list by clicking the minus box immediately in front on the adapter icon. The box contains a plussign (+) when the VLANs are concealed. To reveal the VLAN list when it is concealed, click the box again.
• Control Buttons: There are three control buttons: Add VLAN, Delete VLAN, and Properties. These buttons are used for creating and deleting VLANs, anfor modifying the properties of VLANs already created.
Adding a VLAN
You can define up to 64 VLANs per adapter. To add a new VLAN, do the following frothe VLAN Configuration tab:
1. In the NICs Available list, select the first adapter that you want to add a VLAN to
2. The adapter is highlighted when your selection is made.
3. Click the Add VLAN.
4. In the VLAN Properties window, enter a unique number.
You must assign a unique identification number to each VLAN you create. Eventhough the maximum number of VLANs that can be configured on each adapter64, any particular VLAN can be assigned an identification number between 1 an4094.
The VLAN tagging format follows the guidance provided in IEEE 802.1Q-1999. Bsure that there are no spaces, blank lines, or extra characters. The identifier canentered in decimal (for example, 383), octal (for example, 0577), or hexadecima(e.g. 0x17F) format.
Note: When assigning a number for a VLAN, do not use the default VLAN identifiused by the adapter or the switch. Match the VLAN configuration with the configuration on the switch or server; that is, if you have already identifiedVLANs 383 and 777 on the switch or server, the VLAN IDs for the new adapters must match.
5. (Optional) In the VLAN Properties window, type a name for the VLAN you are creating.
6. If Jumbo Frames will be sent to or received by the adapter VLAN, click the checbox next to Jumbo Frames.
7. When you are finished adding VLANs to this adapter, click OK.
A new VLAN instance is created in the previously selected adapter list.
Note: To maintain optimum adapter performance, reserve 64MB of memory for eeight VLANs created per adapter.
8. When you are finished configuring VLANs, click Close to accept the changes.
1-22 Netfinity® Gigabit Ethernet Adapter User’s guide

9. In the Network window, click Close.
10. When prompted to restart your computer, click Yes.
Your computer restarts, using the new configuration settings.
Note: If you modify any optional configuration parameters (Failover Team or VLAN), you must restart your computer before the changes will take effect. If you make changes and do not restart, you might experience configuration problems. If no configuration changes have been made, you can click No to close the configuration session without restarting your computer.
Deleting a VLAN
Adapters that are part of a Failover Team inherit all the basic configuration properties of the team, including VLANs associated with the team. If you delete a Failover Team, any VLANs configured for that team are also deleted.
To delete a configured VLAN, do the following from the VLAN Configuration tab:
1. Select the adapter that has the VLAN you want to delete. The adapter is highlighted when your selection is made.
2. Select the VLAN you want to delete and click Delete VLAN.
The selected VLAN is deleted from the screen.
3. When you are finished configuring VLANs, click Close in the Netfinity Gigabit Ethernet Adapter Device Driver Properties window to accept the changes.
If there are no VLANs or Failover Teams currently configured, the following window opens:
If the window shown above opens, click Yes or No to complete the adapter configuration.
4. In the Network window, click Close.
5. When you are prompted to restart your computer, click Yes.
Your computer restarts, using the new configuration settings.
Note: If you modify any optional configuration parameters (Failover Team or VLAN), you must restart your computer before the changes will take effect. If you make changes and do not restart, you might experience configuration problems. If no configuration changes have been made, you can click No to close the configuration session without restarting your computer.
User’s guide 1-23

u on
e
. If
s e
l .
Modifying VLAN properties
To modify the properties of a configured VLAN, do the following from the VLAN Configuration tab:
1. In the NICs Available list, select the adapter that has the VLAN you want to modify.
The adapter is highlighted when your selection is made.
2. Click Properties.
In the VLAN Properties window, you can modify one of the following parameters:
• VLAN ID: You must assign a unique identification number to each VLAN yocreate. Even though the maximum number of VLANs that can be configuredeach adapter is 64, any particular VLAN can be assigned an identification number between 1 and 4094.
The VLAN tagging format follows the guidance provided in IEEE 802.1Q-1998. Be sure that there are no spaces, blank lines, or extra characters. Thidentifier can be entered in decimal (for example, 383), octal (for example, 0577), or hexadecimal (e.g. 0x17F) format.
• VLAN Name: This optional identifier appears only in the Netfinity Gigabit Ethernet Adapter Device Driver Properties window.
3. When you are finished modifying this VLAN, click OK.
4. Repeat steps 1 to 3 for each VLAN you want to modify.
5. When you are finished configuring VLANs, click Close in the Netfinity Gigabit Ethernet Adapter Device Driver Properties window to accept the changes.
6. In the Network window, click Close.
7. When you are prompted to restart your computer, click Yes.
Your computer restarts, using the new configuration settings.
Note: If you modify any optional configuration parameters (Failover Team or VLAN), you must restart your computer before the changes will take effectyou make changes and do not restart, you might experience configurationproblems. If no configuration changes have been made, you can click No to close the configuration session without restarting your computer.
Troubleshooting
This section describes techniques for troubleshooting your Netfinity Gigabit EthernetAdapter and correcting some types of problems.
Internal loopback test (Windows NT)
The Tech Support tab in the Netfinity Gigabit Ethernet Adapter Device Driver propertiewindow displays information about how to contact the IBM HelpCenter and access thWindows NT-based internal loopback diagnostic test for the adapter. Use the internaloopback test to verify that the adapter firmware is configured and operating correctly
To perform the internal loopback diagnostic test on an adapter, do the following.
1. Click Start → Settings → Control Panel.
2. Double-click Network.
1-24 Netfinity® Gigabit Ethernet Adapter User’s guide

rnal
e
3. Click the Adapters tab.
4. Select any Netfinity Gigabit Ethernet Adapter and click Properties.
The Netfinity Gigabit Ethernet Adapter Device Driver properties window opens.
5. If you want to run internal loopback diagnostics on an adapter, select the NIC Status and Configuration tab; then select the adapter that will be tested.
6. Click the Tech Support tab. This window provides contact information and access to the internal diagnostic test.
7. To view the Diagnostics widow, click Diagnostics.
8. When the Diagnostics window opens, click Test to run the internal loopback test for the adapter.
During this test, packet data is sent across the media access control (MAC) chip to verify that traffic can be sent and received through the adapter. During the test, the Diagnostics window displays the following messages, indicating that the test is in progress and the results of the test:
• Diagnostic firmware loaded OK (when running the test for the first time)• Running diagnostic test• Test completed OK• Normal adapter firmware loaded OK
When the test is completed, the result (Passed or Failed) is displayed in the InteLoopback Test field.
ALTDIAG internal/external loopback test (MS-DOS)
ALTDIAG, a Microsoft MS-DOS® diagnostic utility, is included on the Netfinity Gigabit Ethernet Adapter CD. This utility is used for verifying that the adapter hardware is functional. It performs internal and external loopback tests and provides resulting pass or fail information. Perform the ALTDIAG tests any time you want to rule out or identify possible adapter hardware problems.
To use the ALTDIAG utility, do the following:
1. Start your computer in MS-DOS mode instead of in Windows NT mode.
Note: ALTDIAG cannot be used from the Windows NT Start menu. To use ALTDIAG, you must start your computer in MS-DOS mode, with no other plug-ins, add-ons, or resident programs installed.
2. Disconnect the network cables on all adapters being tested.
The loopback tests will not perform properly if the adapter is connected to other devices.
3. Connect a Cat. 5 UTP loopback cable to the adapter’s RJ-45 jack.
A loopback cable can be constructed by connecting the following pins back to thsingle connector:
• Pin 1 to Pin 3• Pin 2 to Pin 6• Pin 4 to Pin 7• Pin 5 to Pin 8
User’s guide 1-25

g file
n the
4. Place Netfinity Gigabit Ethernet Adapter CD into the CD-ROM drive of your computer.
5. From the MS-DOS prompt, type the following commands to access the proper directory (where X is the drive letter of your CD-ROM drive):
X:cd \dosdiags
Note: If you acquired the diagnostic software on a diskette or from the IBM support Web site, specify the path to where the files are saved on your computer.
6. From the MS-DOS prompt, type the following command to run diagnostics:
dos4gw altdiag [-c card_number] [-l c:log_filename]
If more than one adapter is installed in your computer, the optional -c parameter can be used for specifying the adapter card to be tested. Cards are numbered starting with 0. By default, ALTDIAG tests only the first card (number 0) detected in the computer.
The optional -l (letter L for “log”) parameter is used for defining a file in which to lothe test results. A text copy of the ALTDIAG test results is placed in the specifiedon the specified drive.
Example: To test the second card in a system and store the test results in log.txt icurrent directory on the C: drive, the following command could be used:
dos4gw altdiag -c 1 -l c:log.txt
7. Review the test results.
The test result from the previous example might look like this:
Log file created by Development and Diagnostic Test Program v2.3.1 on: Thu Apr 6 10:20:46 2000
-------------------------------------------
Development and Diagnostic Test Program ( ) v2.3.1
PCI bios found. v0.16.
HW Mech #1 supported
Number of PCI buses: 1
IBM #0 found in PCI bus 0.
1 IBM card(s) detected
Current card set to bus 0 IBM #0.
internal Loopback Test
pkts:0 secs:0pkts:32 secs:1pkts:144 secs:2pkts:256
secs:3pkts:352 secs:4pkts:480 secs:5pkts:576 secs:6pkts:704
secs:7pkts:800 secs:8pkts:912 secs:9 1000 packets transmitted sucessfully
1000 packets received successfully
0 errors detected
1-26 Netfinity® Gigabit Ethernet Adapter User’s guide

alled
apter
external Loopback Test
pkts:0 secs:1pkts:208 Secs:2pkts:230 secs:3pkts:432 secs:4pkts544
secs:5pkts:656 secs:6pkts:768 secs:7pkts880 secs:8pkts:992 secs:9
1000 packets transmitted sucessfully
1000 packets received sucessfully
0 errors detected
>
Both the internal and external loopback example tests show 1000 packets successfully received with 0 errors detected, indicating that the adapter hardware is functioning properly.
If the adapter does not perform as expected, try reinstalling the adapter or moving it to a different slot or to a different computer; then run the ALTDIAG tests again. If the adapter still fails, contact the IBM HelpCenter.
Checking the port LEDs
The faceplate of the Netfinity Gigabit Ethernet Adapter has four LEDs: one for each port speed option (10Mbps, 100Mbps, and 1Gbps), to indicate which link is active; and one LED for data transfer status.
Before the port LEDs can provide troubleshooting information, the adapter must be connected to the network (see “Installing the Netfinity Gigabit Ethernet Adapter” on page1-5), and the network device drivers for your particular operating system must be inst(see “Installing the device drivers” on page 1-6).
1. Verify that the adapter device driver software has been installed and that the adis connected to a network.
2. Verify that the adapter status LEDs operate as described in the following table.
LED State Description
Data Blinking Brief bursts of data are detected on the port.
Data On Streams of data are detected on the port.
Data Off No data is detected on the port.
1000 On Good 1000 Mbps (Gigabit) Ethernet link.
1000 Off No 1000 Mbps link: possible link at different speed, possible bad cable, bad connector, or configuration mismatch.
100 On Good 100 Mbps Ethernet link.
100 Off No 100 Mbps link: possible link at different speed, possible bad cable, bad connector, or configuration mismatch.
User’s guide 1-27

ter mply
t ight
et I slot. nents
nal
ly
pter
Note: If all four LEDs remain lit simultaneously, the adapter device driver software is either missing or improperly installed.
Troubleshooting checklist
The following checklist provides recommended actions to take to resolve problems installing the Netfinity Gigabit Ethernet Adapter or running it in your computer.
• Inspect all cables and connections. Verify that the cable connections at the adapand the switch are attached properly. Be sure that the cable length and rating cowith the requirements listed in “Connecting the network cables” on page 1-6.
• Connect the adapter to a different network port and run the tests again. If the tesresults reflect that the adapter is functioning properly, the original network port mbe defective or improperly configured.
• Check the adapter installation by reviewing “Installing the Netfinity Gigabit EthernAdapter” on page 1-5. Be sure that the adapter board is properly seated in a PCCheck for specific hardware problems, such as obvious damage to board compoor the PCI edge connector.
• Check the configuration settings and change them if they conflict with another device.
• Be sure that your computer is using the latest BIOS.
• Try inserting the adapter in another slot. If if it works in the new position, the origislot in your computer might be defective.
• Replace the failed adapter with one that is known to work properly. If the secondadapter works in the slot where the first one failed, the original adapter is probabdefective.
• Install the adapter in another functioning computer and run the tests again. If theadapter passed the tests in the new computer, the original computer might be defective.
• Remove all other adapters from the computer and run the tests again. If the adapasses the tests, the other adapters might be causing the problem.
10 On Good 10 Mbps Ethernet link.
10 Off No 10 Mbps link: possible link at different speed, possible bad cable, bad connector, or configuration mismatch.
LED State Description
1-28 Netfinity® Gigabit Ethernet Adapter User’s guide


IBM
Part Number: 19K4621File Number:
Printed in the United States of Americaon recycled paper containing 10&recovered post-consumer fiber.
19K4621
*0719K4621*
19K
4621
0419K4621