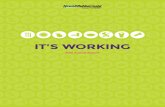NetComm NWL-11 Asset Gateway Step-by-Step Guide
Transcript of NetComm NWL-11 Asset Gateway Step-by-Step Guide

Page 1 of 49
NetComm NWL-11 Asset Gateway
Step-by-Step Guide
This is Step-by-Step guide that will walk you through installing and setting up a
NetComm NWL-11 Asset Gateway with deviceWISE Asset Gateway software. As well
using the deviceWISE Workbench to control a NetComm NWL-11 gateway.
deviceWISE is an open platform that allows you to control and monitor any device
remotely. In this guide you will be working with the Asset Gateway side of deviceWISE,
however there is also the Small Device, Modem, M2M Service, and Enterprise Gateway
sides of deviceWISE and you can find out more information about these other aspects
of deviceWISE at help.devicewise.com.
Section 1
Creating your deviceWISE Management Portal Account
The deviceWISE Management Portal is a web based environment that allows
developers, project managers, IT managers, and end Users to easily view and manage
their devices and gateways from anywhere in the world, either out in the field or right in
office. The Management Portal is also the place where you can decide who can see
which device or gateway. Giving you the ability to dynamically restrict or expand the
scope of your team easily through the web interface. The Management Portal is also
where you can find device resources such as: updated or new deviceWISE firmware
packages and device driver packages. Giving you the versatility to keep your devices
up-to-date and relevant by adding new device to your existing hardware.
In this section you be walked through the process of creating a new deviceWISE
Management Portal account.
1) Open the web browser of your choice; navigate to portal.telit.com

Page 2 of 49
2) At the Login page for the deviceWISE Management Portal select Create
Account.
3) Enter your email address, then select Send email to start the account creation
process. A confirmation email will be sent to your email address; depending on
your email account settings your confirmation email could be in your Spam
folder.
4) When you receive your signup email, select the link in the message to continue
the account creation process.
5) Fill in the account registration form.
* The Organization Key parameter is a unique string that identifies your
organization within the M2M Service. You should pick something meaningful like your company name or the project name. If one of your colleagues has already created their account with the Organization Key that you wish to use, then you need to specify a different string for the Organization Key.

Page 3 of 49
6) Once you have finished filling out your information, select the Create account
button to complete your registration process.
7) Once you have completed your registration process, log into the deviceWISE
Management Portal to confirm that you have been successfully registered.
8) Change your Management Portal time zone to your local time, by clicking on the
“gear” icon in the top right corner of the portal window.
9) Select the Set Time Zone option, then pick your local time zone.
* An alternative to creating an account using the above steps is to have a colleague that
has an account in an organization use the Administration -> Users -> Invite user feature to create your account in that existing organization. If you use this alternative method, an email will be sent to your email ID with information to complete the creation of your account. For this method to work, your colleague will need Administrative privileges within the organization you wish to join.
*Once your account has been created, you also have the option of being invited to
another organization; there is no limit to the amount of organizations you can work within. However, the work or changes you make within an organization will stay within that organization.

Page 4 of 49
Section 2
Installing deviceWISE Workbench
The deviceWISE Workbench is the main tool used to configure an asset or enterprise gateway running deviceWISE. The Workbench provides full development capabilities as well as the ability to administer and debug an individual device in the field. The Workbench itself does not have deviceWISE running inside it, but rather acts as a viewer to the User, giving the User the ability to see and manage multiple gateways from one simple to use tool.
In this section you will walk the process of installing the deviceWISE Workbench.
1) Log into the deviceWISE Management Portal and then select Developer.
2) Under the Developer Menu select the Resources option.

Page 5 of 49
3) Select the latest build folder.
4) Click the save icon next to the “DeviceWISE_Workbench_Install.X_X_X-X.exe” to download the deviceWISE Workbench installer (where XXX is the version of the Asset Gateway software you want to download).
5) Navigate to where on your computer you downloaded the Workbench Installer.
6) Open and run the Workbench Installer follow the on-screen instructions do not change any of the default settings. When the deviceWISE Workbench has completed installing, select Finish to close the installer.
7) Open the deviceWISE Workbench by double-clicking on the shortcut on your desktop or by finding the Workbench in your programs folder under “deviceWISE”.
You now have the deviceWISE Workbench installed on your computer.

Page 6 of 49
Section 3
Installing deviceWISE on the NetComm NWL-11
The NetComm NWL-11 Asset Gateway comes in two different deviceWise variants,
deviceWise Enabled and deviceWise Ready. A deviceWise Ready Asset Gateway is an
Asset Gateway that has been certified to be compatible and fully functional with the
deviceWise Asset Gateway software; however, the deviceWise software is not installed
by NetComm. A deviceWise Enabled Asset Gateway is an Asset Gateway that has
been pre-loaded with deviceWise Asset Gateway software by NetComm or by a third
party distributer. This section will walk you through how to install the deviceWise Asset
Gateway software onto a NetComm NWL-11. If you have a deviceWise Enabled Asset
Gateway you can skip to Section 4.
Obtaining the NetComm Asset Gateway Installation Files.
1) Log into the deviceWISE Management Portal and then select Developer option.
2) Under the Developer Menu select the Resources option.
3) From the list of files select the appropriate build number (If you are not sure which build is appropriate for you select the newest build).
4) Select NetComm folder.
5) Select the deviceWISE_Gateway folder.

Page 7 of 49
6) Download the DWGateway_Install.Linux-ARM-NetComm.X_X_X-X.ipk (where XXX is the version of the Asset Gateway software you want to download).
Installing deviceWise Asset Gateway Software
Before trying to install the deviceWise Asset Gateway software, please follow the included instructions that came with your NetComm Asset Gateway. Make sure your gateway is powered on and activated on a cellular network.
1) Plug your NetComm Asset Gateway into your computer via Ethernet; either directly or over a local LAN Network.
2) Open a web browser and log into the NetComm web user interface as “root”.
3) Select the Services menu option.
4) Select the Network time (NTP) option and enter the local time zone of your gateway.
5) Make sure NTP is turned ON, then Save your settings.
6) Select the System menu option.
7) Select the Administration settings option and set Enable Telnet and Enable local SSH to ON.

Page 8 of 49
8) Select Save to save the administration settings.
9) Select System Configuration and then the Upload option.
* Note that the different models of the NetComm Wireless Router hardware and
Web Interface might have slightly different menu option names and selections. For example: The NTC-30WV model Web Interface options are: System -> Load/Save -> Upload.
10) Click the Choose a File button, navigate to where you downloaded the DWGateway_Install.Linux-ARM-NetComm.XX_X_X-X.ipk file, then select that file.
11) Click the Upload button.
12) Once the deviceWise install file has been uploaded your gateway click on the Install option next to the install file.
* Note that the different models of the NetComm Wireless Router hardware and
Web Interface might have slightly different menu option names and selections. For example: The NTC-30WV model Web Interface options are: System -> Load/Save -> Upload -> then the Install option.
13) Select the Package Manager option and check that “devicewise” is listed.
Congratulations deviceWise is now installed on your NetComm NWL-11 Asset Gateway.

Page 9 of 49
Section 4
Connecting to the Your Asset Gateway
Now that you have the deviceWISE Asset Gateway software installed on your
NetComm NWL-11, you can connect to your gateway using the deviceWISE
Workbench. Make sure that your computer’s Ethernet adapter (Local Network) is still
configured the same way that it was in Section 3. With the same Class C Network ID
(192.168.1) as your gateway, but with a different Host ID than your gateway.
1) Open the deviceWise Workbench by clicking the Windows Start menu, select All
Programs > deviceWISE > Workbench > Workbench. You can also double-
click the Workbench icon on your desktop.
2) If you are prompted to login the default username and password are both: admin.
3) The first time you log into the deviceWise Workbench you will not see any
devices; to be able to see a device on the workbench you have to first have to
Scan for a device. At the top left of the workbench window right-click on the
Nodes icon, then select Scan. Each device you work with on the workbench is
referred to as a Node.
4) A window will appear asking you to select where you want to scan for your device;
select Network, because you are currently connected to your NetComm NWL-11
Asset Gateway locally through an Ethernet connection.
5) A dialog window will appear showing you different ways of scanning for a device.
In the Address/Host Name box type: 192.168.1.1 ; then select Scan.
*If you are working with a device that has been assigned a different IP Address
other than the default IP Address, then you have to scan for that IP Address.

Page 10 of 49
6) An icon representing your Gateway will appear below the Nodes icon, with the
name “New Node”. To change the name of your device double-click on your
gateway’s icon to expand your gateway’s list of features. Select the
Administration icon within your gateway’s list of features.
7) Select the Node Administration Tab.
8) In the Name box type in whatever you want your Gateway’s name to be and then
click the Save Details button.
Updating deviceWISE Asset Gateway Software
Before starting any development on your Asset Gateway it is advised that you update
your gateway to the lasted version of the deviceWISE Asset Gateway software; unless
you have been told to remain on a specific version of deviceWISE. If you have been told
to use a specific version of the deviceWISE Asset Gateway software this will be how

Page 11 of 49
you upgrade/downgrade your gateway to the correct software version. If you have a
NetComm NWL-11 Asset Gateway that is deviceWISE Ready and you followed the
installation instructions from Section 3 you can skip to Section 5.
Obtaining a product update file
1) Log into the deviceWISE Management Portal and then select Developer option.
2) Under the Developer Menu select the Resources option.
3) On the deviceWISE Workbench, select the Administration icon for your gateway.
4) Select the Node Administration Tab and check the Software Release Level.
If the software release level is the latest version or the version level that you were told to work with skip to Section 5.
5) From the list of files select the appropriate build number (If you are not sure which build is appropriate for you select the newest build).
6) Select NetComm folder.
7) Select the deviceWISE_Gateway folder.

Page 12 of 49
8) Download the DWGateway_Install.Linux-ARM-NetComm.X_X_X-X.dwu
Applying a product update file
1) A good practice is to backup your gateway before installing new software. To do this right-click on your gateway’s icon within the workbench and select the “Back Up” option.
2) From the Node Administration tab, select the Update Firmware button.
3) Navigate to where you downloaded the “update.dwu” file and select it.
4) A confirmation window will appear click the Yes button to begin the update process.
*The “update.dwu” file will install the latest packages to for your gateway.
However if you have any other packages or device driver packages installed on
your gateway, you will need to update them as well.
5) Select the Packages tab under Administration on your gateway. If you see the status of a package is “ERROR: Incompatible interface”, then the current package installed is incompatible with the new version of deviceWISE. If everything has a status is “OK” skip to the Section 4.
6) Navigate back to the NetComm folder under the same release version folder on the Management Portal.
7) Select the Package folder.

Page 13 of 49
8) Depending on what package you are looking for it could be in either the Release or the Prototype folder.
9) Whatever package you are you looking will be named as “dw.dwPackageName.pkg” (The Package Name is name you see in the package tab). Download the package files you need.
10) On the Package Tab click the Add button.
11) Navigate to where you downloaded the package file and select the package file.
12) A confirmation window will appear click the “Yes” button to begin installation; your gateway will reboot.
13) Repeat steps 8-12 for any additional packages you need to install.

Page 14 of 49
Section 5 Connecting your Asset Gateway to M2M Service
At this point, your Asset Gateway should be connected to the Internet; either over a
local LAN network or a cellular network, or both. The next step is to connect your Asset
Gateway to the M2M Service. To connect to the M2M Service, you must first configure
a TR-50 connection.
In order to connect your Asset Gateway to the deviceWISE M2M Service you first need
to have a Thing Definition and Application Definition. In this section you will be
creating a Thing Definition and Application Definition for your asset gateway.
Creating a Thing Definition
1) Navigate to the Developers page on the Management Portal.
2) Under the Developer Menu select the Thing Definitions option.

Page 15 of 49
3) Click the New Thing Definition button.
4) Create a new Thing Definition with:
Key: Yourname_NetComm_AG_TD
Name: Your Name NetComm Asset Gateway Thing Definition
Check: Auto def attributes
Check: Auto def properties
5) Click the Add button to create your Thing Definition.
Creating an Application Definition
1) Navigate to the Developers page on the Management Portal.
2) Under the Developer Menu select the Applications option.

Page 16 of 49
3) Click the New Application button.
4) Create a new Application with:
Name: Your Name NetComm Asset Gateway App
Auto Registration Thing Def ID: The Same Thing Definition you
created previously.
Auto Registration Tags: YourName
Auto Registration Security Tags: YourName
Check: Org Admin
License: Industrial Asset Gateway

Page 17 of 49
5) Click the Add button to create your Application.
Connection your Asset Gateway to TR50
Now that you have created your Thing and Application Definitions you can connect
your Asset Gateway to the deviceWISE M2M Service. The way your Asset Gateway
connects to the deviceWISE M2M Service is using a protocol called TR50.
1) Navigate back to the deviceWISE Workbench
2) Select the TR50 icon for your gateway.
3) In the TR50 Connection Management Tab configure your TR50 connection
with:
Server Address: api.devicewise.com
Connection Type: MQTT with SSL
Proxy Type: None
Thing Key: MAC Address

Page 18 of 49
4) Copy the Application Token from the Application you created and paste it into
the Application Token box on the TR50 window.
5) Click the Save button, then the Start button at the bottom of the TR50
Connection Management Tab.
6) Wait one minute for the status of the TR50 change to “Connected”, if the status
does not change within one minute click the Refresh. If your gateway status still
does not change make sure that your gateway is connected to the internet either
by a LAN or cellular connection and that you copied and pasted your entire
Application Token.
*Your Asset Gateway should now be connected to the deviceWISE M2M Service
we will verify the connection in the next step. However you need to change any
of the default configurations or want a detailed description of what each
parameter refers to you can read more at help.devicewise.com.
7) On the Management Portal click on the Things page.
8) You should see your Asset Gateway with the name “auto:xxxxx” (xxxxx referring
to your Asset Gateway’s Thing Key in this case its MAC Address). If you are in
an Organization with a lot of Things you can sort the list by selecting one of the
reference Tags on the top of the Things page.

Page 19 of 49
9) Select the “view” icon to see an overview page of your device.
10) From here you can see information about your gateway and manage different
aspects of your gateway.
11) Your gateway was auto registered with the M2M Service so it was named “auto” with its thing key as its name on. To change what name shows up on the Management Portal click the Actions button and then select Edit.

Page 20 of 49
12) Change the Name of your Asset Gateway to something meaningful to you.
13) Click the Update button to save your changes.
Connecting to your Asset Gateway over TR50
Now that you are connected to TR50 you can connect to your Asset Gateway without an Ethernet connection.
1) Navigate back to the deviceWise Workbench.
2) Click on the User option on the main workbench window.
3) Fill in your information:
Server: api.devicewise.com
Email Address and password: the same email and password you use to log into the Management Portal.

Page 21 of 49
4) Disconnect your computer from whatever local LAN connection binds your computer to your Asset Gateway.
5) Right-click on the Nodes icon in the top left-hand corner of the workbench and select Scan.
6) Select the TR50 as your Scan Type.
7) Select your gateway from the list of connected devices and then click the Connect button.
You are now connected to your Asset Gateway over a TR50 connection. Either over an Ethernet LAN or Cellular Network connection, through the deviceWISE M2M Service, and back down to your computer. As long as your gateway maintains an internet connection you will be able to access your gateway from anywhere in the world as if you were still connected to it locally. The responsiveness of TR50 connection is determined by the signal quality your computer and your gateway have to the internet. If you find the TR50 connection sluggish or find that it drops out often it is probably caused by poor signal quality. In that case reconnect to your gateway over a local connection again; since a TR50 connection mimics a local connection nothing will change.

Page 22 of 49
Section 6
Creating Projects and Writing Triggers for your Asset Gateway
When working with an Asset Gateway you will implementing what is known as
Application logic. Application logic is defined in one or more Triggers. The available
trigger event types and trigger actions on a node depends on the product installed and
the packages or extensions installed on the node.
Each trigger resides in, or belongs to, a project. A project is a container item which is used to organize and control triggers. You can create as many projects as needed for a particular node and define the triggers needed within each project. The organization of projects and triggers does not limit the availability or access of the triggers, it is just a mechanism to organize the application logic in a manner that makes sense to the application developer. If you want to learn more about Triggers please visit help.devicewise.com.
Creating your First Project
1) On the deviceWISE Workbench double-click on your gateway’s icon to expand
the list of features.
2) Select the Project icon. The Projects window appears as the right hand pane
(the list of projects will be empty if no projects have been defined).
3) From the bottom of the Projects tab, select New. The Create Project window
appears.
4) Enter “MyFirstProject” as the name of your project and then select OK. A
project name can be up to 64 characters in length and can include letters,
numbers, and the underscore character. Spaces are also allowed. Once you
name your project it is added to the Projects tab on the Workbench right hand
pane.

Page 23 of 49
The Projects tab has a table format with these columns:
Column Description
Name The name of the project
State Projects have a state that is separate from the state that is separate from the state its triggers. The state of a project are:
Started – The project is started. A project must be started in order for its triggers to be loaded and available to be executed.
Stopped – The project is stopped. All of the triggers in the project will have a status of unloaded and are not available to be executed.
Last State change Displays the date and time the project was last started or stopped.
Created Displays the date and time the project was originally defined.

Page 24 of 49
Creating a Trigger
The main concepts of a trigger are:
The trigger's event type The trigger's local variables, static variables, macros and event variables The trigger's settings The trigger's actions, including the success and failure routes between actions.
When you define a trigger, you name the trigger, identify the event type (data, scheduled, on-demand and so forth), define the event parameters, and then configure one or more actions.
As the definition of the trigger progresses, you can use the Validate button to check for correctness and completeness of the definition. When the trigger is saved, it is written to an internal database file on the node. You can edit, validate and save the trigger definition multiple times as the trigger's application logic is defined. You can use the trigger report feature to generate a report of the trigger's execution to help understand how the trigger's execution progresses through its actions and the actions’ success and failure routes.
A Trigger’s behavior or application logic is defined by using what are known as Trigger Actions. Trigger Actions are individual function blocks that provide a single step in the trigger's application logic. The execution flow, or route, through the trigger's actions can be controlled based on an action's result and run time values of variables. If you are familiar with coding you can think of an Action as a Method Object.
The trigger actions available in the trigger editor depends on the type of product installed on the node (i.e. Enterprise Gateway vs Asset Gateway), as well as the packages and extensions installed on the node (i.e. the device drivers).
If you want a full list of triggers currently available on the deviceWISE Workbench you can check out the Trigger actions reference.
The Workbench supports two trigger editors: the List Editor and the Canvas Editor. Triggers can be initially defined using either editor and then edited and saved with the other editor. For consistency of the underlying trigger definition's action location (Canvas Editor) and action number (List Editor), it is usually best to consistently use one editor or the other for a trigger. For this guide we will be using the Canvas Editor.

Page 25 of 49
1) Within the Projects window of the workbench select your “MyFirstProject” and
then click the Start button at the bottom of the Projects window; the grey square
in the State column of your “MyFirstProject” will change to a green checkmark
with the word Stated next to it.
2) Open (double-click) your project.
3) Click the New Button at the bottom of your project’s window. This will open the
Canvas Editor.
Inside the Canvas Editor name your trigger “MyFirstTrigger” and set the Trigger Event Type to “On-Demand”.

Page 26 of 49
On the Left-hand side of the Trigger Window there is the list of Action Groups this where each individual Action is located.
4) Open the Internal action group, Click on the Log Message Action. Move your curser underneath the Start Action (The Green Triangle); then click on any empty space underneath the Start Action. You should now have a new Log Message action in your trigger’s Action Diagram.
5) Double-Click on the Log Message Action.
6) In the Value section next to the Message variable type “Hello World!”.

Page 27 of 49
7) Close the Log Message window.
8) Click on the End Execution (Success) Action (The Green Oval) above the Action Groups. Then click on a blank spot underneath your Log Message Action.
9) Now Click and hold your curser on the Blue Arrow at the bottom of the Log Message Action, then drag your curser to the Blue Arrow at the top of the End Execution (Success) Action (it should turn Yellow), then let go of your curser.
10) Click on the End Execution (Failure) Action (the Red Oval) above the Action Groups. Then click on a blank spot to the left of the End Execution (Success) Action.

Page 28 of 49
11) Now Click and hold your curser on the Red Arrow on the right-hand side of the Log Message Action, then drag your curser to the Blue Arrow at the top of the End Execution (Failure) Action (it should turn Yellow), then let go of your curser. Your Trigger should now look something like this:
Note: How organized your Action Diagram is does not matter. What matters are the
connections between each individual Action. However the more organized a Trigger is, the easier it is to modify and maintain.
12) Click the Validate button on the bottom of the trigger window. This will run some checks on the correctness of the Trigger’s structure.
*If a prompt displays saying “Tigger definition validated” then you have done
everything correctly, click “OK”. If not go back to “Step 5” and make sure you have done everything correctly until now.
13) Click the Save button to save your “MyFirstTrigger” (very important step !).

Page 29 of 49
14) Right-click on your “MyFirstTrigger” and then select Start.
15) Right-click on your “MyFirstTrigger” and then select Fire Trigger. This will
execute the trigger.
*You should see “1” (or more than 1) under the Successes column for your
“MyFirstTrigger” (you might need to click the Refresh button at the bottom of
“MyFirstProject” window).
16) Open (double-click) the “Logs & Reports” folder in the list of features for Asset Gateway.
17) Click on the folder named “Exceptions Log” in the list of logs under the Messages tab you should see the “Hello World!”.
Congratulations, you have successfully created your first deviceWISE Trigger.
Creating a Sub-trigger
In this example you will be creating and executing a Sub-Trigger, which is a Trigger that can be called (invoked) from within another Trigger. To do this you will also be creating another Trigger to call your Sub-Trigger.

Page 30 of 49
1) Navigate back to your “MyFirstProject”.
2) Right-click on your “MyFirstTrigger” and select Duplicate.
3) In the New Trigger box type “MyFirstSubTrigger”; then click OK.
4) Start your “MyFirstSubTrigger”.
5) Open (double-click) your “MyFirstSubTrigger”; you will see the exact same Action Diagram as in your “MyFirstTrigger”.
6) Under Trigger Event Type change it from On-Demand to SubTrigger.

Page 31 of 49
7) Now we are going to create an Output Variable. Near the top of your “MyFirstSubTrigger” window click the “Configure…” button to the right of “Output Variables: ” label.
8) Click the Add button and name the new variable “SubTriggerMsgLength” and make its Type a UNIT1. In this case a UNIT1 variable is a 1 unsigned byte, if you want to learn more about the different data types available for each variable you can check out a reference document here.
9) Click the Add button at the bottom of the New Variable window, then click the OK button of the Variables window. This will add the variable to the Sub-Trigger.
10) Now we are going to create four Input Variables. Near the top of your “MyFirstSubTrigger” window click the Configure button to the right “Input Variables: ” label.
11) Click the Add button at the bottom of the Variables window to create a variable named “Module” and make its Type String and Size 32. Click the ‘Add’ button to add the variable to the Trigger.

Page 32 of 49
12) Repeat this process for three other event variables named:
Project
Trigger
Message
The result should be four variables defined as such:
13) Click the OK button to save and close the Variables window.
14) Next we need to make some room on the Canvas Editor to add a new Action. Click and drag the End Execution (Success) Action downward moving the End Execution Action lower.

Page 33 of 49
15) You are going to add the Get String Length Action. In the Action Groups list along the left side of the screen click the String group to expand it. Listed are String-related Trigger Actions.
16) Select the Get String Length Action, then put it in the space you made between the Log Message Action and the End Execution (Success).
17) Connect the Get String Length Action into your “MyFirstSubTrigger” Action Diagram. When you are finished your trigger structure should look similar to this:

Page 34 of 49
18) Now let us add some functionality to this Sub-Trigger. Open (double-click) the Log Message Action. In the Message field type (or copy/paste):
Sub-Trigger Log Entry - $(Module), $(Project), $(Trigger), $(Message)
The parts inside the $() are variable inserts, and allow you to insert data into your log message. This variable insert pattern is use by many deviceWISE Trigger Actions.
19) Now select the corresponding Event Variable name with the name that is in the Input Tab of the Log Message Action window, for each of the four Event Variables.

Page 35 of 49
20) You are done with this action so close the Log Message window.
21) Now open (double-click) the Get String Length Action. Under the Input Tab you will see a predefined Input variable label named String. Under the Value section find and select your Event Input Variable “Message”.
22) Under the Output Tab you will see a predetermined variable label named Length. Under the Value section find and select your Event Output Variable “SubTriggerMsgLength”.

Page 36 of 49
23) You are done updating so close the Get String Length window.
24) Let’s check for errors. Click the Validate button on the bottom of the trigger window.
25) If a prompt displays saying “Tigger definition validated” then you have done everything correctly, click “OK”. If not, go back to the beginning of this section and review each step to determine, and fix, the error.
26) Click the Save button to save your “MyFirstSubTrigger” (again, very important step).

Page 37 of 49
27) Now let us create a Trigger to call your “MyFirstSubTrigger”. Duplicate your “MyFirstTrigger” as you did before and name the new one “MySecondTrigger”.
28) Start your “MySecondTrigger”.
29) Open (double-click) your “MySecondTrigger”.
30) Create a Local Variable inside “MySecondTrigger”. Near the Top of your “MySecondTrigger” window click the Local Variables Tab.
31) Click the Add button to create a new local variable named MsgLength and Type UNIT 1.
32) Click the Add button in the New Variable window.
33) Click and drag the End Execution (Success) Action downward to make room for a new Action; then do the same for the Log Message Action.

Page 38 of 49
34) Click the Trigger section under the Action Groups list.
35) Select the Execute SubTrigger Action, then put it in the space you made between the Log Message Action and the Start Action.
36) Connect the Execute SubTrigger Action into your “MySecondTrigger” structure. When you are finished your Trigger’s Action Diagram should look similar to this:
37) Open (double-click) the Execute SubTrigger Action.
38) Set the Project Name to “MyFirstProject”.

Page 39 of 49
39) Set the SubTrigger Name to “MyFirstSubTrigger”.
40) Under the Input Tab you will see the same four input variables from your “MyFirstSubTrigger”. Now select the corresponding Macros variable name with the name that is in the Input Tab of the Execute SubTrigger Action window, for the variables Module, Project, Trigger, but not for Message.
*‘Trigger Macros’ are a set of internal data that is made available to Triggers.
They appear as variables in the variable drop-down list.
41) For Message Type “Message from Second Trigger” into the Value section next to the Message name.
42) Close the Execute SubTrigger window.
43) Open (double-click) the Log Message Action.

Page 40 of 49
44) Type “$(Message) $(Length)” into the Message box
45) In the value section of the Length label select the local variable “MsgLength”.
46) Type “SubTrigger Response Message Length =” into the value section of the Message label.
47) Close the Log Message window.
48) Click the Validate button on the bottom of the trigger window.
49) If a prompt displays saying “Tigger definition validated” then you have done everything correctly, click “OK”. If not go back to Step 28 and make sure have done everything correctly until now.

Page 41 of 49
50) Click the Save button to save your “MySecondTrigger” (important, important, important).
51) Right-Click on your “MySecondTrigger” and then select Fire Trigger. You should see “1” or more than 1 under the Successes column of your “MySecondTrigger” (if not click the Refresh button at the bottom of “MyFirstProject” window).
52) Open (double-click) the “Logs & Reports” folder in your Asset Gateway’s features list.
53) Click on the folder named “Exceptions Log” in the list of logs under the Messages tab you should see your message from your “MyFirstSubTrigger” and the message form your “MySecondTrigger” along with the size of the Message that you put in your “MyFirstTrigger”.
Congratulations, you have successfully created your first deviceWISE Sub-Trigger and your second deviceWISE Trigger. In this example you have moved data back and forth between your Sub-Trigger and your Second Trigger and then combined the data to display the data in the Exception Logs. If you are familiar with programming terms a Sub-Trigger is very similar to a Sub-Routine or Sub-Method.
Scheduling a Trigger
Now let us make a Trigger “Fire” on its own. This is done using the Schedule Trigger Event Type.
1) Navigate back to your “MyFirstProject” and then open (double-click) your “MySecondTrigger”.
2) Change your Trigger Event Type to Schedule.

Page 42 of 49
3) Set the Period to 5000 ms (5 Seconds).
4) Validate and Save your “MySecondTrigger”.
5) Navigate back to “Exception Logs” under “Logs & Reports” folder. You should see the same messages from the end of the last example, but they are coming in every 5 seconds (If they are not click the Refresh button).
Congratulations you have converted your “MySecondTrigger” from an On-Demand trigger to a Scheduled trigger. You can use a scheduled trigger to perform any action on a periotic basis of time.
Publishing a Message to the M2M Service Now that you have everything setup and running let us try to publish a message to the M2M Service. To do this we are going to create a new Trigger.
1) On the deviceWISE Workbench expand your gateway’s list of features.

Page 43 of 49
2) Select the “Devices” icon under your gateway.
3) Right-click on the “System Monitor” device and select “Start”.
4) Select the “Variables” tab and expand the “System Monitoring” tree.
5) Right-click on the “CPU Usage” and select “Read”. The current state of the CPU will be shown in the “Value” section of the CPU Usage in percentages.
6) Navigate back to your “MyFirstProject”; create a new Trigger called “MyPublishTrigger”.

Page 44 of 49
7) Set the Trigger Event Type to “Schedule”, with a Period of 5000 ms (5 Seconds).
8) Click the Thing section under the Action Groups list.
9) Select the Publish Log Action, then put it in the space below the start Action.
10) Add the End Execution (Success) and the End Execution (Failure) Actions respectfully to your “MyPublishTrigger” Action Diagram. When you are finished your trigger structure should look similar to this:
11) Open (double-click) the Publish Log Action.
12) In the Message box type: $(Message) $(Module).

Page 45 of 49
13) In the Value section next to Message label type: “This is a Message from_”.
14) In the Value section next to Module variable select “Macros.$MODULE_NAME”.
15) Close the Publish Log window.
16) Validate and Save your “MyPublishTrigger”.

Page 46 of 49
17) Start your “MyPublishTrigger”
18) Navigate to the Things page on the Management Portal and find your Asset Gateway, then click the view icon.
19) Click the Events tab under your Asset Gateway. You should see your Message that you typed into the Publish Log Action as well as the name of your Asset Gateway.
Congratulations you have successfully published a message to the M2M Service. In this example you created a simple Trigger that published a message to the M2M Service. You can use a trigger similar to this to keep you apprised of activity on or about your gateway or connected devices.
Publishing Data to the M2M Service Now that you have published a message to the M2M Service it is time to publish some data to the M2M Service.
1) Navigate back to your “MyFirstProject” and open your “MyPublishTrigger”.

Page 47 of 49
2) Click and drag the End Execution (Success) Action downward to make room for a new Action.
3) Click the Thing section under the Action Groups list.
4) Select the Publish Property Action, then put it in the space you made between the Publish Log Action and End Execution (Success) Action.
5) Connect the Publish Property Action into your “MyPublishTrigger” structure. When you are finished your Trigger’s Action Diagram should look similar to this:
6) Open the Publish Property Action.

Page 48 of 49
7) In the Value section next to the Property variable type: CPU_Usage.
8) In the Value section next to the Value variable select the System Monitor.CPU. CPU Usage. This variable refers to the CPU usage of your gateway in terms of a percentage.
9) Close the Publish Property Action.
10) Validate and Save your “MyPublishTrigger”.
11) Navigate to your Asset Gateway’s Thing page.
12) Below the basic information of your Asset Gateway you will see section called Properties. Within that section you will see a data graph named “auto:cpu_usage”. This is the CPU data coming off your gateway within an auto generated graph. Move your mouse over the graph to see the value of the data at each time interval.
13) To change the name of the data graph navigate to the Developer page on the Management Portal.

Page 49 of 49
14) Then select the Thing definitions page.
15) Find the Thing definition that you created for your Asset Gateway and click the view button next to it.
16) Select the Edit button.
17) Select the Properties tab.
18) You will see the property that was auto generated when you added the Publish Property to your “MyPublishTrigger”. Delete the “auto:” from the name of the property and then click the “Update button.
* Note that you could have created the same property from within your Thing definition
and then selected that property within the Publish Property Action. In order to use that method of creating a property you would have to be signed into the deviceWISE Workbench using your Management Portal credentials.
Congratulations you have successfully published data to the Management Portal. In this example you added an Action to existing Trigger to publish plottable data to the M2M Service. You have also finished the NetComm NWL-11 Step-by-Step guide. There are a lot of topics covered in a broad sense in this guide so if you would like to see more detailed information on any of the topics covered in this guide you can by visiting help.devicewise.com.