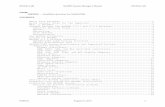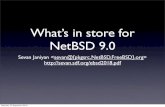NetBSD-WDS(1)
-
Upload
donsterthemonster -
Category
Documents
-
view
8 -
download
0
description
Transcript of NetBSD-WDS(1)

NetBSD WDS WDS extends a wireless network using multiple access points. This can be used to share connections over a greater distance. Notate the IP address for both routers, if both routers have the same IP address you must change one of the IP address. Master: 192.168.0.1 Slave: 192.168.1.9 Below you’ll find the instructions in 2 easy step-by-step formats STEP 1 Changing the IP Address 1. Log into the routers administration page via your browser to http://192.168.0.1 2. Enter the password (located under the router) 3. Under the CradlePoint Logo make sure “Advanced Mode’ appears. If ‘Basic Mode’ appears click on it, to toggle to ‘Advanced Mode’ 4. Click on the ‘Network Settngs’ tab then ‘WIFI/Local Network’ 5. Under the ‘Local IP Networks’ section select ‘Primary LAN’ 6. Click ‘Edit’ 7. In the Local Network Editor click ‘IP Settings’ tab 8. In the ‘IP Settings’ field under ‘IP Address:’ change your IP address i.e. 192.168.1.9 8. Click ‘Submit’

STEP 2 WIFI as WAN 1. Log into the routers administration page via your browser to http://192.168.0.1 or the IP address assigned 2. Enter the password (located under the router) 3. Under the CradlePoint Logo make sure “Advanced Mode’ appears. If ‘Basic Mode’ appears click on it, to toggle to ‘Advanced Mode’ 4. Click on the ‘Internet’ tab then ‘WIFI as WAN’ 5. Under the ‘Internet/WIFI as WAN’ section select ‘WIFI as WAN’ under the WIFI Client Mode 6. In the ‘Site Survey’ section click ‘Refresh’ 7. Select the Network you want to connect to, then click ‘Import’ * If the network you wish to use is secured, you will need to enter the Password in the screen that up relating to that specific network 8. Click ‘Submit’ 9. Your Network should now appear under the ‘Saved Profiles’ 10. A message indication ‘Update was successful’ will appear