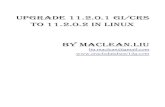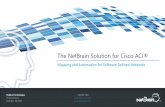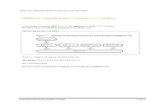© 2004-2012 NetBrain Technologies Inc. All rights reserved NetBrain In Action Real World Use Cases:
NetBrain Integrated Edition System Upgrade Guide · 27/3/2020 · If your Linux server has no...
Transcript of NetBrain Integrated Edition System Upgrade Guide · 27/3/2020 · If your Linux server has no...

Version 8.03 | Last Updated 2020-08-28 Copyright ©2004-2020 NetBrain Technologies, Inc. All rights reserved.
NetBrain® Integrated Edition 8.0 System Upgrade Guide Two-Server Deployment

Contents
1. Upgrading System ........................................................................................................................................................................ 4
1.1. Terminating System Tasks and Sessions ............................................................................................................................ 5
1.2. Stopping Server Services ..................................................................................................................................................... 5
1.3. Backing Up MongoDB Data ................................................................................................................................................ 6
1.4. Upgrading NetBrain Database Server ................................................................................................................................ 8
1.5. Upgrading NetBrain Application Server .......................................................................................................................... 15
1.5.1. Uninstalling Proxy Server ......................................................................................................................................... 20
1.6. Unbinding Perpetual License ............................................................................................................................................ 20
1.7. Activating Subscription License ........................................................................................................................................ 21
1.8. Verifying Upgrade Results .............................................................................................................................................. 22
1.9. Allocating Tenants to Front Server Controller ................................................................................................................ 23
1.10. Adding a Front Server for a Tenant .............................................................................................................................. 25
1.11. Registering a Front Server ............................................................................................................................................. 26
1.12. Upgrading External Authentication .............................................................................................................................. 28
1.13. Upgrading Email Settings .............................................................................................................................................. 28
1.14. Customizing MongoDB Disk Alert Rules ..................................................................................................................... 29
1.15. Tuning Live Access .......................................................................................................................................................... 30
1.16. Scheduling Benchmark Task .......................................................................................................................................... 30
4. Appendix: Offline Installing Third-party Dependencies ......................................................................................................... 32
5. Appendix: Editing a File with VI Editor ..................................................................................................................................... 33
6. Appendix: Restoring MongoDB Data ....................................................................................................................................... 34
7. Appendix: Dumping MongoDB Data ....................................................................................................................................... 36
8. Appendix: Restoring Dumped MongoDB Data ...................................................................................................................... 37


4 | NetBrain Integrated Edition 8.0 System Upgrade Guide (Two-Server Deployment)
1. Upgrading System
The upgrade process ensures data integrity, which means that the data in the current system will be still available after upgrading. If you encounter any issues during the upgrade process, contact NetBrain Support Team for help.
Notes: Before upgrading your system, check its current version and the network connectivity requirements.
Upgrade from IEv7.0b/b1
1. Terminate System Tasks
2. Stop Server Services
3. Back Up MongoDB Data
4. Upgrade NetBrain Database Server
5. Upgrade NetBrain Application Server
6. Unbind Perpetual License
7. Activate Subscription License
8. Verify Upgrade Results
9. Allocate Tenants to Front Server Controller
10. Add a Front Server to a Tenant
11. Register NetBrain Front Server
12. Upgrade External Authentication
13. Upgrade Email Settings
14. Customize MongoDB Disk Alert Rules
15. Tune Live Access
16. Schedule Benchmark Task
Network Connectivity Requirements
Source Destination Protocol and Port Number *)
Thin Client Service Monitor Agent
Application Server HTTP/HTTPS (80/443)
Application Server Knowledge Cloud Domain (https://knowledgecloud.netbraintech.com/)
HTTPS (443)

NetBrain Integrated Edition 8.0 System Upgrade Guide (Two-Server Deployment) | 5
Source Destination Protocol and Port Number *)
Application Server Database Server TCP 5672/9200/27017/27654 TCP 6379 (non-SSL)/7000 (SSL)
Application Server Live Network ICMP/SNMP/Telnet/SSH/REST API
Note: *) The port numbers listed in this column are defaults only. The actual port numbers used during installation might be different.
1.1. Terminating System Tasks and Sessions
1. Log into the System Management page.
2. Navigate to Current Users tab, click End Session to terminate any active session.
3. Select the Task Manager tab.
4. Select all running tasks and click End Process.
1.2. Stopping Server Services
To avoid any further dataset changes or data corruption while reinstalling MongoDB/Elasticsearch binary files or restoring MongoDB/Elasticsearch data, you must stop the following relevant services:
1. Log in to the Windows server where NetBrain Application Server is installed and stop the following services in the Task Manager.
W3SVC (Web API Server service)
WAS (Web API Server service)
NetBrain Components Service Name in v7.0b/v7.0b1
Redis RedisMaster
RabbitMQ RabbitMQ
Worker Server ResourceManager
Front Server proxyserverie

6 | NetBrain Integrated Edition 8.0 System Upgrade Guide (Two-Server Deployment)
Task Engine N/A
Front Server Controller N/A
2. Disable the Cron task on the Database Server. The Cron task is used to automatically pull up the MongoDB service timely when it is down.
1) Log in to the Linux server where the Database Server is installed as root user.
2) Open a command prompt and run the crontab -e command to edit the auto script. [root@localhost ~]# crontab -e */1 * * * * /bin/bash -c 'if /usr/sbin/service mongodnetbrain status|grep -q -E "(dead)|failed"; then /usr/sbin/service mongodnetbrain start; fi' >/dev/null 2>&1
3) Add a pound sign (#) (highlighted) at the beginning of the auto script and save the changes. For how to edit the autoscript, see Appendix: Editing a File with VI Editor for more details. #*/1 * * * * /bin/bash -c 'if /usr/sbin/service mongodnetbrain status|grep -q -E "(dead)|failed"; then /usr/sbin/service mongodnetbrain start; fi' >/dev/null 2>&1
1.3. Backing Up MongoDB Data
Before upgrading NetBrain Integrated Edition, it is highly recommended to back up all MongoDB data in case of any data loss or corruption during the upgrade process. The backup data will be used to restore data after MongoDB is reinstalled. See Appendix: Restoring MongoDB Data for more details.
In case that you don’t want to stop the service of MongoDB or the volume of the MongoDB data is small, see Appendix: Dumping MongoDB data for another way to back up the data, and see Appendix: Restoring Dumped MongoDB data to restore the data.
The following section introduces how to use the cp command to copy underlying MongoDB data files directly for backup.
Notes:
– Make sure you have stopped all relevant services before backing up data.
– The backup data can only be used to restore the database on the same server.
1. Log in to the Linux server where the MongoDB node is installed as the root user.
2. Stop the service of MongoDB
1) Run the systemctl stop mongodnetbrain command to stop the MongoDB service.

NetBrain Integrated Edition 8.0 System Upgrade Guide (Two-Server Deployment) | 7
Note: If you modified the MongoDB service name in the install.conf file during the MongoDB installation, you must replace the service name accordingly.
Tip: You can always confirm the MongoDB service name by executing the crontab -l command.
2) Run the ps -ef|grep mongod command to verify whether the mongod process is stopped. [root@localhost ~]# ps -ef| grep mongod root 15136 14237 0 10:42 pts/2 00:00:00 grep --color=auto mongod
Note: If the mongod process is stopped, the result should only contain one entry as shown above.
3. Run the following command to create a directory under the /etc directory to save the backup data.
Note: Ensure the backup directory (/etc/mongodb_databk in this example) has sufficient space to store the backup data.
[root@localhost ~]# mkdir /etc/mongodb_databk
4. Run the cd /home/mongodb command to navigate to the /home/mongodb directory.
Note: If you modified the following default directory to store all MongoDB data files during the MongoDB installation, you must use the new directory (available in mongod.conf) accordingly.
- For a freshly installed system, the default directory is /usr/lib/mongodb.
5. Run the du -hs data command under the /usr/lib/mongodb directory to check the total size of MongoDB backup data.
6. Run the cp -a data /etc/mongodb_databk command under the /usr/lib/mongodb directory to copy all MongoDB data files from the data directory to the /etc/mongodb_databk directory. [root@localhost mongodb]# cp -a data /etc/mongodb_databk
7. Run the cd /etc/mongodb_databk command to navigate to the /etc/mongodb_databk directory.
8. Run the ls -al command under the /etc/mongodb_databk directory to browse the backup data. [root@localhost mongodb_databk]# ls -al total 136 drwxr-xr-x. 3 root root 18 Jun 6 22:49 . drwxr-xr-x. 6 root root 79 Jun 6 22:48 .. drwxr-xr-x. 4 netbrain netbrain 106496 Jun 6 22:49 data
9. Run the systemctl start mongodnetbrain command to start the MongoDB service.

8 | NetBrain Integrated Edition 8.0 System Upgrade Guide (Two-Server Deployment)
1.4. Upgrading NetBrain Database Server
Pre-Upgrade Tasks
Ensure you have upgraded your Linux OS to Red Hat Enterprise Linux Server 7.5/7.6/7.7/7.8, 64-bit or CentOS 7.5/7.6/7.7/7.8, 64-bit to avoid upgrade failure. Refer to Linux System Upgrade Instructions Online for more details. If your Linux server has no access to the Internet, refer to Linux System Upgrade Instructions Offline.
Note: During and after the Linux OS upgrade, don’t restart the Linux server, and keep all the NetBrain services on Linux server including MongoDB running normally and all the services on the Windows server stopped.
For v7.0b OVA upgrade, it is required to assign minimum 8 core CPU to the database server.
Ensure the hostname of the Linux server must be resolvable by DNS or configured in /etc/hosts because RabbitMQ needs a resolvable hostname no matter whether it is a standalone server or a cluster.
RabbitMQ has dependencies on the third-party package socat and logrotate. Run the rpm -qa|grep socat and rpm -qa|grep logrotate command to check whether socat and logrotate have been installed on this Linux server. If they have not been installed yet, you can choose either option below to install the dependencies:
o Online Install: run the yum -y install socat and yum -y install logrotate commands to install them online.
o Offline Install: refer to Appendix: Offline Installing Third-party Dependencies for further instructions.
Service Monitor Agent has dependencies on the third-party package libffi-devel zlib-devel readline-devel bzip2-devel ncurses-devel gdbm-devel xz-devel tk-devel libffi-devel. Run the rpm -qa|grep -E "zlib-devel|readline-devel|bzip2-devel|ncurses-devel|gdbm-devel|xz-devel|tk-
devel|libffi-devel" command to check whether it has been installed on this Linux server. If they have not been installed yet, you can choose either option below to install the dependencies:
o Online Install: run the yum -y install zlib-devel readline-devel bzip2-devel ncurses-devel gdbm-devel xz-devel tk-devel libffi-devel command to install it online.
o Offline Install: refer to Appendix: Offline Installing Third-party Dependencies for further instructions.
Upgrading NetBrain Database Server
1. Log in to the Linux server as the root user.
2. Run the mkdir command to create a directory under the /opt directory to place the installation package. For example, netbraintemp03.
Note: Don't place the installation package under any personal directories, such as /root.

NetBrain Integrated Edition 8.0 System Upgrade Guide (Two-Server Deployment) | 9
3. Download the installation package.
Option 1: If the Linux server has no access to the Internet, upload the netbrain-all-in-two-linux-x86_64-rhel7-8.0.tar.gz file to the /opt/netbraintemp03 directory by using a file transfer tool.
Option 2: If the Linux server has access to the Internet and the yum service has been installed:
1) Run the yum -y install wget command to install the wget command if it has not been installed.
2) Run the cd /opt/netbraintemp03 command to navigate to the /opt/netbraintemp03 directory.
3) Run the wget http://download.netbraintech.com/netbrain-all-in-two-linux-x86_64-rhel7-8.0.3.tar.gz command under the /opt/netbraintemp03 directory to download the netbrain-all-in-two-linux-x86_64-rhel7-8.0.3.tar.gz file to this directory:
Note: The download link is case-sensitive.
4. Run the tar -zxvf netbrain-all-in-two-linux-x86_64-rhel7-8.0.3.tar.gz command under the /opt/netbraintemp03 directory to extract installation files. [root@localhost netbraintemp03]# tar -zxvf netbrain-all-in-two-linux-x86_64-rhel7-8.0.3.tar.gz netbrain-all-in-two-linux-8.0.3/ netbrain-all-in-two-linux-8.0.3/config/ ... netbrain-all-in-two-linux-8.0.3/upgrade.sh
5. Run the cd netbrain-all-in-two-linux-8.0.3 command to navigate to the netbrain-all-in-two-linux-8.0.3 directory.
6. Run the systemctl start mongodnetbrain command to restart the MongoDB service.
7. Run the ./upgrade.sh command under the netbrain-all-in-two-linux-8.0.3 directory to install NetBrain Linux components.
1) Read the license agreement, and then type YES and press the Enter key.
2) Type I ACCEPT and press the Enter key to accept the license agreement. The script starts to check whether the system configuration of the Linux server meets the requirement, and all required dependent packages are installed for each Linux component. [root@localhost netbrain-all-in-two-linux-8.0.3]# ./upgrade.sh Please read the End User License Agreement (“EULA”) for the license type (perpetual or subscription) purchased in the order form at https://www.netbraintech.com/legal-tc/ carefully. I have read the subscription EULA, if I have purchased a subscription license, or the perpetual EULA, if I have purchased a perpetual license, at the link provided above. Please type “YES” if you have read the applicable EULA and understand its and understand its contents, or “NO” if you have not read the applicable EULA. [YES/NO]: YES Do you accept the terms in the subscription EULA, if you have purchased a subscription license, or the perpetual EULA, if you have purchased a perpetual license? If you accept, and to continue with the installation, please type "I Accept" to continue. If you do not accept,

10 | NetBrain Integrated Edition 8.0 System Upgrade Guide (Two-Server Deployment)
and to quit the installation script, please type "CANCEL" to stop. [I ACCEPT/CANCEL]: I ACCEPT INFO: 2020-07-09 15-44-24.468: Creating upgrading log... INFO: 2020-07-09 15-44-24.478: Starting to check system INFO: 2020-07-09 15-44-25.762: Collecting system information SUCCEEDED. INFO: 2020-07-09 15-44-25.766: Starting to check Linux OS info INFO: 2020-07-09 15-44-25.782: ALL_COMPONENT_LIST=mongodb licenseagent elasticsearch rabbitmq redis servicemonitoragent INFO: 2020-07-09 15-44-26.541: Old version of MongoDB was installed. Upgrade is required. INFO: 2020-07-09 15-44-26.736: Old version of Elasticsearch was installed. Upgrade is required. INFO: 2020-07-09 15-44-26.787: RabbitMQ was not installed. Fresh installation is required. INFO: 2020-07-09 15-44-28.032: Redis was not installed. Fresh installation is required. INFO: 2020-07-09 15-44-28.087: The service of Service Monitor Agent has not been installed on this machine. Fresh installation is required. INFO: 2020-07-09 15-44-28.092: Components to be upgraded: mongodb licenseagent elasticsearch INFO: 2020-07-09 15-44-28.097: Components to be installed: rabbitmq redis servicemonitoragent … Getting rpm dependency list of rabbitmq... Getting rpm dependency list of redis... Getting rpm dependency list of servicemonitoragent... Getting rpm dependency list of mongodb... Getting rpm dependency list of licenseagent... Getting rpm dependency list of elasticsearch...
3) Configure the following parameters one by one with an interactive command line. Install NetBrain Linux components. The values in brackets are the default values of the parameters. To keep the default value for the current parameter, press the Enter key. Please enter the data path for NetBrain [/var/lib/netbrain]: Please enter the log path for NetBrain [/var/log/netbrain]: Please enter the IP address of this machine [10.10.3.142]: Please enter the NetBrain Service Username: admin Please enter the NetBrain Service Password: INFO: conf=/opt/mongodb/mongod.conf INFO: MongoDB configuration file exists. INFO: The service of mongod is running. INFO: Successfully connected to MongoDB. Use SSL on NetBrain Services: no Use customized server ports? [no] Please enter the URL (must end with /) to call NetBrain Web API service for the Service Monitor [http(s)://<IP address or hostname of NetBrain Application Server>/]: http://10.10.3.141/
Notes:
Make sure the designated data path has more than 100GB free space, and the designated log path has more than 50GB free space. You can run the df -h command to check which directory has been mounted to a large disk.
The certificate name specified in the path must strictly match with the one you uploaded.
Keep notes of the NetBrain service username and password because they will be used for validating the connections with:

NetBrain Integrated Edition 8.0 System Upgrade Guide (Two-Server Deployment) | 11
- MongoDB, Elasticsearch, RabbitMQ, and Redis when installing NetBrain Application Server - Front Server Controller when setting up the system - Service Monitor Agent when communicating with Web API Server
4) To continue the installation with the current configurations, press the Enter key. To change any configurations, type no. Data path: /var/lib Log path: /var/log/netbrain IP address: 10.10.3.142 Username: admin Password: ****** Uses SSL: no Redis port: 6379 Rabbitmq port: 5672 NetBrain Web API service URL: http://10.10.3.141/ServicesAPI Do you want to continue using these parameters? [yes]
7. RabbitMQ, Redis and Service Monitor will be installed; MongoDB, License Agent, and Elasticsearch will be upgraded. Then run the reboot command to restart the machine.
8. Run the following commands to check their service status separately after the server starts up.
- systemctl status mongod [root@localhost ~]# systemctl status mongod mongod.service - MongoDB service Loaded: loaded (/usr/lib/systemd/system/mongod.service; enabled; vendor preset: disabled) Active: activating (start) since Tue 2020-07-07 13:23:24 EDT; 5min ago Control: 1143 (mongod) Memory: 243.4M (limit: 8.5G) ...
- systemctl status netbrainlicense [root@localhost ~]# systemctl status netbrainlicense netbrainlicense.service - NetBrain license agent service Loaded: loaded (/usr/lib/systemd/system/netbrainlicense.service; enabled; vendor preset: disabled) Active: active (running) since Tue 2020-07-07 13:23:35 EDT; 9min ago Process: 1175 ExecStart=/usr/bin/netbrainlicense/licensed -f /etc/netbrainlicense/licensed.conf (code=exited, status=0/SUCCESS) Process: 1150 ExecStartPre=/bin/chmod o+r /sys/class/dmi/id/product_uuid (code=exited, status=0/SUCCESS) Main PID: 2111 (licensed) Memory: 17.6M ...
- systemctl status elasticsearch [root@localhost ~]# systemctl status elasticsearch elasticsearch.service - Elasticsearch

12 | NetBrain Integrated Edition 8.0 System Upgrade Guide (Two-Server Deployment)
Loaded: loaded (/usr/lib/systemd/system/elasticsearch.service; enabled; vendor preset: disabled) Active: active (running) since Tue 2020-07-07 13:23:25 EDT; 12min ago Docs: http://www.elastic.co Main PID: 1153 (java) Memory: 4.5G ...
- systemctl status rabbitmq-server [root@localhost ~]# systemctl status rabbitmq-server rabbitmq-server.service - RabbitMQ broker Loaded: loaded (/usr/lib/systemd/system/rabbitmq-server.service; enabled; vendor preset: disabled) Active: active (running) since Tue 2020-07-07 13:26:56 EDT; 9min ago Main PID: 1136 (beam.smp) Status: "Initialized" Memory: 131.2M ...
- systemctl status redis [root@localhost ~]# systemctl status redis redis.service - Redis Loaded: loaded (/usr/lib/systemd/system/redis.service; enabled; vendor preset: disabled) Active: active (running) since Tue 2020-07-07 13:23:25 EDT; 14min ago Main PID: 1159 (redis-server) Memory: 7.3M ...
- systemctl status netbrainagent [root@localhost ~]# systemctl status netbrainagent netbrainagent.service - NetBrain Service Monitor Agent Daemon Loaded: loaded (/usr/lib/systemd/system/netbrainagent.service; enabled; vendor preset: disabled) Active: active (running) since Tue 2020-07-07 13:23:24 EDT; 15min ago Main PID: 1144 (python3) Memory: 135.0M ...
10. Verify the upgraded MongoDB version.
1) Log in to the Linux server where MongoDB is installed.
2) Open a command prompt and run the following command to connect to MongoDB. mongo --host <IP or hostname of MongoDB Server:Port> -u <username> -p <password> --authenticationDatabase <database_name> --authenticationMechanism SCRAM-SHA-256
Example:
[root@localhost ~]# mongo --host 10.10.3.142:27017 -u mongodb -p mongodb --authenticationDatabase admin --authenticationMechanism SCRAM-SHA-256 MongoDB shell version v4.0.6 connecting to: mongodb://10.10.3.142:27017/?authMechanism=SCRAM-SHA-

NetBrain Integrated Edition 8.0 System Upgrade Guide (Two-Server Deployment) | 13
256&authSource=admin&gssapiServiceName=mongodb ...
Tip: If SSL is enabled, run the mongo --host <IP or hostname of MongoDB Server:Port> -u <username> -p <password> --authenticationDatabase <database_name> --ssl --
sslAllowInvalidCertificates --authenticationMechanism SCRAM-SHA-256 command.
Post-Upgrade Tasks
If you have customized a port for any of MongoDB/License Agent/Elasticsearch/RabbitMQ/Redis or you have configured DNS connection during the Database Server installation, you must add the customized port number to the corresponding configuration file to make the Server Monitor can still detect and monitor its service.
Server Name File Name
MongoDB mongodb.yaml
License Agent license.yaml
Elasticsearch elasticsearch.yaml
RabbitMQ rabbitmq.yaml
Redis redis.yaml
Example: If you configured the port number 27000 during MongoDB installation, do the following:
1) Run the cd /etc/netbrain/nbagent/checks command to navigate to the checks directory.
2) Add the customized port number to the mongodb.yaml file, and save the changes. For how to modify the file, see Appendix: Editing a File with VI Editor for more details.
Note: Follow the text format in the example strictly, including alignment, punctuations, and spaces.
init_config: instances: - name: default port: 27000
Parameters
Refer to the following table for the parameters of NetBrain Database Server.

14 | NetBrain Integrated Edition 8.0 System Upgrade Guide (Two-Server Deployment)
Parameter Default Value Description
Data path /var/lib/netbrain The directory to save RabbitMQ & Redis data. You can press the Enter key to keep the default path or type a new one.
Log path /var/log/netbrain The directory to save RabbitMQ & Redis logs. You can press the Enter key to keep the default path or type a new one.
IP address of this machine
<current IP address automatically obtained from the machine>
The IP address of this server. It will be used for establishing connections with NetBrain Application Server. You can press the Enter key to keep the default value or type a new one.
username The existing admin username and password of your MongoDB in the previous version.
password
Certificate file path The file name of the certificate file that contains the public key.
Note: It is required only if Use SSL on NetBrain Services is enabled.
Private Key file path The file name of the private key file.
Note: It is required only if Use SSL on NetBrain Services is enabled.
Certificate Authority file path
The name and directory of the chain Certificate Authority (CA) file, which is used to authenticate the CA issuing the SSL certificates.
Note: It is required only if Use SSL on NetBrain Services is enabled.
Use customized server ports?
no Whether to customize a port number for RabbitMQ or Redis. To customize ports, type yes.
Rabbitmq port 5672 The port number that the RabbitMQ service listens to. Make sure the port is not used by other applications.
Note: The value cannot be modified anymore after it is specified.
Note: Keep notes of the customized port because it will be used for validating the connections with RabbitMQ.
Redis port 6379 (non-SSL) 7000 (SSL)
The port number that the Redis service listens to. Make sure the port is not used by other applications.
Note: The value cannot be modified anymore after it is specified.
Note: Keep notes of the customized port because it will be used for validating the connections with Redis.

NetBrain Integrated Edition 8.0 System Upgrade Guide (Two-Server Deployment) | 15
1.5. Upgrading NetBrain Application Server
Note: Before the upgrading, clean the C:\Windows\Temp folder to make sure the upgrade process goes smoothly.
Complete the following steps with administrative privileges.
1. Download the netbrain-all-in-two-windows-x86_64-8.0.3.zip file from http://download.netbraintech.com/netbrain-all-in-two-windows-x86_64-8.0.3.zip and save it in your local folder.
2. Extract files from the netbrain-all-in-two-windows-x86_64-8.0.3.zip file.
3. Navigate to the netbrain-all-in-two-windows-x86_64-8.0.3 folder, right-click the netbrain-application-8.0.3.exe file and then select Run as administrator to launch the Installation Wizard.
4. Follow the Installation Wizard to complete the installation step by step:
1) If .NET Framework 4.8 has not been pre-installed on this machine, the Installation Wizard will guide you through the installation of .NET Framework 4.8.
Note: Make sure the Windows update is of the latest. For Windows Server 2012, the update KB2919442 and KB2919355 must be installed before the .NET Framework 4.8 installation can start.
Note: Some running applications must be closed during the installation of .NET Framework 4.8, such as Server Manager.
Note: After .NET Framework 4.8 is successfully installed, you must click Restart to restart the machine immediately. Otherwise, the upgrade will fail due to the failure of upgrading the new .Net Framework. After the machine reboots, ensure the FIPS is disabled after restarting the machine. To disable the FIPS setting, modify the Enabled value to 0 under the HKEY_LOCAL_MACHINE\SYSTEM\CurrentControlSet\Control\Lsa\FipsAlgorithmPolicy directory of Windows registry.

16 | NetBrain Integrated Edition 8.0 System Upgrade Guide (Two-Server Deployment)
2) Stop all the NetBrain services on the Windows server manually before continuing the upgrade.
3) Click Yes in the dialog box to initiate the upgrade.
4) On the Welcome page, click Next.
5) On the NetBrain Integrated Edition Prerequisites page, read the list of Linux components that must be deployed beforehand in your environment and click Next.
6) On the System Configuration page, review the system configuration summary and click Next.
7) On the License Agreement page, read the license agreement, and then select the I have read the subscription EULA check box and click I ACCEPT.

NetBrain Integrated Edition 8.0 System Upgrade Guide (Two-Server Deployment) | 17
8) On the System Connectivity Configuration page, review the connection information to connect to NetBrain Database Server. Click Next.
Note: You can click the Edit button to modify the connection information after ensuring the Use Customized Settings is checked.
Tip: The Use SSL checkbox will inherit the SSL settings of your existing NetBrain Database Server.
9) On the Customized Settings page, enter the ports of RabbitMQ and Redis, and leave the others unchanged. Click Next.
NetBrain Application Server will use the specified credentials of NetBrain Database Server, including IP address, username, password, SSL settings, and port settings to validate the connectivity to MongoDB, License Agent, Elasticsearch, RabbitMQ, and Redis one by one.
10) (Required only if the Use SSL check box is selected) Configure the following SSL settings.
a) On the Certificate Authority Configuration page, to validate the Certificate Authority (CA) of the SSL certificates used on NetBrain Database Server, select the Conduct Certificate Authority verification check

18 | NetBrain Integrated Edition 8.0 System Upgrade Guide (Two-Server Deployment)
box and click Browse to upload the chain certificate file. Click Next.
b) On the Certificate Configuration page, click Browse to upload the certificate file and private key file to enable
SSL communications on Front Server Controller. Click Next.
11) On the KeyVault Administration Passphrase Settings page, create a passphrase to initialize and manage the
system KeyVault which contains all encryption keys to protect data security. Type it twice and click Next.

NetBrain Integrated Edition 8.0 System Upgrade Guide (Two-Server Deployment) | 19
Tip: The passphrase must contain at least one uppercase letter, one lowercase letter, one number, and one special character, and the minimum permissible length is 8 characters. All special characters except for the quotation mark (") are allowed.
Note: Keep notes of the passphrase because it is required when you scale up or upgrade the Application Server. In case of losing the passphrase, select the Enable Resetting KVAP check box so that NetBrain system admin can reset the passphrase at any time.
12) Review the server components to be installed and click Install. All the Windows components will be upgraded one by one. It will take a long while for all the components to be updated.
5. After all the components are successfully upgraded, click Finish to complete the upgrading process and exit the Installation Wizard.
6. Open the Task Manager and navigate to the Services panel, you can find the following running NetBrain services.
Post-Upgrade Task
Uninstalling Proxy Server

20 | NetBrain Integrated Edition 8.0 System Upgrade Guide (Two-Server Deployment)
1.5.1. Uninstalling Proxy Server
Complete the following steps with administrative privileges. Take Windows Server 2012 R2 for example:
1. Click the Windows start menu and then click the icon to open the Apps pane.
2. Right-click the Uninstall NetBrain Proxy Server app in the pane and select Run as administrator from the drop-down list to launch the Installation Wizard.
3. Click Yes when a confirmation dialog box prompts.
4. Select the Delete all existing user data check box to delete all registry information and files under its installation path, and click Next.
5. Click Finish to exit the Installation Wizard.
1.6. Unbinding Perpetual License
1. In your web browser, navigate to http(s)://<IP address of NetBrain Application Server>/admin.html to log in to the System Management page.
Note: In order to minimize the issue caused by insufficient privilege, it’s strongly recommended to use the local “admin” account to log in to the System Management page.
2. Click OK on a pop-up notification dialog.
3. Click Unbind.
4. Validate your perpetual license information and unbind it from NetBrain License Server.
1) Select Online and click Next.
2) Enter your license password and click Unbind.
3) Click Yes on a notification dialog box.
Note: If your NetBrain Application Server is not allowed to access the Internet, you can unbind the license from your local machine first, and then send the unbind file to NetBrain Support Team.
1) Select Via Email and click Next.
2) Enter your email address and click Unbind. The netbrain.Unbind file will be generated and downloaded to your local disk.

NetBrain Integrated Edition 8.0 System Upgrade Guide (Two-Server Deployment) | 21
3) Send an email to NetBrain Support Team with the file attached. NetBrain Support Team will help remove your license information from NetBrain License Server.
1.7. Activating Subscription License
1. In the System Management page, click Activate under the License tab. The activation wizard prompts.
2. Activate your subscription license:
1) Select Activate Subscription License and click Next.
2) Enter the license ID and activation key that you received from NetBrain, with your first name, last name, and email address.
3) Select the activation method based on your situation.
• Online (recommended) — click Activate to connect to NetBrain License Server and validate your license information immediately.
Note: If your NetBrain Web/Web API Server is not allowed to access the Internet, you can configure a proxy server. Click
the icon at the upper-right corner, select the Use a proxy server to access the internet check box and enter the required information.
• Via Email — validate your license information by sending an email to NetBrain.
Note: Only use this activation method when your NetBrain Web/Web API Server is not allowed to access the Internet.
a) Follow the instructions to generate your license file. Attach the file to your email and send it to NetBrain Support Team. After receiving your email, the NetBrain team will fill in the license information on NetBrain License Server and generate the corresponding activation file, and then send it back to you.
b) Click Browse to select the activation file that you received from NetBrain team, and then click Activate.
4) A message box will prompt you the subscription license has been activated successfully. Click OK.
3. A confirmation dialog box prompts to ask you whether to generate an initial tenant. Click Yes and the initial tenant will be created automatically with all purchased nodes assigned.
Note: If you want to create a tenant later, click No. See Creating a Tenant for more details.

22 | NetBrain Integrated Edition 8.0 System Upgrade Guide (Two-Server Deployment)
1.8. Verifying Upgrade Results
1. Do the following steps to check the IE version in web browser:
Note: It is highly recommended to clear your web browser’s cache before reloading the IE web page.
1) In the system Management page, click the icon and select About NetBrain from the quick access toolbar.
2) Check the version information.
2. Do the following steps to check the system version in MongoDB:
1) Log in to the Linux server where MongoDB is installed.
2) Open a command prompt and run the mongo --host <IP or hostname of MongoDB Server:Port> -u <username> -p <password> --authenticationDatabase <database_name> --authenticationMechanism SCRAM-SHA-256 command to connect to MongoDB.
Example:
[root@localhost ~]# mongo --host 10.10.3.142:27017 -u mongodb -p mongodb -- authenticationDatabase admin --authenticationMechanism SCRAM-SHA-256 MongoDB shell version v4.0.6 connecting to: mongodb://10.10.3.142:27017/?authMechanism=SCRAM-SHA- 256&authSource=admin&gssapiServiceName=mongodb ...

NetBrain Integrated Edition 8.0 System Upgrade Guide (Two-Server Deployment) | 23
Tip: If SSL is enabled, run the mongo --host <IP or hostname of MongoDB Server:Port> -u <username> -p <password> --authenticationDatabase <database_name> --ssl -- sslAllowInvalidCertificates --authenticationMechanism SCRAM-SHA-256 command.
3) Run the use NGSystem command to switch to the NGSystem database.
rsnetbrain:PRIMARY> use NGSystem switched to db NGSystem
4) Run the db.SystemInfo.find({_id: "SystemVersion"}) command to check the system version number.
rsnetbrain:PRIMARY> db.SystemInfo.find({_id: "SystemVersion"}) { "_id" : "SystemVersion", "version" : "8.0.03", "operateInfo" : { "opUser" : "NetBrain", "opTime" : ISODate("2020-07-14T18:31:21.735") } }
5) Run the exit command to exit the command prompt.
1.9. Allocating Tenants to Front Server Controller
1. In the System Management page, select the Front Server Controllers tab, and then click Add Front Server Controller.
2. In the Add Front Server Controller dialog, configure the settings for the Front Server Controller, and then allocate tenants to it.

24 | NetBrain Integrated Edition 8.0 System Upgrade Guide (Two-Server Deployment)
1) Select the deployment mode, and then specify the basic information about the Front Server Controller. See FSC Settings for more details.
Standalone — applicable to a single Front Server Controller deployment.
Group — applicable to a failover deployment of Front Server Controller.
2) Configure the SSL settings.
a) If SSL is enabled on Front Server Controller, select the Use SSL check box to encrypt the connections established from the Worker Server and Front Server with SSL. Otherwise, leave it unchecked.
b) To authenticate the Certificate Authority (CA) certificate on the Front Server Controller, select the Conduct Certificate Authority verification check box.
c) If CA has not been installed on the Worker Server and Task Engine, click Browse to upload the CA file, for example, ca.pem. Otherwise, click I have already installed the Certificate Authority on Worker Server and Task Engine.
Note: Only certificates in the Base-64 encoded X.509 PEM format are supported.
3) Click Test to verify whether the Worker Server can establish a connection to Front Server Controller with the configurations.
4) In the Allocated Tenants area, select the target tenants to allocate them to the controller.
5) Click OK to save the settings.

NetBrain Integrated Edition 8.0 System Upgrade Guide (Two-Server Deployment) | 25
The Front Server Controller is added.
Front Server Controller Settings
The following items (except Timeout and Description) are required to be consistent with those configured during the installation of NetBrain Application Server.
Field Description
Name Keep the default value FSC as it is.
Hostname or IP Address Enter the IP address of NetBrain Application Server.
Port The port number created when you install the Front Server Controller for listening to the connections from Worker Server. By default, it is 9095.
Username The user name created for NetBrain service when installing NetBrain Database Server.
Password The password created for NetBrain service when installing NetBrain Database Server.
Timeout The maximum waiting time for establishing a connection from Worker Server to this Front Server Controller. By default, it is 5 seconds.
Description The brief description to help you add more information about the Front Server Controller.
1.10. Adding a Front Server for a Tenant
1. In the Front Server Controller Manager, select the target tenant and click Add Front Server.

26 | NetBrain Integrated Edition 8.0 System Upgrade Guide (Two-Server Deployment)
2. Enter the following properties of the Front Server.
Front Server ID — keep the default value FS1 as it is.
Authentication Key — create an authentication key for the Front Server.
Tip: Keep notes of the Authentication Key because it is required when you register this Front Server.
Front Server Group — assign the Front Server to a group for load balancing. It is only applicable when multiple Front Servers are added to one tenant, otherwise, leave it as default.
3. Click OK. The Front Server is added to the Front Server list.
1.11. Registering a Front Server
Example: Register a Front Server on Windows Server 2012 R2.
Complete the following steps with administrative privileges.
1. On the machine where the Front Server is installed, click the Windows start menu and then click the icon to open the Apps pane.
2. Under the NetBrain category, right-click Registration and then select Run as administrator from the drop-down list.

NetBrain Integrated Edition 8.0 System Upgrade Guide (Two-Server Deployment) | 27
3. In the Registration dialog, complete the registration form.
1) Enter the following information about the Front Server Controller.
Hostname or IP address — the IP address of NetBrain Application Server and the port number (defaults to 9095).
2) Configure the SSL settings.
a) Select the Use SSL check box to encrypt the connections to Front Server Controller with SSL. If SSL is disabled on Front Server Controller, leave it unchecked and skip step b) to c).
Note: Select the Use SSL check box only if you enabled SSL on Front Server Controller.
b) To authenticate the Certificate Authority (CA) of SSL certificates on Front Server, select the Conduct Certificate Authority verification check box.
c) If the CA has not been installed on this machine, click Browse to upload the CA file, for example, ca.pem; otherwise, select I have installed the Certificate Authority on this machine.
Note: Only the certificate in Base-64 encoded X.509 PEM format is supported.
3) Click Test to verify whether this Front Server can establish a connection with Front Server Controller.
4) Keep all default values, and then enter the authentication key created when you add this Front Server to a tenant.
4. Click Register.

28 | NetBrain Integrated Edition 8.0 System Upgrade Guide (Two-Server Deployment)
Tip: After registering the Front Server successfully, you can open the Task Manager and navigate to the Services panel to check whether the NetBrainFrontServer service is running.
5. Click Close after the registration is finished. The Front Server information in the Front Server Controller Manager will be synchronized by clicking Refresh.
1.12. Upgrading External Authentication
Note: Following steps only apply to AD/LDAP environments where group function is pre-configured.
1. In the System Management page, click User Accounts > External Authentication.
2. Click Update Group Path.
3. When the group paths are successfully updated, a notification message is displayed in a dialog box. Click OK.
1.13. Upgrading Email Settings
1. In the System Management page, click the Email Settings tab.

NetBrain Integrated Edition 8.0 System Upgrade Guide (Two-Server Deployment) | 29
2. Click Save under the Email Server Settings tab page.
3. When the email settings are successfully upgraded, a notification message will be displayed in a dialog box. Click OK.
1.14. Customizing MongoDB Disk Alert Rules
To proactively prevent the system database from data loss or even corruption, you need to customize MongoDB disk alert rules. When the MongoDB usage reaches the predefined threshold, specified users can be notified by both email alerts and in-place warnings in the system.
1. In the System Management page, click Operations > Service Monitor from the quick access toolbar.
2. In the Service Monitor home page, click Alert Rules at the upper-right corner and configure the settings based on your needs. See Managing Alert Rules for more details.

30 | NetBrain Integrated Edition 8.0 System Upgrade Guide (Two-Server Deployment)
3. Click OK.
1.15. Tuning Live Access
1. In your web browser, navigate to http(s)://<IP address of NetBrain Application Server>/ to log in to each Domain.
2. Click the domain name from the quick access toolbar and select Manage Domain.
3. In the Domain Management page, select Operations > Advanced Tools > Tune Live Access from the quick access toolbar. The Tune Live Access tab opens with all devices in the domain listed.
4. Click Start Tuning.
5. When the tuning process is completed, a notification message is displayed. Click OK.
1.16. Scheduling Benchmark Task
1. In the Domain Management page, select Operations > Schedule Task from the quick access toolbar.
2. On the Schedule Discovery/Benchmark tab, select the Enable check box for the Basic System Benchmark entry.
3. Click the icon to select the Run Now option from the drop-down list to run the benchmark task immediately.
Note: If you have multiple Front Servers, go to Operations > Benchmark Tools > CheckPoint OPSEC Manager to specify the target Front Server to access your CheckPoint firewalls and retrieve live data.

NetBrain Integrated Edition 8.0 System Upgrade Guide (Two-Server Deployment) | 31
4. To recover the v7.0b/b1 benchmark data:
1) Download the UpgradeDeviceData7.0To8.03.zip file and save it to the C:\Program Files\NetBrain\Worker Server directory of your NetBrain Worker Server.
Note: If you changed the default installation directory for Worker Server, replace the above directory accordingly.
2) Extract the zip file under the \NetBrain\Worker Server folder and double-click the UpgradeDeviceData7.0To8.0.exe file under the \NetBrain\Worker Server\DE 7.0 to 8.03 folder to execute the benchmark data recovery. A sample output is as follows:
begin to upgrade device data in domain <domain name> end of upgrading device data in domain <domain name> Press ENTER to continue.

32 | NetBrain Integrated Edition 8.0 System Upgrade Guide (Two-Server Deployment)
4. Appendix: Offline Installing Third-party Dependencies
1. Download the dependency package from a server with the Internet access using one of the following download links according to the version of your Operating System:
CentOS7.5: http://download.netbraintech.com/dependencies-centos7.5-8.0.tar.gz
CentOS7.6: http://download.netbraintech.com/dependencies-centos7.6-8.0.tar.gz
CentOS7.7: http://download.netbraintech.com/dependencies-centos7.7-8.0.tar.gz
CentOS7.8: http://download.netbraintech.com/dependencies-centos7.8-8.0.tar.gz
RHEL7.5: http://download.netbraintech.com/dependencies-rhel7.5-8.0.tar.gz
RHEL7.6: http://download.netbraintech.com/dependencies-rhel7.6-8.0.tar.gz
RHEL7.7: http://download.netbraintech.com/dependencies-rhel7.7-8.0.tar.gz
RHEL7.8: http://download.netbraintech.com/dependencies-rhel7.8-8.0.tar.gz
2. Copy the downloaded dependency package to your Linux server.
3. Run the tar -zxvf dependencies-<OS version>-8.0.tar.gz command to decompress the package.
Tip: Possible values of OS version include: centos7.5; centos7.6; centos7.7; centos7.8; rhel7.5; rhel7.6; rhel7.7; rhel7.8
4. Run the cd dependencies command to navigate to the decompressed directory.
5. Run the offline-install.sh command to install the dependencies.

NetBrain Integrated Edition 8.0 System Upgrade Guide (Two-Server Deployment) | 33
5. Appendix: Editing a File with VI Editor
The following steps illustrate how to edit a configuration file with the vi editor, which is the default text file editing tool of a Linux operating system.
1. Create a terminal and run the cd command at the command line to navigate to the directory where the configuration file is located.
2. Run the vi <configuration file name> command under the directory to show the configuration file.
3. Press the Insert or I key on your keyboard, and then move the cursor to the location where you want to edit.
4. Modify the file based on your needs, and then press the Esc key to exit the input mode.
5. Enter the :wq! command and press the Enter key to save the changes and exit the vi editor.

34 | NetBrain Integrated Edition 8.0 System Upgrade Guide (Two-Server Deployment)
6. Appendix: Restoring MongoDB Data
Complete the following steps to restore the MongoDB data with the backup data if you encounter data loss or corruption during the upgrade process.
1. Log in to the Linux server where the MongoDB is installed as the root user.
2. Stop the MongoDB Service.
1) Run the systemctl stop mongodnetbrain command to stop the MongoDB service.
2) Run the ps -ef|grep mongod command to verify whether the mongod process is stopped. [root@localhost ~]# ps -ef| grep mongod root 15136 14237 0 10:42 pts/2 00:00:00 grep --color=auto mongod
Note: If the mongod process is stopped, the result should only contain one entry as shown above.
3. Restore the old data onto the MongoDB.
1) Run the cd /usr/lib/mongodb command to navigate to the /usr/lib/mongodb directory.
Note: If you modified the following default directory to store all MongoDB data files during the MongoDB installation, you must use the new directory (available in the mongod.conf file) accordingly. For an upgraded system, e.g., upgraded from IEv7.x, the default directory is /opt/mongodb.
2) Run the ls -al command to browse all directories and files under the /usr/lib/mongodb directory. [root@localhost mongodb]# ls -al total 142 drwxr-xr-x. 5 netbrain netbrain 146 Oct 19 15:02 . drwxr-xr-x. 4 root root 42 Sep 19 14:41 .. drwxr-xr-x. 4 root root 42 Oct 19 15:03 data
drwxr-xr-x. 4 root root 100 Oct 19 15:03 log
-rwxr-xr-x. 2 netbrain netbrain 1004 Aug 25 17:26 mongodb-keyfile -rwxr-xr-x. 1 netbrain netbrain 1076 Oct 19 15:02 mongod.conf
3) Run the rm -rf ./data command to delete the data directory.
4) Run the mv /etc/mongodb_databk/data command under the /usr/lib/mongodb directory to move the data directory to the /opt/mongodb directory.
5) Run the ls -al command to browse all directories and files under the /usr/lib/mongodb directory. [root@localhost mongodb]# ls -al total 142 drwxr-xr-x. 5 netbrain netbrain 146 Oct 19 15:02 . drwxr-xr-x. 4 root root 42 Sep 19 14:41 ..
drwxr-xr-x. 4 root root 86016 Oct 19 15:03 data

NetBrain Integrated Edition 8.0 System Upgrade Guide (Two-Server Deployment) | 35
drwxr-xr-x. 4 root root 100 Oct 19 15:03 log
-rwxr-xr-x. 2 netbrain netbrain 1004 Aug 25 17:26 mongodb-keyfile -rwxr-xr-x. 1 netbrain netbrain 1076 Oct 19 15:02 mongod.conf -rwxr-xr-x. 1 netbrain netbrain 1147 Oct 19 14:51 mongod.conf2017|Oct|19|10:15:50
4. Run the systemctl start mongodnetbrain command to restart the MongoDB service.
5. Run the mongo --host <IP or hostname of MongoDB Server:Port> -u <username> -p <password> --authenticationDatabase <database_name> command to connect to the node.
Example:
[root@localhost upgrade_replica_set]# mongo --host 10.10.3.142:27017 -u mongodb -p mongodb --authenticationDatabase admin --authenticationMechanism SCRAM-SHA-256 MongoDB shell version v4.0.6 connecting to: mongodb://10.10.3.142:27017/?authMechanism=SCRAM-SHA-256&authSource=admin&gssapiServiceName=mongodb Implicit session: session { "id" : UUID("0315bda2-73f3-4304-9166-c008b9b06ce3") } MongoDB server version: 4.0.6 ... rsnetbrain:PRIMARY>
Tip: If SSL is enabled, run the mongo --host <IP or hostname of MongoDB Server:Port> -u <username> -p <password> --authenticationDatabase <database_name> --ssl --sslAllowInvalidCertificates command.

36 | NetBrain Integrated Edition 8.0 System Upgrade Guide (Two-Server Deployment)
7. Appendix: Dumping MongoDB Data
The built-in MongoDB command mongodump is a simple and efficient tool for backing up a small volume of MongoDB data. However, for a large volume of data, it is more time-consuming than using the cp command to copy data files from the MongoDB Server directly.
Note: Make sure the service of MongoDB is running when you run the mongodump command.
Note: The dumped data can be used to restore data in any server.
1. Log in to the Linux server where the MongoDB is installed as the root user.
2. Open a command prompt and run the following command to create a directory under the /etc directory to save the backup data. [root@localhost ~]# mkdir /etc/mongodb_databk
3. Enter the mongodump --host <ip>:<port> -u <username> -p <password> --authenticationDatabase <database_name> --gzip -out <filepath> command in one line and run it to dump the MongoDB data to the /etc/mongodb_databk directory.
Example:
[root@localhost ~]# mongodump --host 127.0.0.1:27017 -u mongodb -p mongodb --authenticationDatabase admin --gzip --out /etc/mongodb_databk
Tip: If SSL is enabled, run the mongodump --host <ip>:<port> -u <username> -p <password> --authenticationDatabase <dbname> --ssl --sslAllowInvalidCertificates --gzip -out <filepath> commands.
4. Verify the backup result.
1) Run the cd /etc/mongodb_databk command to navigate to the /etc/mongodb_databk directory.
2) Run the ls -al command under the mongodb_databk directory to browse the backup data.

NetBrain Integrated Edition 8.0 System Upgrade Guide (Two-Server Deployment) | 37
8. Appendix: Restoring Dumped MongoDB Data
Restore the dumped data by using the mongorestore command provided by MongoDB.
Note: Make sure the service of MongoDB is running when you run the mongorestore command.
Note: Make sure other relevant services are stopped.
Enter the mongorestore --host <ip>:<port> -u <username> -p <password> --authenticationDatabase <database_name> --gzip --out <filepath> command in one line and run it to restore the dumped data onto the MongoDB Server:
Example:
[root@localhost ~]# mongorestore --host 127.0.0.1:27017 -u mongodb -p mongodb --authenticationDatabase admin --gzip --out /etc/mongodb_databk
Tip: If SSL is enabled, run the mongorestore --host <ip>:<port> -u <username> -p <password> --authenticationDatabase <dbname> --ssl --sslAllowInvalidCertificates --gzip --out <filepath> commands.