NetBeans IDE Field Guide...servlet, JSP, HTML, and tag library files. • Provides the Compile JSP...
Transcript of NetBeans IDE Field Guide...servlet, JSP, HTML, and tag library files. • Provides the Compile JSP...

NetBeans IDE FieldGuideCopyright © 2005 Sun Microsystems, Inc. All rights reserved.
Table of ContentsDeveloping Web Applications...........................................................................................................2
Representation of Web Applications in the IDE...........................................................................3Project View of Web Applications...........................................................................................3File View of Web Applications.................................................................................................3
Adding Files and Libraries to Your Web Application....................................................................5Creating Web Pages and Other Public Files..........................................................................7Creating Classes, Servlets, and Other Private Files...............................................................7Adding External Resources to Your Project............................................................................8Adding Tags and Tag Libraries...............................................................................................9
Editing and Refactoring Web Application Files............................................................................9Completing Tags...................................................................................................................10Expanding Abbreviations for JSP Files.................................................................................11Manually Editing the Deployment Descriptor........................................................................12Refactoring Web Components..............................................................................................13
Deploying a Web Application.....................................................................................................14Customizing Contents of the WAR File................................................................................14Undeploying a Web Application............................................................................................15Redeploying a Web Application............................................................................................15Creating a WAR File.............................................................................................................15Deploying to a Different Tomcat Server................................................................................15
Testing and Debugging Your Web Application..........................................................................16Checking For JSP Errors......................................................................................................17Viewing a JSP File's Servlet..................................................................................................17Viewing a File in a Web Browser..........................................................................................17Passing Request Parameters to a Web Application.............................................................18Debugging JSP and Tag Files..............................................................................................18
Creating and Deploying Applets.................................................................................................18Creating an Applet................................................................................................................19Running and Debugging an Applet in the Applet Viewer......................................................19Running an Applet in a Web Browser...................................................................................19Packaging an Applet into a JAR File.....................................................................................20Packaging an Applet into a WAR File...................................................................................20Setting Applet Permissions...................................................................................................20
Changing the IDE's Default Web Browser.................................................................................21Monitoring HTTP Transactions..................................................................................................21
Setting Up the HTTP Monitor................................................................................................22Setting Up the HTTP Monitor For Servers Started Outside of the IDE.................................22Analyzing the Collected Data................................................................................................24Replaying HTTP Requests...................................................................................................27
NetBeans IDE Field Guide, Developing Web Applications, 1

Developing Web Applications
NetBeans IDE is an ideal environment for developing Web applications. The IDE eliminatesa lot of the nuisances you normally would encounter, particularly in setting up the applicationand in the steps between coding, deploying, debugging, and redeploying your application. Andsince Ant is the basis for this automation, there are no proprietary mysteries you need to unravelif you want to make the project work without the IDE as an intermediary.
The following are some of the things the IDE does to make Web application developmenteasier:
• Provides a built-in Tomcat Web server on which to deploy, test, and debugyour applications.
• Sets up the file and folder structure of a Web application for you.• Generates and maintains the content of deployment descriptors, including the
registering of any servlets that you add to your project.• Generates and maintains an Ant script with targets (commands) for
compiling, cleaning, testing, WAR file creation, and deployment to a server.This script saves you from having to manually move files to the Web server.
• Ensures that the configuration files that appear in the WEB-INF folder ofyour application are not deleted when you run the Clean command to removeresults of previous builds.
• Provides syntax highlighting, code completion, and other aids for editingservlet, JSP, HTML, and tag library files.
• Provides the Compile JSP command, which enables you to detect syntaxerrors in JSP files before deploying to your server, whether the errors occur atcompile time or during the translation of the JSP file into a servlet.
• Provides comprehensive debugging support, which includes stepping into JSPfiles and tracking HTTP requests.
This chapter focuses on issues specific to Web applications, such as creating and editingWeb components, debugging HTTP transactions, etc., but does not include information onproject creation. See Chapter 3 for information on creating projects.
Most of the topics in this chapter assume that you are using the Tomcat Web server, but it isalso possible to use the Sun Java System Application Server (SJSAS), which supports full J2EEapplications and includes full support for Web services. Most of the tasks detailed here thatinvolve the Tomcat server are very similar to the equivalent tasks you would perform ifdeploying to SJSAS. See Chapter 10 for more information on working with the Sun Java SystemApplication Server and Chapter 9 for information on developing, exposing, and consuming Webservices.
NetBeans IDE Field Guide, Developing Web Applications, 2

Representation of Web Applications in the IDEWeb applications are based on a somewhat intricate architecture where the development-time
layout of files differs from that of a built application. The IDE helps you manage this process by:
• Providing a development-time oriented view of your project in the Projectswindow. This view gives you easy access to your sources and informationabout your classpath but hides build results and project metadata. Perhapsmore importantly, working in the Projects window ensures that none of thefiles you create will be inadvertently deleted when you run the Cleancommand on your project (as could happen, for example, if you workeddirectly in the WEB-INF folder of a built application).
• Providing a file-oriented view of your project in the Files window. Thiswindow is particularly useful for accessing and customizing your build scriptand for browsing your project outputs, such as the project's WAR file and itscontents.
• Creating and maintaining an Ant script, which is used when you run typicalcommands such as Build Project and Run Project. Among other things, theAnt script automates the placement of your files in the built application, thepackaging of those files into a WAR file, and deployment to the specifiedserver.
Project View of Web ApplicationsThe Projects window provides a “logical” representation of the application's source structure,
with nodes for the following:
• Web Pages (for HTML, JSP, and image files that users of the application willhave direct access to through their Web browsers)
• Source Packages (for Java source packages, which in turn contain servletsand other Java classes).
• Test Packages (for unit tests)• Configuration Files (for your deployment descriptor and other files)• Web Services (where you can create and register Web services – see Chapter
9 for more on development of Web services)• Libraries (where you can add libraries or include the results of other IDE
projects)• Test Libraries (where you can add any libraries necessary for running unit
tests on your application)
File View of Web ApplicationsIf you open the Files window, you will see the physical organization of the files on disk (as
shown in Figure 6-1) and find that this organization is consistent with the Apacherecommendation for organizing source files (see Web Application Structure on page XXX). TheIDE also adds the nbproject (to hold project metadata) and test (for unit tests) folders, butthese are not included in the final built application.
NetBeans IDE Field Guide, Developing Web Applications, 3

Figure 6-1Files window with Web application folder structure
When you build the application, either through the IDE or by directly running an Ant target,a build folder is created to hold the compiled classes and the dist folder is created to hold thegenerated WAR file as seen in Figure 6-2.
Figure 6-2
Files window showing the structure of the built WAR file
Web Application StructureApache Jakarta provides guidelines on how to structure your Webapplications to ensure that they work properly with the Tomcat server.When you create a project in the IDE and select the Jakarta sourcestructure, this structure is respected. (Similarly, you can also set up aproject to use the Java BluePrints structure, which is preferred if you willbe deploying to the Sun Java System Application Server.)The following is a quick rundown on the important structural elements ofthe built application according to the Jakarta guidelines:
NetBeans IDE Field Guide, Developing Web Applications, 4

• The root folder (known as the document base), which contains all ofthe other files in folders in the application.
• Files that are directly available to the users of the application throughtheir Web browsers, such as HTML files, images, and JSP files.
• The WEB-INF folder, which contains the deployment descriptor file(web.xml) and the classes, lib, tags, and other folders and files.The contents of WEB-INF comprise the bulk of the application and arenot directly available to users.
• The classes folder contains compiled class and servlet files with theirpackage hierarchy reflected by sub-folders.
You can find additional information on Tomcat source structure athttp://jakarta.apache.org/tomcat/tomcat-5.0-doc/appdev/source.html.See Table 6-1 for information on how the various source elements of aWeb application map to their representation in the IDE and where theyend up in the deployed application.Table 6-1: Matrix of Web Application Elements and Their Representation in the IDEContent Representation in the
Projects WindowRepresentation in the FilesWindow
Location Within the BuiltWAR File (located in thedist folder)
Web pages Web Pages node web folder root of the file
Java source files, servlets,etc.
Source Packages node src folder WEB-INF/classes folder
unit tests Test Packages node test folder N/A
deployment descriptor(web.xml)
Configuration Files node web/WEB-INF folder WEB-INF folder
Tomcat contextconfiguration file(context.xml)
web/META-INF folder META-INF folder
libraries Libraries node web/WEB-INF/libfolder
WEB-INF/lib folder
Test classpath entries Test Libraries node test folder N/A
project metadata includingbuild script
Project Properties dialogbox, which you can open byright-clicking the project'snode and choosingProperties.
build.xml file, nbprojectfolder
N/A
Adding Files and Libraries to Your Web ApplicationOnce you have created a Web project through the New Project wizard, you can start
populating it with Web pages and code.The most straightforward way to create files is by opening the Projects window and right-
clicking the project's node or the specific folder where you want to place the file and choosingNew and then a template from the submenu. See Figure 6-3. A short wizard appears for thetemplate enabling you to set the name and other characteristics of the file. In general, the wizard
NetBeans IDE Field Guide, Developing Web Applications, 5

guides you to help make sure that the files are placed in an appropriate directory to fit thestructure of a well-designed Web application.
NetBeans IDE TipThe New submenu of a node's contextual menu directly displays aselection of commonly used templates. If you want to see the fullselection, choose New | File/Folder. The templates are grouped into several categories, such as JavaClasses, Web, Database. In addition to servlet and JSP file templates,the Web category contains templates for filters, Web applicationlisteners, tag files, and tag handlers, which contain useful sample codefor those specific types of files.
Figure 6-3Creating a new servlet from a package's contextual menu
Conceptually, files in a Web application break down into a few different types of files, thefunction of which determines where you place the file in the application. The main types of filesthat you need to add to the project are:
• Web pages and other public files, meaning files that users of the applicationcan access directly through their Web browsers. Typically these include JSPfiles, HTML files, and image files.
• Private files, meaning files that are not directly viewable to the end users andwhich typically do the bulk of the processing in the application. Theseinclude Java classes, JSP files, servlets, and tag libraries and end up withinthe web/WEB-INF/classes folder of the compiled Web application.
• External resources, files created outside of the project that the files in the
NetBeans IDE Field Guide, Developing Web Applications, 6

project depend on. These can include tag libraries, JAR files that are outputfrom other IDE projects, and other JAR files and are kept within the WEB-INF/lib folder of the compiled Web application.
In addition, there are configuration files such as the deployment descriptor (web.xml) andfiles specific to the server you are deploying to, but the IDE generates and maintains these filesfor you. For example, if you create a servlet in the IDE, the servlet is registered in the web.xmlfile automatically.
NetBeans IDE TipTag libraries can be added to your Web application as libraries or assource. See Adding Tags and Tag Libraries on page XXX for moreinformation on working with tag libraries.
Creating Web Pages and Other Public FilesGenerally you add Web pages and other public files directly within the Web Pages node of
the Projects window or in a folder of your creation within that node. When the application isbuilt, these files are placed by the project's Ant script in the application's web folder.
To add a publicly viewable HTML file, right-click the Web Pages node and choose New |HTML.
To add a publicly viewable JSP file, right-click the Web Pages node and choose New | JSP.The ensuing wizard enables you to specify whether the JSP file uses standard syntax (and has the.jsp extension) or uses XML syntax (has the .jspx extension). You can also have the filecreated as a fragment (using the .jspf extension), which you would later reference from otherpages with include statements.
Creating Classes, Servlets, and Other Private FilesAs with general Java projects, classes are organized within packages under the Source
Packages node. For most projects, this node corresponds with a folder on your disk called src.When the application is built, these files are placed by the Ant script in the application's WEB-INF/classes directory.
To add a class to your project, right-click the Source Packages node or the node of a specificpackage and choose New | Java Class. If you have not created any package for the class you areadding, you can do so in the wizard as you are creating the class.
To add a servlet to your project, right-click the Source Packages node or the node of aspecific package and choose New | Servlet. The wizard for creating the servlet also guides youthrough registering the servlet in the application's deployment descriptor (web.xml file).
If you would like to add a file based on a more specific template, right-click a package nodeand choose New | File/Folder to get a broader list of templates, including some for JavaBeanscomponents, .properties files, XML files, and specialized Web components. Note that manyof the Web templates have useful skeleton code and suggestions within the comments to get youstarted on developing these kinds of objects.
See Table 6-2 for a list of templates that you can find in the Web category of the New Filewizard.Table 6-2: Web TemplatesTemplate Description
JSP Enables you to create a JSP file (standard syntax), JSP document (XMLsyntax), or a JSP fragment (which would be statically referenced from anotherfile).
NetBeans IDE Field Guide, Developing Web Applications, 7

Template Description
Servlet Creates a Java class which extends the HttpServlet class. Also enablesyou to register the servlet in the project's deployment descriptor (web.xml)file.
Filter Creates a Java class which implements the javax.servlet.Filterinterface. Filters enable you to modify HTTP requests to a servlet andresponses from the servlet. In the wizard, you can create either a basic filter orone that wraps the ServletRequest and ServletResponse objects.In the template's wizard, you can register the filter in the project'sdeployment descriptor (web.xml) file.
Web Application Listener Creates a Java class which implements one or more of the listener interfacesavailable for servlets, such as ServletContextListener andHttpSessionListener. Depending on the interfaces you select thewizard, the created class will listen for events, such as when servlet contextsis initialized or destroyed, the servlet session is created or destroyed, or whenattributes are added to or removed from a context or session.In the template's wizard, you can register the listener in the project'sdeployment descriptor (web.xml) file.
Tag Library Descriptor Creates a descriptor for a custom tag library. You can then register tag filesand tag handlers in this file manually or when you use the New File wizard tocreate new tag files and tag handlers.
Tag File Creates an empty .tag file with comments suggesting JSP syntax elementsthat you can use to create a custom tag.
Tag Handler Creates a Java class for custom JSP tags. The template includes codecomments with sample code and suggestions for how you might go aboutcreating the custom tags.
HTML Creates an HTML with the basic tags entered.
Web Service Creates a simple Web service. See Chapter 9 for more information onextending Web services with Web applications.
Message Handler Creates a SOAP-based message handler for Web services. See Chapter 10 formore information on consuming Web services with Web applications.
Web Service Client Creates a Web service client based on JSR 109. See Chapter 9 for moreinformation on consuming Web services with Web applications.
Adding External Resources to Your ProjectIf your Web application needs to be packaged with any libraries, you can add them through
the Libraries node. If your project has been set up to work with the Tomcat server, the JSP andservlet libraries are included automatically and listed under a subnode for the Tomcat server.
You can add external resources to your project in one of the following three forms:
• An individual folder or JAR file.• A cluster of resources (or “library”). This cluster might include multiple JAR
files, sources for the JAR files (which are necessary for code completion or ifyou want to step through the library's code with the debugger), and Javadocdocumentation. You can create such a cluster in the Library Manager (Toolsmenu).
• The output of another IDE project.
To add an individual folder or JAR file to your project, right-click the Libraries node of yourproject, choose Add JAR/Folder, and navigate to the folder or JAR file in the file chooser.
NetBeans IDE Field Guide, Developing Web Applications, 8

To add a cluster of related resources to your project, right-click the Libraries node, chooseAdd Library, and select the library from the list in the Add Library dialog box. If the library youare looking for is not there, you can add it to the list by choosing Manage Libraries.
NetBeans IDE TipBesides providing a way to cluster resources, the Library Manager makesit easy to access commonly used resources. Even if you do not need tocluster resources, you still might want to add individual resources to theLibrary Manager to save yourself from having to dig through file choosersto add resources to other projects.
To add the results of another IDE project, right-click the Libraries node of the currentproject, choose Add JAR/Folder, and navigate to the project's folder on your disk. In the filechooser, NetBeans IDE project folders are marked with the icon.
NetBeans IDE TipIf you want to add a JAR file or the output of a project to the WAR filewithout making it part of the project's compilation classpath, you can doso through the Packaging node in the Project Properties dialog box. SeeCustomizing Contents of the WAR File on page XXX.
Adding Tags and Tag LibrariesTags and tag libraries can be added to a Web project in any of the following forms:
• Packaged in a JAR file containing a tag library descriptor file (TLD) and theassociated tags, in the form of tag files (using JSP syntax) and/or tag handlers(written in Java). Such tag libraries appear in a Web application's WEB-INF/lib folder or in the server's shared libraries folder. You can add a taglibrary to a Web project through the Web project's Libraries node (seeAdding External Resources to Your Project on page XXX).If you are developing a tag library from scratch, you can create a Java Libraryproject for library and then add that library to a Web project by right-clickingthe project's Libraries node and choosing Add Project. See Chapter 3 forinformation on creating Java Library projects.
• As tag files (using either standard or document syntax) included in the Webapplication's WEB-INF/tags folder. You can add new tag files to yourproject by right-clicking the project's node and choosing New | File/Folderand then selecting the Tag File template from the Web category in the wizard.
• As a TLD file located in the WEB-INF/tlds folder and tag handlers (writtenas Java files) within the Source Packages node. You can add new TLD filesand tag handlers to your project by right-clicking the project's node andchoosing New | File/Folder and then selecting the templates from the Webcategory in the wizard.
Editing and Refactoring Web Application FilesThe IDE's Source Editor provides a lot of features that make typing and changing of code for
various Web application components easier. This section goes over a few of the features that areparticularly useful for Web applications. See Chapter 4 for more information on IDE editing andrefactoring features.
NetBeans IDE Field Guide, Developing Web Applications, 9

Completing TagsThe IDE enables you to have tags and tag attributes completed automatically in JSP, HTML,
and XML files. The tag completion feature not only reduces the number of keystrokes that youtype but it also provides popup documentation for the possible ways to complete the tag orattribute that you are typing as shown in Figure 6-4.
Figure 6-4The code completion feature in a JSP File
Open up the tag completion popup by typing the beginning of a tag and pressing Ctrl-Spaceor waiting a second for code completion to kick in automatically. If there is only one way tocomplete the word you are typing, the end of the word is filled in automatically. If there aremultiple ways to complete the tag, a popup list of those possibilities is displayed. You can keeptyping to narrow the list or select the text you want using the mouse or arrow keys to select theword you want.
For example, if you want to add the following statement in a JSP file:
<jsp:useBean id="hello" scope="page"class="org.mydomain.mypackage.MyClass" />
you can enter it in the following steps (don't worry – the number of steps illustrated here mayseem daunting, but it is only because they are presented in such minute detail):
1. Type <jsp:u2. Press Ctrl-Space (seBean is appended).3. Type i4. Press Ctrl-Space (d=”” is appended with the insertion point left between the
quotation marks).5. Type hello6. Press the right arrow key and then the spacebar7. Type s8. Press Enter (cope=”” is appended with the insertion point left between the
quotation marks).9. Type p
NetBeans IDE Field Guide, Developing Web Applications, 10

10.Press Ctrl-Space (age is appended).11.Press the right arrow key twice.12.Type c13.Press Enter (lass=”” is appended with the insertion point left between the
quotation marks).14.Type o15.Press Ctrl-Space (rg is appended, assuming that the class is part of your
project).16.Type a period (.) and press Ctrl-Space (mydomain is filled in).17.Type a period (.) and press Ctrl-Space (mypackage is filled in).18.Type a period (.) and press Ctrl-Space (MyClass is filled in).19.Press the right arrow key twice and type />
See Chapter 4: Generating Code Snippets for information on completing Java expressionsand configuring code completion.
Expanding Abbreviations for JSP FilesFor commonly used JSP code snippets, you can take advantage of abbreviations in the
Source Editor to reduce the number of keystrokes. Abbreviations are expanded when you typethe abbreviation and then press the spacebar.
See Table 6-3 for a list of abbreviations for JSP files. You can also expand abbreviations forother types of files. See Chapter 4, Table 4-1 for a list of abbreviations for Java classes.
If an abbreviation is the same as a text that you want to type (i.e. you do not want it to beexpanded into something else), press Shift-Space to keep it from expanding.
You can modify the list of abbreviations in the Abbreviations dialog box for a type of file.See Chapter 4, Adding, Changing, and Removing Abbreviations.
Table 6-3: JSP Abbreviations in the Source EditorAbbreviation Expands to
ag application.getValue("
ap application.putValue("
ar application.removeValue("
cfgi config.getInitParameter("
oup out.print("
oupl out.println("
pcg pageContext.getAttribute("
pcgn pageContext.getAttributeNamesInScope(
pcgs pageContext.getAttributesScope("
pcr pageContext.removeAttribute("
pcs pageContext.setAttribute("
rg request.getParameter("
sg session.getValue("
sp session.putValue("
NetBeans IDE Field Guide, Developing Web Applications, 11

Abbreviation Expands to
sr session.removeValue("
jspf <jsp:forward page="
jg <jsp:getProperty name="
jspg <jsp:getProperty name="
jspi <jsp:include page="
jspp <jsp:plugin type="
jsps <jsp:setProperty name="
jspu <jsp:useBean id="
pg <%@ page
pga <%@ page autoFlush="
pgb <%@ page buffer="
pgc <%@ page contentType="
pgerr <%@ page errorPage="
pgex <%@ page extends="
pgie <%@ page isErrorPage="
pgim <%@ page import="
pgin <%@ page info="
pgit <%@ page isThreadSafe="
pgl <%@ page language="
pgs <%@ page session="
tglb <%@ taglib uri="
Manually Editing the Deployment DescriptorThough the IDE guides you through the adding of entries for the deployment descriptor
(web.xml file) as you add servlets, filters, and listeners to your project, you might have occasionto edit the file by hand.
To open the deployment descriptor in the Source Editor, open the Projects window, expandthe Configuration Files node (or the Web Pages | Web-INF node) and double-click the web.xmlfile. The file opens as a multi-tab document in the Source Editor with the Overview tab open (asseen in Figure 6-5). You can edit different parts of the web.xml file with the visual editors fordifferent elements of the file (Overview, Servlets, Filters, and Pages) or you can click the XMLtab to directly edit the file's XML source (see Figure 6-6).Figure 6-5Deployment descriptor visual editor
NetBeans IDE Field Guide, Developing Web Applications, 12

Figure 6-6Deployment descriptor XML editor
Refactoring Web ComponentsNetBeans IDE's refactoring support extends to Web applications and enterprise applications.
For example, you can do the following:
NetBeans IDE Field Guide, Developing Web Applications, 13

• Rename classes, methods, and fields of servlets, tag handlers, and other Webcomponents. See Chapter 4, Renaming All Occurrences of the CurrentlySelected Class, Method, or Field Name
• Move classes to a different packages or projects (resulting in the class beingpackaged in a different WAR file). See Chapter 4, Moving a Class to aDifferent Package.
• Change method parameters including parameter names, parameter types,method visibility, adding method parameters or removing method parameters.See Chapter 4, Changing a Method's Signature.
• Changing visibility of fields and adding getter and setter accessor methods.See Chapter 4, Generating Read/Write Properties.
When you rename a Web component class (such as a servlet or tag handler), anycorresponding name entries in the application's deployment descriptor (web.xml file) and/or taglibrary descriptor (TLD) are updated as well. When you move a class and the deploymentdescriptor as affected, you are prompted with a Confirm Changes dialog box to make sure thatyou want to process changes to the deployment descriptor.
ImportantBe careful not to rename or change the parameters of a servlet methodthat must be implemented with a given name according to the Servlet orEnterprise JavaBeans specifications.
Deploying a Web ApplicationBy default, a Web application is deployed to the server you have specified when you run that
project.For applications that you deploy to the Tomcat server, the application is deployed “in place”,
meaning that the IDE creates an XML file that is placed in the server'sconf/Catalina/localhost/ directory and points Tomcat to the IDE project's build directorywhere the applications files reside.
When you build a Web project in the IDE, a WAR file is also created, which you canmanually deploy to a server.
Customizing Contents of the WAR FileBy default, a Web project's generated WAR file includes:
• All files displayed within the project's Web Pages node, including theweb.xml and context.xml files.
• Compiled class files of the source files within Java Sources node plus anyother files placed there without the .java and .form file extensions.
• Any libraries that you have added to the project's Libraries node.
You can also add JAR files to the WAR file and filter out contents that would normallyappear.
To customize a WAR file's contents:
1. Right-click the project's node in the Projects window and choose Properties.2. Select the Build | Packaging node.
NetBeans IDE Field Guide, Developing Web Applications, 14

3. If you want to filter out contents from the generated WAR file, modify theregular expression in the Exclude From WAR File field.
4. If you want to add additional folders or files, do so through Add JAR/Folder,Add Library, or Add Project buttons.
The Add JAR/Folder button enables you to add individual JAR files orfolders, whether or not they come from IDE projects.The Add Library button enables you to add any JAR files or clusters of JARfiles that you have designated in the IDE's Library Manager.The Add Project button enables you to add the JAR file that is output fromanother IDE project. When you add an IDE project to the WAR file, thatproject's JAR file is rebuilt every time you build the Web application project.
Undeploying a Web ApplicationWhen you stop a Web application that you have run through the IDE, the application still
remains deployed through a reference to that application in the form of an XML file in Tomcat'sconf/Catalina/localhost directory.
To undeploy an such an application from Tomcat:
1. Open the Runtime window.2. Expand the Servers node, then expand the node for the Tomcat server and the
server's Web Applications node.3. Right-click the node for the running Web application and choose Undeploy.
Redeploying a Web ApplicationTo remove your application from the server and then redeploy it, right-click the project's
node and choose Redeploy Project.
Creating a WAR FileWhen you run the Build Project command on a Web project in the IDE, a WAR file is
created automatically and placed in the dist folder of the project. You can access this file andbrowse its contents in the Files window.
Deploying to a Different Tomcat ServerThe IDE comes bundled with the Tomcat server, which facilitates Web application
development and testing. If you have a different Tomcat installation that you want to test onand/or deploy to, you can register that installation with the IDE. You can easily switch yourapplication to work with the different server installations. This is particularly useful if you wantto develop and test on one installation and then deploy to a production environment.
To set up the IDE to recognize a different Tomcat installation:
1. Choose Tools | Server Manager .2. Click the Add Server button.3. On the Choose Server page of the wizard that opens, select a server from the
Server combo box, enter an IDE display name for that server in the Namefield, and click Next.
NetBeans IDE Field Guide, Developing Web Applications, 15

4. On the Tomcat Server Instance Properties page, specify the Tomcatinstallation directory (and base directory if it is a shared installation) and fillin a user name and password.You can also determine whether to enable the IDE's HTTP Monitor. If theHTTP Monitor is enabled, you can monitor your application's server requests,cookies, and so on, which makes it easier to debug your application.However, this option slows down the server, so you will probably want thisoption disabled if you are using this is your production server. SeeMonitoring HTTP Transactions on page XXX for information on using theHTTP Monitor.
5. Verify that the server is not using a port number used by another server. Inthe IDE, you can view the server's port number by mousing over the server'snode and viewing the node's tooltip.If another server instance is using the same port, you need to stop one of theservers and change the port it is using. Stop the server right-clicking theserver's node, choosing Start/Stop Server and clicking Stop Server. Thenright-click the server node, choose Properties, and change the Server Portproperty. Restart the server by right-clicking the node, choosing Start/StopServer and clicking Start Server.
6. If you have any existing Web applications within the IDE that you want torun on the newly added server, modify the properties for each project to usethe server. You can do so by right-clicking the project's node in the Projectswindow, choosing Properties, selecting the Run node, and choosing the serverfrom the Server combo box.
NetBeans IDE TipIf you later want to change the server's configuration, you can access theserver's properties opening the Runtime window, expanding the Serversnode, right-clicking the specific server's node and choosing Properties.
Testing and Debugging Your Web ApplicationNetBeans IDE provides a rich environment for troubleshooting and optimizing your Web
applications. Some of the features to ease testing of Web applications include:
• The Compile JSP command, which enables you to check individual JSP filesfor errors before deploying to the server.
• Debugger integration with JSP files, which means that you can setbreakpoints in JSP files and step through JSP in the debugger (as opposed tohaving to step through the generated servlet code).
• Ability to step through tag files.• Ability to evaluate Expression Language (EL) expressions in JSP files during
a debugging session (by mousing over the expression or setting a watch).• The HTTP Monitor, which keeps track of HTTP communication between
servlets and the server. This feature is covered in detail under MonitoringHTTP Transactions on page XXX.
See Chapter 5 for more information on the IDE's general debugging features that thesefeatures extend.
NetBeans IDE Field Guide, Developing Web Applications, 16

Checking For JSP ErrorsJSP files are not compiled like typical Java files before they are deployed. Instead, they are
compiled by the server after they have been deployed (where in fact they are first translated toservlets, which are then compiled). This makes it more cumbersome to correct errors thatnormally are detected when compiling, since it forces you to deploy the application, discover theerror, undeploy, correct the error, and redeploy.
However, NetBeans IDE enables you to compile JSP files to check for errors before youpackage and deploy the application. You can either compile individual JSP files manually orspecify that they be compiled when you build the project.
To compile a JSP file manually, select the file in the Projects window or in the Source Editorand select Build | Compile File or press F9.
To have all JSP files compiled when you run the Build Project command, right-click theproject's node, choose Properties, select the Compiling node, and select the Test Compile All JSPFiles During Builds checkbox.
The compilation results are reported in the Output window, where you can discover anyerrors, whether they occur in the translation to the servlet or in the compilation of the servlet.
The compiled files themselves are placed in the project's build/generated folder, whichyou can view from the Files window. These files are not used when you are building andpackaging the application for deployment.
Viewing a JSP File's ServletThe generation of a servlet from a JSP file happens dynamically on the server where the Web
application is deployed. You can view this generated servlet once you have run the project or thespecific JSP associated with it by right-clicking the file and choosing View Servlet.
NetBeans IDE TipIf you would like to see the servlet code that is generated when you runthe Compile JSP command, open the Files window open thebuild/generated/src folder, and navigate to the file which is namedaccording to the JSP file name, but with a _jsp suffix and .javaextension.
Viewing a File in a Web BrowserYou can open components of a Web application in a Web browser from the IDE.To view a specific JSP page in a Web browser, you need to run that file individually (by
right-clicking the file in the Source Editor or pressing Shift-F6).To open an HTML file in the Web browser, right-click the HTML page's node in the Projects
window and choose View.NetBeans IDE TipThe View command for HTML files is not available from the SourceEditor. If you want to view the current HTML file in the Source Editorwithout your fingers leaving the keyboard, press Ctrl-Shift-1 to jump to thefile's node in the Projects window, press Shift-F10 to open the node'scontextual menu, press the down arrow to select View, and press Enter.
NetBeans IDE Field Guide, Developing Web Applications, 17

Passing Request Parameters to a Web ApplicationYou can manually test the way the Web application will respond to certain input by running
the application with certain request parameters specified ahead of time.To pass request parameters to a JSP page:
1. Right-click the JSP file's node and choose Properties.2. In the Request Parameters property, enter the parameters in URL query string
format (where the expression begins with a URL, continues with a questionmark (?) to mark the beginning of the query, and completed with theparameters as name/value pairs, where the pairs separated by ampersands(&)).
To pass request parameters to a servlet:
1. Right-click the servlet's node in the Projects window, and choose Tools | SetServlet Execution URI.
2. In the dialog box, append a question mark plus the name/value pairs, witheach pair separated by an ampersand.
Debugging JSP and Tag FilesOne of the IDE's features that has long made NetBeans IDE a favorite with Web developers
is the ability of the debugger to step into JSP files. You can set breakpoints in JSP files and stepthrough the JSP line by line while monitoring the values of variables and other aspects of therunning program.
NetBeans IDE 4.1 adds the ability to step into tag files.To set a breakpoint in a JSP or tag file, select the line where you would like to pause
execution and press Ctrl-F8. See Chapter 5 for more information on debugging.
Creating and Deploying AppletsNetBeans IDE does not have a specific project type for applets, so the development cycle for
applets is a little different than for other types of projects. You can not designate an applet as amain project, which means that several project-specific commands (such as Run Project) do notapply to applets.
However, you can still create, test, and deploy applets fairly easily. The general outline ofapplet development is as follows:
1. Create a Java Library project to hold the applet.2. Create an applet from one of the templates in the New File wizard and fill in
code for the applet.3. Test the applet in the JDK's applet viewer by right-clicking the applet's node
in the Projects window and choosing Run File.4. Create a JAR file for the applet by right-clicking the applet's project node and
choosing Build Project.5. If you want to add the applet to a Web application, add the applet's project (or
just the applet's JAR file) through the Web project's Libraries node.
NetBeans IDE Field Guide, Developing Web Applications, 18

Creating an AppletTo create an applet:
1. Choose New Project, select the General category, select the Java Librarytemplate, and click Next.
2. Enter a name and location for the project and click Finish to exit the wizard.3. In the Projects window, expand the node for the project you have just created.
Then right-click the Source Packages node and choose New | File/Folder.4. In the New File wizard, select one of the available applet templates. There are
four available:• Java Classes category, JApplet template. This template extends
javax.swing.JApplet and is recommended over the Applettemplate, which is based on the less flexible java.applet.Appletclass.
• Java GUI Forms category, JApplet template. This template extendsjavax.swing.JApplet and enables you to use the IDE's FormEditor to visually design your applet. This template is recommendedover the JApplet template in the AWT Forms sub-category.
• Java Classes category, Applet template. This template extendsjava.applet.Applet.
• Java GUI Forms | AWT Forms category, Applet template. Thistemplate extends java.applet.Applet and enables you to use theIDE's Form Editor to visually design your applet.Click Next, specify a name and a package for the applet, and thenclick Finish.
You can then code the applet, either by hand or with the assistance of the Form Editor.
Running and Debugging an Applet in the Applet ViewerAs you are developing the applet, you can use the JDK's applet viewer to test the applet's
functionality. When you use the Run File and Debug File commands, the applet is automaticallydisplayed in the applet viewer.
To run an applet, right-click the applet's node in the Projects window and choose Run File.To start debugging an applet:
1. Set a breakpoint in the code by selecting the line where you first wantexecution to pause and press Ctrl-F8.
2. Right-click the applet's node in the Projects window and choose Debug File.
Running an Applet in a Web BrowserIf you want to see how your applet behaves in an actual Web browser, you can open an
HTML launcher for the applet. To run an applet in a Web browser:
1. Open the Files window and expand the project's build directory.2. Right-click the HTML launcher file (it should have the same name as the
applet class but with an HTML extension) and choose View.
NetBeans IDE Field Guide, Developing Web Applications, 19

The applet opens in the default Web browser specified in the IDE. See Changing the IDE'sDefault Web Browser on page XXX if you would like to change the IDE's default Web browser.
NetBeans IDE TipIf you want to customize the HTML launcher file, you can copy thegenerated launcher file into the folder that contains the applet source file.This prevents the launcher file from being overwritten every time you runthe applet.When you run the applet or build the applet's project, the HTML file iscopied into the folder with the compiled applet class. If you do not wantthis file to be included in the JAR that is created when you build theproject, you can modify the filter for the JAR file's contents. In theProjects window, right-click the project's node and choose Properties. Inthe dialog box, select the Packaging node and modify the regularexpression in the Exclude From JAR File field. For example, you couldadd a comma plus an expression like **/Myapplet.html to make surethat your launcher file (no matter which directory it is in) is excluded fromthe built JAR file.
Packaging an Applet into a JAR FileIf you want to put an applet into a JAR file, you can do so by right-clicking the applet's
project node in the Projects window and choosing Build Project. The applet is compiled and the compiled class files are placed in a JAR file in the dist
folder, which you can view with the Files window.
Packaging an Applet into a WAR FileTo add an applet to a Web application:
1. Put the applet into a JAR file. See Packaging an Applet into a JAR File abovefor information on how to do this in the IDE.
2. Right-click the Web application's project node in the Projects window andchoose Properties.
3. In the Project Properties dialog box, select the Build | Packaging node.4. Click the Add Project button, navigate to the applet's project folder, and click
Add Project JAR Files.
Setting Applet PermissionsWhen you create and run an applet through the IDE, an applet.policy is created with all
permissions granted and is placed in the root folder of the project (which you can view throughthe Files window). You can modify this file by double-clicking its node to open it in the SourceEditor.
You can also specify a different policy file for the applet. To specify a different policy file:
1. Right-click the Web application's project node in the Projects window andchoose Properties.
2. In the Project Properties dialog box, select the Run node.3. In the VM Options field, modify the value of the -Djava.
security.policy option to point to the policy file.
NetBeans IDE Field Guide, Developing Web Applications, 20

Changing the IDE's Default Web BrowserTo change the IDE's default Web browser, choose Tools | Setup Wizard and select a browser
from the Web Browser combo box.If the IDE can not find a given Web browser on your system, you might need to specify the
executable for that Web browser.To point the IDE to a Web browser that is listed in the Setup Wizard:
1. Choose Tools | Options and expand the IDE Configuration | Server andExternal Tools Settings | Web Browsers node.
2. Select the subnode for the browser that you want and modify the BrowserExecutable property.
To add to the IDE's list of Web browsers:
1. Choose Tools | Options and expand the IDE Configuration | Server andExternal Tools Settings | Web Browsers node.
2. Right-click the Web Browsers node, choose New | External Browser, type thebrowser's name, and click Finish.
3. Select the subnode for the added browser and modify the Browser Executableproperty to point to that browser's executable.
Monitoring HTTP TransactionsNetBeans IDE provides a built-in HTTP Monitor to help isolate problems with data flow
from JSP and servlet execution on a Web server. There is no need to add logic to your Webapplication to trace HTTP requests and associated state information. The NetBeans IDE built-inHTTP Monitor can do this for you.
When the IDE is configured with a Web container or a Web application is deployed with aNetBeans HTTP Monitor servlet filter and filter mapping, the HTTP Monitor will automaticallyrecord all HTTP requests made to the Web container. For each HTTP request that is processedby the Web container, the HTTP Monitor not only records the request, it also records stateinformation maintained in the Web container.
By using the HTTP Monitor, you can analyze HTTP requests, and store HTTP GET andHTTP POST requests for future analysis sessions. You can also edit these stored requests andreplay them. This is a powerful feature to help isolate data flow and state information passedwithin an HTTP request to a Web container. HTTP requests are stored until you exit the IDEunless you explicitly save them.
The following are some of the things that you can do with the IDE's HTTP Monitor:
• Analyze HTTP requests records.• Save HTTP request records.• Edit HTTP request records.• Refresh request records.• Sort HTTP request records.• Delete HTTP request records.• Replay HTTP request records.
NetBeans IDE Field Guide, Developing Web Applications, 21

In the following sections, you will learn how to setup the HTTP Monitor, analyze the datathe HTTP Monitor collects and replay recorded HTTP requests.
Setting Up the HTTP MonitorWhen you run a Web application, the HTTP Monitor is generally automatically enabled. If
the HTTP Monitor is not displayed in the bottom of the IDE, then verify the HTTP Monitor isenabled by performing the following tasks.
1. Expand the Runtime window's Servers node to show your registered Webserver. Then right click the server's node and choose Properties.
2. Place a check box in the Enable HTTP Monitor property.3. If the registered Web server is currently running, stop and restart it by right
clicking your registered Web server under the Runtime window's Serversnode and selecting Start / Stop Server.
Figure 6-6 shows the Enable HTTP Monitor property on the Sun Java System ApplicationServer 8 Properties dialog.
Figure 6-6: Properties dialog box for the Sun Java System Application Server
Setting Up the HTTP Monitor For Servers Started Outside of the IDEYou can also use the HTTP Monitor on Web servers started outside the NetBeans IDE. To
do so, execute the following tasks:
NetBeans IDE Field Guide, Developing Web Applications, 22

1. Go to the directory where the NetBeans IDE is installed and copy themodules/org-netbeans-modules-schema2beans.jar andmodules/org-netbeans-modules-web-httpmonitor.jar files to yourWeb module's WEB-INF/lib directory.
2. Add a filter declaration that is appropriate for your servlet's version to the topof your Web module's WEB-INF/web.xml file.Filters and filter mapping entries must be specified at the beginning of adeployment descriptor. See the examples below for filters for the servletscorresponding the 2.3 and 2.4 versions of the Servlet specification.
A Servlet 2.4 filter declaration might look like the following:
<filter> <filter-name>HTTPMonitorFilter</filter-name> <filter-class> org.netbeans.modules.web.monitor.server.MonitorFilter </filter-class> <init-param> <param-name> netbeans.monitor.ide </param-name> <param-value> name-of-host-running NetBeans IDE:http-server-port </param-value> </init-param></filter><filter-mapping> <filter-name> HTTPMonitorFilter </filter-name> <url-pattern> /* </url-pattern> <dispatcher> REQUEST </dispatcher> <dispatcher> FORWARD </dispatcher> <dispatcher> INCLUDE </dispatcher> <dispatcher> ERROR </dispatcher></filter-mapping>
A Servlet 2.3 filter declaration might look like the following:
<filter> <filter-name>HTTPMonitorFilter</filter-name> <filter-class> org.netbeans.modules.web.monitor.server.MonitorFilter </filter-class> <init-param> <param-name> netbeans.monitor.ide
NetBeans IDE Field Guide, Developing Web Applications, 23

</param-name> <param-value> name-of-host-running NetBeans IDE:http-server-port </param-value> </init-param></filter><filter-mapping> <filter-name> HTTPMonitorFilter </filter-name> <url-pattern> /* </url-pattern></filter-mapping>
A Web application can be monitored with the IDE HTTP Monitor from multiple NetBeansIDEs by adding additional init-param entries to the Servlet filter declaration in the Webdeployment descriptor. For instance, you would an additional init-parm entry such as the oneshown below:
<init-param> <param-name> netbeans.monitor.ide </param-name> <param-value> name-of-2nd-host-running NetBeans IDE:http-server-port </param-value> </init-param>
IMPORTANTWhen you deploy the Web module you have been monitoring with theHTTP Monitor to a production server, remember to remove the Servletfilter and filter mapping declarations from the Web module's deploymentdescriptor. Otherwise, the Web module will be open for HTTP monitoringfrom those NetBeans IDEs specified in the init-param section(s) of theservlet filter in the Web module's deployment descriptor.
Analyzing the Collected DataAfter you have setup the HTTP Monitor, you can use the HTTP Monitor to debug your Web
application by observing data flow from your JSP page and servlet execution on the Web server.The HTTP Monitor records data about each incoming request. The HTTP Monitor isautomatically displayed in the bottom of the IDE. A snapshot of the HTTP Monitor is shown inFigure 6-7.
NetBeans IDE Field Guide, Developing Web Applications, 24

Figure 6-7HTTP Monitor
The HTTP Monitor consists of two panels. On the left is a tree view of HTTP requestrecords. Every HTTP request made to the HTTP server is recorded in the HTTP Monitor.Requests resulting from internal dispatches are reflected by nested nodes under those Webcontainers which support it. In addition, forwarded or included requests are nested under thenode corresponding to the main request.
Displayed on the right panel of the HTTP Monitor is additional data for a selected HTTPrequest record on the left panel. When you select an HTTP request record on the left, sessiondata corresponding to the selected record is displayed in the right panel. The additional sessioninformation available in the right panel include; detailed request information, cookie name /value pairs, session data, servlet context, context attributes, initialization parameters, client /server information such as client protocol, client IP address, server platform and server hostname along with additional HTTP request header information. The right panel allows you viewspecific data in each of these categories by selecting a tab corresponding to the information youwould like to see. Figure 6-7 below shows the additional session information for a selectedHTTP request record.
NetBeans IDE Field Guide, Developing Web Applications, 25

Figure 6-7HTTP Monitor with a record selected and its request data displayed
In the tree view, left panel of the HTTP Monitor, there are two categories of records that canbe viewed, Current Records or Saved Records. Current Records represent HTTP request recordscollected since the NetBeans IDE has been started. Current Records will persist across restarts ofthe Web server, but they will not persist across restarts of the NetBeans IDE. To persist CurrentRecords across NetBeans IDE restarts, they must be saved. Individual Current Records may besaved by selecting a HTTP request record, right clicking the selected Current Record andchoosing Save from the displayed menu. You can select multiple HTTP request records bypressing the Shift or Control keys. Figure 6-8 illustrates the selecting and saving of multipleHTTP requests.
Figure 6-8Saving multiple records in the HTTP Monitor
Notice when you save HTTP requests, the selected records are moved to the Saved Recordscategory. The selected records are not copied. You should keep this in mind should you want toreplay a sequence of HTTP requests.
The tree view, left panel of the HTTP Monitor, also provides several viewing options of theHTTP requests in the upper left portion of the panel in the form of five buttons. For instance, youcan reload all the HTTP request records, sort the HTTP request records by time stamp indescending or ascending order, sort the records alphabetically and show or hide the time stampfor each HTTP request record. Table 6-4 summarizes the action for each button.Table 6-4: HTTP Monitor toolbar buttonsRequest Record View Button Action
reload Reloads all the HTTP request records currently stored
descending sort Sorts HTTP request records by time stamp in descending order
ascending sort Sorts HTTP request records by time stamp in ascending order
alphabetically sort Sorts the HTTP request records alphabetically
time stamp Hides or displays the time stamps in the list of HTTP requests
NetBeans IDE Field Guide, Developing Web Applications, 26

In addition to saving HTTP records, HTTP records may also be deleted. The NetBeans IDEprovides much flexibility when deleting HTTP records. For instance, individual and multipleCurrent Records or all Current Records may be deleted. Individual, multiple Saved or all SavedRecords can also be deleted.
To remove an individual Current Record, right click the record to be deleted and choose theDelete option from the contextual menu. To remove multiple Current Records, select additionalrecords using the Shift or Control key, then right click the selected records and choose the Deleteoption from the contextual menu. To remove all Current Records, right click the Current Recordsfolder and choose the Delete option. To remove Saved Records, individually select or multiplyselect the Saved Records to delete, right click the selected records and choose the Delete optionfrom the contextual menu. To remove all Saved Records, right click the Saved Records folderand choose the Delete option from the contextual menu.
Replaying HTTP RequestsThe most powerful feature of the HTTP Monitor is the editing and replaying of HTTP
requests. By editing and replaying HTTP requests, you can quickly and easily trace and diagnoseproblems with the flow of data from JSP pages and servlet execution on the Web server. Whenyou replay an HTTP request, the response appears in your Web browser. Thus you can visuallysee the result of a given HTTP request being replayed in your Web browser.
NetBeans IDE TipThe IDE opens your default Web browser when you replay HTTPrequests. If the IDE cannot find the operating system's default Webbrowser, you can configure the Web browser manually. See Changingthe IDE's Default Web Browser on page XXX.
Both Current Records or Saved Records may be replayed. To replay an HTTP request, selectthe HTTP request to replay in the left panel tree view and choose the Replay option from thecontextual menu. Figure 6-9 shows a Current Record being selected for replay.
Figure 6-9Selecting a record to be replayed in the HTTP Monitor
Notice the selected record is replayed in your browser after you have chosen Replay from thecontextual menu.
NetBeans IDE Field Guide, Developing Web Applications, 27

In addition to replaying HTTP requests, you can also edit an HTTP request before replayingit. To edit an HTTP request before replaying it, select an HTTP request in the left panel treeview, either a Current Record or Saved Record, right click the record and choose the Edit andReplay option from the contextual menu. NOTE: Multiple records and cannot be edited andreplayed. After choosing the Edit and Replay option, a dialog box is displayed where you canmake various modifications.
The supported modifications in the Edit and Replay of an HTTP request include options toedit a parameter to query, modify request URI parameters, modify cookies, modify serverexecution properties and modify HTTP request parameters.
Figure 6-10HTTP Monitor Edit and Replay dialog box
On the Query tab, in Figure 6-10, you can add a query parameter or delete a query parameterand modify URI request parameters. On the Request tab, you can modify the Request URI byselecting the ellipsis (...) button next to the request parameter value. You can change the requestmethod from a GET to a POST or PUT, by selecting the dropdown box to the right of theRequest Method type in the left hand column. You can also modify the Request Protocol byselecting the ellipsis button next in the far right column of the Request Protocol. On the Cookiestab, you can add modify or delete cookies associated with the HTTP request. On the Server tab,you can modify server execution values such as the host name and port where the HTTP requestshould be executed. You can add, modify and delete HTTP headers under the Headers tab.
After making your desired edits to the HTTP request, you can replay the modified request bypressing the Send HTTP Request button. The resulting HTTP request will then be sent to yourWeb browser where the results will be displayed.
NetBeans IDE Field Guide, Developing Web Applications, 28
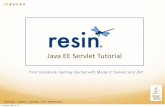




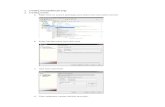





![[Study]HeadFirst JSP&servlet chapter5](https://static.fdocuments.in/doc/165x107/559452cc1a28abd94f8b46e8/studyheadfirst-jspservlet-chapter5.jpg)







