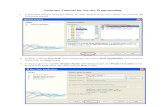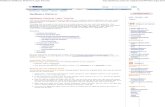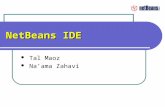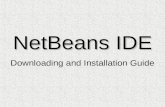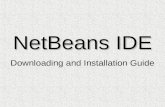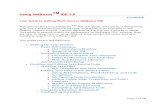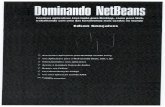NetBeans 6.9.1 - ManualForWindows
-
Upload
jesus-kevin-loje -
Category
Documents
-
view
1.038 -
download
3
Transcript of NetBeans 6.9.1 - ManualForWindows

NetBeans 6.9.1 – Manual for Windows Por: Julio Vásquez Paragulla ([email protected])
12/08/2010
537
NetBeans es una plataforma de desarrollo de aplicaciones Java de código abierto, con una amplia comunidad de usuarios en constante crecimiento, y con cerca de 100 socios en todo el mundo, siendo Sun MicroSystems el fundador del proyecto NetBeans en junio del 2000 y continúa siendo el patrocinador principal. NetBeans se inicia en 1996 como un proyecto estudiantil en Republica Checa con el nombre de Xelfi. En 1999, Netbeans fue lanzado con soporte Swing según las mejoras del JDK 1.3, haciéndolo una alternativa realmente viable para el desarrollo de aplicaciones.
A través de los años, NetBeans se convirtió en el primer proyecto de código abierto patrocinado por Sun siendo publicado, en Junio del 2000 el portal www.netbeans.org La versión actual es NetBeans IDE 6.9.1, la cual fue lanzada en agosto del 2010. NetBeans extiende las características existentes del Java EE (incluyendo Soporte a Persistencia, EJB 3 y JAX-WS). También, NetBeans Enterprise Pack tiene herramientas de desarrollo visuales de SOA, herramientas de esquemas XML, orientación a Web Services, y modelado UML. El NetBeans C/C++ Pack soporta proyectos de C/C++, mientras el PHP Pack, soporta PHP 5.
NetBeans es el IDE desarrollado por SUN MICROSYSTEMS y lo hemos utilizado para todos los programas de nuestro libro SUPER JAVA SE FOR WINDOWS WITH NETBEANS IDE. Información actualizada respecto a éste IDE lo puede encontrar en la siguiente dirección web: http://www.netbeans.org
La información que nos pueda proporcionar es muy importante, si al seguir las instrucciones de esta separata encuentra diferencias o puntos no mencionados, a fin de hacer las mejoras continuas para la entera satisfacción de nuestros lectores. Puede entrar a nuestro Site (http://www.parainformaticos.com) y desde allí escribirnos, además encontrará otras separatas como esta y muchos servicios más.
Acerca del Entorno de Desarrollo Integrado (IDE) NetBeans
NetBeans IDE para desarrollo de aplicaciones para Windows
Consideraciones a www.parainformaticos.com

NetBeans 6.9.1 – Manual for Windows Por: Julio Vásquez Paragulla ([email protected])
12/08/2010
538
Cómo entro al programa?
Después de haber instalado éste software (ver manual de instalación en el CD adjunto al libro) usted va encontrar en el
escritorio de su PC el siguiente ícono:
Sobre éste ícono debe hacer doble clic para entrar al programa.
Otra forma de entrar es: clic en el botón Inicio, Todos los programas, NetBeans, NetBeans IDE.
En la primera vez que entra al programa probablemente aparezca la siguiente ventana:
En la parte central aparece la página de inicio (Start page) con información actualizada acerca de éste IDE.
Cierre la ventana Start Page haciendo clic en la x para empezar a desarrollar con la siguiente ventana:
Desarrollo del manual de uso NetBeans 6.9.1 for Windows

NetBeans 6.9.1 – Manual for Windows Por: Julio Vásquez Paragulla ([email protected])
12/08/2010
539
Cómo creo un nuevo proyecto ?
Haga clic en el ícono que tiene un signo más de color verde.
O haga clic en la opción File, New Project:
En cualquiera de los casos, le lleva a la siguiente ventana:
Donde usted debe seleccionar la primera opción Java Aplication y hacer clic en el botón Next > para llegar a la siguiente
ventana:

NetBeans 6.9.1 – Manual for Windows Por: Julio Vásquez Paragulla ([email protected])
12/08/2010
540
En ésta ventana usted debe escribir un nombre (Project Name), debe ubicar la carpeta donde quiere que se grabe su
proyecto. Para esto haga clic en el botón Browse…
y finalmente desmarque el check Create Main Class.
Luego, haga clic en el botón Finish para llegar a la siguiente ventana:
Ahora debe crear un nuevo paquete para su proyecto. Clic derecho en el proyecto (Programa1), elige new , Java Package…

NetBeans 6.9.1 – Manual for Windows Por: Julio Vásquez Paragulla ([email protected])
12/08/2010
541
Y llegará a la siguiente ventana:
En ésta ventana escribe el nombre de su paquete. Se recomienda todo en minúsculas (programa1). Luego hace clic en el
botón Finish para llegar a la siguiente ventana:
Observe que su paquete creado se coloca automáticamente en la carpeta Source Packages.
Ahora está listo para agregar una clase como componente de su proyecto: JFrame Form, JPanel Form, Java Class, etc.
Se recomienda agregar un panel principal donde colocar los objetos gráficos de su interfaz y luego agregar un frame donde
colocará al panel principal.
Como agrego una clase a mi proyecto ?
Clic derecho en el paquete creado (programa1), elegimos New y finalmente elegimos el tipo de clase que queremos agregar:
JPanel Form, Java Class, JFrame Form…
Vamos agregar un JPanel Form…

NetBeans 6.9.1 – Manual for Windows Por: Julio Vásquez Paragulla ([email protected])
12/08/2010
542
luego llegaremos a la siguiente ventana:
En ésta ventana escribimos el nombre del panel (PanelPrincipal) y hacemos clic en el botón Finish para llegar a la siguiente
ventana:
Observe que su panel se coloca en el paquete programa1.

NetBeans 6.9.1 – Manual for Windows Por: Julio Vásquez Paragulla ([email protected])
12/08/2010
543
En el centro aparece la ventana de diseño (Design) y en la parte derecha
aparece la ventana Palette como herramienta visual con todas las clases
visuales que podrá utilizar en su diseño.
En la parte inferior derecha aparece la ventana de propiedades de los
objetos visuales que utilizaremos en nuestro diseño.
En la parte superior la ventana de diseño tiene 2 fichas: Source para ir a escribir el
código del programa y Design para regresar al diseño en cualquier momento.
Cómo agrego un objeto visual a un contenedor de mi proyecto ?
Haga clic en el contenedor, sea en la ventana de diseño o sea en la ventana de navegación. Luego elige el objeto visual de la
ventana de clases visuales y lo arrastra hacia el contenedor.
Por ejemplo, arrastramos un botón y lo soltamos en el panel que acabamos de crear así:
Por defecto, la distribución de los objetos es libre (FreeDesign). Por eso, usted puede colocar, libremente donde desee,
cualquier objeto. En la parte izquierda tenemos la ventana de navegación (Navigator) donde observamos la distribución de
los objetos que pongamos en nuestra ventana de diseño, y en la parte derecha veremos las propiedades del objeto
seleccionado para su rápido acceso.

NetBeans 6.9.1 – Manual for Windows Por: Julio Vásquez Paragulla ([email protected])
12/08/2010
544
Cómo cambio el texto de un objeto visual ?
Seleccione el objeto visual, en la ventana de diseño o en la ventana de navegación y haga clic derecho sobre él:
Elegimos Edit Text y escribimos el nuevo texto para que quede así:
Cómo cambio de nombre de variable a un objeto visual?
Seleccione el objeto visual, en
la ventana de diseño o en la
ventana de navegación y haga
clic derecho sobre él:
Elegimos Change Variable Name….
Escribimos el nuevo nombre del botón y hacemos clic en el botón OK.
Estos cambios los puede ver inmediatamente en la ventana de navegación:
PanelPrincipal contiene un botón de nombre btnBienvenida.
Observe la distribución de los objetos y los nombres de variable utilizados.
Para escribir los nombres de variable, debe tomar en cuenta los prefijos:
txt para objetos JTextField, JTextArea,
btn para objetos JButton,
cbo para objetos JComboBox,
chk para objetos JCheckBox,

NetBeans 6.9.1 – Manual for Windows Por: Julio Vásquez Paragulla ([email protected])
12/08/2010
545
rbt para objetos JRadioButton
lbl para objetos JLabel ( opcional)
pan para objetos JPanel
frm para objetos JFrame
Cómo puedo ver el resultado de mi diseño, sin ejecutar aún el proyecto?
Haga clic en el ícono que tiene una especie de camarita con un
punto negro
Y nos muestra la vista preliminar del diseño.
Cómo programo la acción de un botón ?
Haga doble clic en el botón, ó clic derecho en el botón, elija Events, Action, ActionPerformed.
En cualquier caso nos lleva al lugar exacto donde debemos programar la acción del botón.
Escribimos el código java. En éste caso queremos mostrar una ventana con un texto de bienvenida. Sin embargo nos aparece
un pequeño circulo rojo que nos indica error de sintaxis.
El intérprete de NetBeans actúa inteligentemente sobre lo que escribimos y cuando detecta nombres de clases, de métodos,
de variables que no existen o cuando falte un punto y coma, un paréntesis, etc. Nos mostrará ese símbolo rojo como señal de
que algo falta o está mal escrito.
En éste ejemplo, el error es porque a la clase JOptionPane y al método showMessageDialog no ha identificado la librería
donde se encuentran. Entonces, si usted se acuerda, escribe la línea de import correspondiente, pero si no se acuerda, que
es lo mas probable, lo único que debe hacer es ubicar el cursor al finalizar el nombre no reconocido y presionar las teclas
CTRL-BARRA ESPACIADORA y NetBeans se encargará de ubicar la librería y poner el import correspondiente. Así,
ponemos el cursor al final de la palabra JOptionPane y presionamos la combinación de teclas indicada.

NetBeans 6.9.1 – Manual for Windows Por: Julio Vásquez Paragulla ([email protected])
12/08/2010
546
Con lo que desaparece, inmediatamente, el símbolo de error.
En caso que no funcione la combinación de teclas, no se preocupe, NetBeans ha previsto eso también. Seleccione la palabra
a la que quiere encontrar su librería correspondiente, haga clic en la opción de menú Source y elija Complete Code…
Con cualquiera de los métodos usted podrá corregir ese tipo de errores muy frecuentes cuando uno va desarrollando un
proyecto.
Cómo agrego un frame a mi proyecto?
Para ejecutar un proyecto, debe tener un componente frame cuyo contenedor debe tener distribución BorderLayout para
recibir en su parte central a un panel principal que usted haya diseñado previamente.
Clic derecho en el paquete creado (problema1), elegimos New JFrame Form…
Luego nos lleva a una ventana donde debemos escribir el nombre del frame, al igual que cuando agregamos un panel.
Escribimos el nombre de nuestro frame (Principal) y hacemos clic en el botón Finish.
En la parte superior izquierda observamos el contenido de nuestro proyecto:

NetBeans 6.9.1 – Manual for Windows Por: Julio Vásquez Paragulla ([email protected])
12/08/2010
547
Cómo elijo un Layout (tipo de distribución) para un contenedor?
Hacemos clic derecho en el contenedor, sea en la ventana de diseño o en la ventana de navegación y nos aparecen todos los
tipos de distribución disponibles.
Las distribuciones más utilizadas con BorderLayout, BoxLayout, CardLayout, FlowLayout, GridLayout.
Para nuestro frame, de ejemplo, elegimos BorderLayout.
Cómo le pongo un título a mi ventana de aplicación (frame)?
Solamente los frames se consideran ventanas de aplicación que pueden tener un título. Hacemos clic en el centro del diseño
del frame para utilizar la propiedad title donde escribimos el título deseado:
Cómo coloco un panel en el centro de mi aplicación?
Vamos al código fuente (source) del frame para que en su constructor escribamos el código java que permite colocar en el
centro del frame a nuestro panel principal y establecer
el tamaño del frame.
El frame debe tener distribución BorderLayout.
Si no establece el tamaño del frame aparecerá la
ventana comprimida donde sólo se verá la barra de
título.

NetBeans 6.9.1 – Manual for Windows Por: Julio Vásquez Paragulla ([email protected])
12/08/2010
548
Por defecto, el método add coloca el objeto en el centro del frame. En éste ejemplo hemos establecido como tamaño de
ventana 500 pixels de ancho y 300 pixels de alto.
Ya está listo para ejecutar su aplicación.
Cómo ejecuto mi aplicación ?
Haga clic en el ícono de flecha verde:
O haga clic derecho en el frame y elija Run file:
Con cualquiera de los métodos podrá ver el resultado de su aplicación:
Se recomienda utilizar el primer método para las aplicaciones y el segundo método para los applets.
Cómo genero el archivo jar de mi aplicación?
Haga clic en la opción de menú Build, Clean
and Build Main Project:
En la ventana de la parte inferior le aparece la siguiente información:

NetBeans 6.9.1 – Manual for Windows Por: Julio Vásquez Paragulla ([email protected])
12/08/2010
549
En resumen, esa información le dice que ha creado una carpeta de nombre dist y dentro de ella ha creado el archivo con
extensión jar (Programa1.jar) . En las lineas de color rojo le indica cómo debe ejecutar el jar desde la ventana de comando
dos y la última línea le dice que la generación de su archivo jar ha sido exitoso (BUILD SUCCESSFUL).
Cómo ejecuto mi archivo jar ?
Con el explorador de Windows vaya a la carpeta dist que lo va encontrar en la ruta donde esté su proyecto, por ejemplo:
Haga doble clic en el archivo jar y verá el resultado de su aplicación.
Si al ejecutar su archivo jar le aparece una ventana de error, ejecute su aplicación con F6 y nuevamente compile su proyecto
con Shift-F11.
Cómo coloco objetos en un panel que en la ventana de diseño aparece como una línea anaranjada?
En la ventana de navegación (Navegator) seleccione el panel donde quiere colocar los objetos, haga clic derecho y elija Add
From Palette:
Cómo administro el contenido de un comboBox?
En las propiedades de los comboBox ubique la propiedad model para acceder a su contenido.
Clic en el botón de puntos suspensivos correspondiente al model y nos muestra la siguiente ventana:

NetBeans 6.9.1 – Manual for Windows Por: Julio Vásquez Paragulla ([email protected])
12/08/2010
550
En ésta ventana usted administra el contenido de su comboBox. Borra los Items por defecto y escribe sus alternativas del
comboBox. Al finalizar haga clic en el botón OK.
Esto es válido cuando las opciones del comboBox son relativamente pocas, pero cuando son muchas, lo mejor es hacerlo por
código java.
Cómo cierro uno o varios proyectos de la ventana de desarrollo ?
Selecciona el proyecto o los proyectos que quieres cerrar, luego haces clic derecho en el proyecto seleccionado y eliges Close:

NetBeans 6.9.1 – Manual for Windows Por: Julio Vásquez Paragulla ([email protected])
12/08/2010
551
El cierre de un proyecto hace que éste desaparezca visualmente, pero se mantiene físicamente en la carpeta donde lo guardó.
Cómo abro un proyecto que ya tengo guardado en mi disco?
Haces clic en File, Open Project:
Te lleva a la siguiente ventana:
En ésta ventana debes ubicar y seleccionar el proyecto que quieres abrir y das clic en el botón Open Project. NetBeans
colocará tu proyecto completo, código más diseño en tu ventana de desarrollo.
Cómo hago para incorporar como librería de un proyecto, una clase ya desarrollada en otro proyecto?
Haga clic derecho en la carpeta Libraries de su proyecto donde quiere incorporar:
Elija Add JAR/Fólder… y le va a llevar a una ventana donde debe elegir el
archivo jar del otro proyecto donde está la clase ya desarrollada.

NetBeans 6.9.1 – Manual for Windows Por: Julio Vásquez Paragulla ([email protected])
12/08/2010
552
En ésta ventana ubica el archivo jar, lo selecciona y hace clic en el botón Abrir.
Para verificar la incorporación, abre la carpeta Libraries de su proyecto en construcción (clic en el signo +):
Observe que el archivo Problema01_13.jar ha sido incorporado en la librería de su
proyecto Programa1.
Ahora, para utilizar la clase debe escribir el import correspondiente, de tal manera que
al escribir el punto, debe tener disponibilidad a las clases del paquete que está en el
archivo jar.
Recuerde que el import es del paquete que está en el archivo jar. No del proyecto. En el ejemplo, el paquete es problema01
y el proyecto es Problema01_13.
Finalmente, el import completo sería así:
Cómo administro y gestiono menús en una aplicación ?
Revise en el libro, el desarrollo del Problema01 del capítulo 08 ó el ejemplo de menús en el anexo Swing que está en el CD
adjunto al libro
Cómo coloco imágenes en mi aplicación ?
Revise en el libro el desarrollo del Problema01 del capítulo 04 ó el desarrollo del Problema01 del capítulo 09 ó el desarrollo
del ejemplo de la clase JLabel del anexo Swing que está en el CD adjunto al libro.
Cómo y donde puedo hacer programación gráfica?
Revise en el libro el desarrollo del Problema13 del capítulo 09 ó el desarrollo del ejemplo de la clase Graphics del anexo
Swing que está en el CD adjunto al libro.