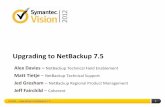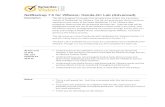NetBackup 7.5 for VMware: Hands-On Lab - VOXvox.veritas.com/legacyfs/online/veritasdata/IM...
Transcript of NetBackup 7.5 for VMware: Hands-On Lab - VOXvox.veritas.com/legacyfs/online/veritasdata/IM...

NetBackup 7.5 for VMware: Hands-On Lab Description This lab is designed for people who are new to NetBackup 7.5’s VMware
application backup feature, and will provide you direct, hands on experience with configuring backups using this new data protection feature. You will walk through the entire configuration process for VMware backups. Features that will be highlighted include VMware Policy setup, an introduction into the Granular File Restore concept, a introduction to Virtual Machine Intelligent Policy (VIP) for automated selection and inclusion of virtual machines, and additional configuration and guidelines required to perform a virtual machine backup that supports NetBackup’s Exchange, SharePoint and SQL Server database agents.
This lab assumes some basic experience with NetBackup, and some general knowledge of backup and virtual machine concepts.
At the end of this lab, you should be able to
§ Understand NetBackup advanced backup and restore functionalities
§ Understand how the VMware application backup feature works
§ Configure an existing virtual machine to support VMware application backups
§ Configure virtual machine backup policies so that appropriate machines are automatically included for backup
§ Understand how application recovery using NetBackup 7.5’s VMware application backup feature works
Notes § This is a self-‐paced lab. Feel free to proceed with this lab at your own
speed.
§ If you have any questions or problems with the lab, instructors are available and can provide immediate assistance. Simply raise your hand if you need assistance.
§ Thank you for attending our lab session.

2
Lab Agenda:
Lab Exercise 1: Start up a SharePoint virtual machine running in an ESX server using Virtualcenter, and connect to its console 10 Minutes
Lab Exercise 2: Install the Symantec VSS Provider in the SharePoint virtual machine 5 Minutes
Lab Exercise 3: Create a VMware Application Protection policy to back up the SharePoint virtual machine
15 Minutes
Lab Exercise 4: Run the VMware Application Protection policy 15 Minutes
Lab Exercise 5: Browse the backup image 5 Minutes
Lab Layout: This demo is configured with 3 VMware Workstation based OS images. They are described as follows:
NETBACKUP1 -‐ This is the NetBackup Master Server and the VMware Access Host for this Lab Setup. A VMware Access Host is the system that NetBackup contacts to obtain ESX or ESXi server and virtual machine information including hostnames and IP addresses.
VCENTER1 -‐ This system is the brain of the VMware environment. VMware’s vCenter server stores information for every virtual machine (VM) in the environment. NetBackup 7 automatically contacts the vCenter server and collects and caches this VM information. NetBackup then uses this information to select any new or moved VMs so that every VM is

3
automatically protected. NetBackup 7 is fully integrated with VMware’ vCenter server architecture.
ESX1 -‐ This is the ESXi Servers. You typically do not need to log into this system. The server hosts two virtual machines. When the ESXi system is booted the screen will look like the screen shot below. This is normal.
Note that this ESX server is itself a virtual machine, and we will be running another virtual machine inside of it. This is hightly unusual. Running a virtual machine inside another virtual machine is not fully supported by VMware, and performance and compatibility issues sometimes arise. Bear in mind that the performance that you see in this lab will not reflect real-‐world situations.
PLEASE NOTE: This Hands On Lab is a CONCEPT LAB. The physical lab machines running this lab do allow nested 64bit into ESX. Please stop by at the Self Paces Lab to see a fully functional version.

4
NetBackup for VMware 7 Hands on Lab System Diagram This diagram illustrates how this lab is connected from a physical point of view.
Help Icons Throughout this lab document you will see special “help” icons that assist you with the lab or provide additional information. These icons are described as follows:
Now let’s start the lab!
This light bulb indicates that more product information is provided. Information in this box does not need to be read to complete the lab but provides additional product information.
You will see this icon when special lab instructions are provided. Be sure to read this type of instruction box whenever you see it.

5
Lab Exercise 1: Start up a virtual machine running in an ESX server using Virtualcenter, and connect to its console 10 Minutes
• If you are not already logged in, log into the virtual machine netbackup1 by clicking on
the “NETBACKUP1” tab in VMware Workstation and clicking inside the NETBACKUP1 VMware Workstation pane.
NOTE: You can start the login process by simultaneously selecting “Ctrl+Alt+Ins”. Login using the following credentials (see below):
Login = administrator Password = symc4now
• Click on the Windows Start menu and select the VMware vSphere Client.

6
• Log in to the Vcenter server: Name = vcenter1 Login = administrator Password = symc4now
• Open the VMware console window for VMWIN1:
o Right-‐click on vmwin1 o Choose Open Console

7
• Click the green start button to start up the VM
• Wait for the VM to start up, then log in:
Login = administrator Password = symc4now

8
Lab Exercise 2: Install the Symantec VSS Provider in the SharePoint virtual machine 5 Minutes
• Be sure you are working in the VMWIN1 console window, then click Start, Run, then type the following command:
“C:\Program Files\Veritas\NetBackup\bin\goodies\Symantec VSS Provider for vSphere”
• Wait for the Symantec VSS Provider’s welcome message • Click Start (it may be necessary to open the window to a full screen by pressing Ctrl-‐Alt-‐
Enter to view the entire message box, including the Start button) • Wait for the “finished successfully” message • Click Finish.
• Close the VMWIN1 console window and the vSphere client. VMWIN1 will continue to run even after both windows are closed.
Don’t forget the quotation marks at the beginning and end of the command!
The Symantec VSS provider is already installed in this virtual machine; we are running the installer only to demonstrate how it is used. If the Symantec VSS Provider was not already installed, you would be prompted to reboot the VM, and the installer would continue after the reboot.

9
Lab Exercise 3: Create a VMware Application Protection policy to back up the SharePoint virtual machine
15 Minutes
• Launch Internet Explorer by clicking on the IE button ( ) at the bottom of the screen. The SharePoint web site running on VMWIN1 will open. This may take a minute or so.
• Close the Internet Explorer window.
Note that a document, “NetBackup_AdminGuide_SharePoint”, has been uploaded into the SharePoint site. We will use NetBackup’s Granular Recovery Technology later in the lab to view this document in the backup image that we will create.

10
• Click on the Windows Start menu and select the NetBackup Administration Console.
• From the NetBackup Administration Console (tabs on left side) select the Policies (1) node.
• Click on the New Policy (2) icon (see below).
• Name the policy “VMware_SharePoint” and click OK
2
1

11
• The Add New Policy window is shown. For Policy Type choose “VMware”, and for Policy Storage choose “MASTER_MEDIA_STU”. Note that most of the checkboxes cannot be selected, including the checkbox labeled “Enable granular recovery”. For this policy type, granular recovery is always available and does not need to be enabled.

12
• Click on the Schedules tab, then click New.
Name the new schedule “Full” and click OK. No other changes are needed.

13
• Click the Clients tab. For VMware application backups, the name of the client cannot be entered manually or chosen from a list of clients; it must be chosen using a VMware Intelligent Policy (VIP) query. To begin a VIP query, choose “Select automatically through query”.
• A warning will appear. Click OK to dismiss it.

14
• You will be presented with a query generation dialog. For this lab, we want to make sure that only one virtual machine, the one named “vmwin1”, will be chosen.
o Change the Field drop-‐down to “Displayname”.
o Change the Operator drop-‐down to “Equal”.
o In the Value(s) field, type “vmwin1” (including the quotation marks).
o Finally, click on the “+” button to add the query.
• To verify that you have constructed the query correctly, click on “Test Query”.

15
• If all goes well, the query will run and the result will confirm that the machine called “vmwin1” is INCLUDED and all others are EXCLUDED. Click Close.
• Click on the Backup Selections tab and note that the query that you created has been used to fill in the value here. No changes are needed on this tab.

16
• Click on the VMware tab.
o Change the “Primary VM Identifier” drop-‐down to “VM host name”.
o Check the “Enable SharePoint Recovery” checkbox.
• Finally, click OK to save the policy. You will see a warning about SharePoint credentials. Click OK to dismiss it.
This warning is intended to remind you that it is necessary to enter SharePoint administrator credentials to permit granular backup and restore. This procedure is identical to the steps used to configure non-‐VMware SharePoint backups, and is outside the scope of this exercise. For this lab the configuration has already been performed.
Note that unlike the Exchange and SQL options, there is no log truncation option for SharePoint VMware backups; manual log truncation is normally not required in SharePoint installations.

17
When you click OK, NetBackup will start a process to verify that the policy is constructed correctly (it does this for all snapshot-‐based policies). You may briefly see a message box explaining this.

18
Lab Exercise 4: Run the VMware Application Protection policy 15 Minutes
• With the policy you just created still highlighted, click on the Manual Backup button:
• A dialog box will appear, asking you to select and confirm the backup. Since we have only one client and one schedule defined, simply click OK.

19
• You will see a message that confirms the start of a manual job. Click OK to dismiss it, then click on the Activity Monitor node to view job progress:
This completes the final section of this NetBackup 7 for VMware Hands On Lab. Thank you for joining us today!
A VMware application backup will normally result in at least four jobs in the activity monitor, in this order:
• A parent backup job that originates all of the jobs • An Application State Capture job which examines the client VM, determines whether all is in order,
and gathers additional information needed for application protection • A snapshot job that initiates a VSS snapshot of the client • One or more backup jobs that move the actual data to the backup storage unit
Double-‐click on the jobs to see the job log and other information. For this lab, the entire backup should take approximately 5-‐10 minutes.

20
Lab Exercise 5: Browse the backup image 5 Minutes
• Click on the Backup/Archive/Restore (BAR) icon.
• The BAR user interface will appear. It has been pre-‐configured to display the most recent VMware backup of VMWIN1. The default view displays the files in the VM.

21
• Click the File menu, and choose “Specify NetBackup Machines and Policy Type”.
• In the dialog box that appears, change the drop-‐down under “Policy type for restores” to MS-‐SharePoint, then click OK.

22
• The BAR interface now displays the same image viewed as a SharePoint backup. Open the folders on the left side of the screen, starting with “Windows SharePoint Services Web Applications”. In the Activity Monitor you will see a restore job coming in that is trying to get the individual objects. Because this lab is running on 32bit only you will not be able to browse down to the individual object but see a database error.
As you open the SharePoint image’s folders, you will occasionally see a pause and a spinning hourglass. This is due to NetBackup’s Granular Recovery Technology; when you see the hourglass, NetBackup is temporarily mounting the image across the network to the SharePoint server in order to determine the image’s contents. If you examine the Activity Monitor in the NetBackup console window you will note a separate “Restore” job that runs each time this happens.
After expanding the SharePoint folders you will see the file that was embedded in the SharePoint web site, “NetBackup_AdminGuide_SharePoint.pdf”. If you have the time, you may wish to experiment by deleting the file from the SharePoint web site, then restore it using NetBackup.