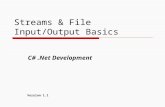Streams & File Input/Output Basics C#.Net Development Version 1.1.
Net Suite Basics
-
Upload
satish-prabhakar-doke -
Category
Documents
-
view
386 -
download
1
description
Transcript of Net Suite Basics
-
NetSuite Basics GuideMay 10, 2011Release 2011 Version 1
-
Copyright NetSuite, Inc. 2009 All rights reserved.
NetSuite Basics Guide
May 10, 2011
This document is the property of NetSuite, Inc., and may not be reproduced in whole or in part without prior written approval of NetSuite, Inc.
Trademarks
The following marks are registered trademarks or service marks of NetSuite, Inc. in the United States and other countries.
NETSUITE The "N" in NetSuite Logo SUITESCRIPT SUITEFLEX ONE SYSTEM. NO LIMITS. PREMIER PAYROLL SERVICE
OpenAir is a trademark of OpenAir Inc.
Other trademarks and service marks used or referenced in this document are the property of their respective owners and are hereby acknowledged.
-
Contents
Chapter 1 NetSuite Basics Overview
Navigating Through NetSuite . . . . . . . . . . . . . . . . . . . . . . . . . . . . . . . . . . . . . 5Using Popup and Dropdown Lists . . . . . . . . . . . . . . . . . . . . . . . . . . . . . . . . . . . . . . . 5Using Keyboard Shortcuts . . . . . . . . . . . . . . . . . . . . . . . . . . . . . . . . . . . . . . . . . . . . . . 8
Chapter 2 Setting Personal Preferences
Setting General Preferences . . . . . . . . . . . . . . . . . . . . . . . . . . . . . . . . . . . . . . 11Mapping Addresses on Records and Transactions . . . . . . . . . . . . . . . . . . . 16Choosing a Language for Your NetSuite User Interface . . . . . . . . . . . . . . 16Setting Preferences for Appearance . . . . . . . . . . . . . . . . . . . . . . . . . . . . . . . 18Setting Preferences for Transactions . . . . . . . . . . . . . . . . . . . . . . . . . . . . . . 21Setting Reporting and Search Preferences . . . . . . . . . . . . . . . . . . . . . . . . . . 22Setting Preferences for Activities . . . . . . . . . . . . . . . . . . . . . . . . . . . . . . . . . 24Setting Preferences for Alerts. . . . . . . . . . . . . . . . . . . . . . . . . . . . . . . . . . . . . 26Receiving Email Alerts . . . . . . . . . . . . . . . . . . . . . . . . . . . . . . . . . . . . . . . . . . 27Setting Preferences for Telephony . . . . . . . . . . . . . . . . . . . . . . . . . . . . . . . . 28Setting Preferences for Restricting Views . . . . . . . . . . . . . . . . . . . . . . . . . . 29Resetting Your Login Email or Password. . . . . . . . . . . . . . . . . . . . . . . . . . . 30Setting Up External Password Reset . . . . . . . . . . . . . . . . . . . . . . . . . . . . . . . 32
Chapter 3 Working with Records and Lists
Working with Records. . . . . . . . . . . . . . . . . . . . . . . . . . . . . . . . . . . . . . . . . . . 33Roles and Permissions . . . . . . . . . . . . . . . . . . . . . . . . . . . . . . . . . . . . . . . . . . . . . . . . . . . . . . . . . 33Groups . . . . . . . . . . . . . . . . . . . . . . . . . . . . . . . . . . . . . . . . . . . . . . . . . . . . . . . . . . . . . . . . . . . . . . . . 33Synchronization. . . . . . . . . . . . . . . . . . . . . . . . . . . . . . . . . . . . . . . . . . . . . . . . . . . . . . . . . . . . . . . 33NetSuite Record Pages . . . . . . . . . . . . . . . . . . . . . . . . . . . . . . . . . . . . . . . . . . . . . . . . 34Entering Subtab Data on Records. . . . . . . . . . . . . . . . . . . . . . . . . . . . . . . . . . . . . . . . . . . . . . 34NetSuite Record Types . . . . . . . . . . . . . . . . . . . . . . . . . . . . . . . . . . . . . . . . . . . . . . . . 34Viewing and Editing Records . . . . . . . . . . . . . . . . . . . . . . . . . . . . . . . . . . . . . . . . . . 36Viewing Records. . . . . . . . . . . . . . . . . . . . . . . . . . . . . . . . . . . . . . . . . . . . . . . . . . . . . . . . . . . . . . . 36Editing Records. . . . . . . . . . . . . . . . . . . . . . . . . . . . . . . . . . . . . . . . . . . . . . . . . . . . . . . . . . . . . . . . 36Attaching Files to Records . . . . . . . . . . . . . . . . . . . . . . . . . . . . . . . . . . . . . . . . . . . . . 36 Checking Spelling on Records . . . . . . . . . . . . . . . . . . . . . . . . . . . . . . . . . . . . . . . . . . 37Inactivating Records . . . . . . . . . . . . . . . . . . . . . . . . . . . . . . . . . . . . . . . . . . . . . . . . . 38Duplicate Record Detection . . . . . . . . . . . . . . . . . . . . . . . . . . . . . . . . . . . . . . . . . . . . 39Working with Groups . . . . . . . . . . . . . . . . . . . . . . . . . . . . . . . . . . . . . . . . . . . . . . . . 45
Working with Lists. . . . . . . . . . . . . . . . . . . . . . . . . . . . . . . . . . . . . . . . . . . . . . 52NetSuite Basics
Exporting Lists . . . . . . . . . . . . . . . . . . . . . . . . . . . . . . . . . . . . . . . . . . . . . . . . . . . . . . 53Using Inline Editing . . . . . . . . . . . . . . . . . . . . . . . . . . . . . . . . . . . . . . . . . . . . . . . . . . 54Using the Recent Records Menu . . . . . . . . . . . . . . . . . . . . . . . . . . . . . . . . . . . . . . . . 55Working with List Views, Sublist Views, and Dashboard Views . . . . . . . . . . . . . . 56
-
List View . . . . . . . . . . . . . . . . . . . . . . . . . . . . . . . . . . . . . . . . . . . . . . . . . . . . . . . . . . . . . . . . . . . . . . 56Sublist View . . . . . . . . . . . . . . . . . . . . . . . . . . . . . . . . . . . . . . . . . . . . . . . . . . . . . . . . . . . . . . . . . . . 57Dashboard View . . . . . . . . . . . . . . . . . . . . . . . . . . . . . . . . . . . . . . . . . . . . . . . . . . . . . . . . . . . . . . 57
Chapter 4 Working with Your Calendar and Activities
Using Your Calendar . . . . . . . . . . . . . . . . . . . . . . . . . . . . . . . . . . . . . . . . . . . . 64Setting Your Calendar Time Zone . . . . . . . . . . . . . . . . . . . . . . . . . . . . . . . . . . . . . . 65Setting Calendar Preferences . . . . . . . . . . . . . . . . . . . . . . . . . . . . . . . . . . . . . . . . . . . 65Navigating Your Calendar . . . . . . . . . . . . . . . . . . . . . . . . . . . . . . . . . . . . . . . . . . . . 67Synchronizing Your Calendar . . . . . . . . . . . . . . . . . . . . . . . . . . . . . . . . . . . . . . . . . . 68
Working with Events . . . . . . . . . . . . . . . . . . . . . . . . . . . . . . . . . . . . . . . . . . . . 69Scheduling Events . . . . . . . . . . . . . . . . . . . . . . . . . . . . . . . . . . . . . . . . . . . . . . . . . . . . 70Inviting Others to Events . . . . . . . . . . . . . . . . . . . . . . . . . . . . . . . . . . . . . . . . . . . . . . 74Setting Up Recurring Events . . . . . . . . . . . . . . . . . . . . . . . . . . . . . . . . . . . . . . . . . . . 75Using Resource Records on Events . . . . . . . . . . . . . . . . . . . . . . . . . . . . . . . . . . . . . . 76Tracking Time for Events . . . . . . . . . . . . . . . . . . . . . . . . . . . . . . . . . . . . . . . . . . . . . 78Responding to Event Invitations . . . . . . . . . . . . . . . . . . . . . . . . . . . . . . . . . . . . . . . . 79Quickly Accepting Event Invitations. . . . . . . . . . . . . . . . . . . . . . . . . . . . . . . . . . . . . . . . . . . . 81Setting Up Event Reminders . . . . . . . . . . . . . . . . . . . . . . . . . . . . . . . . . . . . . . . . . . . 81Cancelling or Deleting Events . . . . . . . . . . . . . . . . . . . . . . . . . . . . . . . . . . . . . . . . . . 83
Working with CRM Tasks . . . . . . . . . . . . . . . . . . . . . . . . . . . . . . . . . . . . . . . 85CRM Tasks . . . . . . . . . . . . . . . . . . . . . . . . . . . . . . . . . . . . . . . . . . . . . . . . . . . . . . . . . . . 85Project Tasks . . . . . . . . . . . . . . . . . . . . . . . . . . . . . . . . . . . . . . . . . . . . . . . . . . . . . . . . . 85Creating CRM Task Records . . . . . . . . . . . . . . . . . . . . . . . . . . . . . . . . . . . . . . . . . . . 86Tracking Time on CRM Tasks . . . . . . . . . . . . . . . . . . . . . . . . . . . . . . . . . . . . . . . . . 88Tasks and Project Tasks Portlets on Your Dashboard . . . . . . . . . . . . . . . . . . . . . . 90
Working with Phone Calls . . . . . . . . . . . . . . . . . . . . . . . . . . . . . . . . . . . . . . . 91Scheduling or Logging Phone Calls . . . . . . . . . . . . . . . . . . . . . . . . . . . . . . . . . . . . . . 92Tracking Time on Phone Calls . . . . . . . . . . . . . . . . . . . . . . . . . . . . . . . . . . . . . . . . . 94Using Telephony Integration . . . . . . . . . . . . . . . . . . . . . . . . . . . . . . . . . . . . . . . . . . . 95
Chapter 5 Working with Email
Sending Email from NetSuite. . . . . . . . . . . . . . . . . . . . . . . . . . . . . . . . . . . . . 98Sending Email to Contacts . . . . . . . . . . . . . . . . . . . . . . . . . . . . . . . . . . . . . . . . . . . . 99Sending Email Directly from Lists and Records . . . . . . . . . . . . . . . . . . . . . . . . . . . 100Emailing Transactions . . . . . . . . . . . . . . . . . . . . . . . . . . . . . . . . . . . . . . . . . . . . . . . 101Setting Preferences for Receiving Copies of Emailed Forms . . . . . . . . . . . . . . . . . . . . 102Sending Search and Report Results Email . . . . . . . . . . . . . . . . . . . . . . . . . . . . . . . 103Attaching Files to Email Messages . . . . . . . . . . . . . . . . . . . . . . . . . . . . . . . . . . . . . 103Customizing Email Signatures and From Fields . . . . . . . . . . . . . . . . . . . . . . . . . . 103Using Variable Envelope Return Paths . . . . . . . . . . . . . . . . . . . . . . . . . . . . . . . . . 104
Working with Email Templates . . . . . . . . . . . . . . . . . . . . . . . . . . . . . . . . . . 104Creating New Email Templates . . . . . . . . . . . . . . . . . . . . . . . . . . . . . . . . . . . . . . . 106Customizing Templates for System-Automated Email . . . . . . . . . . . . . . . . . . . . . 108Using CRMSDK Tags . . . . . . . . . . . . . . . . . . . . . . . . . . . . . . . . . . . . . . . . . . . . . . . . 109
. . . . . . . . . . . . . . . . . . . . . . . . . . . . . . . . . . . . . . . . . . . . . . . . . . . . . . . . . . . . . . 115NetSuite Basics
-
Chapter 6 Outlook Integration
Using NetSuite for Outlook 2.0 . . . . . . . . . . . . . . . . . . . . . . . . . . . . . . . . . . 116NetSuite for Outlook Version 2.0 Overview . . . . . . . . . . . . . . . . . . . . . . . . . . . . . . 116What is NetSuite for Outlook 2.0? . . . . . . . . . . . . . . . . . . . . . . . . . . . . . . . . . . . . . . . . . . . . . 117Who Uses NetSuite for Outlook 2.0 and Why? . . . . . . . . . . . . . . . . . . . . . . . . . . . . . . . . . 117Prerequisites for NetSuite for Outlook 2.0 . . . . . . . . . . . . . . . . . . . . . . . . . . . . . . . 118Downloading and Installing NetSuite for Outlook 2.0 . . . . . . . . . . . . . . . . . . . . . 119NetSuite for Outlook Assistant . . . . . . . . . . . . . . . . . . . . . . . . . . . . . . . . . . . . . . . . . . . . . . . . 119Using a Secondary Installation of NetSuite for Outlook 2.0 . . . . . . . . . . . . . . . . . 121Logging in to NetSuite for Outlook 2.0 . . . . . . . . . . . . . . . . . . . . . . . . . . . . . . . . . . 122Synchronizing Records for NetSuite and Outlook 2.0 . . . . . . . . . . . . . . . . . . . . . . 123Record Sharing Between Outlook and NetSuite . . . . . . . . . . . . . . . . . . . . . . . . . . 130Saving Messages with NetSuite for Outlook 2.0 . . . . . . . . . . . . . . . . . . . . . . . . . . . 131Setting Options for NetSuite for Outlook 2.0 . . . . . . . . . . . . . . . . . . . . . . . . . . . . . 133Troubleshooting NetSuite for Outlook 2.0 . . . . . . . . . . . . . . . . . . . . . . . . . . . . . . . 143
Using NetSuite for Outlook 1.0 . . . . . . . . . . . . . . . . . . . . . . . . . . . . . . . . . . 145Downloading and Installing NetSuite for Outlook 1.0 . . . . . . . . . . . . . . . . . . . . . 146Logging In and Setting Preferences for Outlook . . . . . . . . . . . . . . . . . . . . . . . . . . . 147Your Outlook NetSuite Address Book . . . . . . . . . . . . . . . . . . . . . . . . . . . . . . . . . . 149Saving Messages with NetSuite for Outlook 1.0 . . . . . . . . . . . . . . . . . . . . . . . . . . . 149Troubleshooting with NetSuite for Outlook 1.0 . . . . . . . . . . . . . . . . . . . . . . . . . . . 152
Synchronization with Intellisync. . . . . . . . . . . . . . . . . . . . . . . . . . . . . . . . . 154Prerequisites for Intellisync . . . . . . . . . . . . . . . . . . . . . . . . . . . . . . . . . . . . . . . . . . . 154Setting Up Intellisync Synchronization . . . . . . . . . . . . . . . . . . . . . . . . . . . . . . . . . 156Setting Up Synchronization for a BlackBerry Device . . . . . . . . . . . . . . . . . . . . . . 159Intellisync Contacts Mappings . . . . . . . . . . . . . . . . . . . . . . . . . . . . . . . . . . . . . . . . 161Intellisync Events Mappings . . . . . . . . . . . . . . . . . . . . . . . . . . . . . . . . . . . . . . . . . . 162Intellisync Tasks Mappings . . . . . . . . . . . . . . . . . . . . . . . . . . . . . . . . . . . . . . . . . . . 163
Chapter 7 Working with the File Cabinet
Creating File Cabinet Folders . . . . . . . . . . . . . . . . . . . . . . . . . . . . . . . . . . . 165Creating a Shortcut to a File Cabinet Folder . . . . . . . . . . . . . . . . . . . . . . . . . . . . . . . . . . . 166
Restricting Access to File Cabinet Folders . . . . . . . . . . . . . . . . . . . . . . . . . 167Uploading Files to the File Cabinet . . . . . . . . . . . . . . . . . . . . . . . . . . . . . . . 168Uploading Your Logo to the File Cabinet . . . . . . . . . . . . . . . . . . . . . . . . . 169Moving and Copying File Cabinet Files . . . . . . . . . . . . . . . . . . . . . . . . . . . 169Downloading Files from the File Cabinet . . . . . . . . . . . . . . . . . . . . . . . . . 170Publishing File Cabinet Documents . . . . . . . . . . . . . . . . . . . . . . . . . . . . . . 170Deleting File Cabinet Files . . . . . . . . . . . . . . . . . . . . . . . . . . . . . . . . . . . . . . 170Accepted File Cabinet File Types. . . . . . . . . . . . . . . . . . . . . . . . . . . . . . . . . 171
Chapter 8 Increasing Speed and Performance in NetSuite
Identifying Performance Issues . . . . . . . . . . . . . . . . . . . . . . . . . . . . . . . . . . 173Using the PET Window. . . . . . . . . . . . . . . . . . . . . . . . . . . . . . . . . . . . . . . . . . . . . . . . . . . . . . . . 174
Improving Server Performance . . . . . . . . . . . . . . . . . . . . . . . . . . . . . . . . . . 175NetSuite Basics
-
Adjusting NetSuite Preferences . . . . . . . . . . . . . . . . . . . . . . . . . . . . . . . . . . . . . . . . . . . . . . . 175Speeding up your Searches and Reports . . . . . . . . . . . . . . . . . . . . . . . . . . . . . . . . . 176Optimizing Search Performance . . . . . . . . . . . . . . . . . . . . . . . . . . . . . . . . . . . . . . . 176Scheduling Long Running Reports . . . . . . . . . . . . . . . . . . . . . . . . . . . . . . . . . . . . . 177Configuring Dashboard Portlets . . . . . . . . . . . . . . . . . . . . . . . . . . . . . . . . . . . . . . . 177
Improving Network Performance . . . . . . . . . . . . . . . . . . . . . . . . . . . . . . . . 178Using a Trace Route to Troubleshoot Performance Issues . . . . . . . . . . . . . . . . . . 179Troubleshooting Problems with Firewalls and Proxy Servers . . . . . . . . . . . . . . . 180Reporting Network Performance Issues . . . . . . . . . . . . . . . . . . . . . . . . . . . . . . . . . 181
Improving Client Performance . . . . . . . . . . . . . . . . . . . . . . . . . . . . . . . . . . 182Identifying Client Performance Issues . . . . . . . . . . . . . . . . . . . . . . . . . . . . . . . . . . . . . . . . . 182Troubleshooting Client Performance Issues . . . . . . . . . . . . . . . . . . . . . . . . . . . . . . . . . . . 183Configuring Dashboard Portlets . . . . . . . . . . . . . . . . . . . . . . . . . . . . . . . . . . . . . . . . . . . . . . 183Adjusting Browser Settings . . . . . . . . . . . . . . . . . . . . . . . . . . . . . . . . . . . . . . . . . . . 184Clearing Browser Cache . . . . . . . . . . . . . . . . . . . . . . . . . . . . . . . . . . . . . . . . . . . . . . 186NetSuite Basics
-
NetSuite Basics Overview Navigating Through NetSuite
5 Chapter 1 NetSuite Basics Overview
This guide provides information about the NetSuite functions that all, or most, users employ on a regular basis. Read this guide to get an introduction to these basic functions and to begin getting comfortable working in NetSuite.
Basic Tasks in NetSuiteBasic tasks discussed in this guide include the following:
Setting Personal Preferences describes the user preferences available to you. These preferences allow you to set up your NetSuite account to best fit the needs of your work. (Note that your user preferences operate within the constraints of account-level preferences and role-based dashboards that may be set up by your account administrator.)
Working with Records and Lists introduces how to enter and modify your data in NetSuite records, how these records are organized into lists, and how you can create specialized groups of records.
Working with Your Calendar and Activities explains how to manage your calendar and set up activities in NetSuite. Activities include events, phone calls, and tasks.
Working with Email outlines the variety of email messages that can be automated with NetSuite and provides instructions for integrating your NetSuite email with your Microsoft Outlook email with the NetSuite for Outlook 1.0 integration client.
Working with the File Cabinet describes how to add files that can be stored with and attached to NetSuite records.
Navigating Through NetSuite
Using Popup and Dropdown ListsWhen you select from a long list of records to populate a NetSuite field, you can use various built-in functions to save time. These functions include autocompletion and popup lists. Many fields also include links to search, edit, and create related records.
Autocompleting Dropdown Lists
Instead of selecting from a dropdown list, you can type the first letter(s) of a value and the field is completed automatically.NetSuite Basics
-
NetSuite Basics Overview Navigating Through NetSuite
6 Accessing Related Records from Dropdown Lists
Some dropdown lists include buttons to access related records, so you can quickly add, review, or change a record before you select it for a field.
Click the Add New button to create a new record:
Click the Open button to view or edit an existing record:
Using Popup Lists
You can set a Maximum Entries in Dropdowns preference, to use popup lists instead of dropdowns for fields with large numbers of possible values. To set this preference, go to Home > Set Preferences, on the General subtab, in the Maximum Entries in Dropdowns field, and enter the maximum number of records you want to appear in a dropdown. If the records in a list exceeds this number, then the list automatically becomes a popup list. If the records do not exceed this number, then a dropdown list appears.
Each popup list includes a Tab key with options to display the complete list of records, search for a record, create a new record, and view or edit an existing record:
Note: You can choose to always use popup lists by entering 0 in the Maximum Entries in Dropdowns field. To always use dropdowns, enter a large number that exceeds the number of entries in any of your lists.
Narrowing Popup Lists
You can narrow a popup list to the most relevant records, by entering letters into a field and pressing the Tab key. A popup window appears containing only the records that have similar names. For example, in the following screenshot, a user typed au and pressed Tab to display a list of customers:NetSuite Basics
-
NetSuite Basics Overview Navigating Through NetSuite
7 Popup Multi Select Lists
On fields that allow you to select multiple values, you can access popup multi select lists. To quickly enter a single value in this type of field, you can type the first few letters and press Tab. To enter multiple values, you can click the Select Multiple button to display a popup window with a complete list of records that you can select and search.
Using Popup Auto Suggest
NetSuite provides an auto suggest function for popup lists, including popup multi select lists. As you type 3 letters or more, a list of suggested matching records displays. You can select from this list to quickly populate the field.
If you do not want this list of suggested matches to display, you can disable the auto suggest feature by clearing the Popup Auto Suggest box on the Reporting/Search tab of Home > Set Preferences.
Using Popup List Search Links
Any field with a popup list has a search link. Click the search link icon, and a search window pops up. Enter criteria for the search, click Submit, and a list of items matching your search criteria appears. Select the item you want, and it is inserted into the field.
On transaction forms, NetSuite searches the full name of the item or the name of the final subitem and autofills the item field with any matching names. For example, typing bas would find Summer:Picnic:Basket and Basket:Welcome.
For example, to create a sales order for a customer in Alaska, click the Search link next to the Customer:Project field. When the Customer Search window pops up, type AK in the state field, and click Submit. The pop up changes to show only your customers in Alaska. Click the name of the customer you want, and NetSuite inserts it into the Customer:Project field.NetSuite Basics
-
NetSuite Basics Overview Navigating Through NetSuite
8 Using Keyboard ShortcutsThe following are useful keyboard shortcuts you can use in NetSuite.
Note: Some keyboard hot keys and shortcuts function only when using Internet Explorer.
Searching All Data in Your Account
You can press ALT-G to move the cursor directly to the Global Search field.
Entering Data and Completing Forms
Use these shortcuts to complete and edit data on forms and records:
In transaction headers, press the Enter key to save the transaction. On a transaction line, press the Enter key to save the line and go to the next line. Press Tab to move the cursor between fields and buttons. Use the spacebar to check or clear a checkbox. In Amount fields, enter numbers to calculate by addition or subtraction.
For example, enter 10 + 15 to calculate a total amount.
Press and hold CTRL while clicking with your mouse to select multiple choices in a list.
Date Fields
In date fields, use the following keyboard shortcuts to change dates:
Press Shift + t to enter tomorrow's date. Press p to enter the end of the current period (if you use accounting periods). Press t to enter today's date. Press y to enter yesterday's date. Press m to enter the last day of the month. Press the Plus key (+) to increase one day. Press the Minus key (-) to decrease one day.
Multi-Choice buttons
On transactions and records that have buttons using a dropdown, you can select the non-default button option. Use the Tab key to navigate to the dropdown button. Then, use the down-arrow key to expand the dropdown list. Click Enter to select the desired action. To collapse the dropdown, use the up-arrow key to return to the top.NetSuite Basics
-
NetSuite Basics Overview Navigating Through NetSuite
9 Navigating Subtabs
When using tabbed forms, you can quickly switch between tabs by using keyboard shortcuts. Each subtab has a single letter underlined in the title. Press and hold ALT and then press the corresponding letter to switch to that subtab. The cursor appears in the first field on the subtab.
Viewing Reports
When viewing reports, you can do the following:
Press Page Up to go to the previous page of a report. Press Page Down to go to the next page of a report. Press Home to go to the first page of a report. Press End to go to the last page of a report. NetSuite Basics
-
Setting Personal Preferences 10 Chapter 2 Setting Personal Preferences
Setting personal preferences allows you to set up NetSuite to suit your needs. The Set Preferences page displays options for virtually all aspects of your NetSuite account. The features enabled in your account, and your NetSuite role affect which subtabs and options display on the Set Preferences page.
These preferences are specific to your NetSuite role. If you have multiple roles in NetSuite, the preferences you set in one role do not affect your other NetSuite roles, in most cases. For example, changing the preference for date format does affect all of your roles. However, changing the color for the NetSuite application only affects the role where you set the preference. The preferences you set do not apply to any other NetSuite users, even if they are assigned the same role as you are.
Note that company level preferences are different from the preferences you set on the Set Preferences page. Company preferences affect all users in a NetSuite account. In general, other NetSuite roles cannot change company level preferences. Only administrators and NetSuite roles with the Setup Company permission can set company preferences. For more information, please read Setting Company Preferences.
To set your personal preferences:
1. Go to Home > Set Preferences.
2. Click a subtab on the Set Preferences page to edit your preferences for a specific area of NetSuite.The topics listed below describe the options available on each subtab of the Set Preferences page:
Setting General Preferences Choosing a Language for Your NetSuite User Interface Setting Preferences for Appearance Setting Preferences for Transactions Setting Reporting and Search Preferences Setting Preferences for Activities Setting Preferences for Alerts Receiving Email Alerts Setting Preferences for Telephony Setting Preferences for Restricting Views
3. When you are finished setting preferences, click Save.NetSuite Basics
-
Setting Personal Preferences Setting General Preferences
11 You can set preferences on multiple subtabs before clicking Save. You can see your changes on the next transaction, or record you enter, or the next time you visit a certain page.
Setting Your Login Email and PasswordOn the Home tab, of your NetSuite dashboard, you can set preferences related to your login email and password. Please read the topics below for more information.
Resetting Your Login Email or Password Setting Up External Password Reset
Setting General PreferencesThe following options are available on the General subtab of the Set Preferences page based on the features in your NetSuite account, and the permissions associated with your NetSuite role.
Field Name Function
User Profile
Nickname Enter the name that you want to appear in the From field of email you send from NetSuite.
Signature Enter a signature that appears at the end of email you send from NetSuite.
Add Signature to Messages Check this box if you want to include your signature automatically added to all fax and email messages you send.
Note: If you have already included the CRMSDK tag in the fax or email template you are using, your signature will not added twice.
From Email Address Enter the email address you want shown as the From address in email you send through the system. Replies to this email are sent to this email address as well.
If you do not enter an email address here, email you send will show your login email address.
Localization
Language Select the language for your NetSuite account. For more information, see Choosing a Language for Your NetSuite User Interface.
PDF Language Select a language for reports exported in PDF format.
Time Zone Select the time zone you work in. This is the time zone for your CRM calendar.
Search filters and reports that include date fields with timestamps respect the time zone you set here.
Note: If you change the time zone, all of the roles associated with your email and password are affected.NetSuite Basics
-
Setting Personal Preferences Setting General Preferences
12 Calendar System A calendar preference is only available when you select Japanese as the Language preference.
Select the calendar to use within NetSuite.
Gregorian Calendar - This is the default calendar. It is the internationally accepted civil calendar.
Japanese Imperial Calendar - This is a specialized Japanese calendar. The imperial date format is required for some government documents and applications used in Japan.
Use Furigana Field The Furigana field is only available on records in the NetSuite Japan edition when you select Japanese as the Language preference.
Check this box if you want to sort lists of records by the Furigana field.
Formatting
Date Format Select the date format for all of your NetSuite roles.
Note: If you change the date format, all of the roles associated with your email and password are affected.
Long Date Format Select how to display the month, day and year in NetSuite.
Note: If you change the Long Date Format, all of the roles associated with your email and password are affected.
Time Format Select an option for how time displays in your NetSuite account.
Note: If you change the time format, all of the roles associated with your email and password are affected.
Phone Number Format Select an option to display phone numbers in your NetSuite account.
This setting only applies to seven and ten digit phone numbers.
Auto Place Decimal Check this box to insert a decimal point between the second and third digit from the right when you enter numbers.
When you first start using NetSuite this preference is activated.
Defaults
Use Multicurrency Expense Reports In accounts with the Multiple Currencies feature enabled, check this box for expense reports to allow use of foreign currencies by default.
When this option is enabled, the Use Multi Currency box on Expense Report transactions is checked by default.
Download PDF Files Check this box if you use PDF forms and save them as files.
Clear the box if you use HTML forms, or if you print PDF forms without saving them as files.
Field Name FunctionNetSuite Basics
-
Setting Personal Preferences Setting General Preferences
13 Address Mapping Type Select a service for generating maps for addresses on forms and records. You can click the Map icon next to an address on a form or record to see the map.
For more information, see Mapping Addresses on Records and Transactions on page 16.
Show Internal IDs Check this box to display ID values on forms.
NetSuite can display the values for a records ID on forms. The ID differentiates one record from another. This is useful during development as a quick reference to verify that the ID submitted on a request refers to the correct record.
Note: This preference does not apply to saved search results. You must add Internal ID as a results column in order to return Internal ID values for a search.
Only Show Last Subaccount Check this box to indent subaccounts in list fields on transactions and forms.
For example, with the box checked, subaccounts appear indented under the parent account:
Parent account
Subaccount 1
Subaccount 2
With the box cleared, subaccount names include the parent name:
Parent account
Parent account: Subaccount 1
Parent account: Subaccount 2
Only Show Last Subentity Check this box to indent subrecords in dropdown lists on transactions and forms. This applies to relationship records, such as customers, partners and leads. For example:
Parent customer
Subcustomer 1
Subcustomer 2
When the box is cleared, subentity record names include the parent name:
Parent customer
Parent customer: Subcustomer 1
Parent customer: Subcustomer 2
Note: When records display in popup lists subentity names always include the parent name.
Field Name FunctionNetSuite Basics
-
Setting Personal Preferences Setting General Preferences
14 Only Show Last Subitem Check this box to show only subitems and omit parent items in dropdown lists on transactions and forms. For example:
Subitem 1
Subitem 2
When the box is cleared, subitem names include the parent name:
Parent item
Parent item: Subitem 1
Parent item: Subitem 2
Note: When records display in popup lists subitem names always include the parent name.
Messages
Submit Warnings Check this box to see a warning when you are about to leave a page before submitting the transaction you were working on.
Note: This is only available for the Internet Explorer browser.
Limit CC Field to Contacts and Employees Check this box so that email messages are only copied to contacts or employees.
Default Issue Email Notification Select one of the following options to be notified at your login email address when an issue you have submitted or edited changes:
On Any Change Receive an email every time someone edits the issue record.
When Base Status is Open Receive an email when the issue status changes to a base status of Open.
When Base Status is On Hold Receive an email when the issue status changes to a base status of On Hold.
When Base Status is Resolved Receive an email when the issue status changes to a base status of Resolved.
When Base Status is Closed Receive an email when the issue status changes to a base status of Closed.
Notify Me Upon Issue Assignment Check this box to receive a notification at your login email address when an issue is assigned to you.
Optimizing NetSuite
Delay Loading of Sublists Check this box to delay loading information on subtabs until you click the specific subtab.
Note: Setting this preference improves page-load times.
Field Name FunctionNetSuite Basics
-
Setting Personal Preferences Setting General Preferences
15 Number of Rows in List Segments Enter the maximum number of records to display in each segment.
For example, if you have 200 customers, then enter 25 in this field to see them in groups of 25 per page. To see the next set of 25 customers, select the next group from the list at the bottom of the page.
Note: Setting the list segment to 25 or less improves page-load times.
Maximum Entries in Dropdowns Enter a number beyond which a dropdown list becomes a popup list. When the list reaches the maximum you set here, the list displays in a pop up window.
If you always want your lists to pop up, then set the maximum to zero. If you always want your lists to display in dropdowns, set the maximum to 500.
Note: Setting the maximum entries to 25 or less improves page-load times.
Type-Ahead On List Fields When you check this box, NetSuite displays a list of matching records you can select from when you type characters into a dropdown list field.
This preference may allow you to enter data into list fields more quickly.
Require Exact Match on Item Type-Ahead When you turn on the Type-Ahead On List Fields option (above), check this box so that NetSuite selects a record based on an exact match of the characters you type. Otherwise, NetSuite chooses a record based on the first character you typed.
Show Quick Add Row on Lists Check this box to use quick add on direct editable lists.
Quick add allows you to create new records from lists and only add basic information.
You can turn this preference off on individual lists.
Check Spelling in Text Area as You Type Check this box to use NetSuites spell checker for fields where you enter text, such as email messages.
Note: This option is only available if your display language is English (U.S.) or English (International).
Field Name FunctionNetSuite Basics
-
Setting Personal Preferences Mapping Addresses on Records and Transactions
16 Mapping Addresses on Records and TransactionsYou can quickly view maps for addresses on records and transactions, by clicking Map links.
To select the mapping web site to use to display maps, go to Home > Set Preferences > General Subtab > Defaults. In the Address Mapping Type field, select to open maps in GoogleMaps, Yahoo! Maps, or Mapquest.
This feature is especially useful for:
Deliveries Door-to-door sales campaigns Service calls Contacting hard-to-reach customers, contacts or employees
Transactions or records with address fields have a Map link next to the address. After you fill in the street address, city, state, zip code and country fields on records, you can click the icon to view a map of the address location. This map opens in a new window, where you can zoom in or out for a bigger picture or more detail, and you can print step-by-step driving directions to this address from any location.
The Map link shows on transactions next to Bill To and Ship To fields. On records, the icon shows next to Billing Address and Shipping Address fields.
When viewing a record, click the text of the underlined address to view the map. When you are finished viewing your map or driving directions, close the map window to return to NetSuite.
Choosing a Language for Your NetSuite User InterfaceWith the Multi-Language feature, you can choose the language in which NetSuite displays whenever you log in to your account.
This preferences is available only if an account administrator has enabled the Multi-Language feature at Setup > Company > Enable Features, on the Company subtab.
To set your language preference:
1. Go to Home > Set Preferences.
2. On the General subtab, in the Language field select a language. The following choices are supported:
Chinese (Simplified) Chinese (Traditional) Danish English (International) English (U.S.) French NetSuite Basics
-
Setting Personal Preferences Choosing a Language for Your NetSuite User Interface
17 German Italian Japanese Korean Portuguese (Brazilian) Russian Spanish Swedish Thai
Important: For the languages listed above, NetSuite provides translation strings for the user interface and for printed transaction forms. The Multi-Language feature also supports the use of several additional languages for Web site translations, but these languages must be defined in company preferences and translation strings must be provided. See the help topic Setting Up Multiple Languages.
3. In the PDF Language field, you can select a different language for PDF output when you choose to export a report as a PDF, in the PDF Language field. The following languages are available:
English (U.S.) Chinese (Simplified) Chinese (Traditional) Japanese Korean
4. Click Save.
This preference does not affect others with access to your account. For the best results when viewing translated NetSuite pages, set your browser to view UTF-8 encoded pages.
In Internet Explorer, go to View > Encoding > Auto-Select. In Firefox, go to Tools > Options, and in General options, click Languages. In the
Default Character Encoding field, select Unicode (UTF-8).NetSuite Basics
-
Setting Personal Preferences Setting Preferences for Appearance
18 Setting Preferences for AppearanceThe following fields are available on the Appearance subtab of the Set Preferences page based on the features in your NetSuite account, and the permissions associated with your NetSuite role.
Field Name Function
Colors
Color Theme Choose a color theme for your NetSuite pages and tabs.
To use a college color theme, select the school name in the Color Theme field. Schools are organized by conference.
To create or edit a color theme go to Setup > Web Site > Color Themes.
Color Family Choose a color family to apply to all the pages of NetSuite.
Color Saturation Choose a saturation setting for your color family. This option does not apply when you use a classic color theme
Color Lightness Choose a setting for your color family. This setting only affects the color family, not the color theme.
Dark darkens the appearance of your color family.
Light lightens the appearance of your color family.
Normal Shows your color family with its default light settings.
Styles
Screen Font Choose Verdana, Arial, or MSGothic as the screen font on all of the NetSuite pages for this role. Note that this selection changes the font on your pages only; it will not affect any forms or your web site.
Compensate for Large Fonts Displays easier-to-read layouts if you have set your computer display to use large fonts.
Zoom Change the scaled size of NetSuite pages.
Set the zoom greater than 100% to enlarge text on the page. Set the zoom lower to minimize scrolling.
Register Look on Lists Check this box to display lists of records and transactions as registers. This setting applies shading every other row in your list, making it easier to read.
Only Show Field Borders on Hover Check this box to cause the lines around each field to show only when the cursor hovers over the field. By default this box is not checked and all lines around each field display at all times.
Centers & DashboardsNetSuite Basics
-
Setting Personal Preferences Setting Preferences for Appearance
19 Use Classic Interface This preference affects how you display the NetSuite.
Check this box to see the tabs in NetSuite laid out the same way as the Administrator role. If all users enable this option, they all see tabs appropriate for their role, and can navigate the application similar to the administration.
Note: This box does not appear when you are logged in as an Administrator, because administrators use the classic interface by default.
Drop-Down Menus Check this box to display menus when you click on or roll over a tab at the top of the page. All tasks available on the page display in the drop-down menu.
Maximum Links in New Bar Enter a value for the maximum number of links displayed on your New bar. This number must be between 1 and 30.
Hover over the icon next to the last visible link to access a list of the hidden links.
Include Text with Icons in New Bar Check this box to display text along with each icon in the New bar. By default this box is not checked and icons do not display explanatory text.
Note: A company preference also exists for Include Text with Icons in New Bar. If an administrator sets this company preference and does not allow override, this option is not available as a user preference.
Show New Bar on Dashboard Check this box to show the New bar on your dashboard.
Click the icon that follows the final link and select Personalize to choose the links to include.
Show Setup Manager on Setup Tab When this option is enabled, the Setup tab has a menu option for the Setup Manager tool. This tool logically groups links and provides helpful tips for setup tasks.
If you would rather have a Setup Overview page without these features, clear this box, which is checked by default.
Landing Page Select the tab that you want to be the first page displayed when you log into your NetSuite account. If you do not make a selection in this dropdown, your Home page is the initial landing page.
The list of possible landing pages includes all standard tabs and custom tabs in your center.
The page you select here is overridden if your account administrator sets the general company Landing Page preference to use a custom landing page created by a Suitelet.
Show Portlet Hint Check this box to display a popup notice when slow-loading dashboard portlets time out during dashboard loading.
To improve page load time on the dashboard, minimize the slow-loading portlets.
Entry Forms
Field Name FunctionNetSuite Basics
-
Setting Personal Preferences Setting Preferences for Appearance
20 Limit Entry Forms to Two Columns Check this box to limit the columns of fields on entry forms to two columns.
By default, fields on entry forms are arranged in three columns.
Expand Tabs on Entry Forms Check this box to expand tabs on your NetSuite pages.
Enable Rich Text Editing Check this box to use the rich text editor in text fields. Each field includes the Formatted Text header with a link you can click to enter HTML Source Code.
The Formatted Text header includes Font, Size, and Color dropdowns, and a toolbar with text style, alignment, and paragraph format options. Use these tools to format text you enter into the field.
Clear the box to remove the Formatted Text header on text fields.
Default Rich Text Editor Font Select the default font for rich text editor fields.
Default Rich Text Editor Font Size Select the default font size for rich text editor fields.
Field Name FunctionNetSuite Basics
-
Setting Personal Preferences Setting Preferences for Transactions
21 Setting Preferences for TransactionsThe following fields may be available on the Transactions subtab of the Set Preferences page based on the features in your NetSuite account, and the permissions associated with your NetSuite role.
Field Name Function
Basic
Auto Fill Transactions Check this box to automatically enter information on transaction pages based on the last transaction for the entity you select.
When you clear this box, you can use the Auto Fill button on transaction pages to automatically enter information.
Warnings
Duplicate Number Warnings A warning appears when you enter a document number you used before.
Inventory Level Warnings Check this box to see warnings when you sell inventory items with quantities at or below their reorder points.
You must also set these minimum quantities at Lists > Items, on the Basic tab, in the Reorder Point field.
Customer Credit Limit Handling Select your preferred method for handling customer credit limits:
Ignore Allows you to enter sales orders and invoices that exceed the customers credit limit without a warning.
Warn Only Generates a warning when you enter a sales order or invoice that exceeds the customers credit limit. The warning displays in a dialog box so you can choose to enter or cancel the transaction.
Enforce Holds Blocks you from entering a sales order or invoice that exceeds the customers credit limit.
Vendor Credit Limit Warnings Check this box to receive a warning when you exceed the credit limit for a vendor.
Printing
Print Using HTML Check this box to print transaction forms in HTML format.
Clear this check box if you prefer to print transactions forms in PDF format. Printing PDF forms requires Acrobat Reader.
Email Using HTML Sends email attachments in HTML format. Clear this box if you prefer sending email attachments in PDF format.
Horizontal Print Offset Enter a positive number in inches to move the text to the right. Enter a negative number in inches to move the text to the left.
Vertical Print Offset Enter a positive number in inches to move the text lower. Enter a negative number in inches to move the text higher.NetSuite Basics
-
Setting Personal Preferences Setting Reporting and Search Preferences
22 Setting Reporting and Search PreferencesThe following fields are available on the Reporting/Search subtab of the Set Preferences page based on the features in your NetSuite account, and the permissions associated with your NetSuite role.
Field Name Function
Reporting
Report by Period Select what type of reports you want to view by period.
Financials Only Select this option to display the following financial reports by period:
Income Statements Balance Sheets Cash Flow Statement Trial Balance Report Income Graph Expense Graph Net Worth Graph
All Reports Select this option to view all applicable reports by period.
Never Select this option not to display any reports by period.
Note: When you select Financials Only or Never, you may encounter problems with data for KPI scorecards that use accounting periods.
Print Company Logo Check this box to include your company logo on all printed reports.
Display Report Title on Screen Check this box to display the report title, company name, and date or period range at the top of all reports displayed on your screen. Even when this preference is not enabled, this title information still prints on reports.
To display report title information only on selected reports, do not check this box. Instead, click Options in the footer of each report, and check the Display Title box.
Display Report Description Check this box to display customization details as part of report title for all reports. These details are from the Description field in the More Options step of the Report Builder.
To disable the display of customization details for selected reports, click Options in the footer of each report, and clear the Print Description box.
Default Bank Account Select the bank account to use as the default account for the Bank Register listed on the Reports page and the Bank Balance snapshot on the Home page.NetSuite Basics
-
Setting Personal Preferences Setting Reporting and Search Preferences
23 Show Forecasts as Weighted Check this box to show the weighted forecast value instead of total projected forecast values on reports.
You can set this preference at both Home > Set Preferences, and at Setup > Sales > Sales Preferences > Forecasts. The setting you select for this preference on the Set Preferences page overrides the company wide setting for this preference on the Sales Preferences page.
Search
Show List When Only One Result Check this box to list search results, even when there is only one result. If you clear this box and there is only one result from a search, the record or transaction automatically opens.
Quick Search Uses Keywords Check this box so that the Quick Search portlet returns records with names that start with AND records with names that contain the keywords you enter.
If you clear this box, the Quick Search portlet displays Starts With and Contains buttons. Searches can return records with names that start with keywords OR records with names that contain keywords, based on the button you select.
Popup Search Uses Keywords You use popup searches when you type a keyword and press TAB to make a selection in a field on a transaction or form.
Check this box to base search results for popup lists only on keywords that start with and include all the search terms entered.
Note: Enabling this preference removes the Starts With and Contains options from the Quick Search portlet.
Include Inactives in Global Search & Quick Search
Check this box to include inactive records in results returned for keywords entered in the Search field or in the Quick Search portlet.
By default, only active records and transactions are searched with these fields.
Popup Auto Suggest Check this box to have NetSuite suggest matches for the text you enter in fields as you type. You can select from the list of matching records to select the record you need.
Global Search Auto Suggest This box is checked by default. NetSuite suggests matches for the text you enter in the Search field, automatically as you type. You can select from the list of suggested records to go directly to the record you need.
Global Search Sort by Name/ID Check this box to sort global search results by name, instead of by record type and then by name within each record type.
Global Search Customer Prefix Includes Leads and Prospects
By default this box is cleared, and when you type the cu prefix in the Search field, only customer records display in search results.
Check this box to display leads, prospects, and customers in your search results when you type the cu prefix in the Search field.
PDF
Field Name FunctionNetSuite Basics
-
Setting Personal Preferences Setting Preferences for Activities
24 Setting Preferences for ActivitiesSet your personal preferences before you start working with your calendar, and activities such as phone calls and tasks. Here, you can set preferences for sending email invitations, types of reminders, and more. You can also set a default priority for tasks and phone calls. If you use the Outlook Integration feature to synchronize records, you can set a default category for contacts synchronized between Outlook and NetSuite.
The following fields are available on the Activities subtab of the Set Preferences page based on the features in your NetSuite account, and the permissions associated with your NetSuite role.
PDF Page Orientation Select landscape or portrait orientation for your PDF output when you export a report or search results as a PDF.
PDF Font Size Select a font size for the PDF output when you choose to export a report or search results as a PDF.
Export
CSV Export Character Encoding Select an alternate character encoding for CSV exports of lists, reports, and searches.
Default encoding is UTF-8. Other options are Windows 1252, the default format for Microsoft Excel, and Shift-JIS, the most widely used format in Japan.
Field Name Function
Field Name Function
Calendar
Edit Activities from Calendar Check this box to open events in Edit mode when you click events on your calendar.
Send Invitation Emails Select recipients for email notification about events.
Internally - Send email only to employees and groups of employees in your NetSuite account.
To all invitees - Send email to everyone invited to the event, including customers, contacts, partners, etc.
Restrict Invitees to Employees Check this box to choose only employees as invitees on event records.
Default New Events Public Check this box to make all events you create public by default. Others who have access to your calendar.
You can clear the Public box on individual event records.
Default Reminder Type Specify the type of event reminder you prefer: email, popup or none.
Default Reminder Time Select the amount of time before an event when you prefer to receive reminders.
Play Audio with Popup Event Reminders Check this box to play a sound with popup event reminders. You must have your browser set to play sounds in Web sites.NetSuite Basics
-
Setting Personal Preferences Setting Preferences for Activities
25 Tasks & Phone Calls
Default Priority for Tasks Select a default priority for new tasks.
You can change the priority for a task in the Priority field on the task record.
Default New Tasks Public Check this box to make all new tasks public by default.
You can mark a task private by checking the Private Task box on the task record
Default New Phone Calls Public Check this box to make all phone calls you create public by default.
Sync
Default Sync Category Select the category you want contacts to sync to by default.
Field Name FunctionNetSuite Basics
-
Setting Personal Preferences Setting Preferences for Alerts
26 Setting Preferences for AlertsThe following fields are available on the Alerts subtab of the Set Preferences page. For more information about setting preferences for email alerts, see Receiving Email Alerts. For more information about subscribing to email alerts, see the help topic Enabling Saved Search Email Alerts.
Note: When you remove an Activities, Reminders, Key Performance Indicators, or Report Snapshot portlet from your home page, alert emails no longer include information from the portlet(s) you removed.
Field Name Function
First Selection Select an initial time to receive an email message containing the latest information about the events, reminders, key performance indicators, and report snapshots displayed in portlets on your Home page.
Second Selection Select an second time to receive an email message containing the latest information about the events, reminders, key performance indicators, and report snapshots displayed in portlets on your Home page.
Third Selection Select a third time to receive an email message containing the latest information about the events, reminders, key performance indicators, and report snapshots displayed in portlets on your Home page.
Include links in HTML alerts Check this box to include links to key performance indicators and reminders included in your alert email.
When you click a link, a browser window opens where you can log in to NetSuite and view the report for that key performance indicator or reminder.
You must also have the Email Using HTML box checked on the Transactions subtab of the Set preferences page to include links.
Respect Quick Date Portlet Settings Check this box so that email alert results are based on the date selected in your dashboard's Quick Date Selector portlet.
Clearing the box sends email alert results based on a different date.
EMail Select an email address to which email alerts should be sent.
Send an On-Demand Alert from this Role Check this box to enable on-demand alerts. On-demand alerts allow you to send email to [email protected] or to reply to an alert email and receive an email from NetSuite with the contents of your dashboard to your login email address.
Click Here to send a test email message to .
Click the link to send a test message to the specified email address.NetSuite Basics
-
Setting Personal Preferences Receiving Email Alerts
27 Receiving Email AlertsOn the Alerts subtab of the Set Preferences page, you can choose to receive two different sorts of email alerts:
You can choose to receive a Daily Facts email alert up to three times a day. This standardized message summarizes the latest information in the Events, Reminders, Key Performance Indicators, and standard Report Snapshots portlets on your Home page. Note that these messages do not include data from custom and sales management report snapshots.You can also email [email protected] from the email address you use to log in and NetSuite will automatically send you an email alert.
You can choose to receive email updates when information in one or more of your most important saved searches changes.
To set up email alerts:
1. Go to Home > Settings > Set Preferences.
2. Click the Alerts subtab.
3. Choose the times of day you want to receive your three email alerts.
4. Check the Include Links in HTML Alerts box to enable you to click links in email alerts and open your account to the relevant information.
5. Check the Send an On-Demand Alert from the Role box to enable you to send email to [email protected] and automatically receive your email alerts.
Note: You must send email to this address from the email account you use to log in to NetSuite.
6. To receive email alerts when saved search data changes, select the record type that search is based on in the Record Type field.
7. In the Search field, select the name of the saved search.A search must have the Available as Alert box checked to appear in this list. Only Administrators can set searches to be available as alerts.
8. Check the Send on Update box if you want to receive alerts both when new records are added and when current records are updated.
9. Click Add/Edit.
10. Repeat steps 6 9 to add up to five saved searches.
11. Click Save.
You will now begin receiving email alerts at the times you set. NetSuite Basics
-
Setting Personal Preferences Setting Preferences for Telephony
28 Setting Preferences for TelephonyThe Telephony subtab only appears on the Set Preferences page if you use the Telephony Integration feature.
To enable the feature an administrator must go to Setup > Company > Enable Features. On the SuiteFlex subtab, in the Integration Add-Ons section, check Telephony Integration, and click Save.
You can set the following options on the Telephony subtab of the Set Preferences page:
If you are using TAPI for telephony integration, follow the additional instructions listed on the Telephony subtab of the Set Preferences page to set up your phone and install the proper drivers.
For more information about using telephony integration, see Using Telephony Integration.
Field Name Function
Telephony Option Select TAPI to use Telephony Integration with a TAPI-enabled phone or software for TAPI integration, such as Artisoft's TeleVantage.
Select CTI to use a NetSuite partner, Contactual or Five9, for integration.
TAPI Device Enter the name of the TAPI device you use to connect your phone to your computer.
CTI URL Enter the URL for the CTI partner with whom you have an account:
Contactual http://www.contactual.com/c2d.php?phone={phone}
Five9 http://localhost9999/agentServlet?cmd=makeCall&numberToCall={phone}
Prefix to Dial Out Enter any numbers that should be dialed before the number in a phone number field.
For example, you may need to dial 9 or 1 before you dial out of your phone system.NetSuite Basics
-
Setting Personal Preferences Setting Preferences for Restricting Views
29 Setting Preferences for Restricting ViewsClick the Restrict View subtab of the Set Preferences page, to limit your access to information for the specific class, location, department, or subsidiary you select. The restrictions apply only for the duration of your current session. The next time you login, your original settings are restored.
Important: If you use Netsuite OneWorld, some reports do not support consolidation and can return results for only one subsidiary at a time. Before you can run one of these reports, you must set your user preferences to restrict your view to a single subsidiary, at Home > Set Preferences on the Restrict View subtab.
Some standard reports return errors when you attempt to run them before setting this preference.
Field Name Function
Subsidiary (NetSuite OneWorld accounts only)
Restrict your access to just those records from the subsidiary you select. The restrictions apply to the user interface, searches, and reports for the duration of your current session.
Note: You cannot run reports that do not support consolidation until you set this preference. Some reports require the restriction to a single subsidiary. In this case do not check the Include Sub-Subsidiaries box.
Include Sub-Subsidiaries (NetSuite OneWorld accounts only)
Check this box to include records from child subsidiaries, in addition to the selected parent subsidiary for the current login session.
When you select your root subsidiary above, it does not make sense to check this box. Records from all the sub-subsidiaries are available by default.
Department Restrict your access to just those records from the department you select. The restrictions apply to the user interface, searches, and reports for the duration of your current session.
The next time you log in, your original settings will be restored.
Include Sub-Departments Check this box to include records from sub-departments of the selected department for this session.
Include Unassigned Check this box to include records that do not have a designated department in this session.
Location Restrict your access to just those records from the location you select. The restrictions apply to the user interface, searches, and reports for the duration of your current session.
The next time you log in, your original settings will be restored.
Include Sub-Locations Check this box to include records from sublocations of the selected location for this session.
Include Unassigned Check this box to include records that do not have a designated location in this session.NetSuite Basics
-
Setting Personal Preferences Resetting Your Login Email or Password
30 For more information, see Inactivating Roles and Restricting Your Subsidiary View.
Resetting Your Login Email or PasswordYou can change the email address and password you use to log in to NetSuite from the Settings portlet on your Home page.
If you have access to more than one NetSuite account, you can choose to have different email and password logins for each account. If you use separate logins for each account, you must sign out and then log in again to switch to another NetSuite account.
You can also choose to use the same email and password login for all of the NetSuite accounts you have access to. If you use one login, you can click the Change Role link at the top right corner of the page to switch to another account.
Note: The email address you use to log in is used for email notifications and other communication sent from NetSuite.
To change your login email address or password:
1. In the Home page Settings portlet, click Change Email/Password.The Settings portlet appears, by default, at the bottom of the left column of the Home page. However, you can drag and drop this portlet anywhere on the dashboard.
2. In the Current Password field, enter the password you currently use to login.
Class Restrict your access to just those records from the class you select. The restrictions apply to the user interface, searches, and reports for the duration of your current session.
The next time you log in, your original settings will be restored.
Include Sub-Classes Check this box to include records from sub-classes of the selected class for this session.
Include Unassigned Check this box to include records that do not have a designated class in this session.
Field Name FunctionNetSuite Basics
-
Setting Personal Preferences Resetting Your Login Email or Password
31 This is required to make changes to your email or password for the security of your account.
3. To change your email address, enter your new address in the New Email Address field, and re-enter the same address in the Confirm New Email field.To change your password only and keep your login email, skip this step and go to Step 6.
4. If you currently access more than one account with your login, check Just This Account to change your login information for only the account to which you are currently logged in. If you check this box, you will log in to this account with your new email and password and log in to other accounts with your previous email and password.
5. To change your login email address only, click Save. To also change your password, continue to the next step.
6. To change your password, enter the new password you want to use to access your account. Be aware of the following requirements:
A prior password may never be reused. There must be at least a 2 character difference between a new password and the
last password. (For example, a user cannot change a password from foobar_123 to foobar_124.)
Passwords must contain the following: At least one alphabetical character At least one numeric or special character. Special characters include: ` @ # $
% ^ & * ) ; ' [ ] "{ }.
The minimum number of characters in the password depends upon the limit set by your account administrator. If you use this login to access a role that can view credit card numbers that are not encrypted, your password must be at least 7 characters.
7. Click Save.
The next time you log in to NetSuite, you must use the new information you entered above.
You can also reset your password if you are unable to log in because you forgot your password. For more information, see Setting Up External Password Reset.
For more information about password requirements, see the help topic NetSuite Password Requirements.
Warning: You are locked out for 30 minutes after 6 consecutive logins with incorrect password.NetSuite Basics
-
Setting Personal Preferences Setting Up External Password Reset
32 Setting Up External Password ResetIn the event that you forget your password, you can answer three security questions to verify your identity and have NetSuite email a temporary password.
If you do not set up these security questions, you must contact NetSuite Customer Support to gain access to your account.
To set up external password reset:
1. In the Home page Settings portlet, click Update Security Questions.
2. In the Question 1, Question 2 and Question 3 fields, select questions about yourself for which you can easily remember a consistent answer.Each question must be unique.You are prompted with each of these questions when you click the Forgot Your Password link on the login page. You must answer each question correctly to have your password reset and regain access to your account.
3. In the Answer 1, Answer2, and Answer 3 fields, enter the answers to each question you selected. Be sure that you spell your answer correctly and use a format that you are likely to use when prompted with the question again. For example, to answer the question, In what city was your father born? You must decide whether to enter the city only, or to include the city and the state or province.
4. Click Save.
After you save your security questions, the Forgot Your Password? link displays on the NetSuite login page. When you click this link, answer the security questions to confirm your identity and a new password is emailed to your login email address. You can then log in with the temporary password, and you are required to change your password. See Resetting Your Login Email or Password.
Warning: You are locked out for 30 minutes after 6 consecutive logins with incorrect password.NetSuite Basics
-
Working with Records and Lists Working with Records
33 Chapter 3 Working with Records and Lists
Managing your business with NetSuite makes your job easier than ever. All the information you need to keep your business running smoothly is organized and stored in easy-to-read, easy-to-find records. NetSuite records are accessible from list pages that include all records of a specified type. You can customize these lists to display various fields from each record type.
Working with RecordsNetSuite tracks all the information in your account using records.
You create a new customer record to track address, phone and email information. Link customer records with contact records to keep track of the individuals you do business with. You also create records for each of your financial accounts, any items you may sell, marketing campaigns, customer support cases, phone calls, events any information that you use to successfully conduct business is tracked in NetSuite on a record.
After you create records in NetSuite, you can look at account registers, track customer activity, and receive reminders for upcoming events and phone calls. For more information, see NetSuite Record Pages.
Roles and PermissionsThe types of records you can view and edit vary according to the roles and permissions assigned to you. You can select which records members of your organization can view, and regulate the operations they can perform on records. For example, you may want to grant only edit permissions to a certain record type, so that an employee may be able to update the record, but unable to delete it or create a new one. For more information, see Understanding NetSuite Permissions.
GroupsYou can create groups of records to communicate with a set of individuals within your organization, or other companies you do business with. For example, you can invite a group of employees to a meeting, or send a marketing email blast to a group of customers. With NetSuite, you can create a dynamic group that changes based on record search results, or you can create a static group using a set of records that you select. For more information, see Working with Groups.
SynchronizationUse NetSuite for Outlook to synchronize the calendar you maintain in NetSuite with your Outlook calendar. For more information, see Using NetSuite for Outlook 2.0.NetSuite Basics
-
Working with Records and Lists Working with Records
34 NetSuite Record PagesEach NetSuite record is represented as a page in the user interface, with basic data displayed in fields at the top of the page, and more detailed data (including data from related records) displayed in lists and fields on subtabs at the bottom of the page. For more information about creating records in NetSuite, see NetSuite Record Types. The following screenshot shows a customer record in NetSuite:
Entering Subtab Data on RecordsMost records have subtabs you can use to associate related record types, such as customers and contacts, send email and fax messages, or attach files. Depending on the record type you are using, and the role with which you are logged in to NetSuite, you will see different subtabs.
For more information about expanding subtabs, and required fields on sublists, visit the Help Center and read, Subtabs and Sublists.
NetSuite Record TypesNetSuite includes record types for all areas of your business. Click the links below to learn more about each record type and how to create new records:
Accounting - Visit the Help Center and read NetSuite Accounting Overview. Items - Visit the Help Center and read Creating Item Records. Shipping Items - visit the Help Center, and read Creating Shipping Items.NetSuite Basics
-
Working with Records and Lists Working with Records
35 If you use the Shipping Label Integration feature, visit the Help Center and read Shipping Integration with FedEx, UPS and USPS/Endicia.
Gift Certificates - visit the Help Center and read Setting Up Gift Certificates. Employees - visit the Help Center and read Adding an Employee. Relationships - NetSuite enables you to create records for different types of business
relationships:
Leads - Visit the Help Center and read Lead Management Overview. Prospects - Visit the Help Center and read, Prospects. Customers - Visit the Help Center and read, Customers. Projects - See one of the following topics in the Help Center:
Creating a Basic Project Record Creating an Advanced Project Record
Contacts - Visit the Help Center and read, Contacts. Groups - Visit the Help Center and read, Working with Groups.
Note that you create a group using a list of contact, customer, employee, job, partner, or vendor records that you select. In Netsuite, using groups enables you to communicate efficiently with individuals and companies you do business with.
Vendor - Visit the Help Center and read, Adding a Vendor Record. Competitors - Visit the Help Center and read, Competitors. Other Names - Visit the Help Center and read, Other Name Records.
Commissions - Visit the Help Center and read, Commissions. Marketing - Visit the Help Center and read, Marketing Automation Overview. Support Management - See the following topics in the Help Center:
Setting Up Case Management Issue Management Knowledge Base
Web Site - See the following topics in the Help Center: Items, Forms, & Images. Tabs & CategoriesTabs & Categories Setting Up Items for the Web SiteSetting Up items for the Web Site
Search - Visit the Help Center and read Defining a Saved Search. Mass Updates - Visit the Help Center and read Making Mass Changes or Updates.NetSuite Basics
-
Working with Records and Lists Working with Records
36 Custom - Visit the Help Center and read Creating Custom Record Types. Activities - NetSuite enables you to create records to keep track of your business
activities. See the Help Center topics below to learn more:
Scheduling EventsScheduling Events Creating CRM Task RecordsCreating CRM Task Records Scheduling or Logging Phone CallsScheduling or Logging Phone Calls
Viewing and Editing RecordsAfter you create records in your NetSuite account, you can access those records to enter new information or edit information.
To create a new record, go to the NetSuite tab that lists the record you want, and then click the New link next to a record type. For more information, see NetSuite Record Types.
Viewing RecordsYou can view an existing record by:
Searching for it by name or ID. See the help topic, Finding Records. Going to the NetSuite tab that lists the selected type of record, clicking the task link for
that type of record to see a list of the records, and clicking a View or Edit link for the record.
Editing RecordsYou can edit an individual record by clicking Edit next to the record in a list, or you can use Inline Editing to change data on multiple records from the list page. For more information, see Using Inline Editing.
Subtabs on records allow you to enter additional information depending on the record type, as well as attach files to the record. For more information, see Entering Subtab Data on Records.
Attaching Files to RecordsYou can attach documents in the file cabinet to records and transactions using the Communication subtab. This can be useful, for example, if you want to keep a copy of a contract or license on a customer record.NetSuite Basics
-
Working with Records and Lists Working with Records
37 To attach a file to a record or transaction:
1. Click the Communication subtab on the record.
2. Click the Files subtab. Here, you have several options for attaching a file:
Click Attach to attach a file that already exists in the file cabinet. Click New File to attach a file from your computer or the Web.
Click . A popup window displays with more options: Click List to select the file you want to attach from a list of files in the file
cabinet.
Click New to display a window where you can browse the files on your computer, or enter a URL from the Web. Here, you can also choose to make the file available for SuiteBundles.
Click Open | Edit, when you have already selected a file, to preview it in a new browser.
3. Click Add.
Now, when anyone in your company opens the record, they can also view files associated with the record. Note that members of your organization must have access to a particular folder to view a file from that folder attached to a record or transaction.
Important: A file in the Attachments to Send folder or Attachments Received folder cannot be attached to records or transactions. You must move the file to another folder. For more information, see Moving and Copying File Cabinet Files.
Checking Spelling on RecordsYou can check spelling in fields on select records to ensure your correspondence with customers is clear and professional.
NetSuite offers the following spell checking capabilities for text fields such as messages:
An inline spell checker that places red underlines under words that are not in the dictionary, and provides a right-click menu of suggested replacements and other actions for each underlined word.This option is available if you set your language display preference to English (U.S.) or English (International).
A Spell icon that you can click to open a popup spell checker.
Inline Spell Checker
By default the inline spell checker is enabled for text fields. You can disable it by going to Home > Set Preferences and in the Optimizing NetSuite section, disabling the Check Spelling in Text Areas as You Type box.NetSuite Basics
-
Working with Records and Lists Working with Records
38 When the inline spell checker is enabled, red underlines appear immediately as you type words that are not in the dictionary.
Right-click on an underlined word to see the following menu of options:
Suggested replacements for misspelled word. Click on a suggestion to use it. Ignore. Click on it to allow this instance of the misspelled word. Ignore All. Click on it to allow the misspelled word throughout the text field. Add to Dictionary. Adds the word to the users dictionary, so it will not be marked as
misspelled in the future.
Hide Spell Checker. Click on it to remove all underlining.
Spell Icon
A Spell icon appears next to message fields on most records. This icon is available even when the inline spell checker has been disabled.
To run spell check on a text field, click the Spell icon. If the field includes any words that are not in the dictionary, a popup window open with suggests for replacements. In the popup, you can:
Click Replace to replace the word with the suggestion Click Replace All to replace all instances of the word with the same suggestion Click Add to add the word to the dictionary Click Ignore to skip the word without replacing or adding Click Ignore All to ignore all instances of the word Click Close when you are finished checking spelling Review the check box indicating whether the inline spell checker has been enabled. If it
is disabled, you can click this check box to enable it.
If all words in a field are spelled correctly when you click the Spell icon, the popup window alerts you that spell check is complete.
Inactivating RecordsAs your business grows, you may no longer need certain records in your NetSuite account. Inactivating records is a quick and useful way to clean up your lists and keep your records up-to-date.
To inactivate list records:
1. Check the Show Inactives box at the bottom of a list. The page automatically reloads to display the Inactives checkbox.
2. In the Inactive column, check the boxes next to the records you want to inactivate.
3. Click Submit.NetSuite Basics
-
Working with Records and Lists Working with Records
39 After you inactivate a record, it no longer appears in NetSuites dropdown and popup lists. You can still see inactive records on list pages, however, by checking the Show All box at the bottom of the page.
Duplicate Record DetectionIn the course of doing business, it is common to have more than one record created for the same contact, customer, vendor, or partner. NetSuites Duplicate Detection & Merge feature helps you find these duplicate records and use the information in them to create a single record.
An administrator or someone else with the Enable Features permission can turn on the Duplicate Detection & Merge feature at Setup > Company > Enable Features, on the Company subtab, Data Management section.
Merging or Deleting Duplicate Records
To find possible duplicate records, you can search your customer, contact, vendor and partner records for matching information. You can then merge the duplicate records according to the terms you set, resulting in one complete record for each person or business.
To set preferences for which types of records you want to search and how they are classified as duplicates, someone with the Administrator role can go to Setup > Company > Duplicate Detection.
After a duplicate search has occurred, on the Manage Duplicates page, you can specify:
which records are duplicates which records are not duplicate the record that you want to keep as the original or master record
Then, you can choose to delete all duplicates for a record or merge information from the duplicate records into the master record. If the master record and duplicate record have different information for the same field, the information from the master record is saved.
Note: For duplicate searches of customer and contact records, some common words are excluded to prevent false matches. For a list of these words, see Words Excluded from Duplicate Detection Matching.
To search for possible duplicates:
1. Either click the notice in the duplicate record, or go to Lists > Mass Update > Mass Duplicate Record Merge.Note: Your role must have full access to the Duplicate Record Management permission to merge duplicates. The Sales Person role has View access only by default. Manager and administrator roles have Full access. NetSuite Basics
-
Working with Records and Lists Working with Records
40 2. In the Entities filter in the footer of the list, select a type of record to view suspected duplicates for that type.For example, select Contacts to view all contacts you have access to that have some of the same information as other contact records.
3. On the Manage Duplicates page, check the box in the Master column next to the record you want to designate as the main record. Information from duplicate records is merged into empty fields on the master record.
4. Check the box in the Duplicate column next to any record that is for the same person as the master record. Information from these records is merged into the master record.
5. Check the box in the Not A Duplicate column next to any record that is not for the same person as the master record. These records remain unchanged.
6. In the Merge Type field, select how you want to merge the selected records:
7. Click Submit Selected to complete the action you selected in the Merge Type field.
On the Merge Record Duplicates page:
Option Description
Mark all selected as not duplicates This leaves all records without any changes.
Merge duplicates into master record This merges all information from the duplicate records into empty fields in the master record. If information is entered in field on both the master and the duplicate, the information on the master record remains the same.
Merge duplicates into record created the earliest
This saves the record with the earliest date in the Created column and places information from selected duplicated records into any empty fields on the saved record.
Merge duplicates into record with most populated fields
This saves the record with the highest number in the Fields column and places information from selected duplicate records into any empty fields on the saved record.
Merge duplicates into record with most recent activity
This saves the record with the most recent date in the Last Activity column and places information from selected duplicate records into empty fields on the saved record.
Delete duplicates, keep master record This saves only the record you selected as the master and deletes all records you selected as duplicates.
Delete duplicates, keep record created the earliest
This saves the record with the earliest date in the Created column and deletes all other selected records in this group.
Delete duplicates, keep record with most populated fields
This saves the records with the highest number in the Fields column and deletes all other selected records in that group.
Delete duplicates, keep record with most recent activity
This saves the record with the most recent date in the Last Activity column and deletes all other selected records in the group.
Make duplicates subrecords of master This saves the record you designate as the original, master record and converts those you marks as duplicates into its subrecords.NetSuite Basics
-
Working with Records and Lists Working with Records
41 The Group # column groups records with matching information. For example, if you are searching for duplicates by phone number and have 3 records with the same phone number, all of these records have the same group number.
The Fields column displays how many fields on the records have information entered. Use the Entities filter in the footer of the list to show either possible contact duplicates
or possible customer duplicates.
Use the Fields filter in the footer of the list to show information from various fields on the records. For example, if you select Match Fields, you view information from the fields used to mark the records as duplicates.
Use the Merge Type field in the footer of the list to choose how you want to merge the duplicates listed.
Click Mark All As Dup. to check all the boxes in the Duplicate column. Click Mark All As Not Dup. to check all the boxes in the Not A Dup. column.