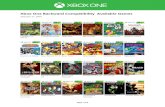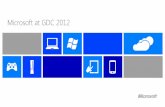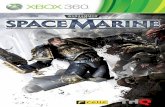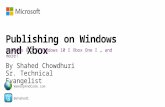KINECT, Xbox, Xbox 360, Xbox LIVE, and the Xbox logos are ...
Nero Kwik Mediaftp6.nero.com/user_guides/nero11/kwikmedia/NeroKwikMedia_pl-PL.pdf · Windows...
Transcript of Nero Kwik Mediaftp6.nero.com/user_guides/nero11/kwikmedia/NeroKwikMedia_pl-PL.pdf · Windows...

Instrukcja Nero Kwik Media

Nero Kwik Media 2
Informacje o prawach autorskich i znakach towarowych Ten dokument i zawarte w nim treści podlegają ochronie na mocy międzynarodowych przepisów dotyczących praw autorskich oraz własności intelektualnej i są własnością spółki Nero AG oraz spółek zależnych, stowarzyszonych i licencjodawców. Wszystkie prawa zastrzeżone. Dokumentu tego ani żadnych jego części nie można reprodukować, przekazywać ani przepisywać bez wyraźnej pisemnej zgody spółki Nero AG. Wszystkie nazwy handlowe oraz znaki towarowe i/lub znaki usługowe stanowią własność ich prawnych właścicieli. Wymienione znaki towarowe służą tylko i wyłącznie do celów informacyjnych. Spółka Nero AG zrzeka się w całości wszelkich roszczeń nieobjętych klauzulami praw gwarancyjnych. Firma Nero AG nie ponosi odpowiedzialności za prawidłowość informacji zawartych w dokumencie. Zawartość dostarczonego oprogramowania, a także dokumentu, może ulec zmianie bez uprzedniej informacji. Niektóre aplikacje pakietów Nero wymagają technologii opracowanych przez innych producentów. Próbne wersje niektórych z tych technologii znajdują się w niniejszym pakiecie. Aktywacja tych technologii powinna nastąpić online (opcja bezpłatna) lub przez wysłanie faksu aktywacyjnego w celu uzyskania nieograniczonego dostępu do danej wersji. Następnie Nero wyśle dane potrzebne do aktywacji technologii będących na licencji innych producentów Nero 11 lub Nero 11 Platinum. Niezbędne jest łącze internetowe lub faks. Kopiowanie, powielanie lub rozpowszechnianie materiałów chronionych prawami autorskimi może stanowić naruszenie krajowych lub międzynarodowych przepisów dotyczących praw autorskich i podlegać zapłacie z tytułu strat lub innemu zadośćuczynieniu, o ile użytkownik nie posiada praw autorskich lub pozwolenia od właściciela praw autorskich. W przypadku braku pewności co do swoich praw należy skontaktować się z radcą prawnym. Copyright © 2012 Nero AG i licencjodawcy. Wszystkie prawa zastrzeżone. Nero, Nero BackItUp, Nero Burn, Nero Burning ROM, Nero CoverDesigner, Nero Digital, Nero Express, Nero Kwik Media, Nero Kwik Backup, Nero Kwik Blu-ray, Nero Kwik Burn, Nero Kwik DVD, Nero Kwik Faces, Nero Kwik Mobile Sync, Nero Kwik Play, Nero Kwik Photobook, Nero Kwik Places, Nero Kwik Sync, Nero Kwik Themes, Nero Kwik Tuner, Nero MediaStreaming, Nero Recode, Nero RescueAgent, Nero SmartDetect, Nero Simply Enjoy, Nero SmoothPlay, Nero StartSmart, Nero SoundTrax, Nero Surround, Nero Video, Nero Video Express, Nero WaveEditor Burn-At-Once, LayerMagic, Liquid Media, SecurDisc, logo SecurDisc, Superresolution oraz UltraBuffer są znakami towarowymi w rozumieniu prawa zwyczajowego lub zarejestrowanymi znakami towarowymi Nero AG. Gracenote, CDDB, MusicID, MediaVOCS, logo i logotyp Gracenote oraz logo „Powered by Gracenote” są zastrzeżonymi znakami towarowymi lub znakami towarowymi firmy Gracenote w Stanach Zjednoczonych i/lub innych krajach. Wyprodukowano na licencji firmy Dolby Laboratories. Dolby, Pro Logic oraz symbol podwójnego D są zastrzeżonymi znakami towarowymi firmy Dolby Laboratories, Inc. Poufne materiały niepublikowane. Copyright 2011 Dolby Laboratories. Wszelkie prawa zastrzeżone. Wyprodukowano na licencji na mocy patentów USA o numerach: 5,956,674; 5,974,380; 6,487,535 oraz innych patentów amerykańskich i światowych, wystawionych i w toku. DTS, symbol DTS oraz DTS i symbol DTS łącznie są zarejestrowanymi znakami towarowymi, a DTS Digital Surround, DTS 2.0+Digital Out oraz logo DTS są znakami towarowymi DTS, Inc. Produkt zawiera oprogramowanie. © DTS, Inc. Wszelkie prawa zastrzeżone. AVCHD, logo AVCHD oraz AVCHD Lite i logo AVCHD Lite są znakami towarowymi firmy Panasonic Corporation i Sony Corporation. Facebook jest zastrzeżonym znakiem towarowym firmy Facebook, Inc. Yahoo! oraz Flickr są zastrzeżonymi znakami towarowymi firmy Yahoo! Inc. My Space jest znakiem towarowym firmy MySpace, Inc. Google, Android oraz YouTube są znakami towarowymi firmy Google, Inc. Apple, Apple TV, iTunes, iTunes Store, iPad, iPod, iPod touch, iPhone, Mac oraz QuickTime są znakami towarowymi firmy Apple Inc. zastrzeżonymi w Stanach Zjednoczonych i innych krajach. Blu-ray Disc, Blu-ray, Blu-ray 3D, BD-Live, BONUSVIEW, BDXL, AVCREC i ich loga są znakami towarowymi Blu-ray Disc Association. DVD Logo jest znakiem towarowym Format/Logo Licensing Corp. zarejestrowanym w Stanach Zjednoczonych, Japonii i innych krajach. Bluetooth jest znakiem towarowym, który jest własnością firmy Bluetooth SIG, Inc. Logo USB jest znakiem towarowym firmy Universal Serial Bus Implementers Corporation. ActiveX, ActiveSync, Aero, Authenticode, Bing, DirectX, DirectShow, Internet Explorer, Microsoft, MSN, Outlook, Windows, Windows Mail, Windows Media, Windows Media Player, Windows Mobile, Windows.NET, Windows Server, Windows Vista, Windows XP, Windows 7, Xbox, Xbox 360, PowerPoint, Silverlight, logo Silverlight, Visual C++, przycisk startu Windows Vista oraz logo Windows są znakami towarowymi lub zastrzeżonymi znakami towarowymi Microsoft Corporation w Stanach Zjednoczonych i innych krajach. FaceVACS i Cognitec są zastrzeżonymi znakami firmowymi lub znakami firmowymi Cognitec Systems GmbH. DivX i DivX Certified są zastrzeżonymi znakami towarowymi DivX, Inc. DVB jest zastrzeżonym znakiem towarowym DVB Project. NVIDIA, GeForce, ForceWare, i CUDA są zastrzeżonymi znakami firmowymi NVIDIA. Sony, Memory Stick, PlayStation oraz PSP są znakami towarowymi lub zastrzeżonymi znakami towarowymi firmy Sony Corporation. HDV jest zastrzeżonym znakiem towarowym Sony Corporation oraz Victor Company of Japan, Limited (JVC). 3GPP jest znakiem towarowym European Telecommunications Standards Institute (ETSI – Europejski Instytut Norm Komunikacyjnych) Ten program zawiera oprogramowanie zaprojektowane przez OpenSSL Project do używania z zestawem narzędzi OpenSSL Toolkit. (http://www.openssl.org/) Pakiet Open SSL jest chroniony prawami autorskimi (C) 1998-2005 The OpenSSL Project. Wszelkie prawa zastrzeżone. Ten program zawiera oprogramowanie kryptograficzne, które napisał Eric Young ([email protected]). Ten program zawiera oprogramowanie, które napisał Tim Hudson ([email protected]). Oprogramowanie kryptograficzne w pakiecie Open SSL jest chronione prawami autorskimi (C) 1995-1998 Eric Young ([email protected]). Wszelkie prawa zastrzeżone. Adobe, Acrobat, Reader, Premiere, AIR i Flash są znakami towarowymi lub zastrzeżonymi znakami towarowymi firmy Adobe Systems, Incorporated. AMD Athlon, AMD Opteron, AMD Sempron, AMD Turion, AMD App Acceleration, ATI Catalyst, ATI Radeon, ATI, Remote Wonder oraz TV Wonder są znakami towarowymi lub zastrzeżonymi znakami towarowymi Advanced Micro Devices, Inc. Linux jest zastrzeżonym znakiem towarowym Linus Torvalds. CompactFlash jest zastrzeżonym znakiem towarowym SanDisk Corporation. UPnP jest zastrzeżonym znakiem firmowym UPnP Implementers Corporation. Ask i Ask.com są zastrzeżonymi znakami towarowymi firmy IAC Search & Media. IEEE jest zastrzeżonym znakiem firmowym Institute of Electrical and Electronics Engineers, Inc. Philips jest zastrzeżonym znakiem firmowym Koninklijke Philips Electronics.N.V. InstallShield jest zastrzeżonym znakiem firmowym Macrovision Corporation. Unicode jest zastrzeżonym znakiem firmowym Unicode, Inc. Check Point jest zastrzeżonym znakiem firmowym Check Point Software Technologies Ltd. Labelflash jest znakiem towarowym Yamaha Corporation. LightScribe jest zarejestrowanym znakiem towarowym Hewlett-Packard Development Company, L.P. Intel, Intel Media SDK, Intel Core, Intel XScale i Pentium są znakami towarowymi lub zastrzeżonymi znakami towarowymi Intel Corporation w Stanach Zjednoczonych i/lub innych krajach. MP3 SURROUND, MP3PRO i ich loga są znakami firmowymi Thomson S.A. Inne produkty i marki mogą być znakami towarowymi ich właścicieli, co nie oznacza, że są one kojarzone, sponsorowane bądź wykorzystywane przez właścicieli. Nero AG zastrzega sobie prawo do zmiany specyfikacji bez powiadomienia. Wykorzystanie tego produktu podlega warunkom umowy licencyjnej uzytkownika koncowego w momencie instalacji oprogramowania. www.nero.com Nero AG, Im Stoeckmaedle 18, 76307 Karlsbad, Niemcy

Nero Kwik Media 3
Spis treści
1 Zacznij od sukcesu! 5 1.1 O instrukcji 5 1.2 Informacje o aplikacji 5 1.3 Wersje aplikacji 6 1.4 Instalacja 6 1.5 Uruchamianie programu 8
2 Korzystanie z programu 9 2.1 Zarządzanie biblioteką i opcje 10 2.2 Nero MediaBrowser 12
3 Market 13
4 Zdjęcia i pliki wideo 14 4.1 Albumy 18 4.2 Twarze 18 4.2.1 Dodawanie nazwy do twarzy 21 4.3 Znajdź 22 4.4 Podgląd zdjęcia 24 4.5 Edycja zdjęć 27 4.5.1 Ogólna edycja zdjęć 28 4.6 Ekran odtwarzania plików wideo 30 4.6.1 Rozpoczęcie odtwarzania plików wideo (biblioteka) 33 4.7 Pasek kontroli trybu pełnoekranowego 33
5 Przeglądanie plików muzycznych 35 5.1 Listy odtwarzania 39 5.2 Rozpoczęcie odtwarzania muzyki (bilbioteka lub lista odtwarzania) 40 5.3 Tworzenie listy odtwarzania 40
6 Projekty 42 6.1 Pokazy slajdów 44 6.1.1 Personalizuj pokaz slajdów 46 6.1.2 Tworzenie pokazu slajdów 47 6.2 Produkty fotograficzne 49 6.2.1 Wybierz produkt 50 6.2.2 Wybierz temat fotoprojektu 52 6.2.3 Wybór zdjęć do fotoksiążki 54 6.2.4 Edytuj fotoprojekt 55 6.2.5 Podgląd projektu 61 6.2.6 Tworzenie gotowej fotoksiążki 62 6.2.7 Tworzenie spersonalizowanej fotoksiążki 63 6.2.8 Tworzenie kalendarza 66

Nero Kwik Media 4
7 Przeszukiwanie i odtwarzanie Audio CD 69 7.1 Rozpoczęcie odtwarzania płyty audio CD 70 7.2 Zgrywanie z Audio CD 71 7.3 Importowanie z płyty z danymi 71
8 Odtwarzanie dysków Blu-ray 73 8.1 Uruchamianie odtwarzania dysków Blu-ray 74
9 Urządzenie Apple 76
10 Urządzenia 77
11 Ekran publikacji 80 11.1 Nagrywanie na dysku 81 11.2 Przesyłanie do portali społecznościowych 81
12 Informacje techniczne 83 12.1 Wymagania systemowe 83 12.2 Obsługiwane formaty i kodeki 83 12.2.1 Formaty i kodeki audio 83 12.2.2 Formaty i kodeki wideo 83 12.2.3 Formaty obrazu 84
13 Indeks 85
14 Kontakt 88

Zacznij od sukcesu!
Nero Kwik Media 5
1 Zacznij od sukcesu!
1.1 O instrukcji Niniejsza instrukcja przeznaczona jest dla wszystkich użytkowników, którzy pragną dowiedzieć się, jak korzystać z Nero Kwik Media. Bazuje na procesach i krok po kroku wyjaśnia, w jaki sposób osiągnąć konkretny cel.
Aby jak najpełniej wykorzystać niniejszy dokument, zwróć uwagę na następujące konwencje:
Wskazuje ostrzeżenia, warunki wstępne lub instrukcje, których należy ściśle przestrzegać.
Wskazuje dodatkowe informacje lub porady.
1. Start ... Liczba znajdująca się na początku linii sygnalizuje polecenie wykonania operacji. Wykonaj je w określonej kolejności.
Wskazuje wynik pośredni.
Wskazuje wynik.
OK Wskazuje ustępy tekstu lub przyciski pojawiające się w interfejsie programu. Są one wyróżnione za pomocą pogrubienia.
(zob. …) Wskazuje odniesienia do innych rozdziałów. Są to podkreślone linki w czerwonym kolorze.
[…] Wskazuje klawisze skrótów do wprowadzania poleceń.
1.2 Informacje o aplikacji Nero Kwik Media to oprogramowanie do kompleksowego zarządzania multimediami – zdjęciami, plikami wideo i muzycznymi. Pozwala w wygodny sposób odtwarzać pliki muzyczne oraz tworzyć listy odtwarzania i zarządzać nimi. Możesz importować nowe pliki muzyczne z płyt CD oraz synchronizować listy odtwarzania lub albumy z dowolnym urządzeniem przenośnym z pamięcią masową USB. Dodatkowo możesz nagrywać płyty CD z muzyką lub tworzyć na płytach DVD kompilacje, które następnie podarujesz rodzinie i przyjaciołom (Nero Kwik DVD), lub udostępniać zdjęcia, muzykę i pliki wideo na ulubionym portalu społecznościowym. Nero Kwik Media pozwala w łatwy sposób tworzyć filmy wideo w stylu kinowym oraz pokazy slajdów w oparciu o zintegrowane tematy filmowe, jak również w wygodny sposób zarządzać projektami multimedialnymi. Za pomocą kilku kliknięć możesz poprawić jakość zdjęć, wyciąć z nich niepożądane fragmenty lub automatycznie pozbyć się efektu czerwonych oczu.

Zacznij od sukcesu!
Nero Kwik Media 6
Funkcja Twarze umożliwia sortowanie zdjęć w bibliotece według osób na nich występujących oraz automatyczne wykrywanie i rozpoznawanie twarzy na dodanych przez Ciebie zdjęciach. Liczne opcje szablonów, rysunków i schematów umożliwiają szybkie i niezwykle łatwe tworzenie projektów fotograficznych, takich jak fotoksiążki, kalendarze i kartki. Za pomocą utworzonych w programie Nero Kwik Media kompilacji możesz przeobrazić wspomnienia w pamiątkowe albumy, którymi będziesz chciał podzielić się z innymi.
1.3 Wersje aplikacji Nero Kwik Media jest dostępny w różnych wersjach. Wersja pełna i wersja Essentials Nero Kwik Media są dostępne w różnych pakietach produktowych Nero 11. Ponadto dostępna jest również darmowa wersja samodzielna. Oprogramowanie Essentials lub OEM, jak również darmowa wersja samodzielna Nero Kwik Media różnią się od pełnej wersji większym lub mniejszym zakresem funkcji. Dlatego ograniczenia funkcji pojedynczej wersji Essentials w porównaniu z pełnym ich zakresem zależą od wyboru kontrahenta. W dowolnym momencie można zaktualizować wersję Essentials do pełnej wersji zawierającej największy zakres funkcji. Ponadto, Nero Kwik Media oferuje różne dodatki w celu dostosowania i rozszerzenia funkcji aplikacji do potrzeb użytkownika. Dodatki te zawsze można uzyskać w Market poprzez Nero Kwik Media.
1.4 Instalacja
Jeżeli korzystasz z Nero Kwik Media razem z Nero Multimedia Suite, instalacja aplikacji następuje automatycznie razem z innymi aplikacjami pakietu. W takim przypadku możesz pominąć ten rozdział. Jeżeli używasz samodzielnej wersji Nero Kwik Media, w rozdziale tym znajdziesz wskazówki dotyczące instalacji.
We wszystkich systemach operacyjnych do instalacji Nero Kwik Media wymagane są uprawnienia administratora.
Kreator instalacji przeprowadzi Cię przez szybki i nieskomplikowany proces instalacji. Aby zainstalować Nero Kwik Media, wykonaj następujące czynności:
1. Zamknij wszystkie programy systemu Microsoft Windows, w tym programy antywirusowe, jeśli są uruchomione.
2. Rozpocznij proces instalacji, dwukrotnie klikając pobrany plik instalacyjny. Pliki zostaną automatycznie rozpakowane i zapisane na dysku C:\ w folderze
tymczasowym, a następnie usunięte po ich użyciu. Instalacja jest przygotowana, wyświetlony został Ekran powitalny.

Zacznij od sukcesu!
Nero Kwik Media 7
Jeżeli w komputerze zostaną znalezione aplikacje, mogące kolidować z oprogramowaniem, które ma być zainstalowane, wyświetli się odpowieni ekran. Przed przystąpieniem do instalacji zaleca się usunięcie takich aplikacji.
Nero Kwik Media sprawdza, czy w Twoim komputerze dostępne są wymagane elementy, takie jak Microsoft Silverlight. Jeżeli aplikacje nie zostają wykryte, wyświetla się odpowiedni ekran. Kliknij przycisk Instaluj, aby kontynuować. Może nastąpić uruchomienie kreatora instalacji wyprodukowanego przez inną frmę, który przeprowadzi Cię przez proces instalacji. Wymagane może być ponowne uruchomienie systemu, po którym instalacja programu Nero uruchomi się automatycznie.
3. Kliknij przycisk Dalej.
4. Wyświetli się ekran Instalacja paska Nero Ask Toolbar.
5. Uważnie przeczytaj umowę licencyjną. Jeśli chcesz, aby Twoją domyślną wyszukiwarką był Ask, zaznacz pierwsze okienko. Jeśli chcesz ustawić Ask.com jako stronę startową, wybierz okienko drugie.
6. Kliknij przycisk Dalej.
7. Wyświetli się ekran Umowa licencyjna (EULA).
8. Przeczytaj uważnie umowę licencyjną i zaznacz odpowiednie pole wyboru, jeśli akceptujesz warunki umowy. Bez akceptacji umowy instalacja jest niemożliwa.
9. Kliknij przycisk Dalej. Wyświetli się ekran Gotów do instalacji.
10. Jeżeli chcesz zmienić domyślną ścieżkę instalacji:
1. Kliknij przycisk Ustawienia instalacji. Zostanie wyświetlony ekran Ustawienia instalacji.
2. Naciśnij przycisk Zmień. Wyświetli się ekran Bieżący folder docelowy.
3. Określ nazwę żądanego miejsca docelowego używając menu rozwijanego Szukaj w oraz pola tekstowego Nazwa folderu.
11. Aby utworzyć na pulpicie skrót do aplikacji, zaznacz odpowiednie pole.
12. Jeżeli chcesz otwierać pliki multimedialne domyślnie za pomocą Nero Kwik Media, zaznacz odpowiednie pole.
13. Jeżeli chcesz wziąć udział w Programie doskonalenia produktów Nero, wybierz odpowiedni przycisk opcji. W celu zaoferowania lepszej jakości usług Program doskonalenia produktów Nero gromadzi anonimowe dane mające na celu określenie, z których funkcji korzystają użytkownicy i jakie ewentualne problemy napotykają. Dzięki temu możliwa jest identyfikacja opcji, które wymagają ulepszeń. Nie są gromadzone żadne dane osobowe, które mogłyby zostać wykorzystane do skontaktowania się z Tobą.
14. Kliknij przycisk Instaluj.

Zacznij od sukcesu!
Nero Kwik Media 8
Rozpocznie się proces instalacji. Nero Kwik Media zostanie zainstalowany w wybranym folderze, a o postępie procesu instalacji będzie informować pasek postępu.
Po zakończeniu instalacji zostanie wyświetlony ekran Praca kreatora InstallShield Wizard zakończona.
15. Kliknij przycisk Zakończ.
Kreator instalacji zostanie zamknięty. Zainstalowałeś Nero Kwik Media. Na pulpicie komputera dostępna jest ikona Nero
Kwik Media. Kliknij ikonę, aby uruchomić aplikację.
Nero Kwik Media przeprowadza sprawdzenie dostępnych aktualizacji w tle. Kiedy dostępna będzie pierwsza aktualizacja, zostaniesz zapytany, czy chcesz uruchomić funkcję automatycznych aktualizacji. Jeżeli się zgodzisz, aktualizacje będą pobierane na bieżąco. Przy każdej aktualizacji wyświetli się okno z pytaniem czy instalację przeprowadzić w danym momencie, czy później. Funkcję tę możesz zaznaczyć/odznaczyć w kategorii Inne opcje w oknie Opcje.
1.5 Uruchamianie programu Aby uruchomić Nero Kwik Media, wykonaj następujące czynności:
1. Jeżeli posiadasz skrót na pulpicie:
1. Naciśnij znajdującą się na pulpicie ikonę Nero Kwik Media.
2. Jeżeli chcesz uruchomić przez menu start:
1. Wybierz Start (ikonę startu) > (Wszystkie) Programy > Nero > Nero 11 > Nero Kwik Media.
Otworzy się okno Nero Kwik Media.
Dodatkowo, Nero Kwik Media można uruchomić korzystając z Aplikacji powitalnej.
Uruchomiono Nero Kwik Media.

Korzystanie z programu
Nero Kwik Media 9
2 Korzystanie z programu Uruchomienie aplikacji sygnalizowane jest pojawieniem się ekranu powitalnego. Po kliknięciu jednej z pozycji drzewa nawigacji (np. Muzyka) wyświetlony zostanie odpowiedni ekran przeglądania.
Przed rozpoczęciem pracy z Nero Kwik Media aplikacja musi sprawdzić lokalizację plików multimedialnych na komputerze. Nie będziesz mógł korzystać ze swoich plików multimedialnych w aplikacji, jeśli nie dodasz odpowiednich folderów do biblioteki Nero Kwik Media. Skaner folderów Nero Kwik Media automatycznie przeszukuje lokalne, zewnętrzne i dodatkowo zamontowane dyski sieciowe z plikami multimedialnymi i dodaje je do indeksu aplikacji.
Możesz później w dowolnym czasie uzupełniać biblioteki multimedialne i zarządzać nimi w oknie Opcje. Naciśnij przycisk Opcje znajdujący się w górnej części głównego okna. Odświeżenie biblioteki nastąpi po ponownym uruchomieniu Nero Kwik Media.
Oprócz przycisku Opcje, w górnej części okna głównego dostępne są następujące ogólne opcje ustawień:
Przycisk Strona główna
Powrót do ekranu powitalnego.
Menu rozwijane Zaloguj się
Wyświetla okno zawierające pola do wprowadzania danych w celu zalogowania do konta użytkownika na portalu My Nero. Kiedy jesteś zalogowany, w rozwijanym menu Zaloguj się zamiast jego nazwy wyświetlana jest Twoja nazwa użytkownika.
Menu rozwijane [My Nero User
Name]
Umożliwia dostęp do informacji o koncie takich jak ustawienia konta oraz przegląd zamówień na zdjęcia oraz plików pobranych za pośrednictwem sklepu w Nero Kwik Media. Menu rozwijane jest dostępne tylko dla zalogowanych użytkowników. Jeżeli nie jesteś zalogowany, wyświetlone będzie rozwijane menu Zaloguj się.
Menu rozwijane Pomoc
Zawiera łącza do instrukcji i plików pomocy Nero Kwik Media, samouczków internetowych oraz strony internetowej Nero.
W nagłówku każdego ekranu dostępna jest następująca opcja ustawienia:
Pole tekstowe Szukaj
Za pomocą wyszukiwania według słów kluczowych wyszukuje nazwy plików, wykonawców, albumy itd. Wyniki wyświetlane są w widoku szczegółowego przeglądania.
Zobacz też Zarządzanie biblioteką i opcje →10 Nero MediaBrowser →12

Korzystanie z programu
Nero Kwik Media 10
2.1 Zarządzanie biblioteką i opcje Okno Opcje otwiera się po naciśnięciu przycisku Opcje w górnej części okna głównego. Tutaj możesz wskazać aplikację, w której znajdują się Twoje pliki multimedialne na komputerze oraz dokonać osobistych ustawień plików audio, wideo i zdjęć.
Okno Opcje
Okno Opcje składa się z pola kategorii z lewej strony oraz głównego obszaru ustawień. Główny obszar ustawień zostaje dostosowywany do wybranej przez użytkownika kategorii.
Wyświetlane są następujące kategorie:
Biblioteka
Wyświetla obszar ustawień Menedżer biblioteki. Wszystkie monitorowane foldery znajdują się w obszarach Oglądane dyski lub foldery. Jeżeli chcesz dodać foldery z plikami multimedialnymi, naciśnij przycisk Dodaj i wybierz żądany folder z drzewa nawigacji. Biblioteka zostanie odświeżona po uruchomieniu Nero Kwik Media. Aby usunąć folder z listy nadzoru aplikacji, naciśnij przycisk .
Możesz również przeciągnąć pliki lub foldery do Nero Kwik Media. Automatycznie otworzy się okno z pytaniem, czy chcesz dodać folder(y) do biblioteki.

Korzystanie z programu
Nero Kwik Media 11
Audio Wyświetla obszar Ustawienia audio, w którym możesz według własnych preferencji dokonać ustawień opcji muzycznych, takich jak ustawienia wyjścia audio.
Zdjęcie Wyświetla obszar Ustawienia zdjęć, w którym możesz według własnych preferencji dokonać ustawień pokazu slajdów, takich jak domyślny czas wyświetlania zdjęcia.
Wideo Wyświetla obszar Ustawienia wideo, w którym możesz według własnych preferencji dokonać ustawień wideo, takich jak język wideo lub format obrazu.
Import i urządzenia
Wyświetla opcje importu. Jeżeli importujesz pliki do biblioteki, zostaną one skopiowane do folderów wybranych przez Ciebie w tym obszarze. Naciśnij przycisk Przeglądaj, aby przejrzeć katalogi przeznaczone do przechowywania. Możesz również wybrać opcje tworzenia nazwy folderu, w którym zapisane zostaną pliki zaimportowane z urządzeń.
Wypalaj i kopiuj Wyświetla obszar Wypalaj i kopiuj, w którym możesz według własnych preferencji dokonać ustawień publikowania, takich jak tryb wideo (PAL lub NTSC).
Zgrywanie CD Wyświetla obszar Zgrywanie CD, w którym możesz według własnych preferencji dokonać ustawień opcji zgrywania CD, takich jak katalog docelowy i jakość.
Inne opcje Wyświetla obszar Inne opcje. Możesz zdecydować, czy chcesz używać muzycznej bazy danych Gracenote. To pole wyboru jest domyślnie zaznaczone.
Listy odtwarzania i albumy
Służy do wyświetlania obszaru Listy odtwarzania i albumy, w którym możesz określić, czy zewnętrzne listy odtwarzania mają być wyświetlane jako pozycje w drzewie nawigacji Nero Kwik Media. Przycisk opcji iTunes jest dostępny tylko w przypadku, jeżeli na komputerze zainstalowana jest aplikacja iTunes.
Kategoria Blu-ray zawiera obszar Blu-ray, w którym możesz dokonać ustawień odtwarzania płyt Blu-ray. Możesz wybrać i zmienić kod regionu dla swojego odtwarzacza BD najwyżej 5 razy. Wyświetlony jest aktualnie wybrany region. Kliknij przycisk Ustaw region dla odtwarzacza BD znajdujący się niżej z prawej strony, aby otworzyć kolejne okno i wybrać region z listy. Funkcja jest dostępna tylko w przypadku, jeżeli na komputerze zainstalowana jest aplikacja Nero Kwik Blu-ray.

Korzystanie z programu
Nero Kwik Media 12
2.2 Nero MediaBrowser Nero MediaBrowser jest narzędziem, dzięki któremu łatwo wyszukasz, przejrzysz i uzyskasz dostęp do plików multimedialnych, które możesz dodać do swojego projektu. Nero MediaBrowser umożliwia dostęp do biblioteki mediów zawierającej wszystkie Twoje pliki multimedialne zindeksowane przez Nero Kwik Media. Nero MediaBrowser został zaprojektowany tak, aby jego obsługa była możliwa w kilku aplikacjach Nero. Nero MediaBrowser można umieścić w dowolnym miejscu na pulpicie, stanowi on jednak część Nero Kwik Media. Nero MediaBrowser wyświetla tylko te pliki, które można wykorzystać w odpowiednim projekcie Nero Kwik Media. Aby dodać pliki multimedialne do projektu, zaznacz je w Nero MediaBrowser i kliknij przycisk Dodaj.
Pasek zadań przeglądarki to punkt wyjścia do przeglądania Nero MediaBrowser. Kategorie (np. Zdjęcia i Pliki wideo) są takie same jak w głównym oknie Nero Kwik Media. Każda z kategorii posiada osobny pasek wyszukiwania. Możliwe jest jednak jednoczesne przeszukiwanie tylko jednej kategorii. Po kliknięciu wybranej kategorii wyświetlany jest odpowiedni ekran przeglądania wskazany poniżej.
Każdą z kategorii można wyświetlić w kliku opcjach widoku: po kliknięciu jednej z pozycji w górnej części listy (przykładowo Twarze) kategoria zostanie wyświetlona w takim samym widoku, jak po wybraniu odpowiadającej pozycji na głównym ekranie przeglądania Nero Kwik Media. Klikając jedną z kolekcji w dolnej części listy wyświetlona zostanie cała kolekcja utworzona w Nero Kwik Media. Po wybraniu jednej pozycji z listy w Nero MediaBrowser, we wskazanym poniżej obszarze zawartości wyświetlona zostanie odpowiednia zawartość.
Dynamiczny pasek przewijania wykorzystywany jest w polu zawartości. Jeżeli suwak skierowany jest w danym kierunku, zawartość również będzie przesuwać się w tym kierunku. Prędkość przesuwania zwiększa się w miarę oddalania suwaka od obszaru środkowego. Po zwolnieniu suwak wraca do ustawienia centralnego i przesuwanie zostaje zatrzymane.
Po naciśnięciu przycisku na górnym pasku zadań otwierane jest okno Opcje, w którym wyświetlana jest kategoria Menedżer biblioteki. Opcje odnoszą się bezpośrednio do Nero Kwik Media.
Zobacz też Korzystanie z programu →9

Market
Nero Kwik Media 13
3 Market Market w Nero Kwik Media zawiera szeroki wybór aplikacji i pakietów kreatywnych. Twój koszyk widoczny jest w prawej części ekranu. Podczas pierwszego uruchomienia odnośnika Market na drzewie nawigacji otworzy się okno z prośbą o wybranie kraju użytkownika z menu rozwijanego. Naciśnij przycisk Kontynuuj, by rozpocząć wyszukiwanie w sklepie.
Przy każdym dodatku znajduje się krótki opis i cena. Kliknij dwukrotnie wybrany produkt, aby zobaczyć szczegółowe informacje o produkcie i więcej zdjęć. Market automatycznie sprawdza, które aplikacje i pakiety kreatywne (załączone, darmowe lub wcześniej zakupione) są już obsługiwane przez posiadaną przez Ciebie wersję Nero Kwik Media, i wyświetla informację o zainstalowaniu odpowiednich dodatków. Ich ponowny zakup nie jest możliwy.
Market wymaga połączenia z Internetem, by wyświetlić pełną aktualną ofertę.
Aby dodać peodukt do koszyka, kliknij przycisk Dodaj do koszyka na ekranie ogólnym lub ekranie szczegółowym. Obszar Twój koszyk z prawej strony ekranu zawiera wszystkie produkty, które zostały dodane do koszyka w bieżącej sesji. Widoczne są ceny poszczególnych produktów i cena łączna. Możesz również usunąć poszczególne produkty z koszyka, naciskając przycisk Usuń znajdujący się obok danego produktu.
Kliknij przycisk Zapłać, by rozpocząć proces płatności. Market poprowadzi Cię krok po kroku przez proces bezpiecznej płatności. Po jej dokonaniu w Nero Kwik Media dostępne są nowe funkcje. Po zakupie pobierane są pakiety kreatywne, których instalacja rozpoczyna się automatycznie.
Aby dokonać zakupu w Market, musisz się zarejestrować. Jeżeli posiadasz już konto w My Nero, musisz się tylko zalogować.
Wszystkie konta Nero można uruchomić poprzez Nero Kwik Media, niezależnie od tego, gdzie zostało utworzone konto.
Jeżeli jesteś nowym klientem, musisz założyć konto. Jeżeli w momencie przejścia do płatności jesteś już zalogowany, Market poprosi o zweryfikowanie hasła ze względów bezpieczeństwa.

Zdjęcia i pliki wideo
Nero Kwik Media 14
4 Zdjęcia i pliki wideo Na ekranie przeglądania zdjęć i plików wideo możesz przeglądać elementy swojej biblioteki Zdjęcia i pliki wideo. Jeżeli w drzewie nawigacji po lewej stronie wybierzesz główną pozycję biblioteki Zdjęcia i pliki wideo, otworzy się okno w widoku ogólnym. Domyślnie zdjęcia i pliki wideo posortowane są według dat (przycisk opcji Miesiąc) w widoku linii czasu (zakładka Linia czasu). Zawartość może również być pogrupowana według dni (przycisk opcji Dzień). Pasek przewijania na prawym brzegu ekranu umożliwia przewijanie plików na zakładce Linia czasu. Dwukrotne naciśnięcie zdjęcia w wybranym albumie spowoduje wyświetlenie podglądu na ekranie Edycja zdjęć; dwukrotne kliknięcie pliku wideo powoduje wyświetlenie ekranu Odtwarzanie. Odtwarzanie rozpoczyna się automatycznie. Naciśnij pozycję Ostatnio dodane lub Ostatnio zmodyfikowane znajdującą się pod nagłówkiem Zdjęcia i pliki wideo (w drzewie nawigacji po lewej stronie), aby wyświetlić jedynie ostatnio dodane/zmodyfikowane elementy. Dodane elementy lub zmiany wprowadzone w ciągu ostatnich 4 tygodni wyświetlane są domyślnie. Zakres wyświetlanych elementów możesz ograniczyć do bieżącego dnia, poprzedniego dnia, poprzedniego tygodnia itp. Jeżeli najedziesz kursorem na zdjęcie lub miniaturę, w lewym górnym rogu wyświetli się ikona . Kliknięcie ikony spowoduje zaznaczenie danej miniatury. W ten sposób możesz dokonywać wyboru. Naciśnij pozycję Zaznaczone kategorii Zdjęcia i pliki wideo (w drzewie nawigacji po lewej stronie), aby wyświetlić tylko zaznaczone elementy.
Powtórne kliknięcie zaznaczonej ikony powoduje usunięcie elementu z listy Zaznaczone. Kliknij przycisk Usuń wszystkie znaczniki na górnym pasku zadań ekranu Zaznaczone, aby usunąć wstępnie wybrane elementy i rozpocząć wybieranie od nowa. Preselekcja może być przydatna, jeżeli chcesz rozpocząć gotowy pokaz slajdów odtwarzający wyłącznie wyselekcjonowane zdjęcia.

Zdjęcia i pliki wideo
Nero Kwik Media 15
Ekran przeglądania zdjęć i plików wideo
Na górnym pasku zadań dostępne są następujące dodatkowe opcje ustawień:
Suwak Zoom
Przybliża i oddala widok przeglądania.
Przycisk Przejdź do widoku
miniatur
Wyświetlanie zdjęć i plików wideo w postaci miniatur. Widok ten jest wybrany domyślnie.
Przycisk Przejdź do widoku
szczegółowego
Wyświetla zdjęcia i pliki wideo w szczegółowym widoku, który obok miniatury i nazwy pliku informuje o dacie zrobienia zdjęcia i rodzaju pliku.
Menu rozwijane Zmień filtr widoku
Domyślne wyświetlanie zdjęć i plików wideo. Jeżeli chcesz wyświetlić tylko zdjęcia (lub pliki wideo), wybierz pozycję Zdjęcia (lub Pliki wideo).
Przycisk
Powoduje otwarcie zakładki Informacje multimedialne w prawej części ekranu, w której wyświetlane są informacje dotyczące metadanych wybranego elementu. Jeżeli są one dostępne, możesz przeglądać informacje takie jak format czy rozmiar pliku.

Zdjęcia i pliki wideo
Nero Kwik Media 16
Każdą pozycję możesz ocenić, przyznając jej do pięciu gwiazdek. Wybrana liczba gwiazdek wskazywana jest w prawym dolnym rogu danego elementu na ekranie przeglądania. W każdej chwili możesz usunąć gwiazki lub zmienić ocenę danego elementu. Naciśnij pozycję Ocenione kategorii Zdjęcia i pliki wideo (w drzewie nawigacji po lewej stronie), aby wyświetlić tylko ocenione elementy. Obszar Tagi umożliwia dodawanie i usuwanie tagów. Kliknij pole wprowadzania, aby dodać nowe tagi. Obszar Szybkie tagi zawiera sześć tagów ostatnio używanych w Nero Kwik Media. Obszar twarze Twarze zawiera listę nazwisk oznaczonych na danym zdjęciu. Możesz też kliknąć pole tekstowe, aby bezpośrednio przejść do ekranu Edycja zdjęć i dodać więcej oznaczeń. Kliknij ponownie przycisk na górnym pasku zadań, aby zamknąć zakładkę.
Przycisk Menedżer tagów
Otwiera zakładkę Menedżer tagów w prawej kolumnie ekranu, która umożliwia zmianę lub ręczne usuwanie tagów. Obszar Szybkie tagi zawiera sześć tagów ostatnio używanych w Nero Kwik Media. Jeżeli chcesz, aby wyświetlona została lista preferowanych tagów, w tym miejscu możesz je oznaczyć. Możesz również przenieść dowolny tag z powyższej listy do pola szybkiego wyświetlania tagów, aby móc zastąpić bieżący szybki tag preferowanym słowem kluczowym. Kliknij ponownie przycisk na górnym pasku zadań, aby zamknąć zakładkę.
Na dolnym pasku zadań dostępne są następujące opcje ustawień:
Menu rozwijane Utwórz teraz
Wyświetla wszystkie dostępne elementy do wyboru w celu utworzenia projektu w Nero Kwik Media. Pozycja Fotoksiążka umożliwia utworzenie spersonalizowanej, odpowiadającej Twoim preferencjom fotoksiążki. Otworzy się okno, w którym możesz wpisać nazwę nowej fotoksiążki.
Menu rozwijane Dodaj do
Wyświetla istniejący projekt, na przykład ostatnio utworzony pokaz slajdów. Możesz dodać element(y) do każdego z wymienionych projektów. Musi być wybrany co najmniej jeden element.
Przycisk
Rozpoczyna odtwarzanie gotowego pokazu slajdów. Pokaz slajdów jest prezentowany z domyślnymi przejściami i domyślną muzyką w tle. Pokazy slajdów są odtwarzane w widoku pełnoekranowym. W celu uniknięcia nakładania się dźwięku, zawieszane jest odtwarzanie muzyki w tle i odtwarzana jest wyłącznie muzyka pokazu slajdów.

Zdjęcia i pliki wideo
Nero Kwik Media 17
Możesz dokonać preselekcji zdjęć oraz filmów, które chcesz odtwarzać w swoim gotowym pokazie slajdów.
Przycisk Edytuj
Wyświetla ekran Edycja zdjęć, w którym możesz przeglądać, edytować i ulepszać swoje zdjęcia. Musi być wybrany co najmniej jeden element.
Menu rozwijane Publikuj/nagraj
Wyświetla wszystkie dostępne opcje publikacji i nagrywania, np. Wyślij pocztą e-mail. Musi być wybrany co najmniej jeden element.
Menu rozwijane Więcej
Wyświetla więcej funkcji.
Przycisk
/ Obraca wybrany element o 90 stopni w lewo lub w prawo. Musi być wybrany co najmniej jeden element.
Przycisk
/
Dodaje lub usuwa dany element z listy zaznaczonych elementów. Naciśnij pozycję Zaznaczone biblioteki Zdjęcia i pliki wideo (w drzewie nawigacji po lewej stronie), aby wyświetlić tylko zaznaczone elementy. Musi być wybrany co najmniej jeden element.
W rozwijanym menu Więcej dostępne są następujące pozycje:
Wyślij do
Otwiera okno Skopiuj wybrane pliki do. W oknie tym można wybrać urządzenie, do którego mają być skopiowane wybrane pliki. Musi być wybrany co najmniej jeden element. Należy podłączyć urządzenie docelowe.
Otwórz z Eksploratora
Windows
Otwiera okno Eksploratora Windows wyświetlające odpowiednią ścieżkę przeglądarki do katalogu, w którym wybrana pozycja jest przechowywana na Twoim komputerze. Musi być wybrany co najmniej jeden element.
Edytuj plik wideo za pomocą Nero
Video
Przenosi dany plik wideo do Nero Video w celu dokonania zaawansowanej edycji. Dostępne wyłącznie w przypadku instalacji Nero 11. Nero Video to aplikacja instalowana automatycznie podczas instalacji Twojego programu. Aby zapoznać się ze wszystkimi zaleceniami, przeczytaj osobną instrukcję obsługi Nero Video.
Konwertuj plik wideo za pomocą
Nero Recode
Przenosi dany plik wideo do Nero Recode w celu przeprowadzenia konwersji. Dostępne wyłącznie w przypadku instalacji Nero 11. Nero Recode to aplikacja instalowana automatycznie podczas instalacji Twojego

Zdjęcia i pliki wideo
Nero Kwik Media 18
programu. Aby zapoznać się ze wszystkimi zaleceniami, przeczytaj osobną instrukcję obsługi Nero Recode.
Zmień datę i godzinę
Uruchamia okno Zmień datę i godzinę, w którym możesz zmienić pierwotną datę i czas wyświetlenia preferowanych danych. Musi być wybrany co najmniej jeden element.
Usuń plik(i) Usuwa element lub cały stos z Nero Kwik Media oraz z folderu na Twoim komputerze, w którym jest przechowywany. Musi być wybrany co najmniej jeden element lub stos.
Zmień nazwę Udostępnia pole tekstowe tytułu, w którym możesz wpisać żądaną nową nazwę elementu. Musi być wybrany co najmniej jeden element.
Zobacz też Twarze →18 Znajdź →22 Podgląd zdjęcia →24 Edycja zdjęć →27 Ekran odtwarzania plików wideo →30
4.1 Albumy Twoje kompilacje albumów są wymienione na liście pod pozycją Zdjęcia i pliki wideo w drzewie nawigacji; z tego miejsca możesz zawsze otwierać istniejące albumy i poddawać je edycji. Jeśli chcesz utworzyć albumy, kliknij przycisk Utwórz nowy na dolnym pasku zadań ekranu przęglądania zdjęć i plików wideo. Zostanie otwarte okno, w którym możesz wpisać nazwę nowego albumu. Do istniejącego albumu w każdej chwili możesz dodać nowe zdjęcia i nagrania wideo. Kliknij przycisk Dodaj do na dolnym pasku zadań ekranu przęglądania zdjęć i plików wideo i z wyświetlonych projektów wybierz żądany album. Po kliknięciu albumu, cała jego zawartość wyświetlana jest w postaci miniatur. Domyślnie wszystkie zdjęcia i nagrania wideo są posortowane w takim porządku, w jakim były dodawane. Kliknij przycisk na górnym pasku zadań, aby zmienić porządek sortowania. Dwukrotne naciśnięcie zdjęcia lub pliku wideo w wybranym albumie spowoduje wyświetlenie podglądu zdjęć (ekran Edycja zdjęć) lub ekranu Odtwarzanie (pliki wideo).
4.2 Twarze W zakładce Twarze ekranu przegladania zdjęć i plików wideo wyświetlana jest lista wszystkich zdjęć, na których rozpoznano twarze, w stosach uporządkowanych według osób znajdujących się na zdjęciach. Istnieje również możliwość przypisywania nazw sugerowanym osobom. Funkcja rozpoznawania twarzy ułatwia wyszukiwanie zdjęć

Zdjęcia i pliki wideo
Nero Kwik Media 19
wybranych osób, np. w celu utworzenia spersonalizowanych pokazów slajdów. Jeżeli twarze nie są rozpoznane, wyświetlona zostanie krótka instrukcja opisywania twarzy. Jeżeli chcesz dodać imiona i nazwiska do swoich zdjęć lub dodać tagi do dodatkowych twarzy, przejdź do ekranu Edytowanie zdjęć. Dwukrotne kliknięcie stosu w widoku ogólnym spowoduje wyświetlenie wszystkich potwierdzonych zdjęć, na których oznaczono twarze, oraz dodatkowych propozycji w trybie wyświetlania pojedynczych osób. Możesz zatwierdzić lub odrzucić propozycję, bądź też przypisać poszczególne zdjęcia do innej osoby. Kliknięcie przycisku Potwierdź wszystko powoduje zatwierdzenie wszystkich sugerowanych zdjęć. Kliknięcie przycisku Wszystkie twarze w lewym górnym rogu zakładki spowoduje zamknięcie widoku szczegółowego i powrót do widoku ogólnego. Jeżeli Nero Kwik Faces nie rozpoznaje twarzy osoby, która została już oznakowana na zdjęciu, możesz dodać brakujące zdjęcie ręcznie z poziomu ekranu Edytowanie zdjęć.
Zakładka Twarze
Podobnie jak w przypadku zakładki Linia czasu, umieszczenie kursora na zdjęciu lub stosie sposowuje wyświetlenie ikony w lewym górnym rogu. Kliknięcie ikony spowoduje zaznaczenie danego elementu. W ten sposób możesz dokonywać wyboru. Naciśnij pozycję Zaznaczone kategorii Zdjęcia i pliki wideo (w drzewie nawigacji po lewej stronie), aby wyświetlić tylko zaznaczone elementy.

Zdjęcia i pliki wideo
Nero Kwik Media 20
Dodatkowo opcje ustawień dostępne na górnym pasku zadań są takie same jak na ekranie przeglądania zdjęć i plików wideo dla zakładki Linia czasu. Na pasku menu Nero Kwik Faces dostępne są następujące opcje ustawień:
Przycisk
Pokazuje na zdjęciu tylko twarze nazwanych osób. Ten widok jest wybrany domyślnie.
Przycisk
Pokazuje zdjęcia nazwanych osób w pełnym rozmiarze.
Menu rozwijane
Filtruje pozycje wyświetlone w widoku ogólnym. Domyślnie wyświetlane są wszystkie zdjęcia danej osoby. Możesz określić, czy lista zostanie przefiltrowana wg zdjęć potwierdzonych lub proponowanych.
Opcje ustawień dostępne na dolnym pasku zadań są takie same jak na ekranie przeglądania zdjęć i plików wideo dla zakładki Linia czasu. Na pasku menu Nero Kwik Faces dostępne są następujące dodatkowe opcje ustawień:
Menu rozwijane Utwórz teraz
Wyświetla wszystkie dostępne elementy do wyboru w celu utworzenia projektu w Nero Kwik Media. Dodatkowa pozycja Grupa osób pozwala na tworzenie nowych grup oznaczonych twarzy. Otworzy się okno, w którym możesz wpisać nazwę nowej grupy. Możesz dodać osobę do jednej grupy (np. członkowie rodziny) lub kilku różnych grup (np. przyjaciele, osoby z klasy, znajomi). Naciśnij pozycję [Groupname] biblioteki Zdjęcia i pliki wideo (w drzewie nawigacji po lewej stronie), aby wyświetlić tylko członków wybranej grupy.
Menu rozwijane Dodaj do
Wyświetla istniejący projekt, przykładowo ostatnio utworzony pokaz slajdów. Dodatkowa pozycja Grupa osób pozwala na dodawanie oznaczonych twarzy do isniejących grup osób. Musi być wybrany co najmniej jeden element.
W rozwijanym menu Więcej dostępne są następujące pozycje:
Otwórz z Eksploratora
Windows
Otwiera okno Eksploratora Windows wyświetlające odpowiednią ścieżkę przeglądarki do katalogu, w którym wybrana pozycja jest przechowywana na Twoim komputerze. Musi być wybrany co najmniej jeden element.
Przenieś do następnej osoby
Wyświetla możliwe alternatywne nazwy dla oznaczonej twarzy. Funkcja dostępna wyłącznie w widoku przeglądania grupy lub pojedynczych osób. Musi być wybrany co najmniej jeden element.

Zdjęcia i pliki wideo
Nero Kwik Media 21
Ustaw jako zdjęcie główne
Wybiera aktualnie wyświetlane zdjęcie jako zdjęcie osoby w podglądzie Twarze. Funkcja dostępna wyłącznie w widoku przeglądania pojedynczych osób. Musi być wybrany co najmniej jeden element.
To nie jest [Name] Usuwa przypisaną etykietę z wybranej twarzy. Funkcja dostępna wyłącznie w widoku przeglądania pojedynczych osób. Musi być wybrany co najmniej jeden element.
Potwierdzenie
Potwierdza wybrane lub wszystkie (Potwierdź wszystkie) propozycje dodatkowe wymienione dla oznakowanej osoby. Funkcja dostępna wyłącznie w widoku przeglądania pojedynczych osób. Musi być wybrana co najmniej jedna propozycja dodatkowa.
Usuń plik Usuwa element lub cały stos z Nero Kwik Media oraz z folderu na Twoim komputerze, w którym jest przechowywany. Musi być wybrany co najmniej jeden element.
Zmień nazwę pliku Pozwala na zmianę nazwy pliku. Musi być wybrany co najmniej jeden element.
Usuń osobę Usuwa przypisany tag z wybranej osoby. Zdjęcia nie są już wyświetlane w zakładce Twarze. Musi być wybrany co najmniej jeden element.
Zmień nazwę osoby
Pozwala na zmianę oznaczonej osoby w polu tekstowym. Musi być wybrany co najmniej jeden element.
Zobacz też Zdjęcia i pliki wideo →14
4.2.1 Dodawanie nazwy do twarzy
Funkcja jest dostępna tylko w przypadku, jeżeli na komputerze zainstalowana jest aplikacja Nero Kwik Faces.
Musi zostać spełnione następujące wymaganie:
▲ Żądane zdjęcie otwiera się do edycji na ekranie Edycja zdjęć. Aby dodać nazwę do twarzy, wykonaj następujące czynności:
1. Naciśnij przycisk Nazwij osobę na dolnym pasku zadań.
W lewej kolumnie na ekranie nastąpi uruchomienie zakładki Twarze. Każda rozpoznana twarz zostanie automatycznie zaznaczona za pomocą prostokąta.
2. Wpisz nazwę osoby w polu Nienazwane znajdującym się poniżej prostokąta i naciśnij

Zdjęcia i pliki wideo
Nero Kwik Media 22
klawisz Enter.
3. Aby oznaczyć na zdjęciu twarz osoby, która nie została automatycznie rozpoznana:
1. Naciśnij przycisk Dodaj brakującą twarz w zakładce Twarze. W polu zawartości wyświetli się podświetlony prostokąt.
2. Przeciągnij prostokąt na twarzy osoby, którą chcesz dodać. Możesz zmienić rozmiar prostokąta, przeciągając jego boki lub kąty. Podświetlony prostokąt zostanie przyjęty.
3. Wpisz nazwę osoby w polu Nienazwane znajdującym się poniżej prostokąta i naciśnij klawisz Enter.
Wszystkie zmiany zostaną zapisywane wraz ze zdjęciem. W zakładce Twarze ekranu przegladania zdjęć i plików wideo wyświetlana jest teraz lista wszystkich zdjęć, na których rozpoznano twarze, w stosach uporządkowanych według osób znajdujących się na zdjęciach. Dodałeś nazwę do twarzy.
Zobacz też Ogólna edycja zdjęć →28
4.3 Znajdź W zakładce Znajdź ekranu przeglądania zdjęć i plików wideo wyświetlany jest widok przeglądania znaczników Nero Kwik Media. Podobnie jak w przypadku chmury znaczników na blogach itd. znaczniki i ich kombinacje mogą być wykorzystywane do przeszukiwania lub filtrowania zasobów plików multimedialnych. Istniejące znaczniki są wyświetlane w górnej części ekranu, ułatwiając tworzenie zapytań. Wszystkie pliki multimedialne w Nero Kwik Media są automatycznie oznaczane nazwami folderów z hierarchii. Przykładowo, plik zapisany w folderze Wakacje > podfolder Kemping > podfolder Yosemite na Twoim komputerze zostanie oznaczony odpowiednio przez Yosemite, Kemping i Wakacje. Chmura znaczników zawiera tagi przypisane ręcznie oraz nazwy przypisane do twarzy w Nero Kwik Faces. Domyślnie tagi wyświetlone są w porządku alfabetycznym w różnych czcionkach oznaczających zawartość folderów. Oprócz wyżej opisanych opcji możesz oznaczyć ręcznie jeden lub wiele elementów, aby uzupełnić je o dodatkowe informacje, takie jak okazje, wydarzenia lub opisy. Znaczniki można dodawać ręcznie z zakładki Informacje multimedialne dowolnego ekranu przeglądania. Wybierz pozycję, do której chcesz dodać znacznik. Możesz również wykorzystać szybkie tagi dostępne w zakładce Informacje multimedialne i Menedżer tagów. Obszar Szybkie tagi zawiera sześć tagów ostatnio używanych w Nero Kwik Media. Umożliwia on również ich oznaczenie, jeżeli chcesz, aby wyświetlona została lista preferowanych tagów. Możesz również przenieść dowolny tag z powyższej listy do pola wyświetlania szybkich tagów, aby móc zastąpić bieżący szybki tag preferowanym słowem kluczowym.

Zdjęcia i pliki wideo
Nero Kwik Media 23
Zakładka Znajdź
Opcje ustawień dostępne na górnym pasku zadań są takie same jak na głównym ekranie przeglądania zdjęć i plików wideo dla zakładki Linia czasu. Ponadto w zakładce Znajdź dostępne są następujące opcje ustawień:
Przycisk
Powiększa/pomniejsza widok chmury znaczników.
Pole tekstowe Wprowadź nazwę
tagu
Umożliwia wyszukanie znacznika w chmurze oraz wprowadzenie nazwy znacznika w polu tekstowym. Wyniki są wyświetlane poniżej. Po wprowadzeniu pierwszej nazwy znacznika wyświetlane jest dodatkowe pole tekstowe; po wprowadzeniu drugiej nazwy – kolejne pole itd. W ramach wyszukiwania złożonego możesz dodawać wiele znaczników.
Przycisk Wyczyść
zaznaczenie tagu
Usuwa nazwę znacznika z pola tekstowego. Możesz też ręcznie usunąć nazwę pojedynczego znacznika z wyszukiwania zaawansowanego, klikając czerwoną ikonę x w polu tekstowym zawierającym tę nazwę.

Zdjęcia i pliki wideo
Nero Kwik Media 24
Menu rozwijane [Change your view
filter]
Domyślne wyświetlanie wszystkich wyników wyszukiwania. Jeżeli chcesz wyświetlić elementy tylko jednej kategorii, wybierz pozycję Foldery, Twarze lub Tagi.
Łącze Menedżer tagów
Otwiera zakładkę Menedżer tagów w prawej kolumnie ekranu, która umożliwia zmianę lub ręczne usuwanie tagów. Dostęp do Menedżera tagów jest możliwy również z poziomu paska bocznego Informacje multimedialne dowolnego ekranu przeglądania.
Opcje ustawień dostępne na dolnym pasku zadań są takie same jak na głównym ekranie przeglądania zdjęć i plików wideo dla zakładki Linia czasu.
Zobacz też Zdjęcia i pliki wideo →14
4.4 Podgląd zdjęcia Dwukrotne kliknięcie odpowiedniej miniatury na ekranie przeglądania zdjęć i plików wideo spowoduje wyświetlenie podglądu zdjęcia na ekranie Edycja zdjęć. W tym miejscu możesz przeglądać oraz edytować i ulepszać swoje zdjęcia.
Naciśnij przycisk w lewej górnej części ekranu (nagłówek), aby powrócić do poprzedniego ekranu. Po umieszczeniu kursora w jednej trzeciej górnej części pola zawartości pojawi się pasek miniatur. Na pasku miniatur wyświetlane są wszystkie elementy wybrane przez Ciebie na ekranie przeglądania (zaznaczone miniatury). Jeśli wybierzesz tylko jeden element, na pasku miniatur wyświetlą się zdjęcia z odpowiedniej grupy. Jeżeli zdjęcie zostało zaznaczone jako ocenione, w prawym dolnym rogu odpowiedniej miniatury pojawią się ikony gwiazdki.
Pomiędzy elementami paska miniatur możesz poruszać się za pomocą przycisków i . Naciśnij miniaturę, aby wybrać odpowiednie zdjęcie i wyświetlić je w polu zawartości. Możesz również przejść do poprzedniego lub kolejnego zdjęcia, naciskając przyciski i znajdujące się z lewej i prawej strony zdjęcia w obszarze zawartości.

Zdjęcia i pliki wideo
Nero Kwik Media 25
Ekran Edycja zdjęć
Na górnym pasku zadań ekranu wyświetlane są dodatkowo opcje przyjętych ustawień. Dostępne są następujące opcje ustawień:
Suwak Zoom
Przybliża i oddala widok zawartości.
Przycisk
Włącza/wyłącza pasek miniatur.
Przycisk
Wyświetla wybrany element w oryginalnym rozmiarze lub dopasowuje jego rozmiar do obszaru zawartości. Format obrazu zostaje zachowany.
Przycisk Wyświetla element w trybie pełnoekranowym.

Zdjęcia i pliki wideo
Nero Kwik Media 26
Na dolnym pasku zadań dostępne są następujące opcje ustawień:
Przycisk Wprowadź nazwę
osoby
Otwiera zakładkę Twarze znajdującą się po lewej stronie. Każda rozpoznana twarz zostanie zaznaczona za pomocą ramki. Wprowadź nazwy, aby oznaczyć twarze. Funkcja rozpoznawania twarzy pomoże ci uporządkować Twoje zdjęcia według osób, które się na nich znajdują. Jeżeli twarz osoby nie została rozpoznana automatycznie i oznaczona ramką, naciśnij przycisk Dodaj brakującą twarz w zakładce Twarze. Narysuj ramkę wokół twarzy osoby, którą chcesz dodać, wpisz jej dane do pola tekstowego Dodaj nazwę poniżej ramki i kliknij przycisk OK na zakładce.
Przycisk Edytuj zdjęcie
Otwiera zakładki edycji w lewej części ekranu, w których możesz wybierać spośród kilku efektów, modyfikacji i ulepszeń prezentowanych na trzech odpowiadających im zakładkach (zob. część Edycja zdjęć).
Przycisk
Rozpoczyna odtwarzanie gotowego pokazu slajdów. Pokaz slajdów jest prezentowany z domyślnymi przejściami i domyślną muzyką w tle. Pokazy slajdów są odtwarzane w widoku pełnoekranowym. W celu uniknięcia nakładania się dźwięku, zawieszane jest odtwarzanie muzyki w tle i odtwarzana jest wyłącznie muzyka pokazu slajdów.
Menu rozwijane Publikuj
Wyświetla wszystkie dostępne opcje publikacji i nagrywania, np. Wyślij pocztą e-mail.
Przycisk Więcej
Wyświetla więcej funkcji.
Przycisk
/ Obraca wybrany element o 90 stopni w lewo lub w prawo.
Przycisk
/
Dodaje lub usuwa dany element z listy zaznaczonych elementów. Naciśnij pozycję Zaznaczone biblioteki Zdjęcia i pliki wideo (w drzewie nawigacji po lewej stronie), aby wyświetlić tylko zaznaczone elementy.
W rozwijanym menu Więcej dostępne są następujące pozycje:
Wyślij do Otwiera okno Skopiuj wybrane pliki do. W oknie tym można wybrać urządzenie, do którego mają być skopiowane wybrane pliki.
Otwórz z Eksploratora
Windows
Otwiera okno Eksploratora Windows wyświetlające odpowiednią ścieżkę przeglądarki do katalogu, w którym wybrana pozycja jest przechowywana na Twoim komputerze.

Zdjęcia i pliki wideo
Nero Kwik Media 27
Usuń plik Usuwa element lub cały stos z Nero Kwik Media oraz z folderu na Twoim komputerze, w którym jest przechowywany.
Zobacz też Zdjęcia i pliki wideo →14 Edycja zdjęć →27
4.5 Edycja zdjęć Ekran Edycja zdjęć wyświetli się w trybie edycji zakładek po lewej stronie ekranu po naciśnięciu przycisku Edytuj na dolnym pasku zadań ekranu przeglądania zdjęć i plików wideo. Zakładki edycji na ekranie Edycja zdjęć wyświetlają się również po naciśnięciu przycisku Edytuj na dolnym pasku zadań ekranu.
Naciśnij przycisk w lewej górnej części ekranu (nagłówek), aby powrócić do poprzedniego ekranu.
Możesz przejść do poprzedniego lub kolejnego zdjęcia, naciskając przyciski i znajdujące się z lewej i prawej strony zdjęcia w obszarze zawartości. Opcje ustawień górnego i dolnego paska zadań pozostają takie same w trybie podglądu i edycji (zob. rozdział Podgląd zdjęć).
Możesz również wybierać spośród kilku efektów, modyfikacji i ulepszeń prezentowanych na następujących zakładkach:
Ulepsz Wyświetla różnorodne opcje modyfikujące, dzięki którym możesz poprawić efekt wizualny swoich zdjęć.
Dostosuj
Wyświetla różne suwaki. Przy użyciu tych opcji modyfikujących możesz poprawić efekt wizualny swoich zdjęć. W obszarze zawartości zdjęć wyświetlany jest podgląd Twoich modyfikacji.
Efekty
Wyświetla na liście kolory i efekty edycji, których możesz używać podczas edycji zdjęć. Po umieszczeniu kursora na miniaturze efektu w obszarze zawartości wyświetli się podgląd danego efektu. Aby zastosować żądany efekt, kliknij odpowiednią miniaturę.
W zakładce Ulepsz dostępne są następujące przyciski:
Automatyczne ulepszanie Automatycznie poprawia jakość w oparciu o ustawienia referencyjne.
Automatyczna ekspozycja
Automatycznie poprawia ekspozycję Twoich zdjęć w oparciu o ustawienia referencyjne.

Zdjęcia i pliki wideo
Nero Kwik Media 28
Automatyczny kolor
Automatycznie poprawia kolorystykę Twoich zdjęć w oparciu o ustawienia referencyjne. Stanowi to alternatywę dla ręcznej korekcji koloru.
Kadrowanie Wyświetlanie rozwijanego menu Opcje kadrowania zawierającego kilka szablonów określających format obrazu ramki kadrującej. Rozmiar elementu możesz również zmieniać ręcznie.
Wyprostuj Wyświetla suwak umożliwiający ustawienie zdjęcia pod odpowiednim kątem.
Usuwanie efektu czerwonych oczu
Automatyczne usuwanie efektu czerwonych oczu z Twoich zdjęć. Dodatkowo otworzy się okno Usuwanie efektu czerwonych oczu, a kursor myszy zmieni się w krzyżyk.
Jeśli nie jesteś zadowolony z wprowadzonych zmian, kliknij przycisk lub w dolnej części zakładek, aby cofnąć lub powtórzyć ostatnie wykonane czynności; możesz też nacisnąć przycisk Przywróć oryginalną postać.
Zobacz też Ogólna edycja zdjęć →28 Podgląd zdjęcia →24 Zdjęcia i pliki wideo →14
4.5.1 Ogólna edycja zdjęć Aby edytować lub ulepszać zdjęcia w Nero Kwik Media, wykonaj następujące czynności:
1. Naciśnij główną pozycję biblioteki Zdjęcia i pliki wideo w drzewie nawigacji po lewej stronie. Wyświetli się ekran przeglądania zdjęć i plików wideo.
2. Wybierz zdjęcie, które chcesz edytować.
3. Kliknij przycisk Edytuj na dolnym pasku zadań.
Ekran Edycja zdjęć wyświetli się w trybie edycji zakładek po lewej stronie ekranu. W polu zawartości wyświetli się podgląd wstępnie wybranego zdjęcia.
4. Naciśnij przycisk Automatyczne ulepszanie w zakładce Ulepsz. Jakość wybranego zdjęcia jest automatycznie poprawiana, w oparciu o ustawienia
referencyjne.
5. Jeżeli chcesz dodatkowo dostosować zdjęcie poprzez kadrowanie lub dodanie efektu, wybierz odpowiednią opcję edycji na dolnym pasku zadań. Wszystkie zmiany zapisywane są automatycznie do Twojego zdjęcia.
Dokonałeś edycji i ulepszyłeś zdjęcie.

Zdjęcia i pliki wideo
Nero Kwik Media 29
Zobacz też Edycja zdjęć →27 Dodawanie nazwy do twarzy → 21 Usuwanie efektu czerwonych oczu →29 Dodawanie efektów do zdjęć →29 Kadrowanie zdjęcie →30
4.5.1.1 Usuwanie efektu czerwonych oczu Musi zostać spełnione następujące wymaganie:
▲ Żądane zdjęcie otwiera się do edycji na ekranie Edycja zdjęć. Aby usunąć ze zdjęcia efekt czerwonych oczu, wykonaj następujące czynności:
1. Naciśnij przycisk Usuwanie efektu czerwonych oczu w zakładce Ulepsz. Efekt czerwonych oczu jest automatycznie usuwany. Dodatkowo otworzy się okno
Usuwanie efektu czerwonych oczu. Strzałka kursora zmieni się w krzyżyk.
2. Jeżeli nie jesteś zadolowony z funkcji automatycznego ulepszenia:
1. Wciśnij i przytrzymaj lewy przycisk myszy, aby zakreślić prostokąt wokół obszaru zdjęcia, który chcesz zmodyfikować.
2. Aby wprowadzić zmianę, zwolnij przycisk myszy. Efekt czerwonych oczu jest automatycznie usuwany. Wszystkie zmiany zapisywane są automatycznie do zdjęcia.
Usunąłeś ze zdjęcia efekt czerwonych oczu.
Zobacz też Ogólna edycja zdjęć →28
4.5.1.2 Dodawanie efektów do zdjęć Musi zostać spełnione następujące wymaganie:
▲ Żądane zdjęcie otwiera się do edycji na ekranie Edycja zdjęć. Aby dodać efekt do zdjęcia, wykonaj następujące czynności:
1. Naciśnij zakładkę Efekty.
Kolor i efekty edycji wyświetlą się na liście.
2. Aby zobaczyć podgląd danego efektu, umieść kursor na jego miniaturze.
W obszarze zawartości wyświetlany jest podgląd wyników.
3. Aby zastosować żądany efekt, naciśnij odpowiednią miniaturę.
Efekt jest dodawany do zdjęcia. Dodałeś efekt do zdjęcia.
Zobacz też Ogólna edycja zdjęć →28

Zdjęcia i pliki wideo
Nero Kwik Media 30
4.5.1.3 Kadrowanie zdjęcie Musi zostać spełnione następujące wymaganie:
▲ Żądane zdjęcie otwiera się do edycji na ekranie Edycja zdjęć. Aby skadrować zdjęcie, wykonaj następujące czynności:
1. Naciśnij przycisk Kadruj w zakładce Ulepsz. Opcje kadrowania wyświetlane są w zakładce; w polu zawartości wyświetla się
prostokąt. Możesz wybierać spośród kilku szablonów określających format obrazu ramki kadrującej. Rozmiar elementu możesz również zmieniać ręcznie.
2. Jeżeli chcesz wybrać zdefiniowany format:
1. W rozwijanym menu zaznacz odpowiednią pozycję. Przyjęty zostanie podświetlony prostokąt w polu zawartości.
2. Jeżeli chcesz obrócić ramkę kadrującą z poziomej na pionową lub odwrotnie, wybierz odpowiedni przycisk opcji: Układ poziomy/Układ pionowy.
Podświetlony prostokąt zostanie przyjęty.
3. Jeżeli chcesz wykonać ręczne kadrowanie:
1. W rozwijanym menu wybierz pozycję Ręczne. W polu zawartości wyświetli się podświetlony prostokąt.
2. Najedź kursorem na róg ramki kadrującej. Kursor zamienia się w kadrownicę.
3. Naciśnij, przytrzymaj i przesuń kadrownicę, aby dostosować rozmiar prostokąta i ramki kadrującej.
4. Naciśnij i przytrzymaj prostokąt i przesuń ramkę kadrującą w żądane miejsce w polu zawartości. Podświetlony prostokąt zostanie przyjęty.
4. Kilknij przycisk Zastosuj. Element jest przycinany do rozmiaru podświetlonego prostokąta. Wszystkie zmiany
zapisywane są automatycznie do zdjęcia. Skadrowałeś zdjęcie.
Zobacz też Ogólna edycja zdjęć →28
4.6 Ekran odtwarzania plików wideo Ekran Odtwarzanie wyświetli się po naciśnięciu przycisku na ekranie przeglądania zdjęć i plików wideo lub po rozpoczęciu odtwarzania nośnika optycznego. W tym miejscu możesz przeglądać swoje pliki wideo.
Niektóre z wymienionych funkcji dostępne są wyłącznie w przypadku, gdy na komputerze zainstalowany jest program Nero Kwik Play lub Nero Kwik Blu-ray.

Zdjęcia i pliki wideo
Nero Kwik Media 31
Funkcja wypalania płyt wideo DVD jest dostępna wyłącznie w przypadku, jeżeli na komputerze zainstalowana jest aplikacja Nero Kwik DVD.
Naciśnij przycisk w lewej górnej części ekranu (nagłówek), aby powrócić do poprzedniego ekranu.
Ekran Odtwarzanie
Na górnym pasku zadań dostępne są następujące opcje ustawień:
Przycisk
Dopasowuje wyświetlany element do rozmiaru pola zawartości. Format obrazu zostaje zachowany.
Przycisk Wyświetla element w trybie pełnoekranowym.

Zdjęcia i pliki wideo
Nero Kwik Media 32
W lewej dolnej części ekranu wyświetlana jest miniatura aktualnie odtwarzanego pliku wideo oraz wyświetlacz czasu. Dodatkowo następujące opcje ustawień są dostępne na dolnym pasku zadań:
Przycisk
Zatrzymuje odtwarzanie.
Przycisk
/ Przewija odtwarzany element do tyłu/do przodu.
Przycisk
/ Przeskakuje do następnego/poprzedniego pliku wideo.
Przycisk
/ Rozpoczyna/wstrzymuje odtwarzanie wybranych elementów.
Przycisk
Odtwarza ponownie aktualnie odtwarzany element lub zaznaczenie.
Przycisk
Dostosowuje głośność. Aktywacja dodatkowego przycisku Wycisz pod suwakiem wycisza muzykę w tle.
Przycisk
/ Obraca wybrany element o 90 stopni w lewo lub w prawo.
Menu rozwijane Więcej
Wyświetla więcej funkcji.
W menu podręcznym z dodatkowymi funkcjami dostępne są następujące pozycje:
Wyślij do Otwiera okno Skopiuj wybrane pliki do. W oknie tym można wybrać urządzenie, do którego mają być skopiowane wybrane pliki.
Otwórz z Eksploratora
Windows
Otwiera okno Eksploratora Windows wyświetlające odpowiednią ścieżkę przeglądarki do katalogu, w którym wybrana pozycja jest przechowywana na Twoim komputerze.
Publikuj/nagraj Wyświetla wszystkie dostępne opcje publikacji i nagrywania, np. Wyślij e-mail do.
Dodaj znacznik/usuń
znacznik
Dodaje lub usuwa dany plik wideo z listy zaznaczonych elementów. Naciśnij pozycję Zaznaczone biblioteki Zdjęcia i pliki wideo (w drzewie nawigacji po lewej stronie), aby wyświetlić tylko zaznaczone elementy.

Zdjęcia i pliki wideo
Nero Kwik Media 33
Dopasuj wideo do ekranu Wyświetla możliwe opcje ustawienia formatu obrazu.
Usuń Usuwa element lub cały stos z Nero Kwik Media oraz z folderu na Twoim komputerze, w którym jest przechowywany.
Zobacz też Rozpoczęcie odtwarzania plików wideo (biblioteka) → 33 Zdjęcia i pliki wideo →14
4.6.1 Rozpoczęcie odtwarzania plików wideo (biblioteka) Aby odtworzyć pliki wideo, wykonaj następujące czynności:
1. Naciśnij pozycję biblioteki Zdjęcia i pliki wideo w drzewie nawigacji po lewej stronie. Wyświetli się ekran przeglądania zdjęć i plików wideo.
2. Wybierz plik wideo, który chcesz odtworzyć i kliknij przycisk na dolnym pasku zadań.
Rozpoczyna się odtwarzanie. Wyświetli się ekran Odtwarzania. Rozpocząłeś odtwarzanie swojego pliku wideo.
Zobacz też Ekran odtwarzania plików wideo →30
4.7 Pasek kontroli trybu pełnoekranowego Dla odtwarzania plików wideo i gotowych pokazów slajdów dostępne są różne opcje ustawień pełnego ekranu. Przesunięcie myszy w dolnej jednej trzeciej części pełnego ekranu, powoduje pojawienie się paska kontroli.
Po lewej stronie paska kontroli odtwarzania pliku wideo wyświetlane są miniatura aktualnie odtwarzanego pliku wideo oraz wyświetlacz czasu. Oprócz tego dostępne są następujące przyciski:
Zamyka widok pełnoekranowy i przywraca domyślny ekran aplikacji.
Zatrzymuje odtwarzanie.
/ Przewija odtwarzany element do tyłu/do przodu.
/ Przeskakuje do następnego/poprzedniego pliku wideo.
/ Rozpoczyna/wstrzymuje odtwarzanie wybranych elementów.
Odtwarza ponownie aktualnie odtwarzany element lub zaznaczenie.

Zdjęcia i pliki wideo
Nero Kwik Media 34
Dostosowuje głośność. Aktywacja dodatkowego przycisku Wycisz pod suwakiem wycisza muzykę w tle.
/ Obraca wybrany element o 90 stopni w lewo lub w prawo.
Więcej Wyświetla więcej funkcji, dotyczących np. dodawania plików wideo do ulubionych.
Na pasku kontroli gotowego pokazu slajdów dostępne są następujące przyciski:
Zamyka widok pełnoekranowy i przywraca domyślny ekran aplikacji.
/ Przeskakuje do następnego/poprzedniego elementu.
Rozpoczyna odtwarzanie pokazu slajdów w widoku pełnoekranowym.
Dostosowuje głośność. Aktywacja dodatkowego przycisku Wycisz pod suwakiem wycisza muzykę w tle.
/ Obraca wybrany element o 90 stopni w lewo lub w prawo.
/
Dodaje lub usuwa dane zdjęcie z listy zaznaczonych elementów. Naciśnij pozycję Zaznaczone biblioteki Zdjęcia i pliki wideo (w drzewie nawigacji po lewej stronie), aby wyświetlić tylko zaznaczone elementy.

Przeglądanie plików muzycznych
Nero Kwik Media 35
5 Przeglądanie plików muzycznych Na ekranie przeglądania plików muzycznych możesz przeglądać elementy swojej grupy biblioteki Muzyka. Istniejące listy odtwarzania wyświetlone są również pod nagłówkiem Muzyka w drzewie nawigacji. Jeżeli w drzewie nawigacji po lewej stronie wybierzesz główną pozycję biblioteki Muzyka, otworzy się okno w widoku ogólnym. Widok ogólny stanowi punkt wyjścia do widoku przeglądania szczegółowego. Twoje pliki muzyczne w widoku ogólnym są domyślnie posortowane według albumów. Zawartość może również być pogrupowana według Artystów, Gatunków lub Utworów. Kliknij odpowiednią zakładkę na górnym pasku zadań, aby zmienić kryteria sortowania. Każdy stos prezentuje informacje o liczbie zawartych albumów. Naciskając dwukrotnie wybrany stos, możesz włączyć widok przeglądania szczegółowego. Wyświetlane są wyłącznie albumy należące do wybranego stosu. Stos działa jak filtr. Widok przeglądania szczegółowego wyświetla się z zaznaczonym pierwszym elementem. Kliknięcie przycisku Widok ogólny w pierwszej kolumnie tabeli z lewej strony spowoduje zamknięcie widoku szczegółowego i powrót do widoku ogólnego. Dwukrotne naciśnięcie wybranego elementu w widoku przeglądania szczegółowego rozpocznie jego odtwarzanie. Przyciski sterowania odtwarzaniem wyświetlone są na dolnym pasku zadań. Przełączenie do innego ekranu nie zatrzymuje odtwarzania. W lewym dolnym rogu okna głównego widoczny pozostaje mały wyświetlacz przedstawiający tytuł utworu i czas odtwarzania. Możesz go nacisnąć, aby powrócić do ekranu przeglądania plików muzycznych. Naciśnij pozycję Ostatnio dodane lub Ostatnio odtwarzane znajdującą się pod nagłówkiem Muzyka (w drzewie nawigacji po lewej stronie), aby wyświetlić tylko ostatnio dodane/odtwarzane elementy. Dodane elementy lub zmiany wprowadzone w ciągu ostatnich czterech tygodni wyświetlane są domyślnie. Zakres wyświetlanych elementów możesz ograniczyć do bieżącego dnia, poprzedniego dnia, poprzedniego tygodnia itp. Jeżeli najedziesz kursorem na album, w lewym górnym rogu jego okładki wyświetli się ikona
. W widoku szczegółowego przeglądania ikona wyświetlana jest na liście w skrajnej prawej kolumnie spersonalizowanej tabeli. Kliknięcie ikony spowoduje zaznaczenie danej ścieżki. Naciśnij pozycję Zaznaczone kategorii Muzyka (w drzewie nawigacji po lewej stronie), aby wyświetlić zaznaczone elementy.
Kolejne kliknięcie zaznaczonej ikony powoduje usunięcie danego elementu z listy Zaznaczone. Kliknij przycisk Usuń wszystkie znaczniki na górnym pasku zadań ekranu Zaznaczone, aby usunąć preselekcję i rozpocząć wybór od nowa. Preselekcja może być przydatna, jeżeli chcesz nagrać płytę audio CD z wybranych ścieżek.

Przeglądanie plików muzycznych
Nero Kwik Media 36
Ekran Przeglądanie plików muzycznych
Na górnym pasku zadań dostępne są następujące dodatkowe opcje ustawień:
Suwak Zoom
Przybliża lub oddala widok przeglądania.
Przycisk Przejdź do widoku
miniatur
Wyświetlanie albumów w postaci miniatur. Widok ten jest wybrany domyślnie.
Przycisk Przejdź do widoku
szczegółowego
Wyświetlanie albumów w szczegółowym widoku, który obok okładki i tytułu informuje o artyście i liście utworów.
Przycisk
Powoduje otwarcie w prawej kolumnie ekranu paska bocznego Informacje multimedialne, w którym wyświetlane są informacje dotyczące metadanych wybranego elementu. Jeżeli są dostępne, możesz przeglądać informacje takie jak wykonawca, tytuł lub czas trwania. Każdą pozycję możesz ocenić, przyznając jej do pięciu gwiazdek. Wybrana liczba gwiazdek wskazywana jest w prawym dolnym rogu danego elementu na ekranie przeglądania. W każdej chwili możesz

Przeglądanie plików muzycznych
Nero Kwik Media 37
usunąć gwiazdki lub zmienić ocenę danego elementu. Naciśnij pozycję Ocenione kategorii Muzyka (w drzewie nawigacji po lewej stronie), aby wyświetlić tylko ocenione elementy. Kliknij ponownie przycisk na górnym pasku zadań, aby zamknąć zakładkę.
Przycisk Menedżer tagów
Otwiera zakładkę Menedżer tagów w prawej kolumnie ekranu, która umożliwia zmianę lub ręczne usuwanie tagów. Obszar Szybkie tagi zawiera sześć tagów ostatnio używanych w Nero Kwik Media. Jeżeli chcesz, aby wyświetlona została lista preferowanych tagów, w tym miejscu możesz je oznaczyć. Możesz również przenieść dowolny tag z powyższej listy do pola szybkiego wyświetlania tagów, aby móc zastąpić bieżący szybki tag preferowanym słowem kluczowym. Kliknij ponownie przycisk na górnym pasku zadań, aby zamknąć zakładkę.
Na dolnym pasku zadań dostępne są następujące opcje ustawień:
Menu rozwijane Utwórz teraz
Wyświetlanie pozycji Lista odtwarzania. Otworzy się okno, w którym możesz wpisać nazwę nowej listy odtwarzania.
Menu rozwijane Dodaj do
Wyświetlanie istniejących list odtwarzania. Możesz dodać element(y) lub stosy do dowolnej z wymienionych list odtwarzania. Musi być wybrany co najmniej jeden element.
Przycisk
Rozpoczyna odtwarzanie wybranych elementów lub albumów. Po naciśnięciu przycisku w widoku ogólnym z wybranym stosem, wyświetli się widok szczegółowego przeglądania i rozpocznie się automatyczne odtwarzanie pierwszego elementu. Przyciski sterowania odtwarzaniem wyświetlone są na dolnym pasku zadań.
Menu rozwijane Publikuj
Wyświetla wszystkie dostępne opcje publikacji i nagrywania, np. Wyślij pocztą e-mail. Musi być wybrany co najmniej jeden element.
Menu rozwijane Więcej
Wyświetla więcej funkcji.

Przeglądanie plików muzycznych
Nero Kwik Media 38
Po rozpoczęciu odtwarzania przyciski sterowania wyświetlone są na dolnym pasku zadań. Dostępne są następujące opcje ustawień:
Przycisk
Zatrzymuje odtwarzanie.
Przycisk
/
Przeskakuje do następnej/poprzedniej ścieżki. Naciśnięcie odpowiedniego przycisku po zakończeniu ostatniej (pierwszej) ścieżki albumu spowoduje rozpoczęcie odtwarzania następnego (poprzedniego) albumu.
Przycisk
/ Rozpoczyna/wstrzymuje odtwarzanie wybranych elementów lub albumów.
Przycisk
Odtwarza wybrane elementy lub album w kolejności losowej.
Przycisk
Odtwarza ponownie aktualnie odtwarzany element, zaznaczenie, album lub listę odtwarzania.
Przycisk
Dostosowuje głośność. Aktywacja dodatkowego przycisku Wycisz pod suwakiem wycisza muzykę w tle.
Menu rozwijane Więcej
Wyświetla więcej funkcji.
W rozwijanym menu Więcej dostępne są następujące pozycje:
Wyślij do
Otwiera okno Skopiuj wybrane pliki do. W oknie tym można wybrać urządzenie, do którego mają być skopiowane wybrane pliki. Musi być wybrany co najmniej jeden element. Należy podłączyć urządzenie docelowe.
Otwórz z Eksploratora
Windows
Otwiera okno Eksploratora Windows wyświetlające odpowiednią ścieżkę przeglądarki do katalogu, w którym wybrana pozycja jest przechowywana na Twoim komputerze. Musi być wybrany co najmniej jeden element.
Pobierz informacje o utworze
Otwiera okno Pobierz informacje o utworze. Dzięki Gracenote MusicID Nero Kwik Media może rozpoznawać pliki muzyczne z dowolnego rodzaju kompilacji. Dostęp do tzw. metadanych, takich jak wykonawca, tytuł oraz gatunek jest uzyskiwany z Gracenote Media Database, są one wyświetlane w Nero Kwik Media. Rozpoznane metadane są zapisywane i dostępne w pliku muzycznym (plikach muzycznych). Dzięki temu Twoja

Przeglądanie plików muzycznych
Nero Kwik Media 39
muzyczna kolekcja jest prawidłowo opisana. Funkcja ta jest szczególnie przydatna, gdy pliki audio nie są nazwane lub są nazwane tylko częściowo. Kliknij przycisk Akceptuj w prawej dolnej części okna, aby zsynchronizować odnalezione dane z Twoim plikiem/plikami. Musi być wybrany co najmniej jeden element.
Edytuj informacje o utworze
Otwiera okno Pobierz informacje o utworze. Możliwa jest edycja metadanych, np. wpisywanie brakujących danych w polach tekstowych. Aby zsynchronizować dane z Twoim plikiem/plikami, kliknij przycisk Akceptuj w prawej dolnej części okna. Te metadane zostaną wysłane do Gracenote i dodane do bazy danych. Musi być wybrany co najmniej jeden element.
Usuń plik(i) Usuwa element lub cały stos z Nero Kwik Media oraz z folderu na Twoim komputerze, w którym jest przechowywany. Musi być wybrany co najmniej jeden element lub stos.
Technologia rozpoznawania muzyki i powiązane dane dostarczane są przez Gracenote®. Gracenote jest standardem branżowym w dziedzinie technologii rozpoznawania muzyki i dostarczania powiązanych treści. Abu uzyskać szczegółowe informacje, odwiedź stronę www.gracenote.com.
Zobacz też Rozpoczęcie odtwarzania muzyki (bilbioteka lub lista odtwarzania) → 40 Tworzenie listy odtwarzania → 40 Listy odtwarzania →39
5.1 Listy odtwarzania Istniejące listy odtwarzania wyświetlone są pod nagłówkiem Muzyka w drzewie nawigacji. Po naciśnięciu wybranej listy odtwarzania, jej zawartość zostanie wyświetlona w kolejności numeracji (w kolejności dodawania poszczególnych ścieżek lub albumów do listy) w szczegółowym widoku przeglądania. Domyślnie dostępna jest jedna pusta lista odtwarzania. Jeśli chcesz utworzyć nową listę odtwarzania, kliknij przycisk Utwórz nową na dolnym pasku zadań ekranu przęglądania plików muzycznych. Otworzy się okno, w którym możesz wpisać nazwę nowej listy odtwarzania. Aby dodać ścieżkę do istniejącej listy odtwarzania, przeciągnij wybraną ścieżkę z ekranu przeglądania i upuść ją na wybranej liście odtwarzania w drzewie nawigacji. Podobnie jak na ekranie przeglądania plików muzycznych, dwukrotne naciśnięcie pojedynczego elementu w widoku szczegółowego przeglądania rozpoczyna jego odtwarzanie. Przyciski sterowania odtwarzaniem wyświetlone są na dolnym pasku zadań.

Przeglądanie plików muzycznych
Nero Kwik Media 40
Przełączenie do innego ekranu nie zatrzymuje odtwarzania. W lewym dolnym rogu okna głównego widoczny pozostaje mały wyświetlacz przedstawiający tytuł utworu i czas odtwarzania. Możesz go nacisnąć, aby powrócić do widoku listy odtwarzania. Podczas odtwarzania bieżącej listy w tle, możesz również dodać do niej kolejne ścieżki.
Zobacz też Przeglądanie plików muzycznych →35
5.2 Rozpoczęcie odtwarzania muzyki (bilbioteka lub lista odtwarzania) Musi zostać spełnione następujące wymaganie:
▲ Żądane ścieżki dostępne są w aplikacji. Aby odtworzyć ścieżki, albumy lub listę odtwarzania, wykonaj następujące czynności:
1. Jeżeli chcesz odtwarzać ścieżki lub album:
1. Naciśnij główną pozycję Muzyka w drzewie nawigacji po lewej stronie. Zostanie wyświetlony ekran przeglądania plików muzycznych.
2. Wybierz odpowiedni stos, album lub ścieżkę, którą chcesz odtwarzać i naciśnij przycisk Odtwórz na dolnym pasku zadań. Rozpoczyna się odtwarzanie. Przełączenie do innego ekranu nie zatrzymuje
odtwarzania. W lewym dolnym rogu okna głównego widoczny pozostaje mały wyświetlacz przedstawiający tytuł utworu i czas odtwarzania. Możesz go nacisnąć, aby powrócić do ekranu przeglądania plików muzycznych.
Jeżeli wybrałeś swój album ze stosu zawierającego więcej niż jeden album, odtwarzanie jest kontynuowane automatycznie – odtwarzany jest kolejny album. Podobnie, jeżeli zaznaczyłeś pole wyboru jednej ścieżki w albumie, odtwarzanie jest kontynuowane automatycznie – odtwarzane są kolejne ścieżki.
2. Jeżeli chcesz odtworzyć listę odtwarzania:
1. Naciśnij odpowiednią pozycję listy odtwarzania (poniżej pozycji głównej Muzyka) w drzewie nawigacji po lewej stronie.
2. Naciśnij przycisk Odtwórz na dolnym pasku zadań. Rozpoczyna się odtwarzanie. Przełączenie do innego ekranu nie zatrzymuje
odtwarzania. W lewym dolnym rogu okna głównego widoczny pozostaje mały wyświetlacz przedstawiający tytuł utworu i czas odtwarzania. Możesz go nacisnąć, aby powrócić do ekranu Listy odtwarzania.
Rozpocząłeś odtwarzanie ścieżek, albumów lub listy odtwarzania.
Zobacz też Przeglądanie plików muzycznych → 35
5.3 Tworzenie listy odtwarzania Aby utworzyć listę odtwarzania w aplikacji, wykonaj następujące czynności:
1. Naciśnij główną pozycję Muzyka w drzewie nawigacji po lewej stronie.
Zostanie wyświetlony ekran przeglądania plików muzycznych.

Przeglądanie plików muzycznych
Nero Kwik Media 41
2. Wybierz kilka ścieżek (szczegółowy widok przeglądania) poprzez naciśnięcie i przytrzymanie przycisku [CTRL] i jednoczesny wybór ścieżek.
Jeżeli chcesz dodać do listy odtwarzania cały album, naciśnij jego okładkę, a zostaną wybrane wszystkie pozycje albumu. Jeżeli chcesz dodać do listy odtwarzania całe stosy, pozostań w ogólnym widoku ekranu przeglądania i wybierz żądany stos.
3. W rozwijanym menu Utwórz nową na dolnym pasku zadań wybierz pozycję Lista odtwarzania. Otworzy się okno.
4. Wpisz nazwę swojej nowej listy odtwarzania w polu tekstowym i naciśnij przycisk OK.
Wyświetlona zostanie nowa lista odtwarzania, zawartość wyświetli się w kolejności numeracji (w kolejności, w jakiej dodawałeś pojedyncze ścieżki lub albumy do listy). W obszarze drzewa nawigacji dodawana jest nowa pozycja.
5. Jeżeli chcesz dodać więcej ścieżek do swojej listy odtwarzania:
1. Powróć do ekranu przeglądania plików muzycznych. 2. Wybierz ścieżkę, grupę ścieżek, album lub stos. 3. W rozwijanym menu Dodaj do na dolnym pasku zadań wybierz pozycję Listy
odtwarzania. Wyświetlone zostaną istniejące listy odtwarzania.
4. Wybierz listę odtwarzania, do której chcesz dodać ścieżki. Wybrana zawartość zostanie dodana do listy odtwarzania.
6. Aby zmienić kolejność ścieżek na liście odtwarzania, przeciągnij poszczególne ścieżki i upuść je w odpowiednim miejscu.
Utworzyłeś listę odtwarzania z indywidualnego wyboru ścieżek. Teraz możesz rozpocząć odtwarzanie lub publikowanie swojego projektu.
Zobacz też Przeglądanie plików muzycznych → 35

Projekty
Nero Kwik Media 42
6 Projekty Wszystkie Twoje projekty, takie jak fotoksiążki czy kompilacje pokazów slajdów, są wymienione na liście pod główną pozycją Projekty w drzewie nawigacji; z tego miejsca możesz zawsze otwierać istniejące utworzone pokazy slajdów i poddawać je edycji. Wybierz jedną z pozycji podrzędnych w drzewie nawigacji, aby wyświetlić informacje o danym projekcie takie jak liczba elementów lub stron bądź łączny czas trwania. Dwukrotne kliknięcie projeku na głównym ekranie Projekty powoduje otwarcie odpowiedniej kompilacji na ekranie edycji.
Na górnym pasku zadań dostępne są następujące dodatkowe opcje ustawień:
Suwak Zoom
Przybliża i oddala widok przeglądania.
Przycisk Przejdź do widoku
miniatur
Wyświetlanie projektów w postaci miniatur. Widok ten jest wybrany domyślnie.
Przycisk Przejdź do widoku
szczegółowego
Wyświetlanie projektów w widoku szczegółowym posortowanych według kategorii (pokazy slajdów, albumy, kartki itp.) z podglądem miniatur.
Przycisk
Powoduje otwarcie zakładki Informacje multimedialne w prawej części ekranu, w której wyświetlane są informacje dotyczące metadanych wybranego elementu. Jeżeli są dostępne, możesz przeglądać informacje takie jak data utworzenia lub typ. Kliknij ponownie przycisk na górnym pasku zadań, aby zamknąć zakładkę.
Przycisk Menedżer tagów
Otwiera zakładkę Menedżer tagów w prawej kolumnie ekranu, która umożliwia zmianę lub ręczne usuwanie tagów. Obszar Szybkie tagi zawiera sześć tagów ostatnio używanych w Nero Kwik Media. Jeżeli chcesz, aby wyświetlona została lista preferowanych tagów, w tym miejscu możesz je oznaczyć. Możesz również przenieść dowolny tag z powyższej listy do pola szybkiego wyświetlania tagów, aby móc zastąpić bieżący szybki tag preferowanym słowem kluczowym. Kliknij ponownie przycisk na górnym pasku zadań, aby zamknąć zakładkę.
Na dolnym pasku zadań ekranu Projekty dostępne są następujące opcje ustawień:
Menu rozwijane Utwórz teraz
Otwiera okno, w którym możesz wprowadzić nazwę nowej kompilacji przed jej umieszczeniem na liście Projekty (w drzewie nawigacji po lewej) oraz na podglądzie. W przypadku fotoksiążek wyświetli się również pytanie, czy chcesz utworzyć spersonalizowaną fotoksiążkę, czy też skorzystać z

Projekty
Nero Kwik Media 43
gotowego szablonu. Wydruki projektów fotograficznych można zamówić wyłącznie w wymienionych na liście krajach.
Przycisk Zamów projekt fotograficzny
Wyświetla podgląd projektu fotograficznego. Podgląd ten umożliwia sprawdzenie, czy w projekcie nie znajdują się literówki oraz czy wszystkie zdjęcia znajdują się we właściwych miejscach. Jeśli jesteś zadowolony z rezultatu, kliknij przycisk Zatwierdzam, aby dodać projekt do koszyka. Szczegółowe informacje na temat zamawiania poprzez Nero Kwik Media znajdują się w rozdziale Market. Zamawianie projektów fotograficznych możliwe jest wyłącznie w wymienionych na liście krajach. Funkcja dostępna tylko dla projektów fotograficznych.
Przycisk
Wyświetla pełnoekranowy podgląd wybranej fotoksiążki lub odtwarza kompilację pokazu slajdów.
Przycisk Edytuj projekt
Otwiera istniejącą kompilację w odpowiednim oknie edycji.
Przycisk Publikuj/nagraj
Wyświetla wszystkie dostępne opcje publikacji i nagrywania. Musi być wybrany co najmniej jeden element.
Więcej Wyświetla więcej funkcji.
W menu podręcznym z dodatkowymi funkcjami dostępne są następujące pozycje:
Edytuj pokaz slajdów za pomocą
Nero Video
Przenosi dany pokaz slajdów do Nero Video w celu dokonania zaawansowanej edycji. Dostępne wyłącznie w przypadku instalacji Nero 11. Nero Video to aplikacja instalowana automatycznie podczas instalacji Twojego programu. Aby zapoznać się ze wszystkimi zaleceniami, przeczytaj osobną instrukcję obsługi. Funkcja dostępna tylko dla pokazów slajdów.
Zmień nazwę Udostępnia pole tekstowe tytułu, w którym możesz wpisać żądaną nową nazwę elementu. Musi być wybrany co najmniej jeden element.
Usuń Usuwa element z Nero Kwik Media oraz z folderu na Twoim komputerze, w którym jest przechowywany. Musi być wybrany co najmniej jeden element.
Zobacz też Pokazy slajdów →44 Produkty fotograficzne →49

Projekty
Nero Kwik Media 44
6.1 Pokazy slajdów Twoje kompilacje pokazów slajdów są wymienione na liście pod główną pozycją Projekty w drzewie nawigacji; z tego miejsca możesz zawsze otwierać istniejące utworzone pokazy
slajdów. Jeśli jesteś zadowolony z efektu, naciśnij przycisk w lewej górnej części ekranu (nagłówek), aby powrócić do poprzedniego ekranu. Jeśli chcesz utworzyć nowy pokaz slajdów, kliknij przycisk Utwórz nowy na dolnym pasku zadań ekranu przęglądania zdjęć i plików wideo. Otwiera okno, w którym możesz wprowadzić nazwę nowego pokazu slajdów przed jego umieszczeniem na ekranie Pokaz slajdów oraz na liście Projekty w drzewie nawigacji po lewej. Na każdym ekranie Pokaz slajdów dostępny jest obszar podglądu umożliwiający podgląd poszczególnych elementów kompilacji pokazu slajdów oraz pasek miniatur znajdujący się w górnej części ekranu. Naciśnięcie jednego z przycisków w polu Personalizuj pokaz slajdów po lewej stronie otwiera okno Personalizuj pokaz slajdów. Możesz wybierać jeden z wielu szablonów, dodawać tytuły, wyszukać własną muzykę odtwarzaną w tle lub dostosowywać głośność muzyki odtwarzanej w tle. Wybrany szablon (jeśli jest dostępny) jest również widoczny w postaci miniatury znajdującej się na samej górze lewej części paska miniatur. Na pasku miniatur wyświetlane są wszystkie elementy już wybrane przez Ciebie na ekranie przeglądania. Pomiędzy elementami długiego paska miniatur w prawą i lewą stronę możesz poruszać się za pomocą przycisków i . Naciśnij miniaturę, aby wybrać odpowiednie zdjęcie lub plik wideo i wyświetlić je w polu zawartości. Możesz również przejść do poprzedniego lub kolejnego zdjęcia, naciskając przyciski i znajdujące się z lewej i prawej strony elementu w obszarze zawartości. Przeciągnij dowolną miniaturę na pasku i upuść ją w żądane miejsce, aby zmienić kolejność elementów w swoim pokazie slajdów.
Na pasku miniatury dostępne są następujące przyciski:
Dodaj elementy
Otwiera program Nero MediaBrowser. Możesz wybierać zdjęcia i pliki wideo, aby dodać je do pokazu slajdów. Szczegółowe informacje na temat obsługi Nero MediaBrowser znajdują się w odpowiednim rozdziale.
Rozciąga obszar wyświetlania paska miniatury na cały ekran. Przegląd ten może być przydatny przy ustawianiu elementów pokazu slajdów we właściwej kolejności. Naciśnij przycisk Zwiń scenorys, aby ponownie zmniejszyć pasek miniatury.

Projekty
Nero Kwik Media 45
Ekran Pokaz slajdów
Na dolnym pasku zadań dostępne są następujące opcje ustawień:
Przycisk Edytuj zdjęcie
Wyświetla ekran Edycja zdjęć, w którym możesz przeglądać, edytować i ulepszać swoje zdjęcia. Musi być wybrany co najmniej jeden element. Opcja dostępna tylko dla zdjęć.
Przycisk
Rozpoczyna odtwarzanie pokazu slajdów w widoku pełnoekranowym.
Przycisk Publikuj/nagraj
Wyświetla wszystkie dostępne opcje publikacji i nagrywania.
Przycisk
/ Obraca wybrany element o 90 stopni w lewo lub w prawo.
Przycisk Usuń
Usuwa wybrany element z kompilacji.

Projekty
Nero Kwik Media 46
Zobacz też Personalizuj pokaz slajdów →46 Projekty →42 Tworzenie pokazu slajdów →47
6.1.1 Personalizuj pokaz slajdów Okno Personalizuj pokaz slajdów otwiera się po naciśnięciu jednego z przycisków w obszarze Personalizuj pokaz slajdów po lewej stronie ekranu Pokaz slajdów. W oknie dostępne są trzy zakładki odnoszące się do przycisków w obszarze Personalizuj pokaz slajdów.
Okno Personalizuj pokaz slajdów
Możesz wybierać spośród różnych szablonów pokazu slajdów po lewej stronie zakładki Tematy. Wybierz szablon, a w prawej górnej części zakładki wyświetli się animowany podgląd. Oprócz tego, dostępne są następujące opcje ustawień:
Pole wyboru Zastosuj do zdjęć
efekty przesunięcia i zoomu
Włącza efekty przesunięcia i zoomu oraz zanikające przejścia pomiędzy zdjęciami. Efekt ten dodaje pokazowi slajdów dodatkowe wrażenie ruchu. Jeżeli pole wyboru nie jest zaznaczone, kreator ignoruje efekty przesunięcia i zoomu.

Projekty
Nero Kwik Media 47
W zakładce Tytuły dostępujące są następujące pola wejściowe:
Tytuł otwierający
Wyświetla domyślny tekst dla tytułu wstępu wybranego szablonu. Możesz zmieniać tekst. Pozostałe atrybuty tekstu, takie jak czcionka i wyrównanie są definiowane przez szablon i nie można ich zmieniać.
Tytuł zamykający
Wyświetla domyślny tekst dla tekstu kończącego wybranego szablonu. Możesz zmieniać tekst. W przeciwieństwie do tekstu wprowadzającego, dopuszczalny jest podział wiersza. Pozostałe atrybuty tekstu, takie jak czcionka i wyrównanie są definiowane przez szablon i nie można ich zmieniać.
W zakładce Muzyka i czas wyświetlania dostępne są następujące opcje ustawień:
Obszar z polem tekstowym Czas wyświetlania
slajdu
Ustawia domyślny czas wyświetlania obrazów nieruchomych w pokazie slajdów. Minimalny dopuszczalny czas wyświetlania wynosi jedną sekundę, a maksymalny – 60 sekund. Czas wyświetlania jest domyślnie ustawiony na trzy sekundy.
Obszar z suwakiem Poziom głośności
muzyki
Określa poziom głośności audio dodanego przez szablon względem poziomu głośności wszystkich innych ścieżek audio, które są już dostępne na linii czasu (np. dźwięk pliku wideo). Jeśli nie przesuniesz suwaka, poziom audio Dźwięku wideo i Motywu muzycznego jest taki sam. Możesz również zaznaczyć pole wyboru poniżej, jeśli chcesz wyciszyć motyw muzyczny.
Obszar z przyciskami opcji
Źródło muzyki
Określa źródło muzyki w tle. Domyślnie ustawiony jest motyw muzyczny. Możesz również wybrać przycisk opcji Użyj własną muzykę, jeżeli wolisz wybrać własny motyw muzyczny. Naciśnij przycisk Dodaj muzykę, by wyszukać i dodać utwór z Twojej biblioteki.
Zobacz też Pokazy slajdów →44
6.1.2 Tworzenie pokazu slajdów Musi zostać spełnione następujące wymaganie:
▲ Żądane zdjęcia są dostępne w grupie biblioteki Zdjęcia i pliki wideo. Aby utworzyć pokaz slajdów, wykonaj następujące czynności:
1. Naciśnij główną pozycję biblioteki Zdjęcia i pliki wideo w drzewie nawigacji po lewej stronie. Wyświetli się ekran przeglądania zdjęć i plików wideo.
2. Wybierz zdjęcia lub pliki wideo (widok szczegółowego przeglądania) lub cały stos(y) (widok

Projekty
Nero Kwik Media 48
ogólny), które chcesz dodać do pokazu slajdów.
3. W rozwijanym menu Utwórz nowy na dolnym pasku zadań wybierz pozycję Pokaz slajdów. Otworzy się okno.
4. Wpisz nazwę swojego nowego pokazu slajdów w polu tekstowym i naciśnij przycisk OK.
Na ekranie Pokaz slajdów wyświetli się nowy pokaz slajdów. Na pasku miniatury wyświetlone zostaną wszystkie wybrane elementy.
5. Jeżeli chcesz dodać więcej elementów do pokazu slajdów:
1. Kliknij przycisk .
Nero MediaBrowser otworzy się. 2. Wybierz żądane zdjęcia lub pliki wideo i naciśnij przycisk Dodaj. 3. Naciśnij przycisk Zamknij.
Zdjęcia lub pliki wideo są dodawane na końcu pokazu slajdów.
6. Aby zmienić kolejność elementów w pokazie slajdów, przeciągnij wybraną miniaturę na pasku i upuść ją w pożądanym miejscu.
7. Jeżeli chcesz dostosować swój pokaz slajdów, wybierz preferowany temat pokazu slajdów w obszarze Personalizuj pokaz slajdów. (Wykonaj czynności opisane w rozdziale Personalizuj Twój pokaz slajdów.)
Utworzyłeś pokaz slajdów. Teraz możesz rozpocząć odtwarzanie lub publikowanie swojego projektu.
Zobacz też Pokazy slajdów →44 Personalizacja pokazu slajdów →48
6.1.2.1 Personalizacja pokazu slajdów Musi zostać spełnione następujące wymaganie:
▲ Wybrane zdjęcia lub pliki wideo zostaną otwarte na ekranie Pokaz slajdów. Aby dostosować pokaz slajdów do własnych potrzeb, wykonaj następujące czynności:
1. Naciśnij przycisk Tematy w obszarze Personalizuj pokaz slajdów po lewej stronie ekranu Pokaz slajdów. Otworzy się okno Personalizuj pokaz slajdów z wyświetloną zakładką Tematy. W
oknie dostępne są trzy zakładki odnoszące się do przycisków w obszarze Personalizuj pokaz slajdów. Możesz wybierać spośród różnych szablonów, dodawać tytuły lub dostosowywać głośność muzyki odtwarzanej w tle.
2. Wybierz szablon po lewej stronie zakładki Tematy. W prawej górnej części zakładki wyświetli się animowany podgląd.
3. Jeżeli chcesz włączyć efekt przesunięcia i zoomu dla slajdów, zaznacz odpowiednie pole wyboru. To pole wyboru jest domyślnie zaznaczone.
4. Naciśnij zakładkę Tytuły.

Projekty
Nero Kwik Media 49
Wyświetli się zakładka.
5. Dodaj żądany tekst dla tytułu wstępu w polu tekstowym Tytuł otwierający. Pozostałe atrybuty tekstu, takie jak czcionka i wyrównanie są definiowane przez szablon i nie można ich zmieniać.
6. Dodaj żądany tekst dla tytułu zakończenia w polu tekstowym Tytuł zamykający. Pozostałe atrybuty tekstu, takie jak czcionka i wyrównanie są definiowane przez szablon i nie można ich zmieniać.
7. Naciśnij zakładkę Muzyka i czas wyświetlania. Wyświetli się zakładka.
8. Aby zmienić czas wyświetlania obrazów nieruchomych w swoim pokazie slajdów, wpisz żądany czas wyświetlania w polu tekstowym. Czas wyświetlania jest domyślnie ustawiony na 3 sekundy.
9. Jeżeli chcesz określić poziom głośności audio dodanego przez szablon względem poziomu głośności wszystkich innych ścieżek audio, które są już dostępne na linii czasu (np. dźwięk pliku wideo), przesuń suwak w obszarze Mikser głośności. Jeśli nie przesuniesz suwaka, poziom audio Dźwięku wideo i Motywu muzycznego będzie taki sam. Jeśli wolisz wyciszyć motyw muzyczny, zaznacz pole wyboru poniżej.
10. Kliknij przycisk OK. Wszystkie zmiany zostały dodane do pokazu slajdów.
Dostosowałeś pokaz slajdów do własnych potrzeb.
6.2 Produkty fotograficzne Twoje kompilacje zdjęć (fotoksiążki, kalendarze, kartki) są wymienione na liście pod główną pozycją Projekty w drzewie nawigacji; z tego miejsca możesz zawsze otwierać istniejące
utworzone pokazy slajdów. Jeśli jesteś zadowolony z efektu, naciśnij przycisk w lewej górnej części ekranu (nagłówek), aby powrócić do poprzedniego ekranu. Jeśli chcesz utworzyć dodatkowe projekty fotograficzne, kliknij przycisk Utwórz nowy na dolnym pasku zadań ekranu przęglądania zdjęć i plików wideo lub na ekranie Projekty. Otwiera się okno, w którym możesz wprowadzić nazwę nowego projektu przed jego umieszczeniem na ekranie tworzenia (przykładowo na ekranie Tworzenie fotoksiążek).
Po rozpoczęciu tworzenia produktu fotograficznego zostaniesz poproszony o wskazanie swojego kraju w rozwijanym menu. Zamawianie produktów jest możliwe tylko w krajach wymienionych na liście. Jeżeli już zalogowałeś się na swoje konto, może pojawić się okno z komunikatem o braku możliwości dostarczenia produktów Nero do Twojego regionu.
Na każdym ekranie tworzenia dostępne są obszar roboczy oraz obszar podglądu, umożliwiające tworzenie, edycję oraz podgląd poszczególnych elementów kompilacji zdjęć, a także zakładki znajdujące się w dolnej części ekranu.

Projekty
Nero Kwik Media 50
Kliknij przycisk w stopce ekranu, aby utworzyć i obejrzeć produkt fotograficzny w wygodnym trybie pełnoekranowym.
W trakcie tworzenia nowej fotoksiążki, kalendarza lub kartki okolicznościowej program przed rozpoczęciem właściwej edycji (Edycja projektu) program przeprowadzi Cię przez etap szybkiej preselekcji. Dodatkowy etap podglądu – Podgląd projektu – umożliwia późniejsze zatwierdzenie kompilacji przed złożeniem zamówienia na produkt fotograficzny.
Zmiany dokonywane w produkcie fotograficznym będą zapisywane automatycznie. Jeśli chcesz kontynuować edycję lub później złożyć zamówienie,
wróć do ekranu przeglądania. Naciśnij przycisk w lewej górnej części ekranu (nagłówek), aby powrócić do poprzedniego ekranu.
Zobacz też Projekty →42 Wybierz produkt →50 Wybierz temat fotoprojektu →52 Wybór zdjęć do fotoksiążki →54 Edytuj fotoprojekt →55 Podgląd projektu →61 Tworzenie gotowej fotoksiążki →62 Tworzenie spersonalizowanej fotoksiążki →63 Tworzenie kalendarza →66
6.2.1 Wybierz produkt Pierwszy krok selekcji wstępnej – Wybierz produkt – jest automatycznie wyświetlany wraz z ekranem tworzenia po rozpoczęciu kompilacji nowego projektu fotograficznego w Nero Kwik Media. Jeśli nie skonfigurowałeś podstawowych ustawień produktu w zakładce Produkty w dolnym obszarze ekranu, podgląd nie jest dostępny. W zakładce Produkty możesz najpierw wybrać kategorię, np. twardą lub miękką okładkę fotoksiążki bądź prostą lub składaną kartkę. Następnie możesz wybrać jeden z dostępnych rozmiarów i układów, np. poziomy lub pionowy. W obszarze roboczym wyświetlony zostanie przykładowy podgląd projektu.

Projekty
Nero Kwik Media 51
Wybierz produkt
W zakładce Produkty, tak samo jak w innych zakładkach ekranu tworzenia, dostępne są następujące opcje ustawień:
Przycisk
( ) Zwiększa (lub zmniejsza) rozmiar zakładki, aby wyświetlić dostępne opcje.
Przycisk
Powrót do nadrzędnego poziomu wyboru.
Przycisk
/ Przewija w górę/w dół obszar zawartości i wyświetla opcje znajdujące się poza obszarem widocznym na ekranie.
Jeśli jesteś zadowolony z dokonanego wyboru, naciśnij przycisk Następny krok na dolnym pasku zadań. Dodatkowo na dolnym pasku zadań dostępne są następujące opcje ustawień:
Pole wyświetlania Ilość
Wyświetla liczbę i cenę zamawianych projektów fotograficznych. Cena jest automatycznie dostosowywana do wybranego formatu i kategorii. Koszty przesyłki nie są uwzględniane.

Projekty
Nero Kwik Media 52
Kliknij przycisk w stopce ekranu, aby utworzyć i obejrzeć produkt fotograficzny w wygodnym trybie pełnoekranowym.
Zobacz też Produkty fotograficzne →49
6.2.2 Wybierz temat fotoprojektu W drugim kroku selekcji wstępnej – Wybierz motyw – w obszarze roboczym ekranu wyświetlany jest Twój projekt fotograficzny. Teraz z zakładki Motywy w dolnej części ekranu możesz wybrać motyw. Podgląd projektu jest automatycznie dostosowywany do wybranego motywu.
Wybierz motyw
W przypadku projektów Fotoksiążek w obszarze roboczym, oprócz podglądu projektu, dostępne będą następujące opcje ustawień:
Przyciski
/ Powiększenie lub pomniejszenie widoku dwustronicowego wyświetlonego w obszarze roboczym.

Projekty
Nero Kwik Media 53
Przycisk Poprzedni
Powrót do poprzedniego widoku dwustronicowego.
Menu rozwijane Strony
Wskazuje numery stron aktualnie wyświetlonych w obszarze roboczym i obszarze podglądu. Podaj numer dowolnej strony, aby wyświetlić ją w odpowiednim oknie.
Przycisk Dalej
Przejście do kolejnego widoku dwustronicowego.
Menu rozwijane Schemat
fotoksiążki
Umożliwia wybór między dwoma układami. W trybie Ekonomicznym (wybrany domyślnie) liczba stron fotoksiążki jest ograniczana do niezbędnego mimimum. W trybie Projektowania możesz sam dodawać strony; układ fotoksiążki będzie bardziej zróżnicowany. Wyświetlany wyłącznie po wybraniu motywu.
W przypadku projektów Kalendarzy w obszarze roboczym, oprócz podglądu projektu, dostępne będą następujące opcje ustawień:
Menu rozwijane Pierwszy miesiąc
Wyświetla propozycje pierwszego miesiąca kalendarza. Możesz wybrać, aby jako pierwszy ustawiony został następny miesiąc, licząc od dnia teraźniejszego.
Menu rozwijane Język
Ustawia wybrany język dla kalendarza (w którym wypisane będą dni tygodnia czy miesiące).
W przypadku projektów Kartek w obszarze roboczym wyświetlany jest przód, tył oraz wnętrze (o ile wybrałeś wersję składaną) kartki okolicznościowej.
Jeśli jesteś zadowolony z dokonanego wyboru, naciśnij przycisk Następny krok na dolnym pasku zadań. Możesz zawsze wrócić do poprzedniego kroku, naciskając przycisk Poprzedni krok. Dodatkowo na dolnym pasku zadań dostępne są następujące opcje ustawień:
Pole wyświetlania Ilość
Wyświetla liczbę i cenę zamawianych projektów fotograficznych. Koszty przesyłki nie są uwzględniane.
Kliknij przycisk w stopce ekranu, aby utworzyć i obejrzeć produkt fotograficzny w wygodnym trybie pełnoekranowym.
Zobacz też Produkty fotograficzne →49

Projekty
Nero Kwik Media 54
6.2.3 Wybór zdjęć do fotoksiążki W dodatkowym kroku preselekcji dla fotoksiążek – Wybierz zdjęcia – wybrane zdjęcia są wyświetlane jako miniatury. Wskaźnik miejsca w górnej części ekranu pokazuje liczbę dodanych do tej pory fotografii. Wskaźnik ten informuje również o konieczności dodania stron. Po najechaniu kursorem na miniaturę zdjęcia, w jej dolnym prawym rogu wyświetlana jest ikona Usuń. Za pomocą tej ikony możesz usuwać zdjęcia.
Dostępne są następujące opcje ustawień:
Przycisk Sortuj wg daty
Sortuje wybrane zdjęcia według daty.
Przycisk Usuń wszystko
Usuwa wszystkie zdjęcia z kompilacji. W celu usunięcia pojedynczego zdjęcia, najedź kursorem na miniaturę zdjęcia – w jej dolnym prawym rogu wyświetlona zostanie ikona Usuń. Kliknij ikonę, aby usunąć zdjęcie.
Monitor Okładka
Wyświetla miniaturowy widok zdjęcia wybranego na okładkę. Aby zmienić i wybrać inne zdjęcie okładkowe, przeciągnij wybrany element do wyświetlanego obszaru.
Przycisk Dodaj zdjęcia do
wybranych elementów
Otwiera program Nero MediaBrowser, w którym możesz przeglądać zdjęcia.
Jeśli jesteś zadowolony z dokonanego wyboru, naciśnij przycisk Następny krok na dolnym pasku zadań. Możesz zawsze wrócić do poprzedniego kroku, naciskając przycisk Poprzedni krok. Dostępny jest również przycisk Zacznij ponownie, umożliwiający powrót do pierwszego kroku preselekcji. Dodatkowo na dolnym pasku zadań dostępne są następujące opcje ustawień:
Pole wyświetlania Ilość
Wyświetla liczbę i cenę zamawianych projektów fotograficznych. Koszty przesyłki nie są uwzględniane.
Kliknij przycisk w stopce ekranu, aby utworzyć i obejrzeć produkt fotograficzny w wygodnym trybie pełnoekranowym.
Zobacz też Produkty fotograficzne →49

Projekty
Nero Kwik Media 55
6.2.4 Edytuj fotoprojekt W kroku Edycja projektu możesz edytować swój projekt fotograficzny. Kliknij przycisk Dostosuj na dolnym pasku zadań, aby wyświetlić więcej funkcji edycji i zakładek.
Edycja projektu
W przypadku dowolnych projektów w obszarze roboczym, oprócz podglądu wybranego układu, dostępne będą następujące opcje ustawień:
Przyciski
Cofa ostatnią czynność/krok edycji.
Przycisk Powtarza ostatnią czynność/krok edycji.
Przycisk
Wycina wybrane zdjęcie, rysunek lub tekst ze strony wyświetlonej w obszarze roboczym. Element można powtórnie umieścić na dowolnej stronie projektu fotograficznego.

Projekty
Nero Kwik Media 56
Przycisk
Kopiuje wybrane zdjęcie, rysunek lub tekst ze strony wyświetlonej w obszarze roboczym. Elementy te można umieścić na dowolnej stronie projektu fotograficznego.
Przycisk
Wkleja dany element na wybranej stronie projektu fotograficznego. Opcja ta jest aktywna po wycięciu lub skopiowaniu zdjęcia, rysunku lub tekstu z obszaru roboczego.
W przypadku projektów Fotoksiążek w obszarze roboczym dostępne są następujące opcje ustawień:
Wyświetlane pola Obszar roboczy
Pełni funkcję schowka. Tabele po lewej i prawej stronie obszaru roboczego zawierają zdjęcia poprzednio usunięte ze strony fotoksiążki (np. po wymianie danego zdjęcia na inne) lub przeniesione z zakładki Moje zdjęcia. W ten sposób tabele robocze usprawniają wybór zdjęć do fotoksiążek.
Przycisk Podziel tło
Dzieli obraz tła, clipart i tekst na dwie strony. Ponieważ w przypadku rozkładówek można użyć tylko jednego zdjęcia tła, pojawi się wyskakujące okno z pytaniem o zachowanie bieżącego szablonu po lewej lub po prawej. Opcja dostępna tylko w spersonalizowanym trybie edycji.
Przyciski
/ Powiększenie lub pomniejszenie widoku dwustronicowego wyświetlonego w obszarze roboczym.
Przycisk Poprzedni
Powrót do poprzedniego widoku dwustronicowego.
Menu rozwijane Strony
Wskazuje numery stron aktualnie wyświetlonych w obszarze roboczym i obszarze podglądu. Podaj numer dowolnej strony, aby wyświetlić ją w odpowiednim oknie.
Przycisk Dalej
Przejście do kolejnego widoku dwustronicowego.
W przypadku projektów Kalendarzy w obszarze roboczym dostępne są następujące opcje ustawień:
Przyciski
Powiększenie kolażu lub siatki kalendarza bądź widok całego kalendarza. W zależności od kategorii kalendarza na siatce można umieszczać również zdjęcia, tekst lub rysunki. Opcja ta dostępna jest tylko dla wybranych kategorii kalendarza, wyłącznie w spersonalizowanym trybie edycji.

Projekty
Nero Kwik Media 57
Przyciski Poprzedni
Powrót do poprzedniej strony kalendarza. Opcja dostępna tylko w podstawowym trybie edycji (tzn. tryb edycji spersonalizowanej nie jest włączony).
Przycisk Dalej
Przejście do następnej strony kalendarza. Opcja dostępna tylko w podstawowym trybie edycji (tzn. tryb edycji spersonalizowanej nie jest włączony).
Lista Strony
Wyświetla listę tych stron, na których znajduje się tylko jeden miesiąc. Kliknij daną pozycję, aby edytować wybraną stronę kalendarza w obszarze roboczym. Opcja dostępna tylko w spersonalizowanym trybie edycji.
W przypadku projektów Kartek w obszarze roboczym dostępne są następujące opcje ustawień:
Lista Strony
Wyświetla przednią, tylną i (zależnie od rodzaju kartki) środkową stronę kartki. Kliknij daną pozycję, aby edytować wybraną stronę kartki w obszarze roboczym.
Jeśli jesteś zadowolony z dokonanego wyboru, naciśnij przycisk Podgląd na dolnym pasku zadań. Możesz zawsze wrócić do poprzedniego kroku, naciskając przycisk Poprzedni krok lub kliknąć przycisk Zacznij ponownie, umożliwiający powrót do pierwszego kroku preselekcji. Dodatkowo na dolnym pasku zadań dostępne są następujące opcje ustawień:
Pole wyświetlania Ilość
Wyświetla liczbę i cenę zamawianych projektów fotograficznych. Koszty przesyłki nie są uwzględniane.
Zmiany dokonywane w produkcie fotograficznym będą zapisywane automatycznie. Jeśli chcesz kontynuować edycję lub później złożyć zamówienie,
wróć do ekranu przeglądania. Naciśnij przycisk w lewej górnej części ekranu (nagłówek), aby powrócić do poprzedniego ekranu.
Kliknij przycisk w stopce ekranu, aby utworzyć i obejrzeć produkt fotograficzny w wygodnym trybie pełnoekranowym.
Zobacz też Produkty fotograficzne →49 Obszar roboczy projektu fotograficznego →58 Zakładki fotoprojektu →59

Projekty
Nero Kwik Media 58
6.2.4.1 Obszar roboczy projektu fotograficznego W kroku Edycja projektu możesz edytować swój projekt fotograficzny. Kliknij przycisk Dostosuj na dolnym pasku zadań, aby wyświetlić więcej funkcji edycji i zakładek.
W obszarze roboczym wyświetlany jest projekt fotograficzny w wybranym układzie. Po wybraniu danego elementu w obszarze roboczym, wyświetlone zostaną odpowiednie opcje edycji. Kliknij przycisk danej opcji, aby zastosować ją dla wybranego elementu w obszarze roboczym.
W polach zdjęć, clipartów i tekstu dostępne są następujące opcje edycji:
Przenieś Umożliwia przeciagnięcie zdjęcia w wybrane położenie w fotoksiążce.
Zmień rozmiar Zmienia kursor w obszarze roboczym na . Przytrzymując lewy przycisk myszy, rozciągnij lub zmniejsz wybrany element. Do zmiany rozmiaru pól tekstowych dostępna jest opcja Szerokość.
Szerokość
Zmienia kursor w obszarze roboczym na . Przytrzymując lewy przycisk myszy, dostosuj szerokość pola. Wysokość pola tekstowego jest automatycznie dostosowywana do liczby wierszy tekstu oraz zastosowanej czcionki. Opcja dostępna tylko dla pól tekstowych.
Obrót Zmienia kursor w obszarze roboczym na . Przytrzymując lewy przycisk myszy, dostosuj kąt nachylenia elementu.
Edytuj zdjęcie Otwiera okno Edytuj zdjęcie, w którym możesz dodać efekty lub zmienić rozmiar zdjęcia. Opcja dostępna tylko dla zdjęć.
Kadrowanie Podświetla boki i narożniki wybranego zdjęcia. Przytrzymując lewy przycisk myszy, dostosuj wielkość kadru. Opcja dostępna tylko dla zdjęć.
Umieść z przodu Umieszcza wybrany element przed dwoma lub więcej nakładającymi się elementami na stronie fotoksiążki.
Przesuń na spód Umieszcza wybrany element pod dwoma lub więcej nakładającymi się elementami na stronie fotoksiążki.
Ustaw jako tło Wykorzystuje wybrane zdjęcie jako tło na całej stronie. Opcja dostępna tylko dla zdjęć.
Mętność Zmienia kursor w obszarze roboczym na . Przytrzymując lewy przycisk myszy, przeciągnij w lewo (niska) lub w prawo (wysoka), aby dostosować mętność danego zdjęcia.

Projekty
Nero Kwik Media 59
Opcja dostępna tylko dla zdjęć.
Usuń Usuwa wybrany element z projektu.
Dostępne są następujące opcje edycji dla teł:
Opróć w prawo/w lewo Obraca obraz tła o 90 stopni w lewo lub w prawo.
Zoom
Zmienia kursor w obszarze roboczym na . Przytrzymując lewy przycisk myszy, przeciągnij w lewo (pomniejszenie) lub w prawo (powiększenie), aby dostosować powiększenie wybranego obrazu tła.
Panorama
Zmienia kursor w obszarze roboczym na . Przytrzymując lewy przycisk myszy, rozciągnij obraz tła w panoramę. Funkcja panoramy nie jest dostępna, jeśli obraz tła odpowiada rozmiarowi strony. Jeśli chcesz utworzyć panoramę, w pierwszym kroku powiększ obraz tła i w drugim kroku wybierz kadr ze zdjęcia.
Jasność Zmienia kursor w obszarze roboczym na . Przytrzymując lewy przycisk myszy, przeciągnij w lewo (ciemniej) lub w prawo (jaśniej), aby dostosować jasność wybranego obrazu tła.
Usuń Usuwa wybrany element z projektu.
Zobacz też Edytuj fotoprojekt →55
6.2.4.2 Zakładki fotoprojektu W kroku Edycja projektu możesz edytować swój projekt fotograficzny. Kliknij przycisk Dostosuj na dolnym pasku zadań, aby wyświetlić więcej funkcji edycji i zakładek.
W dolnej części ekranu tworzenia dostępne są następujące zakładki:
Moja książka
Wyświetla miniatury stron fotoksiążki. Przeciągnij dowolny element na zakładce i upuść go w żądanym miejscu, aby zmienić kolejność stron w fotoksiążce. Kliknięcie dodatkowego przycisku Dodaj arkusz w prawej górnej części zakładki wstawia arkusz (przednią i tylną stronę) pomiędzy wyświetlone strony fotoksiążki. Kliknięcie przycisku Usuń arkusz powoduje usunięcie prawego arkusza spomiędzy aktualnie wyświetlonych stron fotoksiążki. Usunięte zostaną przednia i tylna część arkusza. Wymagana minimalna liczba stron uzależniona jest od wybranego stylu okładki i formatu.

Projekty
Nero Kwik Media 60
Przyciski te dostępne są tylko w spersonalizowanym trybie edycji. Opcja dostępna tylko dla fotoksiążek.
Szablony
Wyświetla elementy tła wybranego motywu oraz układy do wyboru. Przeciągnij wybrane tło lub układ z zakładki na stronę wyświetloną w obszarze roboczym. Aby zobaczyć podgląd danego elementu, umieść kursor na jego miniaturze. Po przesunięciu kursora podgląd znika. Schematy można przeciągać na puste strony oraz edytować na tych stronach, na których nie umieszczono jeszcze zdjęć. Opcja dostępna tylko dla fotoksiążek.
Moje zdjęcia
Wyświetla miniatury wybranych zdjęć. Przeciągnij elementy z zakładki do odpowiednich pustych miejsc na zdjęcie w obszarze roboczym. Zdjęcia dodane już do projektu są oznaczane znacznikiem wyboru. Aby zobaczyć podgląd danego elementu, umieść kursor na jego miniaturze. Po przesunięciu kursora podgląd znika. Możesz edytować dowolne zdjęcia znajdujące się w obszarze roboczym – przenosić, zmieniać ich rozmiar oraz obracać – w celu dopasowania ich do układu strony. Kliknięcie dodatkowego przycisku Dodaj zdjęcia w prawej górnej części zakładki powoduje otwarcie Nero MediaBrowser, gdzie możesz przeglądać więcej zdjęć.
Rysunki
Wyświetla cliparty wg kategorii takich jak urodziny czy wakacje. Przeciągnij elementy z zakładki na stronę lub umieść na zdjęciu w obszarze roboczym. Aby zobaczyć podgląd danego elementu, umieść kursor na jego miniaturze. Po przesunięciu kursora podgląd znika. Możesz edytować dowolny element znajdujący się w obszarze roboczym – przenosić, zmieniać ich rozmiar oraz obracać – w celu dopasowania go do układu strony. Opcja dostępna tylko w spersonalizowanym trybie edycji.
Tła
Oprócz aktualnie wybranych motywów (w drugim kroku selekcji wstępnej) wyświetla elementy tła różnych motywów. Przeciągnij wybrane tło z zakładki na obszar roboczy. Aby zobaczyć podgląd danego elementu, umieść kursor na jego miniaturze. Po przesunięciu kursora podgląd znika. Opcja dostępna tylko w spersonalizowanym trybie edycji.
Granice
Wyświetla obramowania, posortowane dla ułatwienia wg kategorii. Przeciągnij obramowanie z zakładki na zdjęcie w obszarze roboczym. Opcja dostępna tylko w spersonalizowanym trybie edycji.

Projekty
Nero Kwik Media 61
Tekst
Wyświetla pojedyncze elementy ABC, które można przeciągać do wybranych miejsc na obszarze roboczym w celu dodania pustych pól tekstowych. Możesz teraz edytować puste pola tekstowe, przenosząc je lub obracając, a także zmieniając szerokość w celu dopasowania ich do układu strony. Wysokość pola tekstowego jest automatycznie dostosowywana do liczby wierszy tekstu oraz zastosowanej czcionki. Możesz również zaznaczyć puste pole tekstowe, aby na zakładce Tekst wyświetlić pole wprowadzania oraz opcje ustawień układu tekstu. Wprowadź własny tekst w polu wprowadzania i dopasuj jego opcje, np. kolor czcionki.
Zobacz też Edytuj fotoprojekt →55
6.2.5 Podgląd projektu Jeśli w kroku Podgląd projektu jesteś zadowolony z ustawień wprowadzonych podczas preselekcji i edycji, kliknij przycisk Podgląd na dolnym pasku zadań.
W przypadku projektów Fotoksiążek dostępne są następujące opcje ustawień:
Przyciski
/ Powiększenie lub pomniejszenie widoku dwustronicowego wyświetlonego w obszarze podglądu.
Przycisk Poprzedni
Powrót do poprzedniego widoku dwustronicowego.
Przycisk Dalej
Przejście do kolejnego widoku dwustronicowego.
Menu rozwijane/lista Strony
Wyświetla listę stron (numery stron). Wybierz stronę (numer strony), aby otworzyć ją w odpowiednim oknie.
W przypadku projektów Kalendarzy w obszarze roboczym dostępne są następujące opcje ustawień:
Przyciski
Powiększenie kolażu lub siatki kalendarza bądź widok całego kalendarza.
Menu rozwijane/lista Strony
Wyświetla listę stron. Wskaż dowolną stronę, aby wyświetlić ją w odpowiednim oknie.

Projekty
Nero Kwik Media 62
Jeśli jesteś zadowolony z wyglądu projektu, kliknij przycisk Zamów na dolnym pasku zadań. Możesz zawsze wrócić do edycji, klikając przycisk Wstecz, lub kliknąć przycisk Zacznij ponownie umożliwiający powrót do pierwszego kroku preselekcji. Dodatkowo na dolnym pasku zadań dostępne są następujące opcje ustawień:
Pole wyświetlania Ilość
Wyświetla liczbę i cenę zamawianych projektów fotograficznych.
Zmiany dokonywane w produkcie fotograficznym będą zapisywane automatycznie. Jeśli chcesz kontynuować edycję lub później złożyć zamówienie,
wróć do ekranu przeglądania. Naciśnij przycisk w lewej górnej części ekranu (nagłówek), aby powrócić do poprzedniego ekranu.
Kliknij przycisk w stopce ekranu, aby utworzyć i obejrzeć produkt fotograficzny w wygodnym trybie pełnoekranowym.
Zobacz też Produkty fotograficzne →49
6.2.6 Tworzenie gotowej fotoksiążki Aby utworzyć gotową fotoksiążkę w Nero Kwik Media, wykonaj następujące czynności:
1. Naciśnij główną pozycję biblioteki Zdjęcia i pliki wideo w drzewie nawigacji po lewej stronie. Wyświetli się ekran przeglądania zdjęć i plików wideo.
2. Wybierz wszystkie zdjęcia, które chcesz dodać do gotowej fotoksiążki, poprzez naciśnięcie i przytrzymanie przycisku [CTRL] i jednoczesny wybór elementów.
3. W rozwijanym menu Utwórz nowy na dolnym pasku zadań wybierz pozycję Gotowa fotoksiążka. Otworzy się okno z prośbą o wpisanie nazwy nowej fotoksiążki.
4. W polu tekstowym wprowadź nazwę nowego produktu fotograficznego.
5. Kliknij przycisk Ok. Edycja i wyświetlanie fotoksiążki odbywa się na ekranie Tworzenie fotoksiążki. Nero
Kwik Media automatycznie wybiera najlepszy dostępny format do liczby wybranych zdjęć.
W obszarze roboczym wyświetlana jest strona Przednia. W zakładce Moja książka w dolnym obszarze ekranu możesz wybrać dowolną stronę fotoksiążki.
Kliknij przycisk w stopce ekranu, aby utworzyć i obejrzeć produkt fotograficzny w wygodnym trybie pełnoekranowym.

Projekty
Nero Kwik Media 63
6. Wybierz element tekstowy dla przedniej strony. W zakładce Tekst w dolnym obszarze ekranu wyświetlane są pole tekstowe oraz opcje
ustawień układu tekstu. W obszarze roboczym otworzy się okno Tekst.
7. W pole tekstowe na zakładce wprowadź tytuł swojej fotoksiążki.
Możesz również dopasować opcje tekstu, np. kolor czcionki, oraz edytować wybrany element tekstowy w obszarze roboczym, przenosząc go lub obracając, a także zmieniając szerokość w celu dopasowania go do układu strony. Odpowiednią opcję edycji wybierz w oknie Tekst.
8. Jeżeli chcesz dodać więcej podpisów, w zakładce Moja książka, wybierz dowolną fotoksiążkę i powtórz dwie ostatnie czynności.
Gotową fotoksiążkę możesz modyfikować w ten sam sposób co książkę spersonalizowaną. Przykładowo możesz obracać, kadrować lub edytować zdjęcia, zmieniać tematy tła lub dodawać obrazy w tle bądź dodawać obrazki.
9. Kliknij przycisk Podgląd w dolnym prawym obszarze. Wyświetlony zostanie podgląd projektu. Przed złożeniem zamówienia możesz przejrzeć
poszczególne strony gotowej fotoksiążki.
Jeżeli chcesz wprowadzić zmiany lub kontynuować edycję, możesz powrócić do poprzedniego kroku za pomocą przycisku Wstecz w prawej dolnej części ekranu lub kliknąć przycisk Zacznij ponownie umożliwiający powrót do pierwszego kroku preselekcji. Jeżeli jesteś zadowolny z kompilacji, kliknij przycisk Zamów, który rozpocznie proces realizacji zamówienia.
Jeżeli chcesz złożyć zamówienie później, naciśnij przycisk w lewej górnej części ekranu (nagłówek), aby powrócić do ekranu Przeglądanie produktów fotograficznych.
Utworzyłeś gotową fotoksiążkę w programie Nero Kwik Media.
Zobacz też Produkty fotograficzne →49
6.2.7 Tworzenie spersonalizowanej fotoksiążki Aby utworzyć spersonalizowaną fotoksiążkę w programie Nero Kwik Media, wykonaj następujące czynności:
1. Naciśnij główną pozycję biblioteki Zdjęcia i pliki wideo w drzewie nawigacji po lewej stronie. Wyświetli się ekran przeglądania zdjęć i plików wideo.
2. Wybierz wszystkie zdjęcia, które chcesz dodać do swojej fotoksiążki, poprzez naciśnięcie i

Projekty
Nero Kwik Media 64
przytrzymanie przycisku [CTRL] i jednoczesny wybór elementów.
3. W rozwijanym menu Utwórz nowy na dolnym pasku zadań wybierz pozycję Spersonalizowana fotoksiążka.
4. Otworzy się okno z prośbą o wpisanie nazwy nowej fotoksiążki.
5. W polu tekstowym wprowadź nazwę nowego produktu fotograficznego.
6. Kliknij przycisk OK.
Wyświetli się ekran Tworzenie fotoksiążki, zawierający informacje o pierwszym kroku: Wybierz produkt. W trakcie tworzenia każdej nowej fotoksiążki, kalendarza lub kartki okolicznościowej przed rozpoczęciem właściwej edycji program przeprowadzi Cię przez etap szybkiej preselekcji.
Twój produkt fotograficzny zostanie zapisany automatycznie po każdej wprowadzonej przez Ciebie zmianie.
Kliknij przycisk w stopce ekranu, aby utworzyć i obejrzeć produkt fotograficzny w wygodnym trybie pełnoekranowym.
7. Wybierz preferowany rodzaj fotoksiążki (miękka lub twarda oprawa) w zakładce Produkty w dolnym obszarze ekranu. W obszarze roboczym zostanie wyświetlony podgląd. Cena widoczna w lewym dolnym
rogu ekranu odpowiada wybranemu produktowi.
8. W rozwijanym menu Opcje fotoksiążki po prawej stronie obszaru roboczego wybierz preferowany format fotoksiążki i kliknij przycisk Następny krok w prawej dolnej części ekranu. Wyświetli się krok Wybierz temat.
9. W zakładce Tematy wybierz preferowany układ fotoksiążki. Dostosowywanie fotoprojektu do wybranego tematu następuje na bieżąco; za pomocą
przycisków Poprzedni i Następny w obszarze roboczym możesz przeglądać układy poszczególnych stron fotoksiążki.
W prawej dolnej części obszaru roboczego wyświetlane jest rozwijane menu Układ fotoksiążki. Umożliwia ono wybór pomiędzy dwoma trybami układu. Tryb ekonomiczny (domyślny) ogranicza liczbę stron fotoksiążki do minimum. Tryb projektowania umożliwia dodawanie stron, co sprawi, że układ fotoksiążki będzie bardziej zróżnicowany.
10. W rozwijanym menu Układ fotoksiążki wybierz preferowany tryb układu fotoksiążki i kliknij przycisk Następny krok. Wyświetli się krok Wybierz zdjęcia.
11. Kliknij przycisk Dodaj zdjęcia do wybranych elementów.
Nero MediaBrowser otworzy się.
12. Aby dodać zdjęcia do kalendarza, zaznacz je w Nero MediaBrowser i kliknij przycisk Dodaj. Miniatury wybranych zdjęć wyświetlane są w obszarze roboczym. Wskaźnik miejsca w
górnej części ekranu pokazuje liczbę dodanych do tej pory fotografii. Wskaźnik ten informuje również o konieczności dodania stron.

Projekty
Nero Kwik Media 65
Możesz zmienić kolejność wybranych zdjęć, przeciągając miniaturę do wybranej pozycji. Pojedyncze zdjęcia możesz również usuwać. Ikona Usuń wyświetlana jest w prawym dolnym obszarze miniatury po umieszczeniu nad nią kursora. Kliknij ikonę, aby usunąć zdjęcie.
13. Przeciągnij wybrane zdjęcie okładkowe do pozycji Okładka znajdującej się z lewej strony i kliknij przycisk Następny krok. Krok Edytuj projekt wyświetlany jest na stronie Przedniej otwartej w obszarze
roboczym. W zakładce Moja książka w dolnym obszarze ekranu możesz wybrać dowolną stronę fotoksiążki. Na zakładce tej wyświetlane są miniatury pojedynczych stron fotoksiążki.
Miniatury wybranych zdjęć wyświetlane są w zakładce Moje zdjęcia. Zdjęcie dodane już do fotoksiążki jest oznaczane na zakładce znacznikiem wyboru. Aby wyświetlić podgląd danego elementu, umieść kursor na jego miniaturze. Po przesunięciu kursora podgląd znika.
14. Wybierz stronę w zakładce Moja książka. Wybrana strona wyświetlana jest w obszarze roboczym.
W celu uzyskania bardziej szczegółowego widoku kliknij przycisk w obszarze roboczym i wybierz jedną z opcji wyświetlonych w oknie Zoom.
15. Przeciągnij wybrane zdjęcie z zakładki Moje zdjęcia na zdjęcie w obszarze roboczym. Zdjęcie dodane do fotoksiążki jest oznaczane na zakładce Moje zdjęcia znacznikiem
wyboru. Dodatkowo otworzy się okno Zdjęcie. Służy ono do wprowadzania zmian rozmiaru,
obracania lub kadrowania zdjęć dodawanych lub wybieranych w obszarze roboczym. Możesz przenieść zdjęcie na stronie, umieścić je przed lub za innymi zdjęciami lub obrazkami bądź wykorzystać je jako pełnowymiarowe tło strony. Opcja edycji Edytuj zdjęcie umożliwia wprowadzanie modyfikacji zdjęć, np. poprzez usuwanie efektu czerwonych oczu lub dodawanie kolorowych efektów.
16. Dostosuj zdjęcie do swoich preferencji i kliknij przycisk X, aby zamknąć okno Zdjęcie.
17. Powtórz ostatnie trzy kroki, aby umieścić zdjęcia w preferowanych miejscach fotoksiążki.
18. Jeżeli dysponujesz większą liczbą zdjęć i chcesz dodać więcej stron do fotoksiążki, w zakładce Moja książka wybierz widok dwustronicowy i kliknij przycisk Dodaj akrusz w prawym górnym rogu zakładki. Dodatkowy arkusz (strona przednia i tylna) zostaje umieszczony pomiędzy wybranymi i
aktualnie wyświetlonymi stronami fotoksiążki. Układ zostanie automatycznie dopasowany do wybranego szablonu.
19. Jeżeli chcesz zmienić kolejność stron w fotoksiążce, przeciągnij dowolną stronę na zakładce Moja książka do preferowanego ustawienia.
20. Kliknij przycisk Podgląd w dolnym prawym obszarze.

Projekty
Nero Kwik Media 66
Wyświetlony zostanie podgląd projektu. Przed ostatecznym złożeniem zamówienia możesz przejrzeć poszczególne strony gotowej fotoksiążki.
Jeżeli chcesz wprowadzić zmiany lub kontynuować edycję, możesz powrócić do poprzedniego kroku za pomocą przycisku Wstecz w prawej dolnej części ekranu lub kliknąć przycisk Zacznij ponownie umożliwiający powrót do pierwszego kroku preselekcji. Jeżeli jesteś zadowolny z kompilacji, kliknij przycisk Zamów, który rozpocznie proces realizacji zamówienia.
Jeżeli chcesz złożyć zamówienie później, naciśnij przycisk w lewej górnej części ekranu (nagłówek), aby powrócić do ekranu Przeglądanie produktów fotograficznych.
Utworzyłeś spersonalizowaną fotoksiążkę w programie Nero Kwik Media.
Zobacz też Produkty fotograficzne →49
6.2.8 Tworzenie kalendarza Aby utworzyć spersonalizowany kalendarz w programie Nero Kwik Media, wykonaj następujące czynności:
1. Naciśnij główną pozycję biblioteki Zdjęcia i pliki wideo w drzewie nawigacji po lewej stronie. Wyświetli się ekran przeglądania zdjęć i plików wideo.
2. Wybierz wszystkie zdjęcia, które chcesz dodać do swojego kalendarza, poprzez naciśnięcie i przytrzymanie przycisku [CTRL] i jednoczesny wybór elementów.
3. W rozwijanym menu Utwórz nowy na dolnym pasku zadań wybierz pozycję Kalendarz. Otworzy się okno z prośbą o wpisanie nazwy nowego kalendarza.
4. Kliknij przycisk OK. Wyświetli się ekran Tworzenie kalendarza, zawierający informacje o pierwszym kroku:
Wybierz produkt. W trakcie tworzenia każdej nowej fotoksiążki, kalendarza lub kartki okolicznościowej przed rozpoczęciem właściwej edycji program przeprowadzi Cię przez etap szybkiej preselekcji.
Twój produkt fotograficzny zostanie zapisany automatycznie po każdej wprowadzonej przez Ciebie zmianie.
Kliknij przycisk w stopce ekranu, aby utworzyć i obejrzeć produkt fotograficzny w wygodnym trybie pełnoekranowym.
5. Wybierz preferowany format kalendarza (ścienny lub na pulpicie) w zakładce Produkty w dolnym obszarze ekranu. W obszarze roboczym zostanie wyświetlony podgląd. Cena widoczna w lewym dolnym
rogu ekranu odpowiada wybranemu produktowi.

Projekty
Nero Kwik Media 67
6. W prawej dolnej części ekranu naciśnij przycisk Następny krok.
Wyświetli się krok Wybierz temat.
7. Za pomocą rozwijanego menu Początkowy miesiąc znajdującego się po prawej stronie wybierz miesiąc, od którego ma rozpoczynać się kalendarz.
8. Za pomocą rozwijanego menu Język znajdującego się po prawej stronie wybierz preferowany język (kraj). W zależności od tego ustawienia wprowadzane są np. święta narodowe.
9. W zakładce Tematy wybierz preferowany układ fotoksiążki. Podgląd projektu jest automatycznie dostosowywany do wybranego motywu.
10. Kliknij przycisk Następny krok. Wyświetlony zostanie krok Edytuj projekt.
11. Kliknij przycisk Dodaj zdjęcia w prawym rogu zakładki Moje zdjęcia. Nero MediaBrowser otworzy się.
12. Aby dodać zdjęcia do kalendarza, zaznacz je w Nero MediaBrowser i kliknij przycisk Dodaj. Miniatury wybranych zdjęć wyświetlane są w zakładce Moje zdjęcia. Aby wyświetlić
podgląd danego elementu, umieść kursor na jego miniaturze. Po przesunięciu kursora podgląd znika.
13. Z listy Strony po lewej stronie wybierz stronę kalendarza.
Wybrana strona wyświetlana jest w obszarze roboczym.
W celu uzyskania bardziej szczegółowego widoku kliknij ścieżkę , aby powiększyć kolaż lub siatkę kalendarza. W zależności od kategorii kalendarza na siatce można umieszczać również zdjęcia, tekst lub rysunki. Opcja ta dostępna jest tylko dla wybranych kategorii kalendarza.
14. Przeciągnij wybrane zdjęcie z zakładki Moje zdjęcia na zdjęcie w obszarze roboczym. Zdjęcie dodane do kalendarza jest oznaczane na zakładce Moje zdjęcia znacznikiem
wyboru. Dodatkowo otworzy się okno Zdjęcie. Służy ono do wprowadzania zmian rozmiaru,
obracania lub kadrowania zdjęć dodawanych lub wybieranych w obszarze roboczym. Możesz przenieść zdjęcie na stronie, umieścić je przed lub za innymi zdjęciami lub obrazkami bądź wykorzystać je jako pełnowymiarowe tło strony. Opcja edycji Edytuj zdjęcie umożliwia wprowadzanie modyfikacji zdjęć, np. poprzez usuwanie efektu czerwonych oczu lub dodawanie kolorowych efektów.
15. Dostosuj zdjęcie do swoich preferencji i kliknij przycisk X, aby zamknąć okno Zdjęcie.
16. Aby uzupełnić wszystkie miejsca na stronach kalendarza, powtórz trzy ostatnie czynności.
17. Kliknij przycisk Podgląd w dolnym prawym obszarze. Wyświetlony zostanie podgląd projektu.
18. Kliknij poszczególne strony kalendarza, aby przejrzeć układ projektu.

Projekty
Nero Kwik Media 68
Projekt jest gotowy do zamówienia.
Jeżeli chcesz wprowadzić zmiany lub kontynuować edycję, możesz powrócić do poprzedniego kroku za pomocą przycisku Wstecz w prawej dolnej części ekranu lub kliknąć przycisk Zacznij ponownie umożliwiający powrót do pierwszego kroku preselekcji. Jeżeli jesteś zadowolny z kompilacji, kliknij przycisk Zamów, który rozpocznie proces realizacji zamówienia.
Jeżeli chcesz złożyć zamówienie później, naciśnij przycisk w lewej górnej części ekranu (nagłówek), aby powrócić do ekranu Przeglądanie produktów fotograficznych.
Utworzyłeś spersonalizowany kalendarz w programie Nero Kwik Media.
Zobacz też Produkty fotograficzne →49

Przeszukiwanie i odtwarzanie Audio CD
Nero Kwik Media 69
7 Przeszukiwanie i odtwarzanie Audio CD Zawartość płyty włożonej do napędu jest wyświetlana do odtwarzania po wybraniu odpowiedniego elementu pod główną pozycją nośników optycznych w drzewie nawigacji po lewej stronie. Odtwarzacz nośników optycznych Nero Kwik Media obsługuje trzy rodzaje płyt: Blu-ray (BD), DVD i CD. Wyświetlany jest widok odtwarzania i pasek zadań. Możliwe jest włączenie trybu pełnoekranowego.
Nero Kwik Media umożliwia również łatwy sposób importowania plików multimedialnych z płyty z danymi. Opcje importowania są wyświetlane po kliknięciu danej pozycji oznaczającej płytę.
W widoku szczegółowego przeglądania wyświetlane są ścieżki np. płyty audio CD. Podobnie jak na ekranie przeglądania plików muzycznych, dwukrotne naciśnięcie pojedynczego elementu w widoku szczegółowego przeglądania rozpoczyna jego odtwarzanie. Przyciski sterowania odtwarzaniem wyświetlone zostają na dolnym pasku zadań. Przełączenie do innego ekranu nie zatrzymuje odtwarzania. W lewym dolnym rogu okna głównego widoczny pozostaje mały wyświetlacz przedstawiający tytuł utworu i czas odtwarzania. Możesz go kliknąć, aby powrócić do ekranu przeglądania płyty audio CD.
Audio CD

Przeszukiwanie i odtwarzanie Audio CD
Nero Kwik Media 70
Oprócz przycisków regulacji odtwarzania na dolnym pasku zadań dostępne jest rozwijane menu Więcej, zawierające następujące pozycje:
Informacje o płycie CD
Pobierz informacje o płycie CD z Gracenote. Dzięki Gracenote MusicID Nero Kwik Media możesz rozpoznawać pliki muzyczne. Możliwe jest rozpoznawania kompletnych oryginalnych płyt audio CDs. Dostęp do tzw. metadanych, takich jak wykonawca, tytuł oraz gatunek jest uzyskiwany z Gracenote Media Database, są one wyświetlane w Nero Kwik Media. Rozpoznane metadane są dostępne po zapisaniu w pliku muzycznym. Dzięki temu Twoja muzyczna kolekcja jest prawidłowo opisana.
Edytuj informacje o płycie CD
Otwiera okno Pobierz informacje o utworze. Możliwa jest edycja metadanych, np. wpisywanie brakujących danych w polach tekstowych. Aby zsynchronizować dane z Twoim plikiem/plikami, kliknij przycisk Akceptuj w prawej dolnej części okna. Te metadane zostaną wysłane do Gracenote i dodane do bazy danych. Musi być wybrany co najmniej jeden element.
Importuj CD Rozpoczyna zgrywanie wybranych ścieżek lub całej płyty audio CD.
Technologia rozpoznawania muzyki i powiązane dane dostarczane są przez Gracenote®. Gracenote jest standardem branżowym w dziedzinie technologii rozpoznawania muzyki i dostarczania powiązanych treści. Abu uzyskać szczegółowe informacje, odwiedź stronę www.gracenote.com.
Zobacz też Rozpoczęcie odtwarzania płyty audio CD →70 Zgrywanie z Audio CD →71 Importowanie z płyty z danymi → 71
7.1 Rozpoczęcie odtwarzania płyty audio CD Aby odtworzyć utwory z płyty audio CD, wykonaj następujące czynności:
1. Włóż żądaną płytę audio CD do napędu optycznego komputera.
2. Kliknij wybraną pozycję danej płyty audio CD w drzewie nawigacji po lewej stronie.
Zostanie wyświetlony ekran przeglądania plików muzycznych. Ścieżki wyświetlane są w widoku szczegółowego przeglądania.
3. Wybierz odpowiednie ścieżki, które chcesz odtworzyć, i kliknij przycisk na dolnym pasku zadań. Rozpoczyna się odtwarzanie.

Przeszukiwanie i odtwarzanie Audio CD
Nero Kwik Media 71
Przełączenie do innego ekranu nie zatrzymuje odtwarzania. W lewym dolnym rogu okna głównego widoczny pozostaje mały wyświetlacz przedstawiający tytuł utworu i czas odtwarzania. Możesz go nacisnąć, aby powrócić do ekranu przeglądania plików muzycznych. Rozpocząłeś odtwarzanie swojej płyty audio CD.
Zobacz też Przeszukiwanie i odtwarzanie Audio CD → 69
7.2 Zgrywanie z Audio CD Aby zgrać pojedyncze ścieżki lub cały album z płyty audio CD, wykonaj następującej czynności:
1. Włóż odpowiednią płytę audio CD do napędu komputera.
2. Kliknij wybraną pozycję danej płyty audio CD w drzewie nawigacji po lewej stronie. Wyświetli się ekran przeglądania płyty audio CD.
3. Wybierz odpowiednie ścieżki lub cały album i kliknij Więcej > Importuj CD na dolnym pasku zadań. Rozpoczęto proces zgrywania. Przełączenie do innego ekranu nie zatrzymuje
zgrywania. W lewym dolnym rogu okna głównego widoczny pozostaje mały wyświetlacz przedstawiający postęp procesu.
Po zakończeniu zgrywania, biblioteka jest uaktualniana. Zapisałeś pojedyncze ścieżki lub cały album z płyty CD na swój komputer.
Zobacz też Przeszukiwanie i odtwarzanie Audio CD → 69
7.3 Importowanie z płyty z danymi Nero Kwik Media automatycznie oferuje łatwe importowanie plików multimedialnych, takich jak zdjęcia lub wideo, z płyty z danymi. Aby importować pliki multimedialne z płyty z danymi, wykonaj następujące czynności:
1. Włóż wybraną płytę z danymi do napędu optycznego komputera.
2. Kliknij wybraną pozycję danej płyty z danymi w drzewie nawigacji po lewej stronie. Wyświetli się ekran Szybkie importowanie.
3. Jeżeli chcesz sprawdzić lub zmienić opcje importu (np. katalogi docelowe):
1. Naciśnij przycisk Opcje importu. 2. Wyświetli się okno Opcje z wyświetlonymi opcjami importu. Jeżeli importujesz pliki do
biblioteki, zostaną one skopiowane do folderów wybranych przez Ciebie w tym obszarze. 3. Jeżeli chcesz zmienić dowolny katalog do przechowywania, naciśnij odpowiedni przycisk
Przeglądaj, aby go przejrzeć. 4. Kliknij przycisk OK.

Przeszukiwanie i odtwarzanie Audio CD
Nero Kwik Media 72
Domyślnie zostaną zaimportowane wszystkie pliki.
4. Kliknij przycisk Natychmiastowy import w dolnym prawym obszarze. Rozpoczęto proces importowania. W lewej dolnej części okna głównego wyświetli się
pasek stanu przedstawiający postęp procesu importowania. Po pomyślnym zakończeniu procesu importowania, pliki są automatycznie wyświetlane
w odpowiednim oknie przeglądania. Zaimportowałeś pliki multimedialne z płyty z danymi.
Zobacz też Przeszukiwanie i odtwarzanie Audio CD →69

Odtwarzanie dysków Blu-ray
Nero Kwik Media 73
8 Odtwarzanie dysków Blu-ray Zawartość płyty włożonej do napędu jest wyświetlana do odtwarzania po wybraniu odpowiedniego elementu pod główną pozycją nośników optycznych w drzewie nawigacji po lewej stronie. W tym miejscu możesz przeglądać swoje pliki wideo. Odtwarzacz nośników optycznych Nero Kwik Media obsługuje trzy rodzaje płyt: Blu-ray (BD), DVD i CD. Wyświetlany jest widok odtwarzania i pasek zadań. Możliwe jest włączenie trybu pełnoekranowego.
Nero Kwik Media umożliwia również łatwy sposób importowania plików multimedialnych z płyty z danymi. Opcje importowania są wyświetlane po kliknięciu danej pozycji oznaczającej płytę.
Nero Kwik Blu-ray is automatically included in Nero Multimedia Suite Platinum HD. If you use another version of Nero Kwik Media, the add-on is not part of the application.
Naciśnij przycisk w lewej górnej części ekranu (nagłówek), aby powrócić do poprzedniego ekranu.
Na górnym pasku zadań ekranu odtwarzania plików wideo dostępne są następujące opcje ustawień:
Przycisk
Wyświetla element w trybie pełnoekranowym. Dwukrotne naciśnięcie pliku wideo w polu zawartości również uruchamia widok pełnoekranowy
W lewej dolnej części ekranu widoczny jest wyświetlacz czasu. Przyciski sterowania odtwarzaniem wyświetlone są na dolnym pasku zadań. Dodatkowo następujące opcje ustawień są dostępne na dolnym pasku zadań:
Przycisk Otwórz
zaawansowane kontrolki Blu-ray
Służy do wyświetlana zaawansowanego panelu sterowania Blu-ray. Za jego pomocą można poruszać się w obrębie głównego menu wideo oraz rozpocząć odtwarzanie wideo.
Przycisk Podręczne menu
płyty Wyświetla menu płyty.
Przycisk Główne menu płyty
Wyświetla główne menu płyty.

Odtwarzanie dysków Blu-ray
Nero Kwik Media 74
Przycisk Menu odtwarzacza
Wyświetla więcej funkcji.
W Menu odtwarzacza dostępne są następujące pozycje:
Przejdź do tytułu (tytułów)
Rozpoczyna odtwarzanie wybranego tytułu lub rozdziału. Wybierz odpowiedni tytuł lub rozdział z wyświetlanej listy.
Audio Wyświetla wszystkie języki dostępne dla odtwarzanego audio.
Podtytuł Służy do włączania lub wyłączania napisów. Do wyboru są wszystkie dostępne języki napisów.
Kąt Zmienia perspektywę kamery, jeśli na dysku BD-Video dostępne są widoki z róznych kamer.
Wideo drugoplanowe
Włącza/wyłącza komentarze wideo odtwarzane (obraz w obrazie) podczas określonej sceny. Aby móc skorzystać z tej opcji, informacje Secondary Video muszą być dostępne na odtwarzanym dysku.
Audio drugoplanowe
Włącza/wyłącza komentarze audio odtwarzane podczas określonej sceny. Aby móc skorzystać z tej opcji, informacje Secondary audio muszą być dostępne na odtwarzanym dysku.
Włącz/wyłącz menu ekranowe
Służy do śledzenia na ekranie odtwarzania danych wideo i audio, takich jak szybkość odtwarzania klatek i szybkość dekodowania.
Wznów Wznawia odtwarzanie w przypadku włączenia funkcji Drugoplanowe wideo i wyświetla komentarze wideo na pełnym, głównym ekranie wideo.
Wysuń Wysuwa płytę z napędu.
Zobacz też Uruchamianie odtwarzania dysków Blu-ray →74
8.1 Uruchamianie odtwarzania dysków Blu-ray
Nero Kwik Blu-ray is automatically included in Nero Multimedia Suite Platinum HD. If you use another version of Nero Kwik Media, the add-on is not part of the application.

Odtwarzanie dysków Blu-ray
Nero Kwik Media 75
Aby odtworzyć dysk BD Video, wykonaj następujące czynności:
1. Włóż żądany dysk BD do napędu optycznego komputera.
2. Kliknij wybraną pozycję danej płyty BD w drzewie nawigacji po lewej stronie. Wyświetli się ekran przeglądania.
3. Kliknij przycisk Odtwórz na dolnym pasku zadań. Wyświetli się ekran Odtwarzanie płyty. Na ekranie pojawi się główne menu wideo.
4. Naciśnij przycisk Odtwórz na dolnym pasku zadań. Rozpoczyna się odtwarzanie.
5. Jeśli chcesz zmienić język odtwarzania lub wyświetić napisy, wybierz przycisk Menu odtwarzacza > odpowiednią pozycję w prawej dolnej części ekranu.
6. Jeśli chcesz odtworzyć określony rozdział, wybierz pozycję Menu odtwarzacza > Idź do tytyłu(-ów) > [Żądany rozdział] w prawej dolnej części ekranu.
Rozpocząłeś odtwarzanie swojego pliku wideo BD.
Zobacz też Odtwarzanie dysków Blu-ray →73

Urządzenie Apple
Nero Kwik Media 76
9 Urządzenie Apple Jeśli w Twoim komputerze zainstalowane jest oprogramowanie iTunes, w drzewie nawigacji wyświetlana jest dodatkowo specjalna pozycja Urządzenie Apple. Podobnie jak w przypadku dowolnego podłączonego urządzenia przenośnego możliwe jest przeciąganie i upuszczanie wybranych plików muzycznych i wideo lub całych list odtwarzania z Twojej biblioteki lub innego urządzenia do Urządzenia Apple. Nero Kwik Media automatycznie konwertuje pliki do formatu iTunes. Pliki w formatach zgodnych z iTunes (AAC, AIFF, AIF, WAV, WAVE i MP3) nie są konwertowane. Przekodowane mutlimedia są przechowywane w domyślnych folderach Twojej biblioteki. W aplikacji iTunes zostaje utworzona lista odtwarzania Muzyka z aplikacji Nero Kwik Media, zawierająca wszystkie zsynchronizowane pliki multimedialne. Dla kompletnie zsynchronizowanych list odtwarzania iTunes utworzy nowe listy odtwarzania o takiej samej nazwie, jak w Nero Kwik Media. Funkcja może być aktywowana/dezaktywowana za pomocą pola wyboru w oknie Opcje > kategoria Import&Urządzenia.

Urządzenia
Nero Kwik Media 77
10 Urządzenia Nero Kwik Media umożliwia prosty import ze wszystkich urządzeń przenośnych podłączonych do komputera – nawet jeśli urządzenie jest nierozpoznawane w bazie urządzeń Nero. Aplikacja zapewnia maksymalną elastyczność wymiany multimediów pomiędzy wszystkimi urządzeniami i sprawne zarządzanie mediami cyfrowymi.
Niektóre z wymienionych funkcji mają ograniczone działanie lub dostępne są wyłącznie w przypadku, jeżeli na komputerze zainstalowana jest wtyczka Wtyczka Nero Move it.
Wtyczka Nero Move it jest automatycznie uwzględniony w Nero Multimedia Suite Platinum HD. Jeżeli korzystasz z innej wersji Nero Kwik Media, dodatek nie stanowi części aplikacji.
Dla każdego urządzenia podłączonego w danej chwili do komputera w drzewie nawigacji wyświetlana jest pozycja [Device name]. Nero Kwik Media wyświetla nazwę urządzenia figurującą we właściwościach urządzeń systemowych. Wybór pozycji Informacje o urządzeniu poniżej pozycji [Device name] (w drzewie nawigacji po lewej stronie) spowoduje wyświetlenie kilku zakładek, w których możesz określić i skonfigurować opcje urządzenia i importu w celu skopiowania plików multimedialnych z urządzenia podłączonego do komputera. Naciśnij przycisk Wysuń z prawej strony pozycji [Device name], aby bezpiecznie usunąć podłączone urządzenie. Domyślne foldery muzyki, zdjęć i plików wideo wyświetlane są pod główną pozycją [Device name] w drzewie nawigacji. Kliknięcie jednego z domyślnych folderów spowoduje wyświetlenie zawartości multimedialnej dostępnej w folderze danego urządzenia. Funkcja przeglądania zawartości urządzenia przypomina przeglądanie lokalnej biblioteki: możesz poruszać się między plikami muzycznymi, wideo i zdjęciami bezpośrednio na podłączonych urządzeniach i przesyłać pliki multimedialne z i do urządzeń przenośnych jednym kliknięciem. Nero Kwik Media automatycznie wykrywa najlepsze ustawienia i optymalizuje zawartość dla nowych i istniejących urządzeń. Możliwe jest przeglądanie i obracanie zdjęć oraz odtwarzanie muzyki i wideo bezpośrednio z podłączonego urządzenia. Jeśli podłączysz urządzenie nierozpoznawane przez aplikację, możesz skonfigurować jego indywidualny profil w Nero Kwik Media. Wybierz pozycję Informacja o urządzeniu i kliknij przycisk Ustawienia w prawej górnej części zakładki Informacja o urządzeniu, aby otworzyć okno Ustawienia urządzenia, które umożliwia sprawną konfigurację urządzenia. Jeżeli nie skonfigurowałeś urządzenia, okno otwiera się automatycznie przed skopiowaniem pierwszych elementów z Nero Kwik Media do urządzenia.

Urządzenia
Nero Kwik Media 78
Urządzenie
Jeśli podłączysz znane urządzenie, w dalszym ciągu możesz skonfigurować rozpoznany profil według własnych preferencji. W zakładce Informacja o urządzeniu dostępne są następujące przyciski:
Konfiguruj Otwiera okno Ustawienia urządzenia.
Resetuj
Usuwa indywidualne ustawienia i przywraca domyślne ustawienia konfiguracyjne Nero Kwik Media. Opcja ta jest dostępna wyłącznie, jeżeli indywidualny profil został utworzony dla znanego urządzenia.
Opcje urządzenia
Otwiera okno Opcje z wyświetlonymi opcjami urządzenia. Jeżeli importujesz pliki do swojej biblioteki Nero Kwik Media, zostaną one skopiowane do folderów wybranych w tym obszarze. Kliknij odpowiedni przycisk Przeglądaj, aby przejrzeć swoje preferowane katalogi przechowywania.
Zakładka Informacja o urządzeniu zawiera nazwę i informacje o wolnym miejscu oraz całkowitej pojemności Twojego urządzenia. Ponadto kolorowy wskaźnik pojemności przedstawia różne rodzaje plików multimedialnych, które znajdują się w pamięci urządzenia.

Urządzenia
Nero Kwik Media 79
Zakładka Natychmiastowy import umożliwia konfigurację opcji importu. Pliki multimedialne są kopiowane z podłączonego urządzenia do komputera.
Dostępne są następujące opcje ustawień:
Przycisk Opcje importu
Otwiera okno Opcje z wyświetlonymi opcjami importu. Jeżeli importujesz pliki do swojej biblioteki Nero Kwik Media, zostaną one skopiowane do folderów wybranych w tym obszarze. Kliknij odpowiedni przycisk Przeglądaj, aby przejrzeć swoje preferowane katalogi przechowywania.
Przycisk opcji/pole wyboru
Wybierz pliki
Określa pliki multimedialne, które będą importowane. Możesz zaimportować wszystkie pliki lub wybrane rodzaje multimediów. Jeśli importujesz dane z folderu aparatu cyfrowego (DCIM), możesz dodatkowo określić, czy chcesz usunąć nowo zsynchronizowane multimedialne z aparatu po zakończeniu importowania.
Przycisk Natychmiastowy
import
Rozpoczyna import po dokonaniu wszystkich żądanych ustawień importu.
Synchronizacja spowoduje skopiowanie plików multimedialnych z podłączonego urządzenia do komputera. Zawartość przeznaczoną do synchronizacji możesz wybrać w zakładce Synchronizuj do urządzenia. Naciśnięcie przycisku Synchronizuj do urządzenia w prawym dolnym rogu powoduje rozpoczęcie procesu synchronizacij. Status bieżącego procesu przesyłania i przekodowywania widoczny jest na małym wyświetlaczu na dole w lewej części zakładki.
W celu przeprowadzenia bezprzewodowej synchronizacji w Nero Kwik Media, pobierz darmową aplikację Nero Kwik WiFi Sync z Android Market zainstalowanego na Twoim urządzeniu przenośnym Android. Za pomocą darmowej aplikacji zainstalowanej na urządzeniu możesz synchronizować pliki multimedialne poprzez sieci bezprzewodowe (bez potrzeby stosowania kabla USB). Komputer i urządzenie muszą być podłączone do tej samej sieci Wi-Fi. Włącz Nero Kwik WiFi Sync i URUCHOM połączenie. Aplkację Nero Kwik WiFi Sync możesz znaleźć na stronie https://market.android.com. Do pobrania Nero Kwik WiFi Sync wymagane jest połączenie z Internetem. Aplikacja jest obsługiwana przez wszystkie urządzenia z systemem Android 2.2 lub nowszym, a także przez tablety z systemem Android 3.0.
Należy zauważyć, że w przeciwieństwie do elementów zapisanych w pamięci komputera, funkcja oznaczania (Ulubione) nie jest dostępna dla plików na zapisanych na płycie lub na innym urządzeniu wymiennym.

Ekran publikacji
Nero Kwik Media 80
11 Ekran publikacji Po wybraniu danej pozycji z menu rozwijanego Publikuj/Nagraj na dolnym pasku zadań ekranu przeglądania zostaniesz przeprowadzony przez wszystkie kroki procesu publikacji.
W programie Nero Kwik Media dostępne są następujące opcje publikacji:
Drukuj Otworzy się okno Drukuj. Możesz w nim wybrać drukarkę i opcje drukowania. Kliknij przycisk Drukuj, aby rozpocząć drukowanie. Opcja dostępna tylko dla pojedynczych zdjęć.
Wyślij pocztą e-mail
Zostanie otwarte okno Wyślij pocztą e-mail. Możesz dołączyć pliki w oryginalnym lub zmienionym rozmiarze (zaznacz odpowiednią opcję) do nowej wiadomości e-mail w domyślnej aplikacji poczty elektronicznej. Informacje o szacowanym rozmiarze pliku są wyświetlane w nawiasach. Opcja niedostępna dla albumów i list odtwarzania.
Nagrywanie
Wyświetli się ekran Publikuj, z poziomu którego możesz nagrać bieżącą kompilację na płytę. Dla Twojej informacji wyświetlany jest rozmiar całego projektu. Wybierz rodzaj płyty docelowej z menu rozwijanego Rodzaj kompilacji i wybierz nagrywarkę z menu rozwijanego Informacje o napędzie. Kliknij przycisk Nagraj w prawy dolnym rogu ekranu, aby rozpocząć nagrywanie. Wyświetli się pasek stanu przedstawiający postęp.
Prześlij
Wyświetli się ekran Publikuj, z poziomu którego możesz opublikować bieżącą kompilację w portalu społecznościowym. Naciśnij przycisk Prześlij w dolnym prawym rogu ekranu i z wyświetlanych zakładek wybierz preferowany portal społecznościowy.
Zamiast publikować swój pokaz slajdów za pomocą Nero Kwik Media, możesz przenieść niedokończoną kompilację do Nero Video w celu dokonania zaawansowanej edycji. Jeśli chcesz przenieść wybrany projekt, naciśnij przycisk Personalizuj płytę za pomocą Nero Video na dolnym pasku zadań.
Funkcja wypalania płyt wideo DVD jest dostępna wyłącznie w przypadku, jeżeli na komputerze zainstalowana jest aplikacja Nero Kwik DVD.
Zobacz też Nagrywanie na dysku →81 Przesyłanie do portali społecznościowych → 81

Ekran publikacji
Nero Kwik Media 81
11.1 Nagrywanie na dysku
Funkcja wypalania płyt wideo DVD jest dostępna wyłącznie w przypadku, jeżeli na komputerze zainstalowana jest aplikacja Nero Kwik DVD.
Aby nagrać wybrane pliki multimedialne, listę odtwarzania lub pokaz slajdów na płytę, wykonaj następujące czynności:
1. Wybierz pliki lub projekty na odpowiednim ekranie przeglądania lub edycji. Możesz np. wybrać pokaz slajdów na ekranie Projekty.
2. W rozwijanym menu „Publikuj” na dolnym pasku zadań wybierz pozycję Nagraj. Wyświetli się ekran Publikuj. Górny obszar pokazuje wybraną przez Ciebie zawartość.
W dolnym obszarze ekranu oferowane są różne sposoby publikacji.
3. Jeżeli do komputera podłączona jest większa liczba nagrywarek, wybierz zakładkę odpowiadającą odpowiedniej nagrywarce.
4. Naciśnij przycisk Nagraj w prawej dolnej części zakładki. Rozpoczęto proces nagrywania. Wyświetli się pasek stanu przedstawiający postęp
procesu publikowania. Opublikowałeś pojedyncze pliki lub kolekcje.
Zobacz też Ekran publikacji →80
11.2 Przesyłanie do portali społecznościowych Aby przesłać plik lub projekt do portalu Internetowego, wykonaj następujące czynności:
1. Wybierz pliki lub projekty na odpowiednim ekranie przeglądania lub edycji, np. zdjęcie na ekranie przeglądania zdjęć i plików wideo.
2. W rozwijanym menu Publikuj na dolnym pasku zadań wybierz pozycję Prześlij. Wyświetli się ekran Publikuj. Górny obszar pokazuje wybraną przez Ciebie zawartość.
W dolnym obszarze ekranu oferowane są różne sposoby publikacji.
Funkcja wypalania płyt wideo DVD jest dostępna wyłącznie w przypadku, jeżeli na komputerze zainstalowana jest aplikacja Nero Kwik DVD.
3. Naciśnij przycisk Prześlij w prawej dolnej części zakładki Prześlij. Otworzy się okno Przesyłanie do społeczności Nero.
4. W górnej części ekranu wybierz preferowaną społeczność internetową.
Wyświetli się zakładka z funkcjami danej społeczności.
5. Wpisz dane swojego konta i naciśnij przycisk Zaloguj. Wyświetlą się odpowiednie opcje ustawień.

Ekran publikacji
Nero Kwik Media 82
6. W pola tekstowe wpisz wszystkie wymagane i żądane przez ciebie metadane.
7. Kliknij przycisk Załaduj. Rozpoczęto proces przesyłania.
Przesłałeś plik lub projekt do społeczności Internetowej.
Zobacz też Ekran publikacji →80

Informacje techniczne
Nero Kwik Media 83
12 Informacje techniczne
12.1 Wymagania systemowe Nero Kwik Media jest częścią produktu Nero, który został zainstalowany. Jej wymagania systemowe są takie same. Szczegółowe wymagania systemowe określone dla tego i innych produktów Nero można znaleźć w części Pomoc na naszej stronie internetowej www.nero.com.
12.2 Obsługiwane formaty i kodeki
12.2.1 Formaty i kodeki audio
Monkey's audio (APE) Advanced Audio Coding (AAC, M4A, MP4) Audio Interchange File Format (AIFF, AIF) Compact Disc Digital Audio (CDA) Dolby Digital (AC3) Moving Picture Experts Group-1 Audio Layer 3 (MP3) Format Moving Picture Experts Group-1 Audio Layer 2 (MP2) Format Moving Picture Experts Group - 1 Audio Layer 1/2/3 (MPA) Resource Interchange File Format WAVE (WAV, WAVE) Windows Media Audio (WMA) Free Lossless Audio Codec (FLAC) OGG Vorbis (OGG, OGA)
12.2.2 Formaty i kodeki wideo
Format Moving Picture Experts Group-1 (MPE, MPEG, M1V, MPV2, MP2V) Format Moving Picture Experts Group-4 (MP4, M4V) Format Moving Picture Experts Group-2 (MPG, MPEG, MTS, M2T, M2TS, M2P, M2V,
DAT, TRP, TOD, TS) Advanced Streaming Format (ASF) Audio Video Interleave (AVI) Advanced Video Coding/H.264 (BSF) AviSynth (AVS) Backup File of the IFO (BUP) Digital Video (DV) DVD Movie Info (IFO)

Informacje techniczne
Nero Kwik Media 84
Flash Video (FLV) Hard Disc Camera Movie (MOD) Matroska (MKV) Micro MV (MMV) Microsoft Digital Video Recording (DVR-MS) Digital Video Express (DIVX) OGG Vorbis (OGM, OGV) QuickTime Movie (MOV) 3rd Generation Partnership Project (3GP) Video Object (VOB) Windows Media Video (WMV) Motion Joint Photografic Expert Group (MJPG)
12.2.3 Formaty obrazu
Mapa bitowa (BMP) Graphics Interchange Format (GIF) Joint Photographic Expert Group (JPEG, JPG, JPE) Portable Network Graphics (PNG) Tagged Image File Format (TIFF, TIF)

Indeks
Nero Kwik Media 85
13 Indeks Add-on ............................................ 73, 74 Albumy ................................................. 18 Android Market ..................................... 79 Aplikacja WIFI ...................................... 79 Audio CD .............................................. 70 Audio drugoplanowe ............................ 74 Automatyczna ekspozycja ................... 27 Automatyczne ulepszanie .............. 27, 28 Automatyczny kolor .............................. 28
Biblioteka .............................................. 10 Blu-ray ................................ 73, 73, 75, 74
Czas trwania ........................................ 47 Czas wyświetlania slajdu ............... 47, 49
Dodaj nazwę do twarzy ........................ 21 Dodaj twarz .......................................... 26 Dodatek .................. 21, 31, 77, 80, 81, 81 Dopasuj do ekranu ......................... 25, 31 Drzewo nawigacji ................................... 9 DVD Video ......................... 31, 80, 81, 81 Dysk BD Video ..................................... 75
Edycja .................................................. 42
Edycja fotoksiążki ......................................... 55 Fotoksiążki .................................................... 50 Kalendarze ...............................................50, 55 Karty ........................................................50, 55
Edycja efektów ..................................... 27 Edycja fotoksiążek ............................... 42 Edycja pokazu slajdów ......................... 42 Edycja zaawansowana ........................ 80 Edycja zdjęć ..... 21, 24, 28, 29, 29, 30, 45 Efekt przesunięcia i zoomu .................. 46 Efekt wizualny ...................................... 27 Efekty kolorów ...................................... 27 Essentials ............................................... 6
Głośność ........................................ 32, 38 Gotowy pokaz slajdów ................... 14, 26 Gracenote........................... 38, 39, 70, 70
Importowanie ........................................ 11 Importowanie plików multimedialnych .. 71 Importowanie z płyty z danymi . 69, 71, 73 Importuj z urządzenia ........................... 77 Informacja o napędzie .......................... 80 Informacje dotyczące audio drugoplanowego ................................... 74 Informacje dotyczące wideo drugoplanowego ................................... 74 Informacje multimedialne ... 15, 36, 38, 42 Informacje o CD ................................... 70 Informacje o płycie CD ......................... 70 Instalacja ............................................ 6, 6 Instrukcja, konwencje ............................. 5 iTunes ................................................... 76
Kadrowanie ręczne .............................. 30 Kadrowanie zdjęcia ........................ 28, 30 Kalendarze ........................................... 49 Karty ..................................................... 49 Konwencje, instrukcja ............................ 5 Krajobraz .............................................. 50 Kwik Mobile Sync ................................. 79
Menedżer tagów ....................... 16, 37, 42 Motyw muzyczny .................................. 49 Motywy fotoksiążek .............................. 52 Motywy kalendarzy ............................... 52 Motywy kartek okolicznościowych ....... 52 My Nero ............................................ 9, 13
Nagrywanie listy odtwarzania na płytę . 81 Nagrywanie pokazu slajdów na płytę ... 81 Napęd dysków optycznych............. 69, 73 Napisy .................................................. 74

Indeks
Nero Kwik Media 86
Napisy audio ........................................ 74 Nero Kwik Blu-ray .......................... 73, 74 Nero Kwik DVD .................. 31, 80, 81, 81 Nero Kwik Faces .................................. 21 Nero Kwik Move it ................................ 77 Nero MediaBrowser ............................. 12 Nośniki optyczne ...................... 30, 69, 73
Obracanie zdjęcia .................... 17, 26, 45 Ocenione ........................................ 16, 37 Odtwarzanie ....................... 30, 33, 40, 75 Odtwarzanie audio ............................... 70 Odtwarzanie dysków Blu-ray ............... 73 Odtwarzanie gotowego pokazu slajdów33 Odtwarzanie losowe ............................. 38 Odtwarzanie wideo .............................. 33 Ograniczenia funkcji ............................... 6 Opcje ................................................ 9, 10 Opcje importu ............... 11, 71, 78, 79, 79 Opcje urządzenia ................................. 78 Opcje ustawień................................. 9, 10
Pakiet Nero ............................................ 6 Pasek kontroli ....................................... 33 Pasek miniatury........................ 24, 44, 48 Pasek narzędzi Nero Ask Toolbar ......... 7 Pasek zdjęć .......................................... 25 Pełna wersja ........................................... 6 Pełny ekran ........................ 25, 31, 33, 45 Personalizuj pokaz slajdów ............ 46, 48 Plik pomocy ............................................ 9 Pobierz informacje o utworze ............... 38 Pobierz metadane ................................ 38 Podgląd .......................................... 24, 44 Podgląd fotoksiążki .............................. 61 Podłączone urządzenia ........................ 77 Pokaz slajdów .................... 14, 44, 46, 47 Portret .................................................. 50 Powtarzanie tytułu ................................ 38 Poziom ................................................. 34 Program
Uruchamianie programu .................................. 8
Przeglądanie Listy odtwarzania ......................... 35, 35, 39, 39 Muzyka ......................................................... 35 Przeglądanie plików muzycznych .................. 35 Przeglądanie zdjęć ........................................ 14 Wideo............................................................ 14 Zdjęcia i pliki wideo ....................................... 14 Zdjęcie .......................................................... 14
Przeglądanie plików muzycznych ........ 40 Przeglądanie plików wideo ............. 14, 33 Przeglądanie zdjęć ............. 28, 47, 62, 63 Przesyłanie do portali społecznościowych ............................................................. 80 Publikuj ........................................... 45, 81
Rozmiar pierwotny ............................... 25 Rozpoczęcie odtwarzania . 30, 33, 35, 40, 45, 70, 75 Rozpoczęcie wyświetlania gotowego pokaz slajdów ....................................... 26 Rozpocznij zgrywanie z płyty CD ......... 71 Rozpoznawanie twarzy ............ 19, 21, 21
Samodzielna .......................................... 6 Schemat fotoksiążki ............................. 53 Sortowanie ........................................... 48 Start
Przez ikonę na pulpicie ................................... 8 Przez menu start ............................................. 8
Styl okładki ........................................... 50 Synchronizacja bezprzewodowa .......... 79 Szczegółowe przeglądanie .................. 35
Twarze ............................................ 19, 26 Tworzenie
Fotoksiążki .........................................49, 49, 50 Kalendarze .............................................. 49, 50 Karty ....................................................... 49, 50 Nowe listy odtwarzania .................................. 39
Tworzenie fotoksiążki ........................... 16 Tworzenie listy odtwarzania ................. 40 Tworzenie pokazu slajdów ................... 47 Typ płyty ............................................... 80 Tytuł otwierający .................................. 47 Tytuł zamykający .................................. 47

Indeks
Nero Kwik Media 87
Ulepsz .................................................. 28 Umowa licencyjna .................................. 7 Uprawnienia administratora ................... 6 Urządzenia ........................................... 77 Urządzenie Apple ................................. 76 Ustawienia audio .................................. 11 Ustawienia osobiste ............................. 10 Ustawienia pokazu slajdów .................. 11 Ustawienia urządzenia ......................... 77 Ustawienia wideo ................................. 11 Ustawienia zdjęć .................................. 11 Usuń ....................... 18, 27, 33, 39, 43, 74 Usuwanie efektu czerwonych oczu 28, 28, 29, 29
Wersje .................................................... 6 Wideo drugoplanowe ........................... 74 Widok linii czasu................................... 14 Widok miniatur ..................................... 15 Widok szczegółowego przeglądania40, 69 Wycisz ...................................... 32, 34, 38 Wymagania systemowe ....................... 83 Wypalanie .......................... 31, 80, 81, 81 Wypalanie na płytę ......................... 80, 81 Wypalanie wideo DVD ....... 31, 80, 81, 81 Wyprostuj ............................................. 28 Wyświetl szczegóły .............................. 15
Zakres funkcji ......................................... 6 Zaloguj ................................................. 13 Zamawianie fotoksiążek ....................... 43 Zaznaczone .................. 14, 17, 19, 20, 26 Zmiana kolejności ................................ 48 Zmiana nazwy tytułu ...................... 18, 43 Zoom .................................. 15, 25, 36, 42

Kontakt
Nero Kwik Media 88
14 Kontakt Nero Kwik Media jest produktem spółki Nero AG. Nero AG
Im Stoeckmaedle 18 Internet: www.nero.com
76307 Karlsbad Pomoc: http://support.nero.com
Niemcy Faks: +49 724 892 8499
Nero Inc.
330 N Brand Blvd Suite 800 Internet: www.nero.com
Glendale, CA 91203-2335 Pomoc: http://support.nero.com
USA Faks: (818) 956 7094
E-mail: [email protected]
Nero KK
Rover Center-kita 8F-B, 1-2-2 Nakagawa-chuou Tsuzuki-ku Internet: www.nero.com
Yokohama, Kanagawa Pomoc: http://support.nero.com
Japonia 224-0003
Copyright © 2012 Nero AG i licencjodawcy. Wszystkie prawa zastrzeżone.