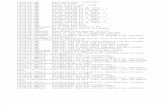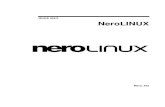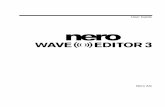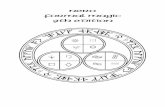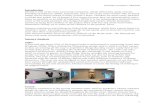Nero Disc Copy Eng
-
Upload
oleoleloscaracole -
Category
Documents
-
view
220 -
download
0
Transcript of Nero Disc Copy Eng
-
8/9/2019 Nero Disc Copy Eng
1/12
Nero DiscCopy
Nero DiscCopy Manual
Nero AG
-
8/9/2019 Nero Disc Copy Eng
2/12
Nero DiscCopy
Copyright and Trademark Information
The Nero DiscCopy manual and all its contents are protected by copyright and are the prop-erty of Nero AG. All rights reserved. This manual contains material that is protected by inter-nationally valid copyright. No part of this manual may be reproduced, transmitted or tran-scribed without the express written permission of Nero AG.
Nero AG rejects any claims that transcend the clauses of the guarantee rights. Nero AGdoes not accept any liability for the correctness of the content of the Nero DiscCopy manual.The contents of the software supplied, as well as of the Nero DiscCopy manual, may bechanged without prior warning.
All trade names and trademarks are the property of their respective owners.
The trademarks mentioned here are named for informational purposes only.
Copyright 2007 Nero AG and its licensors. All rights reserved..
REV 2.0, SW 1.0.0.0
-
8/9/2019 Nero Disc Copy Eng
3/12
Contents
Nero DiscCopy Page 3
Contents
1 General information 41.1 About the manual 41.2 About Nero DiscCopy 41.3 Nero DiscCopy versions 42 System requirements 52.1 Operating systems 52.2 Discs supported 53 Nero DiscCopy 63.1 Displaying Nero DiscCopy 63.2 Settings 63.2.1 Defining settings 83.3 Copy and burn process 83.3.1 Copying and burning a disc 94 List of figures 105 Index 116 Contact 12
-
8/9/2019 Nero Disc Copy Eng
4/12
General information
Nero DiscCopy Page 4
1 General information
1.1 About the manual
This manual is designed for all users who want to become acquainted with the proper use ofNero DiscCopy. It is process-based and explains how to reach a particular objective on astep-by-basis.
In order to make best use of this manual, please note the following conventions:
Symbol Meaning
Indicates warnings, preconditions or instructions that have to befollowed strictly.
Indicates additional information or advice.
1. Start A number at the beginning of a line indicates a request for ac-tion. Carry out these actions in the order specified.
Indicates an intermediate result. Indicates a result.OK
Indicates text passages or buttons that appear in the programinterface. They are shown in bold face.
ChapterIndicates references to other chapters. They are executed aslinks and are shown in red and underlined.
[] Indicates keyboard shortcuts for entering commands.
1.2 About Nero DiscCopy
Windows Vista features so-called gadgets which appear in the sidebar or on the desktop andare a quick and easy way of executing frequently required operations. Nero DiscCopy is oneof these gadgets for Windows Vista and allows you to easily copy and burn discs directly orstore them as an image file.
1.3 Nero DiscCopy versionsNero DiscCopy is available with the full range of functions in all versions of the Nero 7 Suite.
-
8/9/2019 Nero Disc Copy Eng
5/12
System requirements
Nero DiscCopy Page 5
2 System requirements
2.1 Operating systems
Microsoft Windows Vista2.2 Discs supported
All optical discs accepted by the connected recorders are suitable as source media.
All discs that correspond to the source medium are suitable as destination media.
The following discs are supported in principle: CD-R, CD-RW, DVD-R, DVD-RW, DVD+R,DVD+RW, DVD-RAM, DVD+R DL9, DVD-R DL9, Blu-ray BD-R and BD-RE, HD DVD-R,HD DVD-RW.
-
8/9/2019 Nero Disc Copy Eng
6/12
Nero DiscCopy
Nero DiscCopy Page 6
3 Nero DiscCopy
On a computer running the Windows Vista operating system, Nero DiscCopy is automati-cally available in the sidebar following installation of the Nero Suite. It can be displayed usingthe Gadgets button.
3.1 Displaying Nero DiscCopy
To display Nero DiscCopy in the sidebar of Windows Vista, proceed as follows:
1. Click on the + sign on the Gadgets button in the top right of the sidebar.
Fig. 1: Gadgets button
A window showing all the gadgets is displayed.
Fig. 2: Gadgets window
2. Click on the Nero DiscCopy icon and drag it to the sidebar or onto the desktop as you wish.
Fig. 3: Nero DiscCopy icon
The Nero DiscCopy gadget is then available. If you dragged the icon to the sidebar youcan access it whenever you need.
3.2 Settings
In the Settings window you can define the source and destination drive, specify the numberof copies to be burned, and define the actions to take place after the burn process. You can
-
8/9/2019 Nero Disc Copy Eng
7/12
Nero DiscCopy
Nero DiscCopy Page 7
also select a number of display options and specify the folder where an image file is to bestored.
Fig. 4: Settings window
The following input options are available in the Settings window:
Menu icons
Source drivedrop-down menu
Automatically lists all connected disc drives and offers them forselection as the source drive.
Destination drivedrop-down menu
Automatically lists all connected recorders and offers them forselection as the destination drive.
Number of copiestext box
Defines how many copies of the source disc are to be created.
After burningarea
Defines whether the data in the copy should be verified afterburning and/or whether the computer should be shut down af-ter burning.
Image foldertext box
Defines the folder where an image file is to be stored.
Show all messagescheck box
Defines whether fly-out windows should be displayed for all ac-tions (box checked) or only for error messages and questionsdirected at the user (box unchecked).
Show animationcheck box
Enables/disables a small animation of the Nero DiscCopy iconto accompany the copy/burn process.
Display number ofcopies on gadgetcheck box
Defines that the number of copies to be created will be dis-played on the Nero DiscCopy icon and can also be adjustedthere with the help of arrow buttons.
-
8/9/2019 Nero Disc Copy Eng
8/12
Nero DiscCopy
Nero DiscCopy Page 8
3.2.1 Defining settings
To define the settings, proceed as follows:
1. Move the mouse pointer near the Nero DiscCopy icon.
The button bar is displayed.2. Click on the button.
The Settings window is displayed.3. Select the source drive you want in the Source drive drop-down menu.
4. Select the destination drive you want in the Destination drive drop-down menu.
5. Specify the number of copies you want in the Number of copies text box.
6. Check the Verify box if you want the data to be verified once burning is complete.
7. Check the Shut down box if you want the computer to be shut down once burning is com-plete.
8. If you do not have a recorder connected to your computer, in the Image file drop-downmenu select the path and folder where you want to store the image file.
9. Check/uncheck the Show all messages box if you want to be notified with a fly-out windowfor every action/only for error messages and questions directed at the user.
10. Check/uncheck the Show animation box if a small animation of the Nero DiscCopy icon isto accompany the copy/burn process.
11. Check/uncheck the Display number of copies on gadget box if the number is to be dis-played on the Nero DiscCopy icon and can be adjusted there.
Fig. 5: Nero DiscCopy icon showing the number of copies
12. Click on the OK button.
Your chosen settings are accepted and the Settings window is closed.
3.3 Copy and burn process
Using Nero DiscCopy you can either copy and burn discs directly to a blank disc or create animage file of a disc for burning later. The button is used for this.
In its default setting, Nero DiscCopy will create exactly one copy of the source disc. Depend-ing on the disc drives connected, the copy/burn process will proceed as follows:
There are at least two disc drives connected to the computer, at least one of theseis a recorderThe contents of the source disc in the source drive are burned directly "on-the-fly" to thedestination disc in the recorder.
-
8/9/2019 Nero Disc Copy Eng
9/12
Nero DiscCopy
Nero DiscCopy Page 9
If two to 99 copies are required, the contents of the source disc are temporarily stored onthe hard drive and from there automatically burned to the destination discs in succession.
There is one recorder connected to the computer, but no other disc drive The contents of the source disc are read and temporarily stored on the hard drive. Thesource disc is ejected and a prompt to insert the blank disc displayed. As soon as this isinserted, the first copy is burned.
There is one disc drive without a recorder function connected to the computer The contents of the source disc are read and stored as an image file on the hard drive inthe folder defined in the Settings window (see Defining settings).
3.3.1 Copying and burning a disc
To copy and burn a disc, proceed as follows:
1. Adjust the settings to your requirements if necessary (see Defining settings).
2. Insert the source disc in the disc drive.
3. If there is a further drive with recorder function connected to your computer, insert the desti-nation disc in this destination drive.
4. Click on the button.
The copy/burn process is started; a fly-out window keeps you informed of the progress.
Fig. 6: Fly-out window for the copy/burn process
You have successfully copied and burned a disc.
-
8/9/2019 Nero Disc Copy Eng
10/12
List of figures
Nero DiscCopy Page 10
4 List of figures
Fig. 1: Gadgets button .......................................................................................................................................6Fig. 2: Gadgets window.....................................................................................................................................6Fig. 3: Nero DiscCopy icon.................................................................................................................................6
Fig. 4: Settings window.......................................................................................................................................7Fig. 5: Nero DiscCopy icon showing the number of copies................................................................................8Fig. 6: Fly-out window for the copy/burn process...............................................................................................9
-
8/9/2019 Nero Disc Copy Eng
11/12
Index
Nero DiscCopy Page 11
5 Index
AAfter Burning.................................................................7
CContact .......................................................... ............. 12
Conventions......................................................... ......... 4
Copy/Burn Process...................................................8, 9
DDestination Drive ................................................... ....... 7
Discs Supported .................................................... ....... 5
Display Number of Copies on Gadget .......................... 7
GGadget......................................................................4, 6
IImage File................ ............................................. 4, 7, 8
Image Folder ............................................................ ....7
NNero DiscCopy
Copy/Burn Process ...............................................................8
Displaying..............................................................................6
Settings .................................................................................6
Number of Copies.........................................................7
OOperating System ....................................................... ..5
SSettings
After Burning......................................................................... 7
Defining................................................................................. 8
Destination Drive .................................................................. 7
Display Number of Copies on Gadget.................................. 7
Image Folder......................................................................... 7
Number of Copies.................................................................7
Settings Window................................................................... 8
Show All Messages .............................................................. 7
Show Animation.................................................................... 7
Settings.........................................................................6
Source Drive......................................................................... 7
Settings.........................................................................8
Settings Window.................................................. .........8
Show All Messages ...................................................... 7
Show Animation............................................................7
Source Drive .................................................... .............7
System Requirements ..................................................5
TTarget Group ....................................................... .........4
VVersions........................................................................4
-
8/9/2019 Nero Disc Copy Eng
12/12
Contact
Nero DiscCopy Page 12
6 Contact
Nero DiscCopy is a Nero AG product.
Nero DiscCopyNero AG
Im Stoeckmaedle 18
76307 Karlsbad
Germany
Web: www.nero.com
Help: http://support.nero.com
Fax: +49 724 892 8499
Copyright 2007 Nero AG and its licensors. All rights reserved.
http://www.nero.com/http://support.nero.com/mailto:[email protected]:[email protected]://support.nero.com/http://www.nero.com/