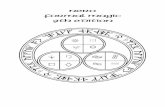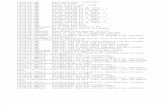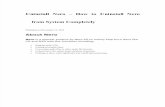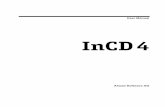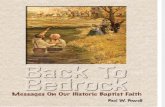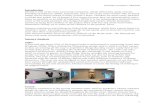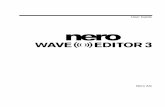Nero Back It Up Eng
-
Upload
horribilisursus -
Category
Documents
-
view
232 -
download
0
Transcript of Nero Back It Up Eng
-
8/13/2019 Nero Back It Up Eng
1/26
-
8/13/2019 Nero Back It Up Eng
2/26
Information on copyright and trade marks
The Nero BackItUp user manual and all its contents are protected by copyrightand are the property of Ahead Software. All rights reserved. This user manualcontains material that is protected by internationally valid copyright. This manualmay not - in whole or in part - be copied, transmitted or otherwise reproducedwithout the express written permission of Ahead Software AG.
All trade names and trademarks are the property of the respective owners.
Ahead Software rejects any claims that transcend the legal guarantee rights. Ahead Software AG does not undertake any liability for the correctness of thecontent of the Nero BackItUp user manual. The contents of the softwaresupplied, as well as of the Nero BackItUp user manual, may be changed withoutprior warning.
The trademarks mentioned here are only listed for information purposes.
Copyright 2003 Ahead Software AGREV 1.01
-
8/13/2019 Nero Back It Up Eng
3/26
Nero BackItUp Contents 3
Contents
1 Information about Nero BackItUp .................................................... 4
1.1 Nero BackItUp.............................................. ............................ ......... 4
1.2 Backup .............................................................................................. 4
1.3 Jobs........................... ............................. ............................ ............... 5
1.4 Restore... ............................ ............................ ............................. ...... 6
2 Working with Nero BackItUp ............................................................ 7 2.1 Starting NeroBackItUp .......................... ............................. .............. 7
2.2 Creating backups ......................... ............................. ....................... 8
2.3 Restoring backups............................ ............................. ................ 15
2.4 Creating jobs .......................... ............................. ........................... 19
3 Index................................................................................................. 26
-
8/13/2019 Nero Back It Up Eng
4/26
Nero BackItUp Information about Nero BackItUp 4
1 Information about Nero BackItUp
1.1 Nero BackItUpNero BackItUp is a program for backing up and restoring data, which is easy touse, convenient and powerful. Sensitive and other important data, in particular,should be stored on more than one medium so that it is always available whenrequired. There are any number of situations where the lack of a backup causes
trouble and wastes time and money. These include formatting a hard disk, afaulty hard disk, theft, fire or simply deleting data by mistake.
With Nero BackItUp you can back up your data, restore the backed up data andset up jobs to run automatically. One medium in particular (CD or DVD) offers asafe and cost-effective backup solution, and Nero BackItUp makes burningbackup CDs child's play.
With Nero BackItUp you can burn both CDs and DVDs. For this reason, we usethe generic term 'medium' in this manual. You can burn CDs both with a CDrecorder and a DVD recorder. The result depends on the medium you use. Witha CD recorder you can only burn CDs and not DVDs.
1.2 BackupThe data you want to back up can be stored in any of the following locations:
Hard disk
Network (LAN)
CD or DVD
Image recorder
If you have more than one recorder available, you can choose the one you wantto use quickly and easily.
As Nero BackItUp uses Nero 's burn functions, it is very easy to create CDs. Youcan burn your backup files onto a multi-session CD, which means that you cancreate backups at different times but put them on the same medium.
If the amount of data to be backed up will not fit on one medium, this is noproblem for Nero BackItUp , because it is possible to extend the backup processover several media.
The data to be backed up does not have to be on your local PC. You can alsoaccess it over the network.
The following backup variants are available to ensure that the backup process fitsyour requirements:
-
8/13/2019 Nero Back It Up Eng
5/26
Nero BackItUp Information about Nero BackItUp 5
Full backup (all the selected data is backed up)
Incremental backup (only backs up the data which has changed since the lastbackup)
Differential backup (only backs up the data which has changed since the lastfull backup)
Update backup (updates the data in an existing backup, if it has changed).
In order to save space, you can also compress the data you are backing up.
To ensure that you don't get any nasty surprises when you come to restore thedata, you can have it checked after the backup. This allows you to be sure that allthe data has been correctly stored.
If you want, you can increase the security level of your backup files by havingthem password protected and encrypted. This ensures that no unauthorizedperson can restore the files.
To make backing up specific files easy, you can use existing filters or create newones, which allow you to select only specific file types.
1.3 JobsTo improve your protection against data loss, you can not only start backupsmanually, but also have run them automatically as so-called jobs.
Jobs start at a predefined time and can be run daily, weekly or only once.
You can also choose to disable and then re-enable the schedules for multiple jobs quickly and easily.
The special feature of job backups is that you do not need to start NeroBackItUp to run the jobs, as the program runs automatically in the background.This means that you will never forget to run a planned backup. However, yourcomputer must be switched on at the appropriate time in order for the job to run.
Jobs only start automatically when the computer is switched on in Windows 2000and XP, as Nero BackItUp is set up as a service after the installation.If you have Windows 98 or Windows ME installed and want Nero BackItUp tostart automatically when you start your computer, you must create a NeroBackItUp shortcut and place it in the StartUp folder. To do this, proceed asfollows: Go to Start > Program > Nero > Nero BackItUp, click once andhighlight Nero BackItUp. Right-click on the mouse and select the CreateShortcut command from the context menu. This will create a shortcut with thename Nero BackItUp (2). Highlight the new shortcut and place it in the StartUpfolder.
You can also configure jobs via the icon in the system tray.
-
8/13/2019 Nero Back It Up Eng
6/26
Nero BackItUp Information about Nero BackItUp 6
1.4 RestoreThe backed up files can be restored either altogether or individually, whichmeans that you always have full control over the restore process.
When you restore files, there are a number of different ways of handling yourexisting files. The existing files can either:
not be replaced
only be replaced if they are older than the backups
always be replaced
be deleted together with the folder and then be fully restored.
Nero BackItUp's search function allows you to find a file, which you want torestore, even if you are not sure which folder it is in.
The backup information is stored in a temporary folder, which means that you can
search for files without having to have the CD in the drive.Obviously Nero BackItUp retains the existing folder and file structure, so that youcan browse through the folders quickly and easily using Windows Explorer.
You can restore the compressed backup files quite simply by double-clicking onthem in Windows Explorer. They can be restored to their original location or to anew location.
-
8/13/2019 Nero Back It Up Eng
7/26
Nero BackItUp Working with Nero BackItUp 7
2 Working with Nero BackItUp
2.1 Starting NeroBackItUpTo start Nero BackItUp , click on the appropriate icon. Depending on the version,you can open up the software program as follows:
a. Start > (All) Programs > Nero > Nero 6 > Nero BackItUp.
b. Start > (All) Programs > Nero > Nero 6 Ultra Edition > Nero BackItUp.
c. Start > (All) Programs > Nero > Nero OEM > Nero BackItUp. The Nero BackItUp main window then appears.
The path how to open Nero BackItUp described above can differ in someversions.
In the top part of the window are the menu bar and the toolbar. On the left-handside of the window are the work areas, which you can open by clicking on theicons. In the center right-hand part of the window are the backups run with NeroBackItUp and the job lists. In the center lower part of the window, you can startthe backup, restore and job wizards.
There are two fundamental ways of working with Nero BackItUp . You can eitherwork with a wizard, which guides you through the individual steps, or without awizard.In this manual, we describe only how to work with the wizards, as this is the easyway of getting started with Nero BackItUp .
-
8/13/2019 Nero Back It Up Eng
8/26
Nero BackItUp Working with Nero BackItUp 8
2.2 Creating backupsCreating backups is an important feature of data security, as it allows you torestore important files without problems.
1. From the 'Tools' menu, choose 'Backup Wizard', or click on 'Wizards' in thetoolbar and then choose 'Backup'. The wizard starts and is ready to createyour backup. Click on the 'Next' button to continue.
2. In the left-hand side of the window, select the folders or files, which you wantto back up and click on the 'Next' button.
If the boxes where you select the files to backup have a gray background, thismeans that it is not possible to select the whole range for the backup. In thiscase, click on the + symbol and select the individual folders or files you want.
-
8/13/2019 Nero Back It Up Eng
9/26
Nero BackItUp Working with Nero BackItUp 9
3. In the 'Target Media' area click on the drop-down list button and choose themedium for the backup. For security reasons you should back the files up to aCD or DVD which can then be stored in a separate place in case yourcomputer should be faulty or damaged. If your target medium is a CD or DVD,put the medium in the recorder.
4. As the backup in the example will be the first backup, it is not possible toselect the backup type, as the first one is always a full backup.
-
8/13/2019 Nero Back It Up Eng
10/26
Nero BackItUp Working with Nero BackItUp 10
5. Click on the 'Create New Filter' button and choose whether or not you want touse a filter and if so, which one. If you do not choose a filter, then all the fileswill be backed up. If you do choose a filter, only those files, which match thefilter criterion, for example all Word or Office documents, will be backed up.
6. Check or uncheck the boxes to choose whether you want the filescompressed before the backup and verified after the backup.
-
8/13/2019 Nero Back It Up Eng
11/26
Nero BackItUp Working with Nero BackItUp 11
7. If you only want to be able to restore the files after entering a password, clickon the 'Use Password' button, click on the 'Activate Password' radio buttonand enter the password in both text fields. The password must have aminimum of six characters. Then click on the OK button to save your settingsand close the window.
You can only enter a password when the files have been compressed.
8. When you have chosen all the settings you want, click on the 'Next' button.
-
8/13/2019 Nero Back It Up Eng
12/26
Nero BackItUp Working with Nero BackItUp 12
9. Enter a name for the backup and click on the 'Next' button. A unique name ishelpful when you come to restore the files, particularly if you have createdseveral backups.
The files in the backup are not only written to CD or DVD, but are also storedin a backup folder. This means that you can see what is on the mediumwithout having to put it in the drive.
-
8/13/2019 Nero Back It Up Eng
13/26
Nero BackItUp Working with Nero BackItUp 13
10. The window below is for information purposes and shows which folders andfiles you have selected for the backup and which Nero BackItUp options youchose. If you are happy with the settings, click on the 'Finish' button to startthe backup.
-
8/13/2019 Nero Back It Up Eng
14/26
-
8/13/2019 Nero Back It Up Eng
15/26
Nero BackItUp Working with Nero BackItUp 15
2.3 Restoring backupsRestoring backups is just as quick and easy as creating backups.
1. From the 'Tools' menu, choose 'Restore Wizard', or click on 'Wizards' in thetoolbar and then choose 'Restore'. The wizard starts and is ready to restoreyour backup. Click on the 'Next' button to continue.
-
8/13/2019 Nero Back It Up Eng
16/26
Nero BackItUp Working with Nero BackItUp 16
2. If your backup is on CD or DVD, put the medium in the drive. Choose thebackup file, which you want to restore. Enter the path of the folder where youwant to restore the files. Enter a password, if you specified one when youcreated the backup, and click on the 'Next' button.
3. On the left-hand side of the window, choose the files you want to restore andclick on the 'Next' button. If you select the whole backup file, all the data in itwill be restored. If you only want to restore specific folders or files, you mustmark the boxes for those folders or files with a tick.
-
8/13/2019 Nero Back It Up Eng
17/26
Nero BackItUp Working with Nero BackItUp 17
4. If there are already files in the restore folder, you must decide what you wantto happen to these files. Choose the most suitable option and click on the'Next' button.
5. The following window is for information purposes. It shows which backup filesin which backup folder have been restored and which folder the files will berestored to. If you are happy with the settings, click on the 'Finish' button tostart the restore.
-
8/13/2019 Nero Back It Up Eng
18/26
Nero BackItUp Working with Nero BackItUp 18
6. The following window shows the restore process and informs you when it hasbeen completed.
-
8/13/2019 Nero Back It Up Eng
19/26
Nero BackItUp Working with Nero BackItUp 19
2.4 Creating jobsIf you need to run backups regularly, it is a good idea to set up jobs which runindependently. This ensures that you do not forget to run the backup.
1. From the 'Tools' menu, choose 'Job Wizard', or click on 'Wizards' in the toolbarand then choose 'Job'. The wizard starts and is ready to create your job. Clickon the 'Next' button to continue.
-
8/13/2019 Nero Back It Up Eng
20/26
Nero BackItUp Working with Nero BackItUp 20
2. Click on the appropriate radio button, depending on whether you are creatinga new job or want to edit an existing job. If you want to edit an existing job, youmust select the job from the list of existing jobs. Click on the 'Next' button tocontinue.
3. In the left-hand side of the window, select the folders or files which you want toback up and click on the 'Next' button.
If the boxes where you select the files to backup have a gray background, thismeans that it is not possible to select the whole range for the backup. In thiscase, click on the + symbol and select the individual folders or files you want.
-
8/13/2019 Nero Back It Up Eng
21/26
Nero BackItUp Working with Nero BackItUp 21
4. In the 'Target Media' area click on the drop-down list button and choose themedium for the backup. For security reasons you should back the files up to aCD or DVD which can then be stored in a separate place in case yourcomputer should be faulty or damaged. If your target medium is a CD or DVD,put the medium in the recorder.
5. As the job in the example is a new job, it is not possible to select the backuptype, as the first one is always a full backup.
-
8/13/2019 Nero Back It Up Eng
22/26
Nero BackItUp Working with Nero BackItUp 22
6. Click on the 'Create New Filter' button and choose whether or not you want touse a filter and if so, which one. If you do not choose a filter, then all the fileswill be backed up. If you do choose a filter, only those files, which match thefilter criterion, for example all Word or Office documents, will be backed up.
7. Check or uncheck the boxes to choose whether you want the filescompressed before the backup and verified after the backup.
-
8/13/2019 Nero Back It Up Eng
23/26
-
8/13/2019 Nero Back It Up Eng
24/26
Nero BackItUp Working with Nero BackItUp 24
10. Enter a name for the backup and click on the 'Next' button. A unique name ishelpful when you come to restore the files, particularly if you have createdseveral backups.
The files in the backup are not only written to CD or DVD, but are also storedin a backup folder. This means that you can see what is on the mediumwithout having to put it in the drive.
11. Enter the name of the job, and choose how often and when it should be run.Then click on the 'Next' button.
-
8/13/2019 Nero Back It Up Eng
25/26
Nero BackItUp Working with Nero BackItUp 25
12. The window below is for information purposes and shows which folders andfiles you have selected for the backup and which Nero BackItUp options youchose. If you are happy with the settings, click on the 'Finish' button.
13. The following window shows information about all the existing jobs, includingthe next time they will be run. If you click on the 'Add Job' button, you cancreate additional jobs.
14. The backup process will start independently at the specified time and the fileswill be backed up.
-
8/13/2019 Nero Back It Up Eng
26/26
3 Index
B
BackupsCreating 8Restoring 14
J
JobsCreating 18
P
PasswordEntering 11, 22
R
Restore options 16
S
Starting NeroBackItUp 7