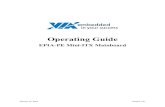NEOGOVE PE TRAINING GUIDE Objective: This Training Guide ... · 1 | P a g e NEOGOVE PE – TRAINING...
Transcript of NEOGOVE PE TRAINING GUIDE Objective: This Training Guide ... · 1 | P a g e NEOGOVE PE – TRAINING...

1 | P a g e
NEOGOVE PE – TRAINING GUIDE
Objective: This Training Guide focuses on navigating NEOGOV Perform (PE)
and how to complete the routine employee and manager tasks that
may arise during a performance evaluation (plan) year.
Pre-Requisite Requirements:
• The Agency is actively using NEOGOV Perform for performance management.
• Users have been activated in the system.
• Evaluations (Plans) have been assigned.
Helpful Tips:
• Performance plans can also be called evaluation plans.
• Clicking on the NEOGOV icon in the upper left-hand corner always returns a user to their dashboard.
INDEX: Selecting a hyperlink below will take you to the section of interest.
1. Login
2. Overview of NEOGOV Perform
a. Dashboard
b. Journal Entries
c. Employee Details
i. Reports
ii. Organization Chart
d. Menu Bar (Employees, Performance Evaluations, Library, Trainings, Reports)
e. Other Items (Search bar, email, calendar, profile menu)
3. Performance Evaluation (Plan) Overview
4. Edit/Start Performance Evaluation (Plan)
a. Add/Delete Objectives
b. Assignment of Bulk Objectives
c. Add/Delete Comptencies
d. Notes/Attachments/Tasks Within the Evaluation e. Start Evaluation
5. Acknowledgement of Evaluation (Plan) (Employee)
6. Ratings
7. Acknowledgement of Rating (Employee)
8. Reports

2 | P a g e
LOGIN
You can access NEOGOV Perform using the following link: https://login.neogov.com/signin?siteCode=PE
You should have received an Activate Your NEOGOV Perform User Account email with a link to create your account Password using your email address as your Username. Activations are good for 24 hours and will expire. If you have not received an activation, or 24 hours has passed, please send an email to [email protected] for assistance.
NOTE: If you are currently using NEOGOV Insight, or are a Hiring Manager using OHC, you will now be able to
toggle to NEOGOV PE.
1. Log into the NEOGOV Perform website using your Username and Password. Click on the Log In button. If you have forgotten your password, click on Forgot your password? below the sign in box. Please make sure you use your legal name when filling out the password request form.
2. NEOGOV Perform is also accessible in the HR Gateway on the Civil Service Commission website.

3 | P a g e
Dashboard
1. Upon login, you will see your Dashboard. The employee dashboard serves as your personal
homepage in NEOGOV Perform. It contains a section for assigned tasks and icons/links to your performance evaluations.
2. The My Tasks section displays a complete list of your current tasks including personal tasks you have created and others that may relate to performance evaluations (plans) assigned to you. Tasks are covered in detail later in this document. The Related To column indicates the purpose and provides a direct link to the task.
3. Only current tasks are displayed by default. You can review completed, canceled, pending and skipped tasks by clicking the View All link.
4. Columns can be sorted using the Sort symbol within the column header.
5. The My Evaluations section displays the most recent evaluations (plans) assigned to you. The View All of My Evaluations link takes you directly to the Employee Details page where you can select and view your performance evaluation(s) (plans).
Note: If you do not have any evaluations (plans) under the My Evaluations section of your dashboard, please contact your HR Office.
6. Clicking on the title of an evaluation (plan) takes you directly to that Evaluation Details page.
If you are a Manager, the dashboard will have a few additional sections/items available:
7. The Manager/Supervisor Dashboard will include assigned direct reports. Their name(s) will appear beneath the My Direct Reports header. You will also see the Civil Service classification, overdue tasks, and the ability to create journal entries for each employee in the direct reports section.
8. The My Tasks section includes tasks related to performance evaluation (plans) for you and your direct reports.

4 | P a g e
9. When you click on a Direct Report, you are taken to their Employee Details page where you can view their position information in addition to their assigned performance evaluation list. The employee’s Dashboard is not available to the manager/supervisor and will not appear in the list below their picture.
Journal Entries
Journal entries are a helpful tool to encourage communication between managers and direct reports in NEOGOV Perform. Journal entries can be entered from the Dashboard and are available to add within the rating card during a performance evaluation (plan) rating.
• Only the original owner of a journal entry can edit or delete it.
• Journal entries are private unless made viewable using the share feature.
• Objectives and competencies can be tagged in the text of a journal entry which allows for filtering within the rating card.
1. After logging in, you will be at your Dashboard.
2. To enter a journal entry for yourself (as the employee), click on the + sign in the upper right hand
corner and select Journal Entry.

5 | P a g e
a. A slide-out window appears. Enter and select your name and then enter and format the text. To “tag” an objective/competency type @ and the name of the objective/competency (ex: @adaptability). Click on the related item to select it. Click on Save.
3. As a manager, you can enter a journal entry for a direct report by finding the employee in the My
Direct Reports section, and clicking on the blue paper icon within the information card.

6 | P a g e
a. A slide-out window appears. Enter the Journal Entry text in the “click here to start a new
entry…” box. Enter and format the text, then click on Save. To “tag” an objective/competency
type @ and the name of the objective/competency (ex: @adaptability). Click on the related item
to select it. Click on Save.
4. All journal entries created are private (only the creator can view them). However, you can share the
journal entry by tagging employees/managers. To tag a journal entry, after creating it, click on the
people icon that appears when hovering over the section. Type the name of the employee(s) you
would like to tag and select them to share the entry.
5. After a journal entry is shared, the “shared” icon appears.
7. Journal entries can also be printed or edited by the creator.
8. When finished, click on the close button to return to the Dashboard.

7 | P a g e
9. Journal entries can also be added directly from Outlook. To send an email from Outlook to NEOGOV
Perform:
a. Enter the email address [email protected] into the “To” section.
b. In the “Subject”, enter the employee name (only) for whom the journal entry is for. The
employee name must be spelled correctly and match the employee information in Perform.
c. Content entered in the email will be loaded as the journal entry. After entering the journal
entry content, type End journal so that the system can exclude signatures and other
miscellaneous text from being included in the journal entry.
Employee Details
1. Employee Details contains employee information such as position (Civil Service classification), department, and start date. The items can be viewed two ways, via scrolling or by clicking on the tabs along the top (Employee Details, Evaluations, Tasks, Development Plans, Documents)
2. This page also has the Performance Evaluation and Development Plan sections. Performance Evaluations (Plans) will include your current performance evaluation (plan) including the name, type of plan (periodic or probation), and due date. Development Plans are not required but can be created to track development of skills for future career growth.
NOTE: Development plans are rated in NEOGOV Perform.
3. The Hierarchy section displays organizational placement based on reporting relationship. The data that displays is based on settings controlled by security.
4. To return to your Dashboard, click on the NEOGOV logo at the top left of the screen.

8 | P a g e
Menu Bar Employees
1. For an employee (who isn’t a manager) the Employee List will display only your employee
information. To access your employee profile, click the first name, last name, or employee number,
which will take you to the Employee Details page discussed previously in this document.

9 | P a g e
2. For an employee (who IS a manager), the Employee List will display your own employee record as
well as the employees below you in the organization. To access a profile, click the first name, last
name, or employee number. This will take you to the associated Employee Details screen.
Performance Evaluations
1. This menu option is only available to managers based on assigned security role in the system.
2. From the Performance Evaluation list, a manager can assign objectives in bulk, export items to
Microsoft Excel, or print the selected evaluations. Assigning objectives in bulk is covered in the Bulk
Objectives section of this document.

10 | P a g e
Library
1. Department objectives will appear in the Objective List as they are added by departments. Objectives can be added to an evaluation using “From Library” which will be covered in the Evaluation section of this document.
2. Objectives can be exported to Microsoft Excel or Adobe PDF using the Bulk Action tool.
3. The Competency List is a comprehensive listing of all State of Michigan competencies available for
performance evaluation (plans). Clicking on the name of any Competency will reveal the description,
which is also available on this screen.
4. Competencies can be exported to Microsoft Excel or Adobe PDF using the Bulk Action tool.
Trainings This section is not currently being used by the State of Michigan. Reports This menu option is only available to the Manager role. Managers have the ability to run reports related to their direct reports. Reports, in detail, will be covered in the Reports section of this document.
Other Items
1. Also available along the upper-right of your screen is a search bar and links to your Messages, Calendar, and Task Listing (all specific to NEOGOV Perform).
2. Further, if you hover over your Name a profile menu will display. This menu provides quick access to your employee profile (My Profile), the Perform Help Center (Help), Account Settings, or Sign-Out.

11 | P a g e
3. To exit NEOGOV Perform, click on Sign Out.
Performance Evaluation (Plan) Overview
Employee performance evaluations (plans) will be established for all employees. These evaluations will include tasks to acknowledge the evaluation (plan) and ratings. In addition to the acknowledgement tasks, these evaluations may also include tasks to self-rate your own plan. You will see these tasks in your My Tasks section of the dashboard. Once a task is completed, it is removed from the “current” view of the My Tasks section on the dashboard.
NOTE: The acknowledgement task will not populate in the tasks section of the dashboard for the
employee until the performance evaluation (plan) has been started by the manager/supervisor. How
to acknowledge a performance evaluation (plan) and rating is covered in the Acknowledgement of
Evaluation (Plan) and Acknowledgement of Rating sections of this document.
1. Click on the link for View All of My Evaluations or the Evaluation Card displaying on the dashboard.
NOTE: Only the most recent 3 evaluations will display as evaluation cards on the dashboard.
They are sorted by due date in descending order.

12 | P a g e
2. Clicking on the Evaluation Card will take you directly to the related Evaluation Details page.
3. Clicking on View All of My Evaluations will take you to the Employee Details page where the performance evaluation (plan) will be listed in the Performance Evaluations section of the page.
4. From the Employee Details page, click on the evaluation (plan) name.

13 | P a g e
5. The Evaluation Detail page lists information specific to your performance evaluation (plan) including name, type (periodic or probation), your name, position, and department/division.
6. The performance evaluation (plan) will be in Draft Status upon receipt and will remain in that status until it is started by the manager.
NOTE: Changes can be made to objectives and competencies in the plan until the Manager/Supervisor has started the evaluation
7. Most agencies have established performance evaluation (plan) dates. The dates you receive will reflect the established dates for your agency or organizational unit including the Due Date.
8. The Overall Rating will display as Pending until the performance evaluation (plan) rating has been completed.
9. If your agency is using a paper performance plan process, you will be notified and provided instructions on using the Print a Blank Rating Form function.
10. Objectives are the individual actions the manager/supervisor and employee agree the employee will be rated on in this performance evaluation (plan) for this rating period. Objectives should be SMART (Specific, Measurable, Attainable, Relevant, and Time-Based). Please see your HR Office if you need assistance in creating or understanding SMART objectives.
11. Employees/Managers can add, edit, and delete objectives until the performance evaluation (plan) is started. Some Managers/Supervisors may solicit employee assistance in the addition of objectives. Other Managers/Supervisors may complete all the evaluation (plan) updates in Perform.
NOTE: Only the user entering the objective can edit or delete it.

14 | P a g e
12. Competencies are assigned to the performance evaluation (plan) based on Equitable Classification Plan (ECP) Group.
13. Employees/Managers can add, edit, and delete competencies until the performance evaluation (plan) is started. Some Managers/Supervisors may solicit employee assistance in the addition of competencies. Other Managers/Supervisors may complete all the evaluation (plan) updates in Perform.

15 | P a g e
14. Notes/Attachments can be added within the evaluation with items specific to the rating period.
NOTE: This section cannot be modified once entered. Please contact the NEOGOV mailbox
at [email protected] for assistance in editing/removing content from this
section.
15. The Process Timeline portion of the performance evaluation (plan) includes the following:
a. Evaluation (Plan) Acknowledgements are defaulted via the performance evaluation (plan) program. The acknowledgement is used to have an employee certify that they have seen and reviewed the objectives and competencies assigned in the performance evaluation (plan) that will be used for the current rating period.
NOTE: The evaluation (plan) acknowledgement task is not available to an employee until the
performance evaluation is started by the manager. How to acknowledge a performance
evaluation (plan) is covered the Acknowledgement of Evaluation (Plan) section of this
document.
b. Self/Peer Ratings can be used to assign a self/peer rating to the performance evaluation (plan). Please contact your HR Office to have self/peer ratings added to the evaluation (plan).
c. The Rating of Record (supervisor/manager rating) is assigned on the performance evaluation (plan) program.
NOTE: The manager/supervisor is required to rate the employee before the performance
evaluation (plan) due date. The manager/supervisor rating due date in the example below is
12/31/2015. The manager/supervisor serves as the Rater of Record.

16 | P a g e
d. The Rating Acknowledgements are defaulted via the performance evaluation (plan) program. The rating acknowledgement is used to have the employee certify that they have seen and reviewed the performance evaluation (plan) rating for the current rating period. How to acknowledge a performance rating is covered in the Acknowledgement of Rating section of this document.
e. Tasks can be added to the performance evaluation (plan) and will be covered in the
Notes/Attachments/Tasks section of this document.
16. When the performance evaluation (plan) is ready for employee acknowledgement, the Manager/Supervisor will start the evaluation (plan). Once the evaluation (plan) is started, changes cannot be made to the evaluation (plan) unless it is reverted to draft status by using the Pause Evaluation button at the top of the evaluation. This will be covered in more detail in the Edit/Start Performance (Evaluation) Plan section of this document.
17. After the performance evaluation (plan) is started, an email is sent to the employee asking them to acknowledge the evaluation (plan). After the acknowledgment of the evaluation (plan), if additional acknowledgements are not required, a Rate star appears for the manager indicating the evaluation (plan) is ready for rating. (A rate star will only populate for the employee if a self-rating is assigned to the evaluation).
18. Once ready for acknowledgement/review, the Status of the performance evaluation (plan) changes from Draft to Not Started.
19. The performance evaluation (plan) can now be printed using the Print feature.

17 | P a g e
Edit/Start Performance Evaluation (Plan)
1. After logging in, from the Dashboard, one of the following will apply:
a. Employee—Click on the performance evaluation (plan) card that you wish to view/edit,
which will take you directly to the related Evaluations Details page. Or, click on the link
View All of My Evaluations to go to the Employee Details page where the performance
evaluation (plan) will be listed in the Performance Evaluations section of the page.
b. Manager—Click on the direct report whose performance evaluation (plan) you wish to
view/edit/start. In doing so, you will be taken to your direct report’s Employee Details page
(covered in the Overview of NEOGOV PE) where you can select the Performance
Evaluation (Plan) to edit/start.

18 | P a g e

19 | P a g e
Objectives
1. On the Evaluations Details page, to add objectives to the evaluation (plan), click on Add Items
and select New Objective. (Department strategic objectives will be available From Library. If your
department is using this functionality, you will be instructed on what to select from the library). The
State of Michigan is ONLY using From Objective Library and New Objective.
NOTE: Employees can edit/add/delete objectives until the performance evaluation (plan) is
started by the manager.
2. The Add Objective window will open. Add the Objective Title in the Objective Name Field. A due
date is not required but can be entered if desired. add a Description to ensure both the employee
and manager/supervisor are clear on what the objective is intended to achieve and how it will be
measured. Select an Objective Category for the objective. Most objectives will be categorized as
Employee. Under the additional settings tab, a priority can be selected. Reminder settings can
also be set.
Objective Categories are outlined below:
• Department Plan objectives are associated with the department’s strategic plan, mission,
vision, etc.
• Strategic Plan objectives are associated with the strategic plan, initiatives, projects, business
plan, etc.
• Employee objectives are associated with the employee's activities for the review (evaluation)
period.

20 | P a g e
3. Click on Save
4. Repeat these steps for any additional objectives.
5. Each objective is accompanied by a Progress slider bar, which may be used to update the percentages completed for that objective. Reporting capabilities are available for this information. (The slider bar appears on the Evaluation Details page in the Objectives section.)

21 | P a g e
6. To Edit an Objective, click on the pencil icon.
NOTE: Only the creator of the objective can edit it. Objectives added as “New Objectives”
can be edited (Objectives added from the Library are not editable).
7. To delete an objective, click on the “X” icon in the Actions column. The system will prompt you to
confirm the deletion of the objective.
Bulk Objectives
If you are a Manager, the ability to add an objective to multiple employees at the same time is available
using a bulk tool.
1. In the Performance Evaluations menu, select Performance Evaluation List.
The Evaluation List will populate, displaying only the employee evaluations associated to the
manager.

22 | P a g e
2. On the Evaluation List, select the employees/evaluations that will receive the objective(s).
Objectives can be added to evaluations in Draft and Not Started status only.
3. Click on the Bulk Actions button. Select Assign Objectives from the Evaluation Bulk Actions
section.

23 | P a g e
4. On the Objectives Assignment page, click on the +Objective button to add the Objective. From
Library allows for the assignment of existing Objectives housed in the Objective Library. New
Objective allows for the creation of a new Objective.
5. Enter the Objective Title, Description, and select a Category (usually Employee). When finished,
click on Add.

24 | P a g e
6. Enter any additional Objectives that should be added to the selected employees via the bulk action
tool. When finished, select Objective for the section where the Objective(s) will be added within the
evaluation. Click on Next.
7. On the Confirmation page, review the data and click on Submit to add the Objective(s).
8. A confirmation page will display when the action is complete.

25 | P a g e
Competencies
1. On the Evaluations Details page, to add Competencies to the evaluation (plan), click on Add
Items and select From Library or From Class Specification.
NOTE: From Library allows you to select the competencies to add. From Class
Specification adds every competency from the ECP Group to the section.
NOTE: Employees can add/delete competencies until the performance evaluation (plan) is
started.
2. Competencies are assigned to the performance evaluation (plan) based on ECP (Equitable
Classification Plan) Group. If you do not know your Group, you can find the information in the
Compensation Manual. The Compensation Manual is available on the Civil Service Commission
(intranet) Insider under Top 10 Links or on the Civil Service Commission home page (internet) under
MCSC Quick Links.
3. Click on Section A in the Compensation Manual.

26 | P a g e
4. Locate your HRMN Position Description (job classification) and review the information in the Job
Class column. CL1 is Group 1; CL2 is Group 2; CL3 is Group 3 (there is a Group 3 Manager and a
Group 3 Supervisor); CL4 is Group 4.
5. Select the appropriate competency by clicking in the checkbox in front of it and selecting Save.
NOTE: Competencies are entered in NEOGOV Perform with (100), (200), (310), (320), or (400) after
them. The following applies:
• Group 1 competencies are followed by (100)
• Group 2 competencies are followed by (200)
• Group 3 MGR competencies are followed by (310)
• Group 3 SPV competencies are followed by (320)
• Group 4 competencies are followed by (400)
6. To delete a competency, click on the “x” icon.

27 | P a g e
Tasks
1. The Process Timeline Tasks for the employee’s evaluation (plan) acknowledgement, rating
acknowledgement, self-rating (if applicable) and the manager/supervisor review will be defaulted into
the evaluation (plan) from the performance evaluation (plan) program. These tasks will appear on
the associated employee’s (and manager/supervisor’s) Dashboard. Reminder and overdue notices
are sent based on the evaluation (plan) program configuration.
2. New tasks can be added to the performance evaluation (plan) by clicking on the Add Task button.
Tasks added to an employee’s performance evaluation (plan) are visible to the manager in the
Process section, and they will show up on the employee’s Dashboard.
3. Complete the applicable boxes:
a. Enter a name in Choose Person.
b. Enter a title in Title.
c. Enter a Description if necessary.
d. Select a Due Date from the calendar.
e. Reminder Settings can be set prior to the task due date or after.
f. Click on Save or Cancel

28 | P a g e
Notes & Attachments
1. Notes & Attachments can be added to the performance evaluation (plan) using the Add Notes &
Attachments button.
1. Notes can be typed directly. Some formatting including a spell-checking function is available.
Attachments can be added by using the +Attachment button. If Private Note is checked, only the
manager/supervisor can see the note. Click Save.

29 | P a g e
Start Evaluation
1. When the performance evaluation (plan) is ready for employee acknowledgment (certification), it can
be started by clicking on the play button, Start Evaluation. Once the evaluation (plan) is started,
changes cannot be made to the evaluation (plan) unless reverted to draft status by clicking on the
Pause Evaluation button.
2. After the performance evaluation (plan) is started, an email is sent to the employee notifying them to
acknowledge the evaluation (plan). Acknowledgment of the evaluation (plan) is the first step in the
evaluation process.
3. The performance evaluation (plan) can be paused/reverted to draft status if changes need to be
made to any part of it via the pause button. If changes are made to the Objectives and/or
Competencies sections, once the evaluation (plan) is started again, the Acknowledgement email
for the employee will be retriggered asking for their signature (certification).
4. Once started, the Status of the performance evaluation (plan) changes from Draft to Not Started.
Acknowledgement of Evaluation (Plan)
1. When an employee and manager agree on the performance evaluation (plan) established for the review period, including objectives and competencies, the manager will start the evaluation, locking it to additional changes. the employee will receive an email instructing them to login to NEOGOV Perform to acknowledge the performance evaluation (plan). The email will look like the one below.

30 | P a g e
2. On the Dashboard screen, the employee will see an Acknowledgement task listed in the My Tasks section. Click on the subject, Sign… that will take you to the Acknowledgement window.
3. In the Evaluation Acknowledgement (Before Ratings) window, review the assigned performance
evaluation by clicking on each section title
4. Click on the Sign button to open the signature pane. Enter any comments and acknowledge the
evaluation (plan) by clicking on Submit. The evaluation will now be available to the manager for
rating.
NOTE: Clicking on the Cancel button will return you to your dashboard without acknowledging the
evaluation (plan). If you do not acknowledge your evaluation (plan), please follow up with your
manager.

31 | P a g e
5. The Acknowledgement will no longer appear on the Dashboard screen.
NOTE: If a performance evaluation (plan) is reverted to Draft Status, and a change is made to
Objectives and/or Competencies, a new email will be triggered asking for acknowledgement of the
updated evaluation (plan). Follow the steps above to re-acknowledge the modified performance
evaluation (plan).
Rating (Both Employee Self-Rating and Rater of Record-Manager)
1. There are two options to get to the Rate screen:
Option 1:
On the Dashboard screen in the My Tasks section click the Rate link in the Task column.

32 | P a g e
Option 2:
On the Dashboard screen click on the Evaluation Card that needs to be rated.
On the Evaluation Detail page, Click on the Rate star.
2. On the Performance Evaluation Rating Form screen, complete the Objective and Competency Sections by clicking on each Objective/Competency title to open the associated rating window.
Note: You can also navigate through the objectives and competencies by clicking Next, Prev, or
Done as you complete the rating.
3. Click on the check mark next to the appropriate rating (note: the selection turns a green color. To deselect a rating click on it again). Comments can be entered and formatted. Click on Next. NOTE: If a self-rating is being done, the manager will see the rating and comments (after the rating is submitted).

33 | P a g e
4. Writing Assistants are available for competencies only. Writing Assistants contain the Behaviorally-Anchored Rating Scales (BARS) for the competency and provide examples of behaviors that can be used to determine the appropriate rating.
5. Once the BARS statements have been entered into the rating, they can be edited and formatted
6. Previously entered Journal Entries are also available within the rating card to use in the comments section of objectives and competencies.

34 | P a g e
7. An Overall rating is required for the evaluation (plan). To complete the Overall Rating, click on the check mark next to the appropriate rating (note: the selection turns a green color. To deselect a rating click it again). Comments can be entered and formatted. Click on Done when finished.
NOTE: If a self-rating is being done, the manager can see the selected ratings and comments.
8. The system automatically saves the work.
9. Review the Summary page. Click Submit Evaluation when done with the rating. Click Print Current State if you would like to maintain a hard copy.

35 | P a g e
10. If Submit Evaluation is selected, the system will provide a certification statement for review. If you feel changes are necessary, click Cancel. If changes are not necessary, click Continue.
11. After selecting Continue, a confirmation will appear indicating the rating has been submitted. The
review/rating is now complete.
12. Please note that the system has a language checker in it, and if you try and submit a rating that
contains inappropriate language, the system will alert you and provide you with an opportunity to make changes before certifying and submitting.

36 | P a g e
13. For Managers, once finished with a rating there are two options to rate another employee:
Option 1:
Click on NEOGOV to return to your dashboard.

37 | P a g e
Option 2:
Click on Employees and search/select the employee to be rated, which takes you to their Employee
Details screen.
Acknowledgement of Rating
1. When you log in, you will arrive at your Dashboard. Because you have a rating that is ready for signature you will see a signature task listed in the My Tasks section. Click on the subject, Sign which will take you to the Signature window.
2. In the Evaluation Review (After Ratings) window, review the ratings assigned to each objective and competency in the performance evaluation (plan) by clicking on the associated section.

38 | P a g e
3. Click on the Sign button to open the signature pane. Enter any comments and acknowledge the rating by clicking on Submit.

39 | P a g e
NOTE: Clicking on Cancel will return you to your dashboard without acknowledging the performance
evaluation (plan) rating. If you do not acknowledge your performance evaluation (plan) rating, please
follow up with your manager.
4. The Request for Signature will no longer appear on your Dashboard.
Reports
The reports dashboard is available to the Manager. The reports provide the opportunity to monitor
employee and evaluation specific items throughout the rating period.
1. Log in and from the Dashboard select the Reports menu option and click on Reports.
NOTE: All of the reports listed have the same general configuration and field choices; however, they
are specific to the title listed. For purposes of this document, I will select the Task Status Report to
go over the fields and their functions.

40 | P a g e
2. Select your report and then Scroll down to the section where you can select and arrange the fields
you would like displayed on your custom report.
3. Select the icon with three (column) lines on it to choose the columns to display.
4. In the Columns fly out window, select the columns to display by clicking on the name. When a
green check mark appears next to the column name, the column will display in the report. To
deselect a column, click on the name. Use the 6 dots icon to drag and drop the columns to the
desired order/placement. When finished, click on Done.

41 | P a g e
5. Use the Filter icon to add any applicable filters to the report.
6. On the Filters screen, click on Add a Filter.
7. Select the item to Filter on. Then add the Operation to take place and any Specific Criteria. Click
on Apply Filter. If additional filters are desired, repeat the steps. When all filters are in place, click
on Done.

42 | P a g e
8. The search icon can also be used to filter by typing the criteria into the search box.
9. When your report criteria are set you have the opportunity to export your report to PDF, Excel, or
CSV format by selecting the records you’d like to export and clicking on Bulk Actions. Choose the
Export option and click on Done.

43 | P a g e
10. The ability to create a custom view within the report is available to users. To create a custom view,
click on Default.
11. In the Custom Views slide out window, click on Create New View.
12. Enter a Name for the view. The ability to schedule an auto-export of the report is available by
selecting Schedule Export and completing the required fields.

44 | P a g e
13. Click on Save.
14. To return to your Dashboard click on NEOGOV.