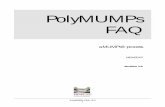NEMIS - MT FAQ · 2013-07-26 · NEMIS - MT FAQ. This provides answers to Frequently Asked...
Transcript of NEMIS - MT FAQ · 2013-07-26 · NEMIS - MT FAQ. This provides answers to Frequently Asked...
NEMIS - MT FAQ This provides answers to Frequently Asked Questions (FAQs) about the Mitigation (MT) module of the National Emergency Management Information System (NEMIS). The Mitigation module is used to administer program information and grant applications for the Hazard Mitigation Grant Programs (HMGP). NEMIS Access Control (NACS) Q: Are there any resources for assisting my State users with the form for VPN access if they are having issues with VPN? A: Yes. Please go to http://on.fema.net/employee_tools/it_tools/esd/Pages/remoteaccess.aspx for the VPN access request form and for additional information and technical assistance with remote access to the FEMA data network. Of course if you currently have VPN access and are experiencing technical difficulty, you should contact the FEMA Enterprise Service Desk at 1-888-457-3362 or by email at [email protected]. Q: I get an "Invalid User Name/Password; Logon denied" error message when I try to login to NEMIS. A: You may have one or more of the problems described below.
User Name and/or Password were entered incorrectly. Both user names and passwords are case-sensitive. Make sure that your Caps Lock key is not on and then try again. User Name was recently changed. Contact the FEMA Enterprise Service Desk (ESD) via email at [email protected], or by calling 1-888-457-3362, to re-assign your NEMIS Team Roles and Positions to your new user name. You will also need to change your password. NEMIS user rights have not been granted. Complete a FEMA Network Access Request Form, such as Disaster Assistance Employee (DAE) Activation Sheet or Checking in a Non-FEMA Employee Form. These forms are given out by the Information Technology (IT) staff at the Regional or Joint Field Office. Submit the completed form to your Regional HMA Branch Chief or your designated Regional Point of Contact. The official will review the request form and write in the correct role, team position, and disaster number before submitting the request to FEMA IT.
If none of the problems described above apply, contact the FEMA Enterprise Service Desk (ESD) via email at [email protected], or by calling 1-888-457-3362 for additional assistance. Q: How do I verify my current approved NEMIS Positions and Roles? A: Complete the following steps:
1. From within the FEMA Intranet, enter https://nemis.fema.net/pls/nacs_pub/nacs_roles.show_request in your browser address bar.
2. Enter your user name and click the SEARCH button.
3. Your Current Roles are displayed in a table. Click the View Positions/Roles button at the bottom of the page to display the NACS Current Positions table. The disaster number or current team assignment is displayed on the left column, the team position in the middle column, and the status on the right column. 4. Click the team position link in the middle column to display a description
Q: How do I request additional Team Roles and Positions? A: Submit a request to your Regional HMA Branch Chief or your designated Regional Point of Contact. Q: Why has my NEMIS tool bar changed? A: If your NEMIS tool bar now looks like the example below, the likely cause is the expiration of your previous NEMIS positions and roles. Verify your current approved NEMIS Positions and Roles. If you are no longer approved for the necessary positions and roles, contact your Regional HMA Branch Chief or your designated Regional Point of Contact to be reinstated. If you have any problems, contact the FEMA Enterprise Service Desk (ESD) via email at [email protected], or by calling 1-888-457-3362.
Password Change Q: I forgot my password. A: Contact the FEMA Enterprise Service Desk (ESD) via email at [email protected], or by calling 1-888-457-3362. Q: I need to change my password. A: You can change your password by using the Integrated Security and Access Control (ISAAC) utility from within the FEMA Intranet.
Q: I just changed my password and am still unable to login. A: It may take up to 30 minutes for password changes to take effect. If the request was submitted over an hour ago and you are still having problems logging in, please contact the Enterprise Service Desk for additional assistance. Disaster Information Q: How do I request access to a specific disaster? A: Submit a request to your Regional HMA Branch Chief or your designated Regional Point of Contact. Q: How do I link or delete a User to or from a Grantee for a specific disaster? A: Complete the following steps:
1. Make sure you are logged in with the appropriate group ID and to the correct disaster number. From the NEMIS Main Menu, click Mitigation HMGP Disaster Overview, as shown below.
2. Click the User to Grantee Link tab. 3. To link a User to a Grantee:
a. Click the New button to create a new row in the User to Grantee table. b. Under the User Name column, select from the drop-down list of users. c. Under the Grantee Name column, select from the drop-down list of grantees. d. Click the Close button. e. NEMIS will confirm that you want to save changes. Select Yes.
4. To delete a User from a Grantee:
a. Highlight the user you wish to delete. b. Click the Delete button. c. NEMIS will confirm that you want to delete. Select Yes.
Q: How do I edit the Administrative and/or Mitigation Plan link for a designated Grantee? A: The steps for Editing the Administrative and Mitigation Plan Link for a Designated Grantee are described on pages 3-24 and 3-25 of the August 2010 NEMIS –MT Users Manual. MT Plans Repository Q: What disaster do I go to for entering a plan(s) in the plans repository? A: A disaster needs to be selected but it is of no consequence which one. Use the Plans Repository to enter a new plan or to edit an existing plan.
When a plan is selected in the Disaster Overview Section Grantee Information tab; that disaster is added/listed to the Disaster tab for that plan in the Plans Repository. When a plan is selected in the Application Development section Applicant Information tab Sub-grantee Mitigation Plan area, the project is added/listed to the Projects tab for that plan in the Plans Repository.
Q: How do I enter a plan for a town/community that does not have a FIPS Code? A: You can do one of the following:
1. Enter the plan in NEMIS-MT separately for each county or tribal entity included in the commission’s plan (with plans attached to each). Note the county or tribal entity as the plan applicant/author. OR 2. Select one county/tribal entity to be represented as the applicant/author for the jurisdictions that have adopted the plan (if the Tribal or State Grantee approves).
Q: Who should I contact if a place or public entity is not included in the Lookup Applicant search results? A: Contact the Regional NEMIS Point of Contact as he/she has the authorization to add records. Q: How do I add a jurisdiction to a Multi-hazard Multijurisdictional Mitigation Plan? A: Once you have received the required plan adoption letter from the community, complete the following steps:
1. From the NEMIS Main Menu, click Mitigation HMGP Plans Repository Multihazard Mitigation Plan Edit.
2. Select the State and the Plan Type from the drop-down list. 3. Click the Retrieve button. 4. Highlight the row of the plan that you wish to edit and click the OK button. 5. Click the Jurisdictions tab. 6. Click the Add button. The Lookup Applicant screen is displayed. 7. Click the Search button to display the jurisdictions that have been supported by and that have adopted the county/tribal plan. 8. Select the jurisdiction that you wish to add and click the OK button. 9. Select Yes or No to indicate if the jurisdiction is a National Flood Insurance Program (NFIP) - mapped community and an NFIP participant.
Project Application Q: How do I enter or edit Subgrantee Mitigation Plan information? A: The process is described on pages 6-17 through 6-20 of the August 2010 NEMIS –MT Users Manual under Task 2D: Enter Subgrantee Mitigation Plan Information. Eligibility Determination Q: Can the Project Suffix Type Code be changed after it has been entered? A: No. Once the Project Suffix Type Code has been entered, it cannot be changed. The Hazard Mitigation Officer (HMO) must first void the project application. The Grantee then needs to create and submit a new project. Q: Can the subgrantee be changed after the project has been approved? A: No. Once the project passes the eligibility determination process, the subgrantee cannot be changed. You need to withdraw the approved project and then create a new project with the correct subgrantee. You will need to re-enter all the project information. Allocations and Obligations Q: Although I have completed the project approval queues in NEMIS, I am unable to obligate funds due to a lack of funding availability from the Disaster Recovery Fund. Is there a way to put the projects back in the pending workflow queue until funds are ready to be allocated and obligated? A: No. Projects cannot be put back in the pending workflow queue. The Hazard Mitigation Officer (HMO) must first void the approved project. Once funding is available, the Grantee then needs to create an amendment to the project and submit the amendment to FEMA for review and approval. Q: The Allocation request is locked or stuck between queues and does not show up in next queue. A: The allocation request may be stuck in the Emergency Support (ES) module. If so, contact the FEMA Enterprise Service Desk (ESD) via email at [email protected], or by calling 1-888-457-3362. Q: The Obligation Report for the project is showing the status of "Accepted in IFMIS" but in the Obligation section the project is showing the status of "Pending". A: Contact the FEMA Enterprise Service Desk (ESD) via email at [email protected], or by calling 1-888-457-3362.
Attach/Scan Documents Q: Is there a maximum file size of documents? A: While there is no maximum file size, make every effort to limit the file size to less than 1.0 GB to avoid document upload and retrieval problems. Q: I am unable to attach a document. A: The ViewStar application may need to be installed or reinstalled on your computer. The current installation may be corrupt. Contact the FEMA Enterprise Service Desk (ESD) via email at [email protected], or by calling 1-888-457-3362, to install or reinstall ViewStar. Q: When I try to attach a document, the system freezes. A: The ViewStar installation on your computer may be corrupt and require reinstallation. Contact the FEMA Enterprise Service Desk (ESD) via email at [email protected], or by calling 1-888-457-3362, to reinstall ViewStar on your computer. If that does not solve the problem, the NEMIS installation on your computer may be corrupt. Send a request to ESD to reinstall NEMIS on your computer. Q: How do I open an attachment? A: Complete the following steps:
1. In the listing of Available Documents, highlight the row of the document you wish to view.
2. Click the View button at the bottom of the screen. 3. The document is displayed in a web browser window. Click on the document to view.
Q: I clicked the View button and instead of the document, a little square is displayed in the upper left hand of the screen. A: Try the following steps:
1. Click the Windows Start button. 2. Click Programs Prizm Viewer File Associations.
3. Make sure all the check boxes for each of the file types are selected. 4. Try the View button again.
Q: When I click the View button, the document opens up but is blank. A: Close and log out of NEMIS, wait about 10 minutes, and then try opening the document again. If this problem persists, please contact the FEMA Enterprise Service Desk (ESD) via email at [email protected], or by calling 1-888-457-3362 for additional assistance.