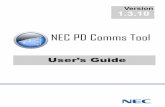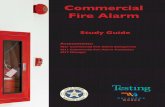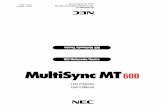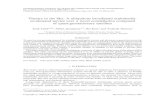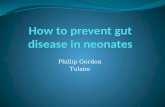NEC Multimedia Theatre MultiSync_1… · Printed in Japan NEC Multimedia Theatre NEC Multimedia...
Transcript of NEC Multimedia Theatre MultiSync_1… · Printed in Japan NEC Multimedia Theatre NEC Multimedia...
Part No. 78410751Printed in Japan
NEC Multimedia TheatreNEC Multimedia Theatre
LCD Projector User’s Manual
NEC Technologies, Inc.1250 N. Arlington Heights Road,Suite 500Itasca, Illinois 60143-1248
MultiSync®
MT830+™/MT1030+™/MT1035+™
NEC Technologies
2
PrecautionsPlease read this manual carefully before using your NEC MultiSyncMT830+/MT1030+/MT1035+ LCD Projector and keep the manualhandy for future reference.
Your serial number is located under the name plate label on the right side ofyour MultiSync MT830+/MT1030+/MT1035+. Record it here:
I M P O R T A N T I N F O R M A T I O N
RF InterferenceWARNING
The Federal Communications Commission does not allow anymodifications or changes to the unit EXCEPT those specified byNEC Technologies in this manual. Failure to comply with thisgovernment regulation could void your right to operate this equip-ment.
This equipment has been tested and found to comply with the limitsfor a Class A digital device, pursuant to Part 15 of the FCC Rules.These limits are designed to provide reasonable protection againstharmful interference in a commercial installation. This equipmentgenerates, uses and can radiate radio frequency energy and, if notinstalled and used in accordance with the instructions, may causeharmful interference to radio communications. Operation of thisequipment in a residential area is likely to cause harmful interfer-ence in which case the user will be required to correct the interfer-ence at their own expense.
DOC Compliance Notice
This Class A digital apparatus meets all requirements of the Canadian Interfer-ence-Causing Equipment Regulations.
CAUTIONLASER RADIATION-DO NOT STARE INTO BEAM
WAVE LENGTH: 645 nm (640-660 nm)MAX. OUTPUT: 1 mWCLASS II LASER PRODUCT
CAUTIONTo turn off main power, be sure to remove the plug from poweroutlet. The power outlet socket should be installed as near to theequipment as possible, and should be easily accessible.
CAUTIONTO PREVENT SHOCK, DO NOT OPEN THE CABI-NET. NO USER-SERVICEABLE PARTS INSIDE.REFER SERVICING TO QUALIFIED NEC SERVICEPERSONNEL.
This symbol warns the user that uninsulated voltagewithin the unit may be sufficient to cause electricalshock. Therefore, it is dangerous to make any kindof contact with any part inside of the unit.
This symbol alerts the user that important informa-tion concerning the operation and maintenance ofthis unit has been provided. The information shouldbe read carefully to avoid problems.
WARNINGTO PREVENT FIRE OR SHOCK, DO NOT EXPOSE THIS UNITTO RAIN OR MOISTURE. DO NOT USE THIS UNIT’SGROUNDED PLUG WITH AN EXTENSION CORD OR IN ANOUTLET UNLESS ALL THREE PRONGS CAN BE FULLY IN-SERTED. DO NOT OPEN THE CABINET. THERE ARE HIGH-VOLTAGE COMPONENTS INSIDE. ALL SERVICING MUST BEDONE BY QUALIFIED NEC SERVICE PERSONNEL.
1
2INTRODUCTION INSTALLATION OPERATION MAINTENANCE TROUBLE SHOOTING SPECIFICATIONS
3
Important SafeguardsThese safety instructions are to ensure the long life of your LCD projector andto prevent fire and shock. Please read them carefully and heed all warnings.
Installation1. For best results, use your LCD projector in a darkened room.
2. Place the projector on a flat, level surface in a dry area away from dust andmoisture.
3. Do not place your LCD projector in direct sunlight, near heaters or heatradiating appliances.
4. Exposure to direct sunlight, smoke or steam can harm internal components.
5. Handle your LCD projector carefully. Dropping or jarring can damageinternal components.
6. Do not place heavy objects on top of the LCD projector.
7. If installing the LCD projector on the ceiling:
a. The ceiling must be strong enough to support the LCD projector and theinstallation must be in accordance with any local building codes.
b. The LCD projector must be installed by qualified NEC service personnel.
Power Supply1. The LCD projector is designed to operate on a power supply of 100-120 or
220-240 V 50/60 Hz AC. Ensure that your power supply fits this requirementbefore attempting to use your LCD projector.
2. Handle the power cable carefully and avoid excessive bending. A damagedcord can cause electric shock or fire.
3. If the LCD projector is not to be used for an extended period of time,disconnect the plug from the power outlet.
Cleaning1. Unplug the LCD projector before cleaning.2. Clean the cabinet periodically with a damp cloth. If heavily soiled, use a mild
detergent. Never use strong detergents or solvents such as alcohol or thinner.3. Use a blower or lens paper to clean the lens, and be careful not to scratch or
mar the lens.4. Clean the air filter with a vacuum cleaner after every 100 hours of operation.
a. Clean the outside of the filter with a vacuum cleaner.b. Do not use water or any other liquid to clean the air filter.c. Do not operate your LCD projector without the air filter.
Lamp Replacement• Perform lamp replacement in accordance with the instructions on page 83.
• Be sure to replace the lamp when the Status light comes on. If you continueto use the lamp after 2000 hours of use, the lamp bulb may shatter, and piecesof glass may be scattered in the lamp case. Do not touch them as the pieces ofglass may cause injury. If this happens, contact your NEC dealer for lampreplacement.
• Allow a minimum of ONE minute to elapse between turning the lamp off andon. High voltage is applied to the lamp immediately when the power is turnedon. Therefore turning the power off and quickly back on may shorten the lifeof your lamp and result in damage to your LCD projector.
Fire and Shock Precautions1. Ensure that there is sufficient ventilation and that vents are unobstructed to
prevent the build-up of heat inside your LCD projector. Allow at least 3inches (10cm) of space between your LCD projector and a wall.
2. Prevent foreign objects such as paper clips and bits of paper from falling intoyour LCD projector. Do not attempt to retrieve any objects that might fall intoyour projector. Do not insert any metal objects such as a wire or screwdriverinto your LCD project. If something should fall into your projector, discon-nect it immediately and have the object removed by a qualified NEC serviceperson.
3. Do not place any liquids on top of your LCD projector.
• Do not look into the lens while the projector is on. Serious damage to youreyes could result.
• Do not look into the laser pointer while it is on and do not point the laserbeam at another person. Serious injury could result.
• Keep any items such as magnifying glass out of the light path of theprojector. The light being projected from the lens is extensive, thereforeany kind of abnormal objects that can redirect light coming out of thelens, can cause unpredictable outcome such as fire or injury to the eyes.
• Do not cover the lens with the supplied lens cap or equivalent while theprojector is on. Doing so can lead to melting of the cap and possiblyburning your hands due to the heat emitted from the light output.
3
4
4
Ce symbole a pour but de prévenir l’utilisateur de laprésence d’une tension dangereuse, non isolée setrouvant à l’intérieur de l’appareil. Elle est d’uneintensité suffisante pour constituer un risqued’électrocution. Eviter le contact avec les pièces àl’intérieur de cet appareil.Ce symbole a pour but de prévenir l’utilisateur de laprésence d’importantes instructions concernantl’entretien et le fonctionnement de cet appareil. Parconséquent, elles doivent être lues attentivementafin d’éviter des problèmes.
Importantes précautions de sécuritéLes points suivants sont des précautions de sécurité importantes destinées àgarantir une longue durée de service du projecteur à écran à cristaux liquides(LCD) et afin d’éviter un incendie et des risques d’électrocution. S’assurer delire attentivement ces précautions de sécurité et respecter tous lesavertissements décrits ci-dessous.
Installation1. Pour un fonctionnement optimal, utiliser le projecteur à écran à cristaux
liquides (LCD) dans une pièce sombre.
2. Placer le projecteur à écran à cristaux liquides (LCD) sur une surface à niveauet dans un endroit sec exempt de poussières et d’humidité.
3. Ne pas placer le projecteur à écran à cristaux liquides (LCD) en plein soleil,près d’appareils ménagers ou d’autres appareils de chauffage.
ATTENTIONRISQUE D’ELECTROCUTION NE PAS OUVRIR
AVERTISSEMENTAFIN DE REDUIRE LES RISQUES D’INCENDIE OUD’ELECTROCUTION, NE PAS EXPOSER CET APPAREIL A LAPLUIE OU A L’HUMIDITE. AUSSI, NE PAS UTILISER LA FICHEPOLARISEE AVEC UN PROLONGATEUR OU UNE AUTREPRISE DE COURANT SAUF SI CES LAMES PEUVENT ETREINSEREES A FOND. NE PAS OUVRIR LE COFFRET, DESCOMPOSANTES HAUTE TENSION SE TROUVENT AL’INTERIEUR. LAISSER A UN PERSONNEL QUALIFIE LESOIN DE REPARER CET APPAREIL.
DOC avis de conformationDOC avis de conformation
Cet appareil numérique de la classe A respecte toutes les exigences duRèglement sur le Matériel Brouilleur du Canada.
5
6
ATTENTIONRAYONNEMENT LASER NE PASREGARDER DANS LE FAISCEAU
LONGUEUR D’ONDE: 645 nm (640-660 nm)MAX. SORTIE: 1 mWAPPREIL A LASER DE CLASSE 2
ATTENTIONPour couper l'alimentation principale, s'assurer de retirerla fiche de la prise de courant.La prise de courant murale doit être installée le plus prèspossible de l'équipement, et doit être facilement acces-sible.
5
4. La fumée, la vapeur et l’exposition aux rayons directs du soleil risquent dedétériorer sérieusement les composantes internes.
5. Eviter des manipulations brusques lors du déplacement du projecteur à écranà cristaux liquides (LCD), car un choc violent pourrait endommager lescomposantes internes.
6. Ne pas deposer d’objets lourds sur le dessus du projecteur à écran à cristauxliquides (LCD).
7. Lors de l’installation du projecteur à écran à cristaux liquides (LCD) auplafond, respecter les instructions suivantes.
a. Le plafond doit être suffisamment solide pour supporter le poids duprojecteur à écran à cristaux liquides (LCD) et il doit être installé selonles codes de construction locaux.
b. Le projecteur à écran à cristaux liquides (LCD) doit être installé par unpersonnel qualifié.
Alimentation1. Le projecteur à écran à cristaux liquides (LCD) est conçu pour fonctionner à
100-120 ou 220-240VCA 50/60Hz. S’assurer que la tension d’alimentationlocale satisfait cette exigence avant d’utiliser le projecteur.
2. Manipuler le câble d’alimentation avec précaution et éviter de le plierexcessivement. Un cordon endommagé risque de provoquer uneélectrocution ou un incendie.
3. Si le projecteur à écran à cristaux liquides (LCD) n’est pas utilisé pendant unepériode prolongée, retirer la fiche de la prise secteur.
Nettoyage1. Débrancher le projecteur à écran à cristaux liquides (LCD) de la prise
d’alimentation avant le nettoyage.
2. Nettoyer régulièrement le coffret avec un chiffon doux. S’il y a des tachestenaces, utiliser une solution d’un détergent doux. Ne jamais utiliser dedétergents puissants ou des solvants, tel que l’alcool ou un diluant pournettoyer le projecteur à écran à cristaux liquides (LCD).
3. Utiliser un appareil diffuseur chauffant ou du papier de nettoyage de lentilledisponible dans le commerce pour nettoyer la lentille.
Ne pas frapper ou rayer la surface de la lentille, car des défauts risquent de seproduire sur la surface de la lentille.
4. Nettoyer le filtre à air toutes les 100 heures.
a. Nettoyer seulement l’extérieur avec un aspirateur.
b. Ne pas nettoyer le filtre à air avec de l’eau ou un liquide.
c. Ne pas utiliser le projecteur à écran à cristaux liquides (LCD) sansle filtre à air.
Remplacement de la lampe• Effectuer le remplacement de la lampe suivant les instructions de la page
87.
• Assurez-vous de bien remplacer la lampe lorsque le voyant d’usures’allume. Si vous continuez d’utiliser la lampe après 2000 heuresd’utilisation, l’ampoule peut se briser et des brisures de verre peuvent êtreéparpillées dans le compartiment de la lampe. Ne les touchez pas car ellespeuvent vous blesser. Dans ce cas, contactez votre revendeur NEC afin deprocéder au remplacement de la lampe.
• Attendez minimum UNE minute après avoir éteint la lampe avant de larallumer. Une haute tension est immédiatement appliquée à la lampe quandcelle-ci est mise sous tension. Par conséquent, éteindre, puis tout de suiterallumer peut abréger la vie de votre lampe et endommager votre projecteurLCD.
Précautions pour éviter un incendie ouune électrocution1. Une ventilation appropriée doit être assurée afin d’éviter une accumulation de
chaleur à l’intérieur du projecteur à écran à cristaux liquides (LCD). S’assurerque les trous de ventilation ne sont pas obstrués. Laisser un espace d’au moins10 cm (quatre pouces) entre le projecteur à écran à cristaux liquides (LCD) etles murs.
2. Eviter que des objets étrangers, des agrafes, des clous et du papier, parexemple, pénètrent à l’intérieur du projecteur à écran à cristaux liquides(LCD). Ne pas essayer de récupérer ces objets soi-même ou ne pas insérer desobjets métalliques, des fils et des tourne-vis, par exemple à l’intérieur duprojecteur à écran à cristaux liquides (LCD). Si un objet tombe à l’intérieurdu projecteur à écran à cristaux liquides (LCD), le débrancherimmédiatement et contacter un dépanneur qualifié pour retirer l’objet.
3. Ne pas placer des liquides sur le dessus du projecteur à écran à cristauxliquides (LCD).
• Ne regardez pas à l’intérieur de l’objectif lorsque le projecteur est enmarche. Vous risquez de vous blesser gravement aux yeux.
• Ne regardez pas à l’intérieur de la flèche laser lorsque celle-ci est enmarche et ne dirigez pas le rayon laser sur une autre personne. Vousrisquez de provoquer ue blessure grave.
• Conserver tout objet du type loupe hors du faisceau de lumière duprojecteur. La lumière projetée par la lentille etant très importante, toutobjet anormal pouvant détourner la lumière qui sort de la lentille peutdonc avoir des conséquences imprévisibles, telles qu'un feu ou uneblessure au yeux.
• Ne pas couvrir la lentille avec le couvercle de lentille fourni pendant quele projecteur est allumé. Le couvercle pourrait fondre et vous bruleriezles mains à cause de la chaleur émise par la source de lumière.
7
8
6
NEC MultiSync® LCD ProjectorProductsNEC Technologies, Inc. (hereafter NECTECH) warrants this product to be freefrom defects in material and workmanship under the following terms.
HOW LONG IS THE WARRANTY?Parts and labor are warranted for (2) two years from the date of the first customerpurchase. The lamp is warranted for 2000 hours of operating time or six months,whichever comes first.
WHO IS PROTECTED?This warranty may be enforced only by the first purchaser.
WHAT IS COVERED AND WHAT IS NOT COVEREDExcept as specified below, this warranty covers all defects in material orworkmanship in this product. The following are not covered by the warranty:
1. Any product which is not distributed in the U.S.A. or Canada by NECTECHor which is not purchased in the U.S.A. or Canada from an authorizedNECTECH dealer. For a listing of authorized dealers please contactNECTECH at 800-836-0655.
2. Any product on which the serial number has been defaced, modified orremoved. NECTECH’S LIABILITY FOR ANY DEFECTIVE PRODUCTIS LIMITED TO THE REPAIR OR REPLACEMENT OF THE PRODUCTAT OUR OPTION. REPLACEMENT PRODUCTS MAY BE NEW OR‘LIKE NEW’.
3. NECTECH SHALL NOT BE LIABLE FOR : Damage, deterioration ormalfunction resulting from:
a. Accident, misuse, abuse, neglect, fire, water, lightning or other acts ofnature, unauthorized product modification, or failure to follow instruc-tions supplied with the product.
b. Repair or attempted repair by anyone not authorized by NECTECH.
c. Any shipment of the product (claims must be presented to the carrier).
d. Removal or installation of the product.
e. Any other cause which does not relate to a product defect.
4. Cartons, carrying cases, batteries, external cabinets, magnetic tapes, or anyaccessories used in connection with the product.
WHAT NEC WILL COVERWe will pay labor and material expenses for covered items. But we will not payfor the following:
1. Removal or installation charges.
2. Costs of initial technical adjustments (set-up), including adjustment of usercontrols. These costs are the responsibility of the NECTECH dealer fromwhom the product was purchased.
3. Payment of shipping charges.
HOW YOU CAN GET WARRANTY SERVICE1. To obtain service on your product, consult the dealer from whom you
purchased the product.
2. Whenever warranty service is required, the original dated invoice (or a copy)must be presented as proof of warranty coverage. Please be prepared todescribe or demonstrate the problem to your dealer.
3. For the name of the nearest NECTECH authorized service center, callNECTECH at 800-836-0655.
LIMITATION OF IMPLIED WARRANTIESALL IMPLIED WARRANTIES, INCLUDING WARRANTIES OF MER-CHANTABILITY AND FITNESS FOR A PARTICULAR PURPOSE, ARELIMITED IN DURATION TO THE LENGTH OF THIS WARRANTY.
EXCLUSION OF DAMAGESNECTECH’S LIABILITY FOR ANY DEFECTIVE PRODUCT IS LIMITEDTO THE REPAIR OR REPLACEMENT OF THE PRODUCT AT OUROPTION. NECTECH SHALL NOT BE LIABLE FOR:
1. DAMAGE TO OTHER PROPERTY CAUSED BY ANY DEFECTS INTHIS PRODUCT, DAMAGES BASED UPON INCONVENIENCE, LOSSOF USE OF THE PRODUCT, LOSS OF TIME, COMMERCIAL LOSS;OR
2. ANY OTHER DAMAGES, WHETHER INCIDENTAL, CONSEQUEN-TIAL OR OTHERWISE. SOME STATES DO NOT ALLOW LIMITA-TIONS ON HOW LONG AN IMPLIED WARRANTY LASTS AND/ORDO NOT ALLOW THE EXCLUSION OR LIMITATION OF INCIDEN-TAL OR CONSEQUENTIAL DAMAGES, SO THE ABOVE LIMITA-TIONS AND EXCLUSIONS MAY NOT APPLY TO YOU.
HOW STATE LAW RELATES TO THE WARRANTYThis warranty gives you specific legal rights, and you may also have other rightswhich vary from state to state.
FOR MORE INFORMATION, TELEPHONE 800-366-5213
NEC TECHNOLOGIES, INC.1250 N. Arlington Heights Road, Suite 500Itasca, Illinois 60143-1248
NOTE: All products returned to NECTECH for service MUST haveprior approval. To get approval, call NEC Technologies at800-836-0655.
L I M I T E D W A R R A N T Y 9
10
7
1. IntroductionIntroduction To The MultiSync MT830+/MT1030+/MT1035+ LCD Projector .............. 13How Do You Get Started? ............................................................................................... 15What’s In The Box? ........................................................................................................ 15Getting To Know Your MultiSync MT830+/MT1030+/MT1035+ LCD Projector ......... 17
Front / Rear Features ................................................................................................ 17Side Features ........................................................................................................... 18Top Features ............................................................................................................ 19Terminal Panel Features ........................................................................................... 21Remote Control Features ......................................................................................... 25
2. InstallationSetting Up Your MultiSync MT830+/MT1030+/MT1035+ LCD Projector .................... 31
Selecting A Location ................................................................................................ 32Using A Tabletop Or Cart ......................................................................................... 33Ceiling Installation ................................................................................................... 41Reflecting The Image ............................................................................................... 47Rear Screen Projection ............................................................................................. 48
Wiring Diagram .............................................................................................................. 49Connecting Your PC Or Macintosh Computer ................................................................ 51Connecting Your Document Camera ............................................................................... 57Connecting Your VCR Or Laser Disc Player .................................................................. 57Connecting An External Monitor .................................................................................... 58Connecting Your Computer To The Mouse Output Port .................................................. 59
T A B L E O F C O N T E N T S
3. OperationGeneral Controls ............................................................................................................. 61Using The Menus ............................................................................................................ 63Menu Descriptions & Functions ..................................................................................... 65
Source Menu (Source Icons) .................................................................................... 65Image Adjust Menu(Sound And Picture Control Icons) ........................................... 67Power Menu(Projector Control Icons) .................................................................... 71Settings Menu(Maintenance Icons) .......................................................................... 73Using the Viewer function ....................................................................................... 75
4. MaintenanceReplacing The Lamp ....................................................................................................... 83Cleaning Or Replacing The Filter ................................................................................... 85Remote Control Battery Installation ................................................................................ 86
5. TroubleshootingStatus Light Messages ..................................................................................................... 91Common Problems & Solutions ...................................................................................... 93
6. SpecificationsOptical ............................................................................................................................ 95Electrical ......................................................................................................................... 96
Mechanical .....................................................................................................................96
D-Sub Pin Assignments .................................................................................................. 99Timing Chart ................................................................................................................. 101PC Control Command Reference .................................................................................. 103Cable Connection .......................................................................................................... 107
11
12
8
This section introduces you to your new MultiSync MT830+ (SVGA)/MT1030+ and MT1035+ (XGA) LCD Projector, provides a list ofmaterials that comes with your projector and describes the features andcontrols.
Congratulations On Your Purchase Of The MultiSyncMT830+/MT1030+/MT1035+ LCD ProjectorThe MultiSync MT830+/MT1030+/MT1035+ is one of the verybest LCD projectors available today. The multiple LCD panels en-able you to project precise images up to 300 inches (MT830+/MT1030+) / 320 inches (MT1035+) across (measured diagonally)from your PC or Macintosh computer (desktop or notebook), VCR,DVD player, document camera, or even a laser disc player.
You can use the projector on a tabletop or cart, you can permanentlymount it on a ceiling*1, or you can use MultiSync MT830+/MT1030+/MT1035+ LCD Projector to project images from behindthe screen. The remote control can be used wirelessly or with a cable,and you can even use the remote control with the built-in remotemouse receiver to operate the mouse on your PC or Mac. But best ofall, the MultiSync MT830+/MT1030+/MT1035+ is an NEC LCDprojector. That means you can depend on years of reliable perfor-mance and crystal-clear presentations!
I N T R O D U C T I O N1
Features you’ll enjoy:• Simple set up and operation.• Hot air blown from the vents does not bother the audience during
your presentation since the vents are located on the front.• A high-performance 150 watt short arc high pressure lamp that is guar-
anteed for 2000 hours of service or six months, whichever comes first.• A wireless remote control that operates the projector from any
angle.• A laser pointer that' s built into the remote control.• The power zoom control enables you to adjust the image to be
between 20 and 300 inches (MT830+/MT1030+) / 25 and 320inches (MT1035+) (measured diagonally).
• Keystone correction allows you to correct trapezoidal distortionso that the image is square.
• White balance control allows you to adjust the brightness andcontrast for each RGB color.
• You can choose between video modes depending on your source:"normal" for a typical picture, "natural" for true color reproduc-tion, and "camera" for use with a document camera or low APLpicture.
• The optional MT Viewer kit allows you to start your presentationeven when a PC is not available at the site.
• The "image capture" enables you to use the entire picture as abackground image or to create slides (optional MT Viewer re-quired).
• An image can be projected from in front or behind a screen, andthe projector can even be installed on the ceiling.
• NEC Technologies' exclusive AccuBlend™ intelligent pixelblending technology - an extremely accurate image compressiontechnology - offers a crisp image with SXGA (128021024)resolution*3. You can select any point on the screen with thepointer and enlarge the selected area.
• Supports most IBM VGA, SVGA, XGA* 2, SXGA(withAccuBlend)*3, Macintosh, or any other RGB signals within a hori-zontal frequency range of 15.754 to 85 kHz and a vertical frequencyrange of 50 to 85 Hz. This includes NTSC, PAL, SECAM andNTSC4.43 standard video signals.
Note: Composite video standards are as follows:NTSC: U.S. TV standard for video in U.S. and Canada.PAL: TV standard used in western Europe.SECAM: TV standard used in France and Eastern Europe.NTSC4.43: TV standard used in Middle East countries.
• The remote control can be used with or without a cable, and youcan even use the remote to operate your PC or Macintosh mousewirelessly from across the room with the built-in remote mousereceiver.
• You can control your MultiSync MT830+/MT1030+/MT1035+LCD Projector with a PC.
• The contemporary cabinet design is compact, easy to carry, andcomplements any office, board room or auditorium.
• Eight kinds of pointers are available for your presentation.
* 1 Installing the MultiSync MT830+/MT1030+/MT1035+ LCDProjector on the ceiling must be done by authorized NEC techni-cians. Consult your NEC dealer for more information.
* 2 An XGA image (10242768) is converted into a 8002600 crispimage with NEC technology's AccuBlend.
* 3 An SXGA image (128021024) is converted into a 10242768crisp image with NEC technology's AccuBlend.
INTRODUCTION
13
14
9
How Do You Get Started?The fastest way to get started is to take your time and do everything right the firsttime. Take a few minutes now to watch the introductory video and review themanual. This may save you hours later on. At the beginning of each section of themanual you'll find an overview. If the section doesn't apply, you can skip it.
What’s In The Box?Make sure your box contains everything listed. If any pieces are missing, contactyour dealer. Please save the original box and packing materials if you ever need toship your MultiSync MT830+/MT1030+/MT1035+ LCD Projector.
• NEC MultiSync MT830+/MT1030+/MT1035+ LCD Projector• Remote Control With Built-In Laser Pointer And Cables• Mouse Adapter for IBM PS/2 and Mac• Serial Cable• Signal Cable (15-Pin Mini D-Sub To 15-Pin Mini D-Sub Connector)• Pin Adapter for Macintosh
INTRODUCTION
15
16
Batteries (AA22) Pin adapter forMacintosh
Remote cable
Remote control
Mouse adapter (For Macintosh)
MultiSync
MT1020 and MT820
Accessories
Accessory catalog
MultiSyncMT830+/MT1030+/MT1035+
User’s manual
Signal cable(15-Pin Mini D-Sub To 15-Pin Mini D-Sub connector)
Power cable
MultiSync MT Series
LCD Projector
Registration cardMouse adapter (For IBM PS/2)
Introductory videoSerial cable
String and rivet
Quick Connect Gide
Quick connect guide
• Power Cable• Two AA Batteries• Quick Connect Guide• Introductory Video
• User's Manual• Accessory Catalog• Registration Card• String and rivet
10
PC CONTROL MOUSE OUTPUT REMOTECONTROLINPUT
AUDIORGB INPUT 2AUDIORGB INPUT 1
AUDIORGB MONITOR OUTPUTRL/MONO
INPUT AUDIOS–VIDEO
RL/MONO
INPUT AUDIOVIDEO
AC IN
Built-In Speaker(2W)
Getting To Know Your MultiSync MT830+/MT1030+/MT1035+LCD Projector
AC InputPlug the female end of the suppliedpower cable here, and the male endinto a properly grounded outlet. Remote Sensor
Filter Cover
Rear Feet
Slot for KensingtonMicroSaver Security System
Main Power Switch
Right Side Features
Lamp Cover
Lamp Cover Set Screw
Left Side Features
Remote SensorRemote Sensor
Front Features
One-TouchTilt button
Lens And Lens Cap Remote Sensor
Front Vent
Front Feet
Rear Features
Carrying Handle
INTRODUCTION
17
18
One-TouchTilt button
Built-In Speaker(2W)
Slot Cover for the OptionalMT Viewer Board.
Latch
Carrying Handle
Terminal Panel
Connector Cap
11
Top Features1 Power Button
Use this button to turn the power on and off when the Main Power Switch is on andthe LCD projector is in standby.
2 Menu Button
Displays the on- screen menu.
3 Select (▲▼§ ©) / (+)(–) Buttons
Select: After you press the “Menu” button, use the ▲ or ▼ button to select themenu icon of the item you wish to adjust.
(+)(–): Use these buttons while you' re in the Image Adjust mode to change thelevel of a selected menu item. These buttons are also used to set an itemin the Power or Settings menus.
4 Enter Button
Executes your menu selection.
5 (+) (–) Zoom Buttons
Press the (+) button to make the image larger; press (–) to make the image smaller.
6 (+) (–) Focus Buttons
Press the (+) or (–) buttons to focus an image.
7 Power Indicator
When this indicator is green, the LCD projector is on; when the indicator is amber, itis standing by.
8 Status Indicator
When this is lit red continually, it's warning you that the projection lamp has exceed2000 hours of service. After this light appears, it is advisable to replace the projectionlamp as soon as possible.(See pages 83 and 84)In addition the message "LAMP USAGE XX HOURS" appears continually whenthe on-screen menu is not displayed.If this light blinks red rapidly, it indicates that either the lamp cover or filter cover isnot attached properly. See the Status Light Messages on page 91 for more details.
INTRODUCTION
19
20
MENU
SELECT
ENTER
ON/OFF
ZOOM FOCUS
STATUSPOWER
–
+
–
+
–
+
2
3
4
6
51
8
7
(▲▼§ ©)
12
Terminal Panel FeaturesThis panel is located on the left side and is where you connect your cables.
INTRODUCTION
21
22
PC CONTROL MOUSE OUTPUT REMOTECONTROLINPUT
AUDIORGB INPUT 2AUDIORGB INPUT 1
AUDIORGB MONITOR OUTPUTRL/MONO
INPUT AUDIOS–VIDEO
RL/MONO
INPUT AUDIOVIDEO
1 3
2 4
1 S-Video Input
Here is where you connect the S-Video input from an externalsource like a VCR.
Left Channel/Mono Audio Input JackThis is your left channel audio input for stereo sound coming fromS-Video equipment or audio system. This also serves as yourmonaural audio input.
Right Channel Audio Input JackThis is your right channel audio input for stereo sound.
NOTE: S-Video provides more vivid color and higher resolutionthan the traditional composite video format.
2 Video Input
Connect a VCR, DVD player, laser disc player, or document camerahere to project video.
Left Channel/Mono Audio Input JackThis is your left channel audio input for stereo sound coming fromvideo equipment or audio system. This also serves as your monauralaudio input.
Right Channel Audio Input JackThis is your right channel audio input for stereo sound.
3 RGB Monitor Output Connector (Mini D-Sub 15 pin)You can use this connector to loop your computer image to anexternal monitor from either the RGB 1 or RGB 2 input source.
Audio Output Mini Jack
Connect additional external speakers here to listen to audio comingfrom your computer, Video or S-Video input.
4 RGB Input 1 Connector (Mini D-Sub 15 pin)Connect your PC or other RGB equipment such as IBM or compat-ible computers. Use the signal cable that's supplied to connect to aPC. Or connect a Macintosh or compatible computer here using thesignal cable and the pin adapter that is supplied.
RGB 1 Audio Input Mini Jack
This is where you connect RGB audio output from a computer oranother RGB source.
13 INTRODUCTION
23
24
5 RGB Input 2 Connector (Mini D-Sub 15 pin)
Connect a Macintosh or compatible computer here using the signalcable and the monitor adapter that is supplied. Or connect your PCor other RGB equipment such as IBM or compatible computers.Use the signal cable that is supplied to connect to a PC.
RGB 2 Audio Input Mini Jack
This is where you connect a second RGB audio output from acomputer or another RGB source.
6 PC Control Port
Use this port to connect your PC to control the MultiSync MT830+/MT1030+/MT1035+ Projector. This enables you to use your PCand serial communication protocol to control the projector. If youare writing your own program, command references are on pages103 to 106.
A cap is put on the port at the factory. Remove the cap when usingthe port.
7 Mouse Output Port
Use this port to operate your computer’s mouse functions from theNEC MultiSync MT830+/MT1030+/MT1035+ remote control.When your computer is connected here, the remote sensors on theLCD projector cabinet will receive your mouse commands.
8 Remote Control Jack
Connect your remote control cable here for wired operation.
9 Built-in Security Slot ( )
This security slot supports the MicroSaver® Security System.
MicroSaver® is a registered trademark of Kensington MicrowareInc. The logo is trademarked and owned by KensingtonMicroware Inc.
PC CONTROL MOUSE OUTPUT REMOTECONTROLINPUT
AUDIORGB INPUT 2AUDIORGB INPUT 1
AUDIORGB MONITOR OUTPUTRL/MONO
INPUT AUDIOS–VIDEO
RL/MONO
INPUT AUDIOVIDEO
6 7 8
5
AC IN
9
14
Remote Control FeaturesYou can use your remote control with the cable or wireless to operate yourMultiSync MT830+/MT1030+/MT1035+ LCD Projector. With the mouseoutput port connected to your computer, you can also use the projector'sremote control to operate your computer's mouse wireless. (See pages 59and 60 to connect your computer to the mouse output port.)If you want to use your remote control with the cable, connect one endof the cable to the jack on the remote control and the other end to theTerminal Panel.
NOTE: If you are using a Macintosh computer, you can click either theright or left button to activate the mouse.
1 Left Click ButtonUse this button to enter your menu selection. It works the same asthe "Enter" button on the cabinet.
2 Laser PointerBeams a laser light when "Laser" button is pressed.
3 Infrared TransmitterDirect the remote control toward the remote sensor on the projectorcabinet.
INTRODUCTION
25
26
OFF ON
PC CARD
VIDEO
RGB 1
MENU
R-CLICK/CANCEL
LASER
SLIDE VOLUME
S-VIDEO
POINTER
MAGNIFY
PIC-MUTE FREEZE
RGB 2
+
–
+–
+
–
+
–
FOCUS KEYSTONEZOOM+
–
+
–
+
–
POWER
4 LEDFlashes when any button is pressed.
5 Power On And OffIf your main power switch is turned on, you can use this button to turn yourMultiSync MT830+/MT1030+/MT1035+ LCD Projector on and off.
6 Video ButtonPress to select an NTSC, PAL, SECAM or NTSC4.43 compatiblevideo source from a VCR, DVD player, laser disc player or docu-ment camera.
7 S-Video ButtonPress to select an S-Video source from a VCR.
8 RGB 1 ButtonPress to select a video source from a computer connected to yourRGB 1 port.
9 RGB 2 ButtonPress to select a video source from a computer connected to yourRGB 2 port.
10 PC Card ButtonPress to display a slide from the flash memory card inserted in thePC card slot of your LCD projector. (You must first install theoptional MT Viewer board into your LCD projector.)
1
3
2
4
5
10
6
7
8
9
15 INTRODUCTION
27
28
OFF ON
PC CARD
VIDEO
RGB 1
MENU
R-CLICK/CANCEL
LASER
SLIDE VOLUME
S-VIDEO
POINTER
MAGNIFY
PIC-MUTE FREEZE
RGB 2
+
–
+–
+
–
+
–
FOCUS KEYSTONEZOOM+
–
+
–
+
–
POWER
15 Freeze ButtonThis button will freeze a picture. Press again to resume motion.
16 Picture Mute ButtonThis button turns off the image for a short period of time. Pressagain to restore the image.
17 Pointer ButtonUse this button to move your Pointer icon to the area you want onthe screen, then press the Magnify button on the remote control toenlarge the selected area on the screen.When you're finished, the "Pointer" button will remain lit for 10seconds.
NOTE:* Eight kinds of Pointers (icons) are available. You can select one
from the Settings Menu. The magnifying glass icon is selected atthe factory. See page 74 for more details.
* With the Pointer button pressed, the Mouse Pad is used to movethe picture.
18 Volume ButtonPress (+) to increase the volume and (-) to decrease it.
14
1516
17
18
11 Laser ButtonPress and hold this button to activate the laser pointer. When lit, youcan use the laser to draw your audience's attention to a red dot thatyou can place on any object within 30 feet (10 m).
12 Menu ButtonUse this button to call up the On-Screen Menu so you can adjust andset the image. After you press this button, it will light up. Duringthis time you can use the mouse pad and right/left click buttons tomake menu selections.If no buttons are pressed within 10 seconds while it illuminates, thelight goes out. To return to the main menu from a submenu, pressthis button again.
13 Mouse Pad( ▲▼§ © /+ -)Works as a mouse for your projected computer image. This pad isalso used to adjust position.This pad selects the submenu you want to adjust. (See page 63.)After you make your on-screen menu selection, use this pad toadjust the level up or down. (See page 63.)
14 Right Click/Cancel ButtonPress this button to exit "Menus" or "Pointer."
1112
13
16 INTRODUCTION 30
29
Remote Control Precautions• Do not look into the laser pointer while it is on.• Do not point the laser beam at a person.• When the cable is connected to the remote control, it will not work
in the wireless mode.• Handle the remote control carefully.• If the remote control gets wet, wipe it dry immediately.• Avoid excessive heat and humidity.• If you will not be using the remote control for a long time, remove the
batteries.• Do not mix new and old or different types of batteries.
19 Slide ButtonPress (+) to advance the next file or slide and (-) to return to theprevious file or slide. (the optional MT Viewer board required)
20 Magnify ButtonUse the (+) or (-) button to adjust the image size up to 400%.When the Pointer is displayed, the magnified image is displayed atthe center of the Pointer.When the Pointer is not displayed, the magnified image is displayedat the center of the screen.
21 Keystone ButtonPress the (+) or (-) button to correct the keystone (trapezoidal)distortion, and make the image square.
22 Focus ButtonPress the (+) or (-) button to adjust the focus.
23 Zoom ButtonPress the (+) button to zoom in and the (-) button to zoom out.
24 Remote JackConnect your remote control cable here for wired operation.
NOTE: You cannot use Menu and Pointer at the same time.
OFF ON
PC CARD
VIDEO
RGB 1
MENU
R-CLICK/CANCEL
LASER
SLIDE VOLUME
S-VIDEO
POINTER
MAGNIFY
PIC-MUTE FREEZE
RGB 2
+
–
+–
+
–
+
–
FOCUS KEYSTONEZOOM+
–
+
–
+
–
POWER
19
20
21
22
23
24
17
This section describes how to set up your MultiSync MT830+/MT1030+/MT1035+ LCD projector and how to connect video and audio sources.
Setting Up Your MultiSync MT830+/MT1030+/MT1035+ LCD ProjectorYour MultiSync MT830+/MT1030+/MT1035+ LCD Projector is simple to setup and use. But before you get started, you must first:
1. Determine the image size
2. Set up a screen or select a non-glossy white wall onto which you can projectyour image.
Carrying The LCD Projector Always carry your LCD projector by thehandle. Ensure that the power cord and any other cables connecting to videosources are disconnected before moving the projector. When moving theprojector or when it is not in use, cover the lens with the lens cap.
I N S T A L L A T I O N2
Selecting A Location The further your LCD projector is from the screen orwall, the larger the image. The minimum size the image can be is approxi-mately 20" (0.5 m: MT830+/MT1030+) / 25" (0.64 m: MT1035+) measureddiagonally when the projector is roughly 3 feet (1.0 m) from the wall orscreen. The largest the image can be is 300" (7.6 m: MT830+/MT1030+) /320"(8.1 m: MT1035+) when the projector is about 40.03 feet (12.2 m:MT830+/MT1030+)/39.37 feet (12.0 m: MT1035+) from the wall or screen.
Throw Distance
Dia
gona
l Scr
een
Siz
e (in
ch)
Projection Distance and Image Size
INSTALLATION
31
32
Width
Height Screen size(diagonal)
Projection distance
RivetString
Lens capAttaching the lens cap to the lens hoodwith the supplied string and rivet.
350
300
250
200
150
100
50
00.0 6.56 13.12 19.69 26.25 32.81 39.37 40.03 ft.
(2.0) (4.0) (6.0) (8.0) (10.0) (12.0) (12.2)(m)
300”
235”
WIDE
TELE
27”20”
320”
245”MT1035+
MT830+/MT1030+
30”25”
18
Using A Tabletop Or Cart1. Place your LCD projector on a flat level surface at the optimal
distance from the screen or wall so you realize the size image youwant. (Avoid having bright room lighting or sun light directly on thescreen or wall where you'll be projecting the image.)
2. Connect the power cable, remove the lens cap and turn the projectoron. (If no input signal is available, the projector will display abackground image.)
3. Ensure that the projector is square to the screen.
4. Move the projector left or right to center the image horizontally onthe screen. (A)
5. To center the image vertically (B), lift the front edge of the projectorand press the buttons on the front of the projector, just above thefeet, to release the one-touch tilt feet. (There is approximately 10.5˚of up and down adjustment for the front of the projector. )
INSTALLATION
33
34
6. If a trapezoidal distortion appears on the screen, use the KEY-STONE button on the remote control or select Keystone from themenu to correct the distortion.
If necessary, adjust the front or rear feet so that the lens surface isparallel to the screen. If you use the projector with the screen tilted,the picture will be distorted. Each of the rear feet height can bechanged up to 0.6" (4 mm).
7. Increase or reduce the size of the projected image by pressing the"Zoom" (+) or (–) buttons on the remote control or top of thecabinet.
(A) Top view
(B) Side view
screen
screen
19
35
36
Distance Chart
A
C
D
E
MT830+/MT1030+Formulas(mm)H (mm) =Horizontal Screen WidthM=1.25H/33.02(Projection magnification)A=C/cosαC (WIDE)=53.22M-85.609C (TELE)=C(WIDE)21.3055D ={(3H/8)-(92.2+8M)} =1.906M-92.2E=92.2+8M
Formulas(inch)H (inch) =Horizontal Screen WidthM=1.25H/1.3(Projection magnification)A=C/cosαC (WIDE)=2.094452M-3.37C (TELE)=C(WIDE)21.3055D ={(3H/8)-(92.2+8M)}/25.4 =(1.906M-92.2)/25.4E=(92.2+8M)/25.4
A : Distance between the lens and the screen centerC : Horizontal throw distance between the screen surface and the lensD : Vertical distance between the projector foot and the bottom of imageE : Vertical distance between the projector foot and the screen center
INSTALLATION
α
MT1035+Formulas (mm)H (mm) =Horizontal Screen WidthM=1.25H/ 33.02 (Projection magnification)A=C/ cosαC (WIDE) = 49.22M–72.789C (TELE) = C (WIDE)21.31D=1.9822M–91.9E= 91.9+7.692M
Formulas (inch)H (inch) = Horizontal Screen WidthM = 1.25H/ 1.3 (Projection magnification)A = C / cosαC (WIDE)= 1.937012M–3.37C (TELE)= C (WIDE)21.31D=1.9822M–91.9/ 25.4E= (91.9 + 7.692M) / 25.4
20
37
38
Standard Zoom Lens (Wide)α
β (sin= α)γ (cos= α)
Screen SizeH–Width
4 : 3 Diagonal
A
C
D
E
Degree
inchmm
inch
mminchmminchmminchmminch
9.00.160.99
32813
40
157261.9155261.1-34
-1.3233913.3
8.90.150.99
481219
60
240094.5237193.4-4
-0.1646218.2
8.80.150.99
561422
70
2814110.82781109.5
100.4152320.6
8.80.150.99
641626
80
3228127.13190125.6
250.9958523.0
8.80.150.99
721829
90
3642143.43600141.7
401.5764625.4
8.70.150.99
802032
100
4056159.74009157.8
552.1570827.9
8.70.150.99
962438
120
4884192.34828190.1
843.3083132.7
8.70.150.99
1203048
150
6127241.26057238.41285.03101640.0
8.70.150.99
1443658
180
7369290.17285286.81726.77120147.3
8.60.150.99
1604064
200
8197322.78104319.12017.92132452.1
8.60.150.99
1924877
240
9853387.99742383.5260
10.23157061.8
8.60.150.99
2165486
270
11096436.810970431.9304
11.96175569.1
Standard Zoom Lens (Tele)
INSTALLATION
8.60.150.99
2406096
300
12338485.712199480.3348
13.70193976.4
αβ (sin= α)γ (cos= α)
Screen SizeH–Width
4 : 3 Diagonal
A
C
D
E
Degree
inchmm
inch
mminchmminchmminchmminch
6.90.120.99
32813
40
204180.4202779.8-34
-1.3233913.3
6.80.120.99
481219
60
3118122.73096121.9
-4-0.1646218.2
6.80.120.99
561422
70
3656143.93630142.9
100.4152320.6
6.80.120.99
641626
80
4194165.14165164.0
250.9958523.0
6.70.120.99
721829
90
4732186.34699185.0
401.5764625.4
6.70.120.99
802032
100
5270207.55234206.1
552.1570827.9
6.70.120.99
962438
120
6346249.96303248.2
843.3083132.7
6.70.120.99
1203048
150
7961313.47907311.31285.03101640.0
6.70.120.99
1443658
180
9575377.09511374.41726.77120147.3
6.60.120.99
1604064
200
10651419.310580416.52017.92132452.1
6.60.120.99
1924877
240
12804504.112718500.7260
10.23157061.8
6.60.120.99
2165486
270
14418567.614322563.8304
11.96175569.1
6.60.120.99
2406096
300
16032631.215925627.0348
13.70193976.4
MT830+/MT1030+
21
Standard Zoom Lens (Wide)α
β (sin= α)γ (cos= α)
Screen SizeH–Width
4 : 3 Diagonal
A
C
D
E
Degree
inchmm
inch
mminchmminchmminchmminch
9.3 9.1 9.1 9.0 9.0 9.0 9.0 8.9 8.9 8.9 8.9 8.9 8.90.17 0.17 0.17 0.17 0.16 0.16 0.16 0.16 0.16 0.16 0.16 0.16 0.160.99 0.99 0.99 0.99 0.99 0.99 0.99 0.99 0.99 0.99 0.99 0.99 0.99
32 48 56 64 72 80 96 120 144 160 192 216 240813 1219 1422 1626 1829 2032 2438 3048 3658 4064 4877 5486 6096
40 60 70 80 90 100 120 150 180 200 240 270 300
1471 2242 2628 3013 3399 3785 4556 5713 6870 7641 9184 10341 1149857.9 88.3 103.5 118.6 133.8 149.0 179.4 224.9 270.5 300.8 361.6 407.1 452.71452 2214 2595 2976 3357 3738 4500 5644 6787 7549 9074 10217 1136057.2 87.2 102.2 117.2 132.2 147.2 177.2 222.2 267.2 297.2 357.2 402.2 447.3-33 -3 11 26 41 56 85 129 174 203 262 306 351-1.3 -0.13 0.4 1.0 1.6 2.2 3.3 5.1 6.8 8.0 10.3 12.1 13.8327 444 503 561 620 679 796 972 1148 1265 1500 1676 185212.9 17.5 19.8 22.1 24.4 26.7 31.3 38.3 45.2 49.8 59.1 66.0 72.9
Standard Zoom Lens (Tele)α
β (sin= α)γ (cos= α)
Screen SizeH–Width
4 : 3 Diagonal
A
C
D
E
Degree
inchmm
inch
mminchmminchmminchmminch
7.1 7.0 7.0 7.0 7.0 6.9 6.9 6.9 6.9 6.9 6.9 6.9 6.90.12 0.12 0.12 0.12 0.12 0.12 0.12 0.12 0.12 0.12 0.12 0.12 0.120.99 0.99 0.99 0.99 0.99 0.99 0.99 0.99 0.99 0.99 0.99 0.99 0.99
32 48 56 64 72 80 96 120 144 160 192 216 240813 1219 1422 1626 1829 2032 2438 3048 3658 4064 4877 5486 6096
40 60 70 80 90 100 120 150 180 200 240 270 300
1902 2900 3399 3898 4397 4896 5893 7390 8887 9885 11881 13378 1487574.9 114.2 133.8 153.5 173.1 192.7 232.0 291.0 349.9 389.2 467.8 526.7 585.61887 2878 3373 3869 4364 4860 5851 7337 8823 9814 11796 13282 1476874.3 113.3 132.8 152.3 171.8 191.3 230.3 288.9 347.4 386.4 464.4 522.9 581.4-33 -3 11 26 41 56 85 129 174 203 262 306 351-1.3 -0.13 0.4 1.0 1.6 2.2 3.3 5.1 6.8 8.0 10.3 12.1 13.8327 444 503 561 620 679 796 972 1148 1265 1500 1676 185212.9 17.5 19.8 22.1 24.4 26.7 31.3 38.3 45.2 49.8 59.1 66.0 72.9
39
40INSTALLATION
MT1035+
22 INSTALLATION 42
WARNING• Only use your LCD projector on a solid, level surface. If the
projector falls to the ground, you can be injured and theprojector severely damaged.
• Do not use the LCD projector where temperatures varygreatly. The projector must be used at temperaturesbetween 32˚F (0˚C) and 104˚F (40˚C).
• Do not expose the LCD projector to moisture, dust, orsmoke. This will harm the screen image.
• Ensure that you have adequate ventilation around yourLCD projector so heat can dissipate. Do not cover thevents on the side or the front of the projector.
Ceiling InstallationInstalling your MultiSync MT830+/MT1030+/MT1035+ LCD Projector on the ceiling must be done bya qualified technician. Contact your NEC dealer for moreinformation.Do not attempt to install the projector yourself.
NOTE : Distances may vary ± 5%.
41
MT830+ / MT1030+Formulas(mm)H (mm) = Horizontal Screen WidthM = 1.25H / 33.02(Projection magnification)A = C/cosαB = 85.2 + 8MC (WIDE)=53.22M – 85.609C (TELE)=C (WIDE)21.3055F = {(3H/8) – (85.2 + 8M)}= 1.906M – 85.2
Formulas(inch)H (inch) =Horizontal Screen WidthM = 1.25H / 1.3(Projection magnification)A = C / cosαB = (85.2+8M)/25.4C (WIDE) = 2.09452M – 3.37C (TELE) = C(WIDE)21.3055F = {(3H / 8) – (85.2 + 8M)} / 25.4= (1.906M – 85.2)/25.4
A : Distance between the lens and the screen centerB : Vertical distance between the projector bottom and the screen centerC : Horizontal throw distance between the screen surface and the lensF : Vertical distance between the projector bottom and the top of image
A
C
BF
α
MT1035+Formulas (mm)H (mm) = Horizontal Screen WidthM = 1.25H / 33.02 (Projection magnification)A = C / cosαB = 84.3 + 7.692MC (WIDE) = 49.22M – 72.789C (TELE) = C (WIDE)21.31F = 1.9822M – 84.3
Formulas (inch)H (inch) = Horizontal Screen WidthM = 1.25H / 1.3 (Projection magnification)A = C / cosαB = 84.3 + 7.692M / 25.4C (WIDE) = 1.937012M – 3.37C (TELE) = C (WIDE)21.31F = (1.9822M – 84.3) / 25.4
23
43
44
Standard Zoom Lens (Wide)
Standard Zoom Lens (Tele)
INSTALLATION
αβ (sin= α)γ (cos= α)
Screen SizeH–Width
4 : 3 Diagonal
A
B
C
F
Degree
inchmm
inch
mminchmminchmminchmminch
9.00.160.99
32813
40
157261.933213.1155261.11-27-1.0
8.90.150.99
481219
60
240094.545517.9237193.36
30.1
8.80.150.99
561422
70
2814110.851620.32781
109.48170.7
8.80.150.99
641626
80
3228127.157822.73190
125.60321.3
8.80.150.99
721829
90
3642143.463925.23600
141.72471.8
8.70.150.99
802032
100
4056159.770127.64009
157.84622.4
8.70.150.99
962438
120
4884192.382432.44828
190.08913.6
8.70.150.99
1203048
150
6127241.2100939.76057
238.451355.3
8.70.150.99
1443658
180
7369290.1119447.07285
286.811797.0
8.60.150.99
1604064
200
8197322.7131751.88104
319.052088.2
8.60.150.99
1924877
240
9853387.9156361.59742
383.5426710.5
8.60.150.99
2165486
270
11096436.8174868.8
10970431.90
31112.2
8.60.150.99
2406096
300
12338485.7193276.1
12199480.27
35514.0
αβ (sin= α)γ (cos= α)
Screen SizeH–Width
4 : 3 Diagonal
A
B
C
F
Degree
inchmm
inch
mminchmminchmminchmminch
6.90.120.99
32813
40
204180.433213.1202779.78-27-1.0
6.80.120.99
481219
60
3118122.745517.93096
121.883
0.1
6.80.120.99
561422
70
3656143.951620.33630
142.92170.7
6.80.120.99
641626
80
4194165.157822.74165
163.97321.3
6.70.120.99
721829
90
4732186.363925.24699
185.02471.8
6.70.120.99
802032
100
5270207.570127.65234
206.06622.4
6.70.120.99
962438
120
6346249.982432.46303
248.15913.6
6.70.120.99
1203048
150
7961313.4100939.77907
311.291355.3
6.70.120.99
1443658
180
9575377.0119447.09511
374.431797.0
6.60.120.99
1604064
200
10651419.3131751.8
10580416.52
2088.2
6.60.120.99
1924877
240
12804504.1156361.5
12718500.71
26710.5
6.60.120.99
2165486
270
14418567.6174868.8
14322563.85
31112.2
6.60.120.99
2406096
300
16032631.2193276.1
15925626.99
35514.0
MT830+/MT1030+
24
MT1035+
Standard Zoom Lens (Wide)α
β (sin= α)γ (cos= α)
Screen SizeH–Width
4 : 3 Diagonal
A
B
C
F
Degree
inchmm
inch
mminchmminchmminchmminch
9.3 9.1 9.1 9.0 9.0 9.0 9.0 8.9 8.9 8.9 8.9 8.9 8.90.17 0.17 0.17 0.17 0.16 0.16 0.16 0.16 0.16 0.16 0.16 0.16 0.160.99 0.99 0.99 0.99 0.99 0.99 0.99 0.99 0.99 0.99 0.99 0.99 0.99
32 48 56 64 72 80 96 120 144 160 192 216 240813 1219 1422 1626 1829 2032 2438 3048 3658 4064 4877 5486 6096
40 60 70 80 90 100 120 150 180 200 240 270 300
1471 2242 2628 3013 3399 3785 4556 5713 6870 7641 9184 10341 1149857.9 88.3 103.5 118.6 133.8 149.0 179.4 224.9 270.5 300.8 361.6 407.1 452.7319 436 495 554 612 671 788 964 1141 1258 1493 1669 184512.6 17.2 19.5 21.8 24.1 26.4 31.0 38.0 44.9 49.5 58.8 65.7 72.61452 2214 2595 2976 3357 3738 4500 5644 6787 7549 9074 10217 1136057.2 87.2 102.2 117.2 132.2 147.2 177.2 222.2 267.2 297.2 357.2 402.2 447.3-26 6 21 36 51 66 96 141 186 216 276 321 366-1.0 0.2 0.8 1.4 2.0 2.6 3.8 5.5 7.3 8.5 10.9 12.6 14.4
Standard Zoom Lens (Tele)α
β (sin= α)γ (cos= α)
Screen SizeH–Width
4 : 3 Diagonal
A
B
C
F
Degree
inchmm
inch
mminchmminchmminchmminch
7.1 7.0 7.0 7.0 7.0 6.9 6.9 6.9 6.9 6.9 6.9 6.9 6.90.12 0.12 0.12 0.12 0.12 0.12 0.12 0.12 0.12 0.12 0.12 0.12 0.120.99 0.99 0.99 0.99 0.99 0.99 0.99 0.99 0.99 0.99 0.99 0.99 0.99
32 48 56 64 72 80 96 120 144 160 192 216 240813 1219 1422 1626 1829 2032 2438 3048 3658 4064 4877 5486 6096
40 60 70 80 90 100 120 150 180 200 240 270 300
1902 2900 3399 3898 4397 4896 5893 7390 8887 9885 11881 13378 1487574.9 114.2 133.8 153.5 173.1 192.7 232.0 291.0 349.9 389.2 467.8 526.7 585.6319 436 495 554 612 671 788 964 1141 1258 1493 1669 184512.6 17.2 19.5 21.8 24.1 26.4 31.0 38.0 44.9 49.5 58.8 65.7 72.61887 2878 3373 3869 4364 4860 5851 7337 8823 9814 11796 13282 1476874.3 113.3 132.8 152.3 171.8 191.3 230.3 288.9 347.4 386.4 464.4 522.9 581.4-26 6 21 36 51 66 96 141 186 216 276 321 366-1.0 0.2 0.8 1.4 2.0 2.6 3.8 5.5 7.3 8.5 10.9 12.6 14.4
45
46INSTALLATION
25
PC CONTROL MOUSE OUTPUTREMOTE
CONTROL
INPUT
AUDIO
RGB IN
PUT 2
AUDIO
RGB IN
PUT 1
AUDIO
RGB MONIT
OR OUTPUT
R
L/MONO
INPUT
AUDIO
S–VIDEO
R
L/MONO
INPUT
AUDIO
VIDEO
If your projector is mounted on the ceiling and your image is upside down, usethe “Menu” and “Select” buttons on your projector cabinet or (▲) (▼) buttonson your remote control to correct the orientation. (See page 74.)
Reflecting The ImageUsing a mirror to reflect your LCD projector's image enables you to enjoy amuch larger image. Contact your NEC dealer if you need a mirror.If you're using a mirror and your image is inverted, use the “Menu” and“Select” buttons on your projector cabinet or (▲) (▼) buttons on your remotecontrol to correct the orientation. (See page 74.)
Mirror
Screen
Rear Screen ProjectionYou can use your MultiSync MT830+/MT1030+/MT1035+ LCD projector toproject an image from the rear onto a transparent screen. The distance theprojector must be from the screen is the same as if you were projecting theimage from the front. Contact your NEC dealer if you need a transparentscreen.If you're projecting the image from the rear and your image is inverted, use the“Menu" and "Select" buttons on your projector cabinet or (▲) (▼) buttons onyour remote control to correct the image. (See page 74 .)
INSTALLATION
47
48
26
PC CONTROL MOUSE OUTPUT REMOTECONTROLINPUT
AUDIORGB INPUT 2AUDIORGB INPUT 1
AUDIORGB MONITOR OUTPUTRL/MONO
INPUT AUDIOS–VIDEO
RL/MONO
INPUT AUDIOVIDEO
Wiring Diagram
Remote Control Guideline1. Plug the serial cable with the mouse output port of the projector into your computer's mouse port and restart your computer to gain remote
mouse control.2. When using the remote control's built-in infrared mouse on a laptop computer, the laptop's mouse, trackball or trackpad will be disabled.
Disconnect the serial cable from the mouse output port and restart your computer to regain trackball or trackpad mouse control.3. If the screen goes blank while using your remote control, it may be the result of the computer's screen-saver or power management
software.4. If you accidentally hit the OFF button on the remote control, wait one full minute before turning the projector on again.
INSTALLATION
49
50
Document Camera
Macintosh or Compatibles (Desk top type)
IBM VGA or Compatibles
Monitor
VCR, DVD Player or LaserDisc Player
Mouse adapter (For Macintosh)
Mouse adapter (For IBM PS/2)
Pin adapter for Macintosh (supplied)
Signal cable (supplied)To mini D-Sub 15-pin connector on the LCD Projector.
To video, S-video, andaudio inputs on the LCDProjector.
Remote cable
27
Connecting Your PC Or MacintoshComputerConnecting your PC or Macintosh computer to your MultiSyncMT830+ (SVGA) /MT1030+ and MT1035+ (XGA) Projector willenable you to project your computer's screen image for an impressivepresentation. All of these following display standards are supported:
To connect to a PC, Macintosh or computer equipped with an XGA/SVGA /VGA adapter or compatible graphics adapter, simply:
1. Turn off the power to your projector and computer.
2. If your PC does not support XGA/SVGA/VGA you will need toinstall an XGA/SVGA/VGA graphics board. Consult yourcomputer's owner's manual for your XGA/SVGA/VGA configura-tion. If you need to install a new board, see the manual that comeswith your new graphics board for installation instructions.
VGA 6402480 for graphics VGA 6402400 for graphicsVGA 6402350 for graphics VGA 7202400 for textVGA 7202350 for text SuperVGA 8002600Macintosh at 6402480 Macintosh at 8322624XGA10242768 Macintosh at 10242768SXGA128021024 (AccuBlend)
Settings for Monitor Mode
Number of DIP switch
Monitor size15” multi-scan mode /16”–13”17” multi-scan mode /19”–13”19” multi-scan mode /21”–13”13” fixed mode /6402480VGA/SVGA mode16” fixed mode /832262419” fixed mode /10242768
S1
ONONONON
S2 S3 S4
ON
S5
ON
ON
S6
ON
S7
ON
S8
ON
NOTE: For settings other than display modes supported by yourMacintosh and MT830+/MT1030+/MT1035+, use of the DIP switch maybounce a image slightly or may display nothing. If this happens, set theDIP switch to the 13” fixed mode and then restart your Macintosh. Afterthat, restore to a displayable mode and then restart the Macintosh again.Make sure that the MT830+/MT1030+/MT1035+ and your Macintosh areconnected with the pin adapter and the supplied signal cable (mini D-Sub15-pin connector) and then restart your Macintosh.
3. Use the signal cable that's supplied to connect your PC orMacintosh computer to the projector. For a Macintosh, use thesupplied pin adapter to connect to your Mac's video port.
4. Turn on the projector and the computer.
5. If the projector goes blank after a period of inactivity, it may becaused by a screen saver installed on the computer you'veconnected to the projector.
When using a Macintosh with the MT830+/MT1030+/MT1035+,set the DIP switches of the supplied pin adapter according to yourresolution. After setting, restart your Macintosh.See the following pages for setting of the DIP switches.• When using with a Macintosh, XGA/VGA/SVGA is recom-
mended if your Macintosh supports this mode.• When using with a Macintosh PowerBook, output may not be
set to 10242768 unless “mirroring” is off on your PowerBook.Refer to owner’s manual supplied with your Macintosh com-puter for mirroring.
NOTE: A Video Adapter cable manufactured by Apple Computeris needed for a PowerBook which does not have a mini D-Sub 15-pin connector.
INSTALLATION
51
52
28
Settings for Macintosh Adapter
Macintosh models applied
Desktop type and PowerBook with8002600 LCD panel
PowerBook with 6402480 LCD panel
Desktop type with AccuBlend
Setting required to be selected resolutionon Mac after restarting.
Set to VGA/SVGA (8002600)
Set to 17” multi-scan mode (6402480)
Set to 17” multi-scan mode (10242768)
Setting Mode (Fixed resolution)
16” fixed mode (output is 8322624)
13” fixed mode (output is 6402480)
19” fixed mode (output is 10242768)
NOTE: Refer to your computer's owner's manual for more information about your computer's video output requirements and anyspecial identification or configuring your projector's image and monitor may require.
ON
→
1 2 3 4 5 6 7 8
ON
→
1 2 3 4 5 6 7 8
ON
→
1 2 3 4 5 6 7 8
13” fixed mode 17” multi-scan mode VGA/SVGA mode
Examples of DIP switch setting
INSTALLATION
53
54
29
Changing Video ResolutionsDepending on your computer's graphic capability, you may be ableto select one of several resolutions. Generally a computer- either aPC or Macintosh- with 1 meg. of memory will run:
6402480 at 16.7 million colors (24 bit Truecolor)8002600 at 65 thousand colors.10242768 at 256 colors.
As the resolution increases, the number of colors you can rundecreases. With 2 meg. of memory a computer will run:
6402480 at 16.7 million colors (24 bit Truecolor).8002600 at 16.7 million colors (24 bit Truecolor).10242768 at 65 thousand colors.128021024 at 256 colors.
Windows 95There are two methods you can use to change your resolution.
Method 11. Move your cursor to the background image and click.2. In the "Properties" menu, select "Settings."3. Change your resolution and click "OK."
4. You may be asked to reboot for the changes to take affect, or you' llget a message that "Windows is about to resize your display." You' llbe asked if you want to keep your settings. Select "Yes."
Method 21. Click on your "My Computer" icon.2. Open "Control Panel" and select "Display."3. Change your resolution and click "OK." after the new resolution is
selected.4. You may be asked to reboot for the changes to take affect, or you' ll
get a message that "Windows is about to resize your display." You' llbe asked if you want to keep your settings. Select "Yes."
Windows 3.11. Click on the "Main" icon and open "Control Panel."2. Select "Change System Settings" and click on "Option."3. Choose "Change Display Settings."4. Select the resolution you want.5. Choose the current drive or another.6. Restart Windows for the changes to take affect.
Macintosh1. Under the Apple menu, select "Control Panels" and open "Moni-
tors."2. Click and open "Options."3. Select your new resolution and click "OK."
If you have an NEC monitor connected to your Macintosh, you mayhave a "DPI-On-The-Fly" extension that enables you to change yourresolution directly. The "DPI-On-The-Fly" icon is under your Applemenu.
Notebook Computers And Resolution StandardsNEC projectors are designed to project industry standardized videosuch as VESA (Video Electronics Standards Association) or VGA(Video Graphics Array). Notebook computers do not use industrystandards. They use whatever timing is necessary to match their localLCD display. The end result is typically not standards. By turning offyour notebook's display, the timing parameters are a bit more like thereal VESA or VGA signal.
For an optimal projected image with a notebook computer, it isrecommended that you use the Auto mode. This feature is useful whenan XGA image (10242768) is displaying with a notebook computersupported by SXGA (128021024) and when an SVGA image(8002600) is displaying with a note book computer supported byXGA (10242768). See Source Menu on page 65 for moreinformation.
INSTALLATION
55
56
30
Connecting Your Document CameraYou can connect your MultiSync MT830+/MT1030+/MT1035+ LCD Projector to a document camera. Todo so, simply:1. Turn off the power to your LCD projector and document camera.2. Use a standard video cable to connect your document camera to the Video input on your projector.3. Turn on the LCD projector and the document camera.
NOTE: Refer to your document camera's owner's manual for more information about your camera's videooutput requirements .
Connecting Your VCR Or Laser Disc PlayerUse common RCA cables (not provided) to connect your VCR or laser disc player to your MultiSyncMT830+/MT1030+/MT1035+ LCD Projector. To make these connections, simply:1. Turn off the power to your LCD projector and VCR or laser disc player.2. Connect one end of your RCA cable to the video output connector on the back of your VCR or laser disc
player, connect the other end to the Video input on your projector. Use standard RCA audio patch cordsto connect the audio from your VCR or laser disc player to your projector (if your VCR or laser discplayer has this capability). Be careful to keep your right and left channel connections correct for stereosound.
3. Turn on the LCD projector and the VCR or laser disc player.
NOTE: Refer to your VCR or laser disc player owner's manual for more information about yourequipment's video output requirements.
Connecting An External MonitorYou can connect a separate, external monitor to your LCD projector to simultaneously view on a monitorthe image you're projecting. To do so:1. Turn off the power to your LCD projector, monitor and computer, document camera or video source.2. Use a 15-pin cable to connect your monitor to the RGB Monitor Output (Mini D-Sub 15 pin)
connector on your LCD projector.3. Turn on the LCD projector, monitor and the computer, document camera or video source.
INSTALLATION
57
58
31
REMOTECONTROLINPUT
AUDIORGB INPUT 2AUDIORGB INPUT 1
AUDIORGB MONITOR OUTPUTRL/MONO
INPUT AUDIOS–VIDEO
RL/MONO
INPUT AUDIOVIDEO
REMOTECONTROLINPUT
AUDIORGB INPUT 2AUDIORGB INPUT 1
AUDIORGB MONITOR OUTPUTRL/MONO
INPUT AUDIOS–VIDEO
RL/MONO
INPUT AUDIOVIDEO
Connecting Your Computer to theMouse Output PortThe built-in remote mouse receiver enables you to operate yourcomputer's mouse functions from the NEC MultiSync MT830+/MT1030+/MT1035+ remote control. It is a great convenience forclicking through your computer-generated presentations.
To connect the mouse output port:
1. Turn off your computer.
2. For PCs: Remove your current mouse and connect the serialcable from the mouse output to your PC's mouse port. (Use the6-pin adapter for connecting to a PS/2 computer.)
For Macintosh: Remove your current mouse from your com-puter, attach the Macintosh adapter to the mouse output port’sserial cable, and connect the LCD Projector to your mouse port.
3. When the built-in remote mouse receiver is available, it willdisable your regular mouse, disconnect the serial cable andrestart your computer.
IBM PC/AT
IBM PS/2
Macintosh
INSTALLATION
59
60
m The built-in Remote Mouse Receiver as a mouse for your computer
Serial cable (supplied)
32
This section describes how to select a computer or video source and how to adjustthe picture and sound.
General Controls Before you turn on your MultiSync MT830+/MT1030+/MT1035+ LCD Projector, ensure that the computer or video source is turned onand that your lens cap is removed.
1. Turn On The LCD Projector The main power switch is on the front panel ofthe MultiSync MT830+/MT1030+/MT1035+ LCD Projector. By turning thisswitch on, the projector will go into its standby mode and the power light willglow amber. Only after you press the "On" button on the remote control orprojector cabinet will the power light turn to green and the projector becomeready to use.
NOTE: To turn the LCD projector on and off with just the front panel switch,use the menu and enable the "auto start" feature. (See page 71. )
2. Select The Computer, Video Source Or “Presentation Viewer” Press the“Video” (VCR, document camera, or laser disc player), “S-video”, “RGB 1” or“RGB 2” (computer) or PC CARD button on the remote control to display theimage. Or press the “Menu” button on the cabinet and use the icons to selectyour video source: “Video”, “S-Video”, “RGB 1”, “RGB 2” or “PC CARD”.
O P E R A T I O N3
3. Adjust The Image Size Press the "Zoom" button (+) or (-) on the remote controlor projector cabinet to make the image larger or smaller.
4. Focus Press the "Focus" button (+) or (-) on the remote control or projectorcabinet to focus the image.
5. Turning Off The Projector First press the "off" button on the remote control orthe projector cabinet. The power light will glow amber. Then turn off the mainpower switch on the front panel. The power light will go out.
IMPORTANT:• The LCD projector should be unplugged if it will not to be used for an extended
period.
• To turn off the image briefly (five minutes or less), use the "Picture Mute" buttoninstead of turning the projector off and on.
• The LCD projector will display a black or blue image if no input signal is present.
• Do not turn the LCD projector off and then immediately back on. The projectorneeds to cool for a minute before it can be restarted.
OPERATION
61
62
33
○
○
○
○
○
○
○
○
○
○
○
○
○
○
○
○
○
○
○
○
○
Using The Menus1. Press the "Menu" button on the remote control or projector cabinet to display the Main Menu.2. Press the "Select" button on the projector cabinet or (▲) (▼) buttons on your remote control to highlight the menu for the item you want
to adjust.3. Press the "Enter" button on the projector cabinet or the "Left Click" button on the remote control to select a submenu or item.4. Adjust the level or turn the selected item on or off by using the "Mouse pad" (+) or (–) buttons on the remote control or “Select” (+) or (–)
buttons on the cabinet. The on-screen gauge will show you the amount of increase or decrease. [The (+) button is "on" and (–) is "off".]5. The change is stored until you adjust it again.6. Repeat steps 2-5 to adjust an additional item, or press "Right-Click" on your remote control to quit the menu display.
OPERATION
63
64
VIDEO RGB Auto Mode ON RGB Auto Mode OFF PC CARD
34
Menu Descriptions & FunctionsSource Menu
OPERATION
65
66
Enables you to select a video source such as a VCR, DVD player, laser disc player, computeror document camera depending on what is connected to your inputs. Press the "Select"button on the projector cabinet or (▲) (▼) buttons on your remote control to highlight themenu for the item you want to adjust
VideoSelects what is connected to your Video input-VCR, laser disc player, DVD player, ordocument camera.
S-VideoSelects what is connected to your S-Video input-VCR, DVD player, or laser disc player.
RGB 1Selects the computer connected to your RGB 1 input.
RGB 2Selects the computer connected to your RGB 2 input.
NOTE: Normally select the Auto mode so that the LCD projector automatically can selectthe appropriate resolution mode for your RGB source.If you want to finely adjust the image or if the LCD projector fails to select the appropriateresolution mode for the RGB source, turn the Auto mode off and select the Real mode on theResolution item.
PC CARDThis feature enables you to make a presentation using the Viewer function with the optionalMT Viewer board (VK-MT) installed.Press the Mouse pad (+) or (-) buttons to select "Start" for the image you want to displayfirst and "Select File" for the file you want to select or "Select Slide" for the image you wantto slide.
35
Image AdjustmentMenu
OPERATION
67
68
Provides access to controls for your image and sound. Use the “Select” button on the projector cabinet or (▲)(▼) buttons on your remote control to highlight the menu for the item you want to adjust.The volume, image mode, keystone, brightness, contrast, color, tint and sharpness controls are available forVideo or S-Video sources.The volume, image mode, keystone, brightness, contrast, white balance and auto mode controls are available forRGB 1 or RGB 2 sources.The volume, image mode and keystone controls are available for PC CARD.
VolumeUse the Mouse pad (+) or (–) buttons to adjust the volume.
Image Mode .
VIDEO/S-VIDEO ........ Use the Mouse pad (+) or (-) buttons to choose "Normal" for a regular picture, "Natural"for true color reproduction, or "Document Camera" for a document camera or other lowAPL picture.
RGB/ PC CARD .....Use the Mouse pad (+) or (-) buttons to choose "Normal" when in a lighted room and"Natural 1&2" when in a darkened room. 1 for better flesh tone; 2 for true reproduction ofmiddle tones.
KeystoneUse the Mouse pad (+) or (-) buttons to correct the keystone (trapezoidal) distortion to make the top of thescreen longer or shorter to be the same as the bottom.
NOTE: The maximum keystone angle that can be corrected is 23 degrees, including the optical offset 8 degrees.
NOTE: To save your keystone changes, select "Keystone Save" from the Power Menu.
BrightnessUse the Mouse pad (+) or (–) buttons to adjust the brightness.
ContrastUse the Mouse pad (+) or (–) buttons to adjust the contrast.
Color ..
Use the Mouse pad (+) or (–) buttons to adjust the color.
Tint ..
Use the Mouse pad (+) or (–) buttons to adjust the tint.
Sharpness ..
Use the Mouse pad (+) or (–) buttons to adjust the sharpness.
36 OPERATION
69
70
White Balance ...
Use the Mouse pad (+) or (-) buttons to adjust the white balance. Brightness for each color (RGB) is used toadjust the black level of the screen; Contrast for each color (RGB) to adjust the white level of the screen.
Auto Mode ...
Use the Mouse pad (+) button to turn this feature on so "Horizontal Position", "Vertical Position", "PictureAdjustment", "Fine Picture" and "Resolution" are made automatically. Usually set to ON.When the Auto mode is turned off with the Mouse pad (-) button is turned off, you can adjust/set "Horizon-tal Position", "Vertical Position", "Picture Adjustment", "Fine Picture" and "Resolution" manually.
Horizontal Position ...(when Auto Mode is off)Use the Mouse pad (+) button to move the image right; (–) to move it left. This adjustment is made automati-cally when the Auto mode is turned on.
Vertical Position ...(when Auto Mode is off)Use the Mouse pad (+) button to move the image up; (–) to move it down. This adjustment is made automati-cally when the Auto mode is turned on.
Picture Adjustment ...(when Auto Mode is off)Use this icon with the “Fine Picture Adjustment” to fine tune the computer image or to remove any verticalbanding that might appear. This function adjusts the clock frequencies that eliminate the horizontal banding inthe image. Press the Mouse pad (+) and (–) buttons until the banding disappears. This adjustment may benecessary when you connect your computer for the first time. This adjustment is made automatically when theAuto mode is turned on.
Fine Picture ...(when Auto Mode is off)Use this icon to adjust the clock phase or to reduce video noise, dot interference or cross talk. (This is evidentwhen part of your image appears to be shimmering.) Use the Mouse pad (+) and (–) buttons to adjust theimage. Use the Fine Adjustment only after the Picture Adjustment is complete. This adjustment is made auto-matically when the Auto Mode is turned on.
Resolution ... (when Auto Mode is off)When "Auto mode" is selected, the LCD projector automatically determines the best resolution for the currentRGB input signal to project an image using NEC's AccuBlend Intelligent Pixel Blending Technology.Use the Mouse pad (–) button to turn off the Auto mode feature to enable the Resolution feature.Selecting "Real" allows you to project a source in the real resolution (in the under scan mode) if:
* the LCD projector fails to determine automatically.* you want to fine adjust an item such as phase.* you want to project signals other than those with an aspect ratio 4 to 3.
NOTE: Even when you are in the Real mode, an SXGA image is displayed with AccuBlend Intelligent PixelBlending Technology.
NOTE:, The Document Camera mode will not work with an RGB source.,, Color, Tint, Sharpness and Image Mode controls will not work with an RGB source or PC Card. The
Tint control will not work with a PAL or SECAM source.,,, Horizontal and Vertical position controls, White Balance, Picture, Fine Picture and Auto Mode
adjustments will not work with a Video, S-Video source or PC card.
37
Provides access to Lamp Usage information and the Auto Start and Power Management fea-tures. Use the “Select” button on the projector cabinet or (▲) (▼) buttons on your remotecontrol to access a submenu. Then press the Mouse pad (+) or (–) to choose a specific option.
Lamp UsageThis tells you how long the lamp has been in operation. It is recommended that you replace alamp after 2000 hours of service. After you install a new lamp, select this icon and press andhold the “Power On” button on the remote control for ten seconds to reset the lamp clock backto zero.NOTE: The projector will turn off and go into stand by mode after 2100 hours of service. Ifthis happens, press the "Power Off" button on the remote control for ten seconds to reset thelamp clock back to zero. Do this only after replacing the lamp.
Auto StartTurns the LCD projector on automatically when the main power switch is turned on. Thiseliminates the need to always use the “Power” button on the remote control or projectorcabinet. Press the Mouse pad (+) to turn this feature on and (–) to turn it off.
Power Management When “Power Off” is on and there is no RGB video input for five minutes or more, theprojector will automatically turn itself off. Press the Mouse pad (+) to turn this feature on and(–) to turn it off. This feature does not work with Video or S-Video sources.
Power Menu
OPERATION
71
72
Keystone SaveThis enables you to save your current keystone settings. Saving your change once affects allsources.Use the Mouse pad (+) button to turn the feature on so you save the keystone adjustments;(-) to turn the feature off so you can cancel them.
On Screen MuteUse the Mouse pad (+) button to turn off the on screen ; (-) to restore it. The On screen Mutefeature is valid for turning on and switching inputs only.
38
Settings MenuEnables you to set preferences and other operating options. Use the “Select” button on the projector cabinet or(▲) (▼) buttons on your remote control to access the submenu you want.
Capture (with the optional viewer board installed only)When Capture is selected, press "Enter" on the projector cabinet or Left Click button on the remote control todisplay "Execute" and "capture" an image from a source that is currently being displayed. When capturing iscompleted, "Completed" is displayed under the Capture icon.Unless a flash memory card is inserted into the slot of the viewer board, "No Card" is displayed. This means thatthe Capture feature is not available. The "Card Error" display means that the free space of the flash memory cardis insufficient for saving images. Make more space available on the card by erasing unwanted images with yourPC. The number of images that can be captured depends on the size of the flash memory card.
NOTE: Be sure not to turn off the power or remove the flash memory card unless "Completed" is displayed.Doing so could cause a loss of the data in the flash memory card or damage to the card itself.
Background
Use this feature to display a black or blue screen when no signal is available. Press the Mouse pad (+) or (–)buttons to choose the back screen you want. Press "Enter" on the cabinet or the "Left Click" on your remotecontrol to save your change.
OPERATION
73
74
Video StandardThis feature enables you to select composite video standards M_NTSC manually. Normally select "Auto".Use the Mouse pad (+) or (–) buttons to choose M_NTSC. Press "Enter" on the cabinet or the "Left Click" onyour remote control to save your change.
ProjectionThis reorients your image for your type of projection. Press the Mouse pad (+) or (–) button until it is correct.Press “ENTER” on the cabinet or the “Left Click” on your remote control to save your change. The options are:front floor projection, rear ceiling projection, rear floor projection, and front ceiling projection.
LanguageUse the Mouse pad (+) or (–) to choose one of six languages for on-screen instructions. Press “ENTER” on thecabinet or the “Left Click” on your remote control to save your change The options are: English, German,French, Italian, Spanish and Swedish.
PointerThis enables you to select from eight different Pointer icons for the "Pointer" button on your remote control. Themagnifying glass pointer is selected at the factory. Use the Mouse pad (+) or (-) buttons to choose one of theeight Pointer icons. Press "Enter" on the cabinet or the "Left Click" on your remote control to save your change.After moving your Pointer icon to the area you want on the screen, press the Magnify button on the remotecontrol to enlarge the selected area on the screen.
ResetChanges all adjustments to the factory preset levels for each source individually. To activate, you must holddown the Mouse pad (+) button on the cabinet or remote control for at least two seconds. The adjustments thatwill be reset are white balance, horizontal and vertical control, picture and fine picture adjustment (for thecurrent source only), white balance, brightness, contrast, color, tint, and sharpness.
39
Using the Viewer function
If you use the Viewer function on the LCD projector, you must firstinstall the optional MT Viewer board (VK-MT) in the LCD projectorand set up the exclusive software included with the VK-MT kit.See the user's manual included with the VK-MT for installing anduninstalling the software.
Mounting the Optional MT Viewer BoardTo install the Viewer board:1. Set the LCD projector on end with the carrying handle up.
NOTE: Be sure to unplug the LCD projector before installing the Viewer board.
2. Remove the two screws from the bottom.
3. Remove the slot cover by pushing up on the catch of the coverwith a flat-head screwdriver until you feel it detach.
4. Insert the optional viewer board into the slot. Be sure to push theboard until the board is securely fitted.
5. Secure the board in place with the two screws that you removed instep 2.
6. Put the LCD projector back in the original position.
75
76OPERATION
40
Projecting SlidesOrientation of flash memory card insertionThe flash memory card has a front and a back side and the flash memorycard is designed to be inserted in only one orientation. The card isdesigned so that it cannot be inserted in reverse, but trying to insert itforcefully might break the pins inside the slot or ruin the flash memorycard slot. See the flash memory card manual for information about theorientation of the flash memory card.
PCMC IA-ATA
Flash Memory Card
4. Select a file or a slide.Use the Mouse pad (+) or (–) button on the remote control to selectthe file or slide you want to display and press the Enter button onthe cabinet or the Left Click button on the remote control. See thefollowing pages for more details.
* The type of flash memory card required for use in the LCD projectoris a Type II PCMCIA-ATA flash memory card (not supplied). Neveruse other types of PC card than this. Doing so can break the slot or ruinthe PC card.
To Project the Slides (the presentation materials)1. Insert a flash memory card into the PC card slot.* To eject the flash memory card, press the Eject button.
NOTE: Should the card be difficult to insert, do not forcefully pushthe card in.
2. Select the PC card as a source.* Press the Menu button on the remote control or projector cabinet
and select "PC CARD" from the Source menu.
* If there is no flash memory card in the card slot, the LCD projectordisplays a blue back or black back image.
3. Select "Select File" or "Select Slide".* Use the Mouse pad (+) or (-) button on the remote control to select
"Select File" or "Select Slide".
* The selected file or slide will be displayed.
NOTE: If you select "Start" and press the Enter button on the cabinetor the Left Click button on the remote control, the slides will be looped.To use the Start feature, you must first set on the software includedwith the MT Viewer board.
875 6431 2 File FileFile File
File FileFile File
Multi Cursor
77
78
NOTE: The Mouse pad (+) or (–) button is valid only when the Menubutton is lit.
HGE FDCA B presentation presentationpresentation presentation
presentation presentationpresentation presentation
Table Cursor
OPERATION
41
Selecting a File from a List of Files* The Viewer feature allows you to store one or more presentation materials in a
single flash memory card. Each material is referred to as a "file" or "slide".
To select a file from a list of files1.Press the Menu button on the remote control or cabinet to select "PC
Card".
HGE FDCA B presentation presentationpresentation presentation
presentation presentationpresentation presentation
Table Cursor
NOTE: A maximum of 16 indexes can be switched with "Select File".The last displayed file, which is always exclusively for use of Capture,will be displayed during capturing only.When 17 or more indexes exist n the flash memory card and you wishto display them, move the index to be displayed to the beginning ofthe file indexes with "Editing file indexes" under "Files" of the softwarefor Viewer.
875 6431 2 File FileFile File
File FileFile File
Selecting a Slide from a List of Slides (Table)To select a slide from a list of slides1.Press the Menu button on the remote control or cabinet to select
"PC Card".
3.Use the Mouse pad (+) or (–) button on the remote control to movethe Table-Cursor (yellow box) to the slide you want to display andpress the Enter button on the cabinet or the Left Click button on theremote control.
* This will display the selected slide.
79
80
Multi Cursor
3.Use the Mouse pad (+) or (–) button on the remote control to movethe Multi-Cursor (blue box) to the file you want to display a slidefrom, and press the Enter button on the cabinet or the Left Clickbutton on the remote control.
2. Use the Mouse pad (+) or (-) button on the remote control to select"Select File" and press the "Enter" button on the cabinet or the LeftClick button on the remote control.
* This will display the first slide of the selected file.
2. Use the Mouse pad (+) or (-) button on the remote control to select"Select Slide" and press the "Enter" button on the cabinet or the LeftClick button on the remote control.
NOTE: The Slide (+) and (-) button on the remote control can bealso used to select a file or slide, or to turn pages.
OPERATION
42
Switching SlidesTo switch slides, press "SLIDE +" or "SLIDE -" button. This will cancelthe Auto Play mode. To set the Auto Play mode, press the Menu buttonto select “Start” from the Source menu and press the Enter button on thecabinet or the Left Click button on the remote control. This is valid onlywhen the Auto Play mode is selected. See more information about “AutoPlay mode” for the Help file included with the Viewer board.* SLIDE- returns to the previous slide.
SLIDE+ advances to the next slide.
NOTE: Editing tasks such as deleting the data inside the flash memorycard cannot be accomplished with the LCD projector. Use theexclusive software on your PC for this purpose. If you accidentallydelete data required for playback, playing back the data is notpossible.
Effect SoundThe Viewer function allows you to play back effect sound for the slide.Playing back effect sound can be accomplished during the switchingslides or files only. To use this feature, you must first specify the effectsound with the supplied software.You can adjust volume by using the Volume button.
Capturing the currently displayed screen imageThe Viewer feature allows you to capture a screen image and storeit to a flash memory card.To capture a screen image and store it to a flash memory card;Select "Capture" from the Settings menu and press the Enter buttonon the cabinet or Left Click button on the remote control.* To view the captured image
1.Select "Select File" from the Source menu and display a list offiles.
* A thumbnail (reduced image) of the first captured image will bedisplayed.
2.Use the Mouse pad (+) button to move the Multi-Cursor (blue box) tothe last file and press the Enter button on the cabinet or the Left Clickbutton on the remote control.
* This will display the image you captured first.
NOTE: The menu indicating that capturing is now performing willbe displayed during capturing. During this time do not remove theflash memory card nor turn off the power of the LCD projector. Doingso may destroy the data of the flash memory card.
* When the flash memory card becomes full, replace a new one.
Projecting Pictures a Digital Camera TookPlaying back on the LCD projector is possible if a picture meets oneof the following requirements:* A picture that can be stored to an MS-DOS-formatted ATA flash
memory card* A picture that can be stored as a compatible format
The on-board Viewer searches for the directory on the card torecognize a JPEG or BMP format image as slide. Directories to besearched for are up to two level from the root directory and must beless than 16 directories. Although only switching folders and slidesis possible, special effects and displaying a list is not possible.
NOTE:* Up to 128 images can be recognized as slides for one directory.* To use special effects, read images from a flash memory card and
edit them using the supplied software, then store them to anotherflash memory card.
* If you store indexes to the flash memory card for your digitalcamera using the supplied software, images taken with the digitalcamera cannot be viewed on the Viewer. So preparing flashmemory cards for a digital camera and Viewer respectively isrecommended.
81
82
875 6431 2 File FileFile File
File FileFile File
Multi Cursor
OPERATION
43
This section describes the simple maintenance procedures you should followto replace the lamp, clean or replace the filter, and replace the batteries in theremote control.
Replacing The LampAfter your lamp has been operating for 2000 hours or longer, the“status” light in the cabinet will go on. Even though the lamp may stillbe working, replace it at 2000 hours to maintain optimal projectorperformance.
CAUTION• DO NOT TOUCH THE LAMP immediately after it has been used. It will
be extremely hot. Allow at least one hour for the lamp to cool beforehandling.
• DO NOT REMOVE ANY SCREWS except the lamp cover set screwand two lamp case screws. You could receive an electric shock.
• Turn off the main power to the projector and disconnect the power cord.Allow at least one hour for the lamp to cool.
• The projector will turn off and go into stand by mode after 2100 hours ofservice. If this happens, be sure to replace the lamp. If you continue touse the lamp after 2000 hours of use, the lamp bulb may shatter, andpieces of glass may be scattered in the lamp case. Do not touch them asthe pieces of glass may cause injury. If this happens, contact your NECdealer for lamp replacement.
M A I N T E N A N C E4
To replace the lamp:1. Loosen the single screw that secures the lamp housing cover and remove
the cover.2. Loosen the two screws securing the lamp case.3. Remove the lamp by pulling out the complete assembly.4. Install a new lamp case assembly and secure it in place with the two screws.
CAUTION: Do not use a lamp other than the NEC replacement lamp.Order this from your NEC dealer using your projector's model number.
5. Reattach the lamp cover and tighten the single screw.6. After you install a new lamp, select the lamp Usage icon and press and hold
the "Power On" button on the remote control for ten seconds to reset thelamp time clock to zero.
NOTE: If resetting the lamp clock back to zero after 2100 hours of service,press the "Power Off" (not "Power On") button on the remote control for tenseconds .NOTE: When you replace the lamp, it is also wise to replace the filter. Thefilter comes in the same package with your replacement lamp.
Step 1A
Step 1B
Step 2
Step 3
Step 4
Step 5
MAINTENANCE
83
84
44
Cleaning Or Replacing The FilterThe air-filter sponge keeps the inside of the MultiSync MT830+/MT1030+/MT1035+ LCD Projec-tor free from dust or dirt and should be cleaned after every 100 hours of operation (more often industy conditions). If the filter is dirty or clogged, your projector may overheat.
NOTE: Clean your filter after every 100 hours of operation.
CAUTION• Turn off the main power and unplug the projector before replacing the filter.
• Only clean the outside of the filter cover with a vacuum cleaner.
• Do not attempt to operate the projector without a filter cover.
• Your LCD projector will not operate unless the filter cover is installed correctly.
To clean the air-filter:Vacuum the filter through the filter cover.
To replace the air-filter:1. Remove the filter cover by pushing up on the catch of the cover with a flat-head screwdriver until
you feel it detach.2. Reinstall the new filter cover.
NOTE: Do not detach the sponge from the filter cover. Do not wash the filter cover with soap andwater. Soap and water will damage the filter membrane.Before replacing the filter cover, remove dust and dirt from the projector cabinet. Keep outdust and dirt during filter replacement.
Remote Control Battery Installation1. Press firmly and slide the battery cover off.2. Remove both old batteries and install new ones (AA). Ensure that you have the batteries' polarity
(+/–) aligned correctly.3. Slip the cover back over the batteries until it snaps into place.
MAINTENANCE
85
86
45
Etape 1A
Etape 1B
Etape 2
Etape 3
Etape 4
Etape 5
MAINTENANCE
87
88
Cette section décrit les procédures simples d’entretien que vous aurez à suivre pourremplacer la lampe, nettoyer ou remplacer le filtre et remplacer les piles de la télécommande.
Remplacement de la lampeLorsque la lampe a été utilisée pendant 2000 heures ou plus, le voyant “Status” (état) ducoffret s’allume. Même si la lampe peut encore fonctionner, remplacez-la au bout de2000 heures pour conserver une performance optimale de votre projecteur.
PRECAUTION• NE TOUCHEZ PAS A LA LAMPE juste après qu’elle a été utilisée. Elle est très
chaude. Laissez-la refoidir pendant au moins une heure avant de la manipuler.• NE RETIREZ AUCUNE VIS mis à part la vis qui fixe le couvercle de lampe
et les deux vis du compartiment de lampe. Vous risquez de recevoir unedécharge éléctrique.
• Mettez le projecteur hors circuit et débranchez le cordon d’alimentation.Laissez refroidir la lampe pendant au moins une heure.
• Le projecteur s’éteindra et restera en attente après 2100 heures d’utilisation.Dans ce cas, remplacez la lampe. Si vous continuez d’utiliser la lampe après2000 heures d’utilisation, l’ampoule peut se briser et des brisures de verrepeuvent être éparpillées dans le compartiment de la lampe. Ne les touchez pascar elles peuvent vous blesser. Dans ce cas, contactez votre revendeur NECafin de procéder au remplacement de la lampe.
Pour remplacer la lampe :1. Desserrer l’unique vis qui fixe le couvercle de lampe et retirez le couvercle.2. Desserrer les deux vis qui fixent le compartiment de lampe.3. Retirez la lampe en tirant tout l’assemblage.4. Installez un nouvel assemblage de compartiment lampe et fixez-le avec les deux vis.
PRECAUTION: N’utilisez pas d’autres lampes qu’une lampe derechange NEC.Commandez-la auprès de votre vendeur NEC en donnant le numérode modèle du projecteur.
5. Fixez de nouveau le couvercle de lampe et serrer la vis unique.6. Une fois la nouvelle lampe installée, sélectionnez l’icone d’utilisation de lampe
et appuyez et maintenez la touche “Power On” (alimentation activée) de latélécommande pendant dix secondes afin de remettre à zéro l’horloge de lampe.
REMARQUE: Pour remettre à zéro l’horloge de lampe après 2100 heuresd’utilisation, appuyez sur la touche “Power Off” (alimentation désactivée)(etnon “Power On” (alimentation activée)) de la télécommande pendant dixsecondes .REMARQUE: Lorsque vous remplacez la lampe, il est recommandé dechanger également le filtre. Le filtre se trouve dans le même emballage quela lampe de rechange.
46 MAINTENANCE
89
90
Nettoyage ou remplacement du filtreLe coussin éponge du filtre à air maintient l’intérieur du projecteur à affichage à cristaux liquidesMultiSync MT830+/MT1030+/MT1035+ à l’abri de la poussière ou de la saleté et doit être nettoyétoutes les 100 heures d’utilisation (plus souvent dans les endroits poussiéreux). Si le filtre est sale oubouché, le projecteur risque de surchauffer.REMARQUE: Nettoyez le filtre toutes les 100 heures d’utilisation.
PRECAUTION• Couez l’alimentation et déranchez le projecteur avant de remplacer le filtre.• Nettoyez uniquement le couvercle extérieur du filtre avec un aspirateur.• N’essayez pas de faire fonctionner le projecteur sans couvercle de filtre.• Votre projecteur à affichage à cristaux liquides ne fonctionnera pas tant que le couvercle de filtre ne
sera pas installé correctement.
Pour nettoyer le filtre à air:Aspirez le filtre à travers le couvercle de filtre.
Pour remplacer le couvercle de filtre:1.Retirez le couvercle de filtre en poussant vers le haut sur le cliquet du couvercle à l’aide d’un tournevis
à tête plate jusqu’à ce que vous sentiez qu’il se détache.2.Réinstallez le nouvel couvercle de filtre.
NOTE: Ne détachez pas le coussin éponge du couvercle de filtre. Ne lavez pas le filtre au savon et àl’eau. Le savon et l’eau endommageront la membrane du filtre.Avant de remplacer le filtre à air, dépoussiérez et nettoyez le coffret du projecteur. Maintenez proprependant le remplacement du filtre.
Installation des piles de la télécommande1. Appuyez fermement et retirez le couvercle des piles en le faisant glisser.2. Retirez les deux piles usagées et installez de nouvelles piles (AA). Assurez-vous de respecter la
polarité (+/–) des piles.3. Remettez le couvercle des piles en le faisant glisser, jusqu’à ce qu’il s’emboîte.
47
This section helps you resolve problems you may encounter while setting up or using your MultiSync MT830+/MT1030+/MT1035+ LCD Projector.
Status Light Messages
T R O U B L E S H O O T I N G5
TROUBLE SHOOTING
91
92
Status
m Normal
m The projector lamp has exceeded 2000 hours of operation andshould be replaced.
m Either the lamp cover or filter cover is not fastened properly. Checkeach and reattach them if necessary.
m The cooling fan has stopped. Contact your NEC dealer for service.
m The lamp is not turned on.• The projector was turned off and back on too quickly. Turn
off the projector, wait one minute, then turn the projectorback on. Or the lamp is burnt out.
Condition
OFF
On continually
Blinking very rapidly(On and off in a cycle of 1 sec.)
Blinking slowly(On and off in a cycle of 8 sec.)
Blinking very slowly(On and off in a cycle of 12 sec.)
48
Common Problems & SolutionsProblem
Does not turn on
No picture
Image isn’t square to the screen
Picture is blurred
Image is scrolling vertically,horizontally or bothRemote control does not work
Check These Items
• Check that the cord is plugged in and that the power switch on the front panel is on.• Ensure that the filter cover is installed correctly. (See page 86 or 90.)• Check to see if the projector has overheated or the lamp usage exceeds 2100 hours. If there is insufficient ventilation around the
projector or if the room where you're presenting is particularly warm, move the projector to a cooler location.Check the filter and clean it if necessary.
• Use the menu icons to select your source (Video, S-Video, RGB1, 2 or PC Card). (See pages 65 and 66.)• Ensure your cables are connected properly.• Use icons to adjust the brightness and contrast.• Remove the lens cap.• Reset the settings or adjustments to factory preset levels using the RESET icon on the Settings Menu.• Reposition the projector to improve its angle to the screen.• Use the keystone icon or the keystone button to correct the keystone distortion.• Adjust the focus. (See page 20 or 29.)• Reposition the projector to improve its angle to the screen.• Ensure that the distance between the projector and screen is within the adjustment range of the lens.• Use icons to select the source you want to input.• Make sure the recalled Custom Memory supports the current input signal.• Install new batteries. (See page 86 or 90.)• Make sure there are no obstacles between you and the projector.• Stand within 23 feet (7m) of the projector.
To Contact Your NEC Service Representative, Call 1-800-836-0655
TROUBLE SHOOTING
93
94
When using the Viewer functionProblem
No picture
Part of a slide is notdisplayedNo effect sound
Check These Items
• Is the viewer board been seated in the LCD projector completely?• Is "PC CARD" selected from the Source menu?• Is the flash memory card seated in the card slot completely?• Are slide data being transferred to the flash memory card?• Have the contents of the flash memory card been destroyed?• While an image with over 10242768 dots is projected, several lines of information will be lost. Use the supplied software to
change the image to 10242768 dots in size.• Is the sound volume set to the minimum level?
Problem
Status indicator is lit orblinkingCross color in RGB mode
Check These Items
See the Status Light message chart on pages 91 and 92.
If “Auto Picture” is off, turn it on. If “Auto Picture” is on, turn it off and balance the image with the Picture Adjustment icon andFine Picture Adjustment icon.
49
This section provides technical information about the MultiSync MT830+/MT1030+/MT1035+ LCD Projector's performance.
OpticalLCD Panel
1.3", p-Si TFT active-matrix, 8002600 dot (MT830+) / 10242768 dot (MT1030+ / MT1035+)With Micro Lens Array (MT1035+)
Lens Power zoom, power focusF 2.5 f = 52 – 68 mm (MT830+ / MT1030+)F 2.0 f = 48 – 63 mm (MT1035+)
Lamp New short arc high pressure lamp 150 W(Guaranteed life span: 2,000 hours or6 months from date of purchase,whichever comes first.)
Image Size 20 – 300 inches diagonal (MT830+ / MT1030+)25 – 320 inches diagonal (MT1035+)
Projection Distance 3.28 – 40.03 ft (1.0 – 12.2 m) : MT830+ / MT1030+3.28 – 39.37 ft (1.0 – 12.0 m) : MT1035+
S P E C I F I C A T I O N S6
ElectricalInputs Video (NTSC / PAL / SECAM / NTSC4.43)
RGB (H : 15 – 85 kHz, V : 50 – 85 Hz)Video Bandwidth RGB: 80 MHzColor Reproduction Full color, 16.7 million colors simultaneously.Horizontal Resolution 550 TV lines at S-Video : NTSC,
350 TV lines : PAL / SECAM / NTSC 4.43RGB 800 dots horizontal, 600 dots vertical (MT830+)
1024 dots horizontal, 768 dots vertical (MT1030+ / MT1035+)Power Requirement 100 – 120 / 220 – 240 VAC, 50 / 60 HzInput Current 3.5 A / 1.5A
MechanicalDimensions 13.2" (W)25.8" (H)215.6" (D) / 33.5 cm (W)214.8 cm (H)239.6 cm (D) : MT830+ / MT1030+
13.2" (W)25.8" (H)216.2" (D) / 33.5 cm (W)214.8 cm (H)241.2 cm (D) : MT1035+Net Weight 16.1 lbs / 7.3 kg : MT830+ / MT1030+
16.8 lbs / 7.6 kg : MT1035+Operational Temperatures LCD projector: 32° – 104°F(0° to 40°C), 20 – 80% humidity
Remote control: 32° – 140°F (0° to 60°C)Remote mouse receiver: 32° – 140°F (0° to 60°C)
Regulations UL Approved (UL 1950, CSA 950)Meets DOC Canada requirementsMeets FCC Class A requirements
SPECIFICATIONS
95
96
50
11.4"(290)
14.9
"(3
78.0
)
15.6
"(3
96.0
)
16.2
4"(4
12.0
)M
T103
5+
MT8
30+
/ MT1
030+
MENU
SELECT
ENTER
ZOOMFOCUS
ON/OFF
STATUSPOWER
–
+
–
+
–
+
PC
CO
NT
RO
LM
OU
SE
OU
TP
U
RG
B IN
PU
T 2
AU
DIO
RG
B IN
PU
T 1
AU
DIO
RG
B M
ON
ITO
R O
UT
PU
TR
L/M
ON
O
INP
UT
AU
DIO
S–
VID
EO
RL
/MO
NO
INP
UT
AU
DIO
VID
EO
Cabinet Dimensions
Unit : inch (mm)
SPECIFICATIONS
97
98
7"(178.5)
13.1"(332)
3.63
"(9
2.2)
5.8"
(148
.0)
TP
UT
RE
MO
TE
CO
NT
RO
LIN
PU
T
AU
DIO
AC IN
830+
51
D-Sub Pin Assignments PC 15-Pin mini D-Sub
12345
1112131415678910
PC 15-Pin mini D-Sub
SPECIFICATIONS
99
100
Pin No. Signal to be connected
1 Red
2 Green
3 Blue
4 GND
5 GND
6 Red GND
7 Green GND
8 Blue GND
9 No Connection
10 Digital GND
11 GND
12 No Connection
13 Horizontal Sync
14 Vertical Sync
15 No Connection
52
Timing ChartY/N Signal Resolution Refresh F.H. Dot
Rate (Hz) (kHz) Clk(MHz)Y NTSC 6402480 60 15.734 -Y PAL 7682576 50 15.625 -Y SECAM 7682576 50 15.625 -Y VESA 6402350 85.08 37.86 31.5Y IBM 6402400 70 31.47 25.175Y VESA 6402400 85.08 37.86 31.5Y MAC 6402400 66 35 30.24Y VESA 6402480 59.94 31.47 25.175Y IBM 6402480 60 31.47 25.175Y MAC 6402480 60 31.47 25.175Y MAC 6402480 66.7 34.97 31.334Y MAC 6402480 66.67 35 30.24Y VESA 6402480 72.81 37.86 31.5Y VESA 6402480 75 37.5 31.5Y IBM 6402480 75 39.375 31.49Y VESA 6402480 85.01 43.269 36Y IBM 7202350 70.09 31.469 28.322Y IBM 7202400 70.09 31.4469 28.322Y VESA 7202400 85.04 37.927 40Y IBM 7202350 87.85 39.44 35.5
Y IBM 7202400 87.7 39.375 35.5Y VESA 8002600 56.25 35.16 36Y VESA 8002600 60.32 37.879 40Y VESA 8002600 72.19 48.077 50Y VESA 8002600 75 46.88 49.5Y VESA 8002600 85.06 53.674 56.25Y MAC 8322624 74.55 49.725 57.283N VESA 10242768 43interlace 35.5 44.9Y VESA 10242768 60 48.363 65Y VESA 10242768 70.07 57.476 75Y IBM 10242768 72.03 58.131 79Y MAC 10242768 74.93 60.241 80Y VESA 10242768 75.03 60.023 78.75Y VESA 10242768 85 68.677 94.5Y SGI 10242768 60.4 49.7 70# MAC 11522870 75.6 68.7 100# SUN 11522900 69.95 61.769 92.94# SGI 11522900 76.05 71.736 105.6# SGI 128021024 60 63.9 107.35# VESA 128021024 60.04 64.286 108# MAC 128021024 69.89 74.882 118.5# HP 128021024 72.01 78.125 135# VESA 128021024 75.03 79.976 135# SUN 128021024 76.11 81.13 135
SPECIFICATIONS
101
102
# 11522870, # 11522900 and # 128021024 im-ages are compressed into 10242768 on MT1030+/MT1035+ with AccuBlend ; 8002600 onMT830+ with AccuBlend
10242768 and 8322624 images are compressedinto 8002600 on MT830+
53
PC Control Command Reference
Command CodesNo. Function Code Data Description01 Video 03H No Same as remote02 RGB1 04H No Same as remote03 RGB2 05H No Same as remote04 S-VIDEO C6H No Same as remote05 PC CARD 27H No Same as remote (available only when the Viewer board is installed)06 Power On 08H No Same as remote (See NOTE on page 108.)07 Power Off 14H No Same as remote08 Picture Mute 47H No Same as remote09 Onscreen Mute 11H No10 Power Zoom W 09H No Same as remote11 Power Zoom T 0AH No Same as remote12 Power Focus + 0BH No Same as remote
13 Power Focus – 0CH No Same as remote
14 Reset 43H No (Resets immediately after returning ACK)
15 Freeze 4CH No Same as remote
16 Slide + 4BH No Same as remote (available only whenPC CARD is selected)
17 Slide - 20H No Same as remote (available only whenPC CARD is selected)
18 Front Floor 33H No
19 Front Ceiling 34H No
20 Rear Floor 35H No
21 Rear Ceiling 36H No
22 Auto Start On 19H No
23 Auto Start Off 1AH No
24 Image mode Select 1EH Yes 0 to 2 at Video, 3 to 5 at the others
25 Power Management On15H No
26 Power Management Off16H No
SPECIFICATIONS
103
104
54
Command Codes (continued)No. Function Code Data Description
27 Brightness 60H Yes 0 to 63
28 Contrast 62H Yes 0 to 63
29 Color 64H Yes 0 to 63
30 Tint 66H Yes -32 to +31(E0 to 1F)
31 Sharpness 68H Yes 0 to 3
32 Audio Volume 6AH Yes 0 to 63
33 Picture Adj 70H Yes* 768 to 1279 (2 byte code)
34 Fine Picture 6EH Yes 0 to 31
35 H Position 72H Yes -64 to +63 (C0 to 3F)
36 V Position 74H Yes -32 to +31 (E0 to 1F)
37 Lamp Reset 3FH No
38 Language Select 3DH Yes 00:English, 01:German, 02:French, 03:Italian, 04:Spanish, 05:Swedish
SPECIFICATIONS
105
106
39 White Balance
Sub Brightness R 75 Yes 0 to 7FH
G 76 Yes 0 to 7FH
B 77 Yes 0 to 7FH
Sub Contrast R 78 Yes 0 to 7FH
G 79 Yes 0 to 7FH
B 7A Yes 0 to 7FH
40 Pointer Select 7F Yes 0 to 7
41 Video System 61 Yes 0 to 2 (available only when VIDEO is selected)
These commands are subject to change without notice.*(Low-order data) (High-order data) CSUMCSUM = Checksum is a low-order digit of the sum from the Code to the immediately preceding data.
55
44
Err 04: Parameter Error ( parameter data abnormal)
12
5 4 3
678
To RxD of PC©
PC Control Connector (DIN-8P)
Cable Connection
Communication ProtocolBaud rate: 9600 bps
Data length: 8 bits
Parity: No parity
Stop bit: One bit
X on/off: None
Communications Full duplexprocedure:
If the CPU of the LCD projector has received the data correctly, it returns an ACK(C5H). If the received data is not correct, the CPU returns aNAK(CAH), then the following status:
Receiving success: C5
Receiving failure: CA Err
Err 01: Command Error (command not supported)
Err 02: Checksum Error
Err 03: Busy (command not acceptable)
NOTE: If failing in powering-on, the CPU returns the following NAKs:
CA Err 1
Err 1 8X (Apply the corresponding bit.)
Bit 0: Either filter panel or lamp cover is not attached correctlyBit 1: Fan stoppageBit 2: OverheatedBit 3: Lamp lighting failure
To TxD of PC§
To GND of PC©
SPECIFICATIONS
107
108