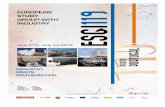NDP.view2 Instruction manual - ipp.pt
Transcript of NDP.view2 Instruction manual - ipp.pt

95770301-09
NDP.view 2 U12388-01
Instruction manual
• Follow the safety precautions in Chapter 1 in order to avoid personal injury and damage to property when using this system. The manual describes the correct handling method of the system and provides precautions in order to avoid accidents. Read this manual carefully before using this software.
• After reading the manual, store it in a location where you can refer to it at any time.
Ver. 2.6/Rev.1 Jun. 2016
HAMAMATSU PHOTONICS K.K.

~ Blank page ~

NDP.view 2 U12388-01 Instruction Manual Ver.2.6/Rev.1
1
1. SAFETY PRECAUTIONS
1-1 CLASSIFICATION OF WARNINGS We have classified the warning symbols that appear in this operating manual as well as the system itself. Make sure that you fully understand them and obey the instructions they contain.
Improper handling of the system without observing these warnings could lead to serious injury to the user and even death.
Improper handling of the system without observing these cautions could lead to personal injury to the user or damage to property.
Note
This symbol indicates a note to help you get the best performance from the system. Read the contents of the note carefully to ensure correct and safe use. Failure to observe one of these notes might impair the performance of the system.
This symbol indicates a cautionary item that should be obeyed when handling the system. Read the contents carefully to ensure correct and safe use.
This symbol indicates an action that is forbidden. Read the contents carefully and be sure to obey them.
This symbol indicates a compulsory action or instruction. Read the contents carefully and be sure to obey them.
1-2 HARDWARE SAFETY PRECAUTIONS
• Read the chapter 1 SAFETY PRECAUTIONS carefully and be sure to obey them.

NDP.view 2 U12388-01 Instruction Manual Ver. 2.6/Rev.1
2
2. INTRODUCTION Please read this manual carefully before using the NDP.view 2 software.
2-1 SYSTEM REQUIREMENTS The recommendation system requirements for this software are as follows.
Windows
OS Windows 7, Windows 8.1 and Windows 10 32 bit and 64 bit
CPU Core series or faster Memory 2 GB or more Available HDD space 100 MB or more VGA Direct X9 compatible (Indispensable) Screen Resolution XGA (1024×768) or higher
Mac OS
OS Mac OS X v10.9 - v10.11 CPU Intel Multicore Processors Memory 2 GB or more Available HDD space 100 MB or more VGA OpenGL 2.0 support Screen Resolution XGA (1024×768) or higher
Note
• This software may not work satisfactorily on some computers. This software may fail to operate due to the operating system or system requirements. Please read the clause of "System requirements".
Note
• In the software, a character of "µ" is not indicated. So, in the software window, a character of "u" is used instead of "µ". For example, um is used instead of µm.
2-2 TRADEMARKS Windows 7, Windows 8.1 and Windows 10 are the registered trademarks of Microsoft Corporation in the United States and other countries. Mac OS is the registered trademarks of Apple Inc. in the United States and other countries. Other brand names are the trademarks or registered trademarks of each company.

NDP.view 2 U12388-01 Instruction Manual Ver.2.6/Rev.1
3
3. CHECK THE CONTENTS OF PACKAGE When you open the package, check that the following items are included before use. If the contents are incorrect, insufficient, or damaged in any way please contact Hamamatsu subsidiary or your local distributor before using this software.
NDP.view 2 Install Disc (CD-ROM) 1
NDP.view 2 instruction manual 1

NDP.view 2 U12388-01 Instruction Manual Ver. 2.6/Rev.1
4
CCoonntteennttss
1. SAFETY PRECAUTIONS ............................................................................ 1 1-1 CLASSIFICATION OF WARNINGS ...................................................................... 1 1-2 HARDWARE SAFETY PRECAUTIONS ............................................................... 1
2. INTRODUCTION ......................................................................................... 2 2-1 SYSTEM REQUIREMENTS .................................................................................. 2 2-2 TRADEMARKS ...................................................................................................... 2
3. CHECK THE CONTENTS OF PACKAGE ................................................... 3
4. OVERVIEW .................................................................................................. 6
5. INSTALL AND UNINSTALL ........................................................................ 7 5-1 INSTALL AND UNINSTALL TO WINDOWS COMPUTER .................................. 7 5-1-1 INSTALL ................................................................................................................................. 7 5-1-2 UNINSTALL .......................................................................................................................... 10 5-2 INSTALL AND UNINSTALL TO MAC OS SYSTEM .......................................... 11 5-2-1 INSTALL ............................................................................................................................... 11 5-2-2 UNINSTALL .......................................................................................................................... 12
6. STARTING UP AND EXIT ......................................................................... 13 6-1 STARTING UP NDP.VIEW 2 ............................................................................... 13 6-2 EXIT NDP.VIEW 2 ................................................................................................ 15
7. OPERATION AND FUNCTIONS ............................................................... 16 7-1 IMAGE DISPLAY ................................................................................................. 16 7-1-1 MAIN DISPLAY..................................................................................................................... 16 7-1-2 BROWSE WINDOW ............................................................................................................. 18 7-1-3 MAIN WINDOW .................................................................................................................... 21 7-1-4 TOOLBAR ............................................................................................................................ 22 7-1-5 TOOL WINDOWS ................................................................................................................. 23 7-2 OPEN A DIGITAL SLIDE FILES ......................................................................... 24 7-2-1 OPEN THE SLIDE DATA ...................................................................................................... 24 7-2-2 CLOSE THE SLIDE DATA .................................................................................................... 25 7-3 THE DIGITAL SLIDE OPERATION .................................................................... 26 7-3-1 MOVEMENT ......................................................................................................................... 26 7-3-2 EXPANSION AND REDUCTION .......................................................................................... 27 7-3-3 CHANGE IN FOCUS PLANE ............................................................................................... 29 7-3-4 INDICATION CHANGE OF THE IMEAGE ............................................................................ 30 7-3-5 HISTORY.............................................................................................................................. 32 7-3-6 SPLIT SCREEN IMAGES ..................................................................................................... 33 7-3-7 MULTI WINDOW .................................................................................................................. 37 7-3-8 ANNOTATIONS .................................................................................................................... 39 7-3-9 MAP WINDOW ..................................................................................................................... 43 7-3-10 SCALE BAR ......................................................................................................................... 44 7-3-11 GLASS SLIDE IMAGE .......................................................................................................... 45 7-3-12 EXPORT VIEW ..................................................................................................................... 46 7-3-13 EXPORT IMAGE .................................................................................................................. 47 7-3-14 COPY IMAGES .................................................................................................................... 48 7-3-15 TAKE SCREENSHOT .......................................................................................................... 48 7-3-16 HELP .................................................................................................................................... 49 7-4 SETTINGS............................................................................................................ 50

NDP.view 2 U12388-01 Instruction Manual Ver.2.6/Rev.1
5
7-4-1 LANGUAGE SETTING ......................................................................................................... 50 7-4-2 GENERAL ............................................................................................................................ 51 7-4-3 NAVIGATION ........................................................................................................................ 52 7-4-4 SCALE BAR SETTING ......................................................................................................... 54 7-4-5 START-UP SETTING ............................................................................................................ 54 7-4-6 BROWSER SETTING .......................................................................................................... 55 7-4-7 WIDGET SETTING ............................................................................................................... 56 7-4-8 TOOLBAR SETTING ............................................................................................................ 57 7-4-9 ADVANCED SETTING ......................................................................................................... 58 7-4-10 IMAGE CONTROLS ............................................................................................................. 59 7-4-11 IMAGE INFORMATION ........................................................................................................ 61 7-5 OPERATION LIST ............................................................................................... 62 7-5-1 OPERATION LIST FOR WINDOWS .................................................................................... 62 7-5-2 OPERATION LIST FOR MAC OS ........................................................................................ 65
8. BROWSE IMAGES FOR NDP.SERVE3 .................................................... 68 8-1 BROWSING ......................................................................................................... 68 8-2 BROWSE WITH NDP.VIEW 2 SOFTWARE ....................................................... 69 8-3 BROWSE WITH WEB VIEWER .......................................................................... 70 8-3-1 OPEN A DIGITAL SLIDE FILES ........................................................................................... 70 8-3-2 MAIN WINDOW .................................................................................................................... 71 8-3-3 DIGITAL SLIDE FILES OPERATION .................................................................................... 72
9. SOFTWARE USER AGREEMENT ............................................................ 73 9-1 COPYRIGHTS ...................................................................................................... 73 9-2 SCOPE OF USAGE RIGHTS .............................................................................. 73 9-3 SCOPE OF WARRANTY LIMITED WARRANTY ............................................... 73 9-4 DISCLAIMER OF LIABILITY FOR DAMAGES .................................................. 73 9-5 GOVERNING LAW .............................................................................................. 74 9-6 OTHERS ............................................................................................................... 74
10. CONTACT INFORMATION ....................................................................... 75

NDP.view 2 U12388-01 Instruction Manual Ver. 2.6/Rev.1
6
4. OVERVIEW NDP.view 2 is a dedicated viewer for displaying digital slide files (NDPi files,NDPis files,vms files and vmu files) that have been created on the Hamamatsu NanoZoomer system. The NDP.view 2 software lets you open a digital slide file so you can navigate around the specimen as well as view the specimen at different magnifications.

NDP.view 2 U12388-01 Instruction Manual Ver.2.6/Rev.1
7
5. INSTALL AND UNINSTALL Please install as follows when you use the software to open a digital slide that is stored on your computer or local storage media.
• This software may not work satisfactorily on some computers. This software may fail to operate due to the operating system or system requirements. Please read the clause of "System requirements" well and use it in the right system requirements.
5-1 INSTALL AND UNINSTALL TO WINDOWS COMPUTER Install and uninstall NDP.view 2 to Windows computer.
Note
• When you are using Mac OS, please refer 5-2 INSTALL AND UNINSTALL TO Mac OS system.
5-1-1 INSTALL
(1) Insert the Install CD to computer. (2) The first thing you will need to do is navigate to the NDP.view 2 Setup.exe file and
double left click on it.
Image 1
(3) Once you have clicked on the setup.exe, NDP.view 2 Setup Wizard will start.
Image 2

NDP.view 2 U12388-01 Instruction Manual Ver. 2.6/Rev.1
8
(4) When the Setup Wizard (Image 3) is started, click on the Install button.
Image 3
Note
• NDP.view 2 software is installed in “C:/Program Files/Hamamatsu/NDP.view 2".
Image 4 (Installing ..)

NDP.view 2 U12388-01 Instruction Manual Ver.2.6/Rev.1
9
(5) When the installation is finished the dialog below will display. (Image 5)
Click on the “Run NDP.view 2” for starting NDP.view 2 or the “Close” to complete the install.
Image 5

NDP.view 2 U12388-01 Instruction Manual Ver. 2.6/Rev.1
10
5-1-2 UNINSTALL
To remove the software go into your add and remove program section of the Control Panel in your operating system.
Note
• The screen of your control panel may differ depending on what operating system you are using. If more information is needed on uninstalling software please see your relevant operating system manual.
(1) The control panel window in Windows is shown below.
Image 6
(2) Click the “Programs and Features” icon and the window will appear. (Image 7)
Scroll down until you find the NDP.view 2 software listed and then left mouse click on it so that it becomes highlighted as shown below. Once highlighted click on the remove icon and you will be asked are you sure you want to remove this software, click yes and the uninstall program will start removing the NDP.view 2 software from your computer.
Image 7

NDP.view 2 U12388-01 Instruction Manual Ver.2.6/Rev.1
11
5-2 INSTALL AND UNINSTALL TO MAC OS SYSTEM Install and uninstall NDP.view 2 to Mac OS system.
Note
• When you are using Windows PC, please refer 5-1 INSTALL AND UNINSTALL TO Windows computer.
5-2-1 INSTALL
(1) Insert the Install CD to the computer.
(2) The first thing you will need to do is navigate to the NDP.view 2.x.x.dmg file and double left click on it.
(3) Once you have mounted setup image, following window will display. Drug NDP.view 2 icon and drop to "Applications" folder.
Image 8
Note • NDP.view 2 software is installed in “/Applications”.

NDP.view 2 U12388-01 Instruction Manual Ver. 2.6/Rev.1
12
(4) NDP.view 2 will be added in "Applications"
Image 9
5-2-2 UNINSTALL
NDP.view 2 software is uninstalled in the following procedures.
(1) Open "Applications" in Finder.
(2) Remove "NDP.view 2" from "Applications".
Image 10

NDP.view 2 U12388-01 Instruction Manual Ver.2.6/Rev.1
13
6. STARTING UP AND EXIT
6-1 STARTING UP NDP.VIEW 2 Windows
(1) A double click of an icon created on the desktop will start up NDP.view 2.
Note
• When the icon is not created on the desktop, chosen "all program" ->"NDP.view 2" -> "NDP.view 2" from the start menu of Windows.
(2) A following screen will be first displayed, when NDP.view 2 starts.
Image 11
Note
• Click □ icon at the upper-right of the screen to display in a full-screen mode or in a
windowed mode. For a windowed mode, the “Exclusive Fullscreen Mode” should be set to off. Please refer to “7-4-9-1 VIEWING MODE SETTING” for the details
Note • To minimize the screen, click _ at the upper-right of the screen.

NDP.view 2 U12388-01 Instruction Manual Ver. 2.6/Rev.1
14
Mac OS (3) A click NDP.view 2 in "Applications" will start up NDP.view 2.
(4) A following screen will be first displayed, when NDP.view 2 starts.
Image 12
Note
• Click full-screen or windowed button at the upper-left of the screen to switch the
display size.
Note
• To minimize the screen, click minimize button at the upper-left of the screen.

NDP.view 2 U12388-01 Instruction Manual Ver.2.6/Rev.1
15
6-2 EXIT NDP.VIEW 2 Choose “Exit” from the main menu that placed at upper left or Clicking “x” button at the upper right (at the upper left for Mac OS) or the “Esc” key of a keyboard to exit from NDP.view 2.
Image 13
Image 14

NDP.view 2 U12388-01 Instruction Manual Ver. 2.6/Rev.1
16
7. OPERATION AND FUNCTIONS
Note
• The contents in 7. Operation and Functions are written for Window. For Mac OS, as long as there is no special statement, please transpose a "right click" to a "sub button" and transpose the "Alt" key to the "Option" key.
7-1 IMAGE DISPLAY
7-1-1 MAIN DISPLAY
Image 15
① NDP.view 2 icon
Clicking this icon will open the main window (Refer to 7-1-3).
② Tab (Tab area) Choosing tabs will change the slide images.
Click icon next to the tab to open the new tab.
Image 16
Click "x" button at the upper right in the tab to close the tab.
Image 17
①
③
④
②

NDP.view 2 U12388-01 Instruction Manual Ver.2.6/Rev.1
17
③ Browse window Choosing “Browse” from the main menu that placed at upper left or the "O" key of a keyboard will display the browser window. You can chose and open the slide data.
Image 18
Note
• Please refer to section "7-1-2 Browse Window” for these details.
④ Map window
A map window can be displayed in the lower right of the screen. Show or hide the overview map using the 'M' key. Left click on the map to jump directly to the selected position at the current magnification, hold the left button down and move to quickly pan around the image. Drag a box using the right mouse button to view the selected area immediately. Right click on the overview map to choose the desired display size for the map. Note • Please refer to section "7-3-9 Map Window" when change the size of the map.

NDP.view 2 U12388-01 Instruction Manual Ver. 2.6/Rev.1
18
7-1-2 BROWSE WINDOW
The slide data can be displayed as thumbnail images.
Image 19
① Tool buttons Tool buttons in browse window.
Go to Home directory.
Back to previous directory.
Forward to next directory.
Reload images in the folder.
Go to upper directory.
Add or delete a folder with favorites.
Change the thumbnail types.
Sort by the selected column.
Switch in ascending and descending.
Open the address window.
Open the file browser of OS system.
② Slide data
The slide data can be displayed as thumbnail images.
Note • The slide data in the folder are displayed as thumbnail images.
Therefore, images can be checked before open the files.
②
①

NDP.view 2 U12388-01 Instruction Manual Ver.2.6/Rev.1
19
■ Access to NDP.serve
(1) Clicking “ ”button will be displayed the input window of file address.
Image 20
(2) Input the address of NDP.serve and click the “OK” button.
(3) Input the username and the password.
Image 21
(4) When “sign In” is successful the folder in a server is displayed on file browser.
Image 22

NDP.view 2 U12388-01 Instruction Manual Ver. 2.6/Rev.1
20
■ Add a folder to favorites You can add to favorites the often accessed folder. Also you can add the folder on a server.
(1) Open the folder you want to add and click “ ”icon.
When you add the folder to favorites, the icon change to “ ”.
(2) The folder you added to favorites will appear on “Home”.
Image 23
■ Show Network on Home Page You can show the network on home page. (1) Open the setting window.
(2) Select “Show Network on Home Page” in “Browser”.
Note • Please refer to section "7-4 Settings” for these details.

NDP.view 2 U12388-01 Instruction Manual Ver.2.6/Rev.1
21
7-1-3 MAIN WINDOW
Main window include following menu.
Image 24
Menu Details Reference section
Browse Open the browse window. 7-1-2 Settings Open the settings window. 7-4 Image Controls Open the image controls window. 7-4-10 Image Info Show the current slide information. 7-4-11 Slide Image Show the glass slide image. 7-3-11 Annotations Open the annotation list. 7-3-8 Help Show help. 7-3-16 About Show the information of Version and License. Export View Export the current screen to the image file. 7-3-12 Copy to Clipboard Copy the current screen to clipboard. 7-3-14 Take Screenshot Take screenshot with tool windows. 7-3-15 New Window Open new windows. 7-3-7 Exit Exit NDP.view 2. 6-2
Click anywhere else on the screen or icon to close the Main window.

NDP.view 2 U12388-01 Instruction Manual Ver. 2.6/Rev.1
22
7-1-4 TOOLBAR
The following icons are shown on a toolbar.
① Annotation, Custom Annotation
Image 25
Annotations Shortcut to annotations. 7-3-8
② Windows
Image 26
Menu Details Reference section
Open the browse window. 7-1-2
Open the settings window. 7-4
Open the image controls window. 7-4-10
Show the current slide information. 7-4-11
Show the glass slide image. 7-3-11
Open the annotation list. 7-3-8
③ Show/Hide
Image 27
Menu Details Reference section
Show/Hide Annotation. 7-3-8
Show/Hide Map Image. 7-3-9
Show/Hide Scale bar. 7-3-10
Show/Hide Widget. -
Show/Hide Title Tag. -
Show/Hide Label Tag. -

NDP.view 2 U12388-01 Instruction Manual Ver.2.6/Rev.1
23
④ Address Bar
Image 28
Address Bar Display and/or jump to the image path. -
Note • The icons displayed on the toolbar can be changed in the setting menu.
7-1-5 TOOL WINDOWS
The tool windows can be moved the position, changed the size and closed. The windows size and position are saved automatically, when software closes
- Move position : Drugging the upper bar of the window can change the window position. (①)
- Change size : Drugging the right-bottom of the window can change the window size. (②) (Window without the mark will not be able to change the size.) - Close window : Clicking "x" button at the upper right will close the window. (③)
Image 29
Image 30
②
① ③

NDP.view 2 U12388-01 Instruction Manual Ver. 2.6/Rev.1
24
7-2 OPEN A DIGITAL SLIDE FILES
7-2-1 OPEN THE SLIDE DATA
A slide is opened by the following methods.
- Click the thumbnail image of the slide data. (Image 31) - Choose the method to open the slide data from open menu which displayed by right-click on
the thumbnail image. (Image 32)
Image 31 Image 32
- Drag and drop the slide data from a browser window. (Image 38)
Image 33
- Drop on the upper Tab area, and you can display the slide data on the New Tab. - Drop on the square shape, and you can display the slide data on multi window.
Note • Please refer to section " 7-3-6 SPLIT SCREEN IMAGES” for these details.

NDP.view 2 U12388-01 Instruction Manual Ver.2.6/Rev.1
25
A Slide image will be displayed, when open the slide data.
Image 34
7-2-2 CLOSE THE SLIDE DATA
Clicking “x” button at the upper right or tab will close the slide images.
Image 35

NDP.view 2 U12388-01 Instruction Manual Ver. 2.6/Rev.1
26
7-3 THE DIGITAL SLIDE OPERATION You can navigate around a digital scan in more than one way by using the keys as well as the mouse.
Note • Please refer each chapter or “7-5 Operation List” for these details.
7-3-1 MOVEMENT
You can move the slide image to the place where you intend to display on the screen.
7-3-1-1 Moving the slide image Holding down the left mouse button and dragging as depicted below.
Image 36
“↑, ↓, →, ←” keys will move the specimen a single field in the relevant key direction. Note
• Moving direction when pressing the arrow keys, it is possible to change by the settings. Also, it
is possible to change the moving distance. Please refer to section "7-4-3-4 CHANGE SCROLL DIRECTION FOR ARROW KEYS” for this details
7-3-1-2 Jump to a specific area You can center and expand a specific area of interest by placing the mouse pointer on the relevant area and left double clicking.
Image 37

NDP.view 2 U12388-01 Instruction Manual Ver.2.6/Rev.1
27
7-3-1-3 Joystick operation You can move a slide by operating joystick widget.
Image 38
7-3-2 EXPANSION AND REDUCTION
Expansion and reduction the slide images. The images can be magnified up to 8 times of the source magnification.
Note
• The magnification which acquired the images can be checked in the information window (see the 7-4-10 clause).The maximum magnification can be changed by setting. (see the 7-4-3-1 clause).
Pressing the “space bar“ or “0” key at any time will take you back to the overview image
7-3-2-1 Expansion and reduction by mouse's wheel Zooming in and out of a scan can be done by using the mouse's wheel. Note
• Expansion direction by the mouse wheel manipulation can be changed by settings.
Please refer to section "7-4-3-6 CHANGE MOUSE WHEEL DIRECTION” for this details
Image 39
←Joystick widget

NDP.view 2 U12388-01 Instruction Manual Ver. 2.6/Rev.1
28
7-3-2-2 Expansion and reduction with focus widget Note
• Lens menu and shortcut key are different depend on the scan mode when you take the
image.
The magnification can also be changed with the “Lens Widget”. You can specify the magnification by choosing arbitrary magnifications from “Lens Menu”. Click “Hide Lens Widget” in the Lens Menu to hide a lens widget.
Image 40
Manipulate with keyboard.
Keys Magnifications Keys Magnifications
+ Expansion - Reduction
0 Map view 5 20x 1 1.25x 6 40x 2 2.5x 7 80x 3 5x 8 160x 4 10x
7-3-2-3 Expansion of a specific area Holding down the right mouse button and then dragging the mouse will select an area of interest. As you let go of the right mouse button the image you selected will zoom to fill the screen.
Image 41

NDP.view 2 U12388-01 Instruction Manual Ver.2.6/Rev.1
29
7-3-3 CHANGE IN FOCUS PLANE
View the slide images with multi focal plane.
Note • The operation of focus is limited to the slide data acquired for Z stack when scanning.
7-3-3-1 Moving the focal plane The focus position can be changed by rolling the mouse wheel while holding down the "Ctrl" key or you can use the "Page up” and “Page down" key.
Image 42
7-3-3-2 Moving the focal plane with focus widget The Current focus position displayed at “Focus Widget”. The focus plane can also be changed with the “Focus Widget”.
Image 43
Focus Widget

NDP.view 2 U12388-01 Instruction Manual Ver. 2.6/Rev.1
30
7-3-4 INDICATION CHANGE OF THE IMEAGE
Rotate the slides.
Image 44
7-3-4-1 Rotate operation Use the R key to rotate the image each 90 degrees. You can manually rotate the image by holing the “Ctrl” key ("Option" key for Mac OS)down and pressing the “←” or “→” key. Or the view widget at the upper right of a screen can operate the rotation.
Image 45
Note
• Image rotation direction can be changed by settings.
Please refer to section "7-4-3 Navigation” for this details
7-3-4-2 Inversion operation To switch normal image and mirror image press “Alt”+ "M" key. Or the Mirror widget at the upper right of a screen can switch mirror image. To switch normal image and frip image press “Alt”+ "F" key.
←Bird’s eye view widget
←Mirror widget View widget→

NDP.view 2 U12388-01 Instruction Manual Ver.2.6/Rev.1
31
7-3-4-3 Bird’s eye view Bird's eye view allows you to view images in a way of Bird's Eye view.
Note
• Return to normal view when clicking the map image.
To toggle between normal viewing and the bird's eye view press the “W” key. To return to normal view mode, press the “W” key again. Or the Bird’s eye view widget at the upper right of a screen can switch the bird's eye view.
Image 46

NDP.view 2 U12388-01 Instruction Manual Ver. 2.6/Rev.1
32
7-3-5 HISTORY
Move to back and forward screen.
7-3-5-1 Back Click a left arrow at history widgets. When you click a left arrow while pushing “Ctrl” key, it skip move animations.
Image 47
Note • You can operate while the icon is colored.
7-3-5-2 Forward Click a right arrow at history widgets. When you click a right arrow while pushing “Ctrl” key, it skip move animations.
Note • You can operate while the icon is colored.
History widget

NDP.view 2 U12388-01 Instruction Manual Ver.2.6/Rev.1
33
7-3-6 SPLIT SCREEN IMAGES
Can be displayed the same tab the two or more slide data. You can also synchronize the split screen images.
7-3-6-1 Display multi slide data concurrently When you intend to display two or more slides concurrently, check the slide images which you want to display from the file browser.
(1) Select two or more slide images. Check at the upper left of the each image to select it.
(2) Display multi slides concurrently. Select “Open” from the menu shown by right-click.
Image 48
The data are placed in any place.

NDP.view 2 U12388-01 Instruction Manual Ver. 2.6/Rev.1
34
Also, drugging and dropping the slide data from the file browser window to the square shape will display multi slide data concurrently.
Image 49
The data are placed in any place. A maximum 12 slides (4 x 3) can be displayed on one monitor.
Image 50
The data surrounded in a red frame is activating for operation.

NDP.view 2 U12388-01 Instruction Manual Ver.2.6/Rev.1
35
Introducing the another method for multi display below;
(3) Display the split menu.
Right click on the current tab's title will open a split menu.
Image 51
(4) Choose the desired layout from the split menu.
Image 52 (Sample of displays placed in right and left)
Image 57 shows the screen which selected 2 images (vertical) from the split menu. One image is opened. Drugging and dropping the slide data from the browser window to the right area will open second image.

NDP.view 2 U12388-01 Instruction Manual Ver. 2.6/Rev.1
36
7-3-6-2 Synchronize Right click on the active tab title at the top of the screen and choose “synchronize”. All the images on the current tab will move together. Pressing “Shift”+ "S" key performs the same function.
Image 53
7-3-6-3 Desynchronize To cancel the synchronization right click on the active tab again and choose the “Desynchronize” option. Pressing “Shift”+ "S" key performs the same function.
Image 54

NDP.view 2 U12388-01 Instruction Manual Ver.2.6/Rev.1
37
7-3-7 MULTI WINDOW
Can be displayed the two or more slide data in each window. You can also synchronize the images.
7-3-7-1 Display two or more slide data in each window Open a new window to display a slide image.
(1) Open a new window. Choose “New Window” from the main menu or press "Ctrl + N" key to open a new window.
Image 55
(2) Display two or more slide data in each window.
Display each image in each window as described in “7-2-1 Open the Slide data”.
Image 56

NDP.view 2 U12388-01 Instruction Manual Ver. 2.6/Rev.1
38
7-3-7-2 Synchronize On multi window mode, the image displayed in each window can be synchronized by selecting “Synchronise All” from the main menu.
Image 57
7-3-7-3 Desynchronize To cancel the synchronization choose “Desynchronize All” from the main menu.
Image 58

NDP.view 2 U12388-01 Instruction Manual Ver.2.6/Rev.1
39
7-3-8 ANNOTATIONS
Annotations can be drawn on an image and saved alongside it.
Right clicking on the slide image will open the annotation menu.
Image 59
(1) To add a new annotation right click on the image and choose the desired annotation
type.
(2) Next move the mouse to the desired start position and press the left button, hold the button down and move to the end position then release the button. On Pin annotation, a description ends when you click.
(3) When the button is release a dialog box will appear allowing you to give the annotation a title and description, you can also set the desired color, whether or not the title is displayed on the image and whether or not measurements are displayed (if applicable).
Image 60

NDP.view 2 U12388-01 Instruction Manual Ver. 2.6/Rev.1
40
(4) The annotations are listed on the screen.
Image 61
The annotation list can be switched between show and hide by pressing “L” key.
(5) When the mouse is over an annotation the annotation is highlighted, highlight the desired annotation and click the right mouse button to bring up the edit menu.
Image 62
Goto Go to the position that the annotation was created.
Edit Change the contents of the annotation.
Move Move the annotation to desired point
Save Save the annotation. The saved annotation can be opened from the annotation menu.
Cut Cut the annotation and copy it to clipboard
Copy Copy the annotation to clipboard
Delete Delete the annotation.

NDP.view 2 U12388-01 Instruction Manual Ver.2.6/Rev.1
41
(6) To paste copied annotation anywhere on the slide image choose the “Paste Annotation” option from the annotation menu or “V” key.
Image 63
(7) The saved annotation can be opened from “Saved Annotation” in the annotation menu.
Choose the annotation and click on the image.
Image 64
To finish addition of the saved annotation, right-click on the image or press the “Esc” key.
(8) To temporarily show or hide all annotation, choose the appropriate option from the annotation menu or press the “A” key.
Image 65
(9) To delete all annotation permanently in one go choose the “Delete All Annotations”
option from the image context menu.

NDP.view 2 U12388-01 Instruction Manual Ver. 2.6/Rev.1
42
(10) To export all annotation, choose the appropriate option from the annotation menu or press the “Alt + E” key.
(11) Select file format and save all annotation. You can select the field with csv format.
Image 66

NDP.view 2 U12388-01 Instruction Manual Ver.2.6/Rev.1
43
7-3-9 MAP WINDOW
Left click on the map to jump directly to the selected position at the current magnification, hold the left button down and move to quickly pan around the image. Drag a box using the right mouse button to view the selected area immediately.
7-3-9-1 Change the map image size
(1) Display the map menu. Right clicking on the on the overview map will open the map menu.
Image 67
(2) Select the display size of the map image from the menu (Small, Medium, and Large)
7-3-9-2 Show Track Map
(1) Display the map menu. (2) Selecting “Enable Tracking” will display the track map and start the tracking.
Image 68
(3) Selecting “Show Track Map”, “Hide Track Map” will switch the track map display. (4) Selecting “Reset Track Map” will reset the track map.
7-3-9-3 Show or hide the overview map Right click on the on the overview map to choose the hide map. Show or hide the overview map using the 'M' key.

NDP.view 2 U12388-01 Instruction Manual Ver. 2.6/Rev.1
44
7-3-10 SCALE BAR
A scale bar can be shown to indicate the physical size of the current field of view image
(1) Show or hide the scale bar using the “B” key.
Image 69
When the image magnification is changed, the length and the value of a scale bar will be changed automatically.
Image 70
(2) To hide the scale, press the "B" key on your keyboard again.
(3) To change the type of scale, press the "Ctrl” + “B" key on your keyboard.
Note
• The scale bar type can be changed by settings. Please refer to section "7-4-4 SCALE BAR SETTING” for this details

NDP.view 2 U12388-01 Instruction Manual Ver.2.6/Rev.1
45
7-3-11 GLASS SLIDE IMAGE
Displays the overview image of the entire slide that was scanned.
(1) Open the slide data.
(2) Open the Slide Image window. Choosing “Slide Image” from the main menu that placed at upper left or the "G" key of a keyboard will display the slide Image.
Image 71
(3) The entire image of a glass slide will be displayed.
Image 72

NDP.view 2 U12388-01 Instruction Manual Ver. 2.6/Rev.1
46
7-3-12 EXPORT VIEW
Export the current screen to the image file.
(1) Open the Export View Window. Choosing “Export View” from the main menu that placed at upper left or the "E" key of a keyboard will display the Export Image Window.
Image 73
(2) Set file name.
Set the file format and file name and save the image file to selected folder.
Image 74

NDP.view 2 U12388-01 Instruction Manual Ver.2.6/Rev.1
47
7-3-13 EXPORT IMAGE
Export the current screen to the image file.
(1) Open the Export Image Window. Choosing “Export Image” from the annotation menu that opened by right-click or the "Ctrl” + “E" key of a keyboard will display the Export Image Window.
Image 75
(2) Select resolution.
Set the file format and file name and save the image file to selected folder.
Image 76
(3) Set file name. Set the file format and file name and save the image file to selected folder.

NDP.view 2 U12388-01 Instruction Manual Ver. 2.6/Rev.1
48
7-3-14 COPY IMAGES
Copy the current screen to clipboard.
Choosing “Copy to Clipboard” from the main menu that placed at upper left or a notation menu that opened by right-click or the "C" key or “Ctrl + C” key of a keyboard will copy the current screen to clipboard.
Image 77 Image 78
7-3-15 TAKE SCREENSHOT
Take screenshot with tool windows. Choosing “Take Screenshot” from the main menu that placed at upper left or the "Print Screen" key ("Command"+"Shift"+"3" with Mac OS)of a keyboard will take the screenshot to clipboard.

NDP.view 2 U12388-01 Instruction Manual Ver.2.6/Rev.1
49
Image 79
7-3-16 HELP
Help menu shows the directions for NDP.view 2. Choosing “Help” from the main menu that placed at upper left or the "F1" key of a keyboard will open the help window.
Image 80 Image 81

NDP.view 2 U12388-01 Instruction Manual Ver. 2.6/Rev.1
50
7-4 SETTINGS
7-4-1 LANGUAGE SETTING
The language can be changed by selecting the settings.
(1) Open the setting window. Choosing “Settings” from the main menu that placed at upper left or the "P" key of a keyboard will display the setting window.
Image 82 Image 83
(2) Clicking “Language” and choosing the language displayed.
Image 84
(3) Restart NDP.view 2
Note • In order to change language, it is necessary to restart NDP.view 2.

NDP.view 2 U12388-01 Instruction Manual Ver.2.6/Rev.1
51
7-4-2 GENERAL
In General, you can set for window layout.
(1) Open the setting window.
(2) Click “General” and change setting any actions.
Image 85
7-4-2-1 Auto-Hide Tabs In the full screen mode, you can hide tabs automatically. Check “Auto-Hide Tabs (Full Screen)” to switch the settings.
7-4-2-2 Cover Windows Taskbar in Full Screen In the full screen mode, you can hide windows taskbar automatically. Check “Cover Windows Taskbar in Full Screen” to switch the settings.
7-4-2-3 Remember Window Layout The current window layout can be saved. When you can see “Remember Window Layout”, the current window layout can be stored for next time. If you do not need to store the layout, set to “Forget Window Layout”.
7-4-2-4 Interface Scaling The size of the interface of an icon and the menu can be changed. When you can use the high-resolution monitor, you can change the interface size.

NDP.view 2 U12388-01 Instruction Manual Ver. 2.6/Rev.1
52
7-4-3 NAVIGATION
Navigation can change the settings related to slide actions.
(1) Open the setting window.
(2) Click “Navigation” and change setting any actions.
Image 86
7-4-3-1 MAXIMUM MAGNIFICATION SETTING You can change the maximum magnification by sliding the scale bar of “Max Digital Zoom” from None to 8x gradually.
None: The original resolution of the image. 2x, 4x, 8x: These are to be the maximum magnification of the image.
7-4-3-2 INERTIA SETTING Change the inertia level of the slide viewing by sliding the scale bar. Sliding the scale bar of “Inertia” can change the level of inertia to Disabled, Heavy, Normal, Light, Weightless.
7-4-3-3 MOVE FIXED DISTANCE WITH ARROWS KEY Checking on “Move Fixed Distance with Arrow Keys” can be moving slide image by fixed distance.

NDP.view 2 U12388-01 Instruction Manual Ver.2.6/Rev.1
53
(1) Check on “Move Fixed Distance with Arrows Key” from “Navigation” menu.
Image 87
(2) Slide scale bar with mouse to set fixed distance which moves by enter any
“arrows” key. (window size=100%)
7-4-3-4 CHANGE SCROLL DIRECTION FOR ARROW KEYS
Checking “Invert Arrow keys” can be changing scroll direction which moves by any “arrows” key.
7-4-3-5 CHANGE ROTATION DIRECTION Checking “Invert Rotation” can be changing rotation direction which rotates by the “R” key or ”Ctrl” key ("Option" key with Mac OS) and any “arrows” key.
7-4-3-6 CHANGE MOUSE WHEEL DIRECTION Checking “Invert Mousewheel” can be changing the expand directions which expand by the mouse wheel.
7-4-3-7 STEP THROUGH LENSES WITH MOUTH WHEEL Checking “Step Through Lenses with Mouthwheel” can be changing the expand type by the mouse wheel to step through.

NDP.view 2 U12388-01 Instruction Manual Ver. 2.6/Rev.1
54
7-4-4 SCALE BAR SETTING
The scale bar can be displayed and changed by selecting the settings.
(1) Open the setting window.
(2) Click “Scalebar” and change setting any actions.
Image 88
(3) Checking “Show Scalebar” can be displayed the scale bar.
(4) Choose scale bar type from “Scalebar style”.
(5) Choose minimum scale bar Length.
7-4-5 START-UP SETTING
The start-up settings are available by selecting the settings.
(1) Open the setting window.
(2) Click “Start-up” and change setting any actions.
Image 89
(3) Checking “Start Tracking” can be starting the tracking at start-up NDP.view 2.

NDP.view 2 U12388-01 Instruction Manual Ver.2.6/Rev.1
55
(4) Checking “Show Track Map” can be showing the track map at start-up NDP.view 2.
(5) Checking “Rotate Image 180°” can be rotating image 180°at start-up NDP.view 2.
7-4-6 BROWSER SETTING
The browser can be set by selecting the settings.
(1) Open the setting window.
(2) Click “Browser” and change setting any actions.
Image 90
(3) Checking “Show Network on Home Page” can be showing the network PC on Home.
Note • Show Network may take a while depending on the PC condition.
(4) Checking “Automatically Close After Clicking Image” can be close the browser after clicking slide image.
(5) Select a thumbnail type from Default, Macro or Label.
Default Show Sample images
Macro Show Glass slide images
Label Show Label images

NDP.view 2 U12388-01 Instruction Manual Ver. 2.6/Rev.1
56
7-4-7 WIDGET SETTING
Widgets can be set by selecting the settings. (1) Open the setting window.
(2) Click “Widgets” and change setting any actions.
Image 91
① Checking “Show Widgets” can be showing all widgets. ② Checking “Magnification” can be showing “Lens widget”. ③ Checking “History” can be showing “History widget”. ④ Checking “Focus” can be showing “Focus widget”. ⑤ Checking “Joystick” can be showing “Joystick widget”. ⑥ Checking “View” can be showing “View widget”. ⑦ You can switch the display style for the Title tag. ⑧ You can switch the display style for the Label tag.
Note
• Each widget located top-right and Title and Label widget located at top-left on the screen.

NDP.view 2 U12388-01 Instruction Manual Ver.2.6/Rev.1
57
7-4-8 TOOLBAR SETTING
Tools on the toolbar can be set by selecting the settings. (1) Open the setting window.
(2) Click “Toolbar” and change setting any actions.
Image 92
① Checking “Show Toolbar” can be showing toolbar.
② Checking “Auto-Hide Toolbar (Full Screen) can be set the display style to
auto-hide in full screen mode. ③ Checking “Auto-Hide Toolbar (Windowed) can be set the display style to auto-hide
in windowed mode. ④ Checking “Annotation” can be showing “Annotation”. ⑤ Checking “Custom Annotation” can be showing “Custom Annotation”. ⑥ Checking “Windows” can be showing “Windows". ⑦ Checking “Show/Hide” can be showing “Show/Hide”. ⑧ Checking “Actions” can be showing “Actions”. ⑨ Checking “Address Bar” can be showing “Address Bar”. ⑩ Checking “Lens” can be showing “Lens”. ⑪ Checking “Focus" can be showing “Focus".

NDP.view 2 U12388-01 Instruction Manual Ver. 2.6/Rev.1
58
7-4-9 ADVANCED SETTING
The advanced setting can be set by selecting the settings. (1) Open the setting window.
(2) Click “Advanced” and change setting any actions.
Image 93
7-4-9-1 VIEWING MODE SETTING The screen size can be fixed to an exclusive fullscreen mode. When you want to change the size to a windowed mode or use a remote desktop function, you need to set the exclusive fullscreen mode to off.
(1) Uncheck “Use Exclusive Fullscreen Mode”.
(2) Restart NDP.view2.
Note • Automatically switch to the window mode when you access by the remote desktop.
Note
• The window mode may have a motion slower than the full screen mode.
Note
• Only Windows can operate the view mode setting.
7-4-9-2 Change the Concurrent Tile Loading Threads Set for the concurrent tile of the lading images. The response speed of display will be improved by lower threads. Otherwise, it is usually set on “4”.
7-4-9-3 Texture Cache Size Set for the texture cache size.

NDP.view 2 U12388-01 Instruction Manual Ver.2.6/Rev.1
59
7-4-10 IMAGE CONTROLS
The slide image can customize the appearance of the image by changing the image controls.
(1) Open the Image Controls window Choosing “Image Controls” from the main menu that placed at upper left or the "I" key of a keyboard will display the Image Control window.
Image 94 Image 95
(2) Settings
Gamma Correction
Change the gamma correction.
Brightness & Contrast Change the brightness.
Change the contrast.
Color Balance Change the color Balance.
Sharpen Filter Apply sharpen filter
Reset All Reset the image settings to default.
Set Linear Set the image setting to linear mode.

NDP.view 2 U12388-01 Instruction Manual Ver. 2.6/Rev.1
60
In case of ndpis format image, you can select the viewing image. Check boxes of staining method with which you want to display the image. When you check two or more, the images will be displayed as merged image.
Image 96
Note • When using NDP.view 2 Plus, you can select the viewing image from the images
which have been set in the Extension of the File Format menu. Please refer to Instruction Manual of NDP.view 2 Plus for the details.
- Clicking "x" button at the upper right will close the window. - Drugging the upper bar of the window can change the window position. - The windows position are saved automatically, when software closes.

NDP.view 2 U12388-01 Instruction Manual Ver.2.6/Rev.1
61
7-4-11 IMAGE INFORMATION
Image information shows the details information of the current slide.
(1) Open the slide data.
(2) Open the Image Information window. Choosing “Image Info” from the main menu that placed at upper left or the "F" key of a keyboard will display the Image information.
Image 97 Image 98
- Clicking "x" button at the upper right will close the window - Drugging the right-bottom of the window can change the window size. - Drugging the upper bar of the window can change the window position. - The windows size and position are saved automatically, when software closes

NDP.view 2 U12388-01 Instruction Manual Ver. 2.6/Rev.1
62
7-5 OPERATION LIST
7-5-1 OPERATION LIST FOR WINDOWS
Mouse Keyboard
Help Main menu > Help [F1]
Open Slide Main menu > Browse [O]
Exit Slide Tab area > X
[Ctrl]+ [W] [ESC]
Right-Click in the tab area > Close
Exit Software Upper-right of the screen > X
[Alt] + [F4] Main menu > Exit
Tool widget - [T]
Move Slide
Left-Drug
[←]、[→]、[↑]、[↓] Left-Click (in Map image)
Joy stick widget
Magnification
Mouse wheel [+],[-], [1]~[8] *2 ・・・・・・・・・・・・・・・・・・
[1] =1.25x [2] =2.5x [3] =5x [4] =1 x
[5] =20x [6] =40x [7] =80x [8] =160x
Right-Drug (allow in Map image)
Double-Click
Lens widget
Focus Plane [Ctrl] + Mouse wheel [Page Up],[Page Down]
Rotation View widget [R] each 90 degree [Ctrl]+ [←]、[→]
Mirror Image Mirror widget [Alt] + [M]
Flip Image - [Alt] + [F]
Reset Image - [Space] , [0]
Split Screen Right-Click in the tab area -

NDP.view 2 U12388-01 Instruction Manual Ver.2.6/Rev.1
63
Mouse Keyboard
Synchronize Split menu > Synchronize [Sift]+ [S]
Desynchronize Split menu > Desynchronize [Sift]+ [S]
Close window - [Esc]
Multi Window Main menu > New Window [Ctrl]+ [N]
Synchronize all Main menu > Synchronize All -
Desynchronize all Main menu > Desynchronize All -
Show/Hide Annotation - [A]
Show/Hide Annotation list [L]
Add Annotation Rite-Click Menu > Select Annotation type -
Go to Annotation Right-Click on the Annotation > Annotation menu > Go To -
Edit Annotation Right-Click on the Annotation > Annotation menu > Edit -
Move Annotation Right-Click on the Annotation > Annotation menu > Move ―
Copy Annotation Right-Click on the Annotation > Annotation menu > Copy ―
Cut Annotation Right-Click on the Annotation > Annotation menu > Cut ―
Delete Annotation Right-Click on the Annotation > Annotation menu > Delete -
Paste Annotation Annotation menu > Paste [V]
Export Annotations Annotation menu > Export [Alt] + [E]
Enable Tracking Map menu > Enable Tracking ―
Show Track Map Map menu > Show Track Map ―
Reset Track Map Map menu > Reset Track Map ―
Bird’s Eye View - [W]
Map Image Rite-Click Menu > Export Image >Show/Hide Map [M]
Scale Bar Rite-Click Menu > Export Image >Show/Hide Scale bar [B]

NDP.view 2 U12388-01 Instruction Manual Ver. 2.6/Rev.1
64
Mouse Keyboard
Change Scale Bar types - [Ctrl] + [B]
Glass Slide image Main menu > Slide Image [G]
Export view Main menu > Export Image [E]
Export Image Rite-Click Menu > Export Image [Ctrl] + [E]
Copy Image Main menu > Copy to Clipboard
[C] [Ctrl] + [C]
Rite-Click Menu > Copy to Clipboard
Screenshot Main menu > Take Screenshot [Print Screen]
Settings Main menu > Settings [P]
Image Control Main menu > Image Controls [I]
Image Information Main menu > Image Info [F]
*1: Lens widget and Focus widget. *2: Lens menu and shortcut key are different depend on the scan mode when you take the image.
Note • Please refer each chapter for details.

NDP.view 2 U12388-01 Instruction Manual Ver.2.6/Rev.1
65
7-5-2 OPERATION LIST FOR MAC OS
Mouse Keyboard
Help Main menu > Help [F1]
Open Slide Main menu > Browse [O]
Exit Slide Tab area > X
[Ctrl]+ [W] [ESC]
Right-Click in the tab area > Close
Exit Software Upper-right of the screen > X
[Command] + [Q]
Main menu > Exit
Tool widget - [T]
Move Slide
Left-Drug
[←]、[→]、[↑]、[↓] Left-Click (in Map image)
Joy stick widget
Magnification
Mouse wheel [+],[-], [1]~[8] *2 ・・・・・・・・・・・・・・・・・・
[1] =1.25x [2] =2.5x [3] =5x [4] 10x
[5] =20x [6] =40x [7] =80x [8] =160x
Right-Drug (allow in Map image)
Double-Click
Lens widget
Focus Plane [Ctrl] + Mouse wheel [Page Up],[Page Down]
Rotation View widget [R] each 90 degree [Option] + [←]、[→]
Mirror Image Mirror widget [Option] + [M]
Flip Image [Option] + [F]
Reset Image - [Space] , [0]
Split Screen Right-Click in the tab area -
Synchronize Split menu > Synchronize [Sift]+ [S]

NDP.view 2 U12388-01 Instruction Manual Ver. 2.6/Rev.1
66
Mouse Keyboard
Desynchronize Split menu > Desynchronize [Sift]+ [S]
Close window - [Esc]
Multi Window Main menu > New Window [Ctrl]+ [N]
Synchronize all Main menu > Synchronize All -
Desynchronize all Main menu > Desynchronize All -
Show/Hide Annotation - [A]
Show/Hide Annotation list - [L]
Add Annotation Rite-Click Menu > Select Annotation type -
Go to Annotation Right-Click on the Annotation > Annotation menu > Go To -
Edit Annotation Right-Click on the Annotation > Annotation menu > Edit -
Move Annotation Right-Click on the Annotation > Annotation menu > Move ―
Copy Annotation Right-Click on the Annotation > Annotation menu > Copy ―
Cut Annotation Right-Click on the Annotation > Annotation menu > Cut ―
Delete Annotation Right-Click on the Annotation > Annotation menu > Delete -
Paste Annotation Annotation menu > Paste [V]
Export Annotations Annotation menu > Export [Option] + [E]
Enable Tracking Map menu > Enable Tracking ―
Show Track Map Map menu > Show Track Map ―
Reset Track Map Map menu > Reset Track Map ―
Bird’s Eye View - [W]
Map Image Rite-Click Menu > Export Image >Show/Hide Map [M]
Scale Bar Rite-Click Menu > Export Image >Show/Hide Scale bar [B]
Change Scale Bar types - [Ctrl] + [B]

NDP.view 2 U12388-01 Instruction Manual Ver.2.6/Rev.1
67
Mouse Keyboard
Glass Slide image Main menu > Slide Image [G]
Export view Main menu > Export Image [E]
Export Image Rite-Click Menu > Export Image [Ctrl] + [E]
Copy Image Main menu > Copy to Clipboard
[C] [Ctrl] + [C]
Rite-Click Menu > Copy to Clipboard
Screenshot Main menu > Take Screenshot [Command]+[Shift]+[3]
Settings Main menu > Settings [P]
Image Control Main menu > Image Controls [I]
Image Information Main menu > Image Info [F]
*1: Lens widget and Focus widget. *2: Lens menu and shortcut key are different depend on the scan mode when you take the image.
Note • Please refer each chapter for details.

NDP.view 2 U12388-01 Instruction Manual Ver. 2.6/Rev.1
68
8. BROWSE IMAGES for NDP.serve3
8-1 BROWSING You can browse the digital slide files that you have been given permission to view on NDP.serve3 by the following methods;
(1) Browse with NDP.view 2 The image can be seen in full-screen mode with NDP.view 2 software. It is necessary to install NDP.view 2 software in the PC.
Note • Please refer to section "8-2 BROWSE WITH NDP.view 2 SOFTWARE” for this
details
(2) Browse with Web Viewer
The image can be seen with Web Viewer in the browser. It is not necessary to install NDP.view 2 software in the PC.
Note
• Please refer to section "8-3 BROWSE WITH WEB VIEWER” for this details
When you access the images of NDP.serve3 for the first time, the following dialog box will appear on your screen. Choice either of the viewers and display the image.
Image 99
Note
• The viewer is changeable. Please refer to NDP.serve3 manual for details.
Note
• When you browse the images on NDP. serve3, you may be restricted some part of operations because of no access permission. With respect to access permission, please contact your local NDP.serve3 administrator.

NDP.view 2 U12388-01 Instruction Manual Ver.2.6/Rev.1
69
8-2 BROWSE WITH NDP.VIEW 2 SOFTWARE The image can be seen in full-screen as well as NDP.view 2 software. It is necessary to install NDP.view 2 software in the PC.
Note • If NDP.view 2 has already installed, no necessary to install again.
(1) Download NDP.view 2 software. When you access to NDP.serve3, the following screen appears.
Image 100
Selecting “NDP.view 2” will start the downloading of NDP.view 2 software. The download site in HAMAMATSU home page will display depend on the settings of NDP.serve3. Download the software for your OS.
Note
• Please install according to the instructions of “5 INSTALL AND UNINSTALL”.
The browse operation is same as NDP.view 2 software.

NDP.view 2 U12388-01 Instruction Manual Ver. 2.6/Rev.1
70
8-3 BROWSE WITH WEB VIEWER The image can be seen with Web Viewer in the browser. It is not necessary to install NDP.view 2 software in the PC.
Note
• Web Viewer is not supported for the following functions.
If you need the following functions, please use NDP.view 2 software.
File browser operation
Inversion operation
Bird’s eye view
Multi Window
Annotation list
Copy, cut and paste annotation
Export images with resolution change
Copy to Clipboard
Track map
8-3-1 OPEN A DIGITAL SLIDE FILES
The slide file can be opened from “Browse” menu of NDP.serve3.
Image 101
Image 102
For closing the slide data, click at the upper left of a screen.

NDP.view 2 U12388-01 Instruction Manual Ver.2.6/Rev.1
71
8-3-2 MAIN WINDOW
On the Web Viewer, the tool bar for menu window is displayed at the left of a screen.
Image 103
Menu window are appeared by putting a mouse pointer on the tool bar.
Image 104
To minimize the tool bar, click the pin mark at the upper right of the menu window.
Image 105

NDP.view 2 U12388-01 Instruction Manual Ver. 2.6/Rev.1
72
8-3-3 DIGITAL SLIDE FILES OPERATION
The operation method of Web Viewer is same as NDP.view 2 except for some functions.
8-3-3-1 Rotate Operation As with NDP.view 2, “R” key make the image rotate each 90 degrees. (The rotation direction is different from NDP.view 2.) Enter a viewing angle in Rotation window displayed by selecting the “Rotation” from main menu or pressing “Alt”+”R” or “Ctrl”+”R” keys.
Image 106
8-3-3-2 Export and copy You can export the image only at current magnification by JPEG format.
Image 107

NDP.view 2 U12388-01 Instruction Manual Ver.2.6/Rev.1
73
9. SOFTWARE USER AGREEMENT In order to use this software the user must agree to the following terms and conditions. Always be sure to read these terms before use.
9-1 COPYRIGHTS All ownership rights, intellectual property rights and all other rights relating to this software and instruction manual are the property of Hamamatsu Photonics K.K. (hereafter called "Hamamatsu"). Except for those items expressly permitted in this user agreement, Hamamatsu does not assign or grant any rights to the user, and Hamamatsu retains all rights relating to this software and instruction manual.
9-2 SCOPE OF USAGE RIGHTS Hamamatsu grants the user non-exclusive rights to use of this software subject to the following conditions.
(1) User may install and use this software on the several computers with the intended use for observing the digital slides acquired by the NanoZoomer.
(2) User may copy this software with the intended use for making a backup or observing the digital slides acquired by the NanoZoomer.
(3) User may not analyze, change or modify this software.
9-3 SCOPE OF WARRANTY LIMITED WARRANTY
(1) If the storage media containing this software is found to be defective during the warranty period and this software does not properly function, then this software will be replaced free of charge or a substitute product given to the user.
(2) Hamamatsu accepts absolutely no liability in any case whatsoever, for damages or losses arising directly or indirectly relating to or incidental to use of this software.
(3) If an error (bug) is discovered in this software and is corrected, then the corrected software or software for making the correction (hereafter written as "correction software") or information relating to making the correction will be provided. However, the necessity, the time, and the period for providing the correction software or information relating to the correction will be decided at the discretion of Hamamatsu.
9-4 DISCLAIMER OF LIABILITY FOR DAMAGES The legal liability of Hamamatsu including warranty against defects relating to this software and its usage is limited to the contents of this software user agreement. Hamamatsu shall not be liable to provide compensation for any damage or loss resulting from using this software, including direct, indirect or incidental damages or losses to the user. This holds true even if Hamamatsu or its suppliers have been advised of the possibility of such damages or losses.

NDP.view 2 U12388-01 Instruction Manual Ver. 2.6/Rev.1
74
9-5 GOVERNING LAW This software user agreement shall be governed by the laws of Japan.
9-6 OTHERS If a conflict or doubt should arise regarding this user license agreement or items not established within this user license agreement, then that matter shall be resolved by mutual consultation carried out in good faith by both parties. In the event a lawsuit should arise, it shall be resolved by a court of law having jurisdiction in the area where the head office of Hamamatsu Photonics is then located.

NDP.view 2 U12388-01 Instruction Manual Ver.2.6/Rev.1
75
10. CONTACT INFORMATION
Manufacturer
HAMAMATSU PHOTONICS K. K., Systems Division
812 Joko-cho, Higashi-ku, Hamamatsu City, 431-3196,Japan Telephone (81) 53-431-0124, Fax: (81) 53-435-1574 E-mail: [email protected]
Local contact information worldwide could be found under:
www.hamamatsu.com
● The contents of this manual are subject to change without notice. ● The duplication or distribution of a part or all of this manual for commercial purposes is
strictly prohibited. ● If one of the following is found, please contact Hamamatsu. (refer to the local contact
information). • Contents of the manual are unrellable, incorrect or missing. • Pages of the manual are missing or in the wrong order. • The manual is unclean.