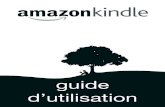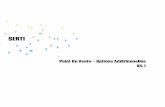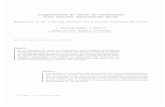NDP.scan Quick Start - unifr.chNDP.scan Quick Start 3 1. DÉMARRAGE Allumez le NanoZoomer, le PC,...
Transcript of NDP.scan Quick Start - unifr.chNDP.scan Quick Start 3 1. DÉMARRAGE Allumez le NanoZoomer, le PC,...
-
NDP.scan
Quick Start
NDP.scan v2.3 & NDP.scan v.2.5 June 2011
-
NDP.scan Quick Start
2
SOMMAIRE
NDP.SCAN .................................................................................................................. 1
QUICK START ............................................................................................................ 1
1. DÉMARRAGE ....................................................................................................... 3
2. MISE EN PLACE DES LAMES............................................................................. 4
2-1 NanoZoomer-RS .......................................................................................................... 4 2-2 NanoZoomer-HT .......................................................................................................... 5
3. MODE SINGLE SLIDE .......................................................................................... 6
4. MODE BATCH OF SLIDES ................................................................................ 11
4-1 Slide References ......................................................................................................... 12
4-2 Mode Fully Automatic ............................................................................................... 13 4-3 Mode Semi-automatic ................................................................................................ 14
4-3-1 Start Batch ........................................................................................................... 14
4-3-2 Setup Scans ......................................................................................................... 14
5. CREATION DE PROFIL ..................................................................................... 17
6. UTILISATION DE LA FLUORESCENCE ........................................................... 22
6-1 Fluorescence en Mode Single Slide ........................................................................... 25 6-2 Fluorescence en Mode Batch of Slides ...................................................................... 26
-
NDP.scan Quick Start
3
1. DÉMARRAGE
Allumez le NanoZoomer, le PC, l'écran et la lampe fluo si votre système en est équipé. Il n'y a pas d’ordre pour la mise sous tension.
Assurez-vous que le NanoZoomer est allumé avant d’exécuter "NDP.scan" depuis votre bureau Windows.
Après quelques minutes d’initialisation la fenêtre suivante s’affiche.
-
NDP.scan Quick Start
4
2. MISE EN PLACE DES LAMES
Cette section vous explique comment charger des lames dans le NanoZoomer.
Avant de mettre des lames, nettoyez-les et assurez-vous d’avoir exécuté le logiciel “NDP.scan”.
2-1 NANOZOOMER-RS
Mettez les lames dans les portoirs en vous assurant que l’étiquette soit du coté de l’encoche et que la lamelle est vers le haut.
Appuyez sur le bouton “Open Close” pour faire sortir la glissière.
Insérez le portoir dans la glissière jusqu’à la butée.
Appuyez sur le bouton “Open Close” pour faire rentrer la glissière.
-
NDP.scan Quick Start
5
2-2 NANOZOOMER-HT
Mettez les lames dans les cassettes en vous assurant que l’étiquette est vers l’extérieur de la cassette et que la lamelle est vers le haut.
Glisser la cassette pleine dans la glissière située sur la porte avant du NanoZoomer.
-
NDP.scan Quick Start
6
3. MODE SINGLE SLIDE
Le mode "Single Slide" permet de scanner une lame après l’autre.
Il permet aussi de créer et éditer des profils.
Note
• Plus d’info au chapitre 5 "Création de Profil"
En sélectionnant le mode "Single Slide" la fenêtre suivante s’affiche.
-
NDP.scan Quick Start
7
Cette partie détaille les étapes à suivre pour créer une lame virtuelle en mode Single Slide.
-
NDP.scan Quick Start
8
① Load Next Slide
Après avoir inséré des lames dans le NanoZoomer, cliquez sur "Load Next Slide" pour charger la première lame et ainsi afficher la prévisualisation.
Vous pouvez également utiliser ce bouton pour charger la lame suivante.
② Filename
Entrez un nom pour la lame virtuelle qui va être créée.
En cliquant sur "Automatic", le nom et le répertoire de destination seront conformes aux paramètres enregistrés par défaut.
Vous pouvez modifier le répertoire de destination en cliquant sur l’icône
③ Slide Overview
Cette fenêtre affiche un aperçu de la lame qui vient d'être chargée.
Elle affiche les zones de scan et les points de focalisation.
④ Profile
Sélectionnez un profil que vous avez créé ou sélectionnez le profil Brightfield.
Si l'option fluorescence est activée, les profils Fluorescence et Fluo/Bright (focus en brightfield et scan en fluorescence) seront disponibles.
⑤ Layers
Sélectionnez cette option pour basculer entre un scan simple couche ou multi couche.
Créer plusieurs couches permet de se déplacer dans les différents plans de la lame virtuelle.
Advanced Option
-
NDP.scan Quick Start
9
⑥ Resolution
Choisissez le grossissement désiré pour la lame virtuelle : 20x ou 40x.
⑦ Scan Area
En fonction du profil choisi, le logiciel suggère automatiquement une ou des zones de scan (ou ROI) :
Cadre bleu … Boite englobante des zones de scan Cadres jaunes … Zones de scan
Chaque ROI peut être glissée, déplacée, redimensionnée, et supprimée à l’aide du clic gauche de la souris.
Il est possible d’effacer toutes les ROI en sélectionnant "Delete All Scan Area" dans "Scan Area".
⑧ Focussing
Vous avez le choix entre deux types de mise au point.
En "Automatic" le NanoZoomer placera automatiquement 9 point de focalisation par ROI.
En "Manual" vous devrez placer manuellement au moins 3 points de focalisation par ROI à l’aide du clic droit.
Les points de focalisation peuvent être déplacés à l’aide du clic gauche.
Activer la fonction “Review Focus Points” permet d’afficher et de contrôler la mise au point.
-
NDP.scan Quick Start
10
⑨ Start Scan
Une fois toutes les étapes précédentes effectuées, cliquez sur "Start Scan" pour démarrer le scan.
Une fois le scan fini, la boite de dialogue suivante apparait.
Validez en cliquant OK
Cliquez sur “View Scan” pour visualiser la lame scannée.
-
NDP.scan Quick Start
11
4. MODE BATCH OF SLIDES
Le mode "Batch of Slides" permet de scanner plusieurs lames de façon automatique ou semi-automatique.
En sélectionnant le mode "Batch of Slides" la fenêtre suivante s’affiche.
-
NDP.scan Quick Start
12
4-1 SLIDE REFERENCES
Avant de lancer un Batch, vous avez la possibilité de spécifier un nom de fichier pour chaque lame virtuelle.
Sélectionnez le numéro de la cassette puis remplissez les noms correspondants aux lames. Une fois que vous avez nommé toutes vos lames cliquez sur le bouton "OK".
Vous pouvez importer/exporter un document Excel ou Notepad contenant le listing des noms des lames chargées.
Laissez les champs vides si vos lames ont des codes à barres et que vous désirez les utiliser comme noms pour les lames virtuelles.
-
NDP.scan Quick Start
13
4-2 MODE FULLY AUTOMATIC
En mode "Fully Automatic", choisissez le type de profil (), le grossissement (), et le nombre de couches désirés (). Ces paramètres s’appliqueront à l’ensemble des lames insérées dans le NanoZoomer.
La sélection des ROI et le placement des points de focalisation seront automatiquement effectués grâce au profil choisi. Vous n’aurez pas la main sur ces réglages.
Une fois tous les réglages effectués, cliquez sur "Start Batch" ().
-
NDP.scan Quick Start
14
4-3 MODE SEMI-AUTOMATIC
En mode semi-automatique, vous pourrez choisir le type de profil, le grossissement, et le nombre de couches désirés pour chaque lame insérée dans le NanoZoomer.
La sélection des ROI et le placement des points de focalisation seront automatiquement effectués grâce au profil choisi. Vous aurez la main sur ces réglages.
4-3-1 START BATCH
Cliquez sur "Start Batch" pour lancer la prévisualisation des lames.
4-3-2 SETUP SCANS
Cliquez sur "Setup Scans" pour définir les différents paramètres de scan.
-
NDP.scan Quick Start
15
Lames après lames vous devrez définir les différents paramètres de scan :
① Filename
Si vous n’avez pas rempli les champs dans "Slide Reference", vous pouvez encore définir un nom pour les lames chargées.
② Slide Overview
Cette fenêtre affiche un aperçu de la lame qui vient d'être chargée.
Elle affiche les zones de scan et les points de focalisation.
③ Profile
Sélectionnez un profil de scan que vous avez créé ou sélectionnez le profil Brightfield.
Si l'option fluorescence est activée, les profils Fluorescence et Fluo/Bright (focus en brightfield et scan en fluorescence) seront disponibles.
④ Layers
Sélectionnez cette option pour basculer entre un scan simple couche ou multicouche.
Créer plusieurs couches permet de se déplacer dans les différents plans de la lame virtuelle.
⑤ Resolution
Choisissez le grossissement désiré pour la lame virtuelle : 20x ou 40x.
⑥ Scan Area
En fonction du profil choisi, le logiciel suggère automatiquement une ou des zones de scan :
ROI bleu … Boite englobante des zones de scan ROI jaune … Zones de scan
Chaque ROI peut être glissée, déplacée, changée de taille, et supprimée à l’aide du clic gauche de la souris.
Il est possible d’effacer toutes les ROI en sélectionnant "Delete All Scan Area" dans "Scan Area".
⑦ Focussing
Choisissez le type de mise au point : "Automatic" ou "Manual".
En "Automatic" le NanoZoomer placera automatiquement 9 point de focalisation par ROI.
En "Manual" vous devrez placer manuellement au moins 3 points de focalisation par ROI à l’aide du clic droit.
Les points de focalisation peuvent être déplacés à l’aide du clic gauche.
⑧ Scan Settings
Une fois toutes les étapes précédentes effectuées, cliquez sur "Accept" pour passer au paramétrage de la lame suivante.
Ou cliquez sur "Skip" si vous ne désirez pas que cette lame soit scannée.
-
NDP.scan Quick Start
16
Quand une lame aura été scannée, le NanoZoomer passera automatiquement à la lame suivante si les paramètres de scan ont été validés.
Voici un tableau regroupant les informations relatives aux lames d’un batch en cours.
Tout s’est bien déroulé et la lame a été scannée
Un problème est survenu et la lame n’a pas été scannée
La lame est en train d’être scannée
La lame attend que vous définissiez ses paramètres
La lame attend d’être scannée
-
NDP.scan Quick Start
17
5. CREATION DE PROFIL
Qu'est-ce qu'un profil?
Un profil est un moyen de personnaliser et de sauvegarder les paramètres de scan correspondant à un lot de lames ou un type de tissus (marqueur).
En créant des profils, vous pouvez ajuster les paramètres de détection automatique des tissus pour simplifier le paramétrage de vos scans futurs.
En mode "Single Slide", chargez la lame qui va vous servir à créer votre premier profil.
Cliquez sur l’icône "Profile", et choisissez "New Profile"
Entrez un nom de profil.
Astuce
Vous pouvez créer jusqu’à 50 profils différents.
Mettez un nom de profil pertinent car vous utiliserez souvent les mêmes (e.g : Nom du marqueur, Nom de la série, …)
Pour chaque profil, vous pouvez définir un répertoire de sauvegarde et modifier les paramètres de qualité d’image en cliquant sur l’icône "Output Settings".
-
NDP.scan Quick Start
18
La fenêtre suivante s’affiche, sinon cliquez sur "Scan Region"
Vous pouvez aussi y accéder en cliquant sur "Edit (…) Profile"
-
NDP.scan Quick Start
19
① Scan Area
Définissez la zone ou le NanoZoomer va chercher une présence de tissu pour les lames utilisant ce profil.
Preset – Dessinez un cadre avec le clic gauche correspondant à l’endroit où se trouvent les tissus de façon redondante, l’ensemble du cadre sera scanné. (e.g : Application Cytospin).
Automatic – L’ensemble de la lame sera analysé, mais seulement les zones détectées seront scannées.
Preset Automatic
② Focussing
Définissez l’endroit où le NanoZoomer fera la mise au point pour les lames utilisant ce profil.
Manual – Vous permet de définir un ensemble fixe de points de focalisation pour les lames utilisant ce profil (e.g: Application Cytospin).
Automatic – Le NanoZoomer placera ses propres points de focalisation.
Delete All Focus Points – Efface tous les points de focalisation existants.
③ Thresholds
Ajustez les valeurs des seuils de détection des tissus sur l’image de prévisualisation en niveau de gris.
Flèche verte – Ajuste les niveaux clairs. Augmentez si le système ne détecte pas assez les tissus clairs. Baissez si le système détecte trop de saleté.
Flèche rouge – Ajuste les niveaux sombres. Augmentez si le système ne détecte pas assez les tissus sombres. Baissez si le système détecte trop de sombre.
Seuils : 20.0 to 95.0 Seuils : 20.0 to 97.0
④ Coverslip Filter
Permet de désactiver la détection des rebords de la lamelle.
Enabled – Active le filtrage vertical et horizontal.
-
NDP.scan Quick Start
20
Horizontal only- Active seulement le filtrage horizontal.
Vertical only - Active seulement le filtrage vertical.
Disabled – Désactive complètement le filtrage.
En cas de tissus longs et fins positionnés horizontalement ou verticalement, veuillez désactiver complètement le filtrage.
Disabled Enabled
⑤ Min Size
Définissez une taille minimale de tissus pour éviter que le système ne détecte des saletés ou des poussières.
Min Size 4.0 Min Size 0.0
⑥ Split Tissue
Permet de subdiviser en plusieurs ROI un tissu de grande taille.
Split Tissue 0.0mm Split Tissue 10.0mm
-
NDP.scan Quick Start
21
⑦ Focus Pieces
Quand plus d'un tissu est présent sur une lame, vous pouvez sélectionner la méthode de mise au point.
Focus Each Tissue Pieces Separately – Le plan focal sera calculé sur chaque tissu.
Focus All Tissue Pieces Together - Le plan focal sera calculé sur l’ensemble des tissus.
Separately Together
⑧ Preview
Permet d’afficher sur l’image de prévisualisation le comportement des différents réglages
⑨ Apply, Cancel, OK
Permet d’accepter les paramètres, d'annuler et de sauvegarder.
Lorsque vous avez modifié un profil, cliquez sur bouton "Apply" pour que les changements prennent effet, et cliquez sur "OK" pour valider.
-
NDP.scan Quick Start
22
6. UTILISATION DE LA FLUORESCENCE
Insérez une lame fluorescente dans le NanoZoomer, et chargez-la en mode "Single Slide". La fenêtre suivant s’affiche.
L'icône en haut à droite de l'image est affichée uniquement lorsque vous utilisez la lampe à fluorescence LX2000.
La lampe peut être activée / désactivée en cliquant sur l’icône. Cette icône a trois états possibles :
La lampe est éteinte. Cliquez sur l’icône pour l’allumer.
La lampe est allumée et est en train de se stabiliser. Cliquez sur l’icône pour l’éteindre.
La lampe est allumée et stable. Cliquez sur l’icône pour l’éteindre.
Choisissez le profil "Fluorescence" ou “Fluo/Bright” et sélectionnez "Edit Profile".
-
NDP.scan Quick Start
23
Ou créez directement un nouveau profil.
Note
• Plus d’info au chapitre 5 "Création de Profil"
La fenêtre suivante s’affiche, sinon cliquez sur l’icône "Scanning Settings".
-
NDP.scan Quick Start
24
① Filter Sets
Sélectionnez les fluorophores que vous désirez scanner.
Vous pouvez scanner également en Brightfield en cochant la case "Also Brightfield".
② Focus Filter
Si vous utilisez le profil "Fluorescence", choisissez un fluorophore pour faire la mise au point.
Sélectionnez un à un les fluorophores pour éditer les paramètres suivants :
③ Exposure
Définissez un temps d’exposition de court (1x) à long (8x)
④ Colour Balance
Définissez un gain pour chaque capteur de la caméra.
⑤ Offset
En faisant la mise au point en Brightfield et le scan en fluorescence (profil "Fluo/Bright"), le plan focal peut être différent entre eux.
Définissez un offset pour corriger cette différence.
Astuces
Sélectionnez des temps d'exposition et des valeurs RGB pertinents pour la lame que vous voulez scanner.
Si vous ne savez pas quel temps d'exposition utiliser, commencez par le 4x et exécutez un scan de test. Selon les résultats, vous saurez si vous avez besoin d’augmenter ou de diminuer ces valeurs.
-
NDP.scan Quick Start
25
6-1 FLUORESCENCE EN MODE SINGLE SLIDE
Une fois les conditions de fluorescence trouvées, comme en brightfield, sélectionnez vos paramètres de scan : Profile, Resolution, Scan Area, Focussing.
Quand tout est paramétré, cliquez sur "Start Scan".
Note
• Plus d’info au chapitre 3 "Mode Single Slide"
Une fois le scan terminé, cliquez sur "View Scan" pour visualiser la lame virtuelle.
-
NDP.scan Quick Start
26
6-2 FLUORESCENCE EN MODE BATCH OF SLIDES
Chargez vos lames fluorescentes dans le NanoZoomer et sélectionnez "Batch Mode".
Note
• Plus d’info au chapitre 4 "Mode Batch of Slides"
Une fois que vous êtes satisfait de vos réglages, cliquez sur "Start Batch".
En mode "Fully Automatic", le temps d'exposition et la balance des couleurs sont fixes. Sélectionnez le mode "semi-automatique" si vous désirez mélanger le type de profil utilisé pour les lames chargées.
Astuce
La détection automatique des zones de scans est très difficile en fluorescence, ainsi nous vous recommandons d’utiliser le mode "Semi-Automatic"