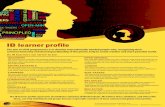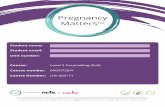NCFE Registration Process€¦ · claim learner certificates view learner details using the search...
Transcript of NCFE Registration Process€¦ · claim learner certificates view learner details using the search...

NCFE Registration Process Version 1
15 May 2020

Page 2 of 19

Page 3 of 19

Page 4 of 19
Introduction
Please note that the information provided within this guidance document is correct as of 15 May 2020 but is subject to review following the outcome of the Ofqual consultation - Exceptional arrangements for assessment and grading in 2020. We will update the guidance on a regular basis when we have further details to share. We will also keep you updated through our weekly email bulletin with all of the latest information and advice to best support your planning and preparations.
Everything you should need to know about the registration process should be in this guide but our full Portal User Guide is also available on our website. Adding new users
We encourage you to add new users before 22 May so that we can deal with any issues that you may have
Please do this in line with your own GDPR processes Eligibility timeframe for learners accessing the estimation process
Learners eligible for these extraordinary measures will be those that were expected to be ready for assessment between 20 March and 31 July 2020. Please therefore only register learners who haven’t previously been registered or booked and who you expect would have been ready to sit the assessment between this time frame
We ask that you complete this process of registering eligible learners by 31 May 2020
We do not require you to book onto an assessment Evidence
It is expected that you will have evidence to prove that the learners would have been ready for assessment and this may be checked as part of our Quality Assurance process.
Failure to produce evidence as part of our Quality Assurance process could result in a Malpractice investigation (see policy).

Page 5 of 19
The Portal is a secure website which allows you to:
register your learners
book learners for external assessment
view learner results for external assessment
submit internal units for graded qualifications
claim learner certificates
view learner details using the search area and edit learner details. Please be aware that if there’s 30 minutes or more of inactivity the Portal will time out and you’ll be prompted to log back in. The Portal can be found at the following address https://portal.ncfe.org.uk .
The link can also be found under the login areas of our websites;
www.ncfe.org.uk
www.cache.org.uk
www.qualhub.co.uk

Page 6 of 19
The Portal Admin user is the person who will create new user accounts for your centre. To set up a new user go to My Account then Manage Users. Click on Create a new user. To create a new user, you will need the following information:
• Full name • Email Address • Username – Please use the user’s email address • Permissions – you can choose which permissions each user will have
Once all the fields have been completed and permissions have been selected, select Save. The user will receive an email to the registered address with a link to follow. This link will activate the new account with the new username. Once activated, another email will be received asking the user to change their password. You can edit users in this screen by selecting Edit next to the appropriate user account. This will allow you to change the full name, email address and permissions of the user. You’ll also be able to delete users from the Portal using the Delete button. It is your responsibility to make sure your users are correct.

Page 7 of 19

Page 8 of 19
There are 2 main methods of registering learners:
• Key In: this option allows you to manually enter learners’ details on to a batch • Upload via CSV file: this option allows you to upload your learners using a CSV file.

Page 9 of 19
To key in or upload a CSV file, select Registration, then Register learners using Key In or CSV file.
You can search for the product or batch number (if you would like to add your learners to an existing batch) which you’d like to register your learners on.

Page 10 of 19
A product is a Regulated or Unregulated Qualification, Apprenticeship or Bundle. A batch number is a reference number we assign to a group of learners that have been registered. The Portal will always default and register your learners on our current session which is 01 August to 31 July. You can search for a product by entering the product code (QAN or reference number), product title, Apprenticeship titles, batch numbers and Apprenticeship batch numbers. You can also search on partial titles or product codes; this will give you a drop down list to choose from. Select the product and session (if available) you’d like to register your learners on. Additionally, you can choose to add learners to an existing batch.

Page 11 of 19
You can now add you learner information by either keying in this data or uploading a CSV file.

Page 12 of 19
The fields which are marked with an asterisk (*) are mandatory fields that must be completed. All other fields are optional, however we strongly advise to register learners with a valid Unique Learner Number (ULN) so achievement can be uploaded to the Personal Learner Record (PLR). Type your learner’s details into the fields and click the add button. Another row of blank fields will now be available for you to complete for any additional learners. If you enter learner details without selecting add, their details won’t be saved when you complete the process. The Centre Learner Reference can be used if you’ve assigned a specific reference for your learners. You can leave the field blank if you don’t have one. The language field should be used if the learner would like their certificate to be printed in a different language. This only applies to certain qualifications. The maximum number of learners that should be entered onto a batch is 2000. If a learner is transferred or cancelled from a batch, this will still count towards the 2000 limit.

Page 13 of 19
Below is the format that you will need to use when creating your CSV file. You can now leave the header row in the file when you import. The file must be saved as a .csv file. Please make sure it is NOT saved as an .xls file.
The available ethnicity codes are; 31 – English / Welsh / Scottish / Northern Irish / British 32 – Irish 33 – Gypsy or Irish Traveller 34 – Any other White background 35 – White and Black Caribbean 36 – White and Black African 37 – White and Asian 38 – Any other mixed / multiple ethnic background 39 – Indian 40 – Pakistani
41 – Bangladeshi 42 – Chinese 43 – Any other Asian background 44 – African 45 – Caribbean 46 – Any other Black / African / Caribbean background 47 – Arab 98 – Any other ethnic group 99 – Not provided

Page 14 of 19
The CSV tool is available to help you create your CSV file. It will also help you make sure all the learner details are in the correct format
before you import the file. To use the CSV tool, go to Support and then Download CSV tool.
When you have selected this, you will be presented with a Microsoft Excel Security Notice, select Enable Macros to continue. An Excel sheet will then open up. Select add-ins from the sheet, this will open the NCFE CSV Tool. From the dropdown select the relevant field. The tool will then open and the header rows will now show.
Complete the fields and when you’re finished, select the tool again.

Page 15 of 19
Select Check Data and this will show you if you’re file is ready to import. Any fields that haven’t been input correctly will show and be colour coded to show what needs amending. Once you have made the amendments your file will be ready to upload.

Page 16 of 19
Learners that have been added will show two icons next to them:
Use this to edit your learners’ details, remember to save changes. Use this to delete any learners you no longer need to register.
Once you’re happy with the information that you’ve entered for your learners, click Next. You’ll now be on the Centre information screen.

Page 17 of 19
The address drop down will show all addresses for your centre that we have on our system. Select the address where the learners are based. If the address that you need is not showing, contact the Customer Support team to arrange for this to be added. The contact name and email address will auto populate according to your Portal login details. If you’ve a specific reference that you need to attach to this batch, you can add it in the Your reference number field. Add a purchase order number if you need it to be recorded on the registration order. Select Finish.

Page 18 of 19
The confirmation page will show you the batch number the learners have been registered on to. The batch number is unique to this group of learners, and can be used when entering learners for external assessments, viewing results, submitting graded internal units and claiming certificates. This page will also display any paperwork associated with this batch of learners. You can print or download these for your records, or you can access them by using the search function at a later date.

Page 19 of 19
When you register learners for V Certs, you will be asked to select the delivery time and the assessment window you want your learners entered on. This will be the learner’s first attempt and any resits will need to be entered using the normal entries process. Once these have been selected, you can follow the Key In/CSV upload process as above.