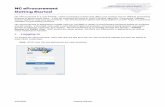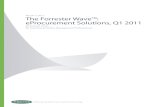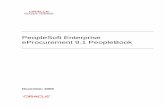NC eProcurement Inventory Items
Transcript of NC eProcurement Inventory Items

NC eProcurement
Inventory Items
2/22/2021 Inventory Items
DHHS and DPS users in the ‘NCAS Warehouse Purchaser’ group can track inventory purchases using the ‘Item ID’ and ‘Warehouse ID’ fields in NC eProcurement. Purchases using these fields will be transmitted to NCAS and will update the on-order inventory level within the NCAS inventory module. Once the goods are physically received, and a receipt is entered into NC eProcurement and processed through NCAS, the on-hand inventory level within NCAS will be updated.
I. Inventory Items in Expert View
1. From the NC eProcurement Procurement tab, click ‘Requisition’ from the ‘Create’ Shortcut Menu on the Menu Bar the ‘Common Actions’ Portlet, or select the Catalog tab, to start creating the Purchase Requisition (PR).
2. Click the ‘Add Non-Catalog Item’ button to enter non-catalog information.
Users may create a new Purchase
Requisition by selecting
‘Requisition’ in the ‘Create’ drop-
down menu, in the ‘Common
Actions’ Portlet, or by selecting
the Catalog tab.

NC eProcurement
Inventory Items
2/22/2021 Inventory Items 2
3. Add an ‘Item ID’ and a ‘Warehouse ID’ to the line item by using the drop-down arrows and selecting ‘Search more.’
Note: The ‘Warehouse ID’ field values will be scoped based on the selected ‘Item ID.’
4. The following fields will automatically populate based on the selected ‘Item ID’ and ‘Warehouse ID’
values.
a. Stock Keeping Unit - Inventory items are replenished using a Stock Keeping Unit (SKU). This
field defaults based on the Item ID and is not editable.
b. Company – Once populated, this field is editable by the user.
Note: If the Company, Account, or Cost Center is set as a default value in the user’s profile, the
inventory item will not overwrite the user’s chosen preferences. It will, however, populate any
remaining non-defaulted accounting fields. If the user does not have a default value set in their
profile, the selection of the inventory item will default the appropriate NCAS values.
c. Account – Once populated, this field is editable by the user.
d. Cost Center – Once populated, this field is editable by the user.
Note: If a user has manually entered a value in any of the above fields before the ‘Item ID’ has been
selected, or if they are editing a catalog line item, the default values will not overwrite the user-entered
values.
Enter a valid ‘Item ID’
and ‘Warehouse ID.’

NC eProcurement
Inventory Items
2/22/2021 Inventory Items 3
5. The following fields will need to be populated with the correct information to match the Item ID field.
a. Full Description – a detailed explanation of the item.
b. Commodity Code – the appropriate 6-digit UNSPSC Commodity Code.
c. Price – the cost based on Unit of Measure.
d. Unit of Measure – the selected Unit of Measure must match the Stock Keeping Unit associated
with the inventory Item ID.
e. SKU Quantity – This field is equal to the Conversion Factor multiplied by the Quantity. This
field is not editable.
Example: The SKU for an Item ID is ‘each,’ but the Unit of Measure on a catalog line item is
‘box.’ The Conversion Factor would be the number of items in the box.
f. Select a ‘Supplier’ using the drop-down menu if necessary. If the desired supplier is not
displayed in the previous choices, click ‘Search for more…’ to select the appropriate supplier.
g. The ‘Location’ field automatically populates when a Supplier is selected. To change the default Location, click the ‘Select’ link to the right of the field.
h. Adjust the quantity in the ‘Quantity’ field if necessary.
Note: The ‘Item ID,’ ‘Warehouse ID,’ ‘Stock Keeping Unit,’ ‘Conversion Factor,’ and ‘SKU Quantity’
fields are not editable via the Mass Edit process.
Note: Shipping/Freight charges should be included as a separate line item on the PR using the freight
commodity code, ‘781018 – Road cargo transport.’ This commodity code will exempt the supplier from
the 1.75% transaction fee on shipping.
Information from the ‘Item ID’
selection screen can be used
to populate the line item.

NC eProcurement
Inventory Items
2/22/2021 Inventory Items 4
6. Click ‘Add to Cart’ to go back to the Catalog.
7. Add additional line items to the cart if needed, then click ‘Proceed to Checkout’ to reach the PR
Summary page,
Note: Select the shopping cart icon to display all line items currently in the cart, and to reveal the
‘Proceed to Checkout’ button.
8. On the Summary page, add a Title to the PR.
Note: To prevent errors in the event of a change order, it is recommended that inventory and non-
inventory items are entered on separate PRs.
9. After reviewing the PR details for any incorrect information, click ‘Submit.’
Click the shopping cart
icon to reveal the ‘Proceed
to Checkout’ button.

NC eProcurement
Inventory Items
2/22/2021 Inventory Items 5
II. Inventory Items in Guided Buying Inventory items may also be created in Guided Buying. Purchase Requisitions (PRs) created in either view will be
visible in both views.
1. From the Guided Buying landing page, click ‘Request a non-catalog item.’
2. On the Non-catalog request page, add in the required line item details.
3. Click ‘Add to cart’ to add this line item to the shopping cart in Guided Buying.
Click on ‘Request a non-
catalog item’ to initiate
the Purchase Requisition.
‘Category’ is the name
for the Commodity Codes
field in Guided Buying.

NC eProcurement
Inventory Items
2/22/2021 Inventory Items 6
4. To add more items to your cart before checking out, use the back arrow to go to the Guided Buying
landing page and continue shopping. Click ‘Check out’ to go to the Summary page.
5. On the Summary page, click the arrows to expand sections and access more fields.
6. After expanding the sections for the inventory line item, scroll down to the ‘Others’ section and expand it
to see the ‘Item ID’ and ‘Warehouse ID’ fields.
Use the arrows on the
Summary page to expand
different sections and see
more detailed information.

NC eProcurement
Inventory Items
2/22/2021 Inventory Items 7
7. Click the drop-down arrow and use ‘Browse all’ to add values to each field.
Note: The ‘Warehouse ID’ field values will be scoped based on the selected ‘Item ID.’
8. The following fields will automatically populate based on the selected ‘Item ID’ and ‘Warehouse ID’ values.
a. Stock Keeping Unit - Inventory items are replenished using a Stock Keeping Unit (SKU). This
field defaults based on the Item ID and is not editable.
b. Company – Once populated, this field is editable by the user.
Note: If the Company, Account, or Cost Center is set as a default value in the user’s profile, the
inventory item will not overwrite the user’s chosen preferences. It will, however, populate any
remaining non-defaulted accounting fields. If the user does not have a default value set in their
profile, the selection of the inventory item will default the appropriate NCAS values.
c. Account – Once populated, this field is editable by the user.
d. Cost Center – Once populated, this field is editable by the user.
Note: If a user has manually entered a value in any of the above fields before the ‘Item ID’ has been
selected, or if they are editing a catalog line item, the default values will not overwrite the user-entered
values.

NC eProcurement
Inventory Items
2/22/2021 Inventory Items 8
9. The following fields will need to be populated on the line with the correct information to match the Item ID
by expanding each section as needed.
a. Full Description – a detailed explanation of the item.
b. Commodity Code – the appropriate 6-digit UNSPSC Commodity Code.
c. Price – the cost based on Unit of Measure.
d. Unit of Measure – the selected Unit of Measure must match the Stock Keeping Unit associated
with the inventory Item ID.
e. SKU Quantity – This field is equal to the Conversion Factor multiplied by the Quantity. This
field is not editable.
Example: The SKU for an Item ID is ‘each,’ but the Unit of Measure on a catalog line item is
‘box.’ The Conversion Factor would be the number of items in the box.
f. Select a ‘Supplier’ using the drop-down menu if necessary. Use the drop-down menu and click
‘Browse all’ to select the appropriate supplier.
g. The ‘Location’ field automatically populates when a Supplier is selected. To change the default Location, click the ‘Browse all’ link in the drop-down menu for Location.
h. Adjust the quantity in the ‘Quantity’ field if necessary.
Note: Shipping/Freight charges should be included as a separate line item on the PR using the freight
commodity code, ‘781018 – Road cargo transport.’ This commodity code will exempt the supplier from
the 1.75% transaction fee on shipping.
10. Adjust the Title of the Summary page if necessary by clicking on the field and entering a new title. After reviewing the PR details for any other incorrect information, click ‘Send request.’
Note: To prevent errors in the event of a change order, it is recommended that inventory and non-inventory
items are entered on separate PRs.
Adjust the Title by clicking on the
text field on the top of the Summary
page. When the PR is ready to
submit, click ‘Send request.’

NC eProcurement
Inventory Items
2/22/2021 Inventory Items 9
III. Change Orders for Inventory Items in Expert View
Change orders can be created to decrease the quantity of Inventory Items.
Adding new Inventory Items to an existing inventory order or increasing the quantity of an existing Inventory Item
will cause the Change Order to fail validation within NCAS. A new Purchase Requisition (PR) should be created if
additional Inventory Items are required.
1. Search for the PR and click the ‘Change’ button to initiate a Change Order.
2. The quantity can be decreased directly from the ‘Summary’ page or by clicking the ‘Edit Details’ link in the Actions drop-down.
Note: Receiving and invoicing status rules still apply. Please see the ‘Receiving’ job aid for details.
3. Click ‘Submit.’
Click the ‘Change’
button.
Decrease the
Quantity directly on
the Summary page.
Click ‘Edit Details’ to
see all line item fields.

NC eProcurement
Inventory Items
2/22/2021 Inventory Items 10
IV. Change Orders for Inventory Items in Guided Buying
Change orders can be created to decrease the quantity of Inventory Items. Adding new Inventory Items to an
existing inventory order or increasing the quantity of an existing Inventory Item will cause the Change Order to fail
validation within NCAS. A new Purchase Requisition (PR) should be created if additional Inventory Items are
required.
Note: There is no system search in Guided Buying. If a Change needs to be made for a PR created by another
requester, then first navigate to Expert View and use the search options available in that view.
1. Find or search for the PR on the ‘Your Requests’ tab and click the ‘Change request’ button.
2. The quantity can be decreased directly from the ‘Summary’ page. Other fields may be edited by expanding each section as needed
Note: Receiving and invoicing status rules still apply. Please see the ‘Receiving’ job aid for details.
3. Click ‘Send Request.’
Click the ‘Change
request’ button.
Edit the Quantity
directly on the PR
Summary page.
Use the arrows next to
each section to expand
them as necessary.